Hoe configureer ik NVIDIA Optimus en AMD Switchable Graphics voor hoge prestaties?
Sommige ASUS-notebooks hebben de optie om te schakelen tussen een geïntegreerde grafische kaart en een discrete kaart om energie te besparen door de juiste kaart te gebruiken voor de juiste toepassing. Dit is mogelijk via NVIDIA Optimus Technology en AMD Switchable Graphics Technology.
Microsoft heeft de prioriteit van de geprefereerde grafische processor gewijzigd in de versie van Windows 10, 2004. Als de versie van uw computer Windows 10, 2004-versie of later is, raadpleeg dan : [Windows 10] Hoe in te stellen de applicatie als de gebruikte discrete graphics
* Zorg ervoor dat de nieuwste stuurprogramma's voor zowel de geïntegreerde als de afzonderlijke grafische verwerkingseenheid (GPU) correct zijn geïnstalleerd.
Voordat u de beeldschermstuurprogramma's installeert, controleert u Windows® Apparaatbeheer en controleert u of beide GPU's in de lijst met hardwareapparaten worden weergegeven en deze zijn ingeschakeld zoals weergegeven in de onderstaande schermafbeelding.
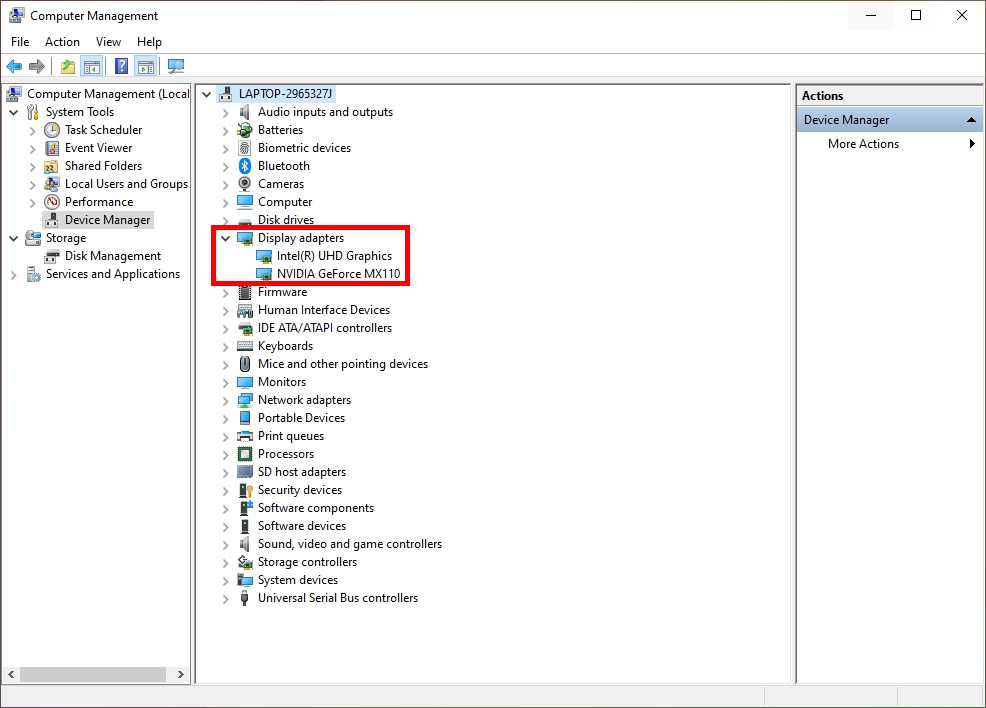
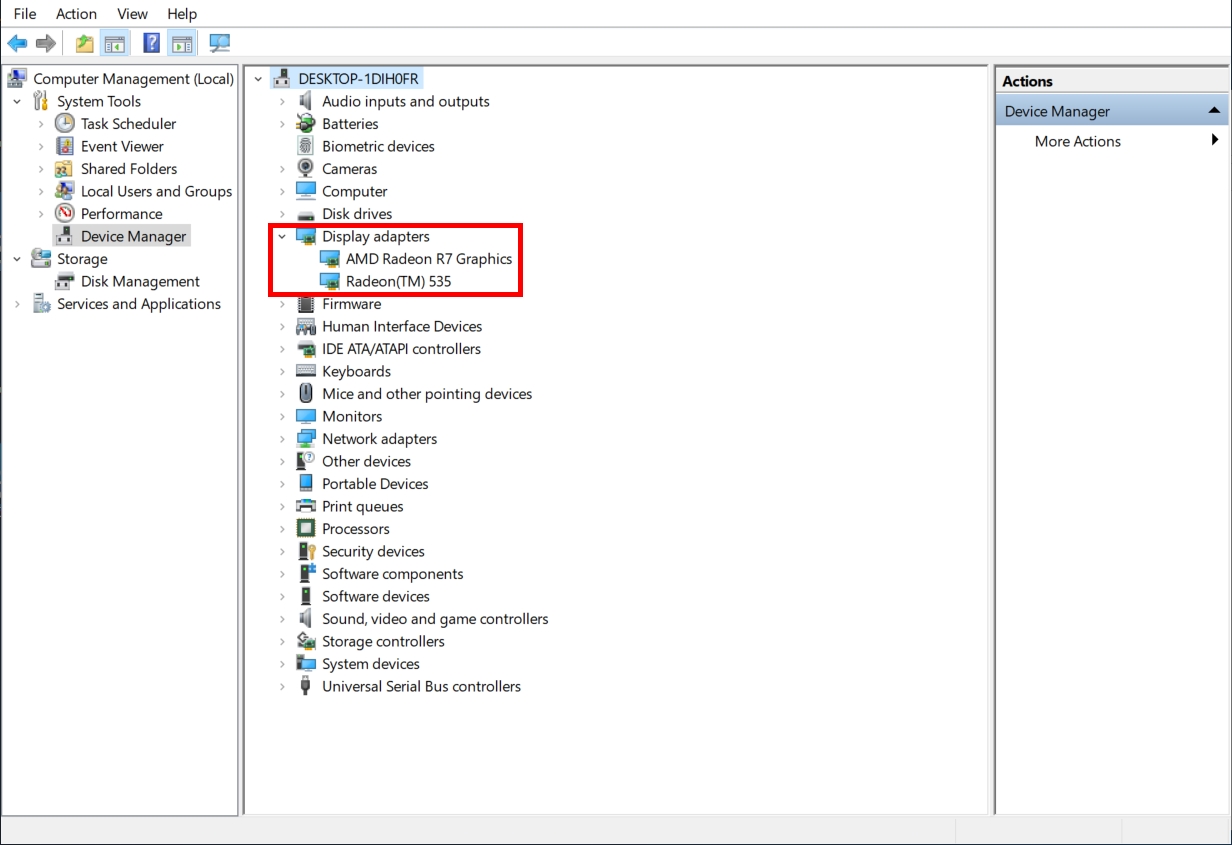
NVIDIA Optimus configureren
Standaardinstelling van het NVIDIA-stuurprogramma bepaalt welke grafische kaart wordt gebruikt, afhankelijk van de toepassing. Internet Explorer gebruikt bijvoorbeeld de geïntegreerde grafische kaart omdat er geen zware videoverwerking voor nodig is, maar als u een spel opent en uitvoert, neemt de discrete kaart al het werk over.
Handmatige configuratie
1. Klik met de rechtermuisknop op uw bureaublad
2. Klik op NVIDIA-configuratiescherm
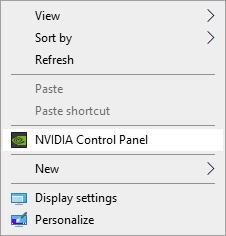
3. Klik op 3D-instellingen beheren in het menu aan de linkerkant
4. Klik op het vervolgkeuzemenu voor de gewenste grafische processor onder het tabblad Algemene instellingen
5. Selecteer High-performance NVIDIA-processor in de lijst
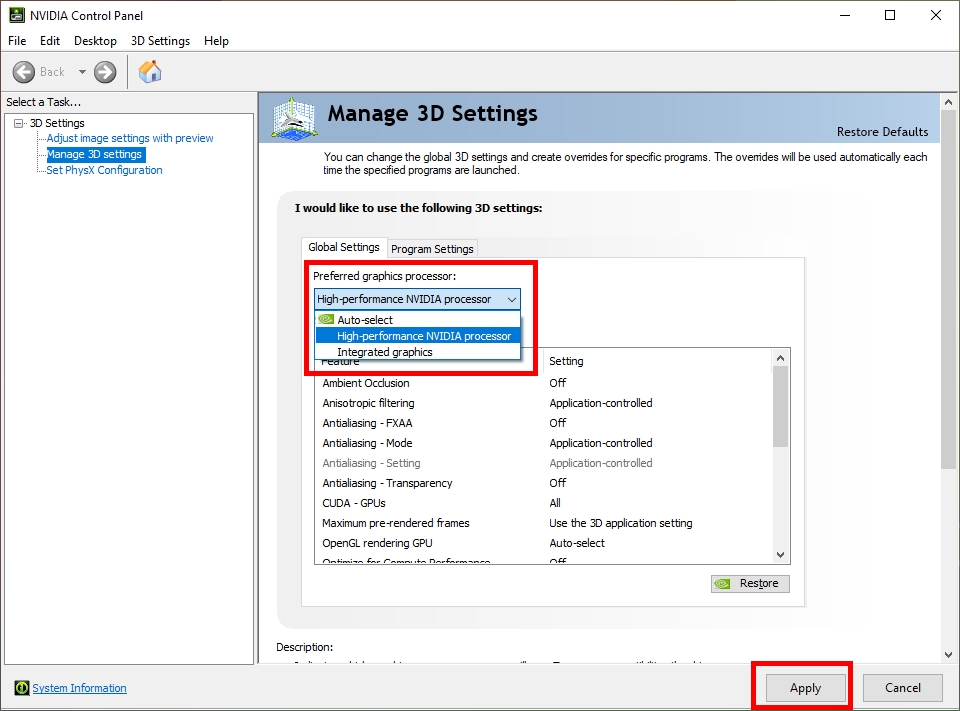
6. Klik op Toepassen om uw wijzigingen op te slaan.
Voor meer informatie, kunt u de onderstaande link raadplegen.
https://nvidia.custhelp.com/app/answers/detail/a_id/2615/kw/nvidia%20control%20panel/related/1
Configureer AMD-schakelbare grafische instellingen
Standaardinstelling van het besturingssysteem definieert de beste grafische processor voor elke toepassing op basis van de vooraf geladen profielen. Toepassingen met specifieke GPU-vereisten geven een vergrendelingspictogram naast de naam van de toepassing weer en kunnen niet worden gewijzigd. Deze applicaties draaien altijd op de Integrated GPU en Power Saving Mode.
Handmatige configuratie
1. Klik met de rechtermuisknop op uw bureaublad
2. Klik op AMD Radeon-instellingen in het menu.
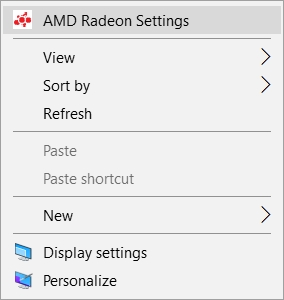
3. Klik op Voorkeuren
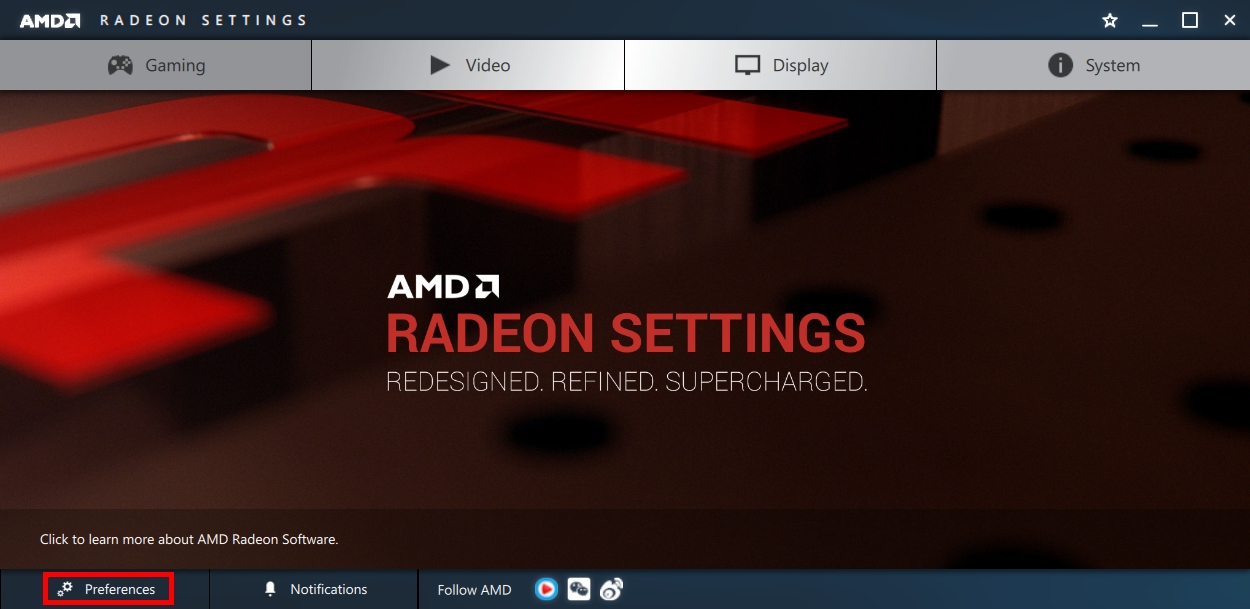
4. Klik op Extra Radeon-instellingen
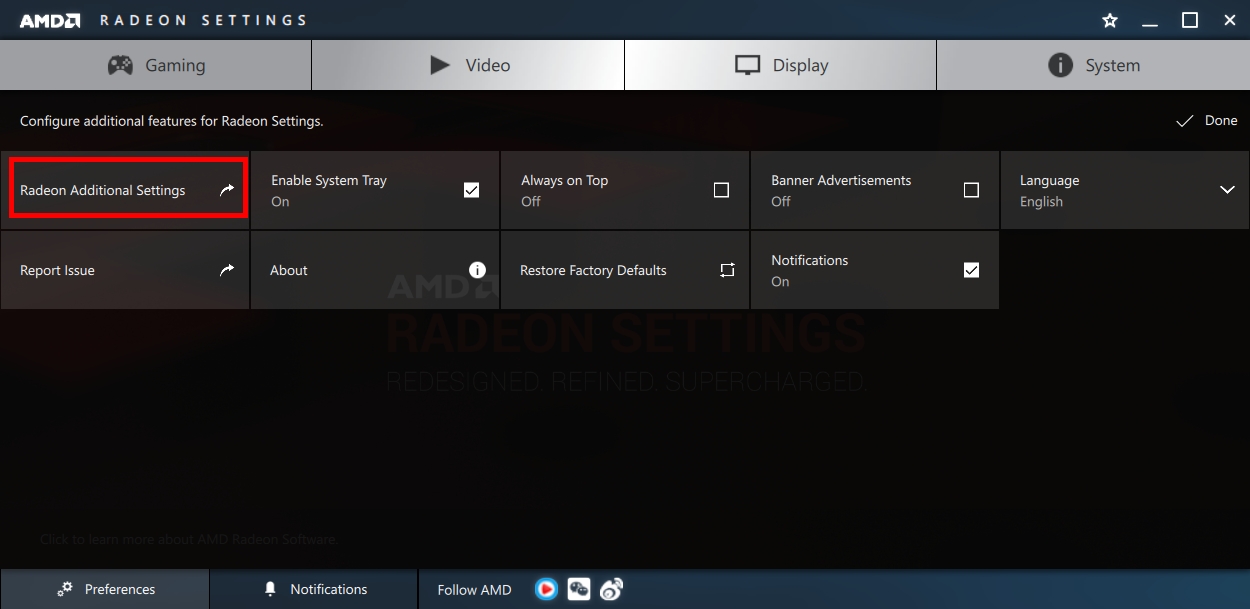
5. Sleep om Kwaliteit maximaliseren of Levensduur van de batterij te maximaliseren te kiezen
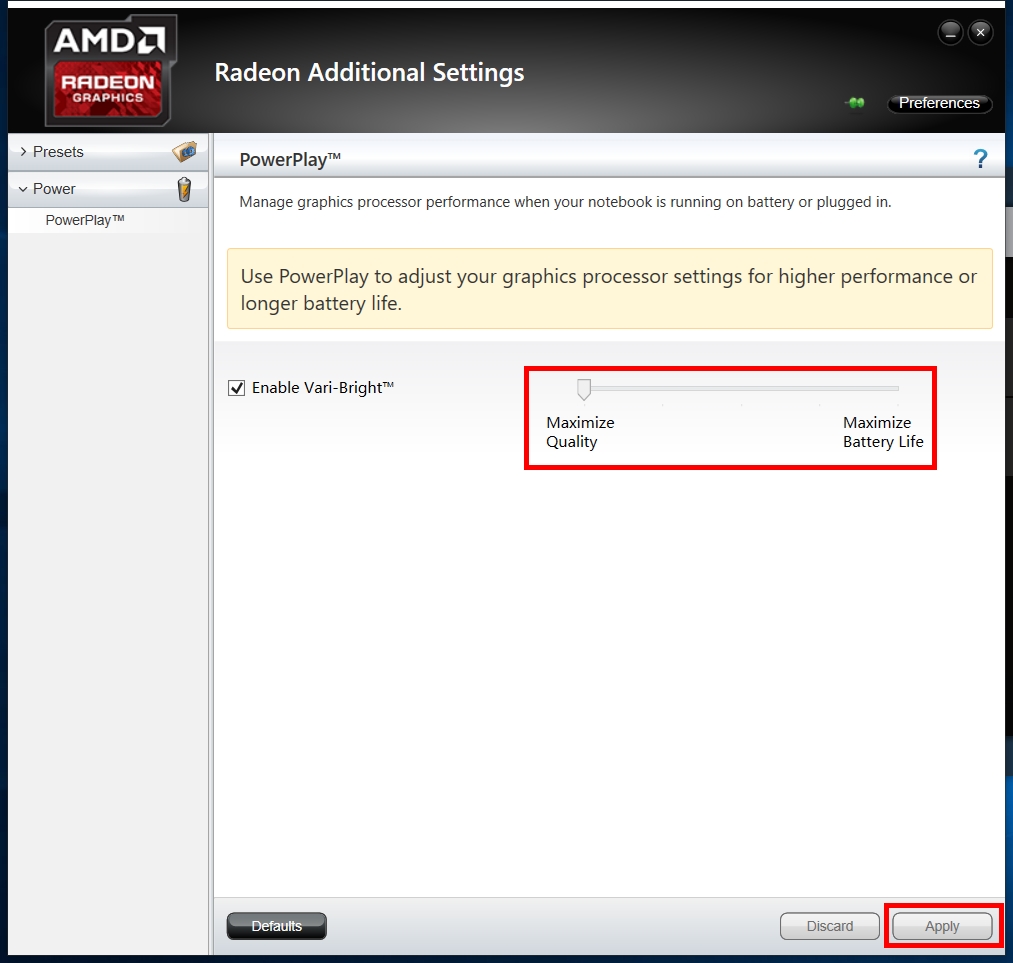
Vraag en antwoord
V: Als een extern beeldscherm is aangesloten op HDMI of Display Port op een laptop, heeft dit dan invloed op de GPU-verwerkingsprestaties?
A: Nee, de grafische verwerkingsprestaties zullen het eindresultaat verwerken en presenteren volgens de GPU-instellingen in het systeem.
Voor meer informatie, kunt u de onderstaande link raadplegen.