[LTE Router] Hoe stel je een 4G-AX56-router in om een mobiele breedbandverbinding te gebruiken?
De Quick Internet Setup (QIS) kan je begeleiden bij de basisconfiguratie van de router, inclusief internetinstellingen en het instellen van de naam en het wachtwoord van het draadloze netwerk, zodat je snel en gemakkelijk de basisnetwerkfuncties van de router kunt voltooien en activeren.
Voordat je begint met de installatie, moet je eerst de externe netwerkaansluitingsmethode bevestigen die door je Internet Service Provider (ISP) wordt verstrekt. Als je niet zeker weet welke aansluitingsmethode je gebruikt, raadpleeg dan je ISP.
De 4G-AX56 kan verbinding maken met internet via een 3G/4G mobiel breedband of WAN-instelling. Dit artikel legt uit hoe je de 4G-AX56 router instelt voor gebruik met mobiel breedband.
a. Als je router een WAN gebruikt om verbinding te maken met het internet, raadpleeg dan de volgende FAQ.
b. Als je wilt schakelen tussen de twee netwerkbronnen, raadpleeg dan de volgende FAQ.
[Draadloze Router] Dual WAN introductie en instelling - Failover en Load Balance
Voorbereiden
1. Zorg ervoor dat je een Nano SIM-kaart hebt die LTE-diensten ondersteunt en dat je daarop geabonneerd bent.
Als je niet zeker weet of je SIM-kaart deze service ondersteunt, neem dan contact op met je Internet Service Provider (ISP).
2. Als je SIM-kaart een SIM-kaartvergrendelingsfunctie heeft, wordt aanbevolen om de SIM-kaart in de smartphone te plaatsen om de SIM-kaartvergrendelingsfunctie uit te schakelen.
3. Schakel de router uit, plaats de Nano SIM-kaart in de SIM-kaarthouder en steek deze in de router. Let op: Zorg ervoor dat je de Nano SIM-kaart in de SIM-kaarthouder plaatst.
(1) Open de Nano SIM-afdekking aan de onderkant van de 4G-AX56 om de Nano SIM-sleuf te onthullen.
(2) Open de Nano SIM-lade door met een paperclip of een SIM-uitwerpgereedschap in het gaatje naast de lade te duwen.
(3) Plaats je Nano SIM-kaart op de lade.
(4) Schuif de lade terug in de Nano SIM-kaartsleuf en sluit de afdekking.
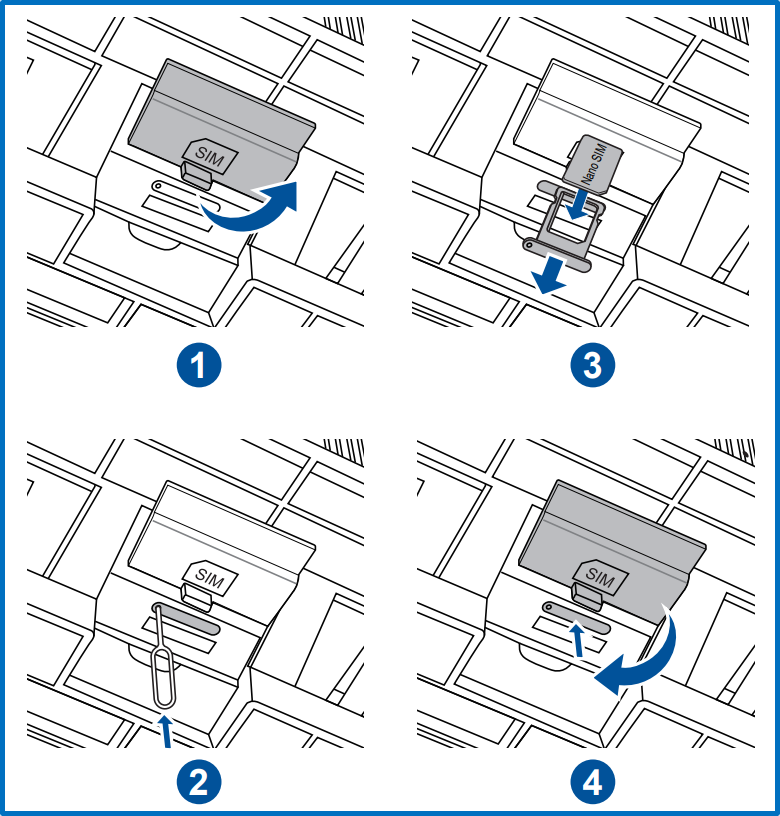
4. Steek de voedingsadapter in de DCIN-poort en zet de 4G-AX56 aan. Wanneer het LED-lampje voor mobiele breedband op de router gaat branden, is de router ingeschakeld.
Opmerking: Als het LED-lampje voor mobiele breedband niet gaat branden, schakel dan de router uit en controleer of de Nano SIM-kaart correct is geïnstalleerd.
Klik hier voor de LED-lichtbeschrijving
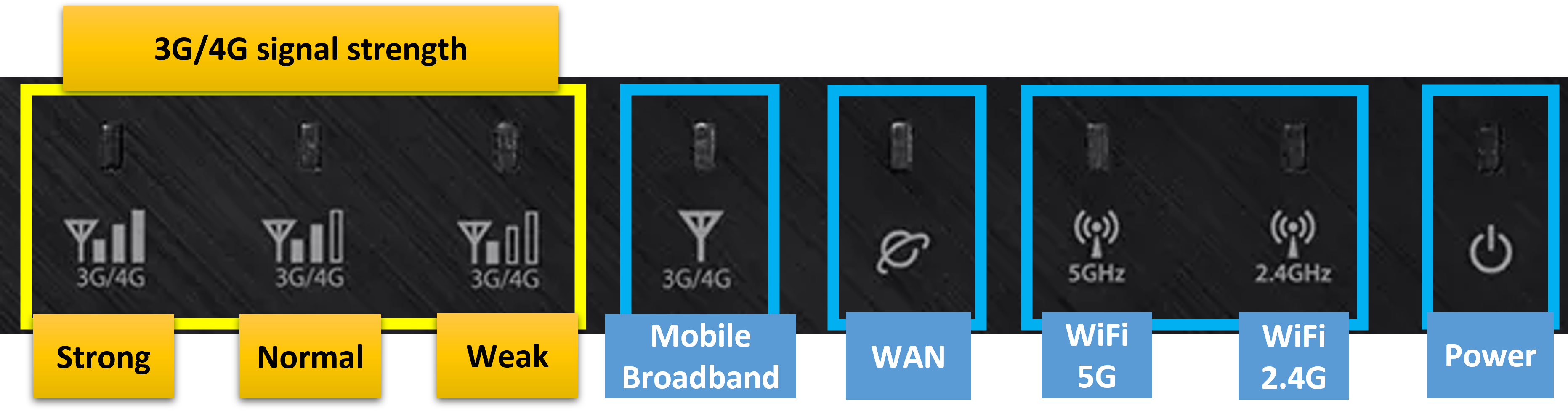
| LED | LED Status | definities |
| Mobiel breedband | Wit | 4G-verbinding is tot stand gebracht. |
| Blauw | 3G-verbinding is tot stand gebracht. | |
| Rood | Geen mobiele breedbandverbinding. | |
| Uit | Geen SIM-kaart gedetecteerd. | |
| WAN(Internet) | Wit | Heeft een fysieke verbinding met een wide area network(WAN) |
| Rood | Geen gegevensactiviteit of geen fysieke verbinding. | |
| Power | Wit | Router is klaar. |
| Uit | Geen stroom. | |
| WiFi 2.4G | Wit | 2.4G draadloos is klaar. |
| Uit | Geen 2.4G signaal. | |
| WiFi 5G | Wit | 5G draadloos is klaar. |
| Uit | Geen 5G signaal. | |
| 3G/4G Signaal | Wit | De signaalsterkte van de mobiele breedband wordt gedetecteerd. |
| Uit | Geen signaal gedetecteerd voor mobiele breedband. |
Hoe stel je een 4G-AX56 router in om een mobiele breedbandverbinding te gebruiken?
Je kunt je ASUS-router instellen via Web GUI of ASUS Router-app.
ASUS Router Web GUI
1. Verbind je apparaat (laptop of telefoon) met de router via een bekabelde of WiFi-verbinding
Opmerking:Standaard netwernaam (SSID) weergegeven op het productlabel aan de achterkant van de router.
Voorbeeld: WiFi-naam (SSID): ASUS_XX, XX verwijst naar de laatste twee cijfers van het 2.4GHz MAC-adres.
2. Voer je router LAN IP in(Ex: http://192.168.50.1) of router URL http://www.asusrouter.com naar de WEB GUI.

3. Wanneer je voor de eerste keer inlogt op de Web GUI, wordt je automatisch doorgestuurd naar de Quick Internet Setup (QIS) pagina.
Klik [ Create A New Network ]. Als je een opgeslagen routerconfiguratiebestand wilt uploaden, klik dan hier.
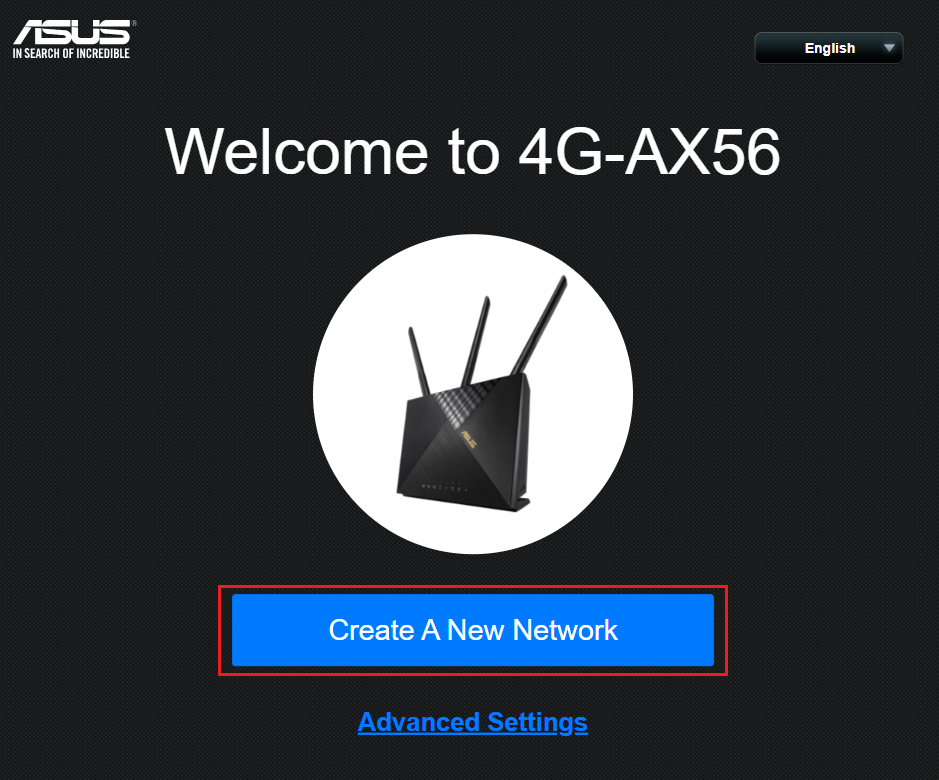
4. Het type internetverbinding wordt automatisch gedetecteerd. Je kunt ook kiezen voor [ Instelling handmatig ] om de automatische detectie over te slaan.
5. Voor het verbindingstype klik op [ Automatic IP ]. Hier is geen informatie in te vullen.
Opmerking:Er zijn drie soorten verbindingen[ Automatic IP ]/[ PPPoE ]/[ Static IP ].
Het WAN-verbindingstype van de SIM-kaart is meestal [Automatisch IP], neem contact op met uw Internet Service Provider (ISP) voor meer informatie.
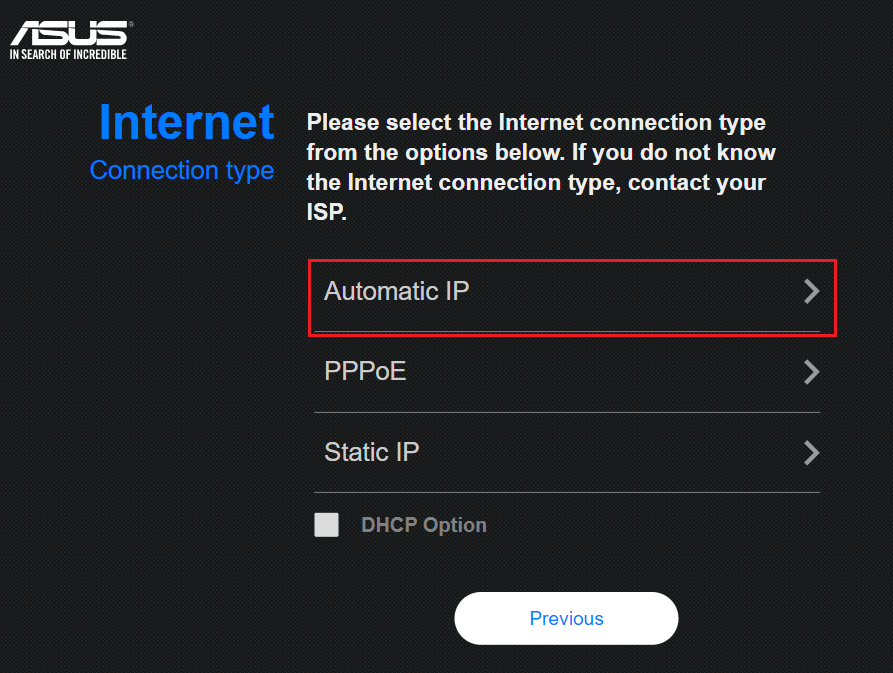
6. Tijdens dit proces wordt u mogelijk gevraagd om de PIN-code van de geïnstalleerde SIM-kaart en de APN (Access Point Name)-informatie van de mobiele provider in te voeren om verbinding te krijgen.
Als u niet zeker weet welke informatie relevant is, neem dan contact op met uw Internet Service Provider (ISP).
7. Typ de netwerknaam (SSID) en wachtwoord en klik op [Toepassen].
Opmerking: Voer ten minste 8 tekens in voor het wachtwoord en gebruik de combinatie van Engelse letters en cijfers.
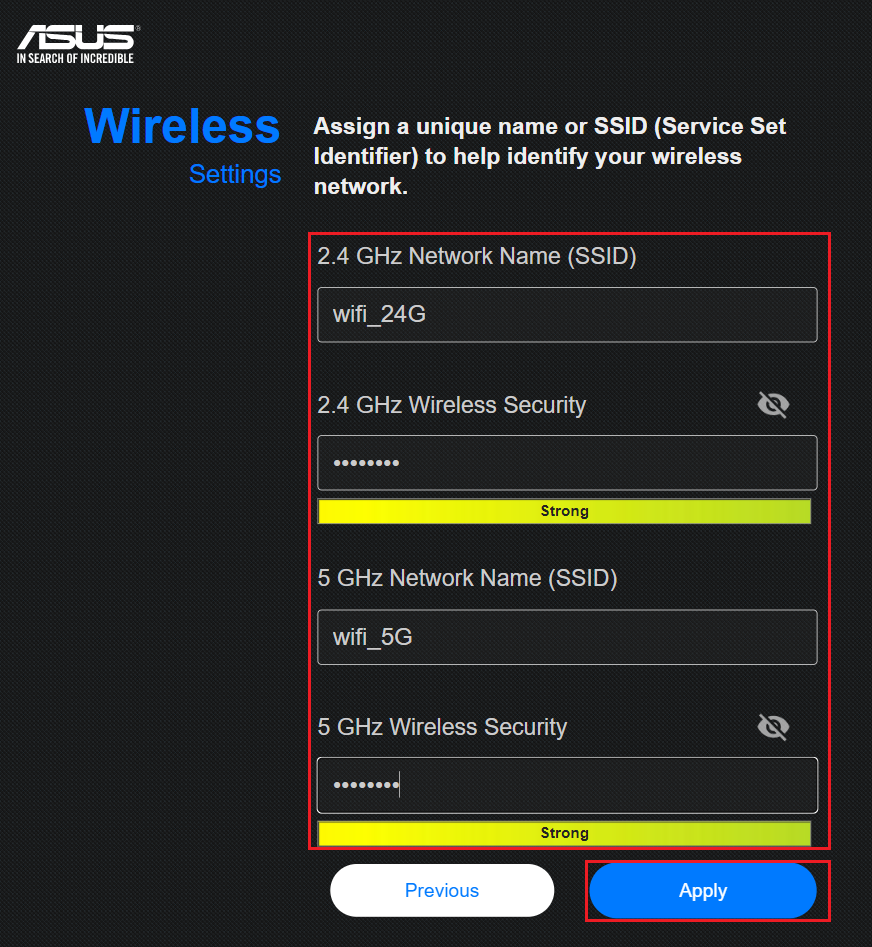
8. Stel de inlognaam en het wachtwoord voor uw router in en klik op [Volgende].
Gebruikersnaam en wachtwoord zijn vereist elke keer dat u toegang wilt tot de configuratiepagina van de router.
Als u de gebruikersnaam en het wachtwoord vergeet, moet u mogelijk de router terugzetten naar de fabrieksinstellingen en opnieuw instellen om de inlognaam en het wachtwoord te resetten.
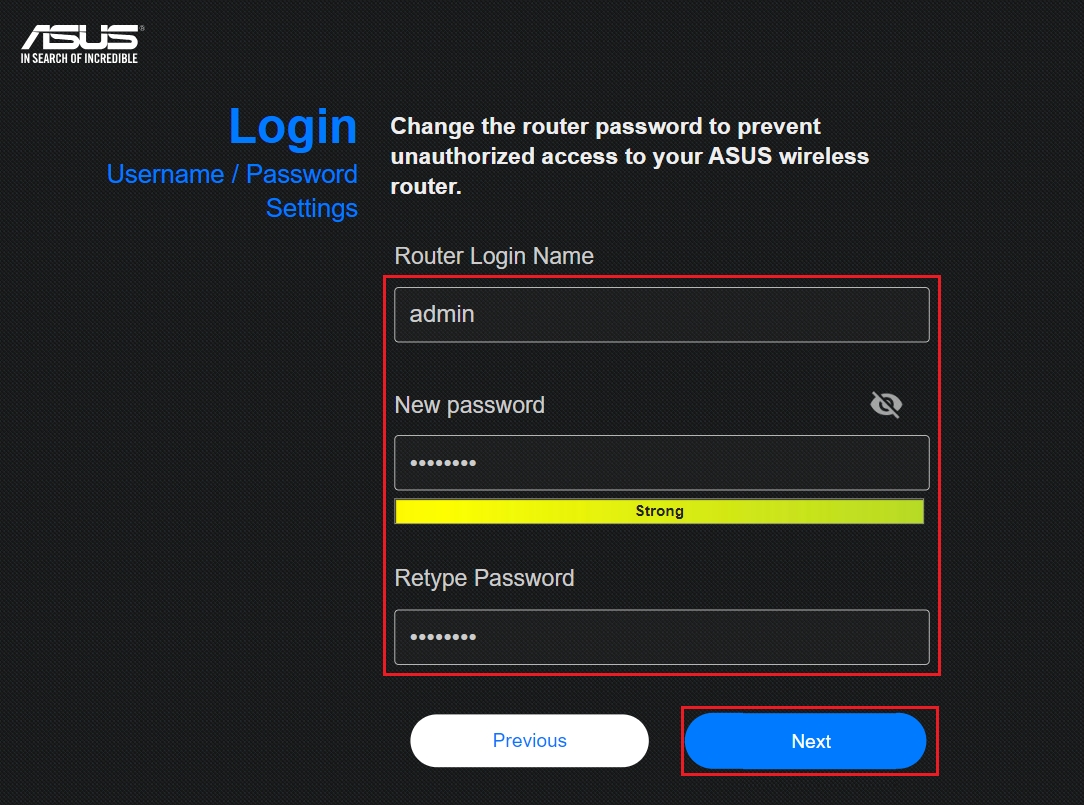
9. Wacht tot de router opnieuw opstart. Wanneer je de Mobile Broadband LED en de 3G/4G Signal Strength LED wit ziet oplichten, is je router verbonden met de mobiele breedband.
10. Log in op de ASUS router instellingenpagina, open de browser en voer de router URL http://www.asusrouter.com in om naar de WEB GUI te gaan.
Voer je inloggebruikersnaam en wachtwoord in op de inlogpagina en klik dan op [Sign In].
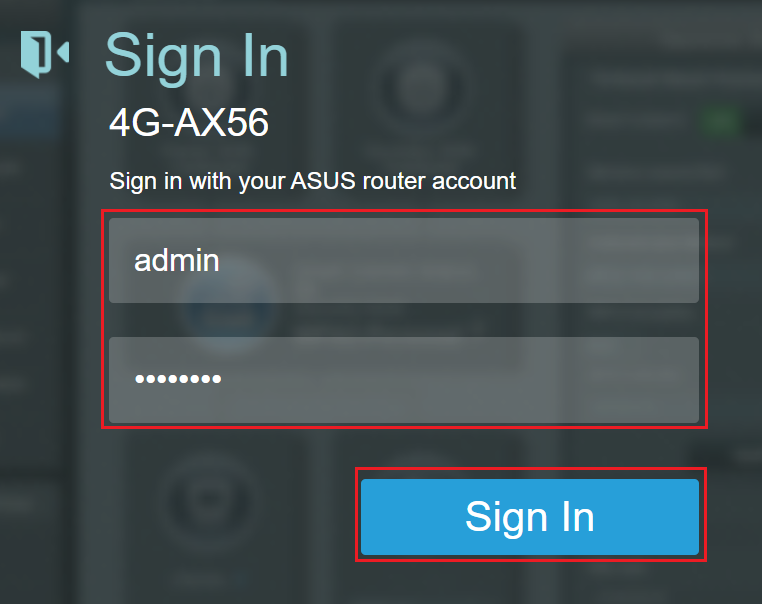
11. Wanneer je op het Mobile Broadband display [Connected] ziet staan, betekent dit dat je de mobiele breedbandverbinding voor je router hebt ingesteld.
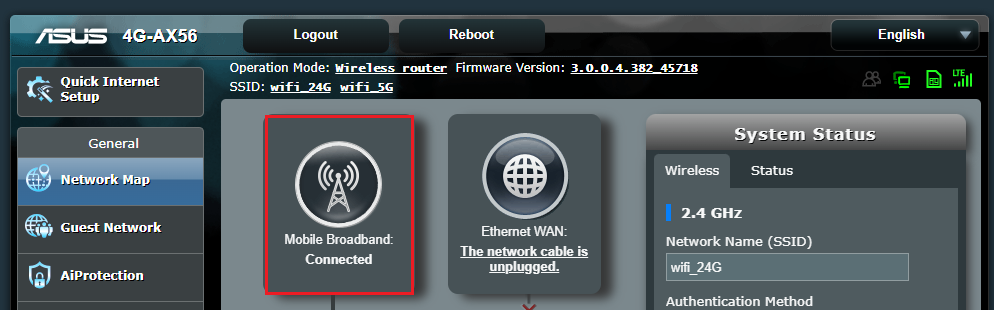
ASUS Router App
1. Installeer de ASUS Router App
Ga naar de iOS App Store of Google Play en zoek naar de ASUS Router app, of gebruik je telefoon om de QR-code te scannen en de App te downloaden.
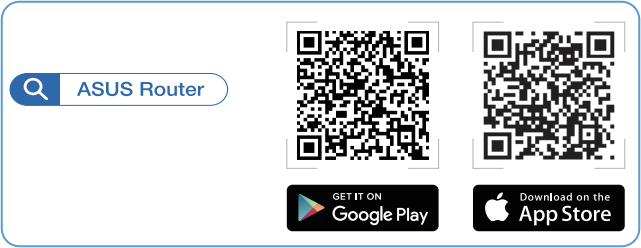
2. Start de ASUS Router App op je Android of iPhone apparaat.
3. Stel een nieuwe router in
Als dit de eerste keer is dat je de ASUS Router App gebruikt, raadpleeg dan de instructies in het plaatje [image 1].
If you have already set up an ASUS router before, please refer to the instructions in beeld 2.
Beeld 1

Beeld 2
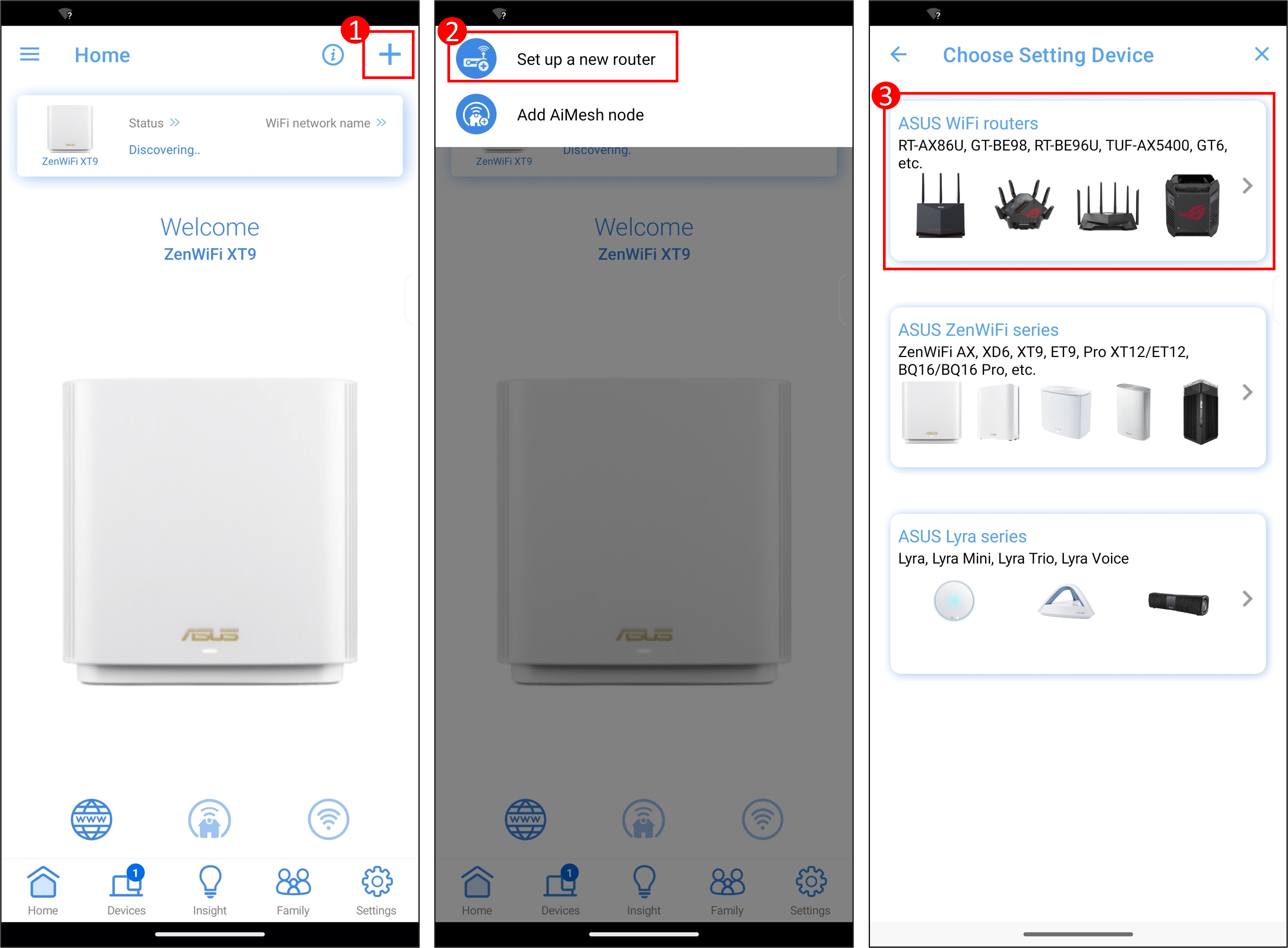
4. Verbind met de standaard netwerknaam (SSID) van de router
Zoek de QR-code sticker op je ASUS router, die meestal aan de achterkant of onderkant is geplaatst. Tik op [Camera inschakelen en scannen] knop in de router-app, richt de camera op de QR-code en selecteer de [OK] optie.
In bepaalde Android-versies (zoals Android 10), vanwege het beleid van Google, is automatische verbinding met de momenteel geconfigureerde Wi-Fi SSID mogelijk niet mogelijk. Ga naar de WiFi-instellingen op je telefoon en selecteer handmatig de WiFi-naam van je router.
Opmerking:Standaard netwerknaam (SSID) wordt weergegeven op het productlabel aan de achterkant van de router. Bijvoorbeeld, WiFi naam (SSID): ASUS_XX, XX verwijst naar de laatste twee cijfers van het 2.4GHz MAC-adres.
5. Klik op [ Een nieuw netwerk maken ], het type internetverbinding zal automatisch worden gedetecteerd. Je kunt ook [ Handmatige instelling ] kiezen om de automatische detectie over te slaan.
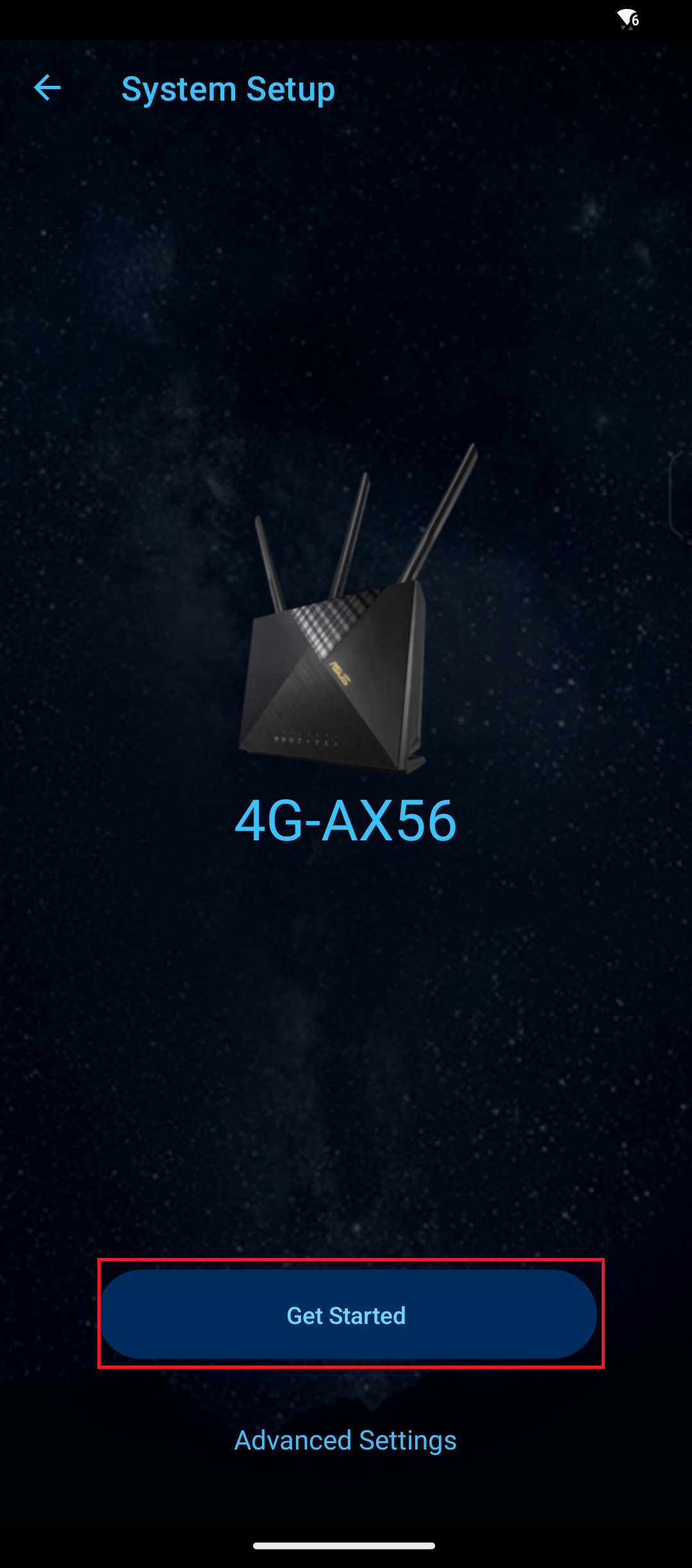
6. Voor het WAN-type, klik op [DHCP]. Geen informatie vereist om hier in te vullen.
Let op: Er zijn drie soorten verbindingen[ Automatisch IP ]/[ PPPoE ]/[ Statisch IP ].
Het WAN-verbindingstype van de SIM-kaart is meestal [Automatisch IP], neem contact op met je Internet Service Provider (ISP) voor meer details.
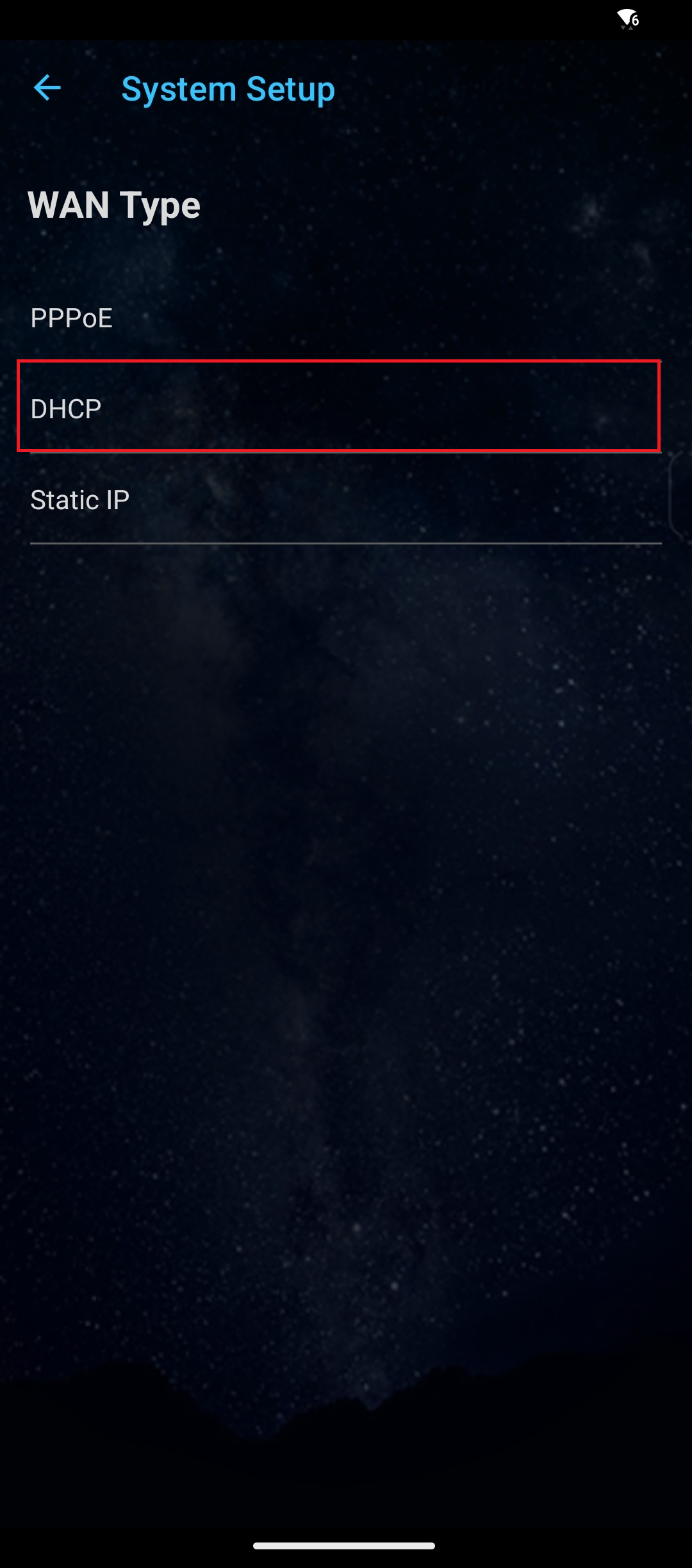
7. Tijdens dit proces kan je gevraagd worden om de PIN-code van de geïnstalleerde SIM-kaart en de APN (Access Point Name) informatie van de mobiele operator in te voeren om verbinding te krijgen.
Als je niet zeker bent over de relevante informatie, neem dan contact op met je Internet Service Provider (ISP).
8. Typ netwerknaam (SSID) en wachtwoord en klik op [Toepassen].
Let op: Voer minstens 8 tekens in voor het wachtwoord en gebruik een combinatie van Engelse letters en cijfers.

9. Stel de inloggebruikersnaam en wachtwoord voor je router in en klik op [Volgende].
Inlognaam en wachtwoord zijn vereist elke keer dat je toegang wilt tot de router configuratie pagina.
Als je de gebruikersnaam en het wachtwoord vergeet, moet je mogelijk de router resetten naar de fabrieksinstellingen en vanaf nul beginnen om de gebruikersnaam en het wachtwoord opnieuw in te stellen.
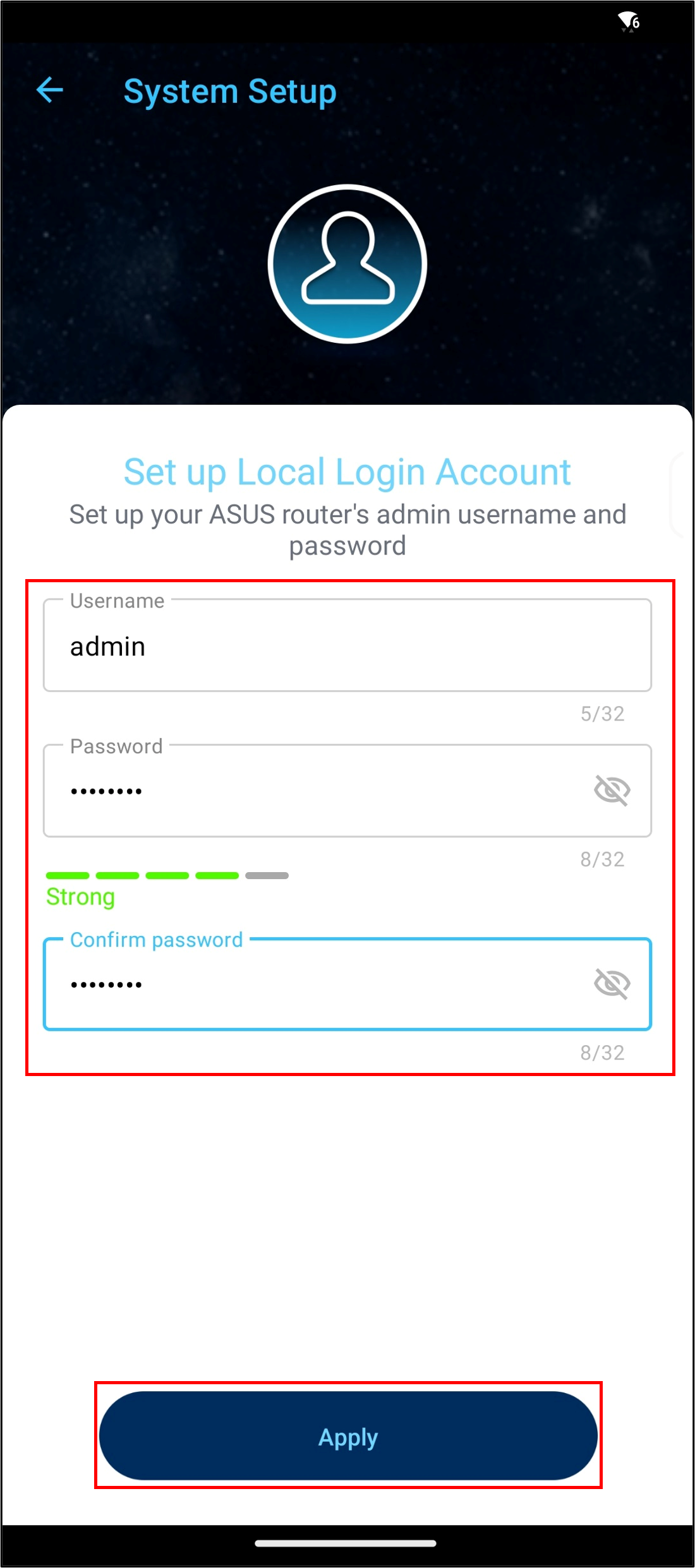
10. Wanneer de ASUS Router App de Home toont zoals hieronder weergegeven, betekent dit dat je de router instellingen hebt voltooid.

FAQ
1. Wat moet ik doen als ik mijn router login gebruikersnaam/wachtwoord vergeet en mijn router wil resetten?
Herstel de router naar de fabrieksinstellingen, en je kunt de gebruikersnaam en het wachtwoord opnieuw instellen.
Raadpleeg How to reset the router to factory default setting om meer te leren.
2. Hoe upload ik een routerconfiguratiebestand in de Quick Internet Setup (QIS)?
Ga naar ASUS router QIS, klik [ Advanced Settings ] > [ upload ], na het selecteren van dit router configuratiebestand om te uploaden, wordt het voltooid wanneer de router herstart.
Voor meer informatie over het router configuratiebestand, raadpleeg FAQ [Draadloze router] Hoe upload ik de configuratiebestanden van mijn ASUS-router
3. Kan de 4G-AX56 router het private IP gebruiken om de functie voor externe verbinding in te stellen?
Let op dat als de router een privé WAN-IP-adres gebruikt (zoals verbonden achter een andere router/switch/modem met ingebouwde router/Wi-Fi functie), de router potentieel onder een multi-layer NAT-netwerk kan worden geplaatst. Deze functie zal niet goed werken in een dergelijke omgeving. Als u niet zeker bent over de relevante informatie, neem dan contact op met uw Internet Service Provider (ISP).
Private IPv4-netwerk reeksen:
Klasse A: 10.0.0.0 = 10.255.255.255
Klasse B : 172.16.0.0 = 172.31.255.255
Klasse C : 192.168.0.0 = 192.168.255.255
CGNAT IP-netwerk reeksen:
Het toegewezen adresblok is 100.64.0.0/10, d.w.z. IP-adressen van 100.64.0.0 tot 100.127.255.255.
4. Wat als het signaal van de SIM-kaart zwak is?
a. Probeer de router opnieuw op te starten.
b. Zorg ervoor dat u de router niet in de buurt van metalen voorwerpen plaatst om te voorkomen dat metalen voorwerpen uw signaalsterkte beïnvloeden.
c. Slecht contact van de SIM-kaart zal ook signaalproblemen veroorzaken, controleer of de SIM-kaart geoxideerd, vuil of beschadigd is, en installeer de SIM-kaart opnieuw in de router nadat u hebt bevestigd dat er geen probleem is.
d. De mate van netwerkdekking van elke telecomoperator varieert per regio, u kunt proberen de SIM-kaart van een andere telecomoperator te vervangen om het signaal te testen. Of neem contact op met uw ISP (Internet Service Provider).
e. In een binnen- of afgesloten omgeving kan het SIM-kaartsignaal worden verstoord, het wordt aanbevolen om dezelfde SIM-kaart eerst aan te sluiten op de mobiele telefoon, gebruik de mobiele telefoon om de ontvangststatus van het signaal te bevestigen en plaats vervolgens de router op een positie met een beter signaal.
5. Waarom moet ik een PIN invoeren?
Als uw SIM-kaart een SIM-kaartvergrendelingsfunctie heeft, wordt aanbevolen om de SIM-kaart in de smartphone te plaatsen om de SIM-kaartvergrendelingsfunctie uit te schakelen.
Als u niet zeker bent over de relevante informatie, neem dan contact op met uw Internet Service Provider (ISP).
How to get the (Utility / Firmware)?
You can download the latest drivers, software, firmware and user manuals in the ASUS Download Center.
If you need more information about the ASUS Download Center, please refer this link.