Relaterte emner
[GU604V/G634J/GV601V] Troubleshooting - System stops responding after setting NVIDIA GPU only in NVIDIA Control Panel
If your laptop model is ROG Zephyrus M16 (2023) GU604V series, ROG Strix Scar 16 (2023) G634J series, or ROG Flow X16 (2023) GV601V series, users may encounter a frozen screen. This happens when users manually set the display to "NVIDIA GPU Only" in the NVIDIA Control Panel after they reboot the system.
If you have already encountered a frozen screen please refer to the troubleshooting steps below, and then update the NVIDIA driver to v31.0.15.2866 or above to prevent the issue happens again. You can learn more about How to search and download drivers.
In addition, if you want to toggle the MUX Switch manually, we recommend you do so from Armoury Crate by selecting the Ultimate GPU mode and rebooting the system. You can learn more about how the MUX Switch works here.
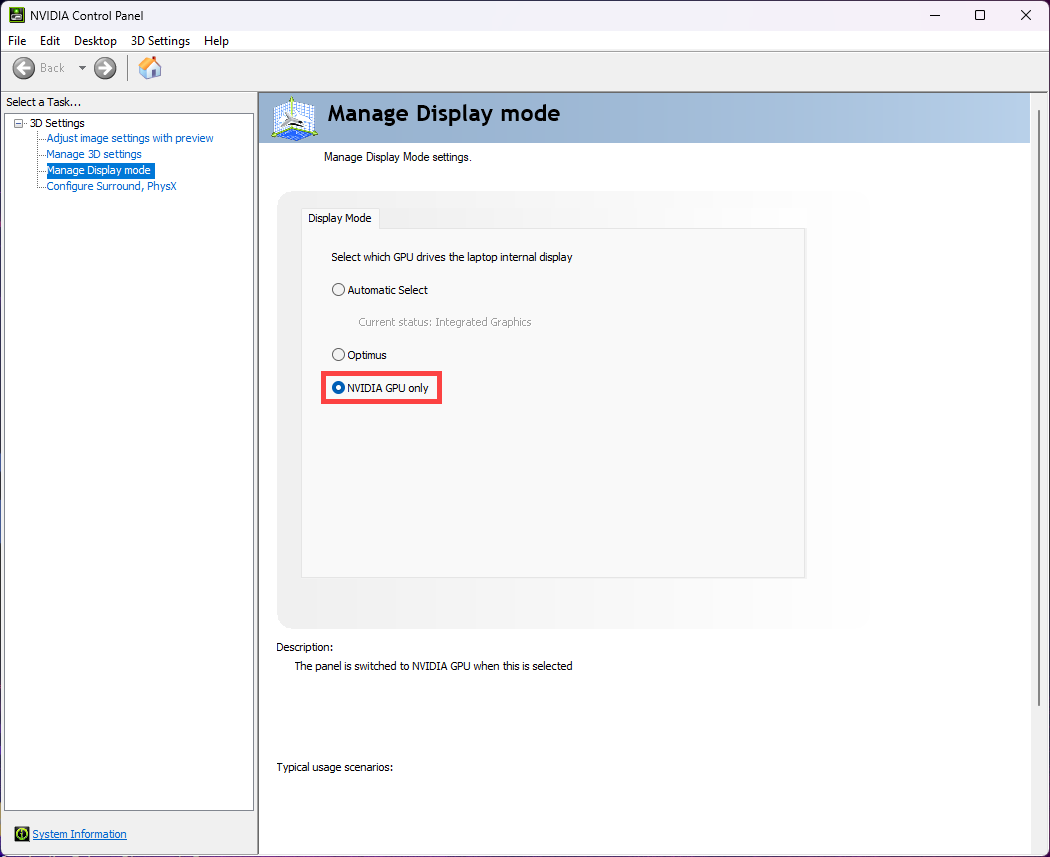
If you have already encountered a frozen screen please refer to the troubleshooting steps below, and then update the NVIDIA driver to v31.0.15.2866 or above to prevent the issue happens again. You can learn more about How to search and download drivers.
- First enter the computer's BIOS utility. With the computer powered off, press and hold the F2 button
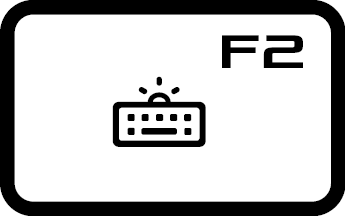 of the keyboard, and then press the Power button
of the keyboard, and then press the Power button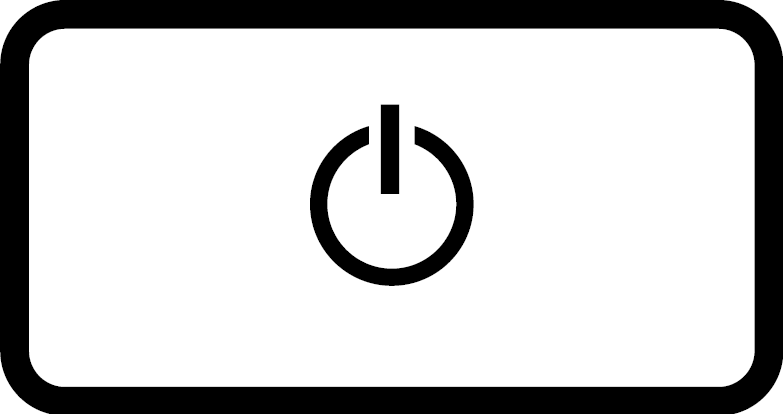 to enter the BIOS utility. Here you can learn more about How to enter the BIOS utility.
to enter the BIOS utility. Here you can learn more about How to enter the BIOS utility. - After entering the BIOS utility, go to the Advanced Mode by pressing Hotkey[F7] or use cursor to click①.
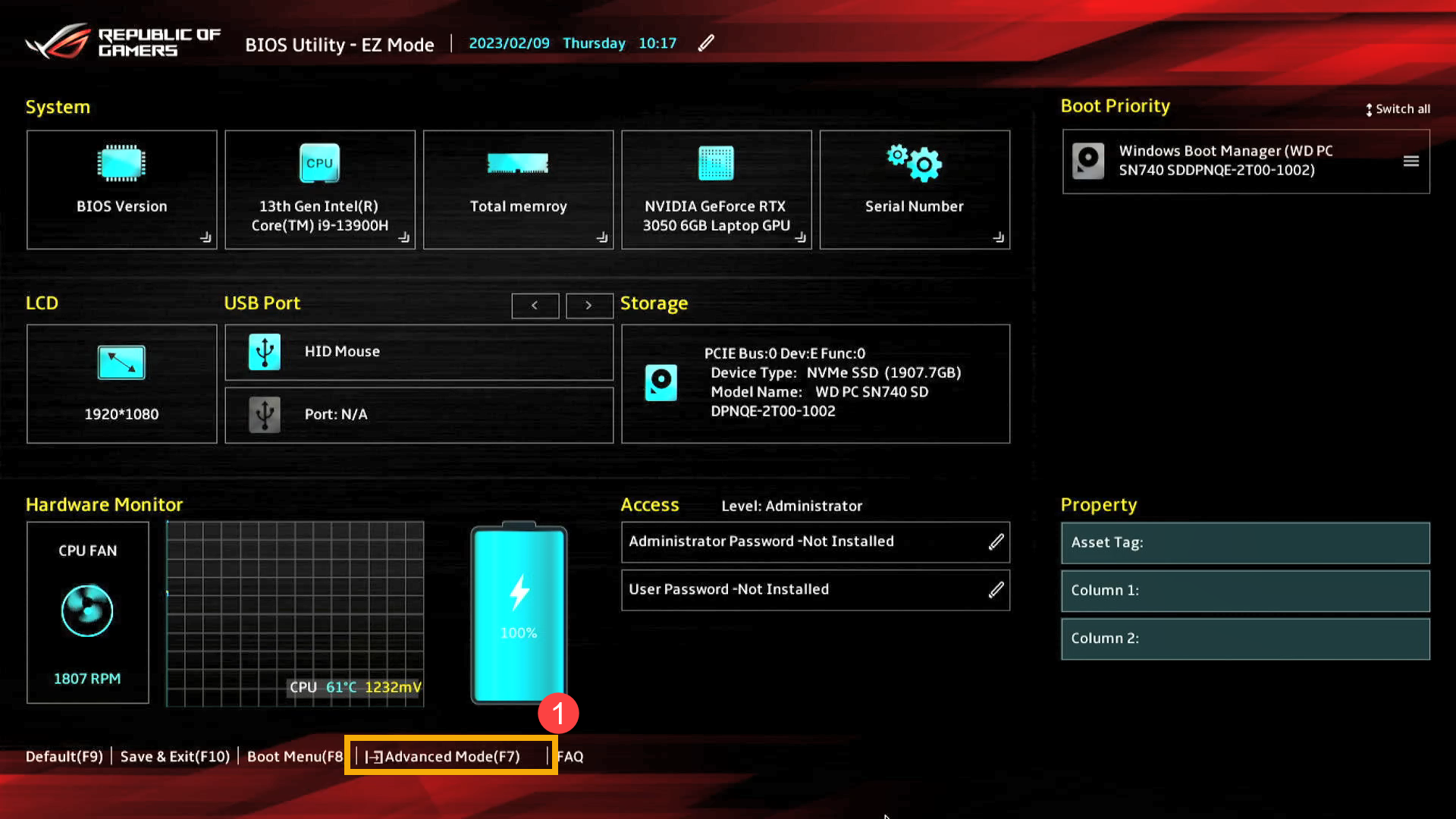
- After entering the Advanced Mode, select [Advanced]② and [Display Mode]③, and then set [dGPU Only]④
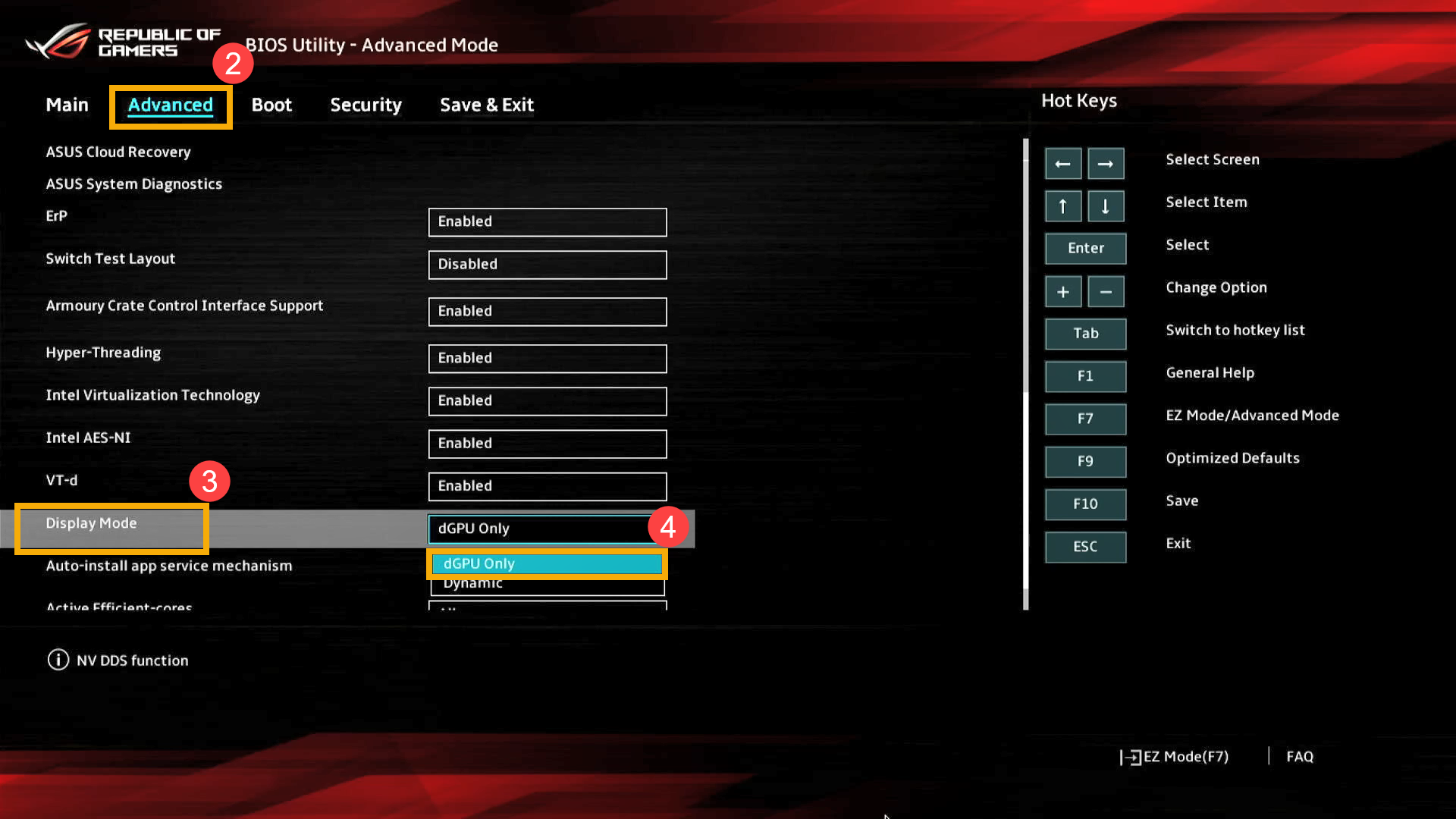
- Press Function Key [F10] and select [Ok]⑤ to save & exit setup, the computer will automatically restart and then enter Windows.
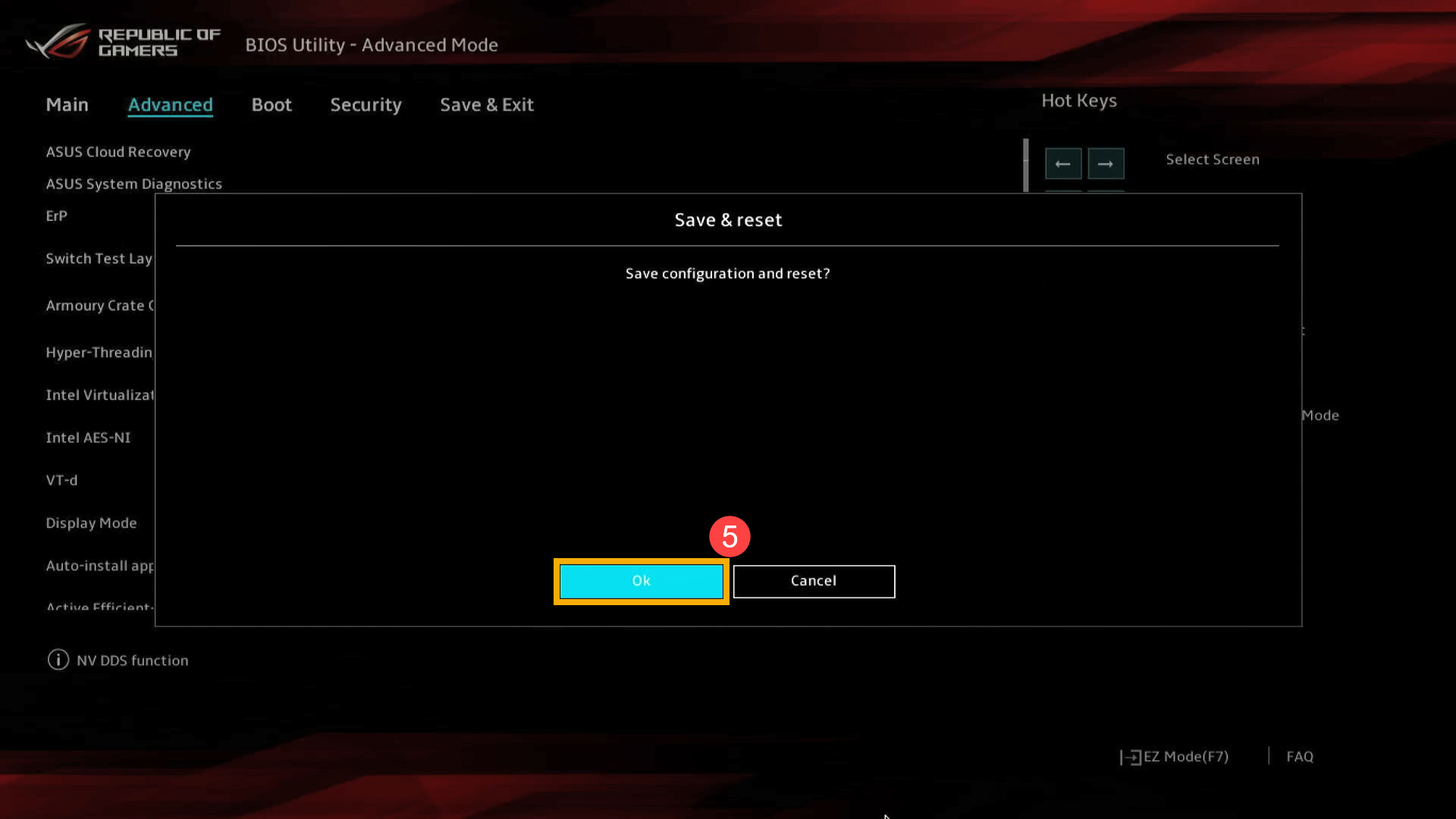
- Let your device reboot and ensure it enters Windows properly.
- Restart your computer and return to the BIOS Utility, and then set [Dynamic]⑥ in the Display Mode.
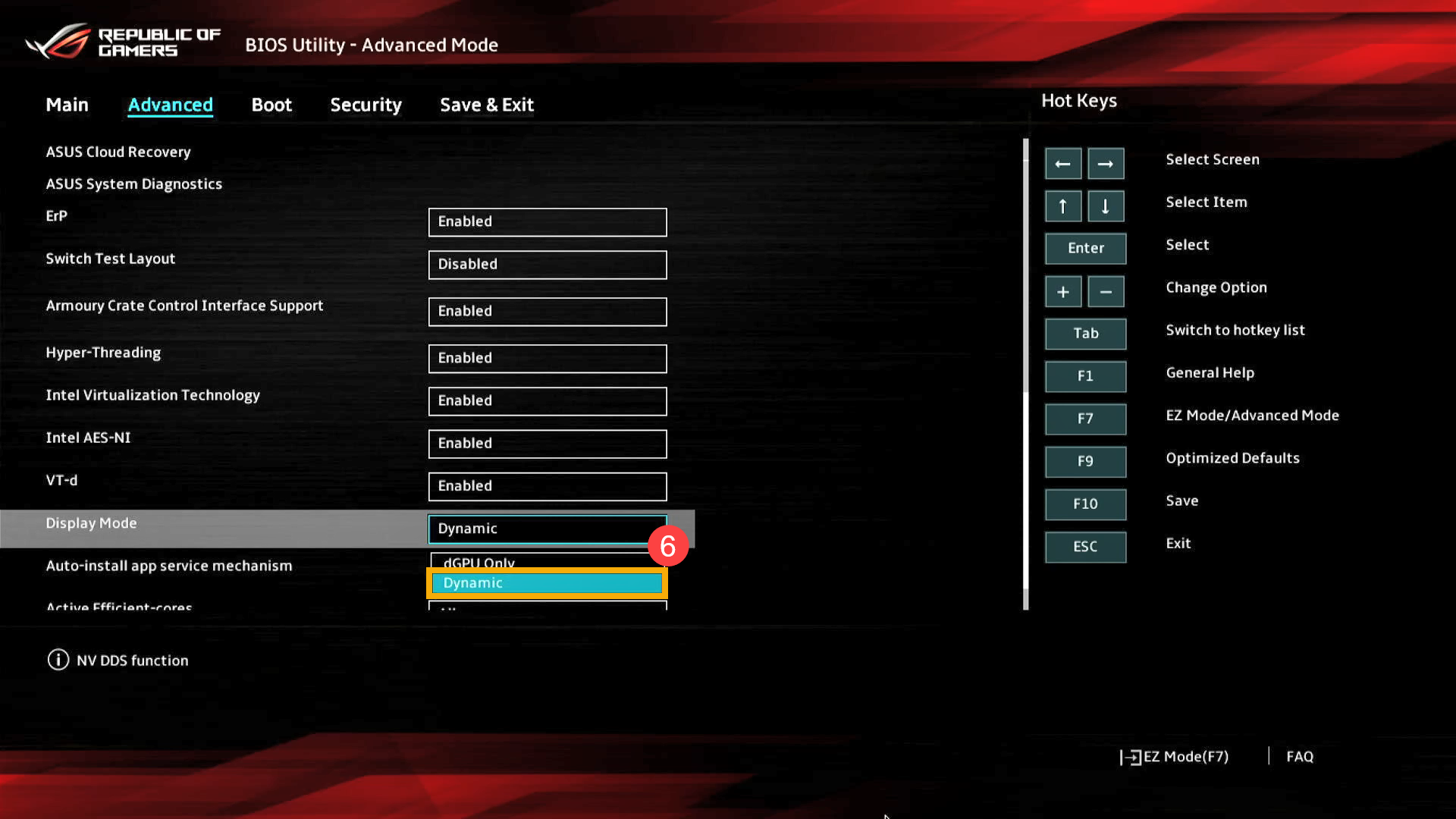
- Press Function Key [F10] and select [Ok]⑦ to save & exit setup, and the computer will automatically restart to enter Windows.

- After entering Windows, the Manage Display mode of NVIDIA Control Panel will be set to [Automatic Select] accordingly⑧.
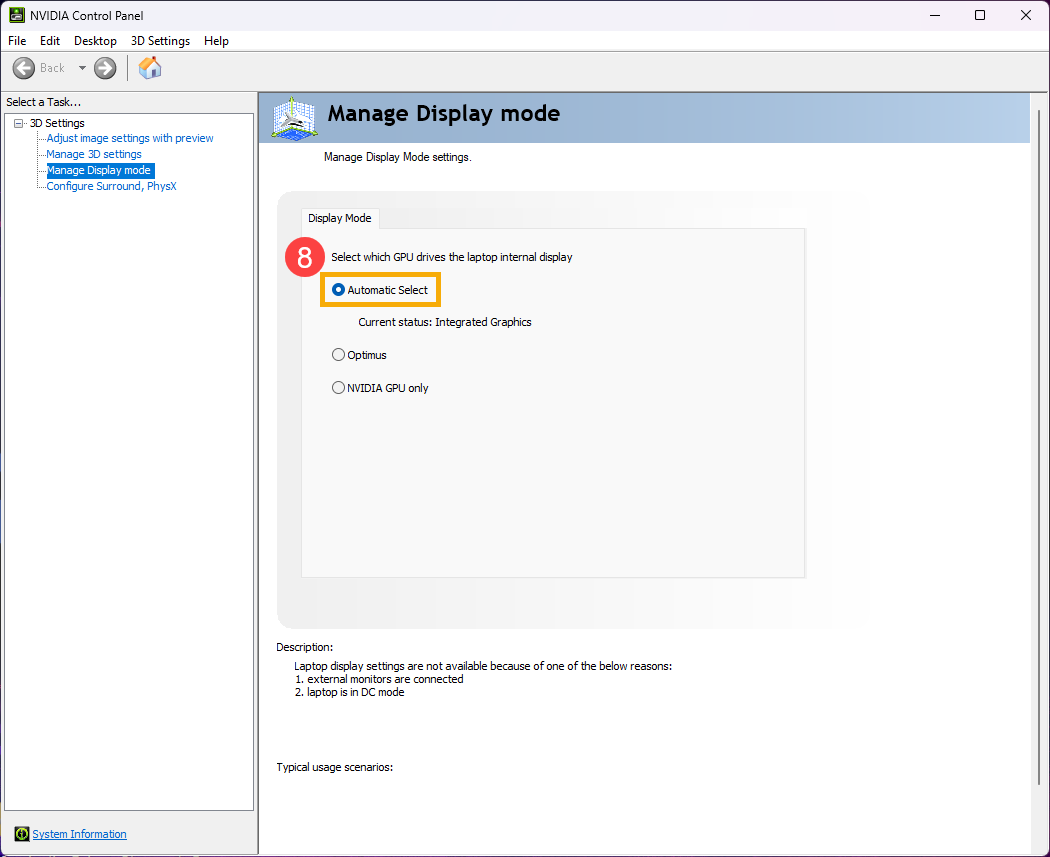
- After entering Windows, type and search [ARMOURY CRATE]⑨ in the Windows search bar, and then select [Open]⑩.
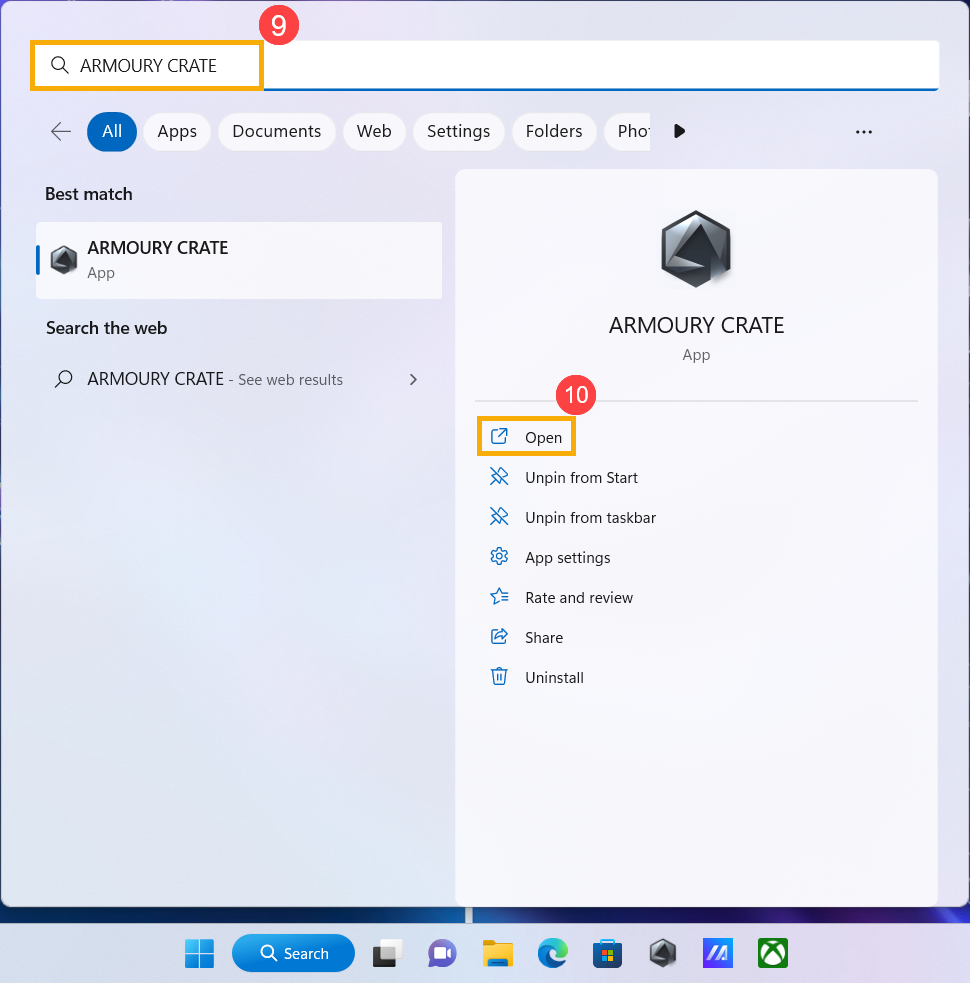
- In Armoury Crate under [GPU Mode]⑪, you may select any GPU mode according to your needs.
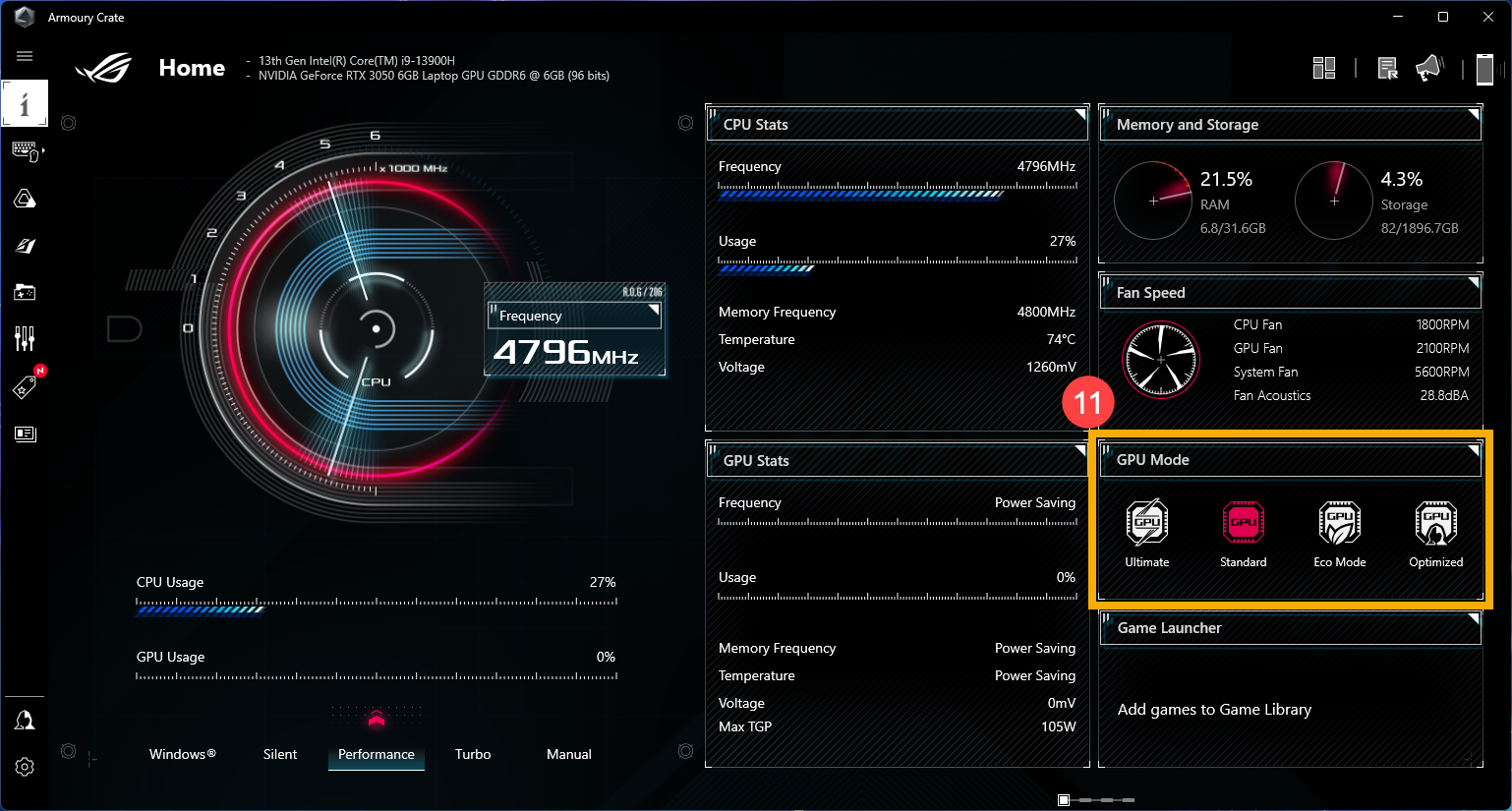
If your problem is not solved with previous workaround information, please contact ASUS customer service center for further information.