Podobne tematy
- [Windows 11/10] Rozwiązywanie problemów — problem z głównym (wewnętrznym) wyświetlaczem
- [Notebook] Rozwiązywanie problemów — Co zrobić, jeżeli ScreenPad 2.0 nie działa poprawnie na moim notebooku ASUS?
- [Notebook] Rozwiązywanie problemów — Co zrobić, jeżeli ScreenPad Plus nie działa poprawnie na moim notebooku ASUS?
- Często zadawane pytania odnośnie do laptopa (FAQ)
- [Windows 11/10] Rozwiązywanie problemów — Jak rozwiązać problem z wyświetlaniem na zewnętrznych monitorach?
[Notebook] Jak rozwiązać problem z czarnym pulpitem - Rozwiązywanie problemów
Dotyczy następujących produktów: notebook, komputer stacjonarny, komputer All-in-One, przenośna konsola do gier.
Po aktualizacji do wersji Windows 10, 2004 (kompilacja 18362.657) lub nowszej, w niektórych modelach może występować problem: Tło ekranu głównego, ekranu rozszerzonego lub ekranu ScreenPad staje się czarne. Zapoznaj się z poniższymi krokami rozwiązywania problemów.
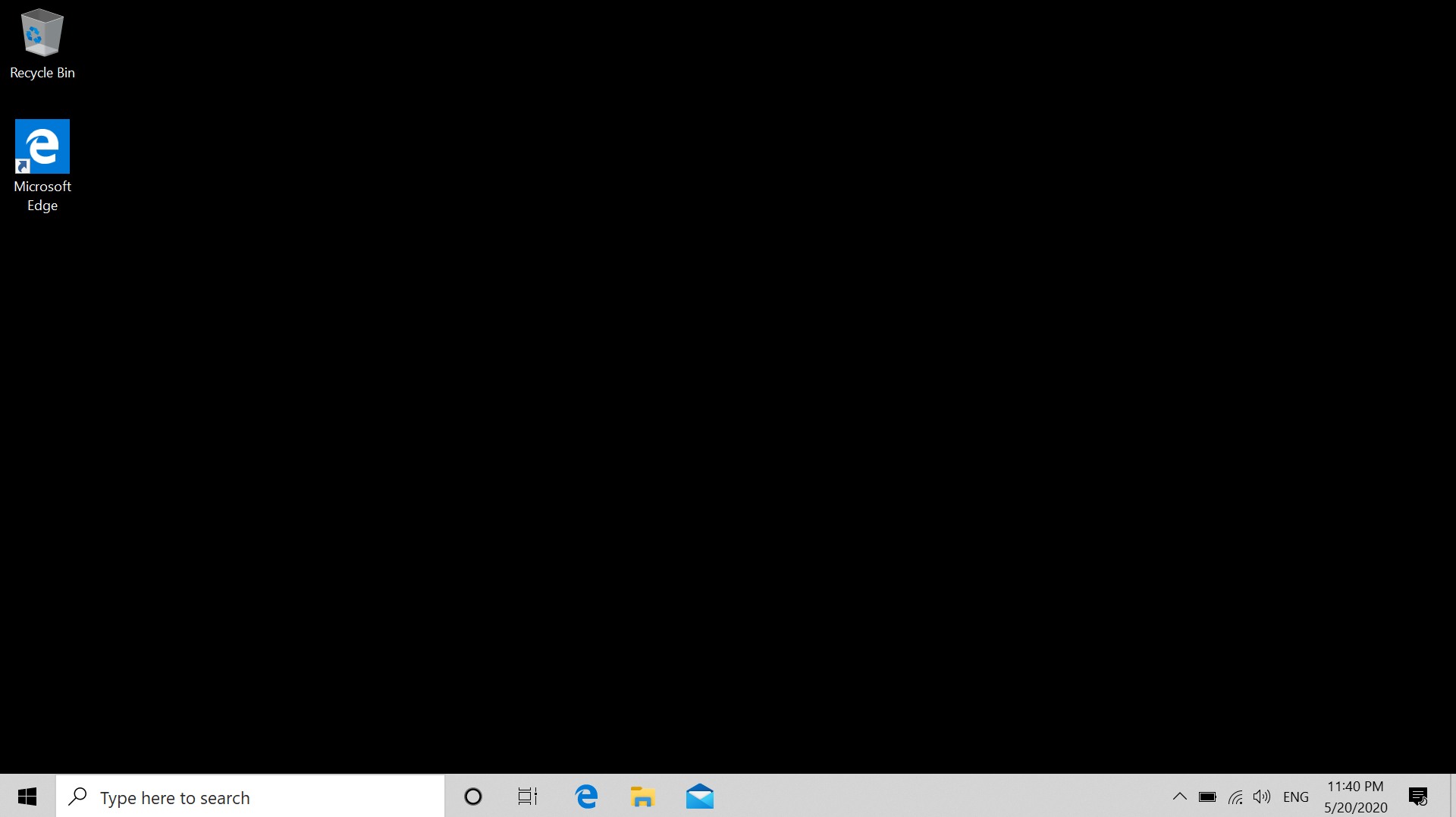
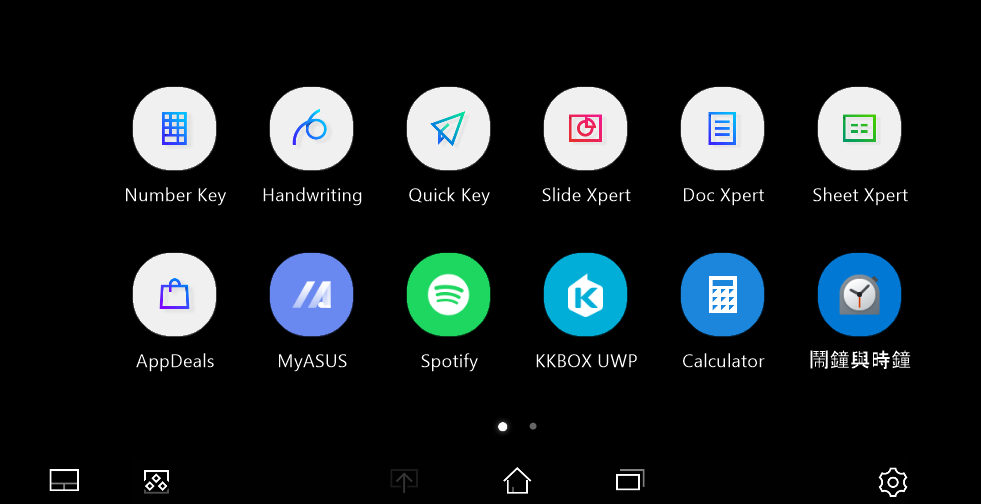
Z powodu zmiany zachowania systemu w wersji Windows (kompilacja 18362.657), jeśli wystąpi problem polegający na tym, że tło ekranu głównego, ekranu rozszerzonego lub ScreenPada staje się czarne. Musisz tylko zresetować tło, a wtedy problem zostanie rozwiązany.
Przejdź do odpowiedniej instrukcji w oparciu o aktualny system operacyjny Windows na Twoim komputerze:
Jak zresetować tło pulpitu
- Wpisz i wyszukaj [Ustawienia obrazu tła] na pasku wyszukiwania Windows①, a następnie kliknij [Otwórz]②.
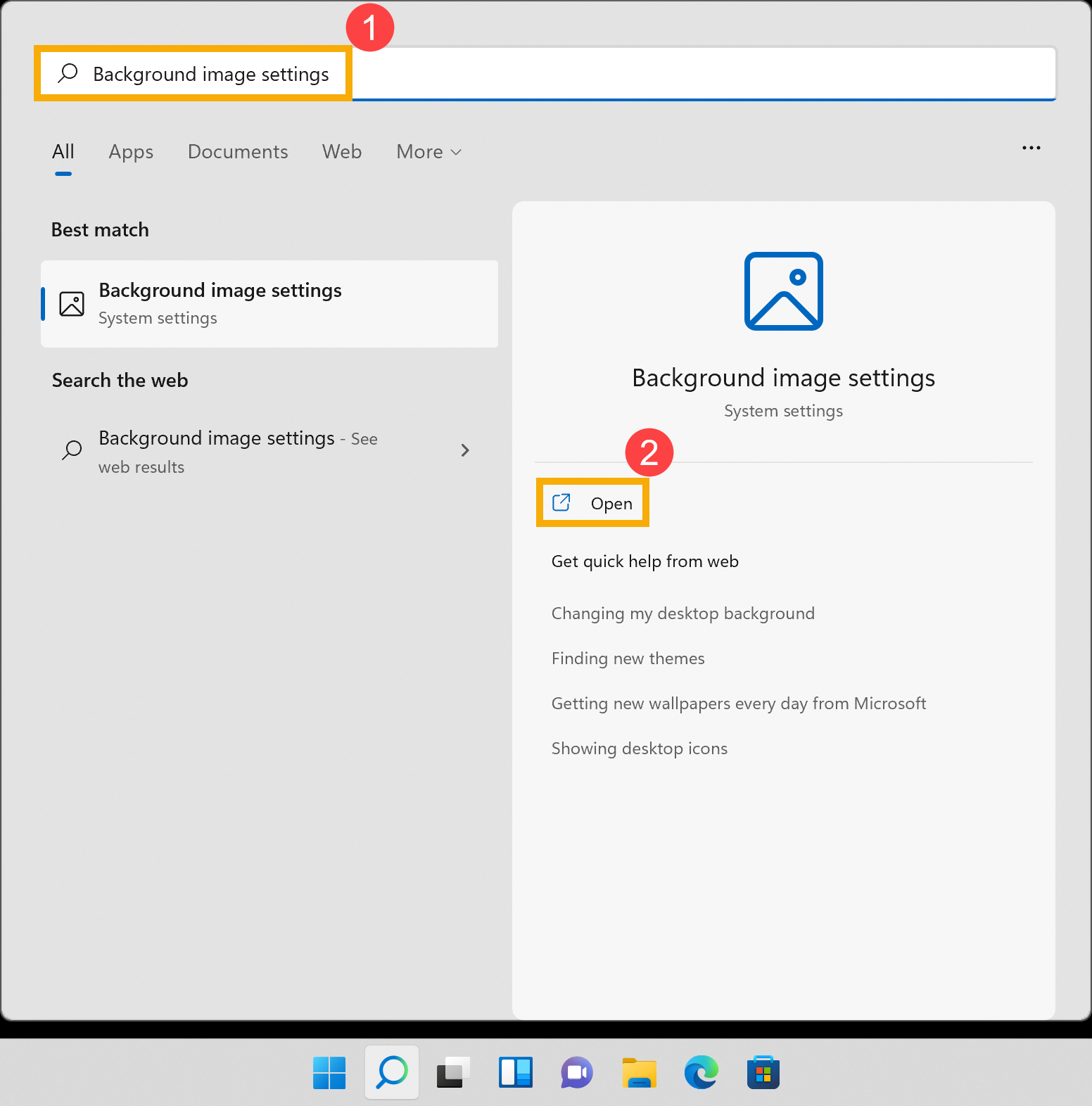
- Wybierz swoje zdjęcie③ lub kliknij [Przeglądaj zdjęcia]④, aby wybrać obrazy z innych ścieżek i ustawić je jako tło pulpitu. Tutaj możesz dowiedzieć się więcej o [Windows 11/10] Zmień obraz tła i kompozycję.
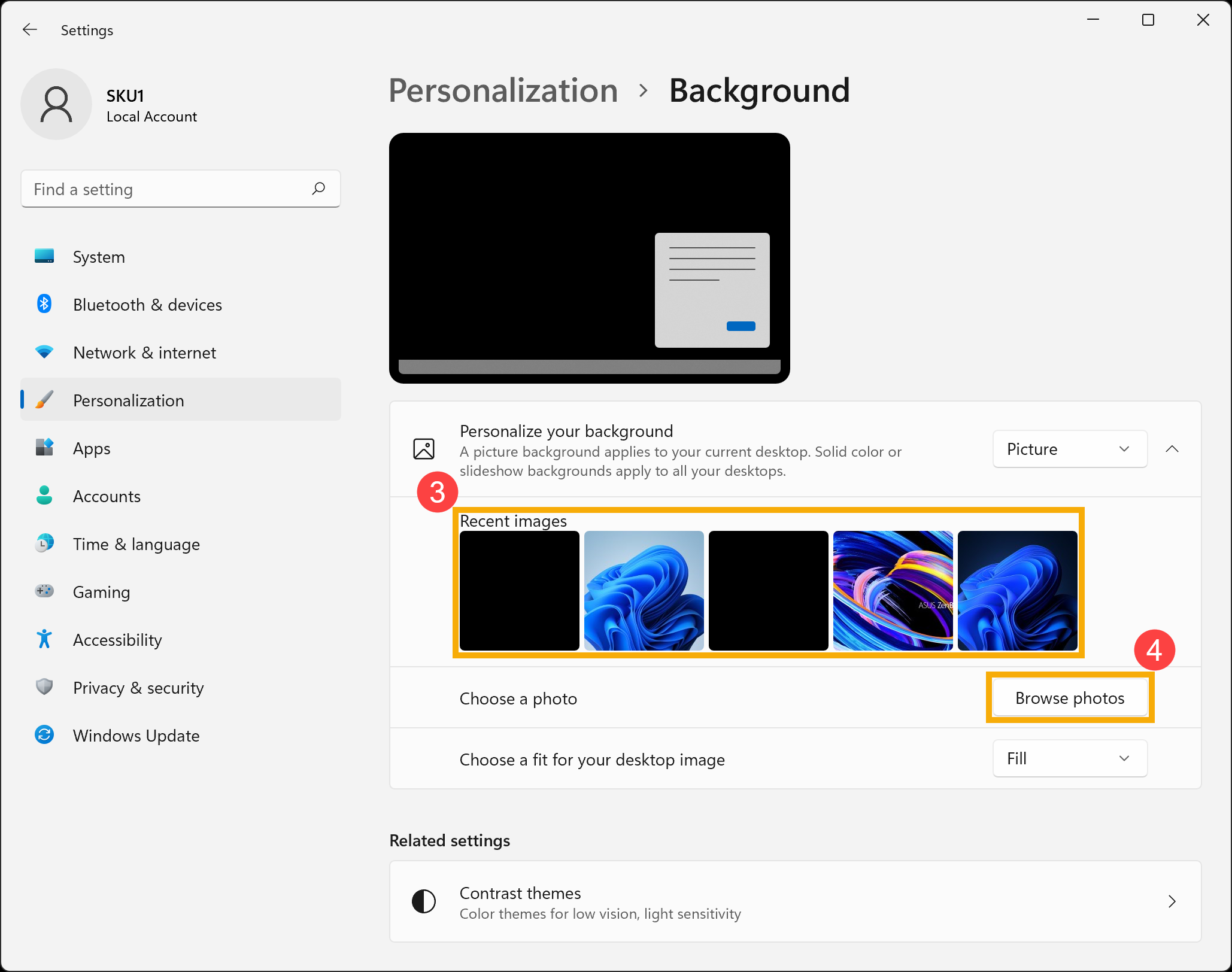
Jak zresetować tło ScreenPad
Poniżej przedstawiono przykład ScreenPad Plus. Tutaj możesz dowiedzieć się więcej o ASUS ScreenXpert (Screenpad 2.0) Wprowadzenie, ScreenPad Plus z ScreenXpert 3 Wprowadzenie.
- W ScreenPad Plus kliknij [Ustawienia]
 ① na ekranie, a następnie wybierz [Wyświetlacz ScreenPad Plus]②.
① na ekranie, a następnie wybierz [Wyświetlacz ScreenPad Plus]②.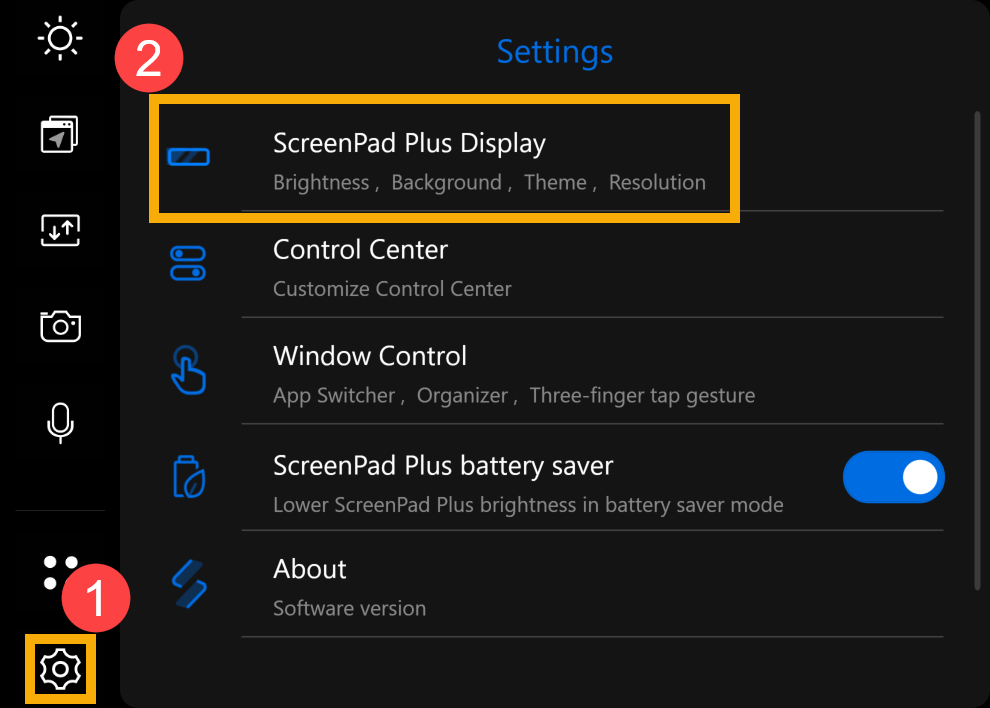
- Kliknij [Tło]③.
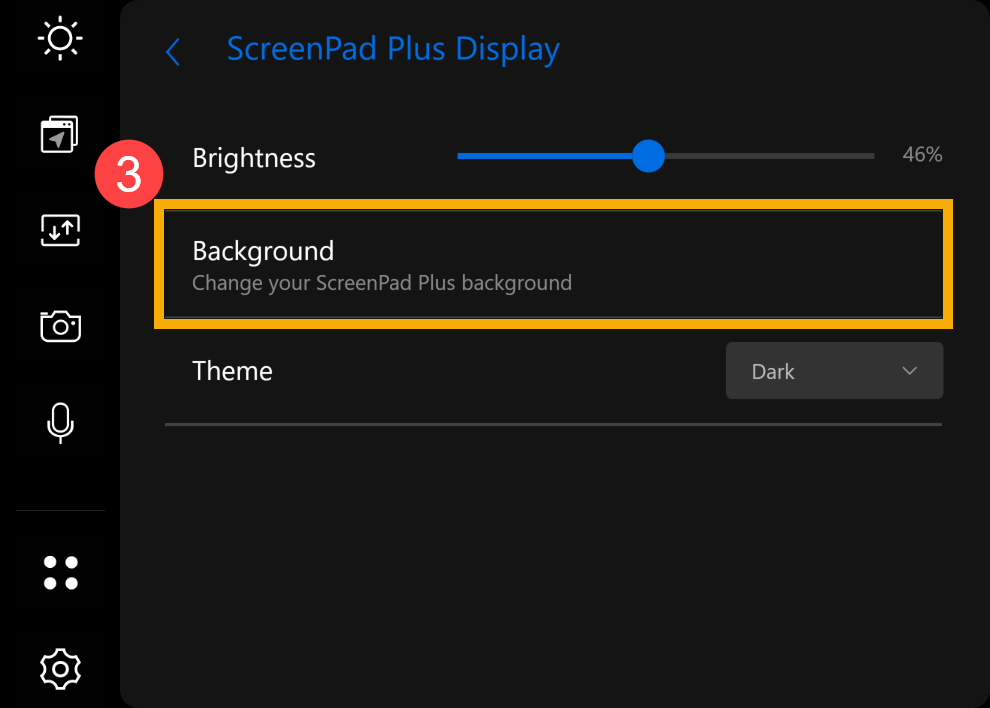
- Wybierz zdjęcie za pomocą selektora plików na ekranie lub wybierz dowolne inne zdjęcie, a następnie kliknij [Otwórz]④, aby ustawić jako tło ScreenPad Plus.
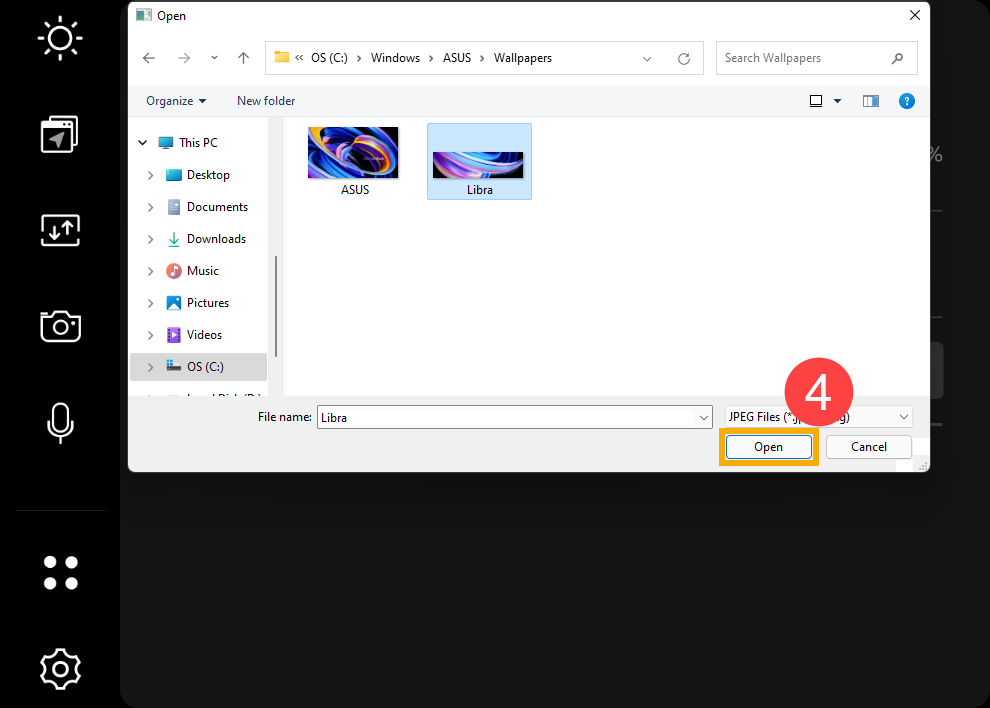
Jeśli problemu nie można rozwiązać za pomocą powyższego rozwiązania i informacji, prosimy o kontakt z centrum obsługi klienta ASUS w celu uzyskania dalszych informacji.
● Jak zresetować tło pulpitu
1. Wpisz i wyszukaj [Ustawienia obrazu tła]①, a następnie kliknij [Otwórz]②.
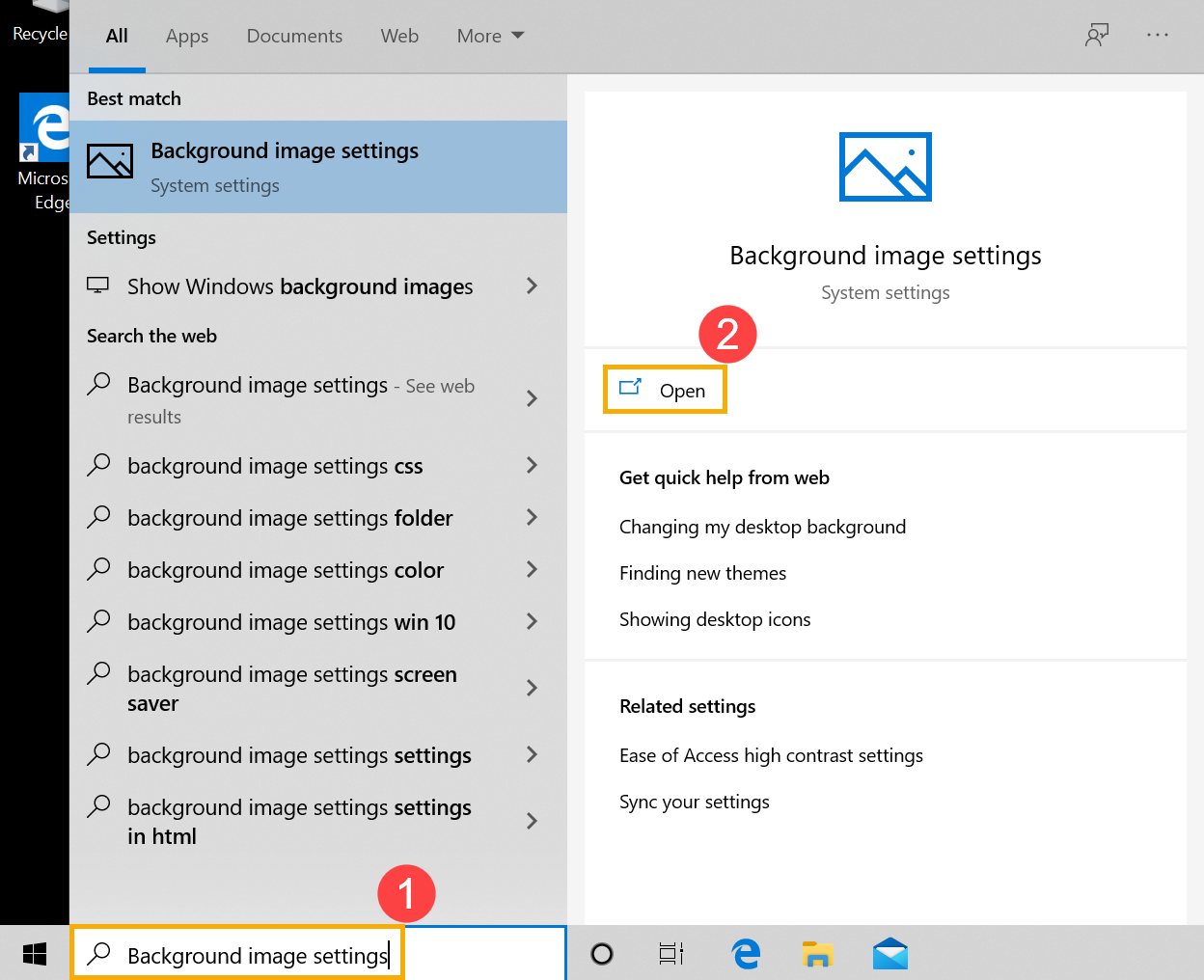
2. Wybierz zdjęcie③ lub kliknij [Przeglądaj]④, aby wybrać inne zdjęcie z innych lokalizacji, które ma zostać ustawione jako tło pulpitu. Tutaj możesz dowiedzieć się więcej o [Windows 11/10] Zmień obraz tła i kompozycję.
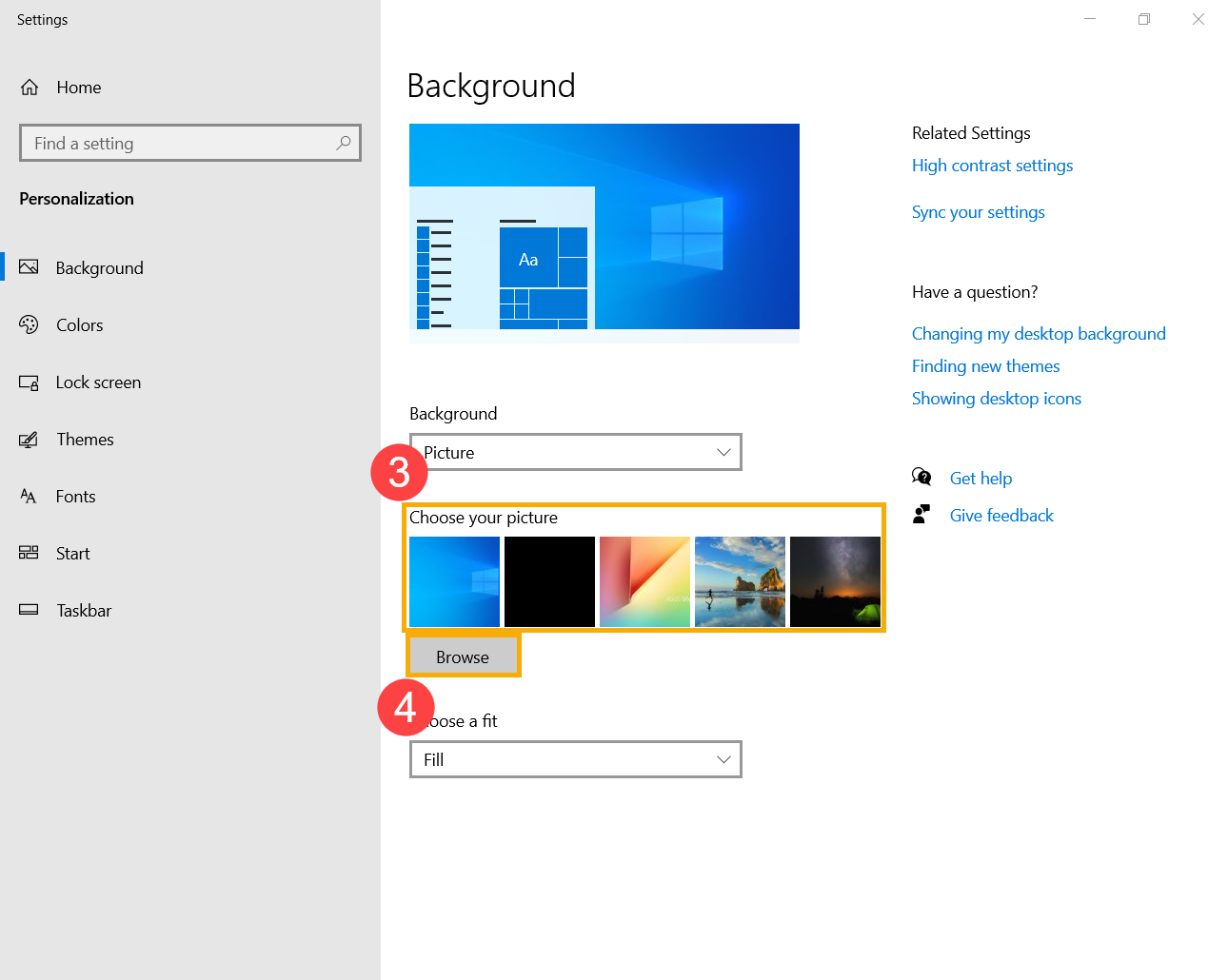
● Jak zresetować tło ekranu ScreenPada
Poniżej przedstawiono przykład ScreenPad Plus. Tutaj możesz dowiedzieć się więcej o ASUS ScreenXpert (Screenpad 2.0) Wprowadzenie, ScreenPad Plus z ScreenXpert 3 Wprowadzenie.
1. W ScreenPad kliknij [Ustawienia ]①, który znajduje się w prawym dolnym rogu ekranu.
]①, który znajduje się w prawym dolnym rogu ekranu.
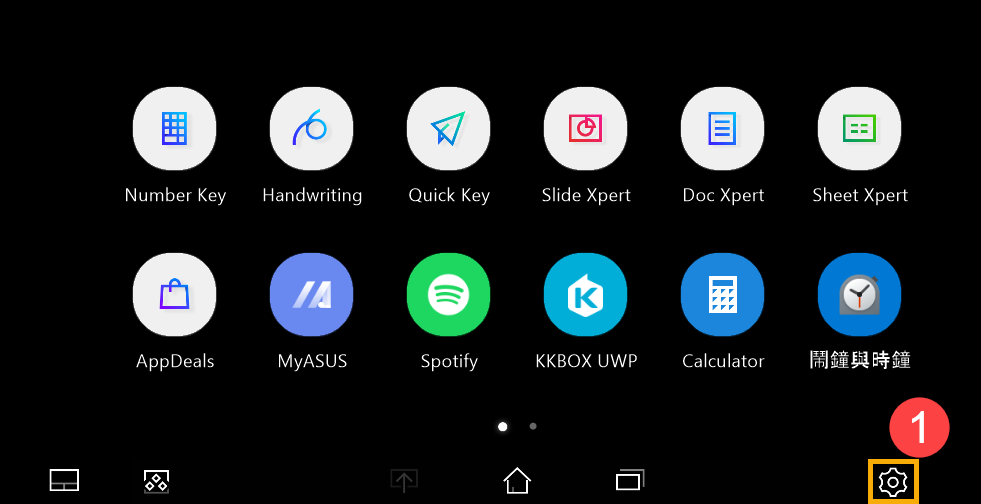
2. Kliknij [Zmień tło ekranu ScreenPada]②.
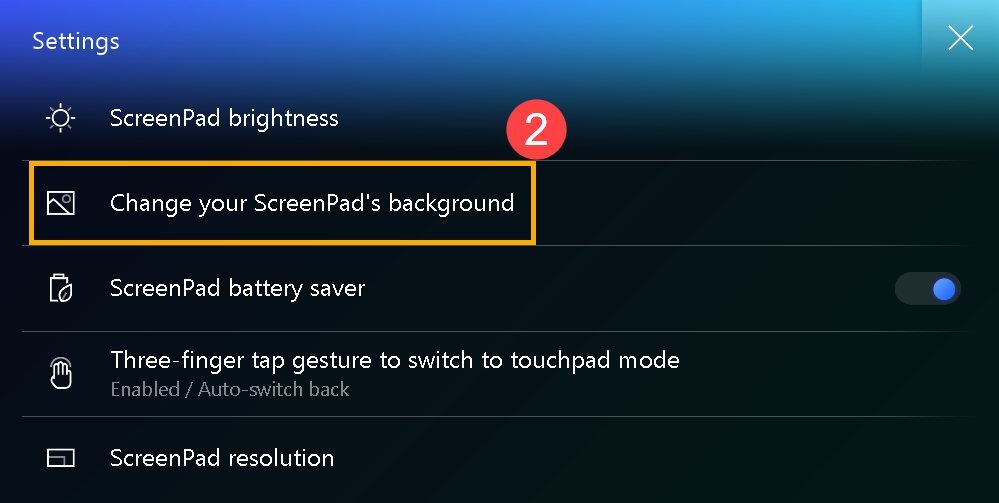
3. Wybierz zdjęcie za pomocą selektora plików na ekranie głównym lub wybierz inne, które ci się podobają, a następnie kliknij [Otwórz]③, aby ustawić jako tło ScreenPada.
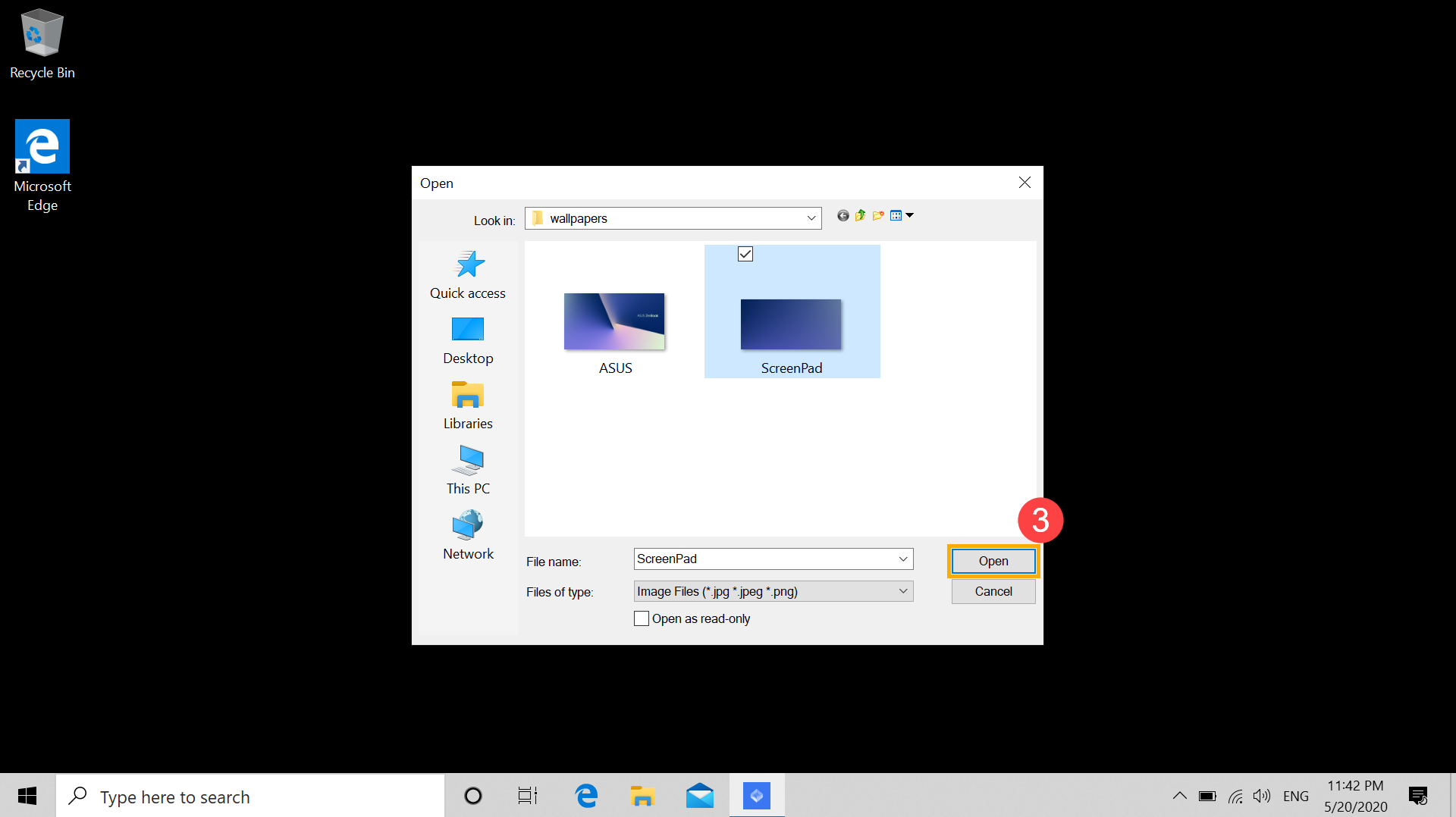
Jeśli Twój problem nie został rozwiązany przy użyciu powyższego rozwiązania i informacji, skontaktuj się z centrum obsługi klienta ASUS w celu uzyskania dalszych informacji.