[Płyta główna ProArt] ProArt Creator Hub - CreationFirst - Wprowadzenie
[Płyta głowna ProArt] CreationFirst - Wprowadzenie
[Płyta głowna ProArt ] ProArt Creator Hub - Wprowadzenie
[Płyta głowna ProArt] CreationFirst - Wprowadzenie
Opis: Oprogramowanie optymalizujące sieć CreationFirst umożliwia ustalanie priorytetów aplikacji w celu przydzielenia większej przepustowości i przyspieszenia przetwarzania ważnych aplikacji i zadań.
Obsługiwane modele: ProArt Z490-CREATOR 10G.
1. Pobierz oprogramowanie CreationFirst
3. Uruchamianie i instrukcja CreationFirst
3.1 Przegląd
3.4 Ustawienia
1. Pobierz oprogramowanie CreationFirst
Jak uzyskać CreationFirst?
Najnowsze oprogramowanie, instrukcje obsługi i sterowniki można uzyskać w Centrum pobierania ASUS.
Jeśli potrzebujesz więcej informacji na temat Centrum pobierania ASUS, zapoznaj się z tym linkiem.
*Jak sprawdzić model produktu: https://www.asus.com/pl/support/Article/565/.
Metoda zdobycia oprogramowania:
1. Pobierz najnowszy program narzędziowy odpowiadający modelowi karty graficznej z Centrum pobierania ASUS.
Wprowadź nazwę modelu -> wybierz sterowniki i oprogramowanie. (na przykładzie: ProArt Z490-CREATOR 10G).
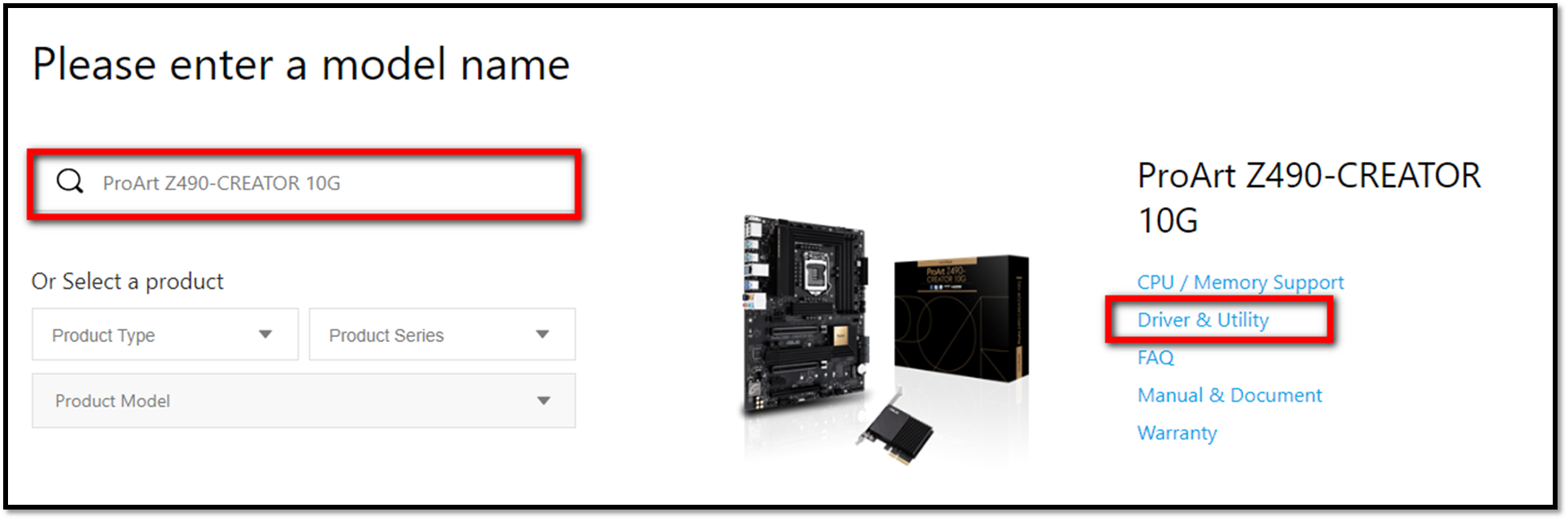
2. Kliknij 'Driver& Tools" (Sterowniki i oprogramowanie) -> Wybierz system operacyjny.
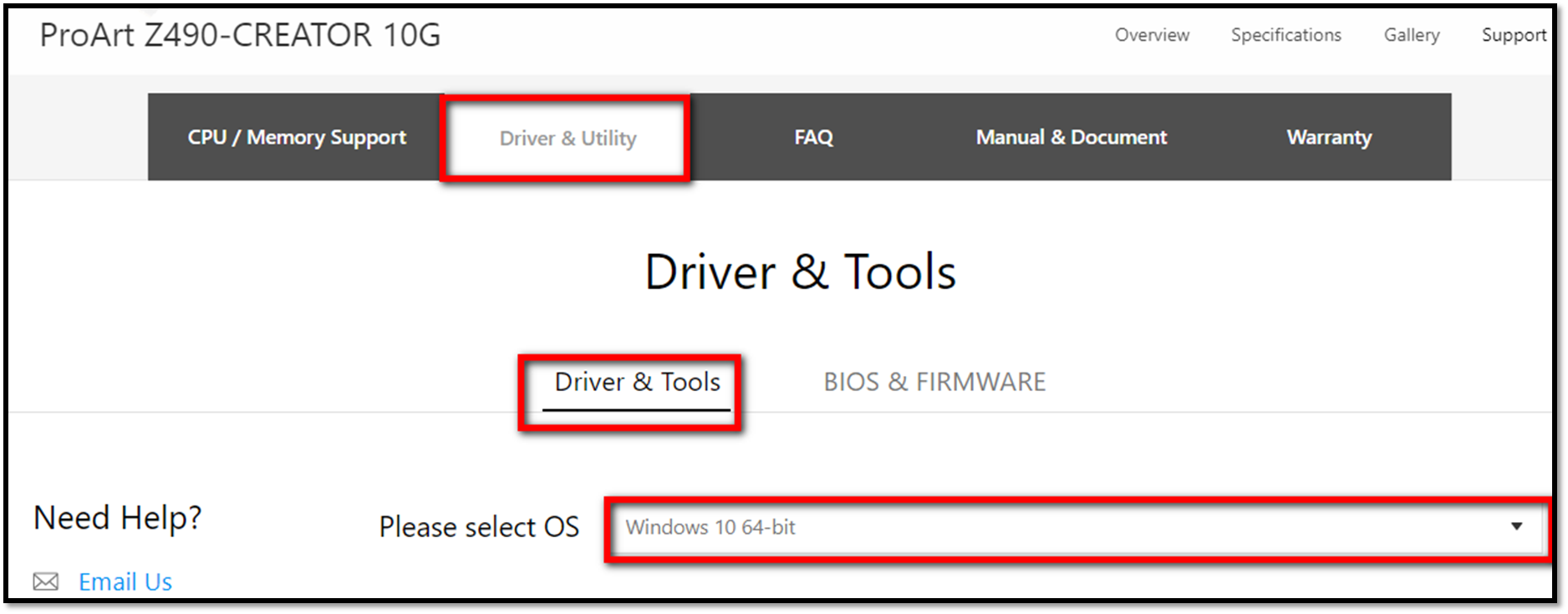
3. Kliknij "Utilites" (Narzędzia) -> Download (Pobierz).
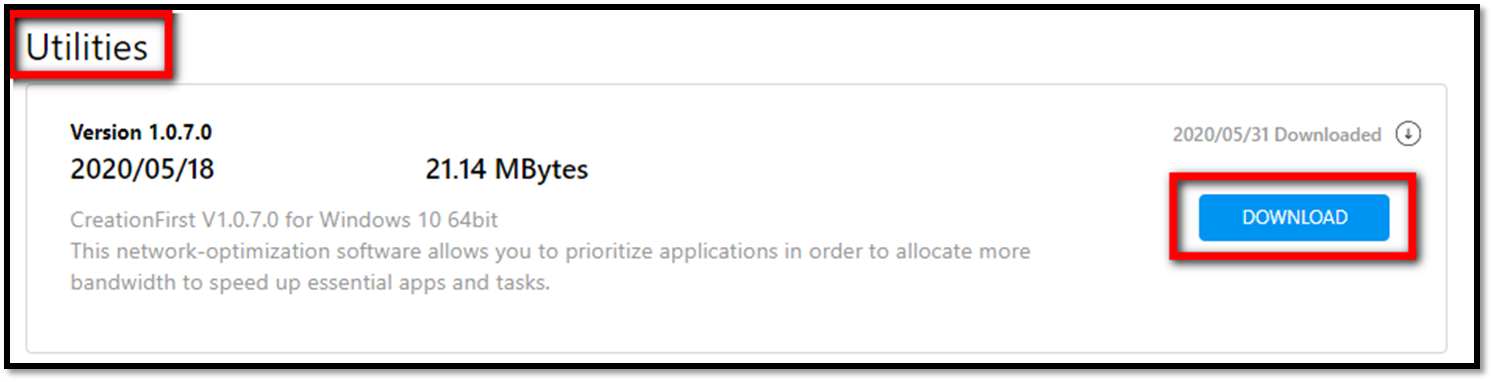
4. Kliknij prawym przyciskiem myszy i wybierz "Extract All" (Wyodrębnij wszystko).
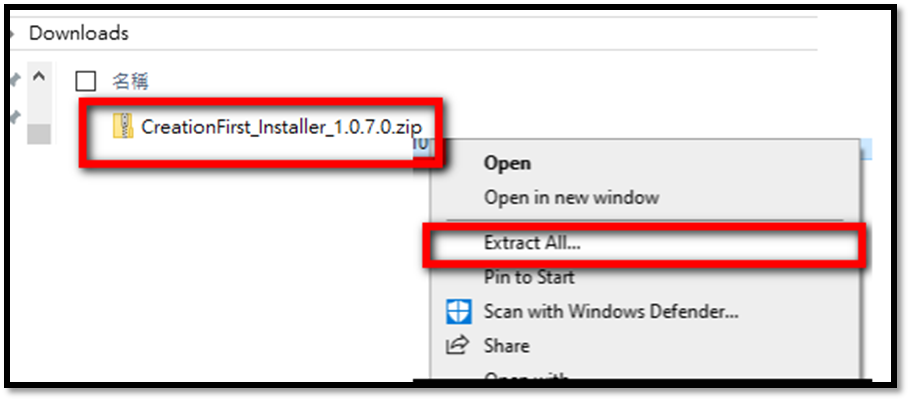
2.1 Dwukrotnie kliknij wypakowany plik.
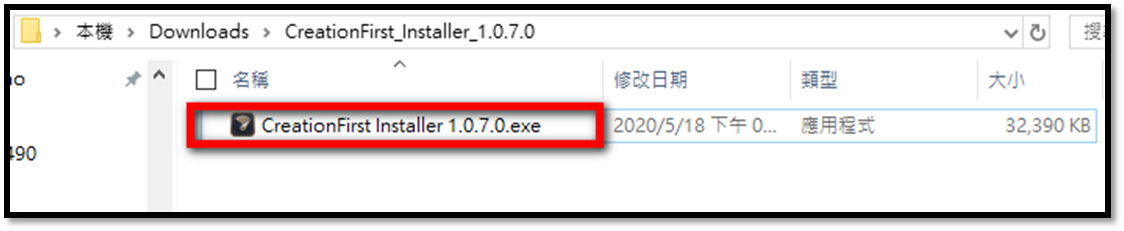
2.2 Zaznacz dwa wymagane pola "License terms and Conditions” (Warunki licencji) i "Privacy Policy" (Polityka prywatności), a następnie wybierz Install (Zainstaluj).
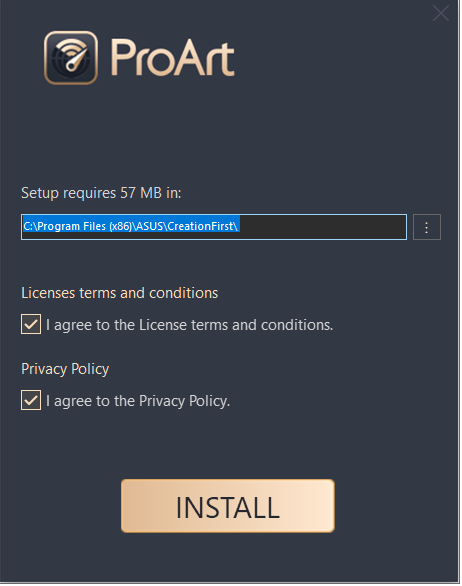
2.3 Poczekaj, aż Kreator instalacji zainstaluje CreationFirst. To może zająć kilka minut.
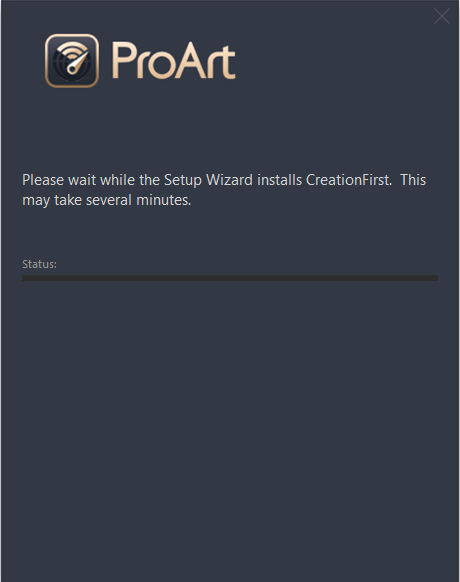
2.4 Zaznacz Run the application (Uruchom aplikację) -> Finish (Zakończ).
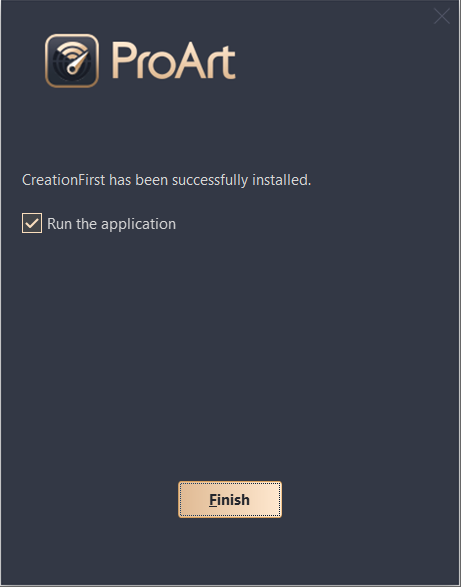
3. Uruchamianie i instrukcja ProArt Creator Hub
Ikona CreationFirst pojawi się na pulpicie, kliknij ją dwukrotnie.

W czerwonym polu znajduje się: 1. Pulpit nawigacyjny, 2. Monitorowanie sieci, 3. Informacje o sieci, 4. Ustawienia.
W zielonym polu znajdują się szczegóły wybranego elementu.
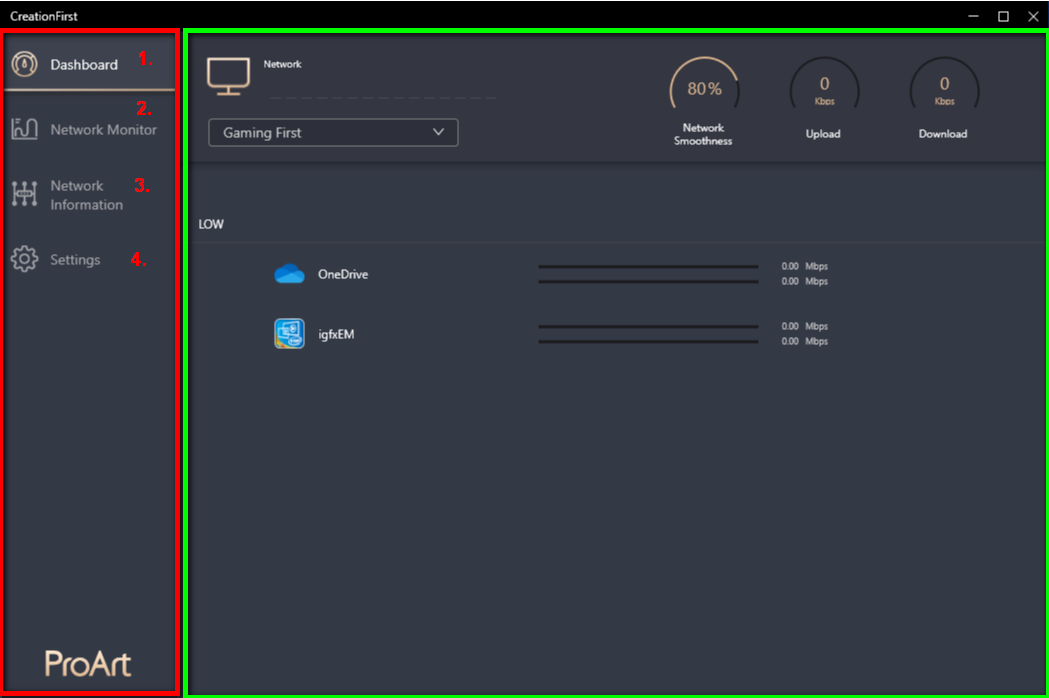
3.1 Przegląd
1. Sieć: Można wybrać pięć priorytetowych trybów sieci: Inteligentna Adaptacja, CreationFirst, Najpierw gra, Najpierw transmisja na żywo, Najpierw multimedia.
2. Gładkość sieci.
3. Pokaż natychmiastową prędkość wysyłania.
4. Pokaż natychmiastową prędkość pobierania.
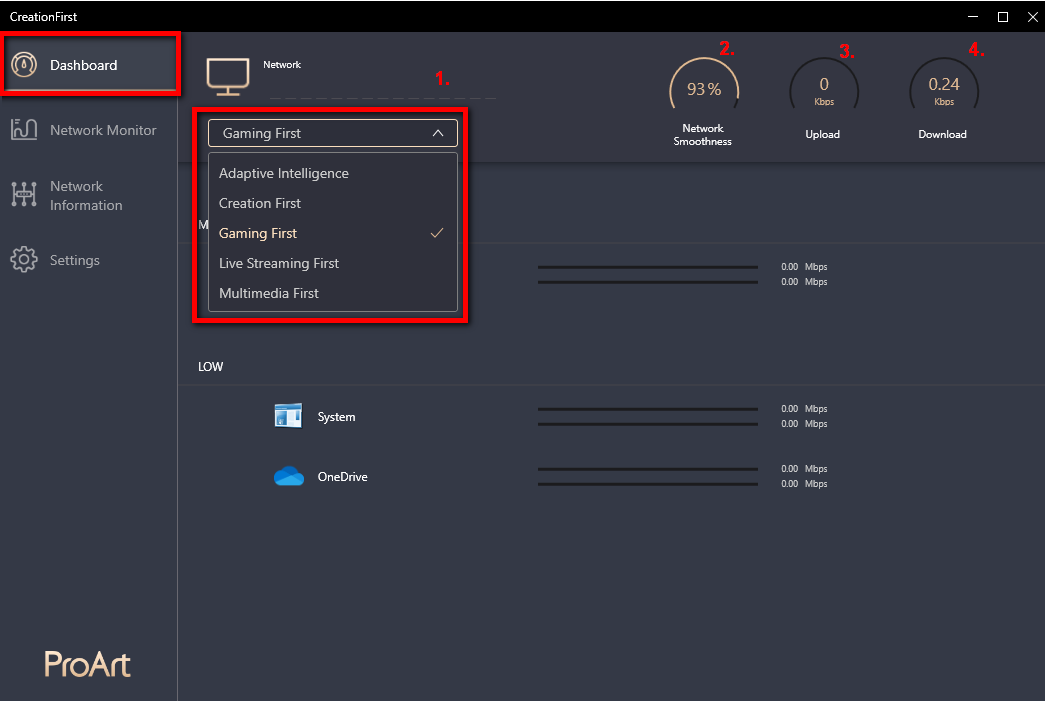
4. Użyj oprogramowania w celu konfiguracji sieci
1. Możesz ustawić poziom priorytetu aplikacji, aby zastosować transmisję sieciową (EKSTREMALNY/WYSOKI/ŚREDNI/NISKI).
2. Oprogramowanie posiada tryby: Zbiór Twórczości, Gra, Transmisja na żywo, Multimedia, Internet, Przesyłanie plików, Inne.
3. Dostosuj sieć domyślną: Domyślna sieć, Ethernet.
4. Blokada ruchu sieci.
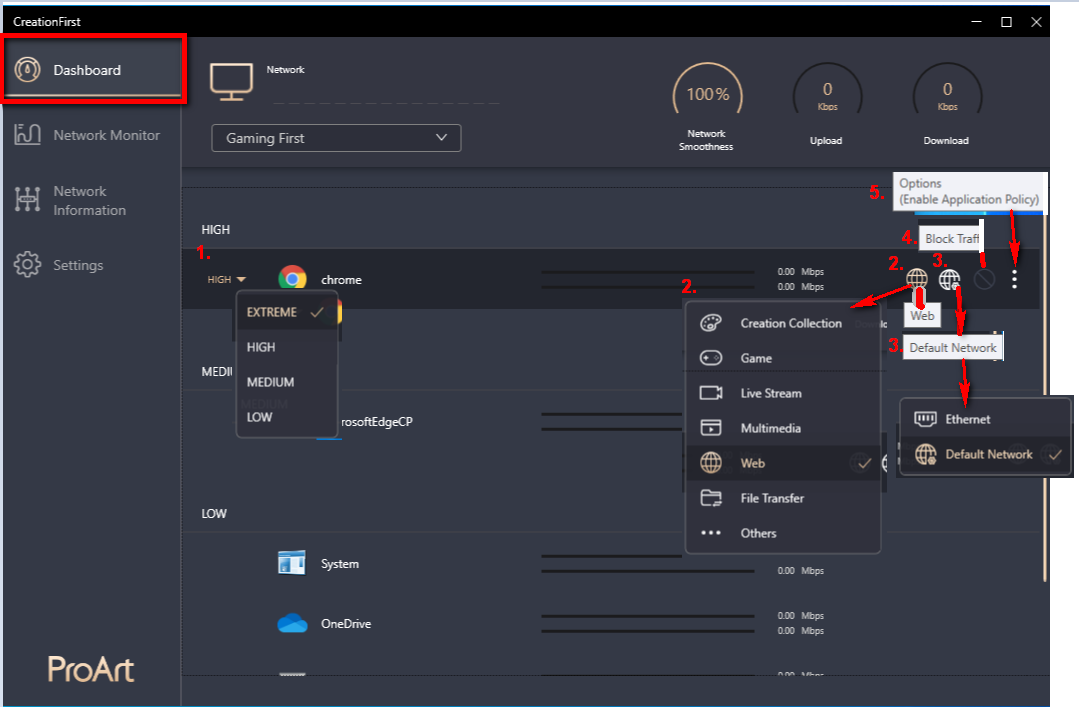
5. Opcje: Blokuj ruch, Włącz zasady aplikacji, Szybkość (Włącz kontrolę przepustowości).
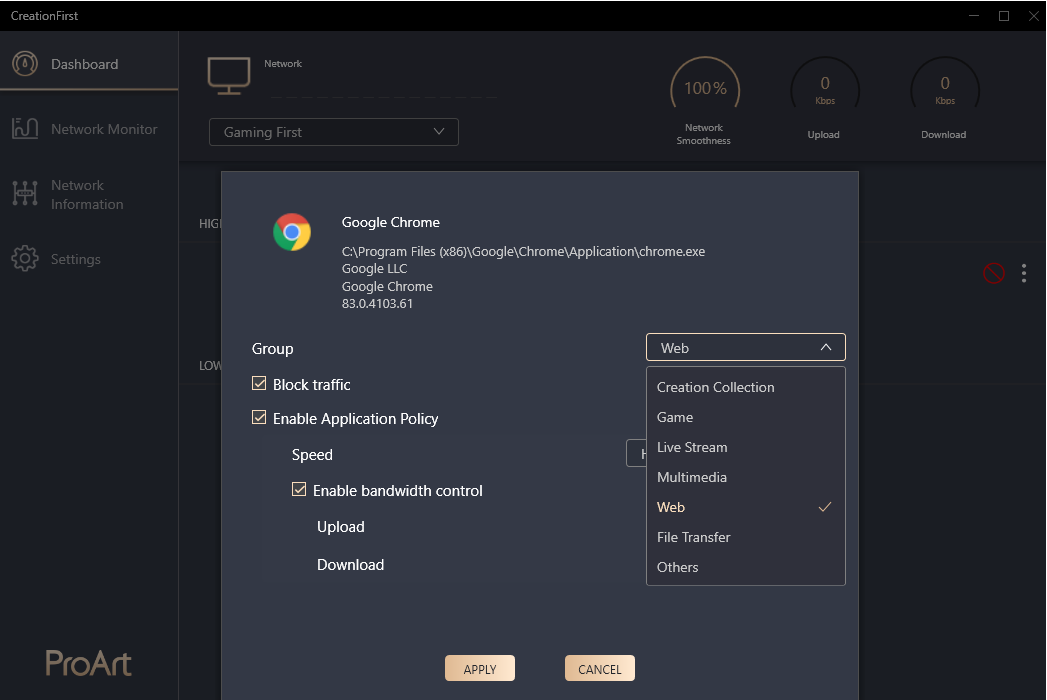
3.2.1.1 Top 5 aplikacji -> Według odsetek aplikacji.
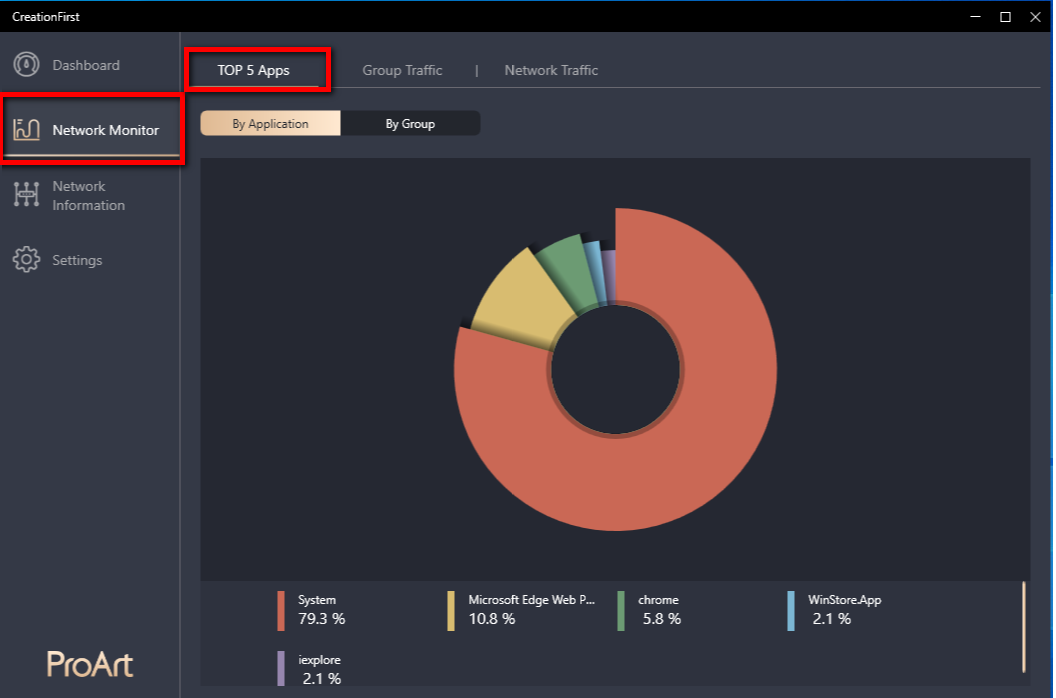
3.2.1.2 Top 5 aplikacji -> Według procentu grupy.
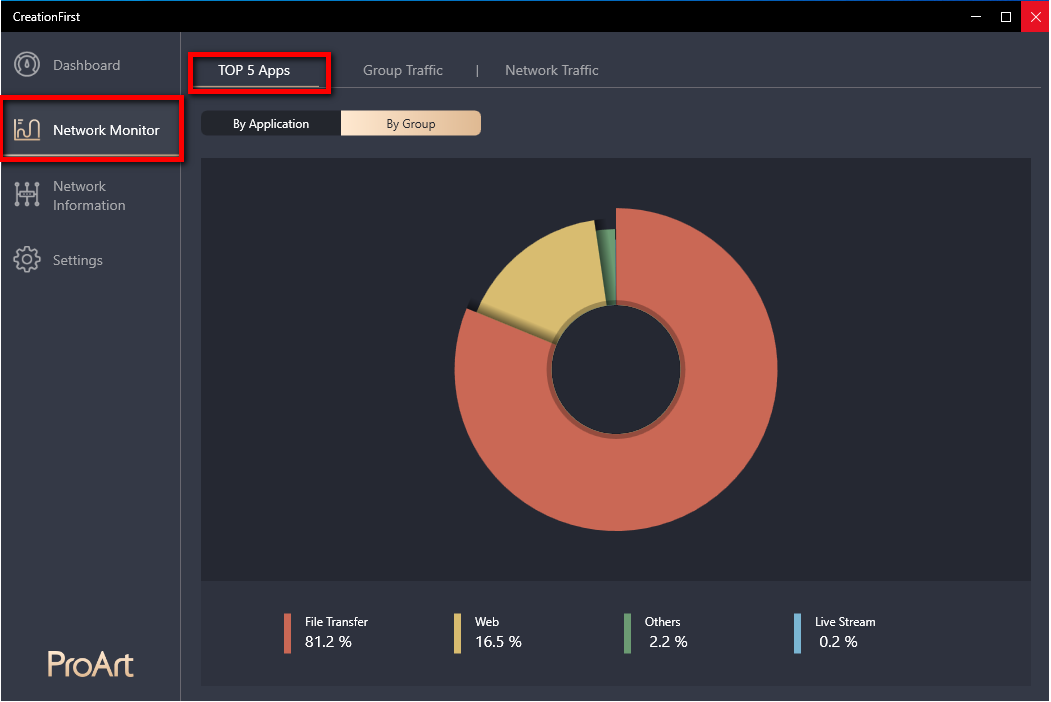
3.2.2.1 Ruch grupowy -> Pobierz: Użyj oprogramowania do klasyfikacji całkowitego ruchu Mb(s).
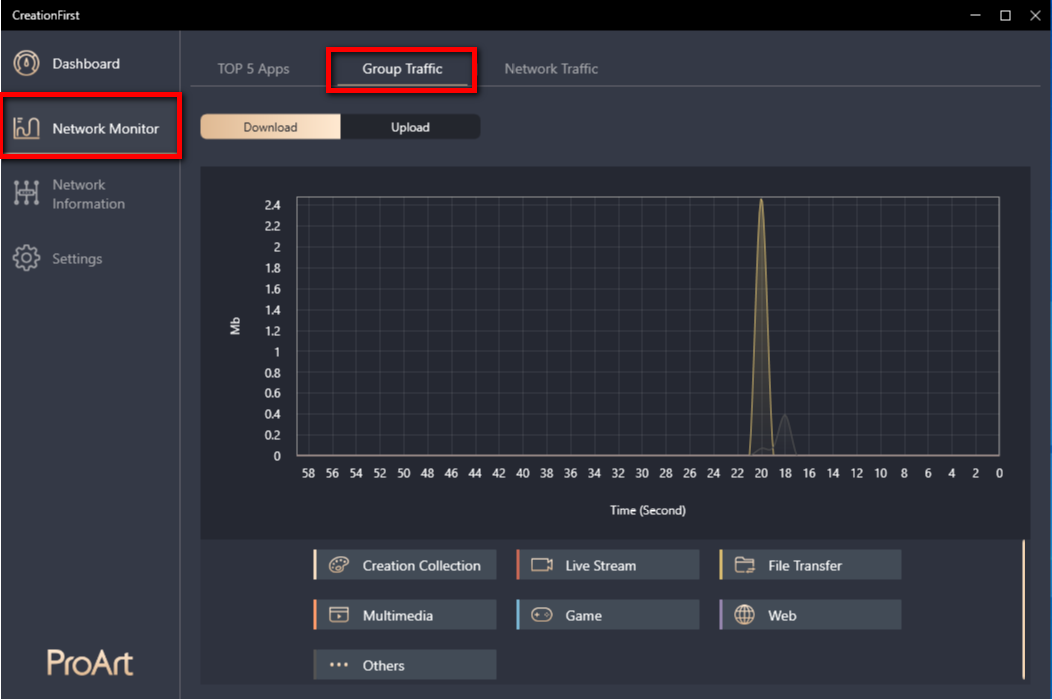
3.2.2.2 Ruch grupowy -> Prześlij: Użyj oprogramowania, aby sklasyfikować całkowity ruch Mb(s).
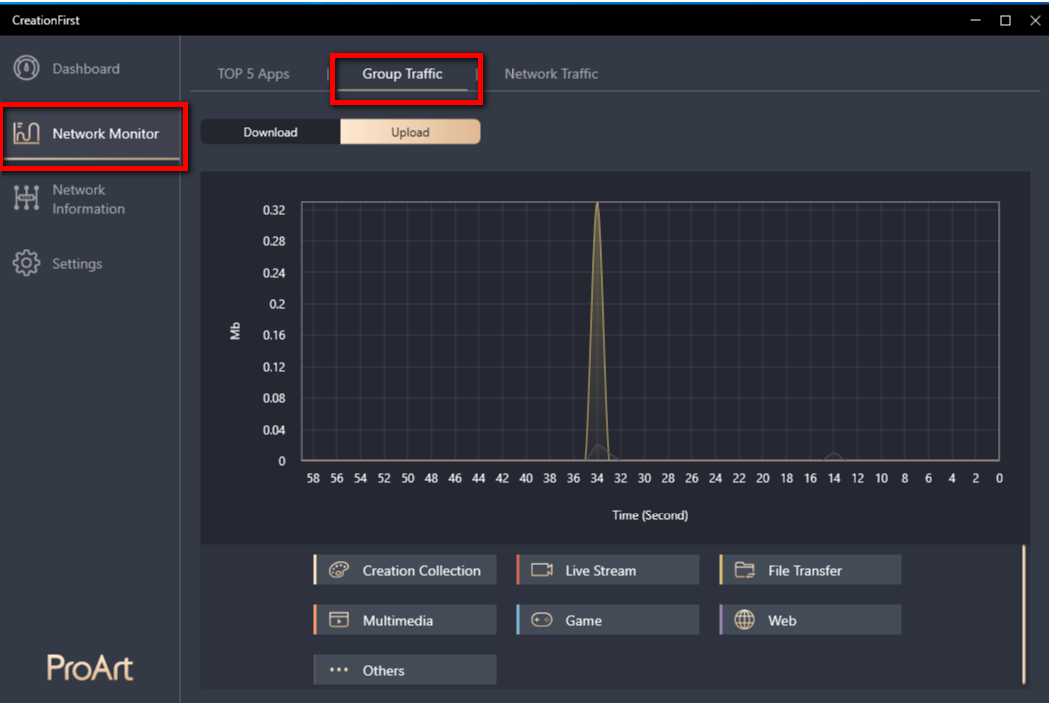
3.2.3.1 Ruch sieciowy: Pobieranie: Całkowity ruch portu sieciowego Mb(s).
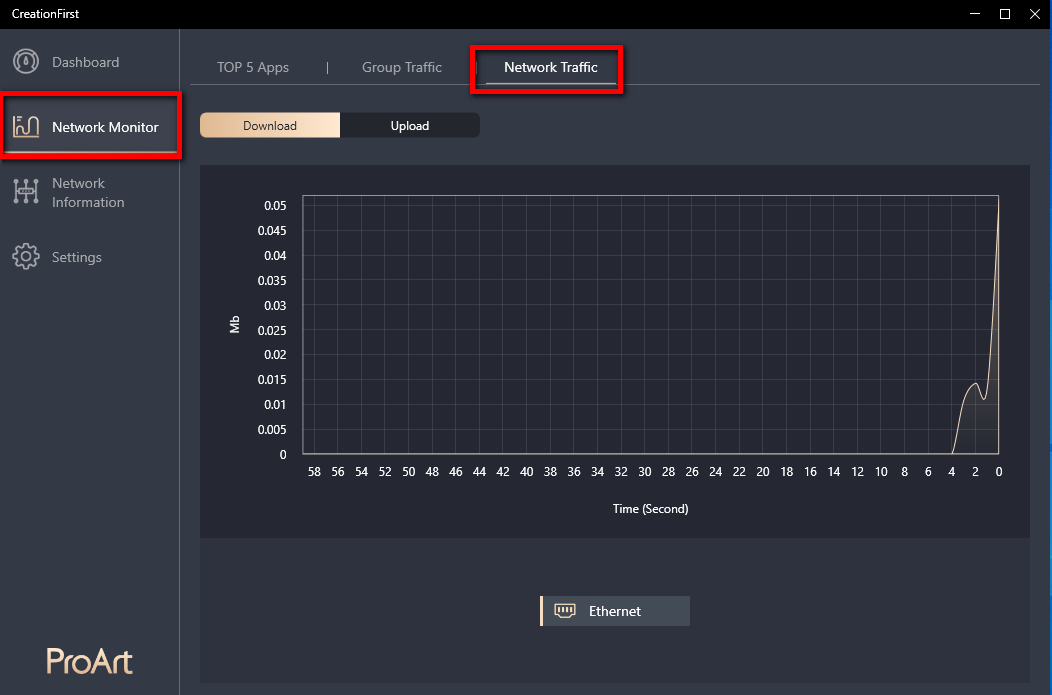
3.2.3.2 Ruch sieciowy: Wysyłanie: Całkowity ruch portu sieciowego Mb(s).
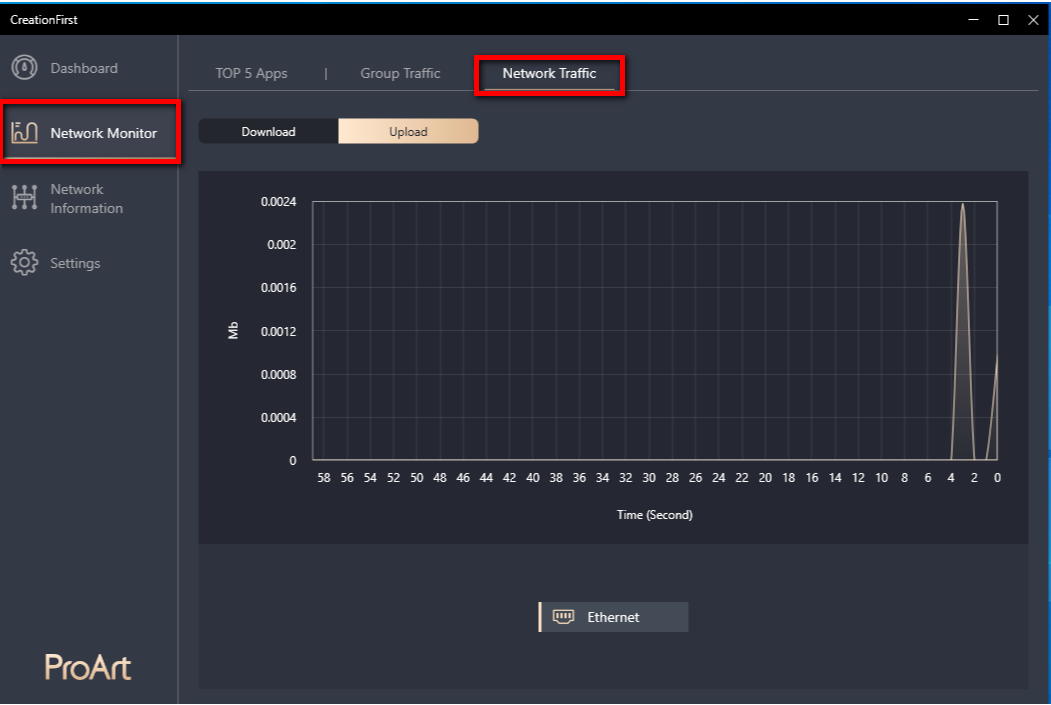
3.3.1: 1. Graficzny Połączenie internetowe zostało nawiązane.
3.3.2 2. Status związany z siecią Ethernet i informacje o sieci.
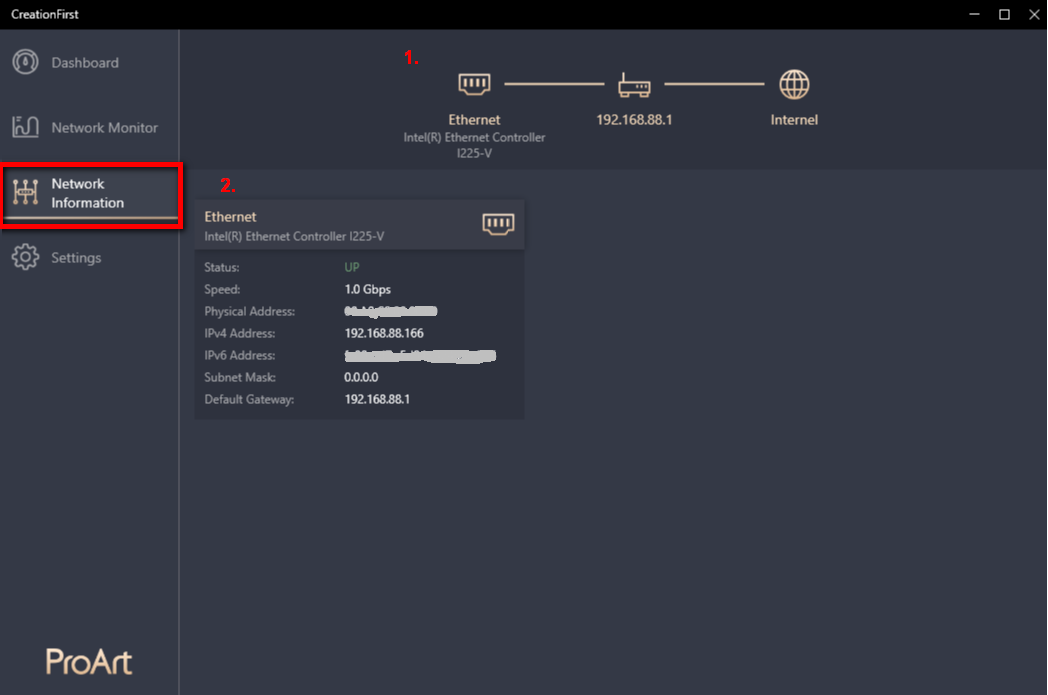
3.4.1 Wydajność:Przyspieszenie pierwszego planu, Pokaż powiadomienia Booster, Prędkość pobierania Booster, Automatyczne tworzenie wysokiej wydajności,
Automatyczne zamykanie powiadomień Booster, Ekstremalne przesyłanie w celu zmniejszenia opóźnień, Funkcja jest wyłączona lub włączona.
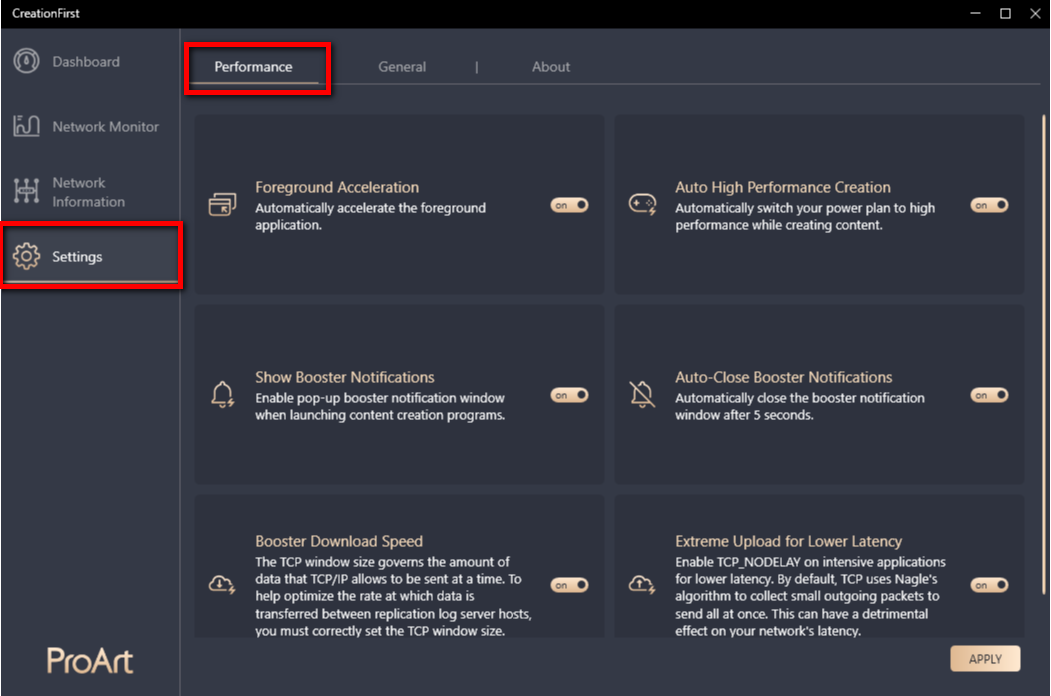
3.4.2 Ogólne:Automatycznie uruchom podczas uruchamiania; Wyświetl okno powiadomień, aby wyświetlić opcje zamykania; Użyj najnowszego profilu; Język; Zresetuj wszystko; Zresetuj wszystkie zasady aplikacji; Zresetuj wszystkie ustawienia ogólne.
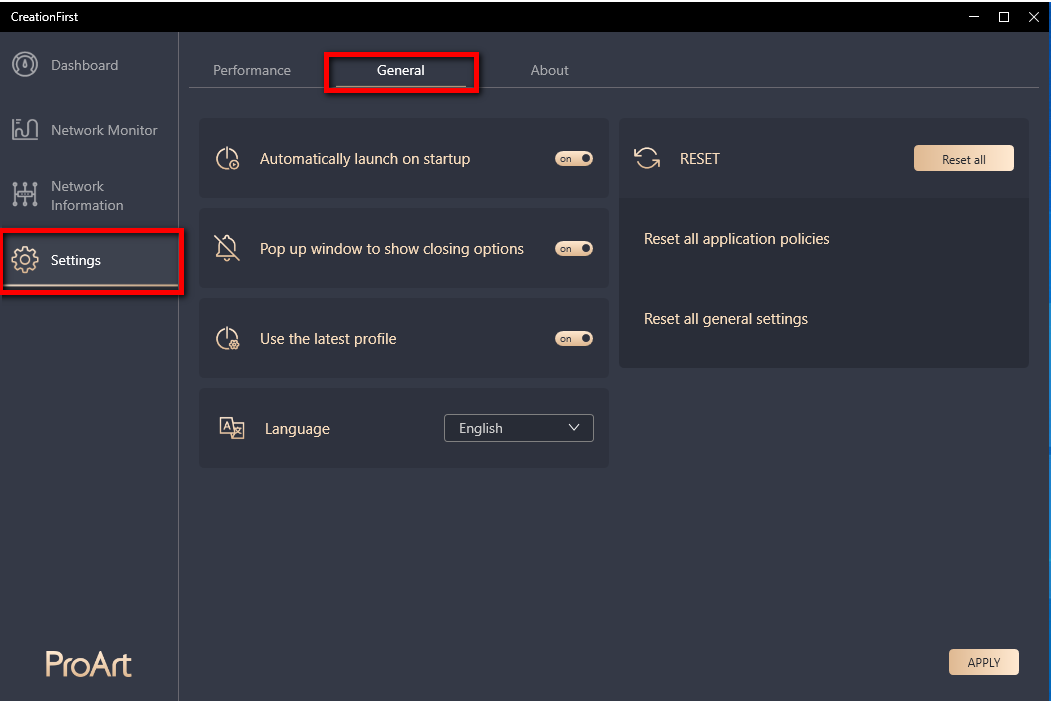
3.4.3 Informacje: Sprawdź aktualizacje, nazwa produktu.
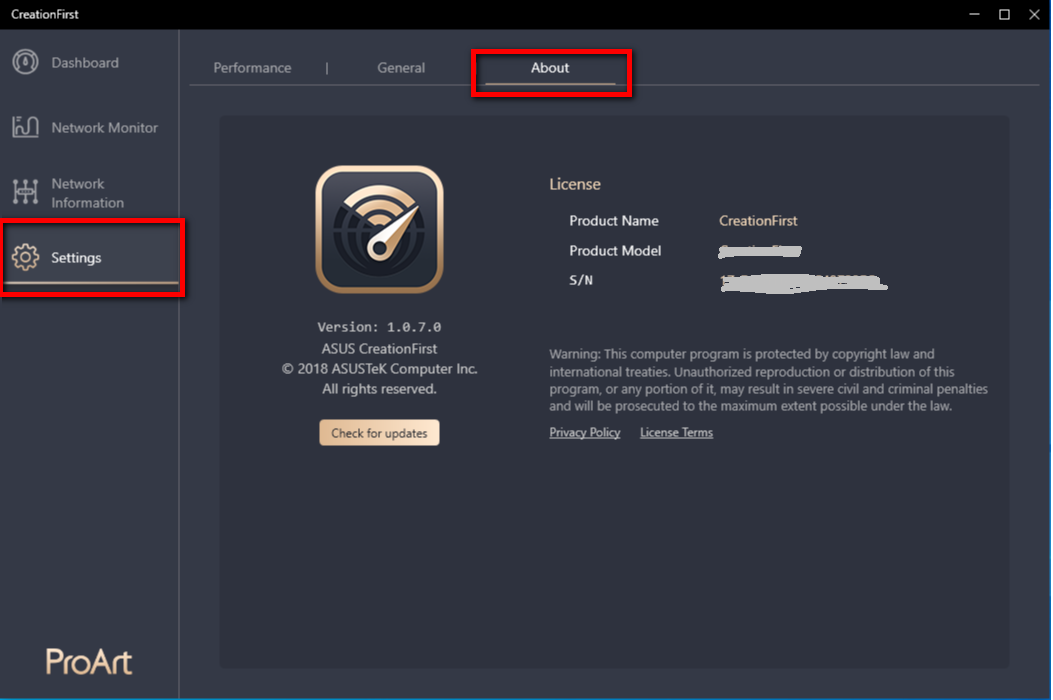
P1: Jak potwierdzić status połączenia urządzenia sieciowego?
O1: Stan połączenia urządzenia jest następujący:
Pomyślnie nawiązał połączenie z siecią zewnętrzną (internet).
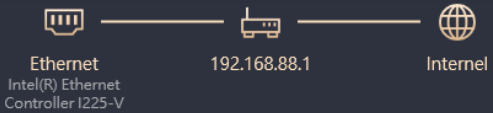
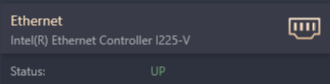
Status:
 Pomyślnie połączono z siecią zewnętrzną (internet).
Pomyślnie połączono z siecią zewnętrzną (internet).
 Pomyślnie połączono z punktem dostępowym lub routerem, ale nie można połączyć się z Internetem.
Pomyślnie połączono z punktem dostępowym lub routerem, ale nie można połączyć się z Internetem.
 Nie można połączyć się z routerem i Internetem.
Nie można połączyć się z routerem i Internetem.
[Płyta głowna ProArt ] ProArt Creator Hub - Wprowadzenie
1. Pobierz i zainstaluj oprogramowanie ProArt Creator Hub
2. Instrukcja ProArt Creator Hub
1. Pobierz i zainstaluj oprogramowanie ProArt Creator Hub
- Przejdź do [Drivers & Tools] (Sterowniki i narzędzia) na stronie pomocy dla modelu ProArt i wybierz swój system operacyjny (dla systemu Windows 10/11).

- Przejdź do [Software and Utility] (Oprogramowanie i narzędzia), aby pobrać sterowniki i pliki instalacyjne wymagane przez ProArt Creator Hub.

- Rozpakuj plik.
- Kliknij Asussetup.exe.

- Zaczekaj na zainstalowanie usługi i sterownika.


- Przejdź do [Software and Utility] (Oprogramowanie i narzędzia) i kliknij poniższe łącze do sklepu Microsoft Store, aby pobrać program ProArt Creator Hub.

https://www.microsoft.com/p/proart-creator-hub/9nm0hh6wdn7q

- Postępuj zgodnie z instrukcjami, aby zainstalować ProArt Creator Hub

- Proces instalacji zostanie ukończony.

Uwaga:
Jeżeli nie można użyć aplikacji, zmień ustawienia BIOS-u, korzystając z poniższych kroków:
- Wróć do pulpitu w systemie i wybierz opcję Start > Uruchom ponownie
- Naciśnij klawisz F2 lub DEL, aby uruchomić BIOS
- Naciśnij klawisz F7, aby przejść do Ustawień zaawansowanych
- Wprowadź poniższą ścieżkę w menu głównym:
Tool > MyASUS > Download & Install MyASUS service & app
- Ustaw opcję jako Enabled (włączona) jak na rysunku poniżej

- Naciśnij klawisz F10, wybierz przycisk OK, aby zapisać ustawienia i ponownie uruchom komputer
- Po ponownym uruchomieniu przejdź do systemu operacyjnego, aby korzystać z ProArt Creator Hub
2. Instrukcja ProArt Creator Hub
1. Główne:
A. Pasek funkcji: wyświetl panel nawigacyjny (Dashboard) i optymalizację wydajności (Performance Optimization)
B. Pasek produktu: wyświetl płytę główną ProArt (ProArt Motherboard), wyświetlacz ProArt (ProArt Display) i notebook ProArt (ProArt notebook).
C. Ustawienia: zmień język i wyświetl wersję oprogramowania i skontaktuj się z ASUS

1-1 Opis funkcji: Motherboard (Płyta główna) -> Dashboard (Pulpit nawigacyjny)
Począwszy od wersji 2.0.0.0 strona pulpitu nawigacyjnego prowadzi bezpośrednio do konfiguracji narzędzia Armory Crate. Informacje na temat narzędzia Armory Crate można znaleźć pod adresem: [Płyta główna] Armoury Crate – wprowadzenie.

1-2. Opis funkcji: Motherboard (Płyta główna) -> Performance Optimization (Optymalizacja wydajności) -> Network (Sieć)
Funkcja umożliwia monitorowanie wydajności sieci lub wybrania innych trybów pracy,
Aby korzystać z powiązanych funkcji, należy ja najpierw pobrać za pomocą oprogramowania optymalizującego sieć CreationFirst. Informacje na temat oprogramowania CreationFirst można znaleźć pod adresem: [Płyta główna ProArt] CreationFirst - Wprowadzenie.
1-2-1. Uruchom oprogramowanie CreationFirst

1-2-2. Wybierz inny tryb pracy

1-2-3. 5 aplikacji w największym stopniu wykorzystujących przepustowość sieci

1-2-4. Całkowite wykorzystanie przepustowości sieci

2. Motherboard (Płyta główna) -> Settings (Ustawienia)
2-1. General (Informacje ogólne)
W tym miejscu można wybrać język lokalny i obszar usługi, skontaktować się ASUS lub automatycznie zaktualizować tło itd.

2-2. Update (Aktualizacja)
W tym miejscu można sprawdzić, czy wymagana jest aktualizacja.

2-3. Announcements (Ogłoszenia)
Wiadomości dotyczące produktów ASUS.

2-4. About (Informacje o oprogramowaniu)
W tym miejscu można wyświetlić bieżącą wersję oprogramowania i podobne informacje.

1. Które monitory ASUS ProArt obsługuje płyta główna ASUS ProArt?
Odp.: PA24AC, PA329C, PA329Q
2. Płyta główna ASUS ProArt podłączona do monitora ASUS ProArt, nie wyświetla tego ekranu. Jak naprawić ten problem?

Odp.: 1. Najpierw sprawdź, czy obsługiwane są modele płyt ProArt i wyświetlaczy ProArt (PA24AC, PA329C, PA329Q).
2. Podłącz monitor ProArt kablem USB typu C do portu USB płyty głównej ProArt.
2.1 [Na przykładzie: ProArt PA329C]: Port USB musi zostać podłączony do portu USB płyty głównej (dowolnego portu USB)
https://www.asus.com/Monitors/ProArt-PA329C/HelpDesk_Manual/
2.2 [Na przykładzie: ProArt PA329Q]: Port USB typu B musi być podłączony do portu USB płyty głównej (dowolnego portu USB)
https://www.asus.com/Monitors/ProArt-PA329Q/HelpDesk_Manual/

2.3 [Na przykładzie: ProArt PA24AC]: Port USB musi zostać podłączony do portu USB płyty głównej (dowolnego portu USB)
https://www.asus.com/Monitors/ProArt-PA24AC/HelpDesk_Manual/

3. Jeśli problemy nadal występują, skontaktuj się z lokalna obsługą klienta ASUS pod adresem: https://www.asus.com/pl/support/
3. Czy dostępne jest wprowadzenie do funkcji wyświetlania Creator hub dla monitorów ASUS ProArt?
Odp.: Proszę zapoznać się z artykułem: https://www.asus.com/pl/support/FAQ/1043368/
4. Czy dostępne jest wprowadzenie do funkcji wyświetlania dla laptopów ASUS ProArt?
A: Proszę zapoznać się z artykułem: https://www.asus.com/pl/support/FAQ/1045995/