[Okulary]AirVision M1 Wprowadzenie do Wyświetlacza Noszonego
Aby zapewnić wyraźniejsze instrukcje obsługi, możesz również kliknąć poniższy link do filmu na YouTube, aby obejrzeć film (Przewodnik użytkownika ASUS AirVision M1).
ASUS AirVision M1 User Guide | ASUS SUPPORT
Wyświetlacz ASUS AirVision M1 to urządzenie w postaci inteligentnych okularów, które oferuje przezroczystość wizualną i wciągające doświadczenia. Wykorzystując technologię projekcji obrazu, te inteligentne okulary zapewniają nie tylko przezroczystość i szerokie pole widzenia, ale także możliwość jednoczesnego tworzenia wielu wirtualnych ekranów, spełniając potrzeby zarówno produktywności, jak i rozrywki.
Spis treści:
A. Które urządzenia są kompatybilne z okularami AirVision M1
B. Jak zainstalować oprogramowanie ASUS AirVision i skonfigurować jego funkcje
C. Pytania i odpowiedzi (Q&A)
A. Które urządzenia są kompatybilne z okularami AirVision M1?
Okulary AirVision są kompatybilne z urządzeniami USB-C, które obsługują wyjście audio/wideo oraz zasilanie, takimi jak smartfony, przenośne urządzenia do gier, takie jak ROG Ally, oraz wiele laptopów.
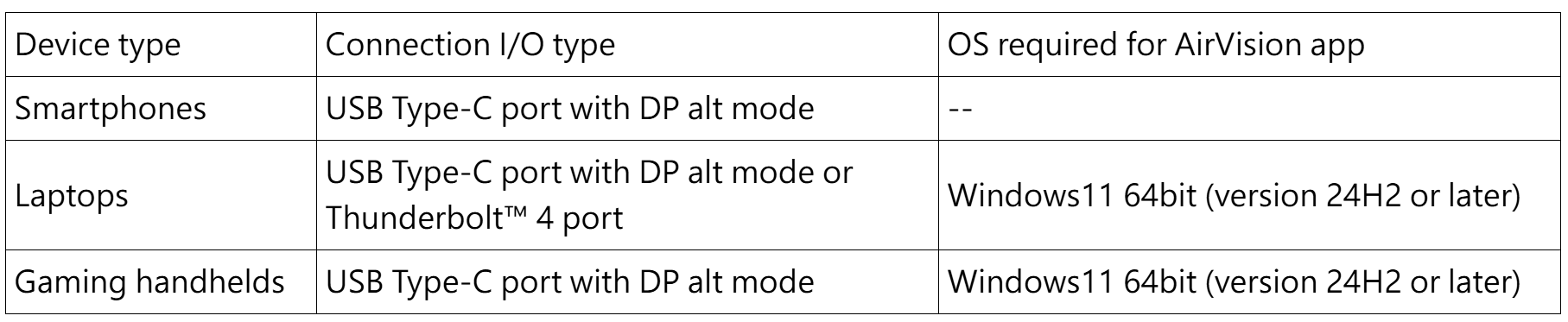
*Komputer: Zaleca się wyposażyć w kartę graficzną AMD Radeon 680M lub wyższą, lub kartę graficzną Nvidia GTX 1060 (obsługuje GPU Direct) lub wyższą, lub kartę graficzną Intel Iris Xe lub wyższą.
*Mobilne: Na przykład telefon ROG (obsługuje port USB typu C z trybem DP alt. Proszę używać bocznego złącza do telefonu ROG).
B. Jak zainstalować oprogramowanie ASUS AirVision i skonfigurować jego funkcje
1). Podłącz zakrzywiony koniec dołączonego kabla USB do portu USB Type-C w okularach. 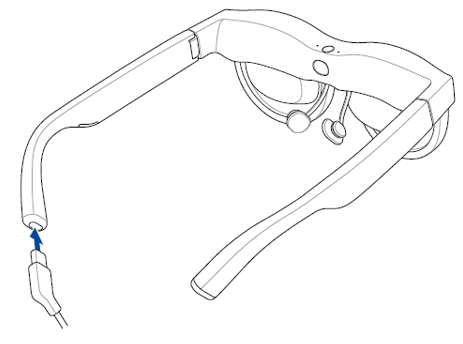
2). Podłącz drugi koniec kabla USB do portu USB Type-C w urządzeniu. 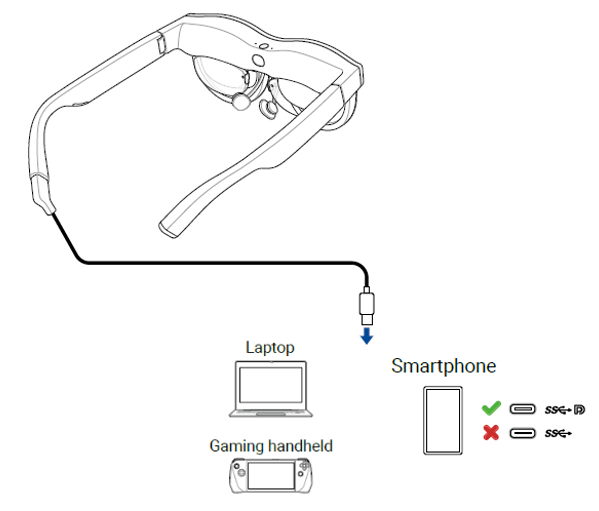
*Bez instalacji aplikacji AirVision:
Podstawowo dostępne są 2 funkcje. Możesz używać touchpada na okularach do regulacji jasności oraz kontrolowania odtwarzania i pauzy audio/wideo. Regulacja jasności:
Przesuń w przód/tył (jednokrotne dotknięcie palcem).
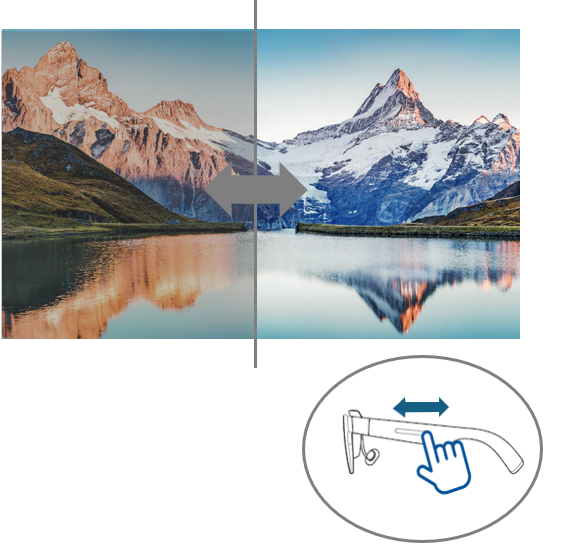
Wideo/Audio: Odtwórz/Pauza (pojedyncze stuknięcie palcem)
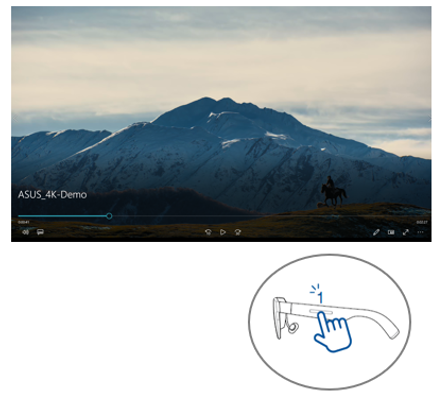
Instalacja aplikacji AirVision:
1). Gdy połączysz laptopa lub urządzenie do gier z okularami po raz pierwszy, aplikacja ASUS AirVision automatycznie wyświetli monit o jej pobranie i zainstalowanie, pod warunkiem, że masz połączenie z internetem.
2). Jeśli aplikacja ASUS AirVision nie pobierze się automatycznie, odwiedź ASUS i wyszukaj aplikację ASUS AirVision, aby pobrać i zainstalować ją ręcznie.
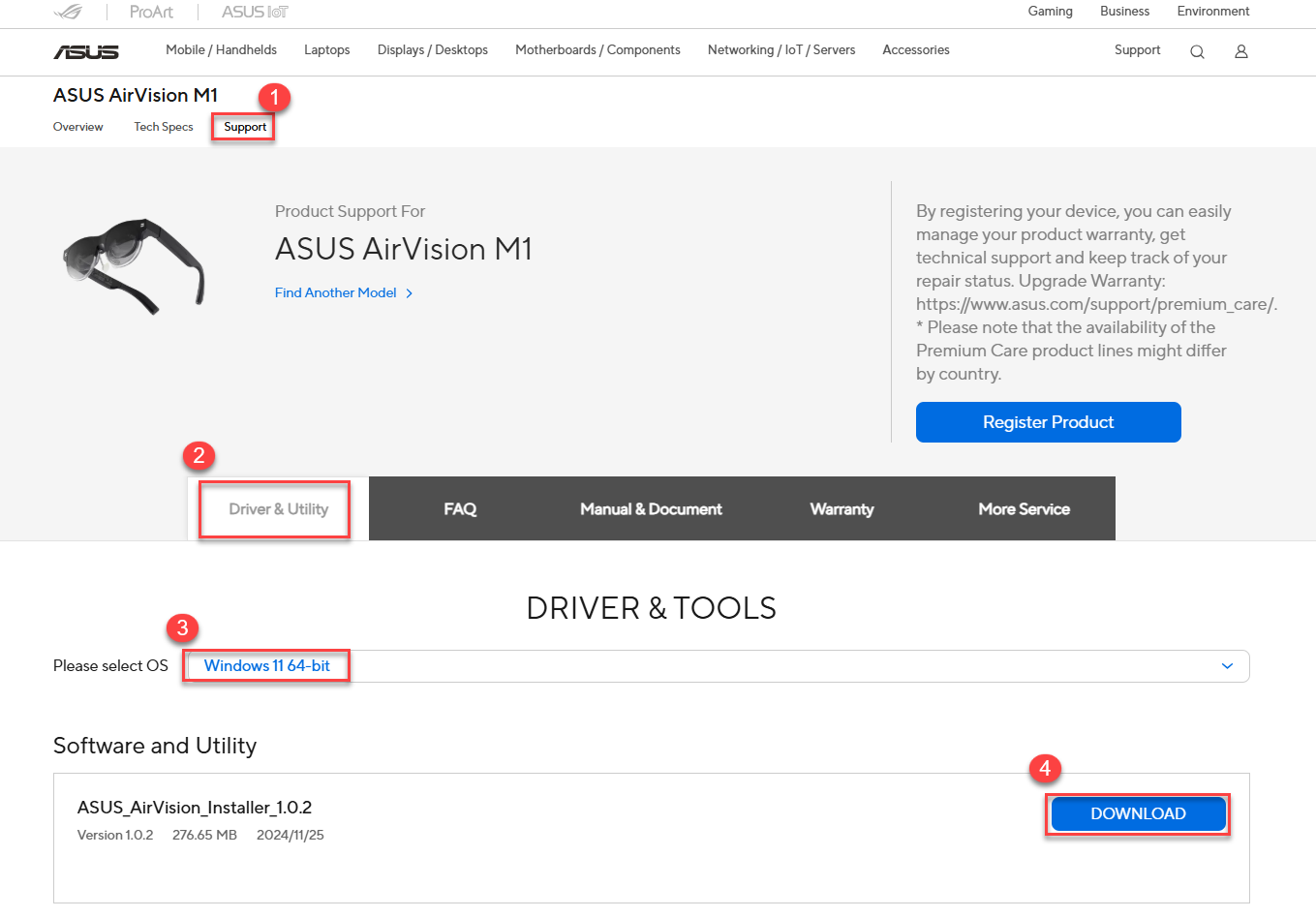
3). Instalacja aplikacji ASUS AirVision Po zainstalowaniu aplikacji ASUS AirVision na komputerze, oto jak otworzyć ASUS AirVision:
① Z menu Start na pulpicie komputera, wybierz Wszystkie programy > ASUS_AirVision  .
.
② W wyskakującym oknie kliknij Tak, aby załadować aplikację.
③ Po załadowaniu ASUS AirVision powinna pojawić się ikona pływającego widgetu ASUS AirVision  na pulpicie. 。
na pulpicie. 。
④ Kliknij, aby otworzyć widget ASUS AirVision  , co pozwoli Ci uzyskać dostęp do informacji i ustawień związanych z okularami.
, co pozwoli Ci uzyskać dostęp do informacji i ustawień związanych z okularami.
4). Wprowadzenie do funkcji ASUS AirVision:
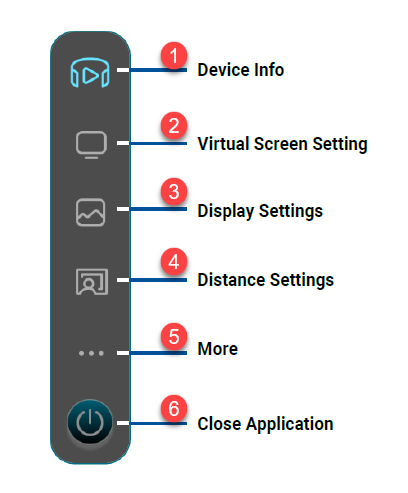
① Informacje o urządzeniu
Użyj tego menu, aby uzyskać informacje o swoich okularach, w tym numer seryjny i aktualnie zainstalowaną wersję oprogramowania układowego, oraz aby zaktualizować oprogramowanie układowe okularów.
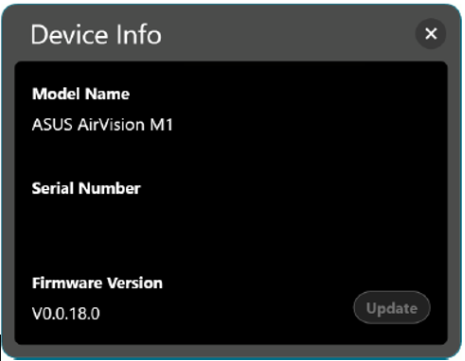
Uwaga: Jeśli najnowsza wersja oprogramowania układowego jest już zainstalowana, przycisk aktualizacji będzie nieaktywny.
② Ustawienia ekranu wirtualnego
Użyj tego menu, aby wybrać jeden z wstępnie ustawionych trybów wyświetlania, aby szybko rozpocząć korzystanie z okularów w układzie wieloekranowym. 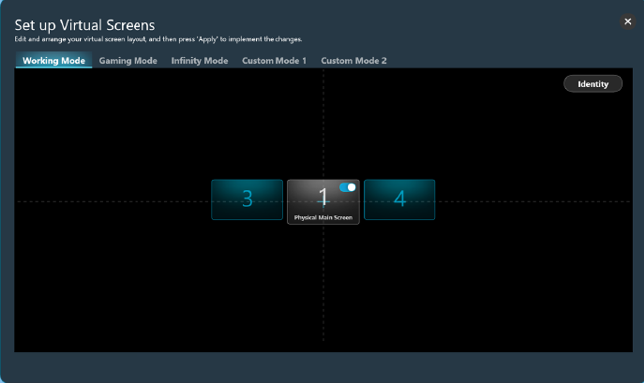
Tryb pracy : Wybierz ten tryb, aby dodać dwa standardowe wirtualne ekrany, po jednym z każdej strony głównego wyświetlacza, podczas pracy.
Gaming Mode: Wybierz ten tryb do gier, ponieważ oferuje trzy opcje proporcji obrazu – 21:9, 32:9 i 48:9 – aby dostosować się do szerokiej gamy gatunków gier.
Infinity Mode: Wybierz ten tryb, gdy potrzebujesz dużej cyfrowej tablicy do współpracy online lub przestronnego płótna do swojej twórczej pracy.
Custom Mode 1: Wybierz, aby utworzyć i zapisać niestandardowy układ dostosowany do Twoich potrzeb.
Custom Mode 2: Wybierz, aby utworzyć i zapisać drugi niestandardowy układ.
Identify: Kliknij ten przycisk, aby wyświetlić przypisany numer dla każdego wirtualnego ekranu. Przypisany numer jest wyświetlany w lewym dolnym rogu i odpowiada numerowi wyświetlonemu na układzie.
Physical Main Screen: Użyj tego przełącznika, aby pokazać lub ukryć wirtualny ekran odpowiadający głównemu ekranowi fizycznemu.
③ Ustawienia wyświetlania
Użyj tego menu, aby ustawić swoje preferencje dotyczące wirtualnych ekranów. 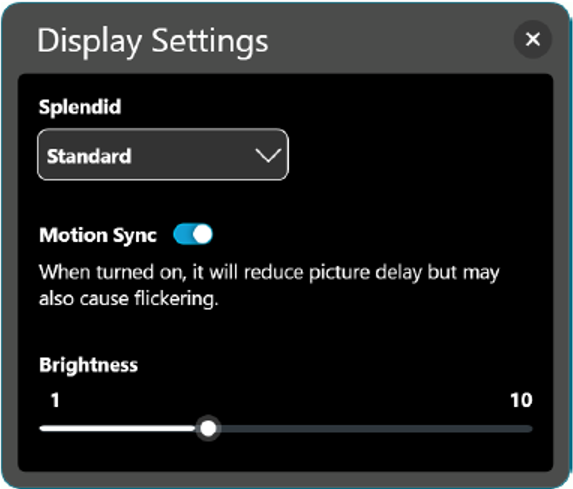
-Splendid: Wybierz wstępnie ustawiony tryb obrazu, który optymalizuje Twoje wrażenia wizualne dla bieżącego środowiska i aktywności.
-Dostępne opcje: Standard, Theater, Office, Game i Eye Care.
-Motion Sync: Włącz tę opcję, aby uzyskać płynne przejścia podczas nawigacji w wirtualnym miejscu pracy.
-Brightness: Przesuń suwak, aby dostosować jasność wirtualnego(-ych) ekranu(-ów).
*Blue Light Filter: Przesuń suwak, aby dostosować poziom filtra światła niebieskiego. Im wyższy poziom, tym bardziej zmniejszone jest emisja światła niebieskiego.
(dostępne tylko w trybie Eye Care)
④ Ustawienia odległości
Użyj tego menu, aby cyfrowo dostosować odległość między źrenicami okularów i odległość projekcji wirtualnego ekranu. 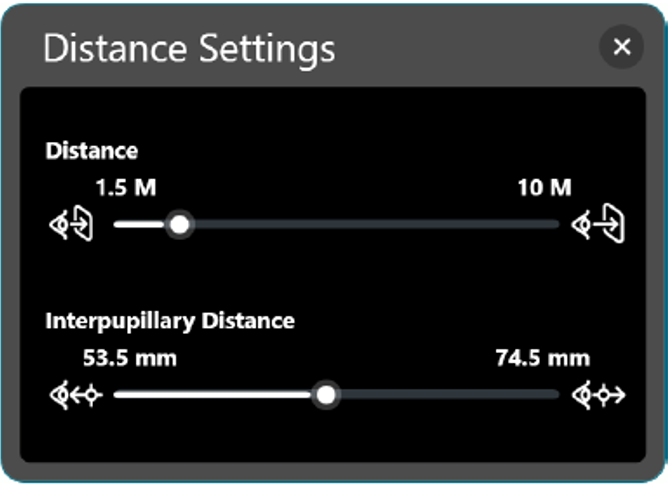
Odległość: Przesuń suwak, aby ustawić odległość, na której chcesz, aby wirtualny ekran(-y) pojawił się(-ły) przed Tobą.
Odległość między źreniczna: Przesuń suwak, aby dostosować wyrównanie obrazu dla każdego oka, aby dopasować odległość między źreniczną dla najlepszej klarowności obrazu.
⑤ More
Menu Więcej umożliwia przeglądanie ustawień sterowania gestami, dostosowywanie ustawień skrótów klawiszowych oraz ustawianie preferencji aplikacji. 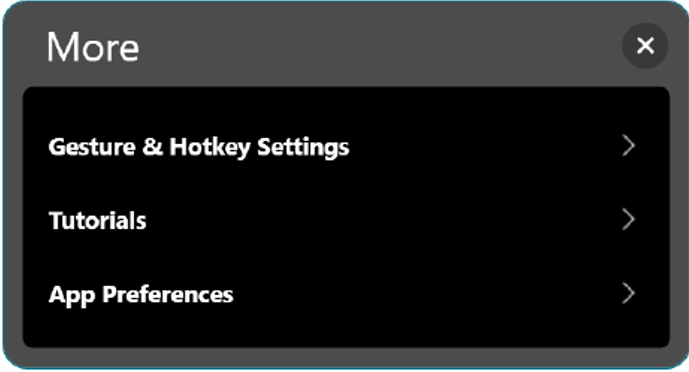
Ustawienia gestów i skrótów klawiszowych: Wybierz tę opcję, aby uzyskać podsumowanie gestów, których możesz używać na touchpadzie do kontrolowania i nawigacji po wirtualnych ekranach oraz przypisywania własnych skrótów klawiszowych do określonych ustawień.
Samouczki: Kliknij tę opcję, aby obejrzeć krótkie samouczki pokazujące, jak używać gestów do sterowania różnymi funkcjami okularów.
Preferencje aplikacji: Kliknij tę opcję, aby uzyskać dostęp do menu, które pozwala na personalizację doświadczeń z aplikacją.
* Ustawienia gestów i skrótów klawiszowych
To menu podsumowuje gesty, których możesz używać na touchpadzie do kontrolowania i nawigacji po wirtualnych ekranach oraz umożliwia przypisanie własnych skrótów klawiszowych do określonych ustawień.
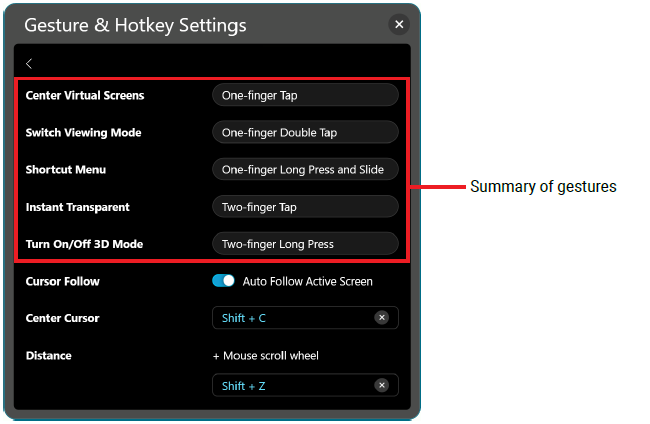
Cursor Follow: Włącz Auto Follow Active Screen, aby kursor automatycznie podążał za ekranem, który jest w twoim polu widzenia.
*UWAGA: Możesz przypisać własny skrót klawiaturowy dla tej funkcji. Skrót klawiaturowy musi zawierać klawisz Shift lub Alt w połączeniu z klawiszem litery.*
Center Cursor: Przenosi kursora myszy na środek wirtualnego ekranu, który jest w twoim polu widzenia.
Distance: Umożliwia przypisanie własnego skrótu klawiaturowego do używania w połączeniu z kółkiem przewijania myszy w celu dostosowania odległości, w jakiej preferujesz, aby wirtualny ekran/y pojawiały się przed tobą.
Skrót klawiaturowy musi zawierać klawisz Shift lub Alt w połączeniu z klawiszem litery.
*Preferencje aplikacji : Użyj tego menu, aby dostosować swoje doświadczenie z aplikacją. 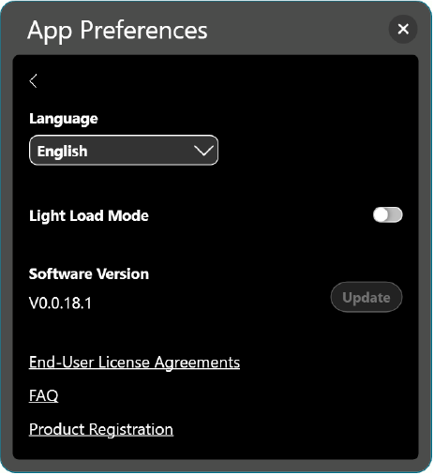
Language: Wybierz język używany w aplikacji ASUS AirVision.
Light Load Mode: Włącz tę opcję, aby oszczędzać zużycie energii urządzenia hosta.
Software Version: Pokazuje bieżącą wersję oprogramowania i pozwala na aktualizację, jeśli dostępna jest nowsza wersja.
End-User License Agreements: Kliknij, aby wywołać umowy licencyjne użytkownika końcowego. Kliknij Zrozumiano, jeśli w pełni przeczytałeś, zrozumiałeś i akceptujesz warunki umowy licencyjnej użytkownika końcowego (EULA).
FAQ: Kliknij, aby otworzyć stronę FAQ, aby znaleźć odpowiedzi na często zadawane pytania i rozwiązać problemy.
Product Registration: Kliknij, aby otworzyć stronę rejestracji produktu.
Q1. Jak przełączyć się między trybem 2D a 3D na okularach AirVision?
A1.
① Upewnij się, że aplikacja AirVision jest włączona i nie jesteś w trybie lekkiego obciążenia przed przełączeniem na tryb 3D.
② Tryb 3D jest dostępny tylko dla filmów odtwarzanych w formacie 3D obok siebie (SBS 3D) i w trybie pełnoekranowym.
③ Upewnij się, że proporcje ekranu wirtualnego pasują do filmu 3D, aby prawidłowo wyświetlić film 3D.
④ Włącz/Wyłącz: dotknij dwukrotnie i przytrzymaj przez 1,5 sekundy.
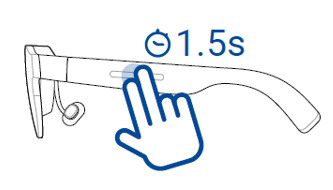
Q2. Dlaczego obrazy lewego i prawego oka różnią się po podłączeniu do komputera, a ekran dzieli się na dwie połowy po podłączeniu do telefonu?
A2. Dzieje się tak, ponieważ tryb 3D jest aktywowany. Aby złączyć obrazy w jeden, naciśnij i przytrzymaj touchpad na lewym zauszniku dwoma palcami przez 1,5 sekundy.
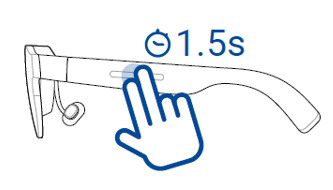
Q3. Co powinienem zrobić, jeśli wyświetlacz jest rozmazany?
A3.
① Upewnij się, że nie jest ustawiony tryb 3D.
② Sprawdź, czy Twoja odległość między źrenicami (IPD) mieści się w zakresie 53,5-74,5 mm. Jeśli to konieczne, załóż odpowiednie okulary korekcyjne lub soczewki kontaktowe i dostosuj pozycję okularów.
Q4. Dlaczego menu gry wciąż się pojawia?
A4. Gdy menu gry wciąż się pojawia, nawet po jego zamknięciu, oznacza to, że jesteś w trybie pozycjonowania i masz włączoną funkcję automatycznego śledzenia kursora. Powoduje to, że mysz często przeskakuje do okienek poza grą, a gdy gra wykryje, że mysz nie znajduje się na ekranie gry, automatycznie wyświetla menu lub pauzuje grę.
Q5. Czy mogę używać słuchawek Bluetooth z okularami AirVision?
A5. Tak, AirVision działa jako zewnętrzny wyświetlacz dla telefonu, konsoli do gier lub komputera. Pod warunkiem, że Twoje urządzenie obsługuje Bluetooth, możesz używać słuchawek Bluetooth. W przypadku niektórych urządzeń, takich jak iPhone, może być konieczne wybranie słuchawek jako urządzenia wyjściowego dźwięku.
Q6. Dlaczego na ekranie mojego laptopa jest żółta ramka?
A6. Żółta ramka wskazuje, że okno jest aktualnie nagrywane za pomocą funkcji nagrywania ekranu Windows.
Q7. Co powinienem zrobić, jeśli czujnik wykrywania zużycia ulegnie awarii?
A7. Użyj miękkiej ściereczki z mikrofibry, aby wyczyścić czujnik.
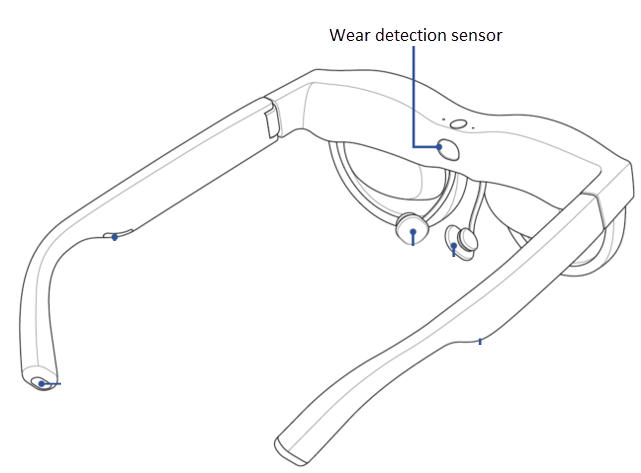
Q8. Czy mogę używać okularów AirVision jeśli jestem krótkowidzem?
A8. Tak, w opakowaniu produktu znajduje się przykładowa soczewka korekcyjna. Możesz uzyskać receptę od swojego okulisty i zabrać receptę oraz próbkę do optyka. Poinformuj ich, że te soczewki będą używane do okularów AR. Stworzą soczewki zgodnie z próbką, które następnie można zainstalować w okularach AirVision.
Q9. Czy długotrwałe użytkowanie okularów AirVision zaszkodzi moim oczom?
A9. Okulary AirVision otrzymały certyfikaty niskiego światła niebieskiego i redukcji migotania od TÜV Rheinland. Produkty spełniające te standardy i otrzymujące ten certyfikat spełniają surowe wymagania, w tym wysokiej jakości wyświetlacz, poprawę zdrowia oczu oraz zapewnienie komfortowego doświadczenia użytkownika. Jednak nadal zaleca się regularne przerwy.
Q10. Jak mogę wyświetlić zawartość widzianą w okularach AirVision na innych urządzeniach (takich jak monitor), aby inni mogli zobaczyć to samo?
A10. Użyj skrótu「Ctrl+Alt+E」, aby wywołać okno Unity. Obraz w tym oknie to to, co widzisz przez okulary. Jeśli jesteś już podłączony do innego wyświetlacza za pomocą HDMI lub bezprzewodowo, możesz przeciągnąć to okno na wyznaczony wyświetlacz.
Q11. Czy okulary AirVision są dostępne w różnych szerokościach, aby dostosować się do dużych/małych rozmiarów głowy?
A11. Na początku dostępny jest tylko jeden rozmiar, ale ramiona mogą się rozszerzać na zewnątrz do 22 stopni, dopasowując się do szerokości głowy od 140-170 mm.
Q12. Czy mogę oglądać Netflix na okularach M1?
A12. Tak, możesz. Obejmuje to Netflix i inne popularne platformy streamingowe. Tak długo, jak Twój telefon ma port USB Type-C z DP alt mode, możesz bezpośrednio wyświetlać zawartość telefonu na okularach.
Q13. Dlaczego nie mogę regulować głośności, gdy okulary M1 są podłączone do iPhone'a?
A13. Ze względu na konstrukcję iPhone 15 i nowszych modeli, możesz nie być w stanie regulować głośności podczas korzystania z okularów. Aby zapewnić lepsze doświadczenie, zalecamy używanie słuchawek Bluetooth i ustawienie wyjścia dźwięku na słuchawki.
Q14. Jeśli chcesz automatycznie zainstalować oprogramowanie AirVision
A14.
1). proszę najpierw przeprowadzić aktualizację Windows.
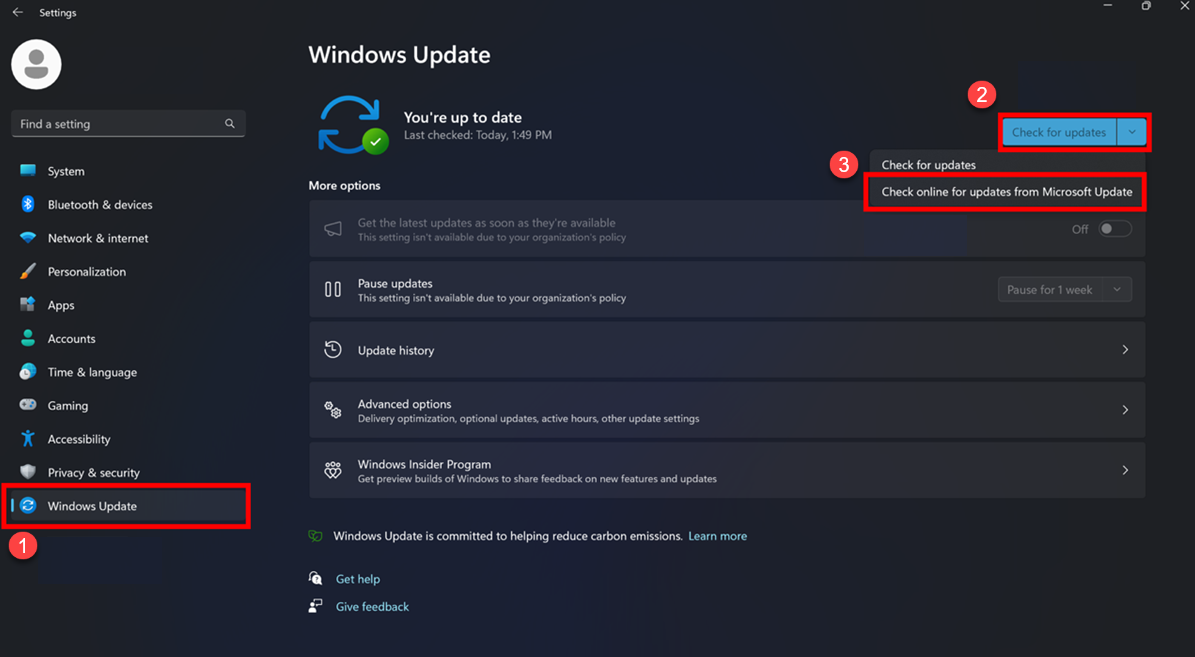
2). Następnie zaktualizuj Monitor 1.0.0.0.
Po tym, podłącz M1, a oprogramowanie zostanie automatycznie wykryte i zainstalowane.
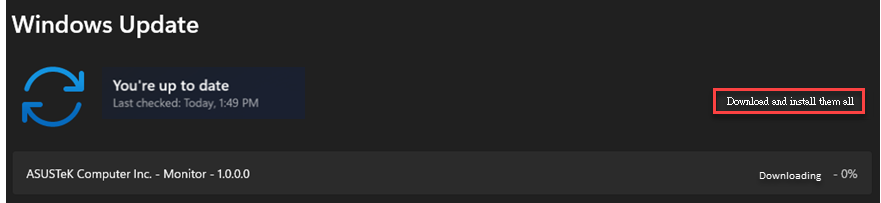
Q15. Jak aktywować tryb demo i powrócić do trybu normalnego?
A15.
Aplikacja AirVision ma wbudowany tryb demo, co ułatwia partnerom kanałowym prezentację produktu. Aby go aktywować, przejdź do „Więcej” i uruchom「Tutorials」.
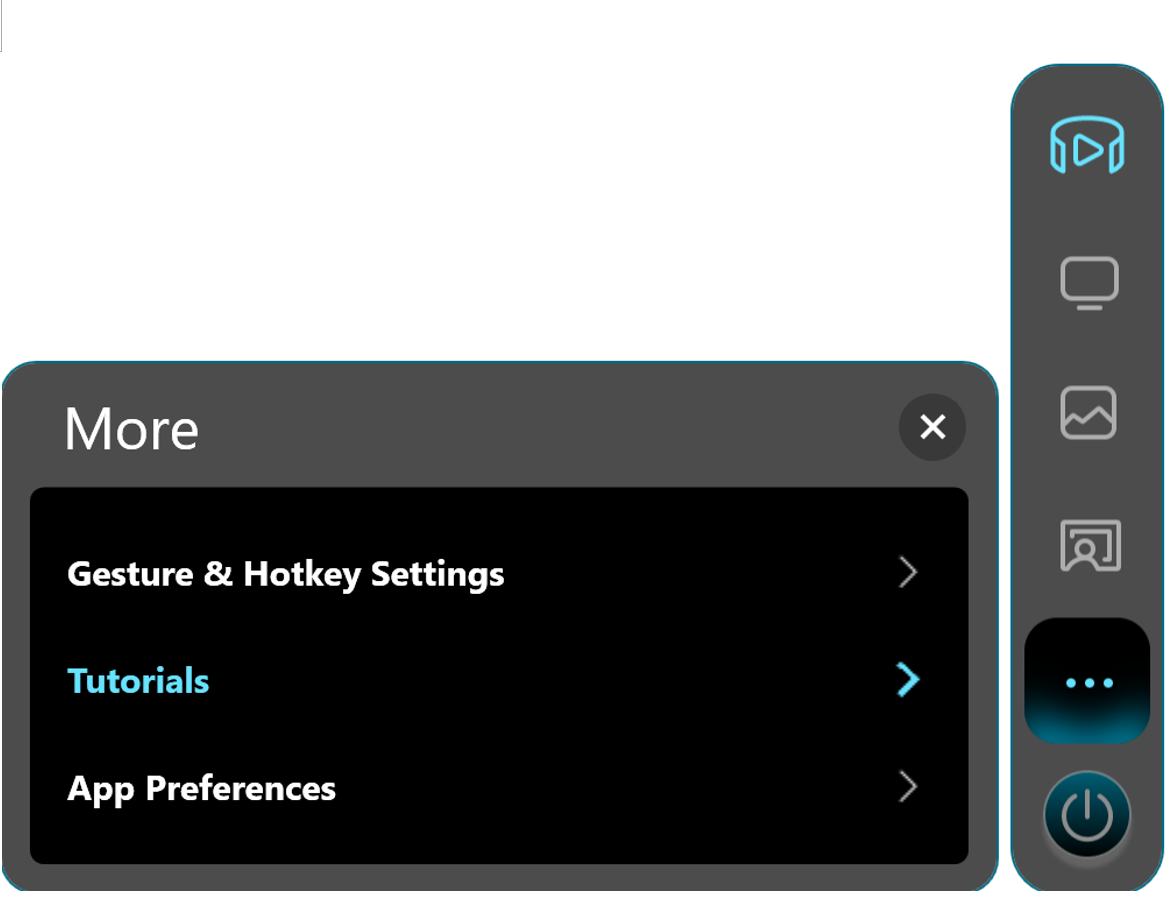
Następnie naciśnij kombinację klawiszy「Ctrl+Alt+D」i kliknij lewym przyciskiem myszy 12 razy z rzędu na ikonie z czerwoną ramką. Pojawi się powiadomienie, że przełączyłeś się na tryb demo.
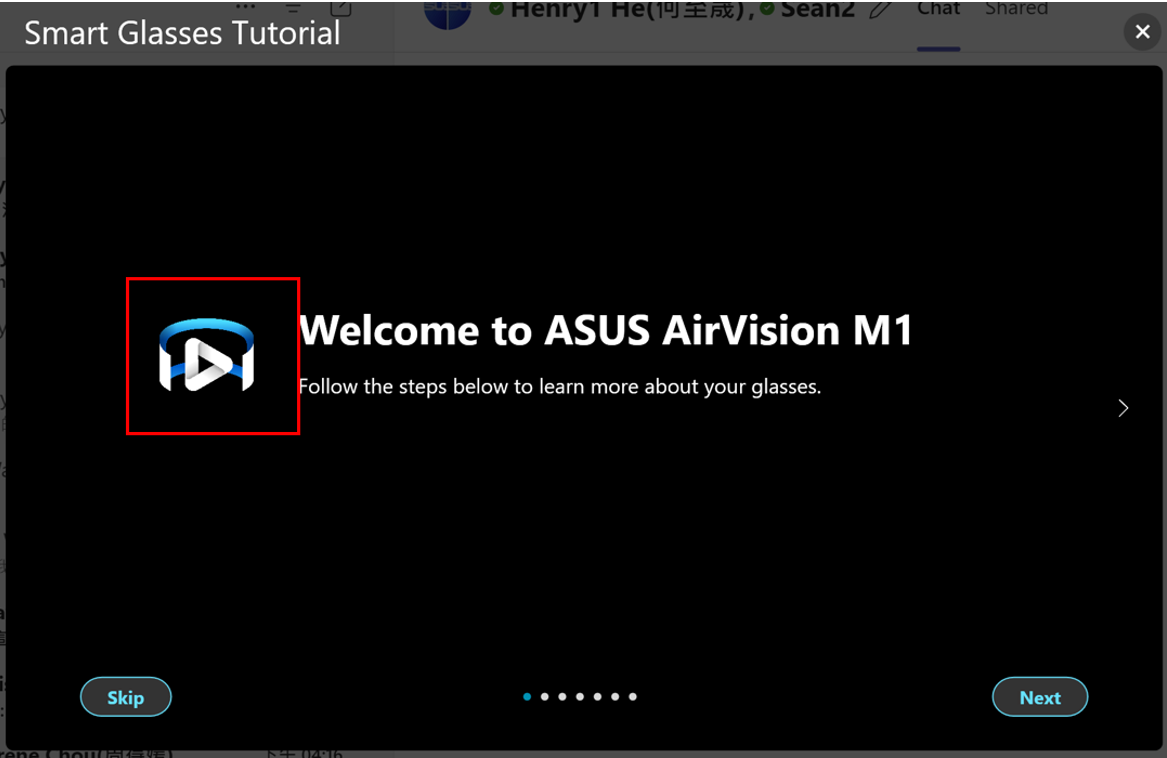
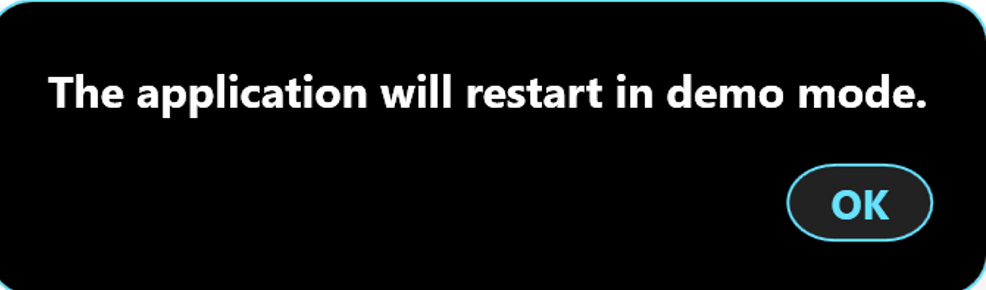
Aby przełączyć się z powrotem do trybu normalnego, wykonaj te same kroki. Po zakończeniu procesu pojawi się powiadomienie, że przełączyłeś się z powrotem do trybu normalnego.
Q16. Co zrobić, jeśli tekst w okularach jest zbyt mały po włączeniu AirVision?
A16. Istnieją trzy sposoby na powiększenie tekstu: (1) Ustawienia Windows: Kliknij prawym przyciskiem myszy na pulpicie >> "Ustawienia wyświetlania" >> "Wyświetlanie" >> "Skalowanie i układ" >> Zmień skalę wyświetlania z 100% na 125%; (2) Ustawienia AirVision: W "Odległość" przeciągnij wirtualny ekran bliżej, aby powiększyć tekst; (3) Ustawienia przeglądarki: Na przykład w Edge, przytrzymaj klawisz Ctrl i przewiń kółkiem myszy, aby powiększyć skalę wyświetlania w przeglądarce. Te metody mogą pomóc dostosować rozmiar tekstu do wygodnego poziomu.
Q17. Dlaczego ekran nieustannie miga i powiększa się i pomniejsza, gdy uruchamiam aplikację AirVision?
A17. Dzieje się tak, ponieważ aplikacja ustawia szereg konfiguracji dla wyświetlacza i tworzy inne wirtualne ekrany w tle. Ten proces powoduje ciągłe przełączanie ekranu, co skutkuje migotaniem i efektami powiększania. Proszę być cierpliwym; ekran ustabilizuje się, gdy konfiguracja zostanie zakończona.
Q18. Dlaczego wentylator laptopa działa z dużą prędkością, a system staje się powolny, gdy uruchamiam aplikację AirVision?
A18. Dzieje się tak, ponieważ każde wirtualne okno zużywa zasoby GPU tak samo jak zwykły ekran. Im więcej ekranów, tym większe obciążenie GPU, co powoduje automatyczne zwiększenie prędkości wentylatora laptopa w celu rozproszenia ciepła. Możesz złagodzić ten problem na dwa sposoby: (1) Włącz "Tryb lekkiego obciążenia", który w pewnym stopniu zmniejsza obciążenie systemu; (2) Zaktualizuj Windows do wersji 24H2, ponieważ ta wersja optymalizuje proces zrzutu ekranu, znacznie zmniejszając obciążenie GPU.