[ExpertWiFi] Como configurar o switch ExpertWiFi através do Modo AiMesh ExpertWiFi e do Modo Autónomo?
O switch ExpertWiFi como o ExpertWiFi EBP15 suporta duas opções de configuração:
- Modo AiMesh da ExpertWiFi (apenas com o router ExpertWiFi): Configura e gere os dispositivos de rede de forma centralizada através do sistema ASUS AiMesh. É recomendado para utilização numa rede composta por vários dispositivos, tais como routers ExpertWiFi, switches ExpertWiFi e pontos de acesso ExpertWiFi.
- Modo autónomo: Configurar e gerir o switch individualmente.
1. Certifique-se de que tem o router ExpertWiFi (e.g., ExpertWiFi EBG15) e que está ligado à Internet.
Nota: Para saber como configurar o router ExpertWiFi, consulte [ExpertWiFi]Como utilizar o QIS (Quick Internet Setup) para configurar o router ExpertWiFi? (Web GUI).
2. Ligue a porta 5 do switch ExpertWiFi à porta LAN de um router ExpertWiFi e, em seguida, insira o adaptador na porta DCIN e ligue-o a uma tomada eléctrica. 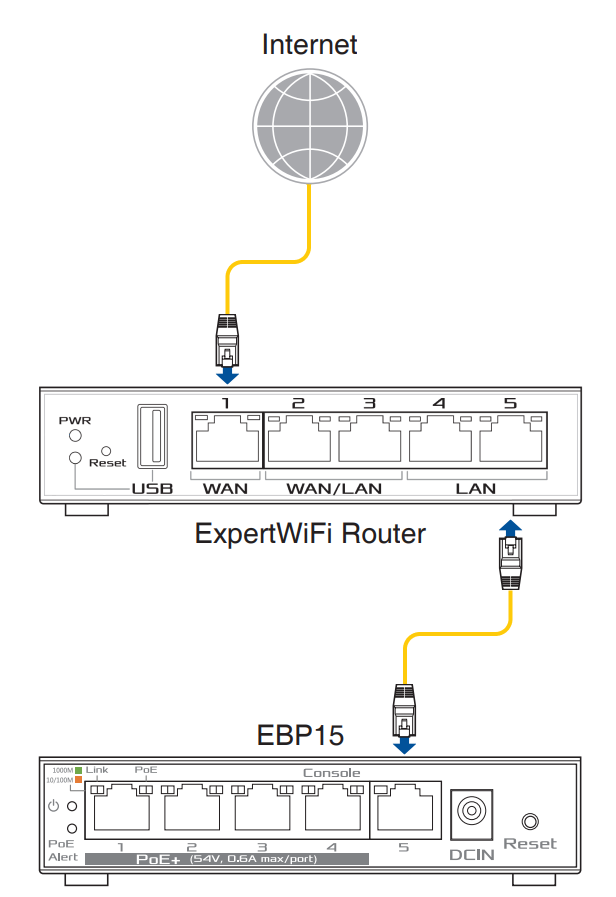
3. Digite o IP da LAN do router ExpertWiFi ou a URL do router ExpertWiFi http://www.expertwifi.net para a GUI da WEB. 
Nota: Consultar [ExpertWiFi] Como é que entro na página de definições do meu router ExpertWiFi utilizando a GUI da Web? para saber mais.
4. Introduza o nome de utilizador e a palavra-passe do seu router ExpertWiFi para iniciar sessão. 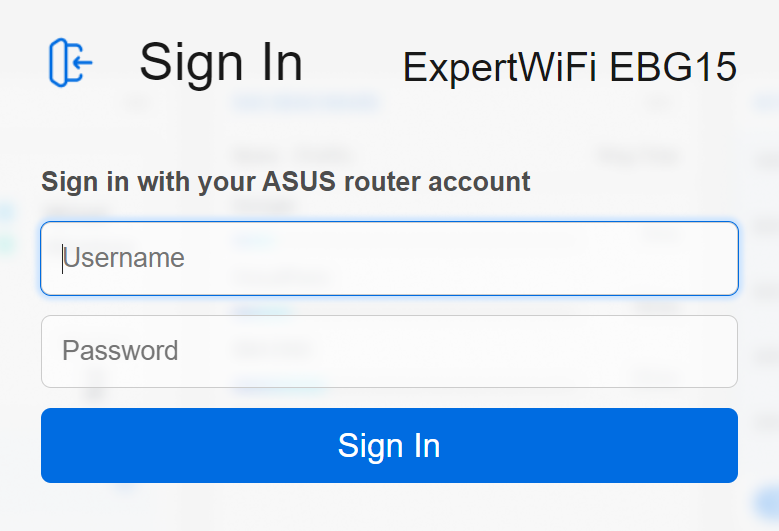
Nota: Se se esquecer do nome de utilizador e/ou da palavra-passe, restaure o router ExpertWiFi para o estado e configuração de fábrica.
Por favor, consulte [ExpertWiFi] Como repor as definições de fábrica do router ExpertWiFi? para saber como restaurar o router ExpertWiFi para o estado predefinido.
5. Seleccione [AiMesh] e o EBP15 será apresentado na lista de dispositivos de suporte AiMesh no canto inferior direito. 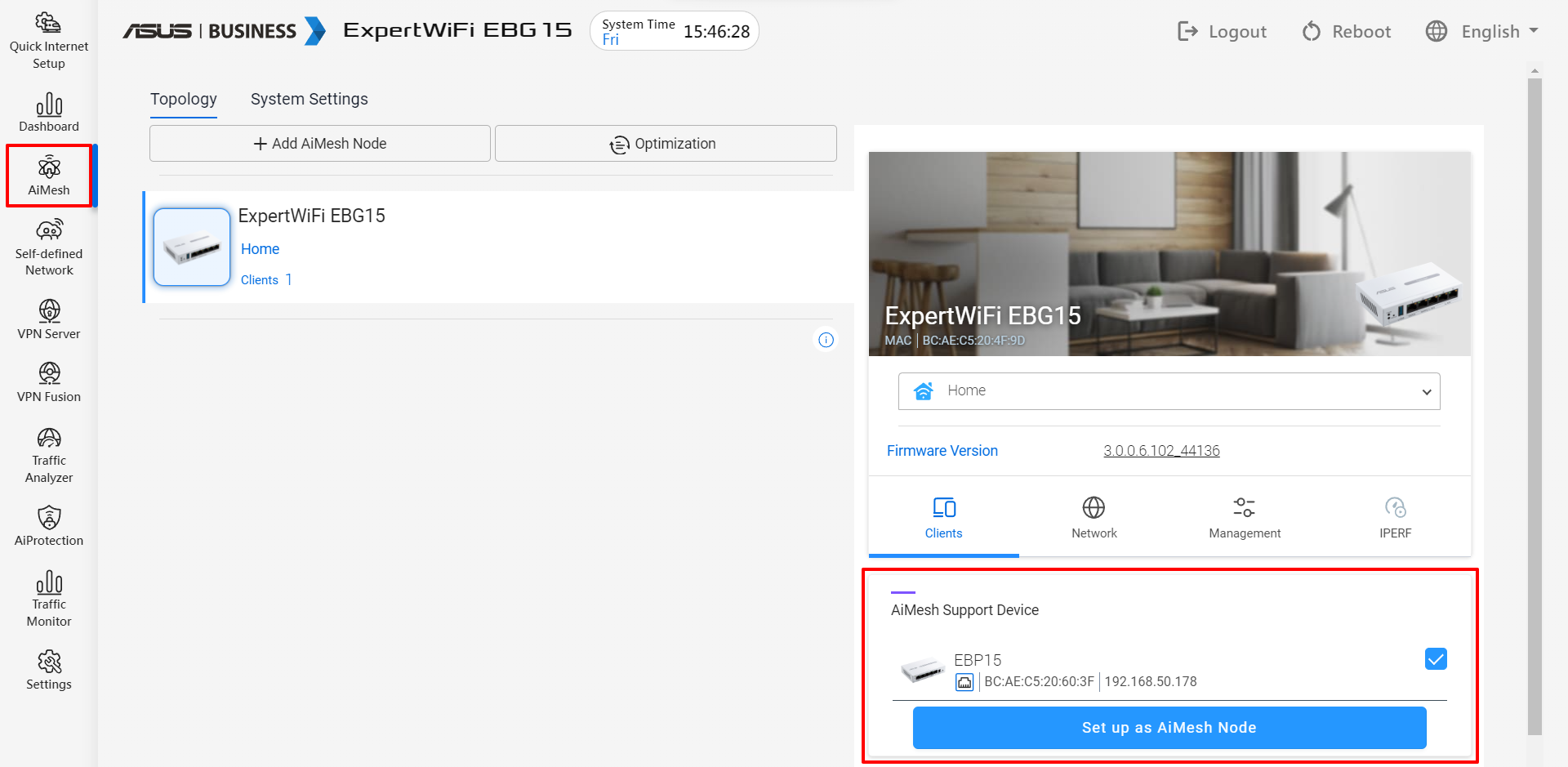
6. Selecionar EBP15 e clicar em [Set up as AiMesh Node]. 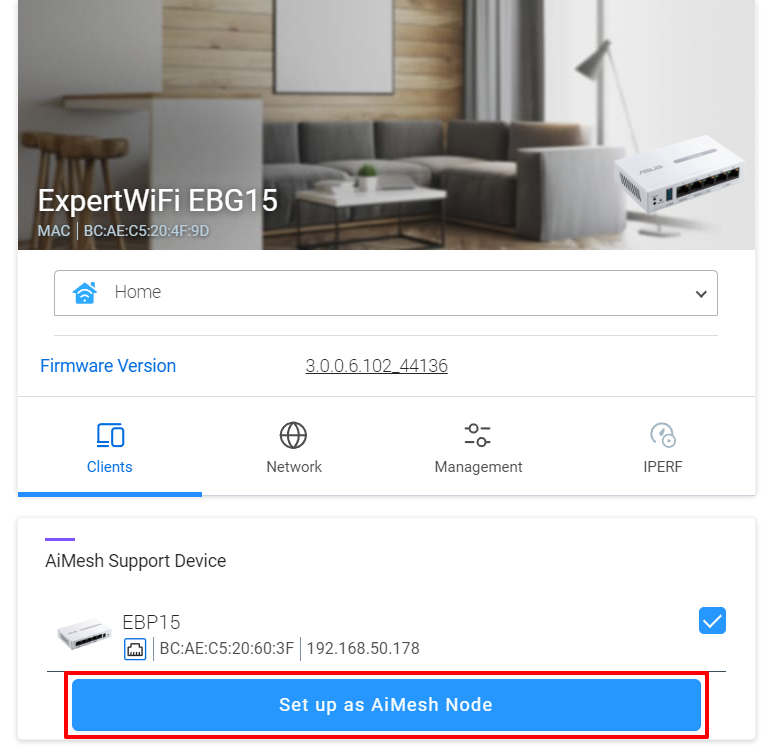
7. Definir com êxito o EBP15 como um nó AiMesh. 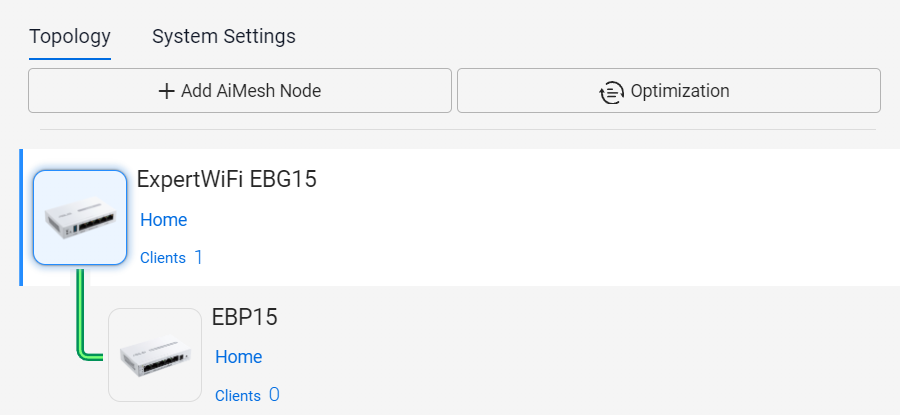
1. Insira o adaptador AC do switch ExpertWiFi na porta DCIN e conecte-o a uma tomada elétrica. Em seguida, conecte seu computador à porta 4 (Console).
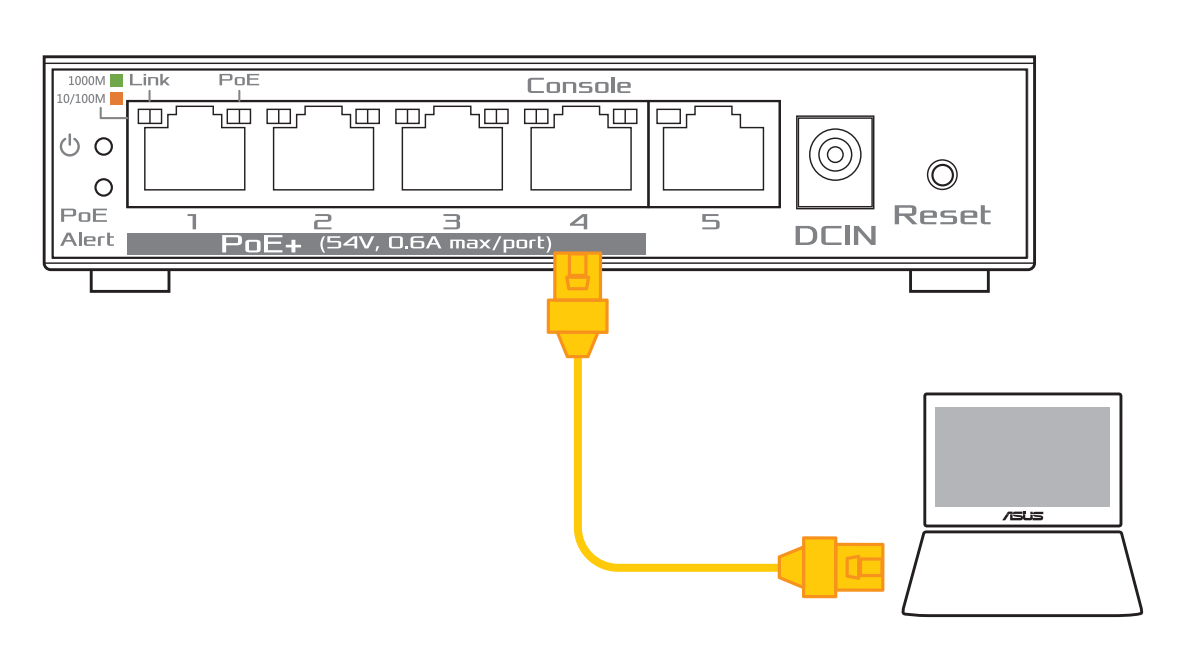
2. Clique em [Iniciar] > Procurar [Painel de Controlo] > Clique em [Abrir] para aceder ao Painel de Controlo. 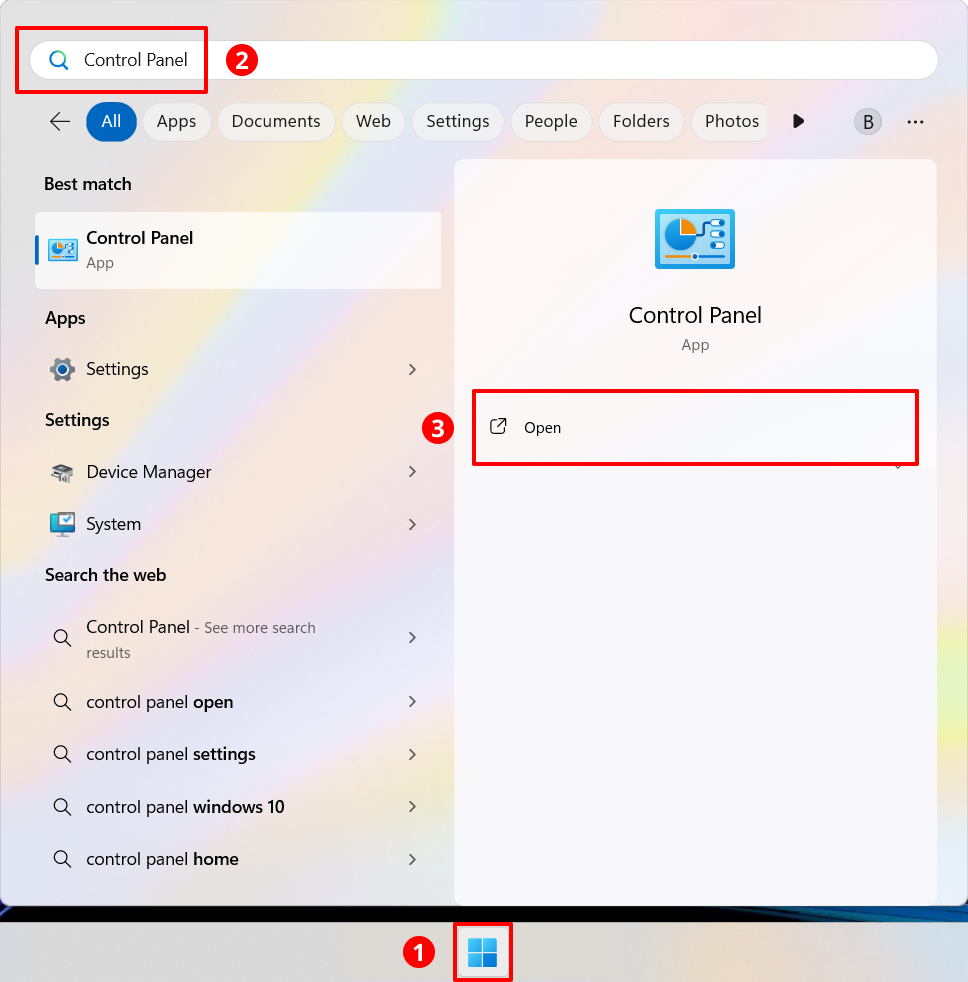
3. Clique em [Rede e Internet]. 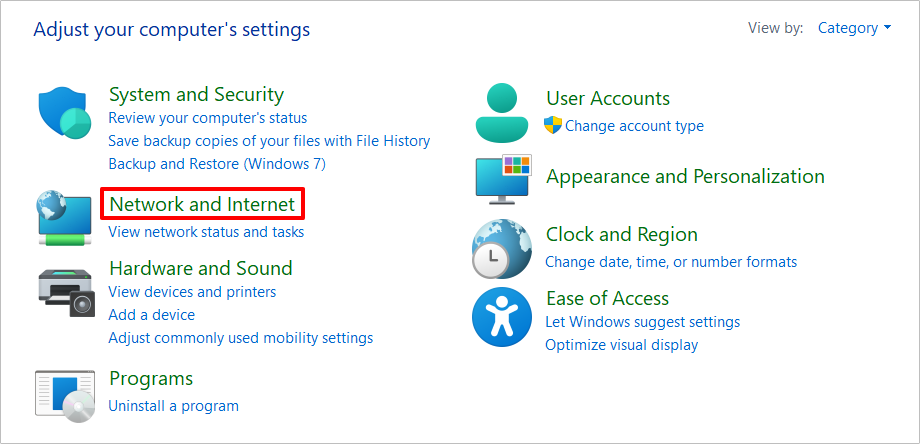
4. Clique em [Centro de Rede e Partilha]. 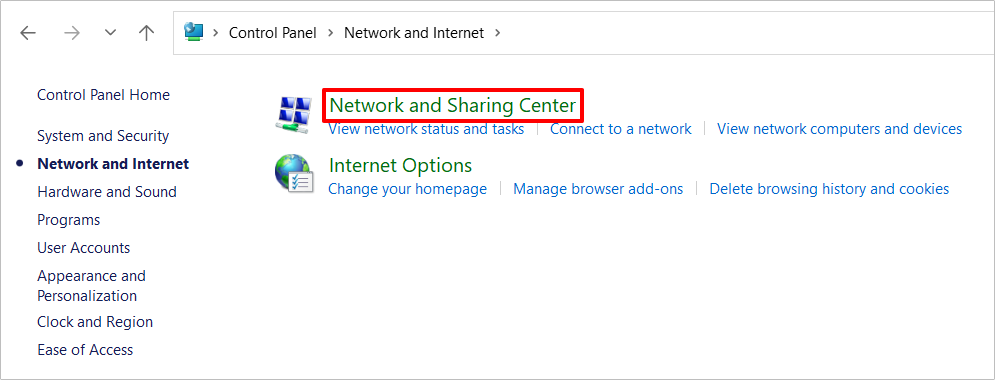
5. Clique em [Alterar definições do adaptador]. 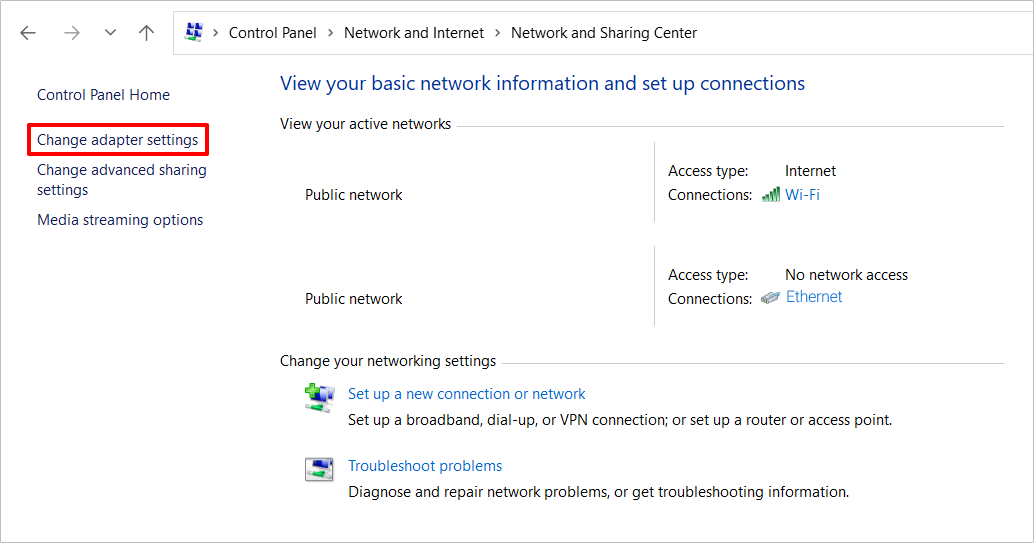
6. Clique com o botão direito do rato em [Ethernet] e seleccione [Propriedades]. 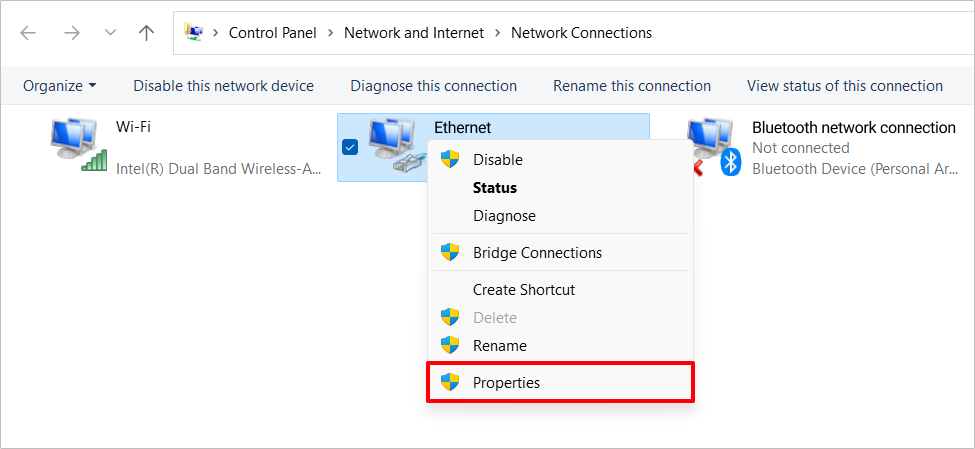
7. Seleccione [Protocolo Internet versão 4 (TCP/IPv4)] e clique em [Propriedades]. 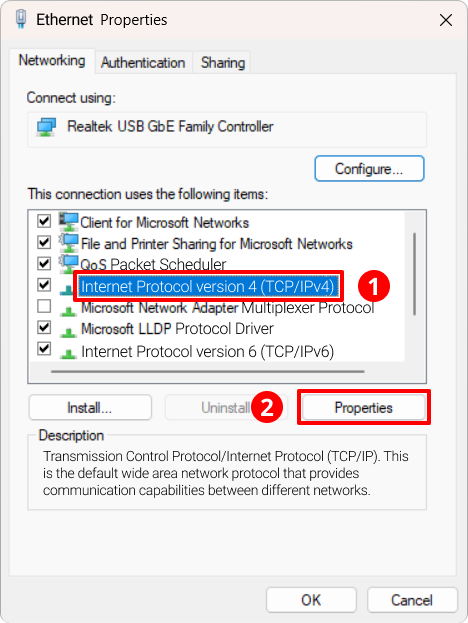
8. Clique em [Utilizar o seguinte endereço IP], introduza o endereço IP [192.168.1.5X] e, em seguida, a máscara de sub-rede será automaticamente apresentada como 255.255.255.0 e clique em [OK].
Nota: Endereço IP [192.168.1.5x] em que X pode ser qualquer número de 1 a 9, como 192.168.1.52. 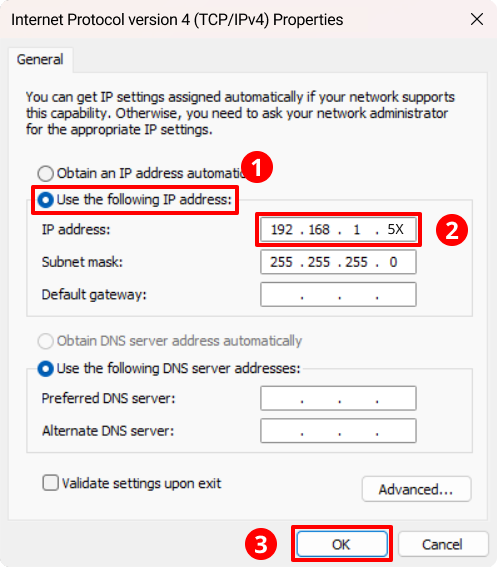
9. Abra um browser e introduza 192.168.1.50 para aceder à GUI da Web. 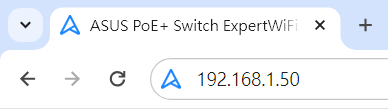
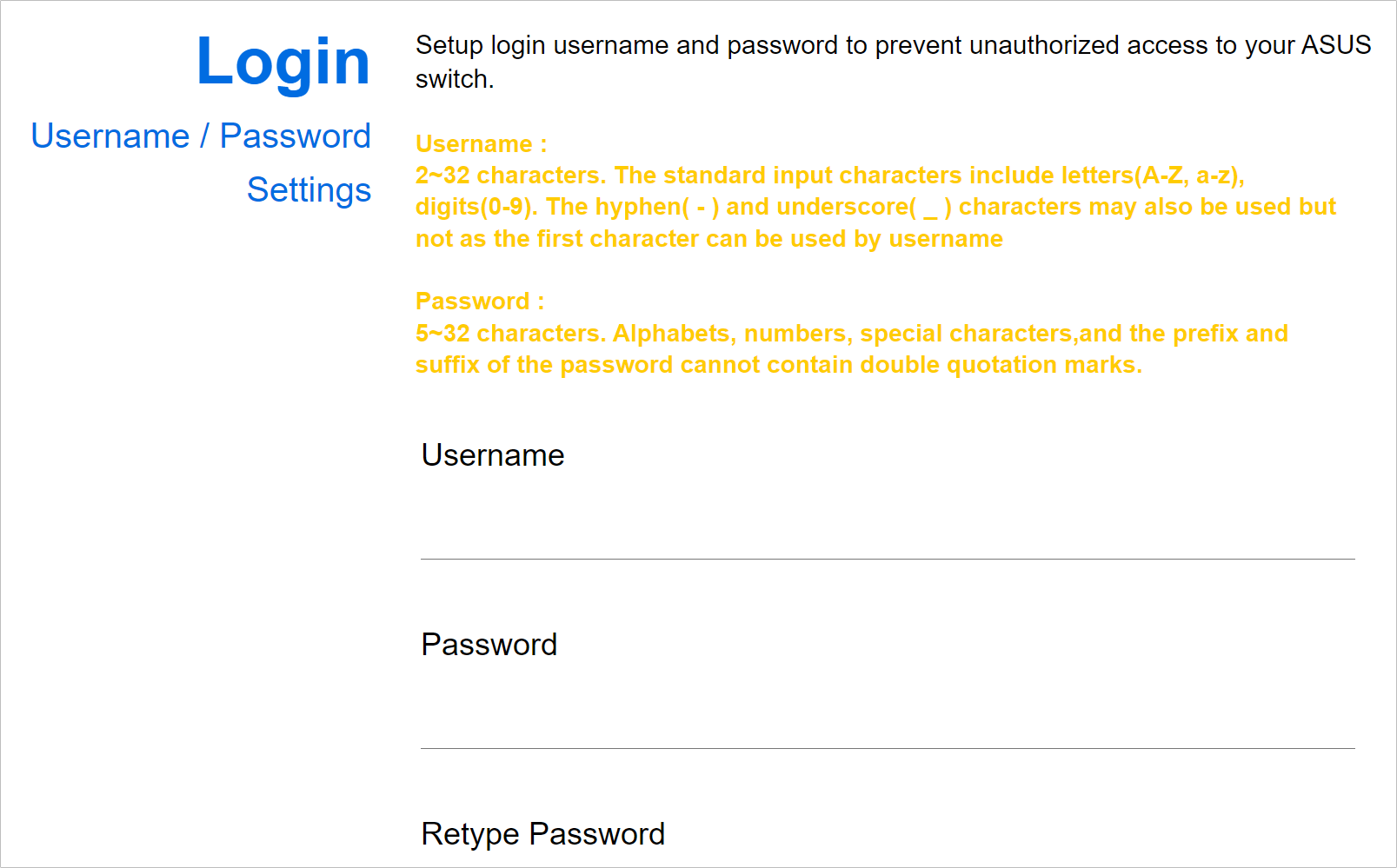
11. Leia o aviso de privacidade da ASUS, clique em [Reconheço que li e compreendi a política] e [Aplicar]. 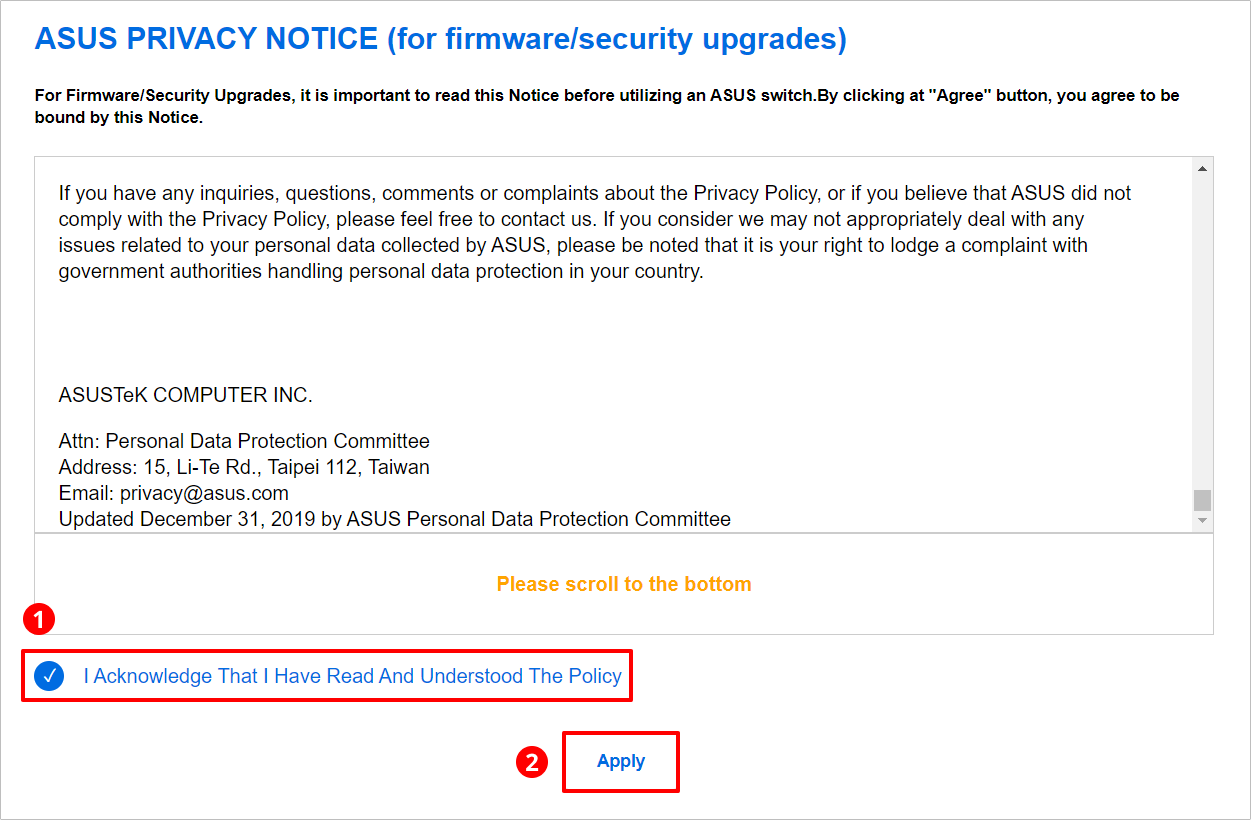
12. Depois de confirmar novamente a configuração, clique em [OK]. 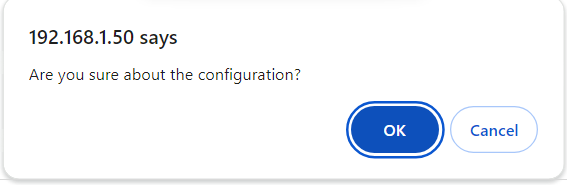
13. A aguardar a inicialização do dispositivo. 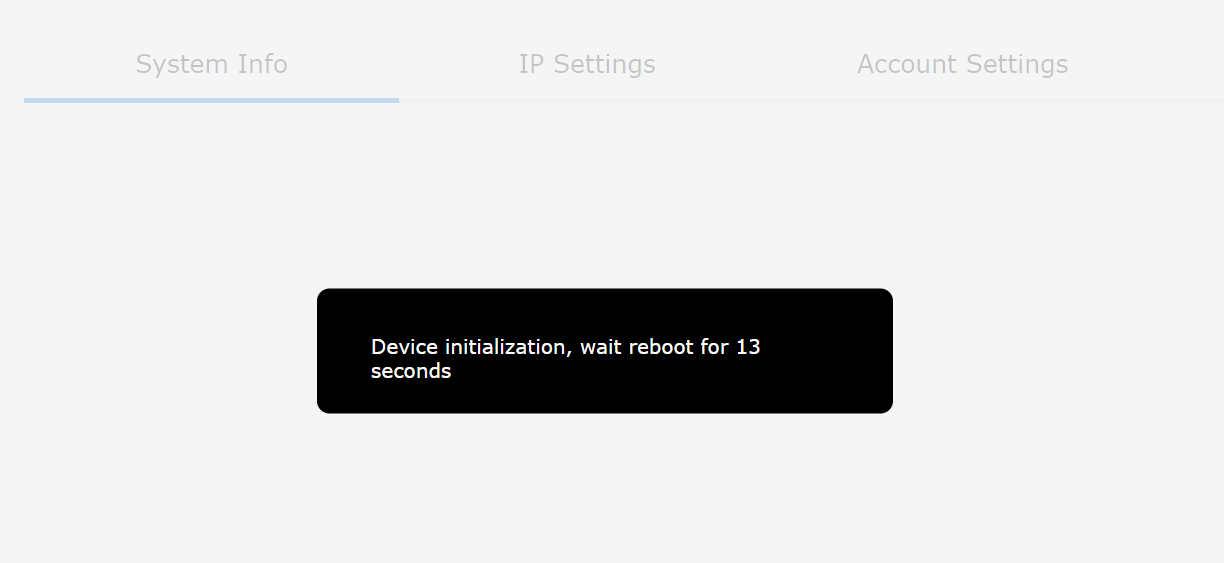
14. Introduza o nome de utilizador e a palavra-passe que definiu em passo 10, e clique em [Iniciar sessão]. 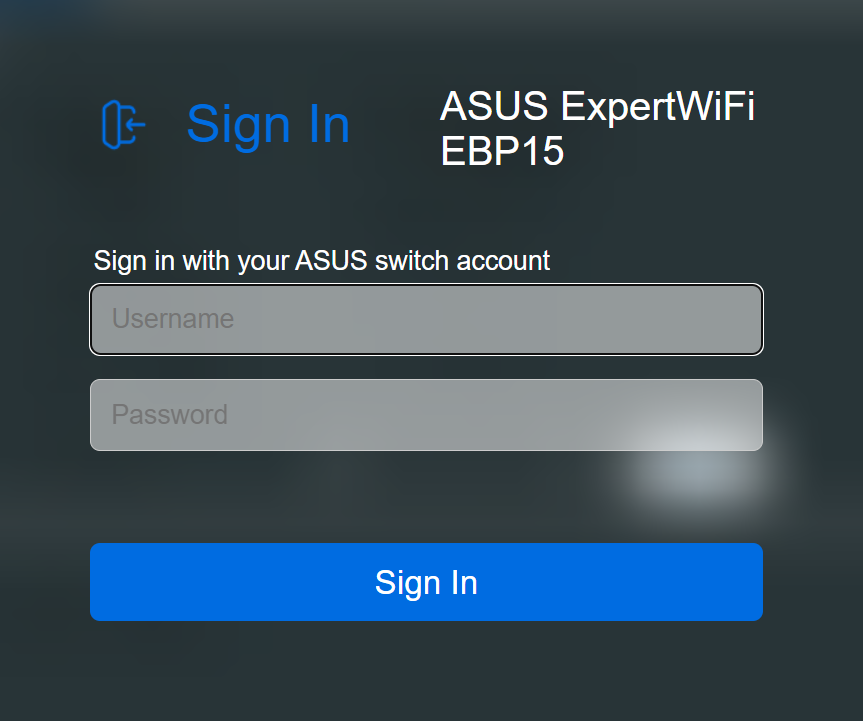
15. Efectuou o login com sucesso no ExpertWiFi Web GUI. 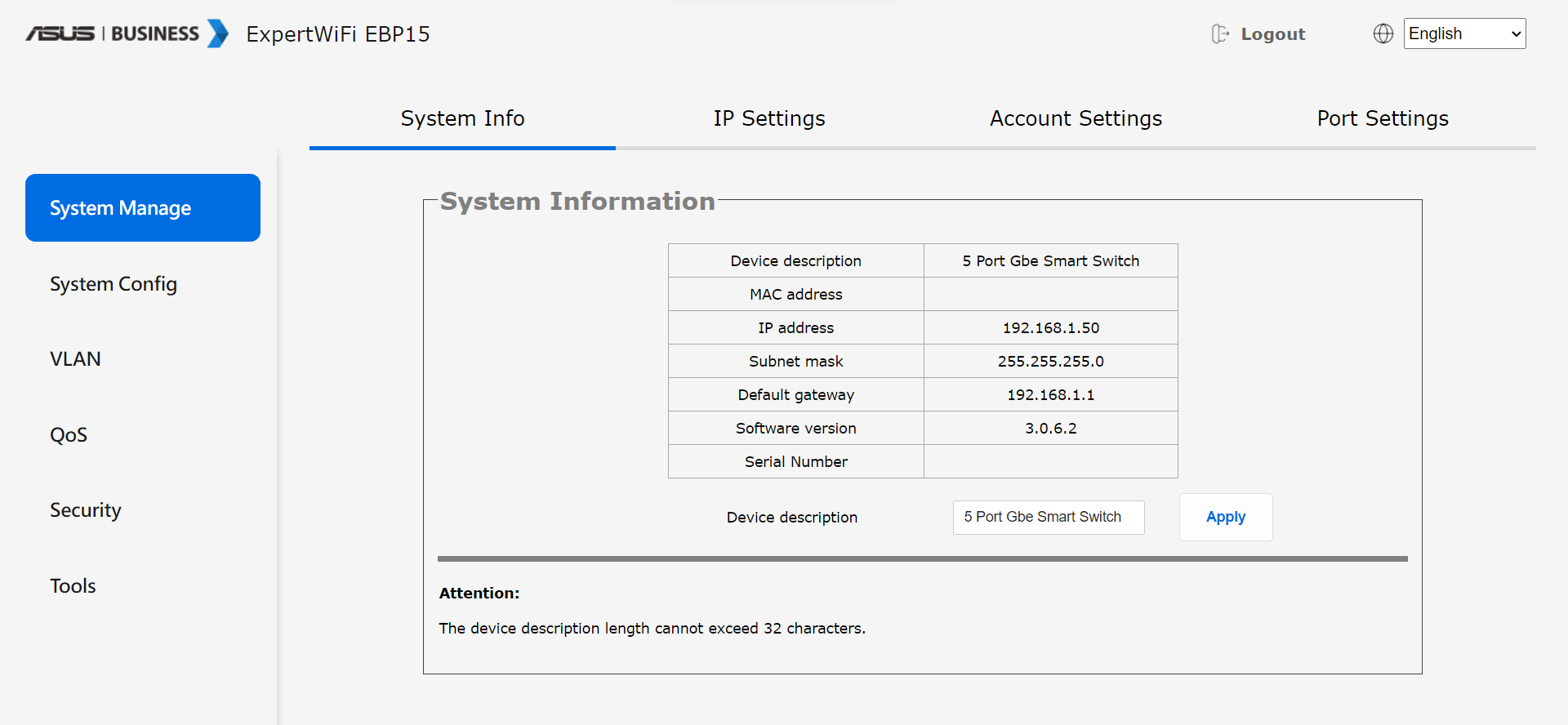
Como obter o (Utilitário / Firmware)?
Pode descarregar os controladores, software, firmware e manuais de utilizador mais recentes no ASUS Download Center.
Se necessitar de mais informações sobre o ASUS Download Center, consulte este link.