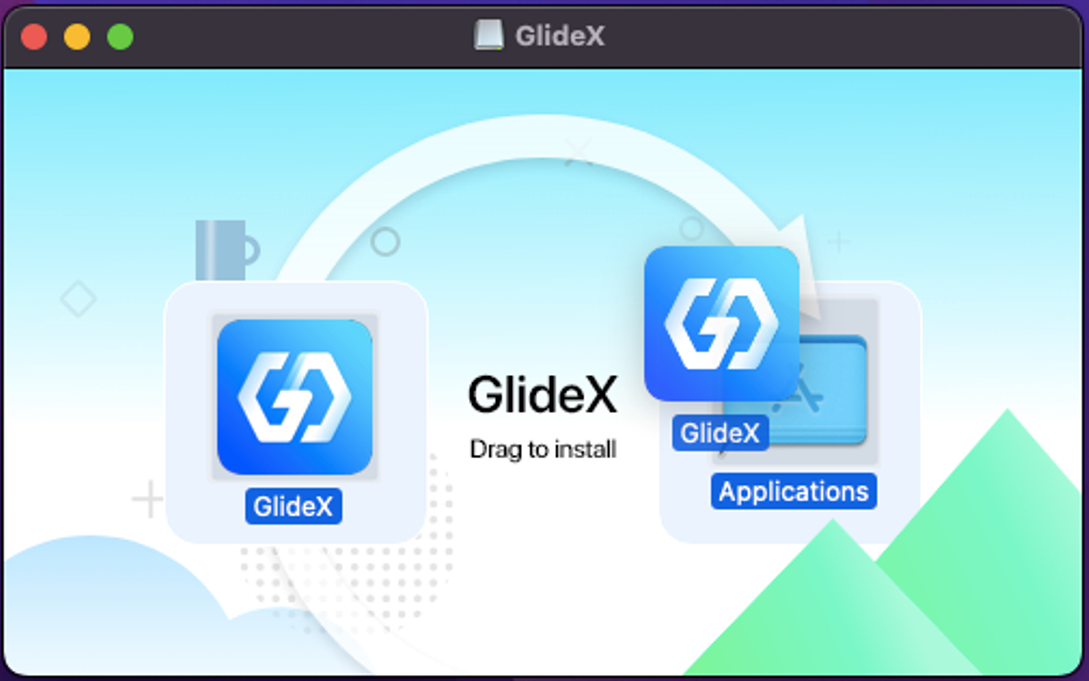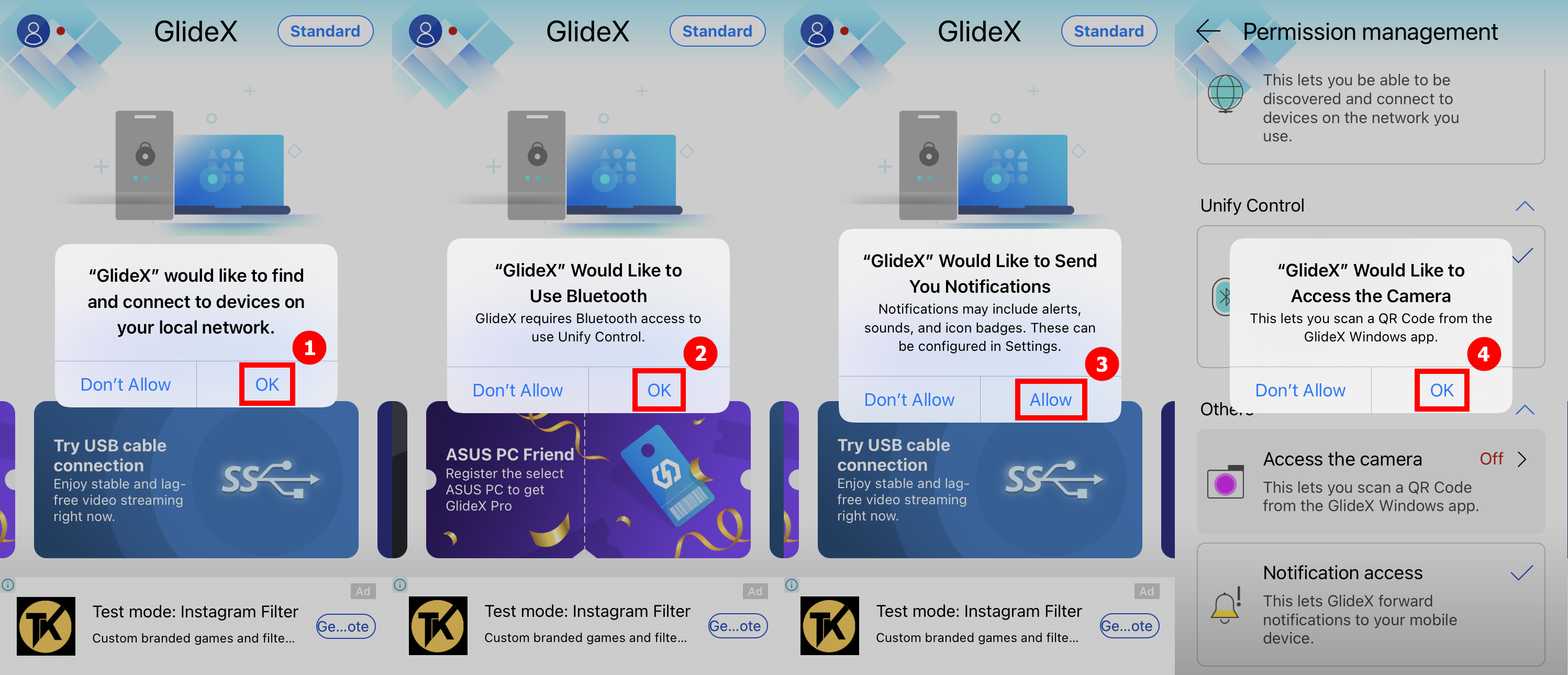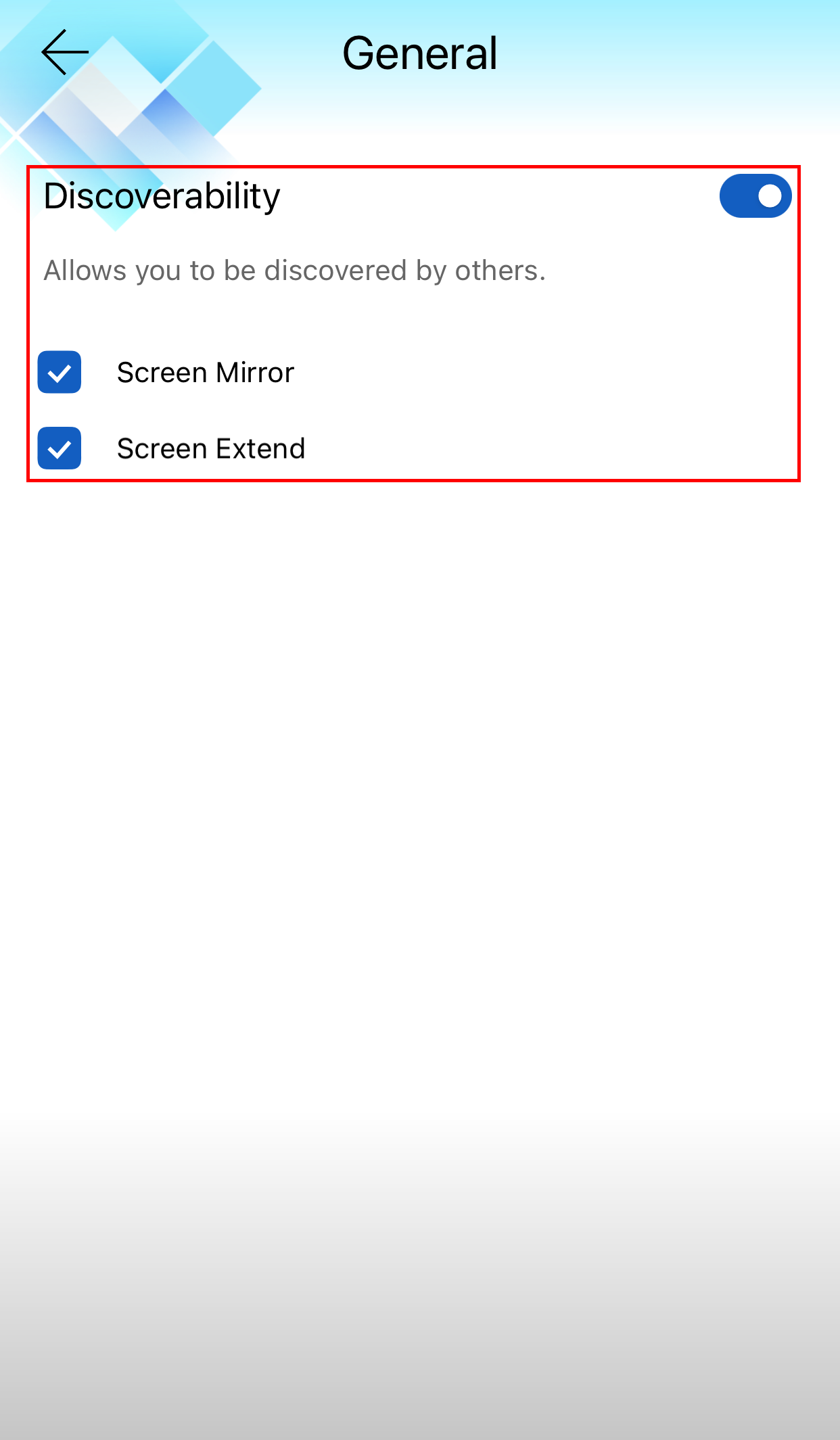GlideX Întrebări frecvente (FAQ)
[Notebook/Desktop/AIO] GlideX - Introducere
Cum să utilizați Screen Mirror PC Control
[GlideX] Probleme frecvente la serviciul de abonament GlideX
[GlideX] Cum se conectează dispozitivele prin Wi-Fi sau cablu USB
[GlideX] Probleme de asociere Bluetooth
[GlideX] Problemă comună cu cuponul ASUS PC Friend
[GlideX] Cum să treci de la 2,4GHz la 5GHz pentru o experiență mai bună de partajare a ecranului?
[GlideX] Cum se activează depanarea USB pentru dispozitivele Android?
[GlideX] Aflați cum să trimiteți feedback către GlideX
[GlideX] Probleme frecvente pentru codurile promoționale
[GlideX] Cum să descărcați și să instalați GlideX pe macOS?
[Notebook/Desktop/AIO] GlideX - Introducere
Înainte de a începe să citiți acest articol, vă recomandăm să urmăriți videoclipul nostru introductiv.
- Cerințe pentru computer și dispozitive mobile
- Prima lansare a aplicației GlideX
- Cerință de permisiune mobilă
- Serviciu de abonament
- Caracteristica principală: oglindă
- Caracteristica principală: Extindere
- Caracteristica principală: Unify Control
- Întrebări frecvente și feedback
1. Cerințe pentru computer și dispozitive mobile:
Partea computerului:
Suport pentru computere cu sistem de operare Windows, LAN, Wi-Fi și USB
Sistem de operare Windows: Windows 10/11 pe 64 de biți (versiunea 1909 și o versiune ulterioară) (Rețineți că GlideX NU este disponibil în Windows în modul S)
Driverul grafic acceptă codecuri H.264.
Partea dispozitivului mobil:
Dispozitivele iOS necesită 14.0 și o versiune ulterioară
Dispozitivul Android necesită 9.0 și o versiune ulterioară
Driverul grafic acceptă codecuri H.264.
Prima lansare a aplicației GlideX
2.1 Computer side
Vă rugăm să descărcați GlideX pentru Windows din Microsoft Store. After installing it, you are advised to follow the instructions below:
După instalare, vă recomandăm să urmați instrucțiunile de mai jos:
(1) Căutați ①[GlideX] în bara de căutare din colțul din stânga jos al desktopului de pe computer, apoi faceți clic pe ②[GlideX] și va fi lansat GlideX.
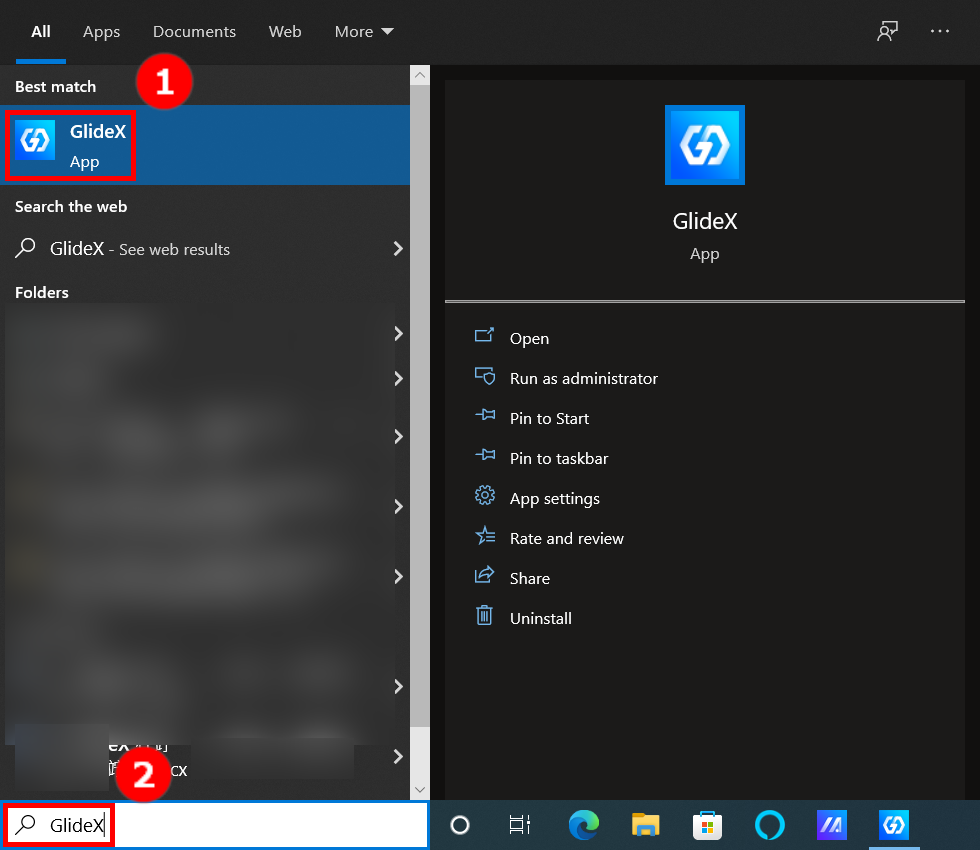
(2) În pagina de bun venit GlideX, faceți clic pe ③[Următorul].
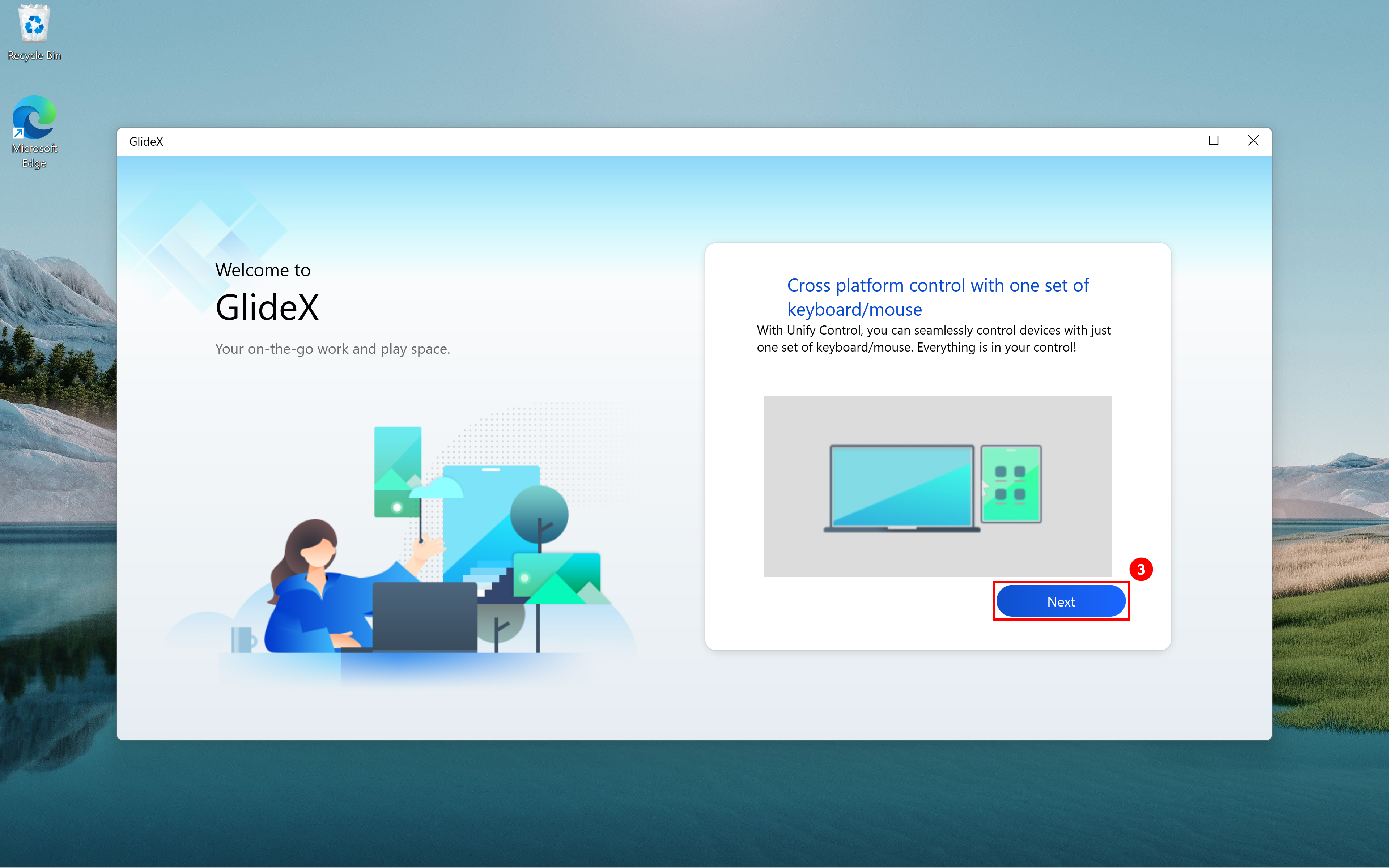
(3) Selectați serviciul China sau Global pentru a accesa suita completă de servicii GlideX în funcție de locația dvs.
Serviciu China: pentru utilizatorii aflați în China
Serviciu global: pentru toți utilizatorii (cu excepția celor aflați în China)

(4) Pe pagina Acordul de licență pentru utilizatorul final și Termenii și condițiile GlideX, selectați ④[Recunosc și sunt de acord cu cele de mai sus], apoi faceți clic pe ⑤[Confirmați].
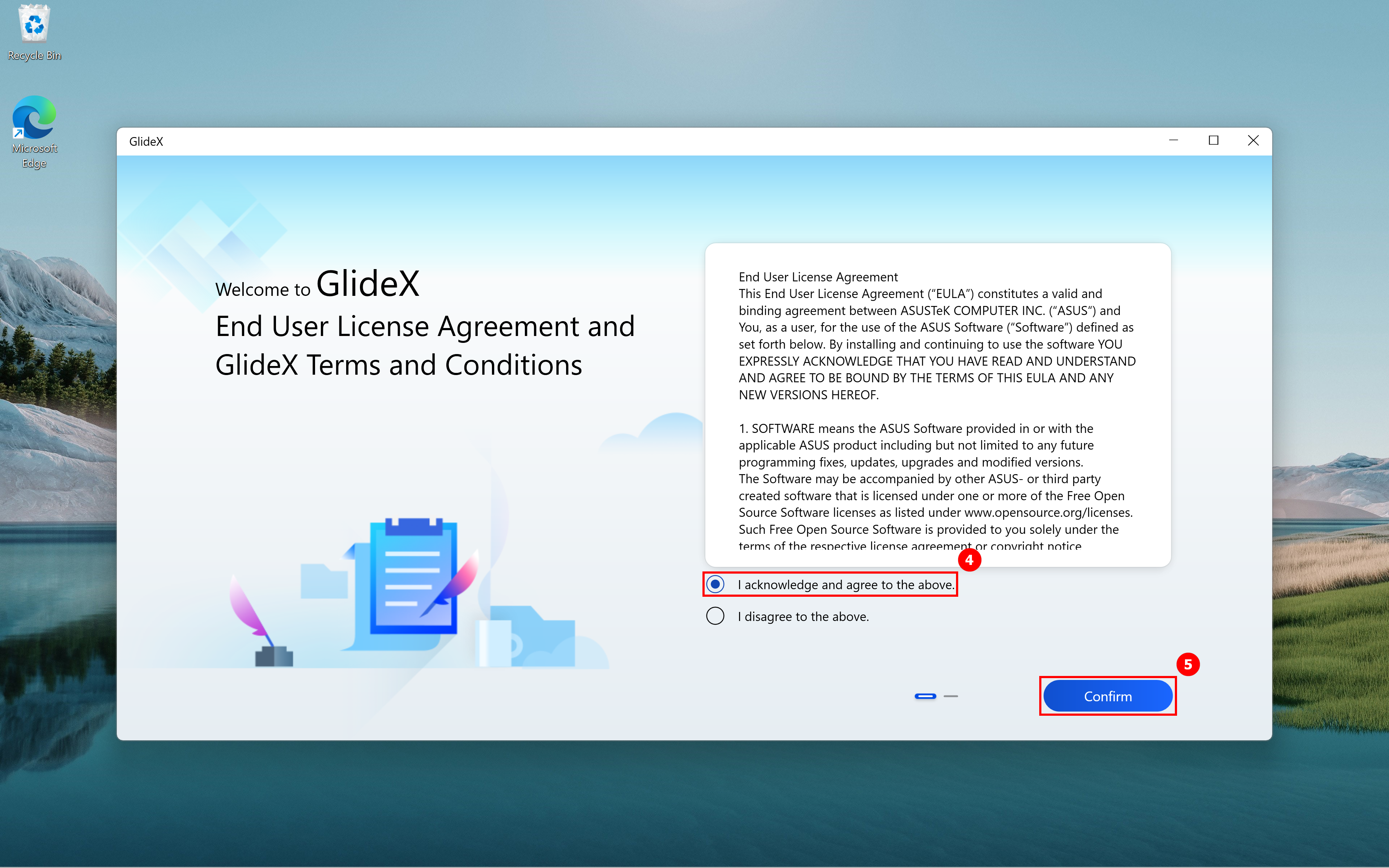
(5) Pe pagina Notificare de confidențialitate, selectați ⑥[Sunt de acord] și faceți clic pe ⑦[Confirmați].
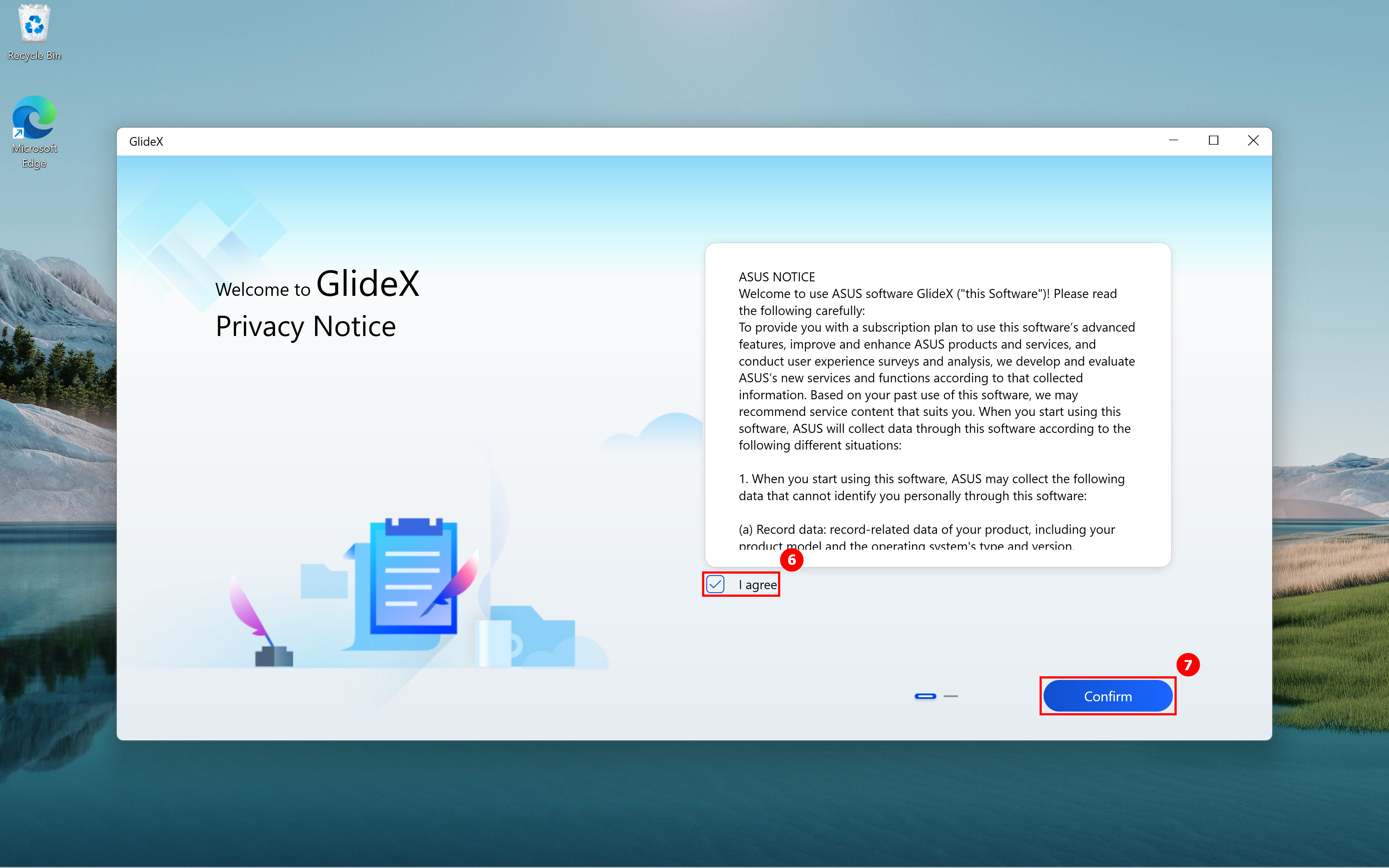
(6) În pagina de descărcare a aplicației mobile GlideX, există ⑧[Cod QR] în caseta roșie din dreapta. Dacă nu aveți GlideX instalat pe dispozitivul dvs. mobil, vă rugăm să scanați codul QR cu camera dispozitivului dvs. mobil și să descărcați aplicația GlideX. După descărcare, faceți clic pe ⑨[Next].
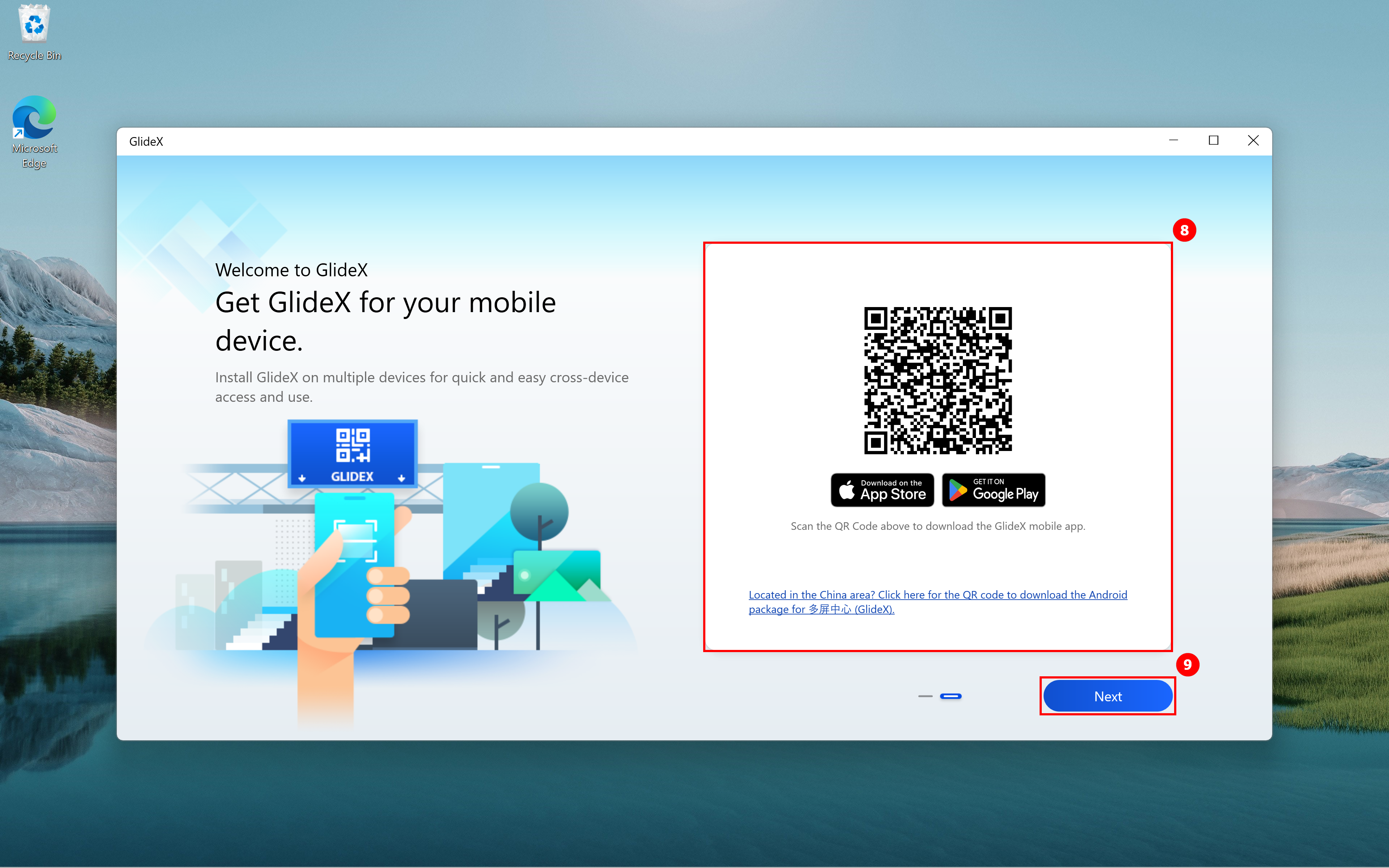
(7) Puteți intra pe pagina principală GlideX.

2.2 Partea dispozitivului mobil
Descărcați GlideX din Google Play Store sau Apple App Store. Pentru utilizatorii de Android fără Google Play Store, descărcați pachetul Android. După instalare, vă recomandăm să urmați instrucțiunile de mai jos:
(1) Selectați serviciul China sau Global pentru a accesa suita completă de servicii GlideX în funcție de locația dvs. Vă rugăm să vă asigurați că serviciul este același cu cel din aplicația GlideX pentru Windows. Apoi, atingeți ①[Sunt de acord] la Acordul de licență pentru utilizatorul final și Termenii și condițiile GlideX, apoi atingeți ②[OK]. Atinge ③[Sunt de acord] la Notificarea de confidențialitate, apoi atinge ④[OK]. Atingeți ⑤[Continuați să vedeți anunțuri terță parte] pe pagina de notificare privind serviciile și anunțuri GlideX și atingeți ⑥[OK]. Următoarea pagină vă va sugera să descărcați aplicația GlideX pe computer. Dacă computerul dvs. nu l-a descărcat încă, atingeți ⑦[link] pentru a accesa Magazinul Microsoft pentru a descărca. Dacă aveți deja instalat GlideX, atingeți ⑧[Instalat]. Apoi veți naviga la pagina principală a GlideX.


3. Permisiunile necesare de GlideX
Dispozitive Android
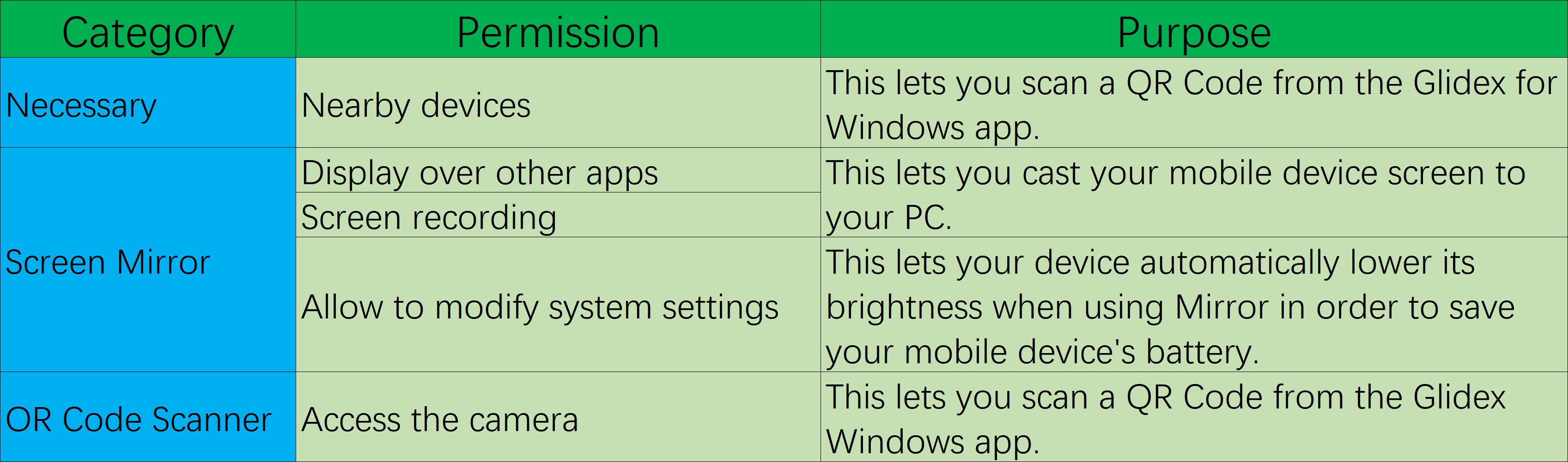
(1) Solicitați permisiunea Dispozitivelor din apropiere
Când intrați în aplicația mobilă pentru prima dată, o fereastră pop-up vă va solicita să activați Solicitare permisiuni pentru dispozitive din apropiere, atingeți ①[OK], apoi atingeți ②[Permiteți tot timpul].
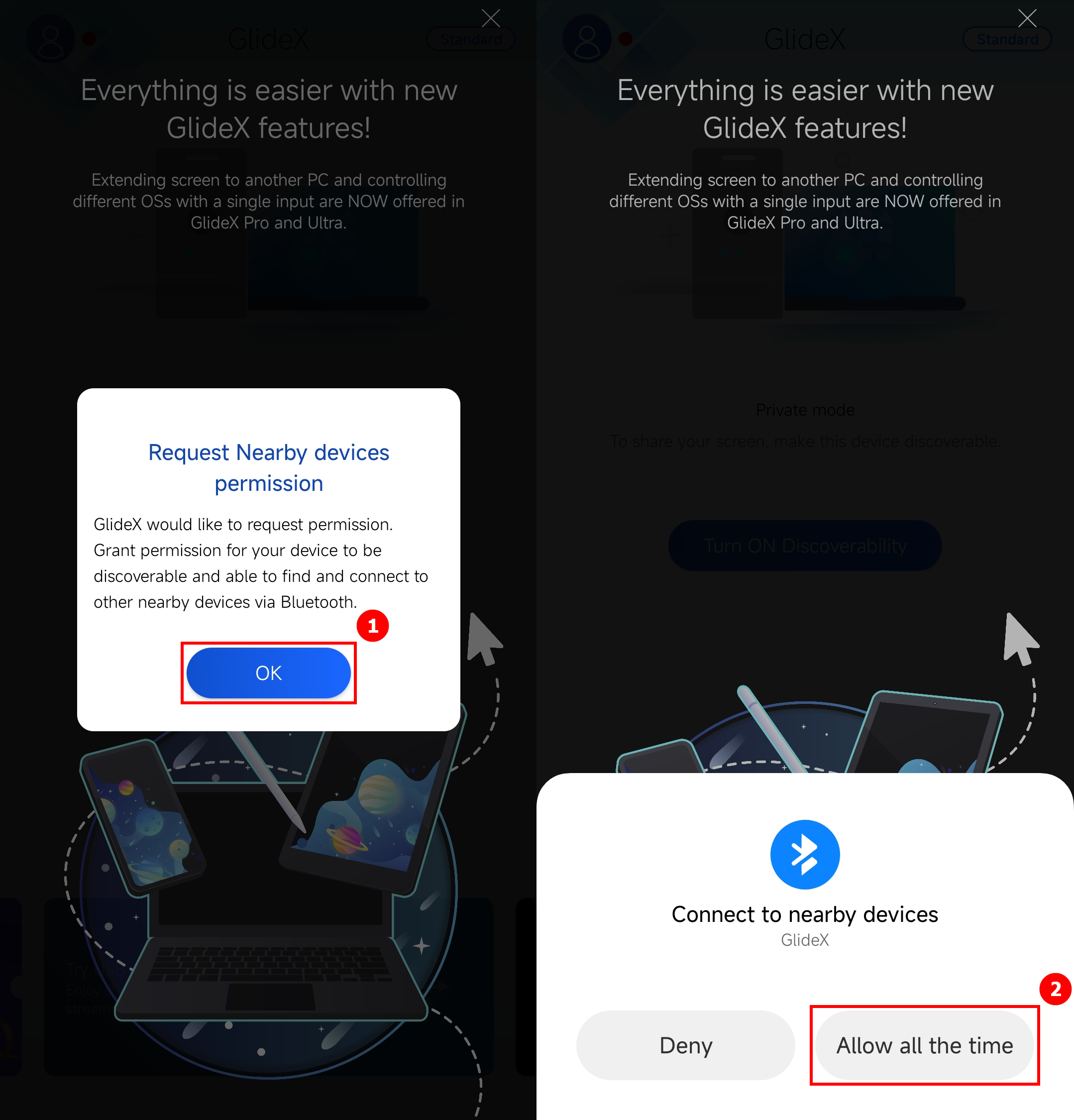
(2)Afișați permisiunea pentru alte aplicații
Deschideți bara laterală din stânga paginii principale a aplicației pentru aplicațiile mobile, atingeți ①[Gestionarea permisiunilor], atingeți ②[Afișați peste alte aplicații], găsiți și atingeți ③[GlideX], atingeți pentru a activa ④[Permiteți afișarea altor aplicații].
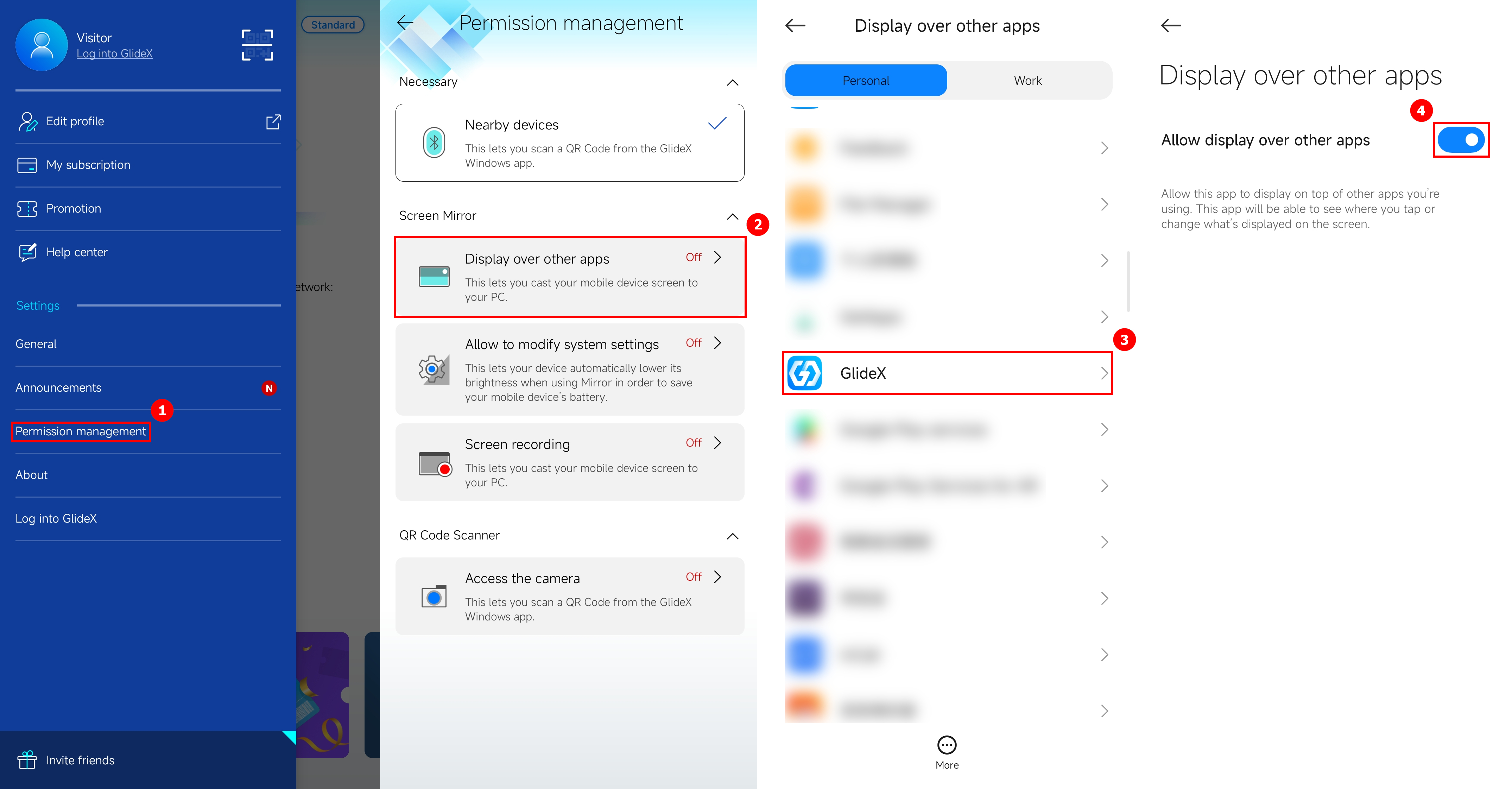
(3) Permiteți modificarea permisiunii pentru setările sistemului
Reveniți la pagina de gestionare a permisiunilor, atingeți ①[Permite modificarea setărilor sistemului], atingeți pentru a activa ②[Permiteți modificarea setărilor sistemului].
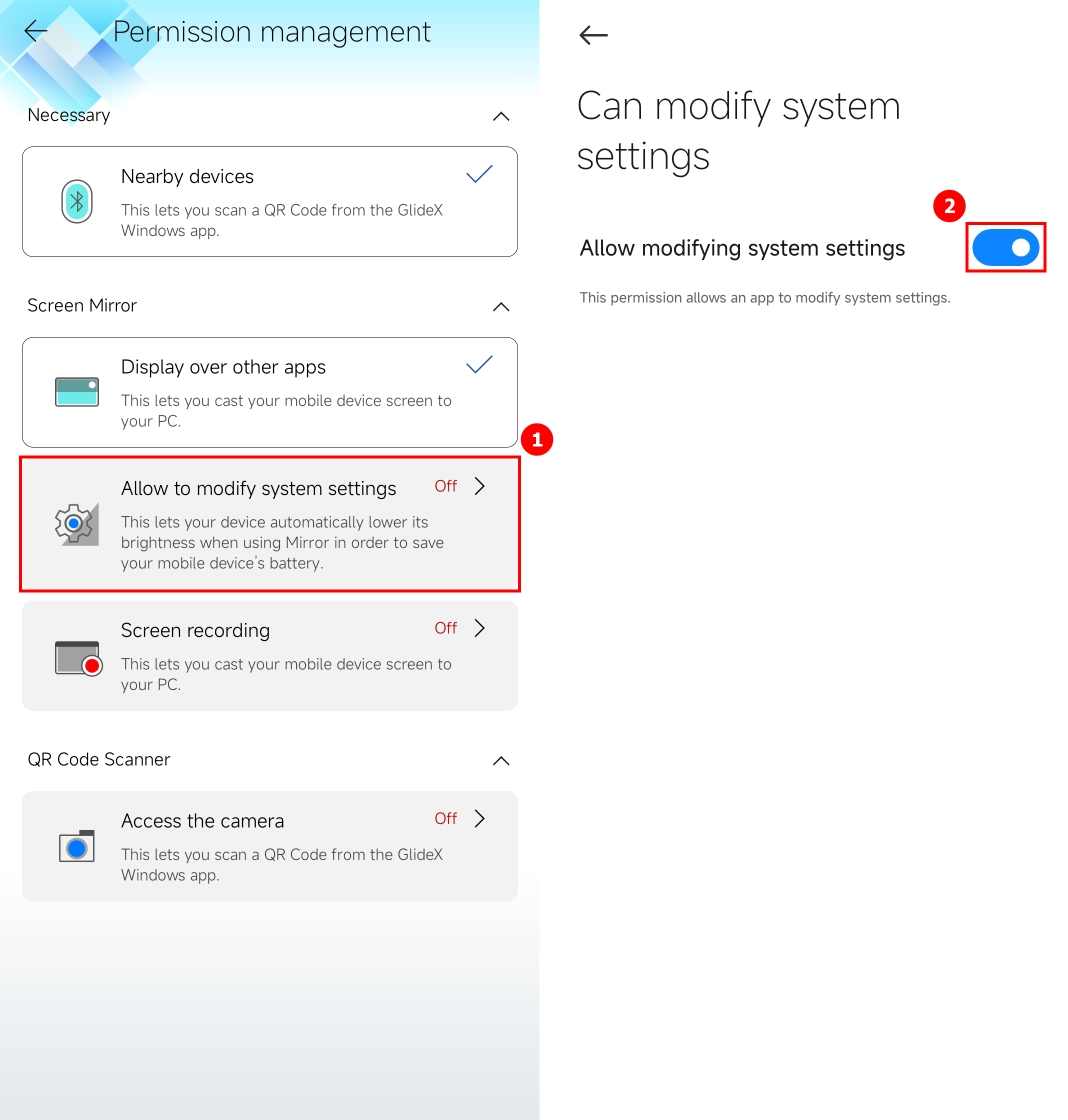
(4) Permisiuni de înregistrare a ecranului
Reveniți la pagina de gestionare a permisiunilor, atingeți ①[Înregistrare ecran], atingeți ②[Începeți acum].
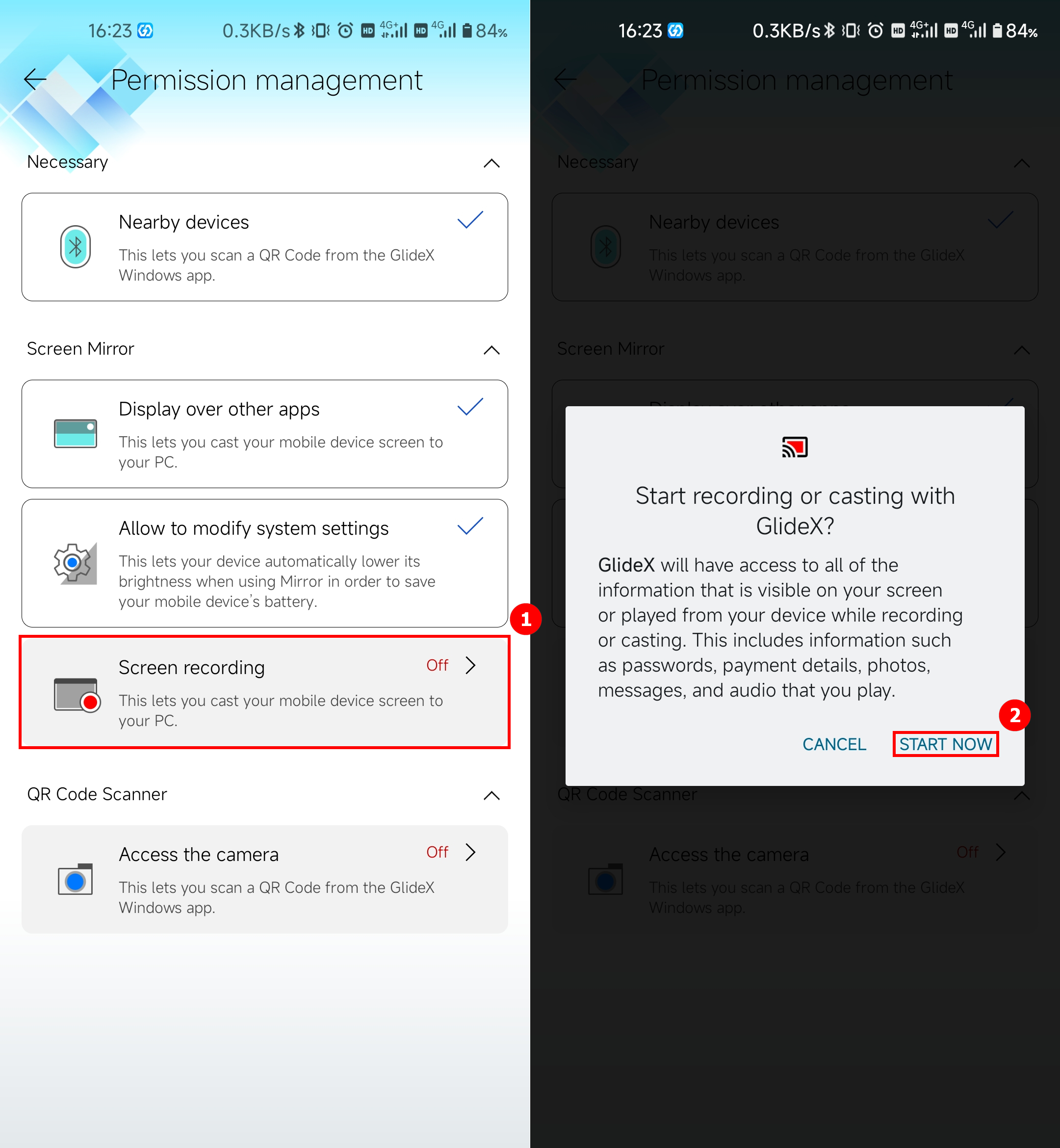
(5) Accesați permisiunea camerei
Reveniți la pagina de gestionare a permisiunilor, atingeți ①[Accesați camera], atingeți pentru a activa ②[Permiteți numai când utilizați aplicația]. Permisiunile necesare pentru ca GlideX să poată fi utilizat corect sunt activate.

Dispozitive iOS

Atingeți ①[OK] pentru a permite accesul la rețeaua locală a lui GlideX, apoi puteți selecta să atingeți ②[OK] pentru a obține permisiuni Bluetooth, apoi puteți selecta să atingeți ③[Permite] pentru a obține permisiunile de notificare. Pentru a scana codul QR din aplicația GlideX de pe computer, deschideți meniul lateral > [Gestionarea permisiunilor]. Apoi, atingeți [Accesați camera] și atingeți ④[OK] pentru a permite permisiunile.
GlideX oferă în prezent servicii de abonament pentru utilizatorii din următoarele regiuni pe baza platformei de dispozitive mobile înregistrate de membri. Dacă întâmpinați probleme la activarea serviciului de abonament, vă rugăm să verificați: [GlideX] Probleme frecvente la serviciul de abonament GlideX
(1) Pentru a vă abona la serviciul GlideX, vă rugăm să vă conectați la același cont în aplicațiile Windows și mobile. Faceți clic pe ①[Centrul utilizatorului] din meniul lateral al aplicației Windows, apoi pe ②[Introduceți contul și parola], apoi faceți clic pe ③[Autentificare]. Pe partea mobilă, atingeți ④[Conectați-vă la GlideX], apoi ⑤[Introduceți contul și parola], apoi atingeți ⑥[Conectați-vă].
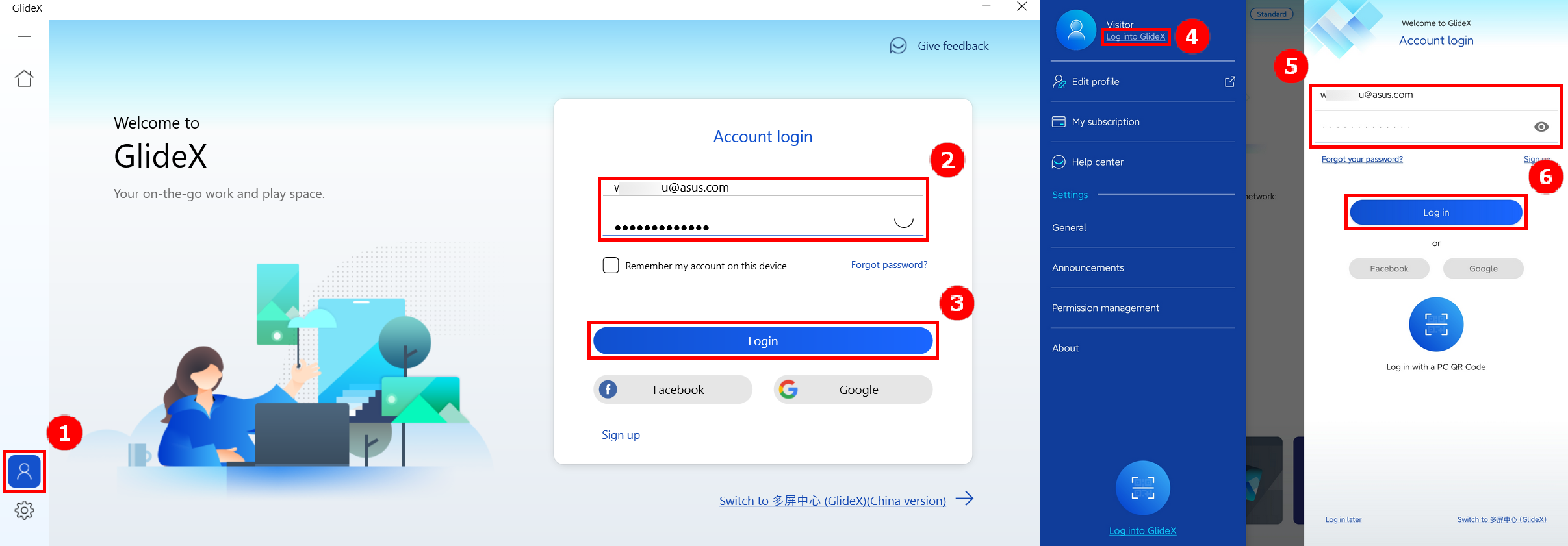
(2)După ce autentificarea contului este completă, puteți alege oricare dintre planurile din aplicația mobilă > Meniul lateral > [Abonamentul meu].
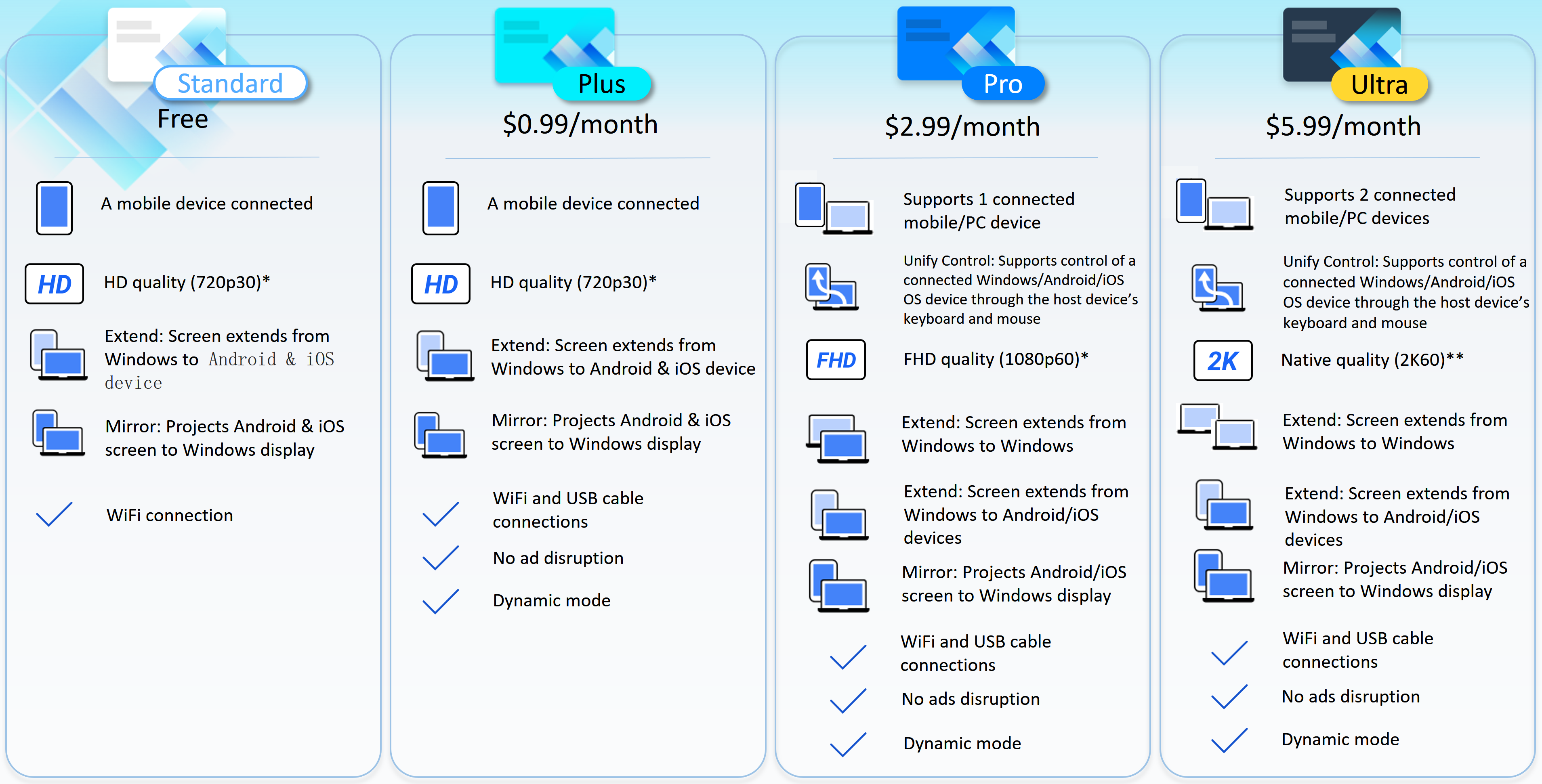
*Selectați rezoluția dorită și rata de reîmprospătare. Vă rugăm să rețineți că performanța reală va depinde de capacitatea dvs. de rețea și hardware.
** În funcție de rețeaua și capacitatea hardware, rezoluția și rata de reîmprospătare a calității native ar fi de fapt mai mari decât 2K60.
Funcția oglindă vă permite să proiectați ecranul dispozitivului pe un computer pentru introducerea mai ușoară de la tastatură și mai mult spațiu pe ecran. Folosește-ți aplicațiile Android sau iOS prin Windows în spațiul productiv al computerului tău!
(1) Pe pagina principală a GlideX, faceți clic pe ①[Conectați], faceți clic pe ②[dispozitivul mobil]. O notificare va apărea în aplicația mobilă, atinge ③[Accept].
Dacă nu vă găsiți dispozitivul mobil sau întâmpinați alte probleme, consultați: [GlideX] Cum să conectați dispozitivele prin Wi-Fi sau cablu USB
Dacă utilizați un dispozitiv Android pentru a vă conecta la un computer prin cablu USB, mai întâi trebuie să activați setările de depanare USB. Va rog, referiti-va la: [GlideX] Cum se activează depanarea USB pentru dispozitivele Android?
Dacă vă conectați la banda WiFi de 2,4 GHz, vă rugăm să consultați următorul link pentru a afla cum să comutați la 5 GHz pentru o experiență mai bună de partajare a ecranului: [GlideX] Cum să treci de la 2,4GHz la 5GHz pentru o experiență mai bună de partajare a ecranului?

(2) După activarea Oglinzii, dacă doriți să utilizați mouse-ul sau tastatura din partea computerului pentru a controla dispozitivul mobil sau să utilizați difuzorul computerului pentru a reda sunetul media al dispozitivului mobil, faceți clic pe butonul ④[PC Control] și apoi faceți clic pe ⑤[Start Bluetooth Pairing].
Dacă întâmpinați probleme cu asocierea Bluetooth, vă rugăm să consultați: [GlideX] Probleme de asociere Bluetooth

(3) Pe partea dispozitivului mobil va apărea un dialog pop-up, care indică faptul că [GlideX] necesită 120 de secunde pentru a fi pornit pentru ca alte dispozitive Bluetooth să vă detecteze telefonul, vă rugăm să faceți clic pe ⑥[Permite]. Vă rugăm să confirmați că ⑥[codul de asociere] de pe computer și de pe dispozitivele mobile sunt identice, apoi faceți clic pe ⑦[Cod de asociere] atât pe computer, cât și pe dispozitive mobile. Dacă împerecherea eșuează, dezasamblați ambele părți și apoi asociați manual unul pe celălalt pe pagina de asociere Bluetooth.

(4) După ce computerul este asociat cu succes, se va afișa următoarea fereastră pop-up.

(5) După ce funcția de control al computerului este activată, în meniul lateral Oglindă, există ①funcția [PC Control], inclusiv ②Butonul de comutare [Tastatură și mouse], ③Butonul de comutare [Audio], ④[Sugestie de comandă rapidă pentru metoda de introducere], ⑤ butonul [Setări], ⑥[Control dispozitiv mobil] și ⑦ butonul [Control].
Când utilizați funcția [PC Control] a caracteristicii oglindă, dacă întâmpinați probleme, vă rugăm să consultați: [GlideX] Cum se utilizează Screen Mirror PC Control
Tastatură și mouse - Pentru a utiliza tastatura PC-ului pentru a tasta pe dispozitivul mobil conectat, tasta rapidă variază în funcție de sistemele mobile:
Dispozitive Android: Schimbați limba (apăsați Shift + tasta Spațiu) și Schimbați metoda de introducere (apăsați Shift + tasta Alt), care este disponibil pe tastatura Google și pe tastatura Samsung.
Dispozitive iOS: Schimbați limba (apăsați Ctrl + tasta Spațiu)
Pentru a utiliza mouse-ul PC-ului pe dispozitivul mobil*, comutați la modul Mirror mouse făcând clic pe ecranul în oglindă. Pentru a ieși din acest mod, apăsați Esc. Mai mult, vă puteți personaliza și viteza pointerului pe baza sistemelor mobile:
Dispozitive Android: faceți clic pe butonul [Setări] pentru a regla viteza.
Dispozitive iOS: accesați dispozitivul dvs. mobil [Setări] > [General] > [Trackpad și mouse]. Vă recomandăm să trageți glisorul „Viteza de urmărire” la cel mai mic. În același timp, dezactivați setarea [Natural Scrolling] pentru a vă menține comportamentul de defilare pe computer.
* Accesați dispozitivul dvs. mobil [Setări] > [Accesibilitate] > [Atinge] > Activați [AssistiveTouch] sau cereți-i lui Siri să [Activați AssistiveTouch].
Audio - Această funcție necesită PC mai târziu de dispozitivele 20H1. Dacă este o versiune inferioară, se recomandă să actualizați sistemul de operare pentru această funcție. În prezent, GlideX acceptă streaming stereo music.
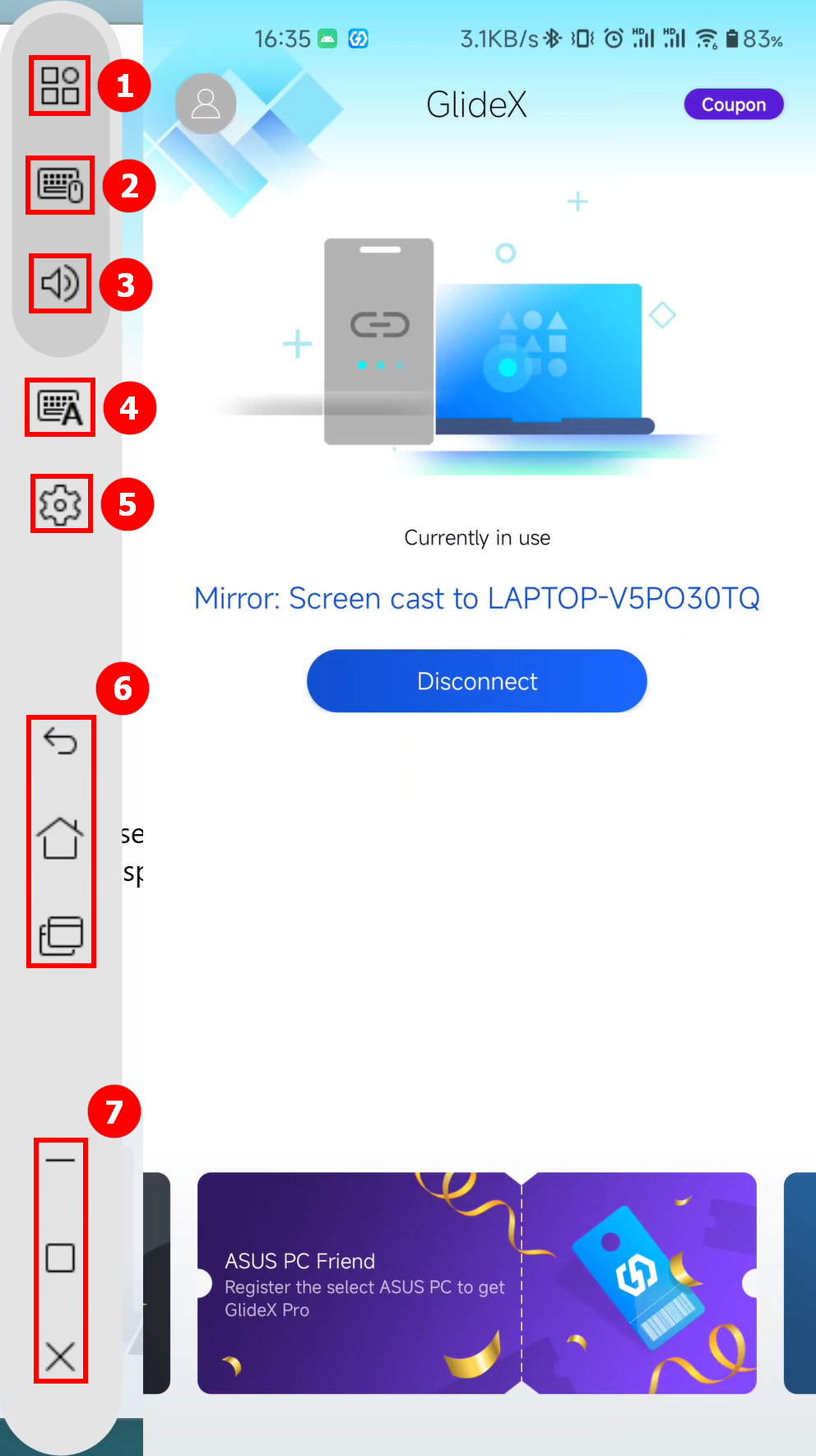
(6) Când dispozitivul dvs. mobil este afișat într-un peisaj (de exemplu, dacă vizionați un videoclip), pagina Fereastra a computerului va fi afișată și pe orizontală.
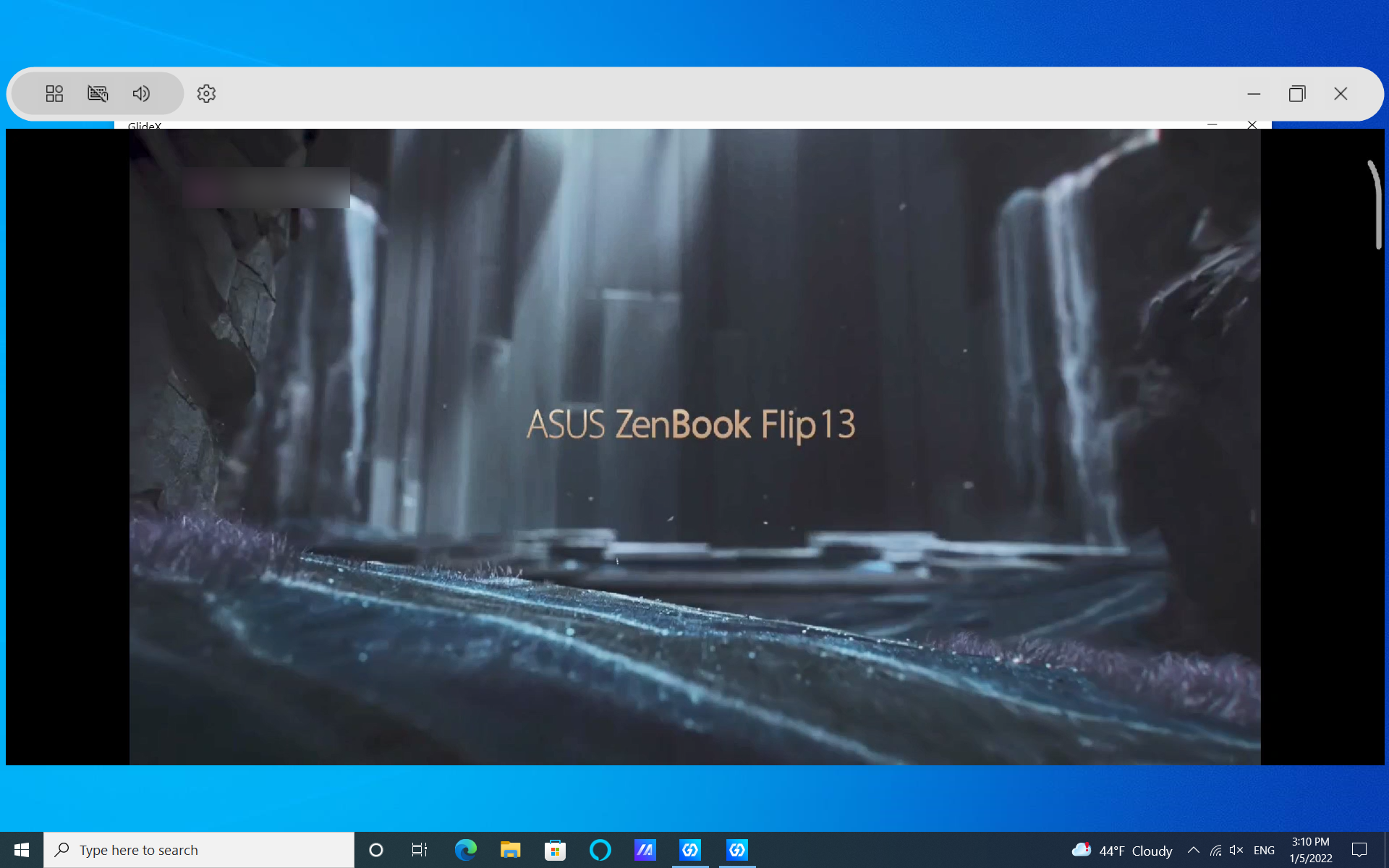
(7) Cum schimb calitatea streamingului ecranului pentru Mirror?
Dacă rețeaua dvs. este instabilă, se recomandă să comutați la WiFi de 5 GHz sau să faceți clic pe ①[Setări] pentru a vă abona pentru a debloca [Modul dinamic] în ②[Calitate streaming] sau să vă conectați cu un cablu USB pentru o experiență mai bună.

(8) De asemenea, puteți utiliza funcția Oglindă folosind o conexiune USB, așa cum se arată în figura următoare.
Când utilizați conexiunea USB, trebuie să deschideți mai întâi permisiunile dispozitivului mobil, vă rugăm să consultați conexiunea: [GlideX] Cum se activează depanarea USB pentru dispozitivele Android? | Suport oficial | ASUS Global
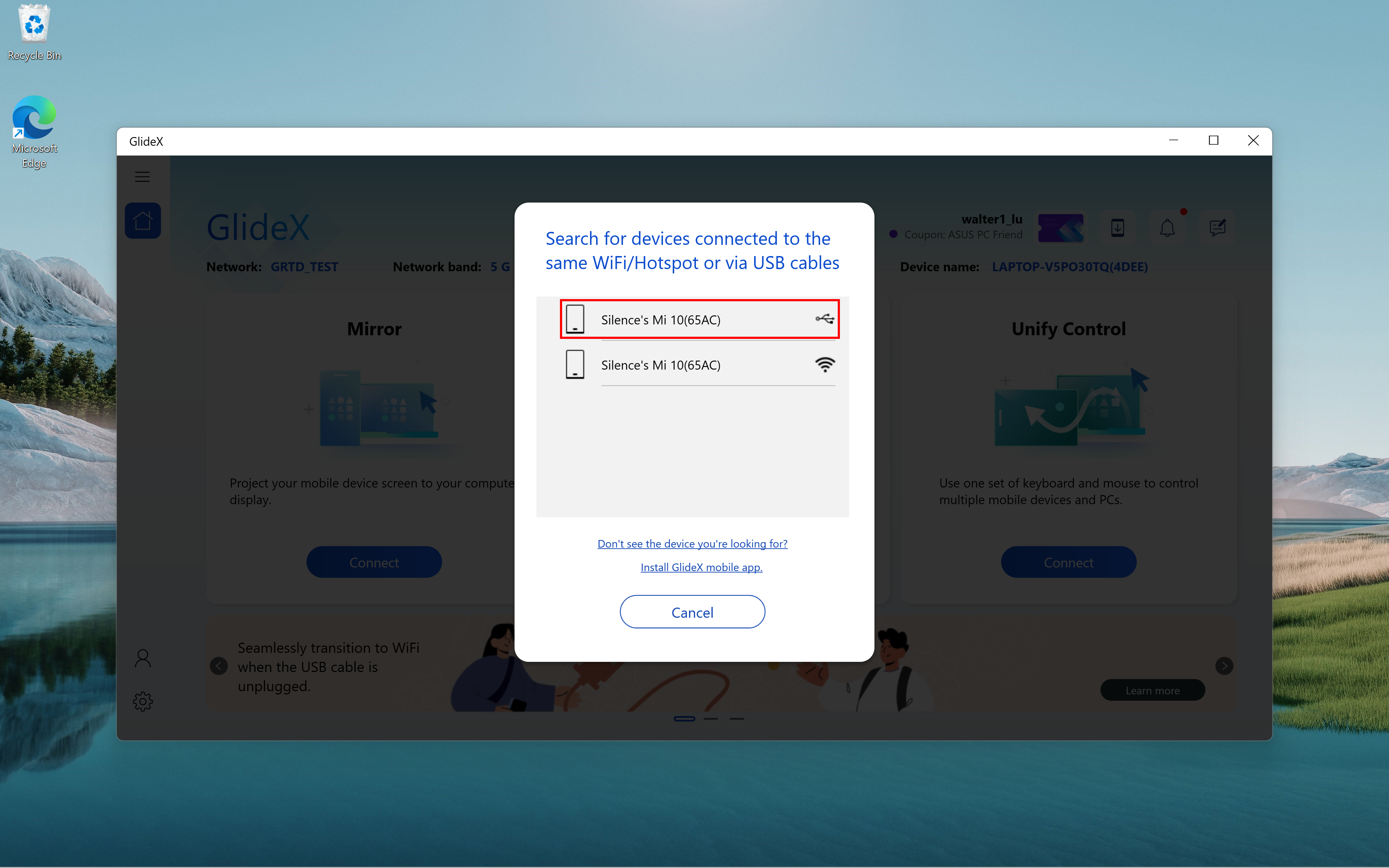
(1) Clic pe ①[Conectare].

(2) Utilizatorii Ultra pot conecta două dispozitive, faceți clic pe ②[Dispozitive], respectiv, pașii de conectare pe partea dispozitivului mobil sunt similari cu cei descriși mai sus. Următoarele descriu pașii pe care trebuie să-i faceți atunci când dispozitivul conectat este un computer.

(3) Un mesaj pop-up va apărea în aplicația GlideX pe alt computer, faceți clic pe ③[Accept].
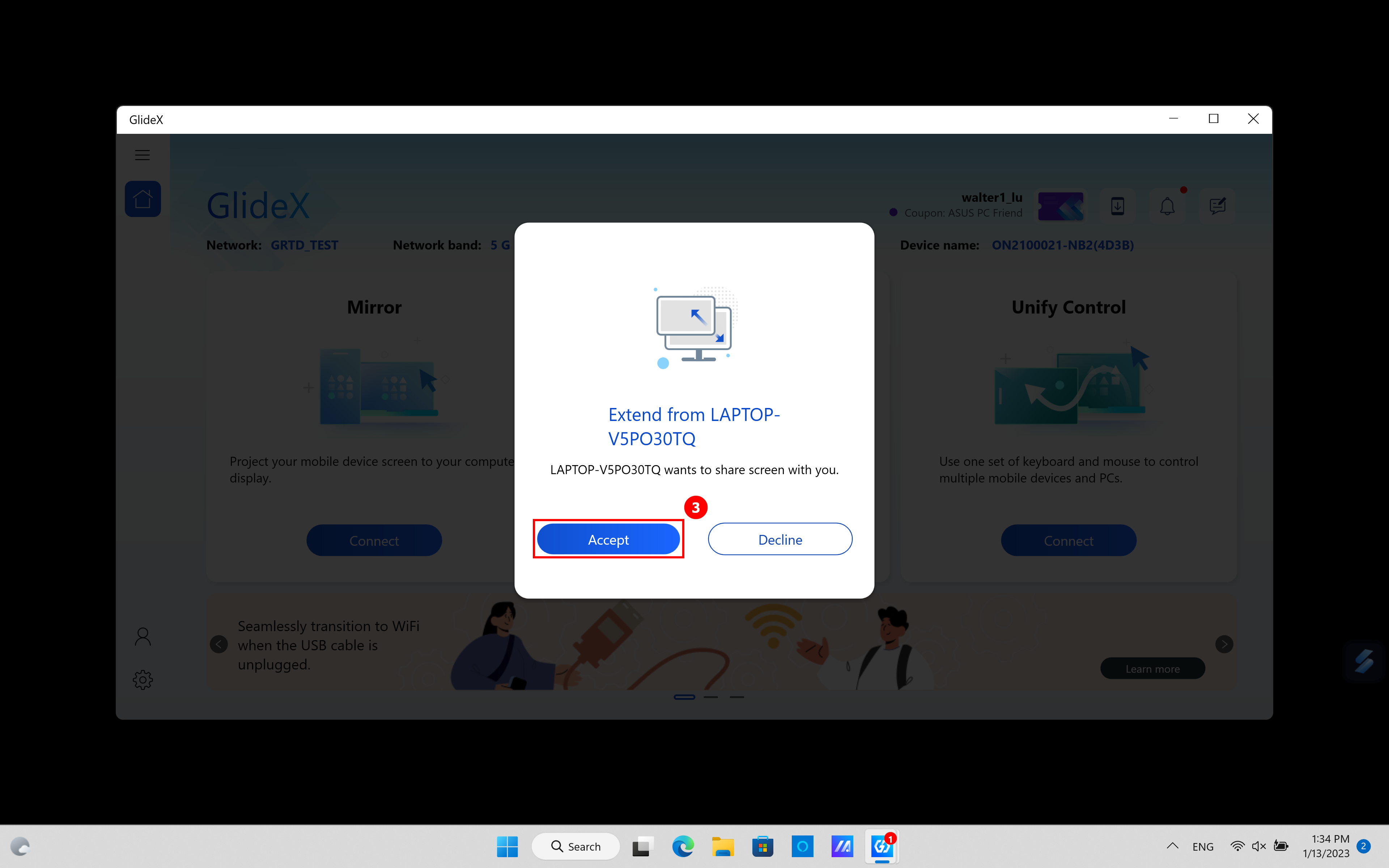
(4) Următorul ecran va apărea pe al doilea computer, faceți clic pe ④[Ecran complet] pentru a face ecranul primului computer pe ecran complet pe al doilea computer.
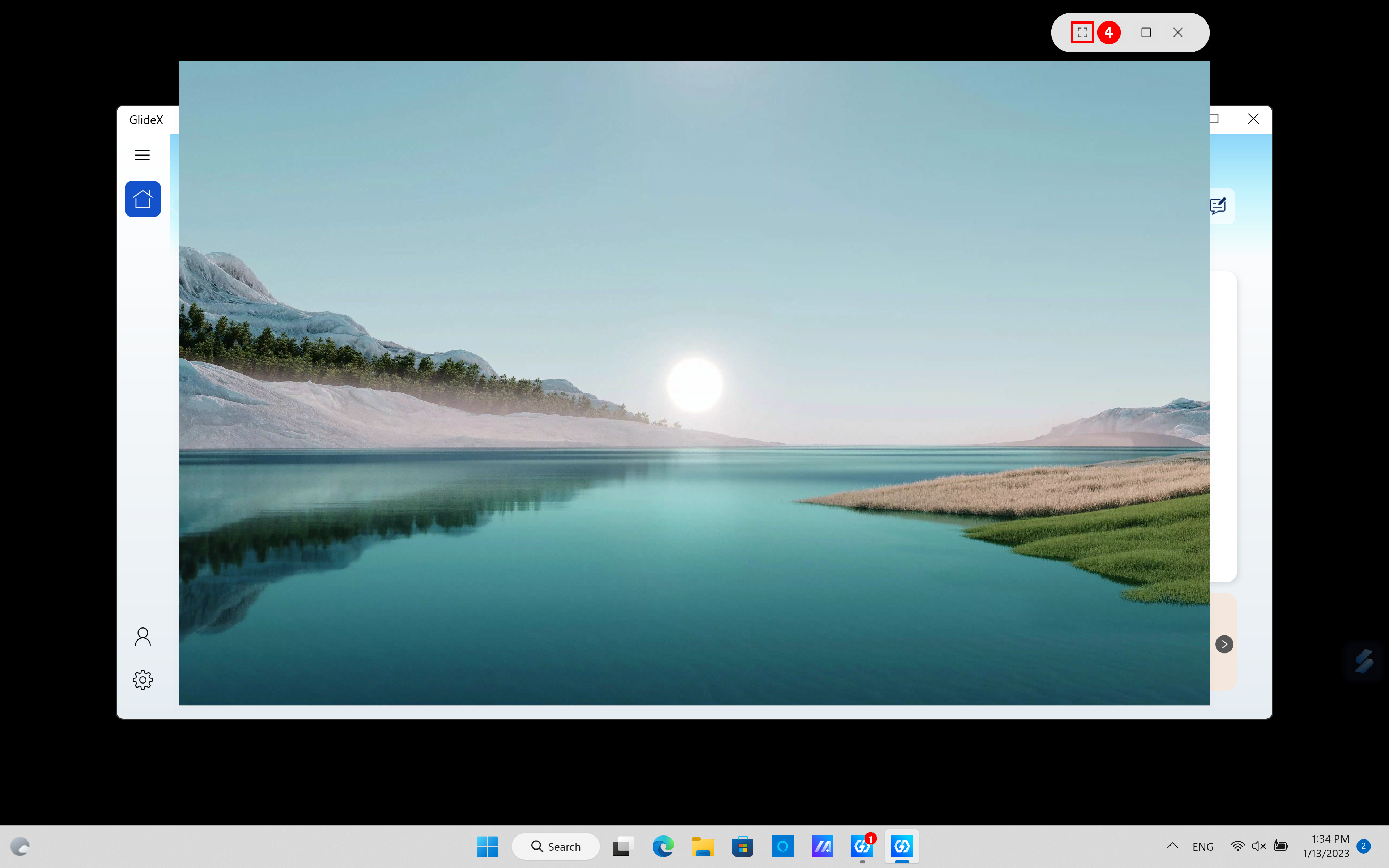
(5) În acest moment, ecranul extins al primului computer va fi afișat pe ecran complet pe al doilea computer și puteți ieși din modul ecran complet apăsând tasta [ESC] a celui de-al doilea computer.

(6) Reveniți la aplicația GlideX a primului computer, puteți vedea că ⑤[Două dispozitive] au fost folosite ca ecrane extinse, faceți clic pe ⑥[Preferință].

(7) În ⑦[Display/Device Rearanja] din stânga, puteți seta poziția relativă a ecranului. În ⑧[Calitate streaming] din dreapta, puteți seta calitatea celor două extinded screens.

(1) Clic pe ①[Conectare].

(2) Selectați ②[Dispozitivele] și apoi conectați-vă.

(3) După finalizarea conexiunii dispozitivului, faceți clic pe ③[Preferință] pe următorul ecran.
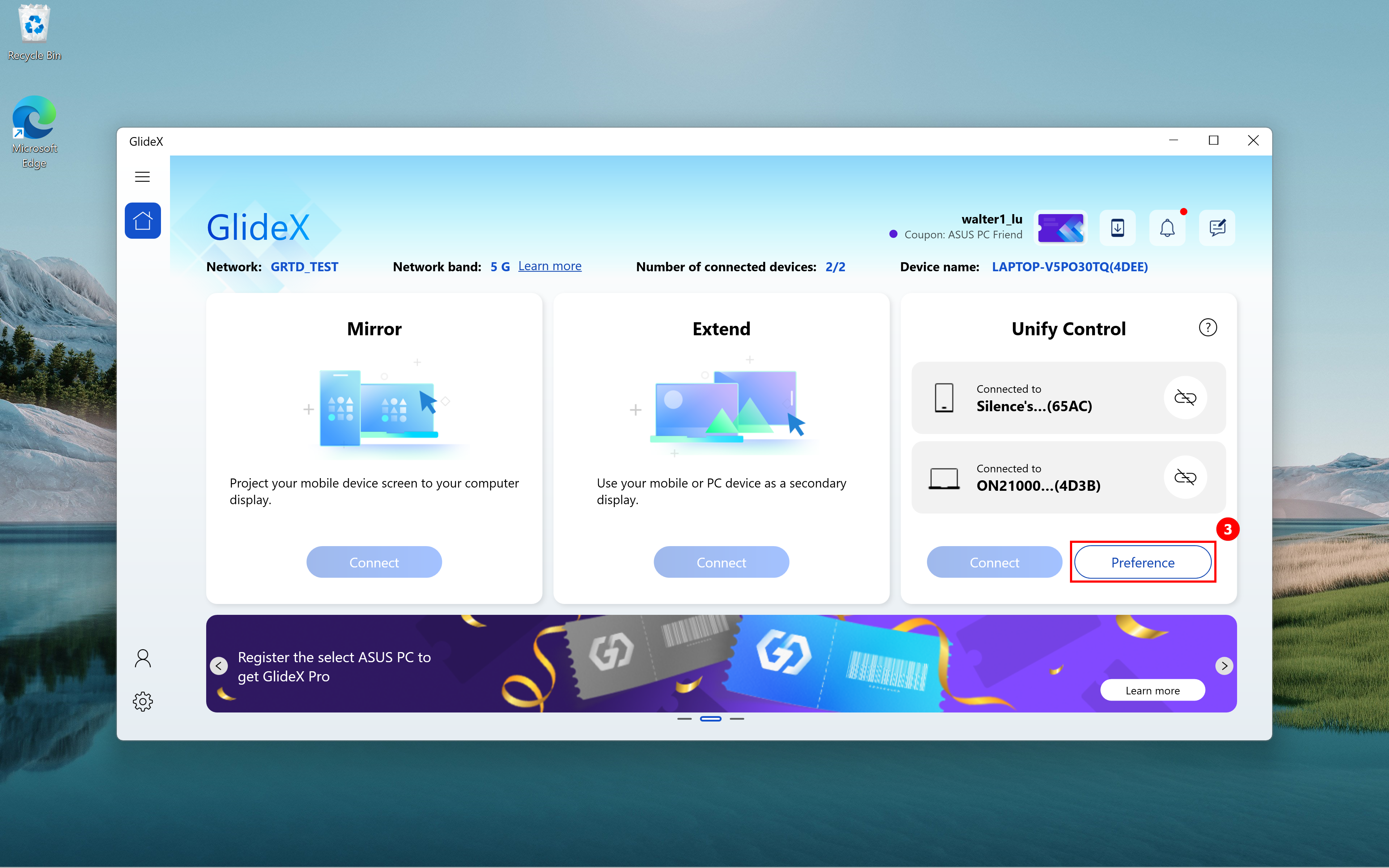
(4) Reglați poziția relativă a monitorului și a dispozitivului în ④[Afișaj/Rearanjare dispozitiv].

(5) Când utilizați funcția Unify Control, este posibil să întâmpinați probleme, cum ar fi faptul că nu puteți găsi mouse-ul. Faceți clic pe ⑤[Setări], faceți clic pe ⑥[General] și ajustați opțiunile de comutare a indicatorului sau a tastaturii în ⑦[Unificarea tastaturii de control și opțiunile cursor].
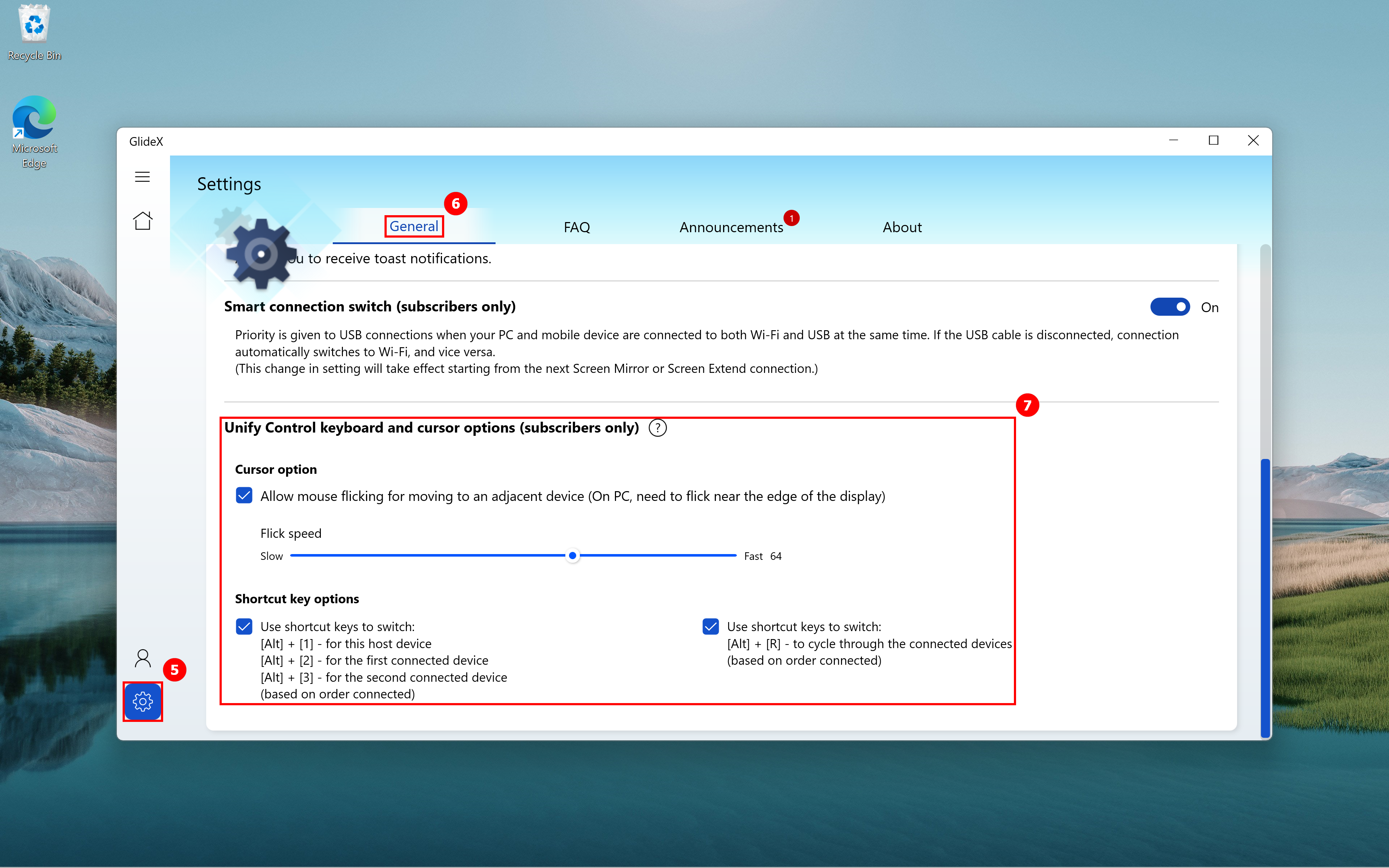
(6) Conectați un dispozitiv pentru a utiliza funcția Unify Control și, de asemenea, puteți conecta un alt dispozitiv pentru a utiliza funcția Oglindă sau funcția Extindere, așa cum se arată mai jos. Puteți ajusta poziția relativă a dispozitivelor în ⑧[Display/Device Rearanja] și puteți ajusta rapid calitatea comunicării în ⑨[Streaming Quality].

8. Întrebări frecvente și feedback
Dacă găsiți probleme sau aveți feedback la GlideX, vă rugăm să transmiteți feedback prin GlideX pentru Windows și aplicația mobilă, instrucțiuni relevante, vă rugăm să consultați: [GlideX] Aflați cum să trimiteți feedback către GlideX | Suport oficial | ASUS Global
Cum să utilizați Screen Mirror PC Control
Funcția „PC Control” a Screen Mirror permite utilizatorilor să folosească mouse-ul computerului pentru a controla dispozitivul mobil de pe computer, să folosească tastatura pentru introducere și, de asemenea, să scoată sunetul dispozitivului mobil din difuzorul computerului. Dacă întâmpinați dificultăți, vă rugăm să căutați depanare în funcție de tipul de dispozitiv pe care îl utilizați.
Funcția „PC Control” necesită computerul dvs. cu Bluetooth 3.0 sau o versiune superioară și va fi activată după ce dispozitivul dvs. mobil și Bluetooth-ul computerului sunt asociate.
Una dintre funcțiile PC Control, funcția „audio”, necesită ca sistemul de operare al computerului să fie 20H1 sau mai recent. Dacă este o versiune inferioară, se recomandă să actualizați sistemul de operare pentru a utiliza această funcție. În prezent, GlideX acceptă streaming de muzică stereo.
Depanare pentru utilizatorii de dispozitive iOS
Depanare pentru utilizatorii de dispozitive Android
Depanare pentru utilizatorii de dispozitive iOS
1. Conexiunea funcției a eșuat
Dacă intri în pagina cu funcția [PC Control] , arată că conexiunea funcției a eșuat, dați clic pe butonul [Reîncercați] din funcția ferestrei oglindă. Dacă conexiunea încă nu reușește, încercați să împerecheați din nou Bluetooth-ul dispozitivelor.
2. Folosiți mouse-ul pentru a controla dispozitivul mobil de pe computer
2.1 Activați [AssistiveTouch] - Pentru a afișa cursorul în fereastra în oglindă, vă rugăm să accesați dispozitivul dvs. mobil [Setări] > [Accesibilitate] > [Atinge] > Activați [AssistiveTouch] sau cereți-i lui Siri să [Activați AssistiveTouch].
2.2 Ajustați viteza trackpad-ului și a mouse-ului - Pentru a avea o experiență de utilizator mai bună, accesați dispozitivul dvs. mobil [Setări] > [General] > [Trackpad și mouse], vă recomandăm să trageți glisorul „Viteza de urmărire” la cel mai mic . În același timp, dezactivați setarea [Defilare naturală] pentru a vă menține comportamentul de defilare pe computer.
2.3 Confirmați deblocarea [orientarea ecranului] - Pentru a evita operarea neașteptată a mouse-ului, asigurați-vă că „orientarea ecranului” este deblocată. Puteți glisa în jos din colțul din dreapta sus al ecranului pentru a deschide „Centrul de control” și puteți atinge butonul [orientarea ecranului] pentru a confirma că funcția este deblocată.
3. Folosiți tastatura pentru a introduce
Tastatura computerului este tastatura Bluetooth a dispozitivului dvs. mobil. Dacă doriți să utilizați tasta rapidă pentru a schimba limbile, puteți apăsa tastele [Ctrl + Space] pentru a comuta. Dacă doriți să reveniți rapid la pagina de pornire a dispozitivului dvs. mobil, puteți apăsa tastele [Ctrl + H] sau puteți face clic pe butonul de pornire din meniul lateral al ferestrei în oglindă.
Depanare pentru utilizatorii de dispozitive Android
1. Conexiunea funcției a eșuat
Dacă intrați în pagina funcției [PC Control], aceasta arată că conexiunea funcției a eșuat, vă rugăm să introduceți setările dispozitivului mobil [Bluetooth], selectați numele curent [dispozitiv asociat], introduceți [Setări] dispozitivului și porniți dispozitivul corespunzător. permisiunea [Audio] sau [Dispozitiv de intrare] și apoi faceți clic pe butonul [Reîncercați] de pe pagina cu funcții [PC Control] a ferestrei în oglindă. Dacă conexiunea încă nu reușește, încercați să împerecheați din nou Bluetooth-ul dispozitivelor.
2. Folosiți mouse-ul pentru a controla dispozitivul mobil de pe computer
Pentru a regla viteza pointerului, puteți face clic pe butonul [PC Control] din meniul lateral al ferestrei în oglindă și faceți clic pe butonul [Pointer Speed] [Settings] din fila [Keyboard & Mouse] pentru a accesa dispozitivul mobil [ Viteza mouse-ului și trackpad-ului] din pagina de sistem, puteți personaliza viteza în funcție de preferințele dvs. personale.
3. Folosiți tastatura pentru a introduce
Tastatura computerului este tastatura Bluetooth a dispozitivului dvs. mobil. Dacă doriți să utilizați tasta rapidă pentru a comuta limbile, puteți apăsa tasta [Shift + Space] pentru a comuta, de exemplu, de la engleză la chineză; dacă doriți să schimbați metoda de introducere, apăsați [Shift + Alt] pentru a comuta, de exemplu, de la tastatura Samsung la tastatura Google.
[GlideX] Probleme frecvente la serviciul de abonament GlideX
GlideX este o soluție de descărcare gratuită pentru mai multe dispozitive, pentru partajarea ecranului pe mai multe platforme și pentru controlul ecranului. Ne propunem să oferim utilizatorilor o experiență bună de utilizator prin actualizarea continuă. În plus, oferim utilizatorilor din anumite regiuni achiziții în aplicație de pe mobil pentru a se bucura de funcții avansate.
Ce sunt incluse în pachetul plătit diferit GlideX?
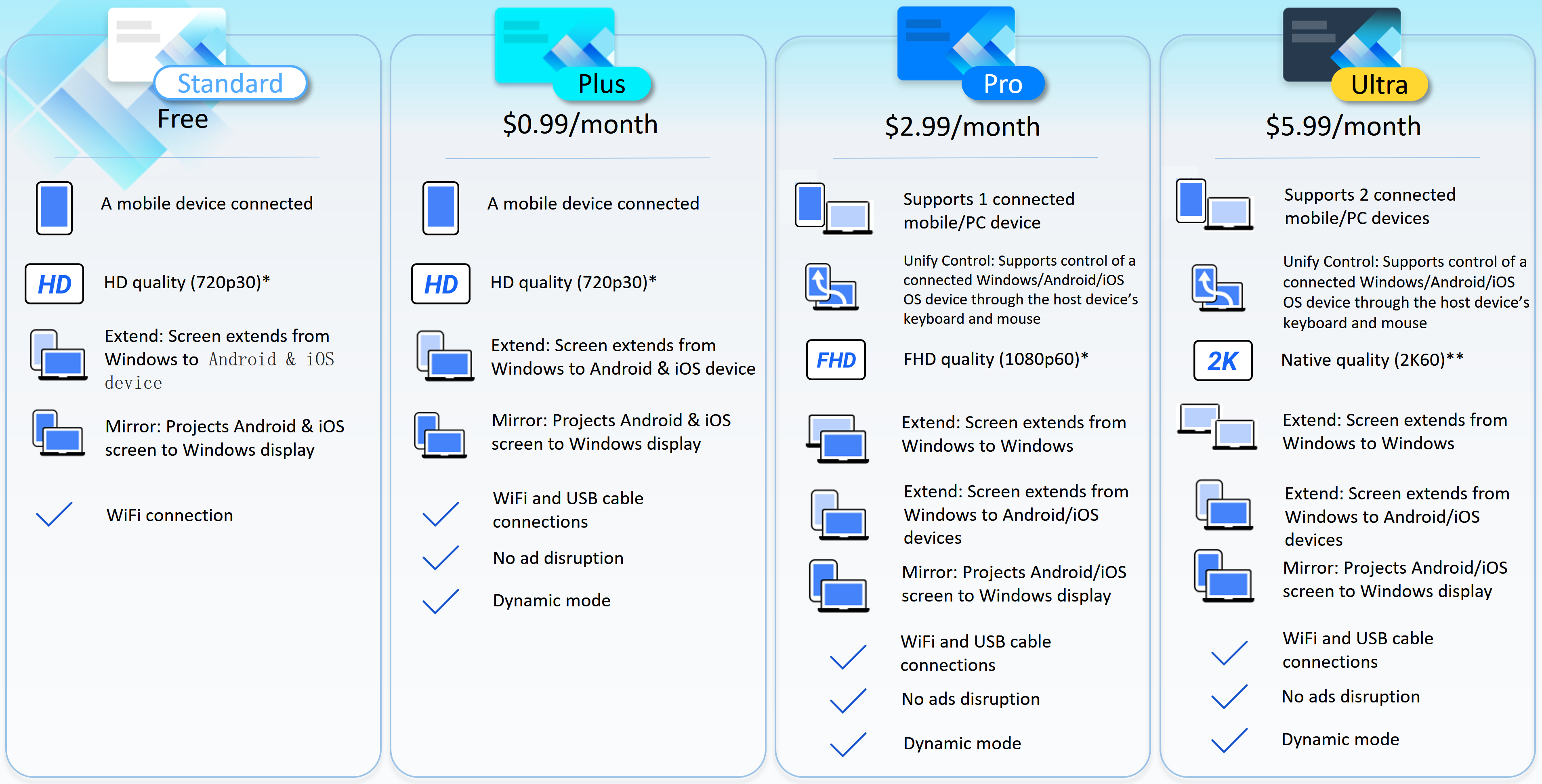
*Selectați rezoluția dorită și rata de reîmprospătare. Vă rugăm să rețineți că performanța reală va depinde de capacitatea dvs. de rețea și hardware.
** În funcție de rețeaua și capacitatea hardware, rezoluția și rata de reîmprospătare a calității native ar fi de fapt mai mari decât 2K60.
Unde pot folosi serviciul de abonament GlideX?
GlideX oferă în prezent servicii de abonament pentru utilizatorii din următoarele regiuni pe baza platformei de dispozitive mobile înregistrate de membri.
1. Dacă utilizați Google Play Store, utilizatorii din următoarele regiuni au serviciul de abonament GlideX:
Albania, Australia, Austria, Bahrain, Belarus, Belgia, Bulgaria, Canada, Chile, Croația, Republica Cehă, Danemarca, Estonia, Finlanda, Franța, Germania, Grecia, Ungaria, India, Indonezia, Irlanda, Italia, Letonia, Liechtenstein, Luxemburg , Malaezia, Malta, Maroc, Olanda, Noua Zeelandă, Norvegia, Polonia, Portugalia, România, Rusia, Arabia Saudită, Serbia, Singapore, Slovacia, Slovenia, Coreea de Sud, Spania, Suedia, Taiwan, Türkiye, Emiratele Arabe Unite, Statele Unite ale Americii , Maroc, Liechtenstein, Mexic.
2. Dacă utilizați Apple App Store, utilizatorii din următoarele regiuni au serviciul de abonament GlideX:
Albania, Armenia, Australia, Austria, Bahrain, Belarus, Belgia, Bosnia și Herțegovina, Bulgaria, Canada, Chile, Columbia, Croația, Cipru, Republica Cehă, Danemarca, Estonia, Finlanda, Franța, Germania, Grecia, Ungaria, Islanda, India , Indonezia, Irlanda, Italia, Kosovo, Letonia, Lituania, Luxemburg, Malaezia, Malta, Mexic, Moldova, Țările de Jos, Noua Zeelandă, Norvegia, Polonia, Portugalia, România, Rusia, Arabia Saudită, Serbia, Singapore, Slovacia, Slovenia, Sud Africa, Coreea de Sud, Spania, Suedia, Elveția, Taiwan, Turcia, Emiratele Arabe Unite, Regatul Unit, Statele Unite, Uzbekistan.
Cum să obțineți un plan de abonament GlideX?
Pentru a vă abona, conectați-vă la GlideX, vă rugăm să vă înregistrați și să vă conectați ca membru GlideX cu versiunea internațională*, apoi accesați aplicația GlideX pentru dispozitivul mobil, extindeți meniul lateral > introduceți „Abonamentul meu” și abonați-vă în aplicație prin Magazin Google Play sau Apple Magazin de aplicații. Membrii GlideX care s-au abonat cu succes sunt rugați să se conecteze cu același cont pe alte dispozitive personale pentru a se bucura de funcțiile de abonament.
* Membrii (GlideX) în versiunea chineză nu sunt acceptați pentru serviciul de abonament.
Cum să confirmi succesul abonării la planul GlideX?
Vă rugăm să vă conectați la membrul GlideX care se bucură de planul de abonament pe orice dispozitiv
Aplicația Windows> Meniu lateral> „Centrul utilizatorilor” pentru a vă confirma planul.
Aplicație mobilă> Meniu lateral> „Abonamentul meu” pentru a vă confirma planul.
Dacă v-ați abonat, dar planul nu este valid în aplicație, accesați aplicația mobilă GlideX> Meniul lateral> „Abonamentul meu”> atingeți pictograma mai multe din colțul din dreapta sus al paginii> atingeți „Restaurează achiziția” pentru a încerca să produce efectul planului.
Cum să reînnoiești planul? Cum să anulez planul?
Conform reglementărilor Google Play Store sau Apple App Store, cu excepția cazului în care anulați abonamentul articolului achiziționat din Google Play Store sau Apple App Store înainte de ultima zi a ciclului lunar de facturare, terțul pe care l-ați achiziționat va taxa dvs. după încheierea perioadei de abonament, iar planul va fi reînnoit automat.
De asemenea, puteți anula abonamentul în orice moment. Abonamentul dvs. va fi anulat la sfârșitul ciclului curent de facturare și va fi retrogradat la standardul GlideX.
De ce sunt prețurile diferite în diferite regiuni?
Prețul pachetelor achiziționate în GlideX va fi afișat în moneda locală, așa cum ați stabilit-o în contul dvs. Google Play Store sau Apple App Store. Vă rugăm să rețineți că suma finală de facturare poate diferi în funcție de locația pe care ați selectat-o pe Google Play Store sau Apple App Store.
Cum să schimbi planul?
Aplicația GlideX oferă upgrade-uri de program. Puteți face upgrade de la un program de nivel inferior la un program de nivel superior. Programele de la mic la mare sunt: Plus, Pro și Ultra. După ce confirmați actualizarea planului, noul plan va intra în vigoare imediat.
Cât de des voi fi taxat?
În prezent, abonații Plus, Pro, Ultra vor fi taxați lunar. Vă puteți anula oricând abonamentul, iar abonamentul va rămâne activ pe durata perioadei pentru care ați plătit.
Cum mă pot dezabona?
- Dacă sunteți un utilizator Android, vă rugăm să consultați Ajutorul Google Play: Anulați, întrerupeți sau modificați un abonament pe Google Play - Android - Ajutor Google Play
- Dacă sunteți un utilizator iOS, vă rugăm să consultați asistența Apple: Dacă doriți să anulați un abonament de la Apple - Asistență Apple
Dacă vreau să obțin o rambursare pentru abonament, este posibil acest lucru?
- Dacă sunteți un utilizator Android, vă rugăm să consultați Ajutorul Google Play: Solicitați rambursarea Google Play - Ajutor Google Play
- Dacă sunteți un utilizator iOS, vă rugăm să consultați asistența Apple: Solicitați o rambursare pentru aplicațiile sau conținutul pe care l-ați cumpărat de la Apple – Asistență Apple (AU)
[GlideX] Cum să conectați dispozitivele prin Wi-Fi sau cablu USB
To enable Screen Mirror and Screen Extend, connect to your mobile device from a PC that is on the same Wi-Fi network or using a USB cable. Please be noted that the connection via the same Wi-Fi is limited in some network environment, de exemplu, mediul de birou sau școală care utilizează hotspot public. Vă sugerăm să utilizați un Wi-Fi de încredere.
Depanare pentru utilizatorii de dispozitive iOS
Depanare pentru utilizatorii de dispozitive Android
Depanare pentru utilizatorii de dispozitive iOS
Asigurați-vă că dispozitivul iOS îndeplinește cerințele de mai jos:
(1) Descoperirea pentru Screen Mirror și Screen Extend este activată.
(2) Aplicația dvs. mobilă GlideX este activată astfel încât să fie vizibilă pentru computer și ca ecranul dispozitivului mobil să nu fie blocat.
Alegeți metoda de conectare
1. Conectați un dispozitiv de la un computer care se află pe același Wi-Fi
Vă puteți conecta direct la dispozitivul iOS.
2. Conectați un dispozitiv de la un PC utilizând un cablu USB.
Descarcă si instalează iTunes (Windows 64 bit) pe calculatorul tau. Trebuie să utilizați un cablu Lightning certificat Apple sau MFi pentru a conecta un iPhone sau iPad Apple la computer. Asigurați-vă că iPhone sau iPad este recunoscut în iTunes pe Windows. (Dacă sunteți blocat la acest pas, vă rugăm să consultați Apple suport pentru ajutor și reporniți AMDS în consecință.) Apoi, atingeți [Trust] în caseta de dialog [Ai încredere în acest computer?].
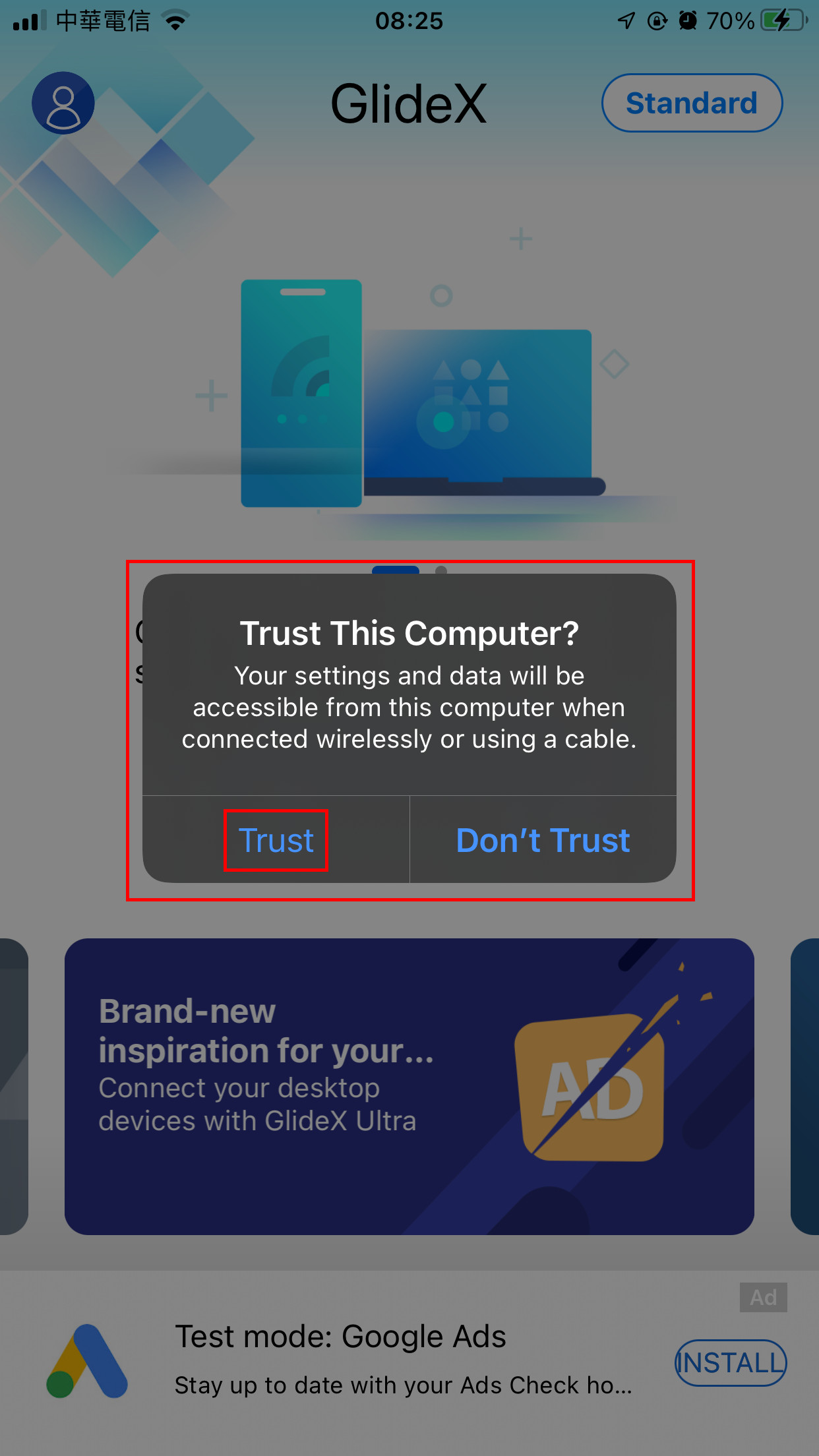
Când vă conectați dispozitivul mobil la GlideX de pe computer, dispozitivul dvs. mobil este afișat și apare o pictogramă conectată prin USB.
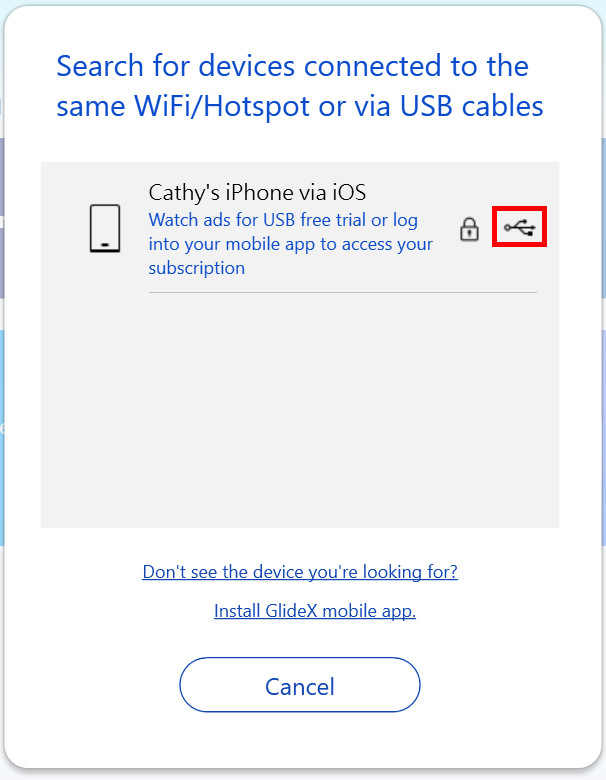
2. Depanare pentru utilizatorii de dispozitive Android
Vă rugăm să vă asigurați că îndepliniți cerințele de mai jos:
(1) Descoperirea pentru Screen Mirror și Screen Extend este activată. Deschideți bara de tragere laterală din partea stângă a aplicației mobile. Atinge [General]①, atinge funcția [Descoperire]② și activează [Screen Mirror & Screen Extend]③ .
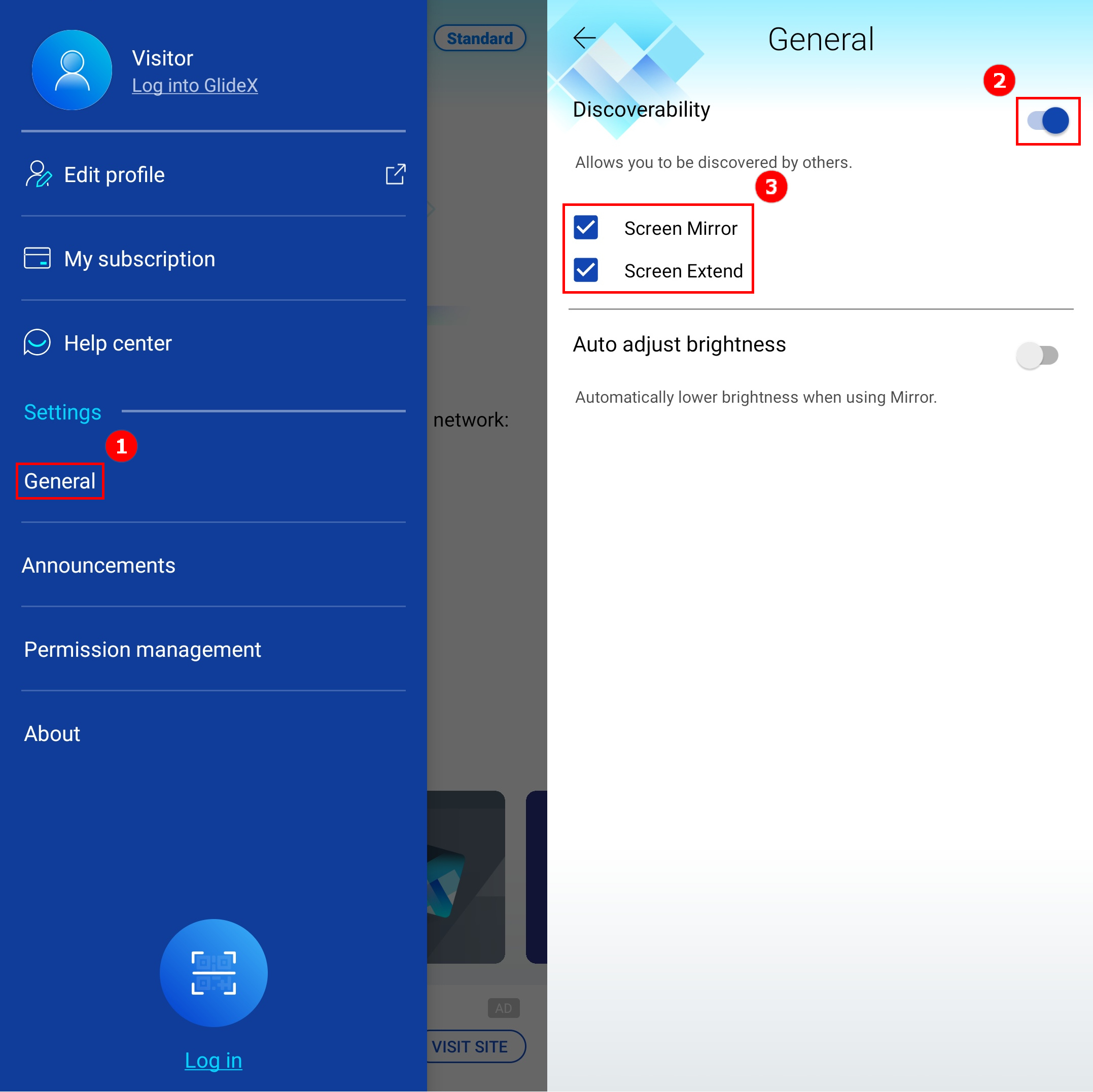
(2) Aplicația dumneavoastră mobilă GlideX este deschisă astfel încât să fie vizibilă pentru computer și ca ecranul dispozitivului mobil să nu fie blocat.
Alegeți metoda de conectare
1. Conectați un dispozitiv de la un computer care se află pe același Wi-Fi
Vă puteți conecta direct la dispozitivul Android.
2. Conectează un dispozitiv de la un PC utilizând un cablu USB.
Asigurați-vă că opțiunile de dezvoltator și depanarea USB a dispozitivului dvs. mobil au fost configurate și că permiteți depanarea USB după conectarea cablului USB.
Glisați spre stânga pe GlideX [Acasă]①, atingeți pe [Setări de conexiune USB]②, atingeți pe [Opțiuni pentru dezvoltatori]③ va fi direcționat către pagina [Despre mobil] a dispozitivului mobil. Atingeți [Informații despre software]④ și apăsați [Numărul versiunii]⑤ de șapte ori la rând pentru a activa opțiunile pentru dezvoltatori (Deschiderea „Opțiuni pentru dezvoltatori” variază de la dispozitivul mobil la dispozitivul mobil, căutați pe web cum dispozitivul dvs. mobil se deschide sau faceți clic aici).
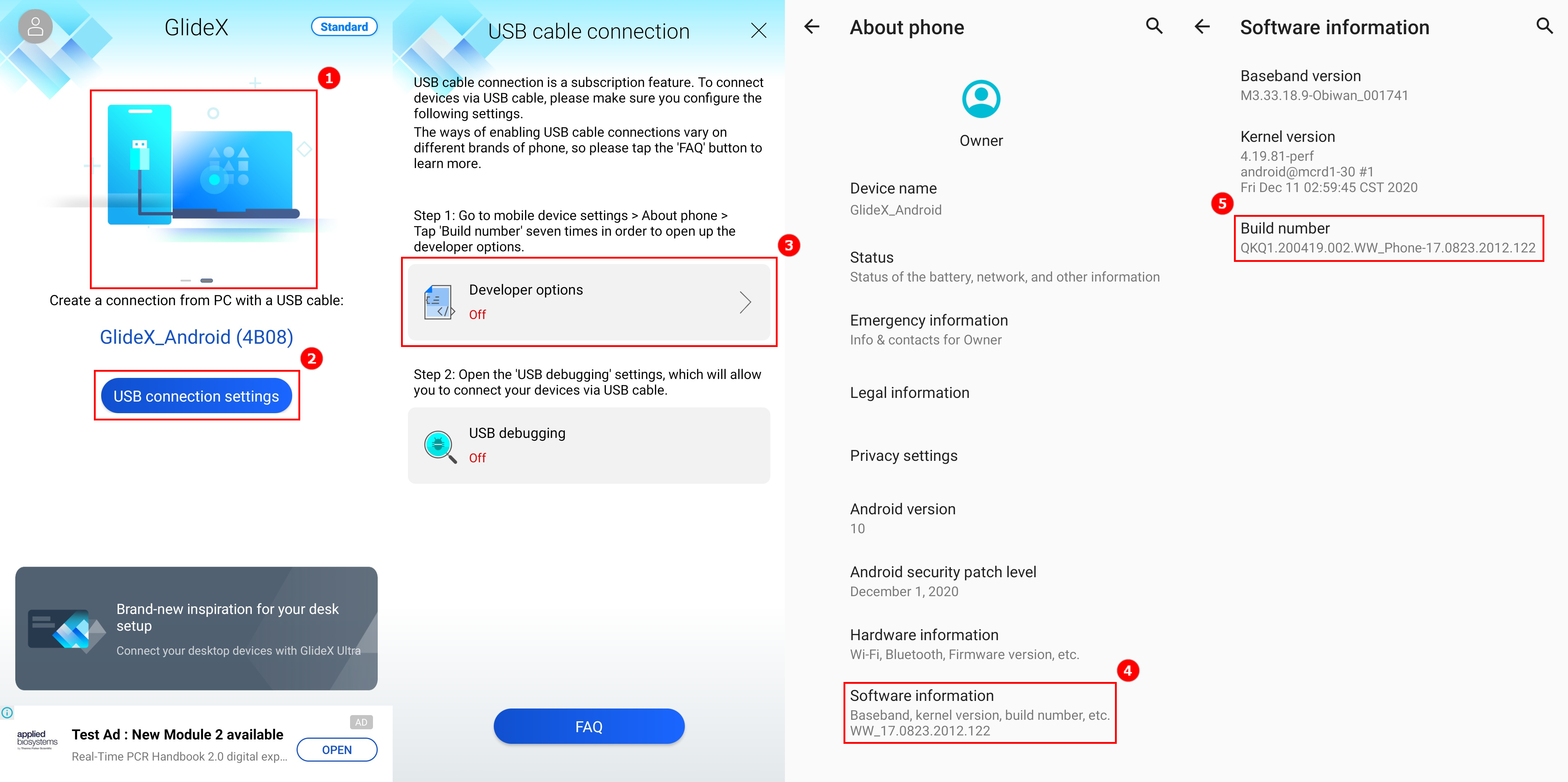
Când opțiunile pentru dezvoltatori sunt activate, reveniți la pagina de conectare a cablului USB. Atingeți [Depanare USB]① sau în [Opțiuni pentru dezvoltatori] și apăsați pe [Depanare USB]②, va apărea o fereastră pop-up, atingeți [OK]③ și se va activa detectarea depanării USB. Conectați-vă computerul și dispozitivul mobil utilizând un cablu USB, iar pe dispozitivul mobil va apărea o fereastră pop-up, apăsați pe [Permite întotdeauna de pe acest computer]④, apoi atinge [Permite]⑤ și apoi atinge [Da]⑥ pentru a vă conecta computerul și dispozitivul mobil.
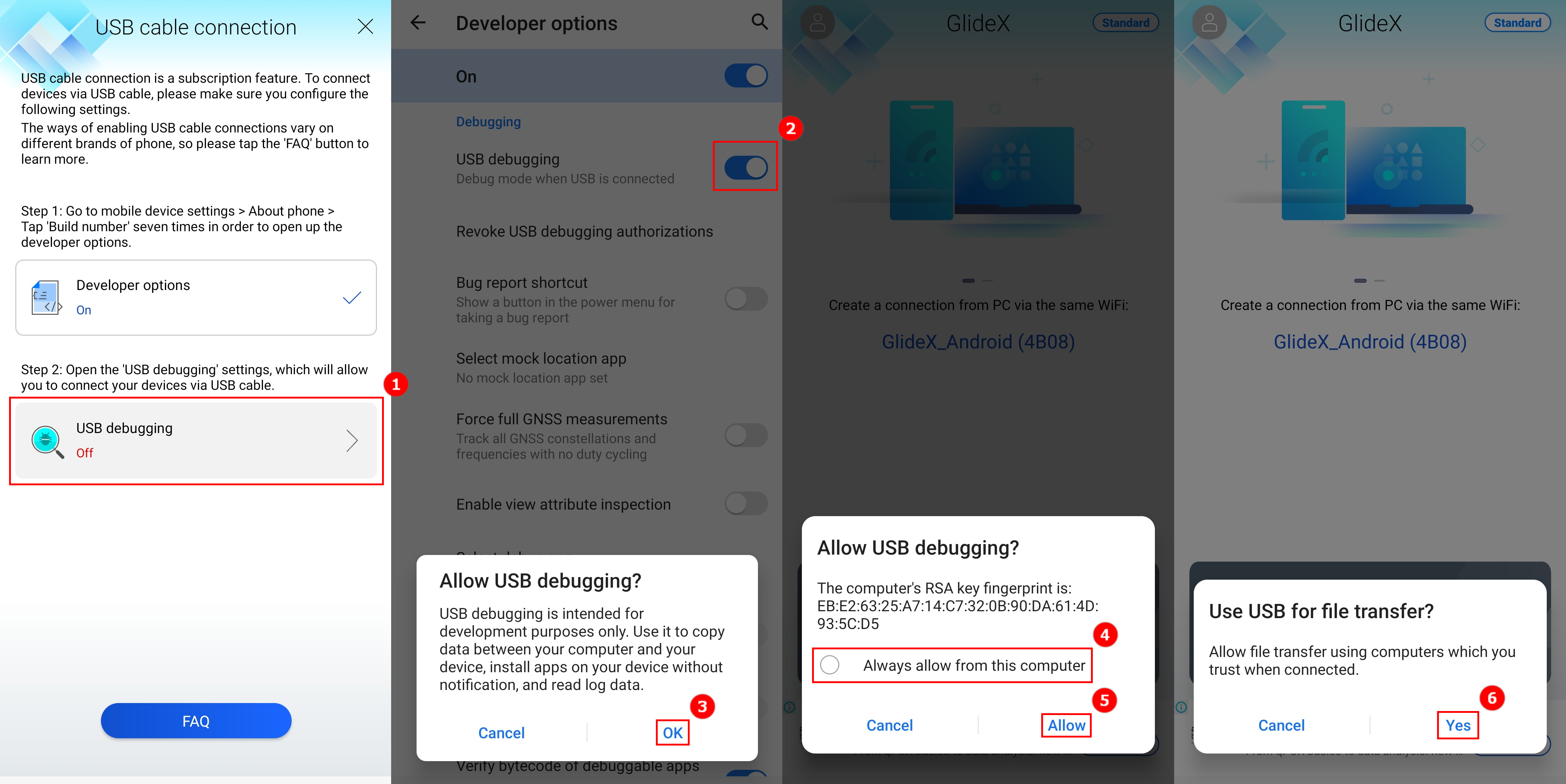
Când vă conectați dispozitivul mobil la GlideX de pe computer, dispozitivul dvs. mobil este afișat și apare o pictogramă conectată prin USB.
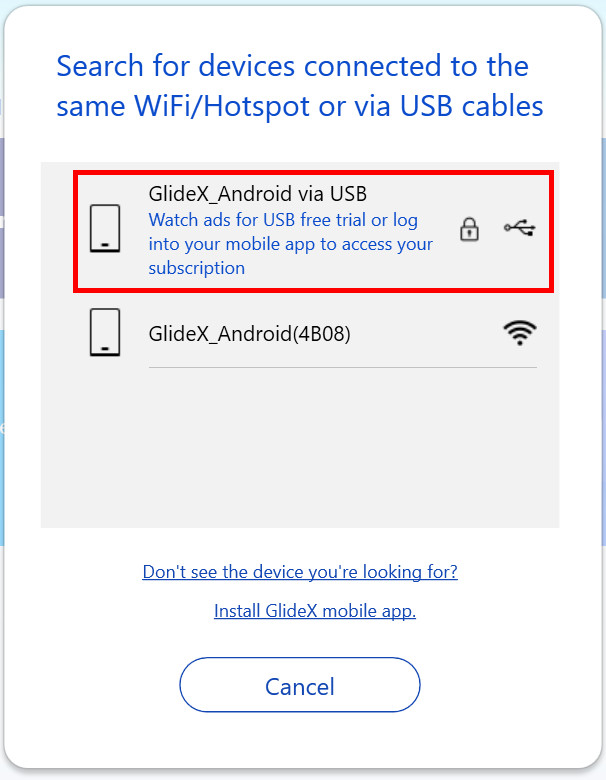
[GlideX] Probleme de asociere Bluetooth
Dacă doriți să utilizați funcția GlideX Screen Mirror [PC Control], vă rugăm să vă asigurați că dispozitivele dvs. sunt conectate cu succes. Dacă nu, încercați să urmați instrucțiunile de mai jos.
1. Asociați dispozitivele în modul corect pentru a asocia Bluetooth-ul dispozitivului.
După activarea Screen Mirror, selectați butonul [PC Control] > faceți clic pe butonul [Start Bluetooth Pairing] pentru a conecta dispozitivele; dacă ați asociat cu succes dispozitivele prin Bluetooth, vă rugăm să faceți clic și pe butonul [Start Bluetooth Pairing] pentru a activa conexiunea funcției.
1.1 Dacă sunteți utilizator Android
Asigurați-vă că permiteți dispozitivelor dvs. mobile să fie vizibile pentru alte dispozitive în timpul procesului de asociere.
Dacă nu ați reușit să vă asociați, accesați dispozitivul mobil [Setări] > lista de dispozitive [Bluetooth] și asigurați-vă că este afișat dispozitivul PC pe care urmează să îl asociați. Apoi, atingeți dispozitivul pentru a declanșa conexiunea cu computerul.
1.2 Dacă sunteți utilizator iOS
Asigurați-vă că deschideți și rămâneți pe ecranul Setări Bluetooth până când finalizați pașii pentru a asocia computerul.
Dacă nu ați reușit să vă asociați, accesați dispozitivul mobil [Setări] > lista de dispozitive [Bluetooth] și asigurați-vă că este afișat dispozitivul PC pe care urmează să îl asociați. Apoi, atingeți dispozitivul pentru a declanșa conexiunea cu computerul
Dacă ecranul afișează funcționalitățile „Tastatură și mouse” și „Audio”, înseamnă că Bluetooth-ul a fost asociat cu succes.

2. Ați asociat cu succes dispozitivele înainte, dar nu le puteți împerechea din nou?
Vă rugăm să accesați pagina de sistem Bluetooth de pe computer și dispozitiv mobil pentru a elimina dispozitivele. După ce le-ați îndepărtat complet, încercați să le asociați din nou. Vă rugăm să consultați pașii de mai jos:
2.1 Partea PC - Eliminați dispozitivul din Setări: selectați [Start], apoi selectați [Setări] > [Dispozitive] > [Bluetooth și alte dispozitive]. În Bluetooth, selectați dispozitivul la care aveți probleme de conectare, apoi selectați [Eliminați dispozitivul] > [Da].
2.2 Partea dispozitivului mobil - Eliminați dispozitivul din Setări: Accesați pagina Setări Bluetooth de pe mobil > Atingeți PC-ul conectat > Atingeți [Anulați împerecherea]. După ce ați scos dispozitivul Bluetooth, asociați din nou dispozitivele
2.3 Confirmați că nu există niciun dispozitiv asociat la care ați avut probleme conectat pe pagina de setări Bluetooth a computerului și partea dispozitivului mobil, ceea ce înseamnă că asocierea Bluetooth este complet finalizată. Vă rugăm să încercați să asociați dispozitivele din nou.
3. Când Bluetooth nu funcționează sau Bluetooth este pierdut
Resetați setările Bluetooth: dezactivați setările Bluetooth ale PC-ului și ale dispozitivului mobil și porniți-le din nou.
Asigurați-vă că modul avion este dezactivat: selectați [Start], apoi selectați [Setări] > [Rețea și Internet] > [Modul avion]. Asigurați-vă că „Modul Avion” este dezactivat. Apoi, activați Bluetooth: Selectați [Start], apoi selectați [Setări] > [Dispozitive] > [Bluetooth și alte dispozitive].
Asigurați-vă că Bluetooth funcționează: verificați în bara de activități și selectați [centrul de acțiune] în colțul din dreapta jos sau accesați [Setări] pentru a vă asigura că computerul dvs. acceptă Bluetooth și că Bluetooth nu lipsește. Dacă butonul Bluetooth lipsește, vă rugăm să încercați să actualizați la cel mai recent driver sau să reporniți computerul.
Dacă întâmpinați o solicitare de notificare privind asocierea Bluetooth care apare în mod repetat, vă rugăm să reporniți computerul și să încercați din nou.
*Pentru mai multe informații despre problema Bluetooth, consultați informațiile oficiale Microsoft pentru a repara dispozitivul Bluetooth.
[GlideX] Problemă obișnuită cu cuponul ASUS PC Friend
Ce este ASUS PC Friend Cupon?
Cuponul ASUS PC Friend, care este oferit exclusiv Membrului ASUS, este emis din când în când de ASUSTeK COMPUTER INC. Pentru a obține cuponul ASUS PC Friend pentru GlideX, vă rugăm să consultați Termeni și condiții.
Cum și de unde să obțineți cuponul ASUS PC Friend pentru GlideX?
ASUSTeK COMPUTER INC. oferă cupoane de probă gratuite GlideX Pro de 1 an (365 de zile), denumite ASUS PC Friend, membrilor ASUS care au achiziționat și au înregistrat produsele ASUS selectate (vă rugăm să consultați secțiunea din partea de jos a paginii) care sunt încă în perioada de garanție.
Pasul 1: Membrii ASUS care îndeplinesc condițiile pot obține și activa cuponul în aplicația MyASUS pentru Windows din [Centrul utilizatorilor] > conectați-vă și faceți clic pe [Cupoane exclusive pentru membri].
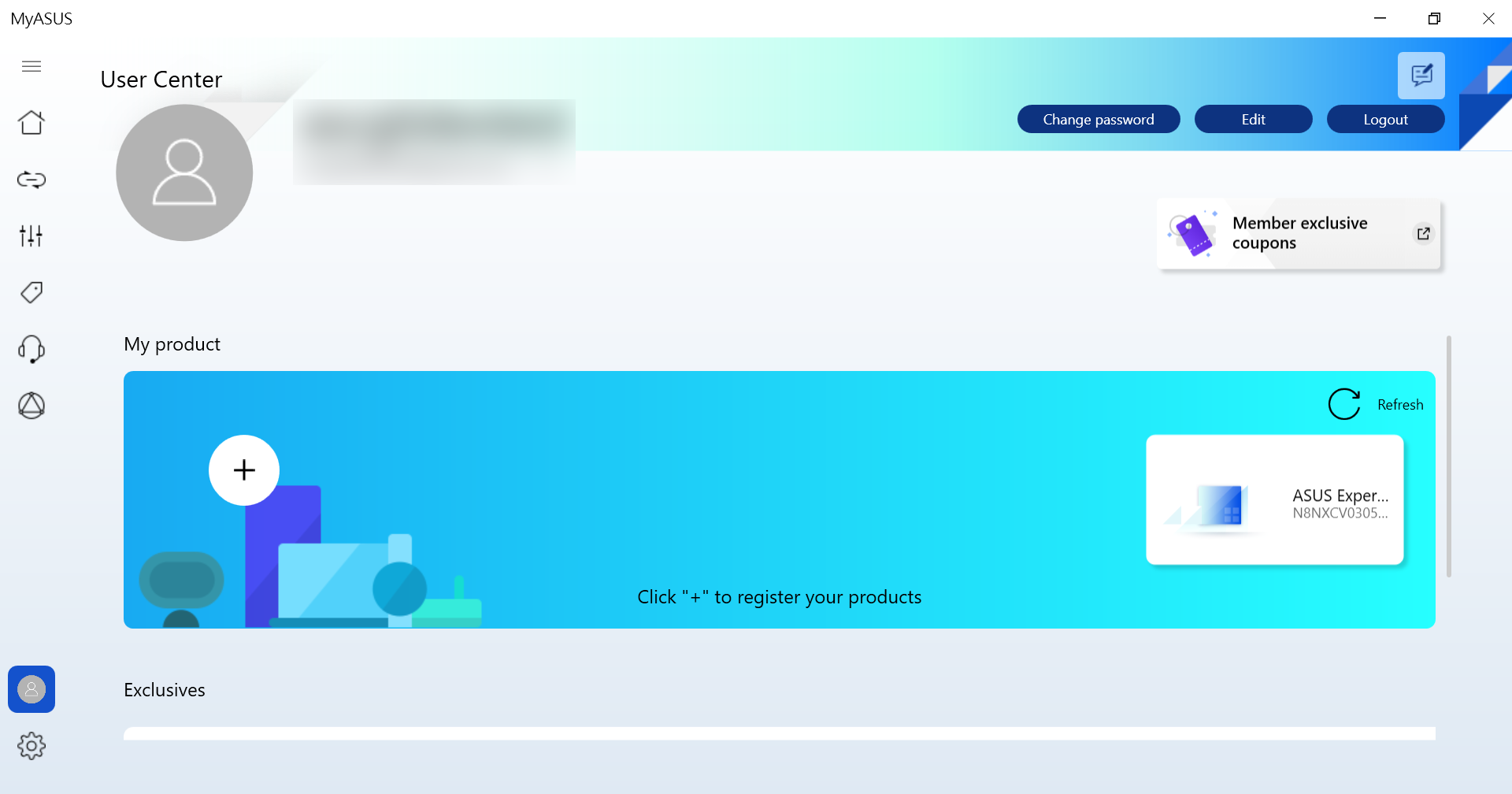
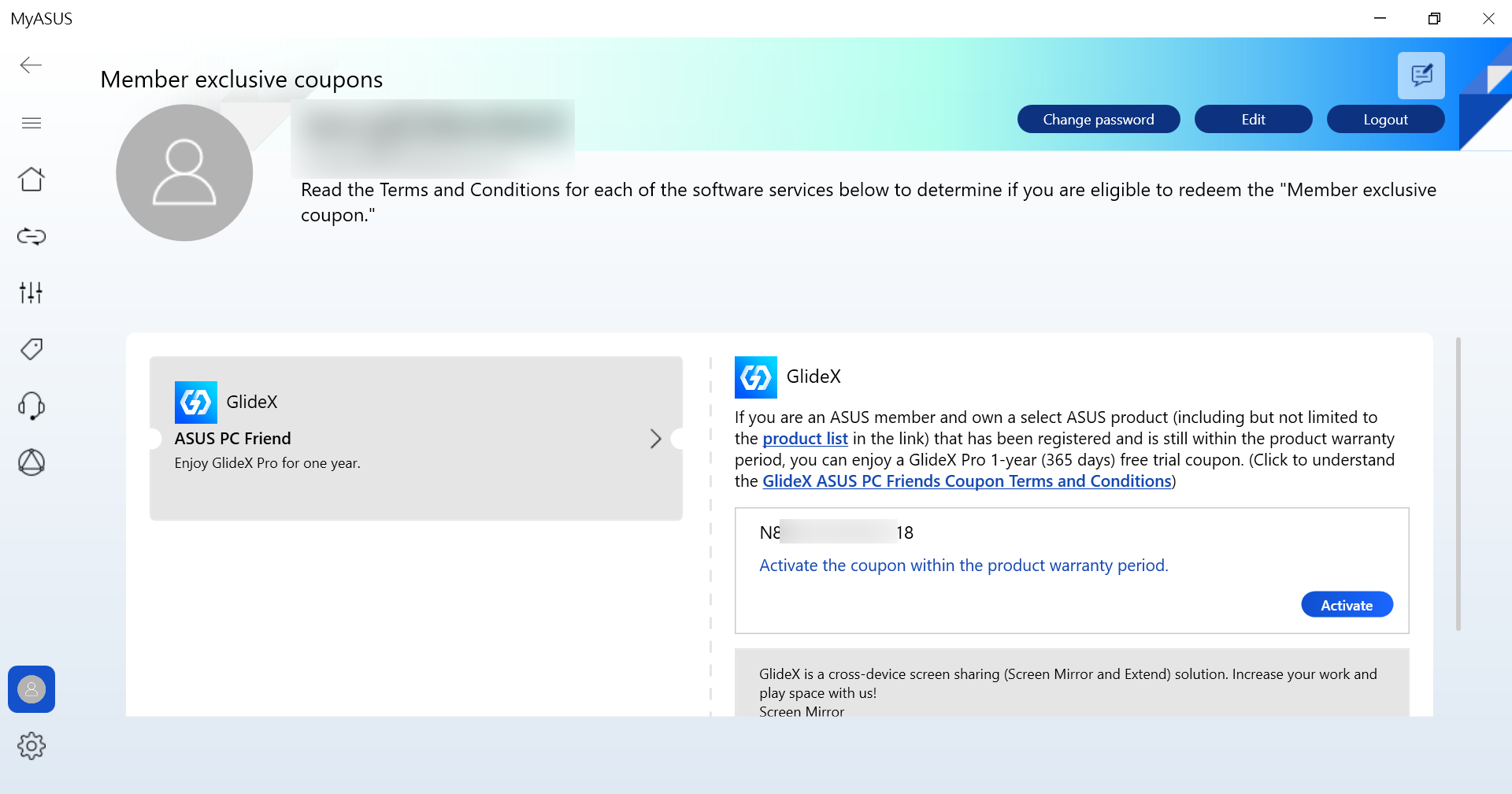
*Dacă nu există un cupon pentru contul dvs., veți vedea „Nu există cupoane asociate cu acest cont”, înseamnă că nu sunteți eligibil în prezent pentru valorificare.
Pasul 2: Faceți clic pe [Activare]. După activarea cuponului, membrii ASUS se pot conecta la GlideX folosind același cont cu un cupon activ.
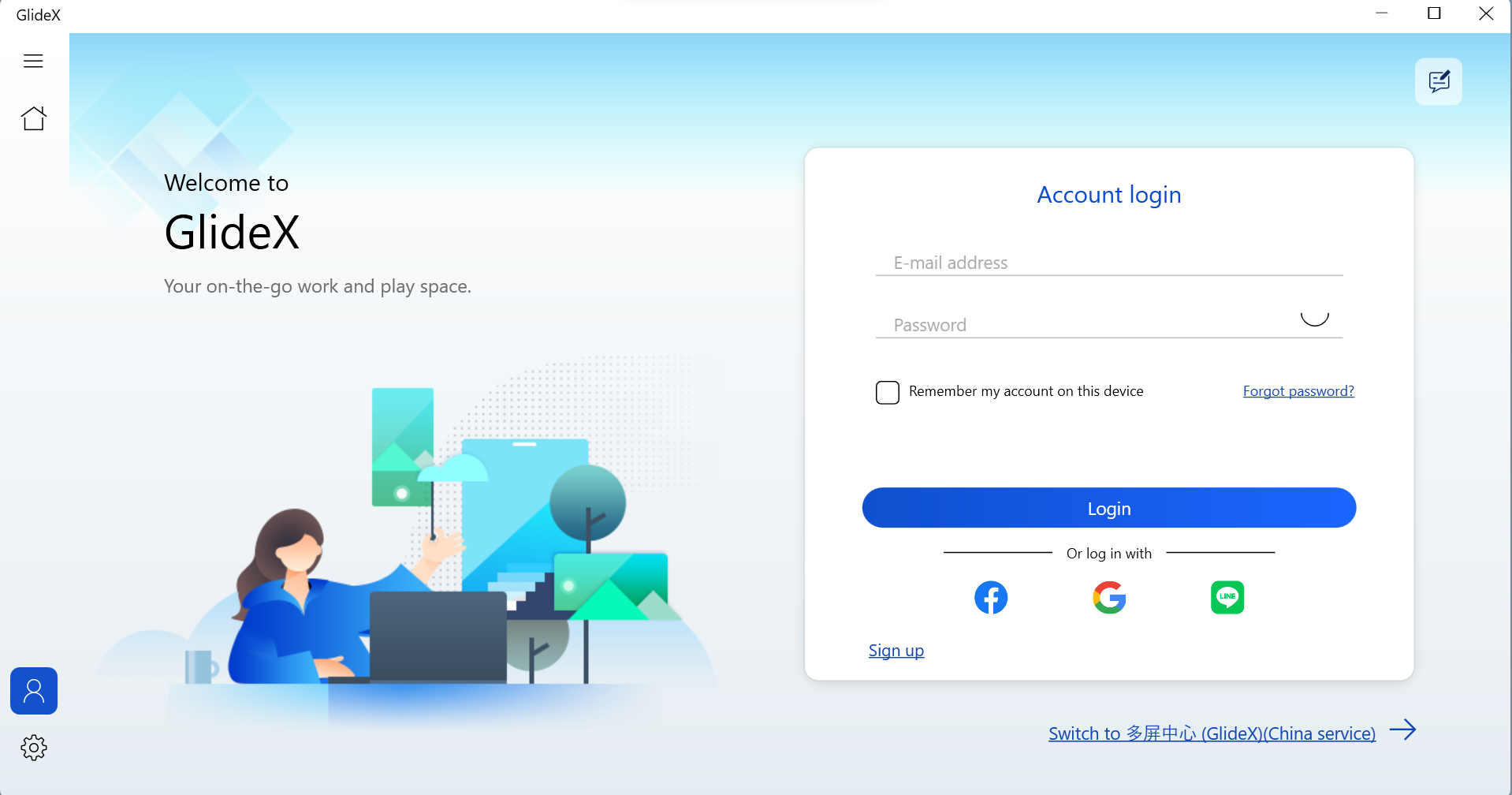
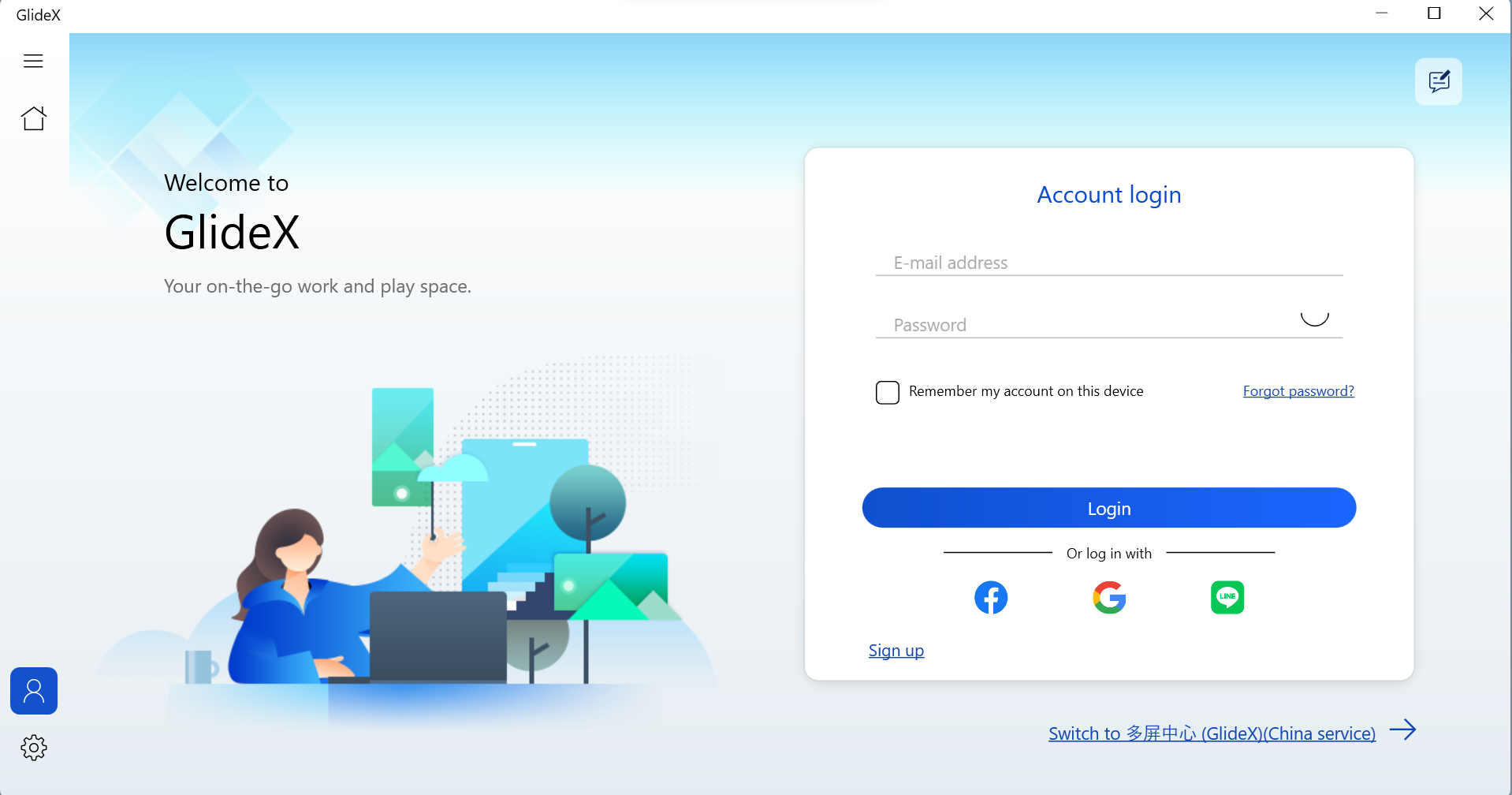
Pasul 3: După conectarea la GlideX folosind același cont cu un cupon activ. Puteți găsi cuponul în [Detalii plan curent].
Ce regiuni sunt eligibile pentru promovare?
Cuponul ASUS PC Friend pentru GlideX de la ASUS este disponibil în regiunile în care ASUS pune MyASUS pentru Windows și GlideX la dispoziția utilizatorilor finali. Aceasta înseamnă că înregistrarea produselor eligibile în regiunile în care MyASUS pentru Windows și GlideX nu este disponibil nu se califică pentru acest cupon.
Dacă am deja un abonament GlideX existent, pot activa cuponul?
Dacă aveți deja un abonament existent prin Google Play sau Apple App Store pentru GlideX, activarea cuponului nu este disponibilă. Pentru a vă proteja dreptul de a utiliza articolele de abonament pentru care ați plătit, vă recomandăm să mergeți la platforma de abonament corespunzătoare pentru a anula abonamentul. Când nivelul planului se transformă în GlideX Standard, puteți activa cupoanele pe care le-ați obținut.
Ce se întâmplă dacă am achiziționat și înregistrat mai multe dispozitive eligibile? Și ce se întâmplă dacă activez acele cupoane?
Un utilizator poate obține același număr de cupoane în funcție de produsele de înregistrare eligibile. De exemplu, dacă un membru deține 4 dispozitive eligibile, atunci el/ea va primi 4 cupoane. Cu toate acestea, este permis să fie activat un singur cupon la un moment dat și nu poate fi utilizat împreună cu alte cupoane GlideX. Adica daca ai doua cupoane, si le-ai activat; atunci primul cupon a devenit ineficient odată ce ați activat al doilea cupon. În plus, odată cu activarea unui cupon, anularea nu va fi acceptată.
Ce se întâmplă dacă m-am abonat prin Google Play sau Apple App Store după ce am activat un cupon?
Dacă vă abonați la GlideX prin Google Play Store sau Apple App Store, cuponul activ existent va deveni imediat ineficient și orice timp neutilizat nu poate fi reținut sau răscumpărat pentru numerar. Dimpotrivă, dacă membrul are în prezent un abonament activ prin Google Play Store sau Apple App Store, cuponul nu poate fi activat pentru utilizare.
Unde pot găsi mai multe informații despre GlideX?
Pentru mai multe introduceri sau răspunsuri la întrebările frecvente, vă rugăm să vizitați GlideX webpage sau User guide.
Ce se întâmplă când cuponul se termină?
La sfârșitul termenului cuponului, utilizatorii pot continua să acceseze GlideX cu versiunea Standard (gratuită). Dacă doriți să continuați să utilizați GlideX Pro, vă rugăm să consultați GlideX FAQ.
Pe cine pot contacta dacă întâmpin probleme la revendicarea ofertei?
Vă rugăm să vizitați pagina noastră de asistență la Contactați-ne E-mail | ASUS si completati formularul. Un reprezentant de asistență pentru clienți ASUS vă va contacta apoi.
Lista de modele eligibile pentru achiziționarea cuponului ASUS PC Friend:
Inclusiv, dar fără a se limita la laptopuri și desktop-uri ASUS, ROG, cu excepția Chromebook-urilor, mini desktop-uri, desktop-uri DIY.
[GlideX] Cum să treci de la 2,4GHz la 5GHz pentru o experiență mai bună de partajare a ecranului?
Diferențe între rețelele de 2,4 GHz și 5 GHz
Notă: Canalele acceptate de 2,4GHz și 5GH variază în funcție de restricțiile de reglementare regionale/naționale.
Prin comparație la distanță, distanța de transmisie a semnalului de 2,4 GHz este mai mare de 5 GHz, dar viteza este mai mică decât 5 GHz și, deși distanța de transmisie a semnalului este scurtă, poate fi mai rapidă. În ceea ce privește utilizarea benzii de frecvență, în plus față de WiFI va folosi banda de 2,4 GHz, Bluetooth, telefoanele wireless de acasă sunt în uz, unele aparate de uz casnic, cum ar fi lampile, cuptoarele cu microunde, frigiderele pot fi în această bandă și astfel produc interferențe la canalele fără fir. , astfel încât conexiunea în banda de 2,4 GHz, transmisia prin rețea este instabilă sau vulnerabilă la interferențe, ceea ce duce la o calitate slabă a conexiunii. Prin urmare, ruterele și hotspot-urile personale sunt recomandate să folosească o rețea de 5 GHz.
Routerul WiFi
1. Verificați dacă routerul dvs. acceptă 5GHz.
2. Configurați 5GHz conform instrucțiunilor din manualul de utilizare al routerului.
3. Conectați computerul și dispozitivul mobil la banda de 5GHz a routerului configurat, iar computerul și dispozitivul mobil vor avea o viteză mai bună, o caracterizare mai bună și o partajare mai bună a ecranului atunci când sunt conectate la aceeași rețea WiFi și utilizează 5GHz. (comparativ cu rețeaua WiFi de 2,4 GHz)
Porniți și configurați hotspot-ul de 5 GHz al computerului
Dacă computerul dvs. acceptă WiFi și are partajare hotspot de 5 GHz, îl puteți partaja prin hotspot-ul de 5 GHz al computerului, astfel încât dispozitivul dvs. mobil să se poată conecta la hotspot-ul computerului.
(În acest moment, dispozitivul mobil va folosi rețeaua computerului, vă rugăm să rețineți consumul de trafic din rețea).
1. Clic pe icoana [Start]① în partea de jos a desktopului și faceți clic pe [Setări]②.

2. Clic pe [Network & Internet]① în partea stângă a paginii de setări, porniți [Hotspot Mobil]② comutați, apoi faceți clic pe săgeata mică din partea dreaptă a [comutați] pentru a deschide pagina Setări pentru hotspot mobil.

3. Clic pe [Editare]① în partea de jos a paginii hotspot-ului mobil.

4. Clic pe [Network Band]①, clic pe [5 GHz]③ si clic pe [Salvare]④ pentru a finaliza modificarea.

5. Pe dispozitivul mobil, selectați conexiunea de partajare a hotspot-ului de 5 GHz pe care tocmai ați configurat-o pe computer. În acest moment, operand partea computerului dispozitivului mobil conectat GlideX pentru Screen Mirror & Screen Extend, va exista o viteză de conectare mai bună, o stabilitate mai bună, o experiență mai bună de partajare a ecranului.
Porniți și configurați hotspot-ul de 5 GHz pe partea dispozitivului mobil
Dacă dispozitivul dvs. mobil acceptă partajarea hotspot-ului de 5 GHz, vă puteți conecta computerul la hotspot-ul dispozitivului dvs. mobil prin partajarea hotspot-ului de 5 GHz a dispozitivului dvs. mobil.
(În acest moment, computerul va folosi rețeaua dispozitivului mobil, vă rugăm să rețineți consumul de trafic din rețea).
1. Pe pagina de setări a dispozitivului mobil, atingeți [Network & Internet]①, atingeți [Hotspot & Tethering]②, atingeți [comutare]③ pentru a activa hotspot Wi-Fi, atingeți [Wi-Fi hotspot]④, atingeți [AP band]⑤, selectează [banda de 5.0 GHz]⑥ în fereastra pop-up de jos.

2. Pe computerul dvs., selectați conexiunea de partajare a hotspot-ului de 5 GHz tocmai configurată de dispozitivul dvs. mobil. În acest moment, operand partea computerului dispozitivului mobil conectat GlideX pentru Screen Mirror & Screen Extend, va exista o viteză de conectare mai bună, o stabilitate mai bună, o experiență mai bună de partajare a ecranului.
[GlideX] Cum se activează depanarea USB pentru dispozitivele Android?
Pentru a conecta dispozitivul mobil Android și computerul personal cu un cablu USB, asigurați-vă că parcurgeți următorii pași:
- Activați [Opțiune de dezvoltator]
- Activați [Setări de depanare USB]
- Permiteți [Depanare USB] când conectați cablul USB
Pașii necesari pentru a activa conexiunea prin cablu USB variază în funcție de marca dispozitivului dvs.
- Samsung, Google, Sony, OnePlus: Accesați Setări > Atingeți Despre telefon > Atingeți Numărul de compilare de 7 ori pentru a activa opțiunile pentru dezvoltatori. Apoi accesați Sistem > Opțiuni pentru dezvoltatori > Activați depanarea USB și atingeți OK în caseta de dialog pop-up Permite depanarea USB.
- Huawei: Accesați Setări > Atingeți Despre telefon > Atingeți Numărul de compilare de 7 ori pentru a activa opțiunile pentru dezvoltatori. Apoi accesați Sistem și actualizări > Opțiuni pentru dezvoltatori > Activați depanarea USB. Și activați dialogul pop-up Permite depanare USB după ce vă conectați telefonul cu cablul USB.
- Mi: Accesați Setări > Atingeți Dispozitivul meu > Atingeți Toate specificațiile > Atingeți versiunea MIUI de 7 ori și reveniți. Apoi accesați Setări suplimentare > Opțiuni pentru dezvoltatori și activați Opțiuni pentru dezvoltatori > Activați depanarea USB. Și atingeți Accept pentru dialogul pop-up după numărare. Activați Instalare prin USB și depanare USB (Setări de securitate) și atingeți Pasul următor după numărare > Atingeți Acceptare după numărare.
- Oppo: Accesați Setări > Atingeți Despre telefon > Atingeți Numărul de compilare de 7 ori pentru a activa opțiunile pentru dezvoltatori. Apoi accesați Setări suplimentare > Opțiuni pentru dezvoltatori și activați depanarea USB și atingeți OK în caseta de dialog pop-up Permite depanarea USB.
- Realme: Accesați Setări > Atingeți Despre telefon > Atingeți Versiune > Atingeți Numărul de compilare de 7 ori pentru a activa opțiunile pentru dezvoltatori. Apoi accesați Setări suplimentare > Opțiuni pentru dezvoltatori > Activați depanarea USB și atingeți OK în caseta de dialog pop-up Permite depanarea USB.
- Vivo: Accesați Setări > Atingeți Mai multe setări > Atingeți Despre telefon > Atingeți Versiunea software de 7 ori. Apoi accesați Opțiuni pentru dezvoltatori > Activați Opțiuni pentru dezvoltatori și atingeți OK pentru setările de dezvoltare. Apoi, activați depanarea USB și atingeți OK în caseta de dialog pop-up Permite depanarea USB.
- LG: Asigurați-vă că meniul dezvoltatorului este activat în sistem Despre telefon > Informații software și atingeți Număr constructor de mai multe ori. Și asigurați-vă că depanarea USB este activată în meniul dezvoltatorului. Apoi accesați Setări > Tethering și rețele și activați Tethering USB.
În cele ce urmează, luați ASUS Zenfone de exemplu:
Notă: Dispozitivele mobile trebuie să fie conectate la computer folosind un cablu USB.
1. Glisați spre stânga pe GlideX [Acasă]①, apăsați pe [Setări de conexiune USB]②, atinge pe [Opțiuni pentru dezvoltatori]③ va fi direcționat către pagina [Despre mobil] a dispozitivului mobil, atingeți [Informații despre software]④, atinge pe [Numărul versiune]⑤ de șapte ori la rând pentru a activa opțiunile de dezvoltator.
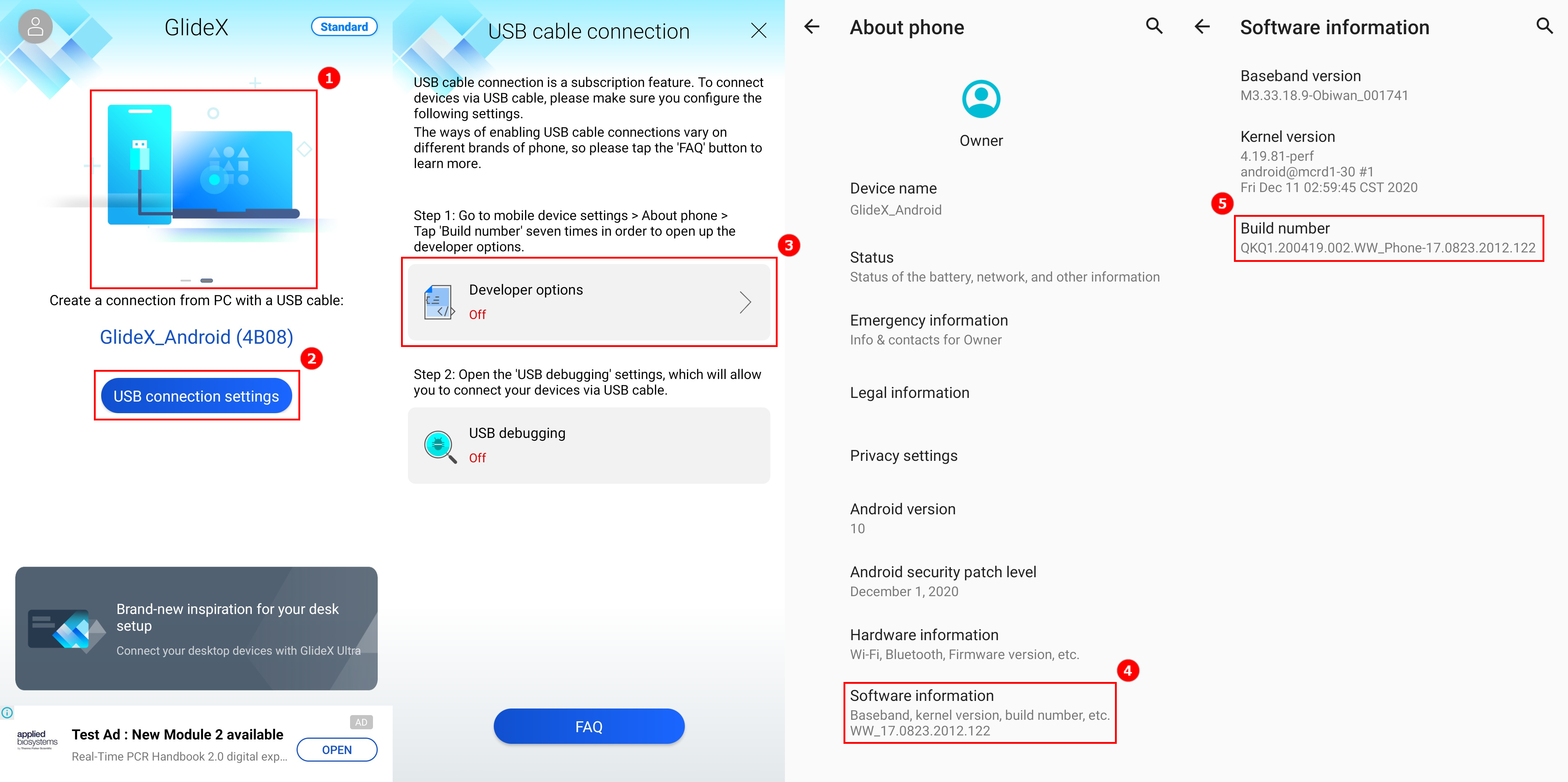
2. Când opțiunile pentru dezvoltatori sunt activate, reveniți la pagina de conectare prin cablu USB, apăsați pe [USB debugging]①, sau în [Opțiuni pentru dezvoltatori] și atingeți [USB Debugging]②, va apărea o fereastră pop-up, apăsați pe [OK]③, iar detectarea depanării USB se va activa. Conectați-vă computerul și dispozitivul mobil folosind un cablu USB, iar pe dispozitivul mobil va apărea o fereastră pop-up, apăsați pe [Permiteți întotdeauna de pe acest computer]④, apoi atingeți [Permite]⑤, apoi atingeți [Da]⑥ pentru a vă conecta computerul și dispozitivul mobil.
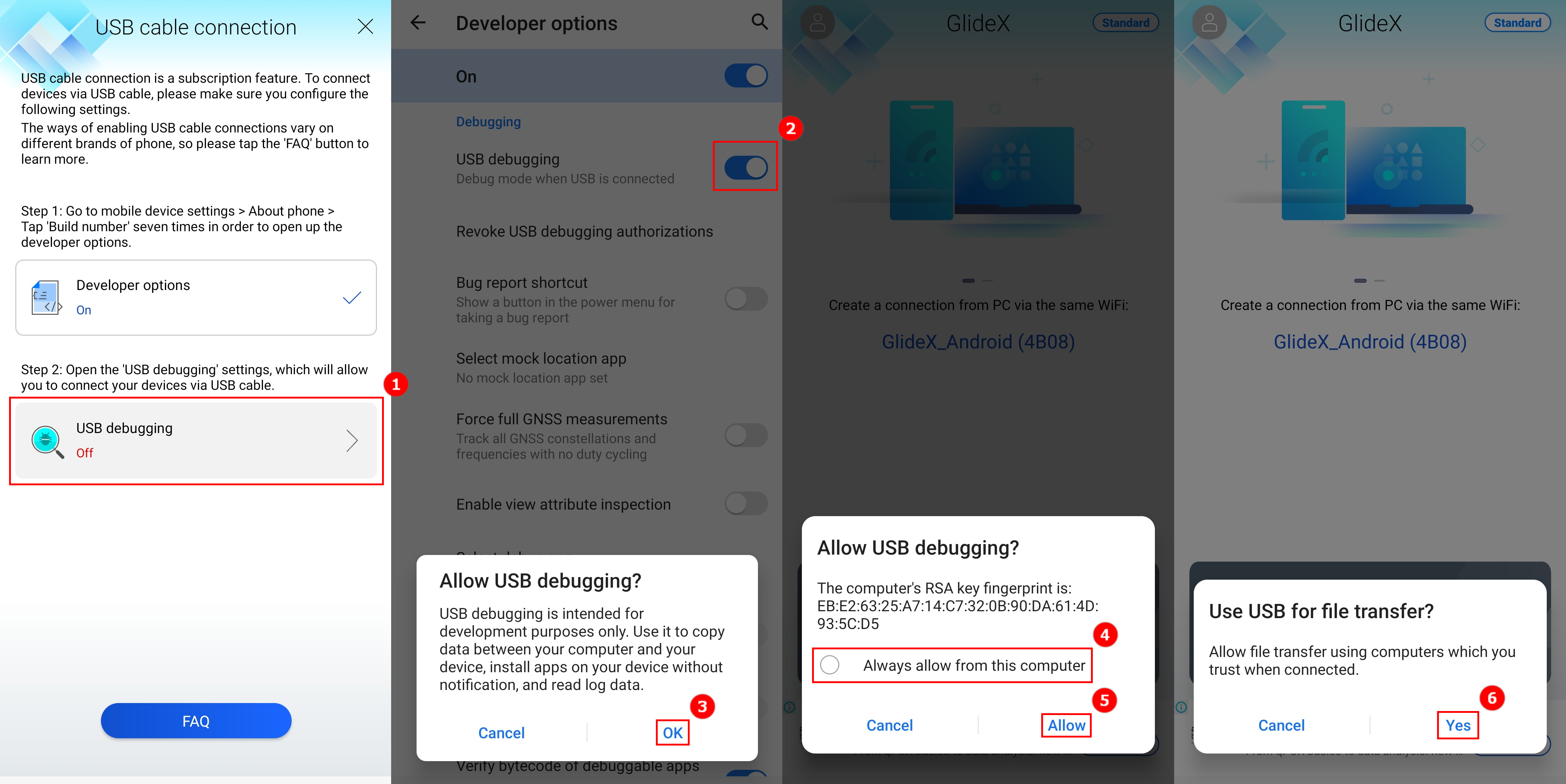
[GlideX] Aflați cum să trimiteți feedback către GlideX
Dacă găsiți probleme sau aveți feedback pentru GlideX, vă rugăm să transmiteți feedback lui GlideX prin aplicația Windows și aplicația mobilă, urmând instrucțiunile de mai jos, astfel încât echipa GlideX să poată analiza mesajul de eroare:
- Oferiți feedback către GlideX prin aplicația Windows
- Oferiți feedback către GlideX prin aplicația mobilă
Oferiți feedback către GlideX prin aplicația Windows
1. Intrați la ①[User Center] și faceți clic pe ②[Give feedback] în colțul din dreapta sus.
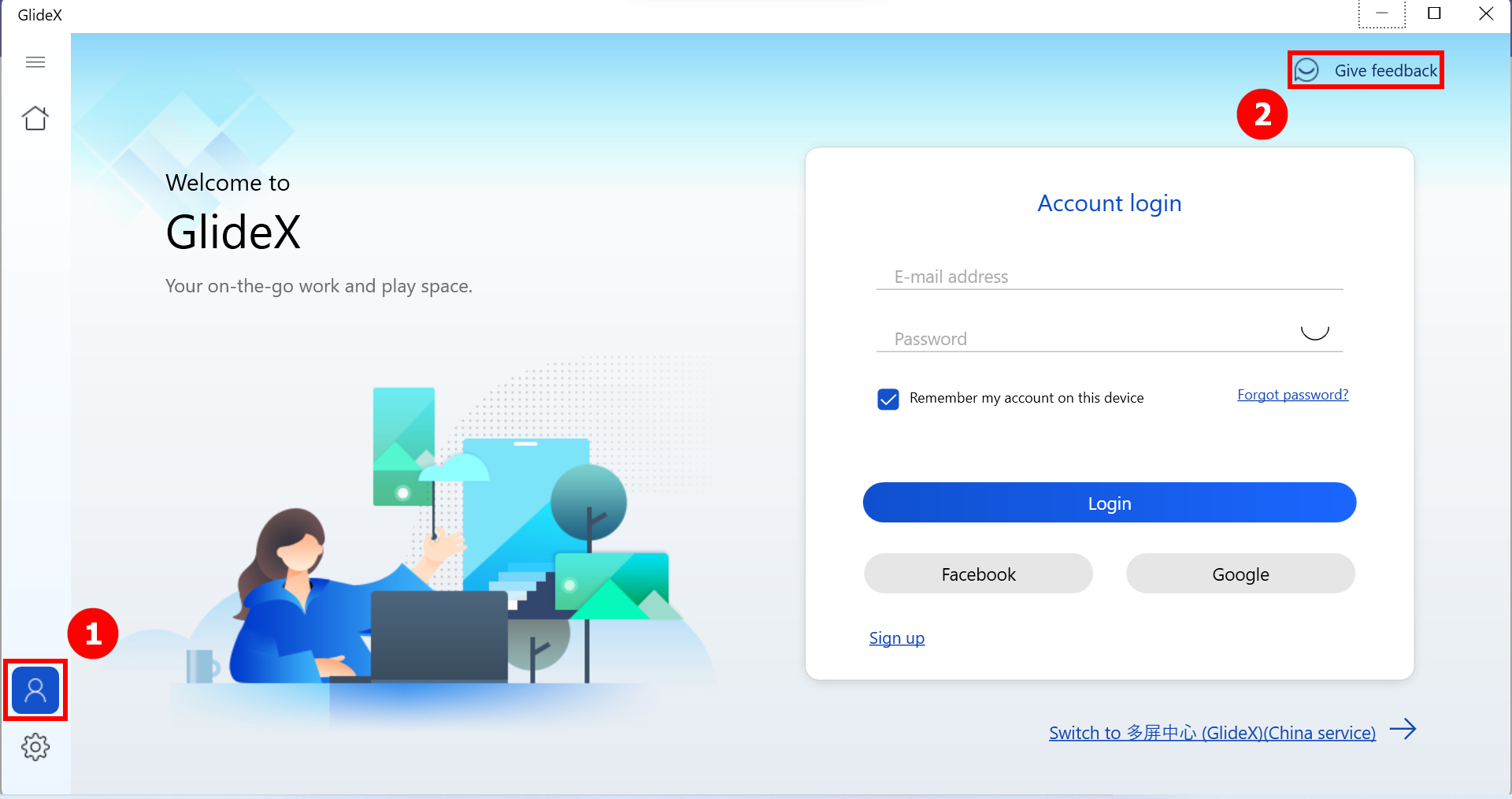
2. Selectați ③[Necesită mai multe îmbunătățiri] dacă nu ați primit un cod de raport de la aplicația mobilă GlideX. În caz contrar, selectați ④[Ați primit un cod de raport de la GlideX? Vă rugăm să furnizați feedback aici.
* Transmiterea de feedback prin codul de raport este acceptată de următoarele versiuni și ulterioare: GlideX Windows versiunea 1.0.13.0, Android versiunea 1.0.13.0, iOS versiunea 1.0.9
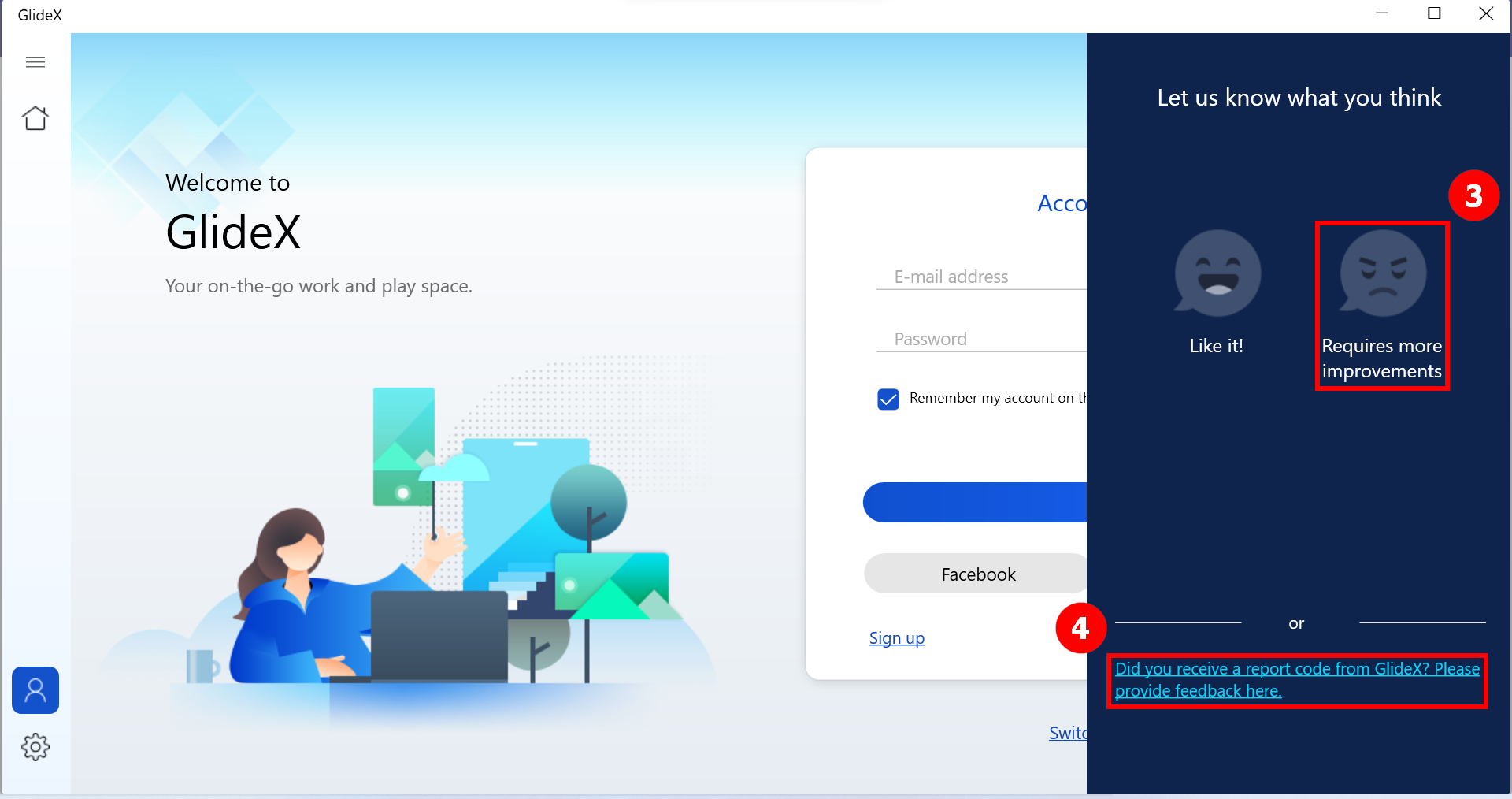
2-1 Completați ⑤[Zona], selectați ⑥[Notificare de confidențialitate] și, în final, faceți clic pe ⑦[Trimite]. Apoi veți primi un cod de raport. Vă rugăm să apelați la aplicația mobilă GlideX pentru a ne trimite înapoi informațiile de pe dispozitivul dvs. mobil.
Între timp, puteți scana și codul QR utilizând camera GlideX în aplicație pe dispozitivul mobil și vă va direcționa către pagina de raport a dispozitivului mobil.
2-2 Completați ⑧ [codul raportului] pe care l-ați primit din aplicația mobilă, selectați ⑨ [Notificare de confidențialitate] și, în final, faceți clic pe ⑩ [Trimiteți].
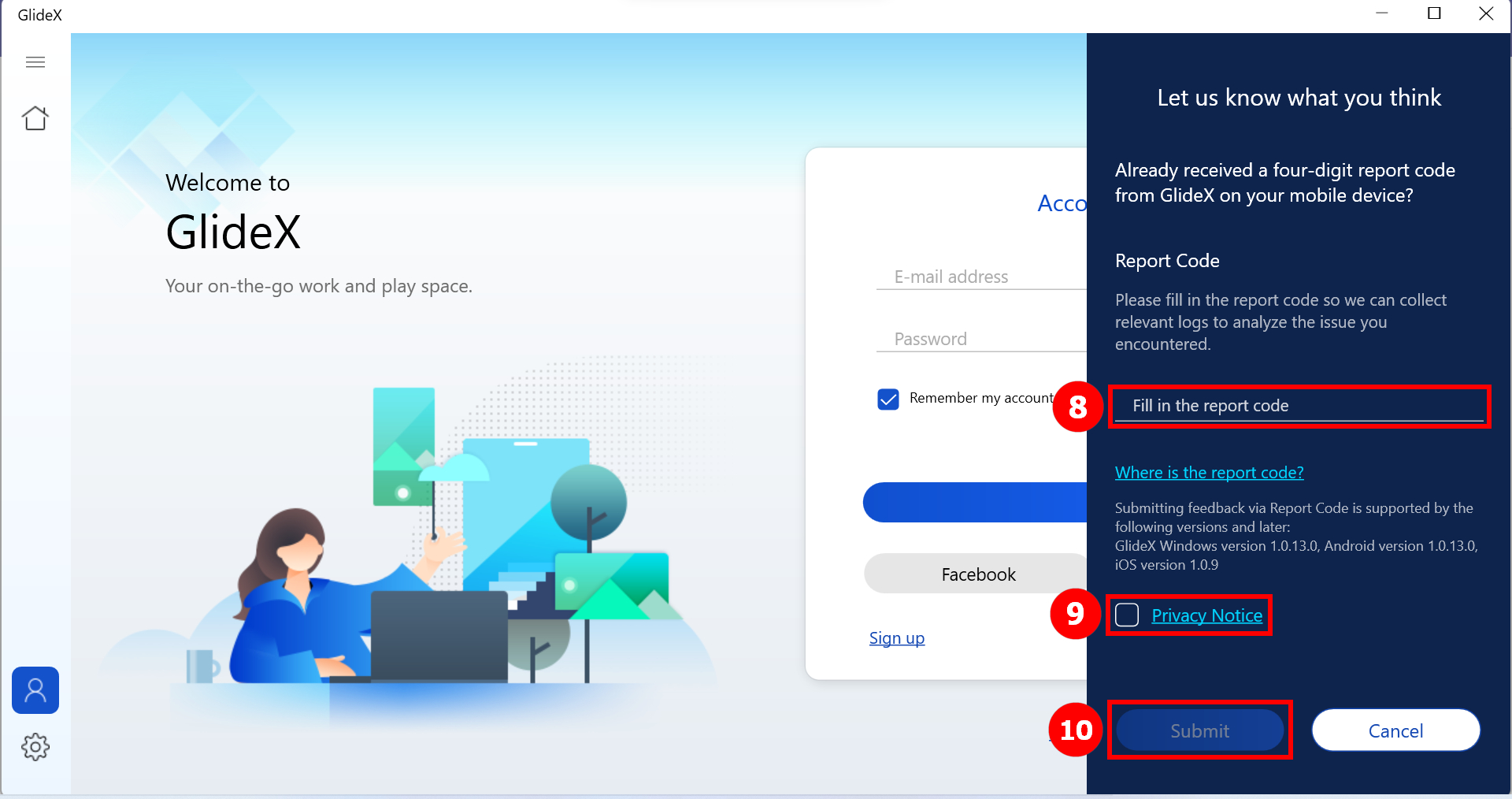
Oferiți feedback către GlideX prin aplicația mobilă
1. Deschideți meniul lateral și faceți clic pe ①[Centrul de ajutor], apoi puteți vedea soluția comună ②[FAQ] a GlideX.
2. Dacă problema dvs. încă nu este rezolvată, atingeți ③[Feedback] dacă nu ați primit un cod de raport de la aplicația GlideX pentru Windows. În caz contrar, vă rugăm să selectați ④[Faceți clic aici pentru a introduce codul din GlideX pentru Windows.]
*Trimiterea feedback-ului prin codul de raport este acceptată de următoarele versiuni și ulterioare: GlideX Windows versiunea 1.0.13.0, Android versiunea 1.0.13.0, iOS versiunea 1.0.9
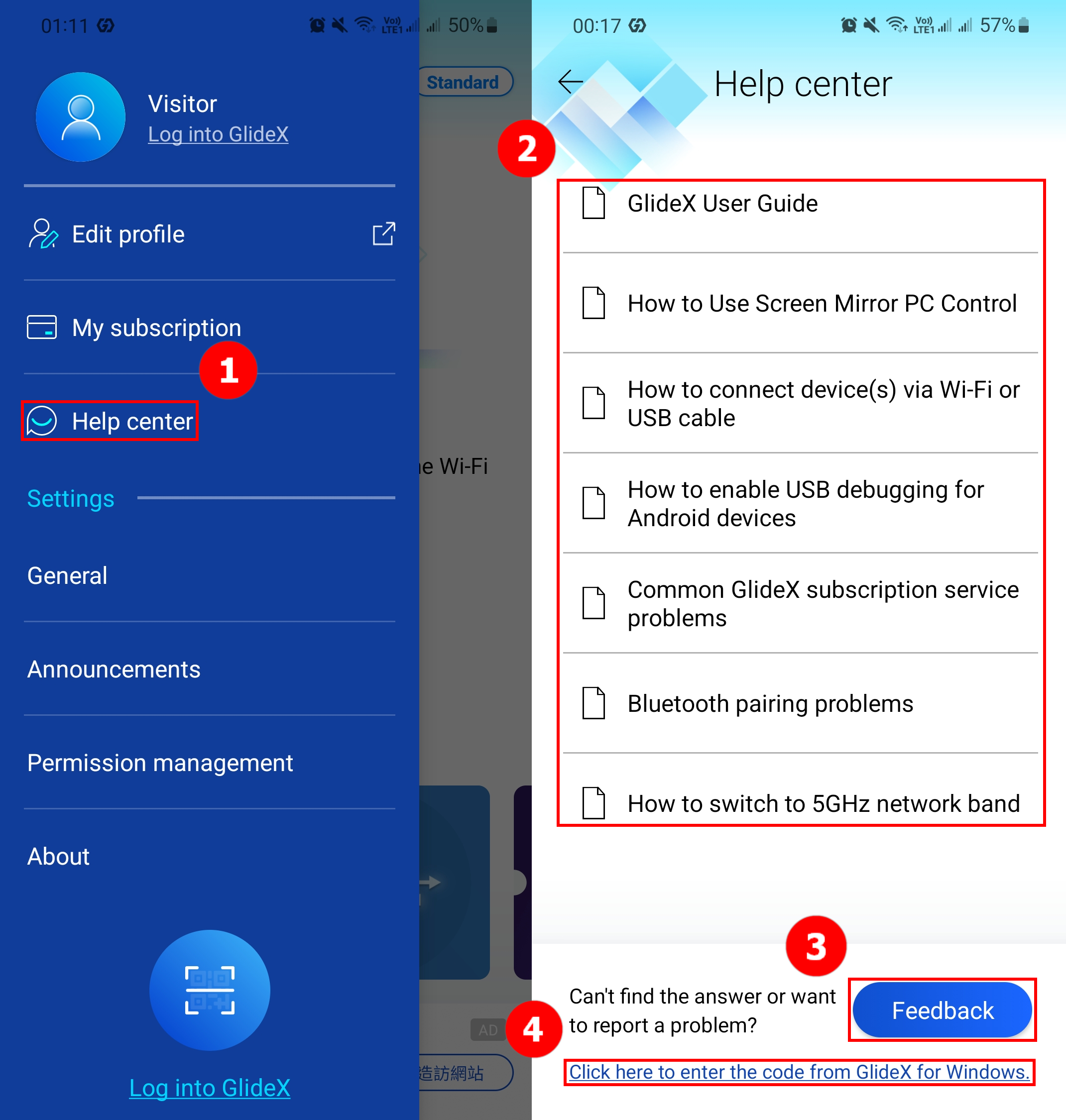
2-1 Completați întrebarea sau sugestia dvs. în ⑤[Zona]. Apoi introduceți ⑥[E-mail], selectați ⑦[Sunteți de acord cu Notificarea de confidențialitate ASUS] și, în final, atingeți ⑧[Trimite]. Apoi veți primi un cod de raport. Vă rugăm să apelați la aplicația GlideX pentru Windows pentru a ne trimite înapoi informațiile de pe PC-ul dvs.
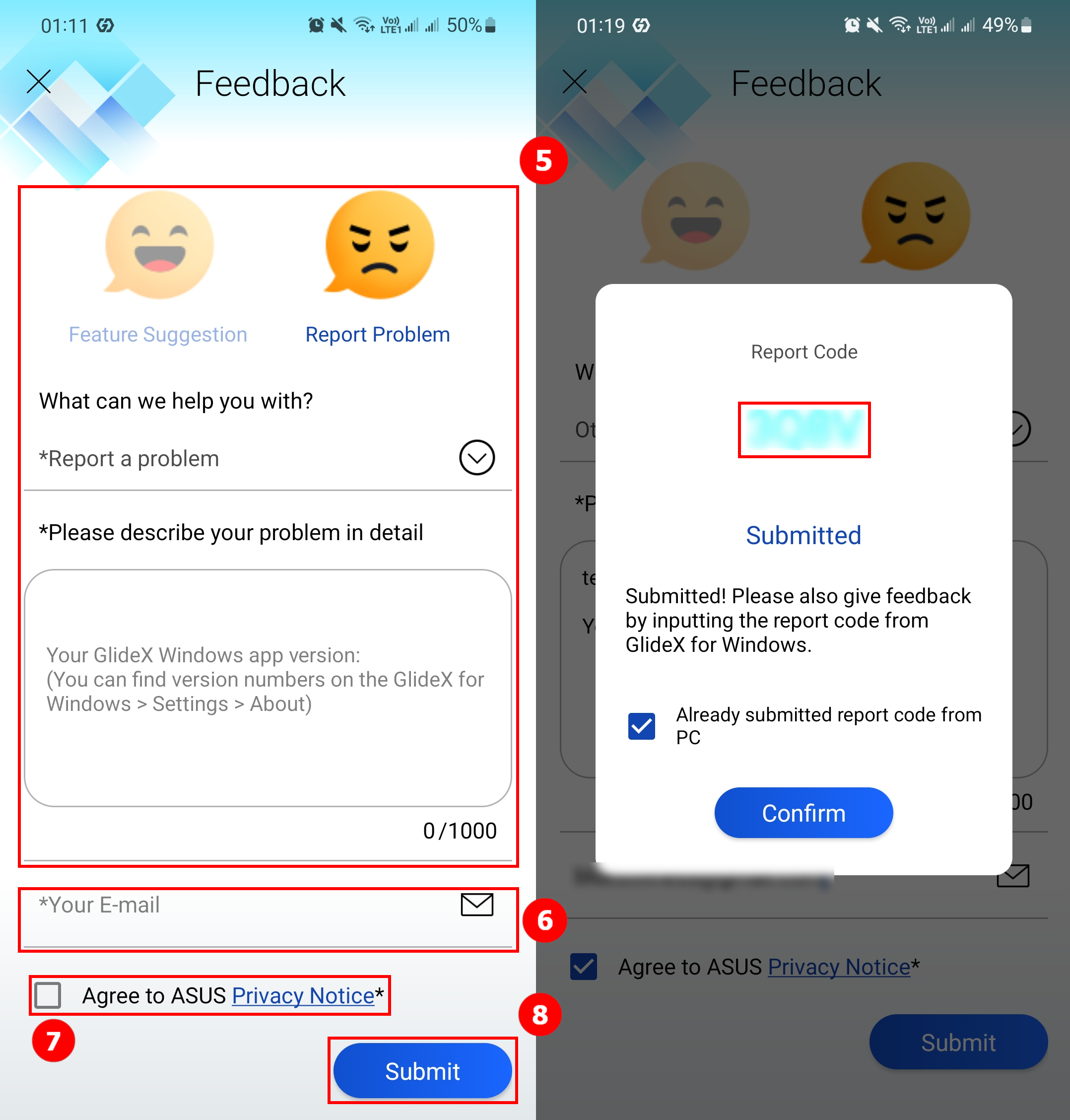
2-2. Completați ⑨[Codul de raport] pe care l-ați primit din aplicația Windows și selectați ⑩[Sunteți de acord cu Notificarea de confidențialitate ASUS], apoi faceți clic pe ⑪[Trimite].
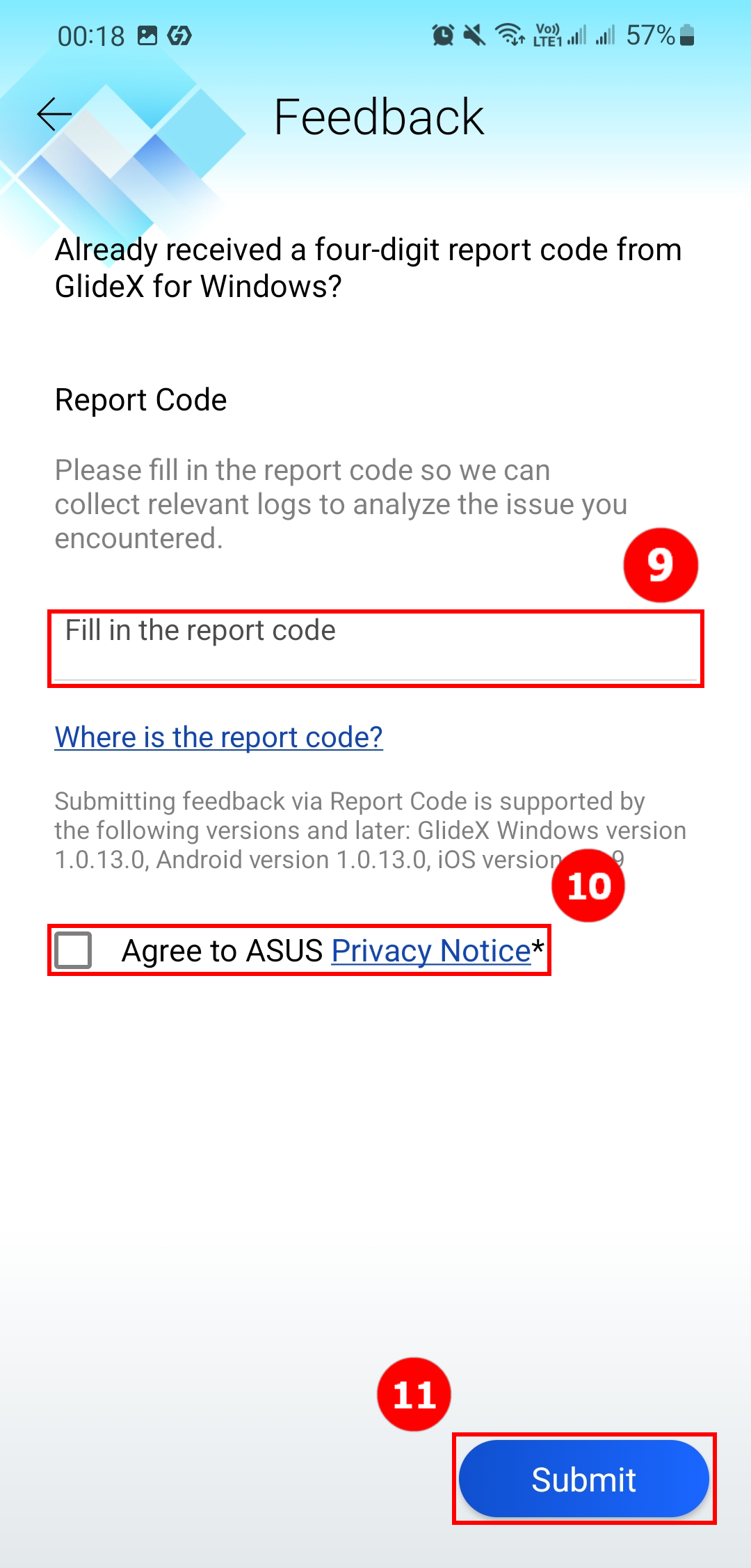
[GlideX] Probleme frecvente pentru codurile promoționale
1. Ce este codul promoțional GlideX și de unde să îl obțineți?
ASUSTEK COMPUTER INC. furnizează coduri promoționale GlideX în campaniile și activitățile sale promoționale din când în când. Utilizatorii pot găsi coduri promoționale prin aplicația GlideX pentru Windows [Centrul utilizatorilor] > [Promoție] sau prin alte canale de expunere a campaniei legate de GlideX. Eligibilitatea obținerii codurilor promoționale GlideX variază în funcție de regulile diferite care guvernează fiecare campanie.
2. Unde și cum să valorificați un cod promoțional?
Dacă ați instalat aplicația GlideX pentru Windows, puteți accesa ①[Centrul utilizatorilor] și vă puteți conecta la contul dvs. GlideX. Faceți clic pe ②[Promoție] și faceți clic pe ③[Valorificați] pentru a începe procesul de răscumpărare. În caz contrar, puteți accesa și site-ul de valorificare. Pentru a valorifica codurile promoționale, consultați Termeni și condiții.
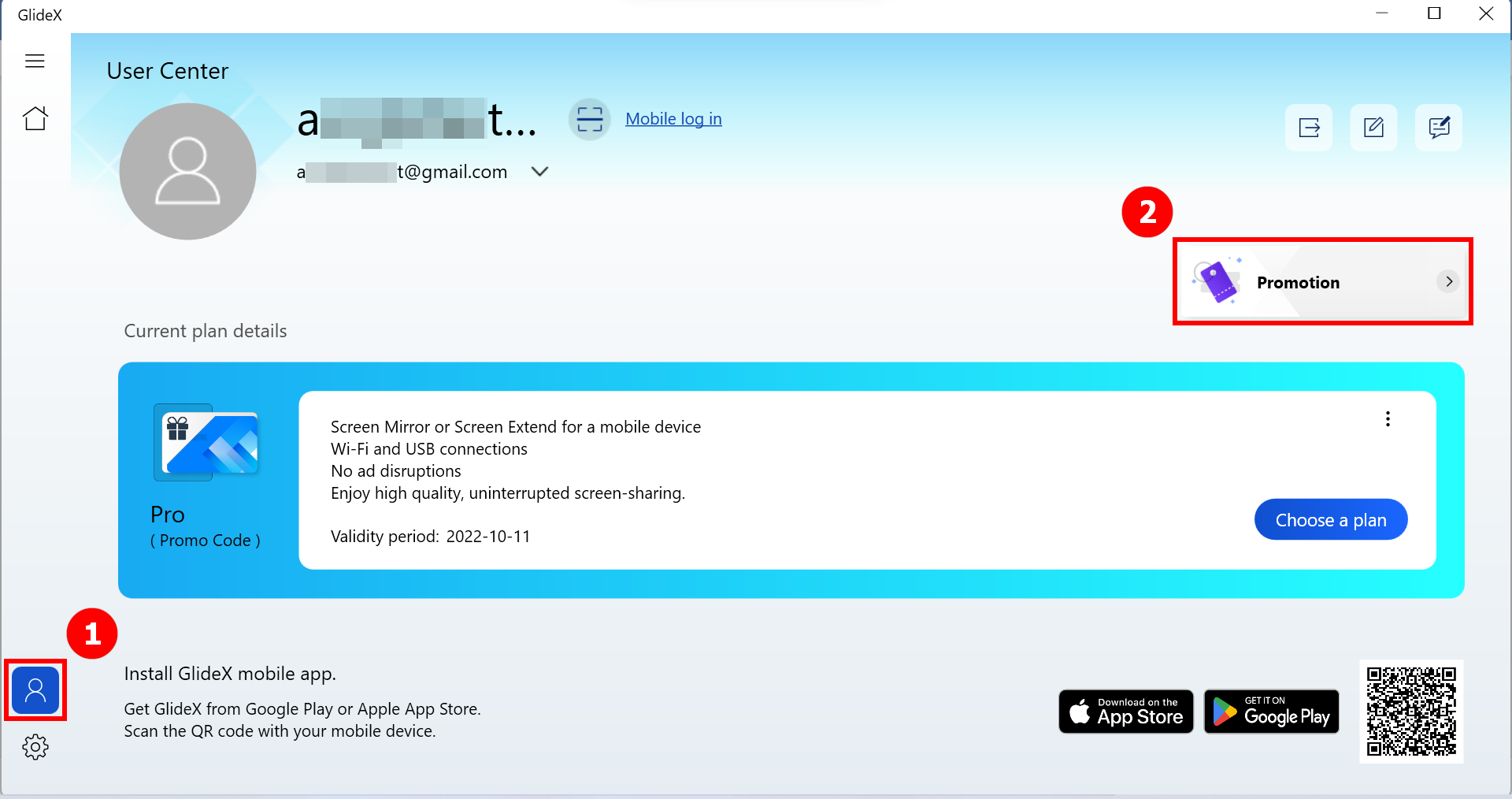
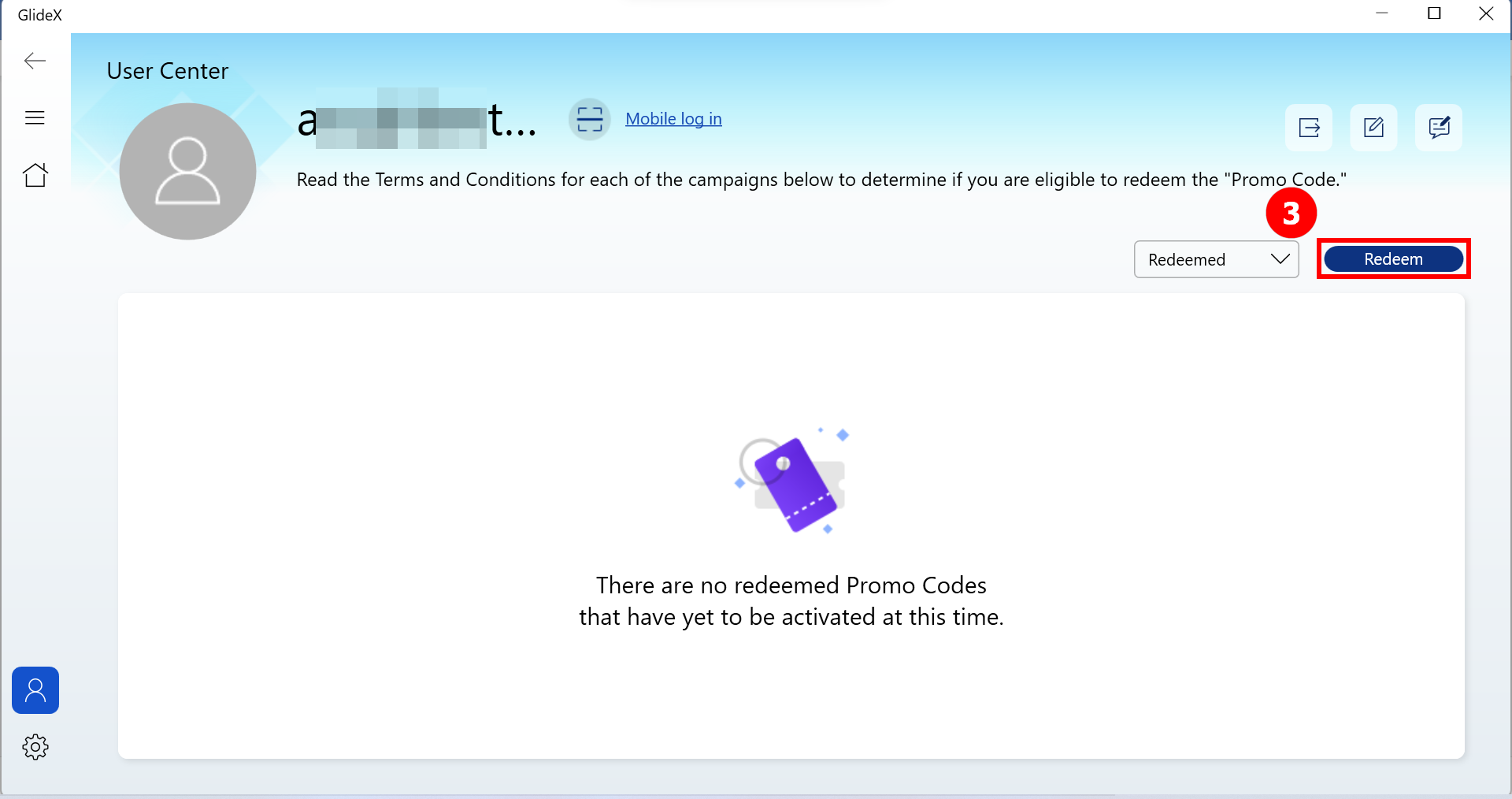
3. De ce nu pot valorifica un cod promoțional?
Iată care sunt motivele pentru care utilizatorii nu pot valorifica:
Cod promoțional nevalid: Codul promoțional pe care l-ați introdus nu este corect.
Nu sunteți eligibil pentru acest eveniment: eligibilitatea pentru obținerea codurilor promoționale GlideX variază în funcție de reguli diferite care guvernează fiecare campanie sau eveniment. Vă rugăm să verificați regulile campaniei.
Acest eveniment a expirat: fiecare cod promoțional trebuie să fie valorificat în perioada de răscumpărare, așa cum este anunțată de campaniile corespunzătoare. Vă rugăm să verificați regulile campaniei.
Toate codurile promoționale pentru acest eveniment au fost valorificate: numărul fiecărui cod promoțional pentru răscumpărare poate fi limitat de campaniile corespunzătoare și chiar dacă răscumpărați codurile promoționale GlideX înainte de sfârșitul perioadei de valorificare, cardurile GlideX pot nu poate fi răscumpărat cu succes.
Ați valorificat acest cod promoțional: utilizatorilor li se permite să răscumpere un cod promoțional prin campania corespunzătoare o singură dată.
4. Dacă m-am abonat deja la serviciul GlideX prin Google Play sau Apple App Store, pot valorifica un cod promoțional?
Da, puteți valorifica un cod promoțional și acesta va fi depus în contul dvs. GlideX după ce îl valorificați cu succes. Nu este sugerat să îl activați deoarece aveți un plan de abonament activ. Dacă doriți să îl activați, contul dvs. ar trebui să fie fără abonament. Vă rugăm să rețineți că vi se cere să activați Codul Promoțional în perioada de activare conform regulilor care guvernează fiecare Campanie.
5. Dacă am activat deja un cupon sau un cod promoțional, pot valorifica un cod promoțional?
Da, puteți fie valorifica codul promoțional care va fi depus în contul dvs., fie îl puteți activa imediat, ceea ce va înlocui cuponul sau codul promoțional existent.
6. Dacă am un cod promoțional neactivat care este depus în contul meu, unde și cum să îl activez?
Accesați aplicația GlideX pentru Windows, conectați-vă la contul dvs. GlideX în [Centrul utilizatorilor]. Faceți clic pe [Promoție] și selectați condiția „Rambursat” pentru a vă filtra codurile promoționale. Apoi puteți vedea butonul [Activați] în fiecare Cod promoțional depus.
[GlideX] Cum să descărcați și să instalați GlideX pe macOS?
GlideX este o soluție convenabilă pentru partajarea ecranului pe mai multe dispozitive, pe mai multe platforme și pentru controlul ecranului. Vă oferă mai mult spațiu pentru a lucra sau a vă juca! — folosind conexiuni cu fir sau fără fir între dispozitivele dvs. și vă puteți controla toate dispozitivele cu o singură tastatură și mouse.
GlideX acceptă sistemele Windows, Mac, Android și iOS. Acest articol este procesul de descărcare și instalare pentru macOS. Dacă nu aveți un sistem Mac, vă rugăm să accesați platforma corespunzătoare pentru a descărca Microsoft Store, Google Play Store, Android APK și Apple App Store (dispozitive mobile GlideX).
Descărcați GlideX pentru macOS
Mai întâi, faceți clic pe acest link pentru a descărca programul de instalare GlideX mac (aproximativ 22 MB) pe macOS. După ce descărcarea este finalizată, veți vedea fișierul GlideX-Mac_x.x.x(x).dmg1.
Notă 1: x.x.x.(x) în numele fișierului va afișa cel mai recent număr de versiune a aplicației GlideX curente.
Instalați GlideX pentru macOS
Faceți dublu clic pe fișierul GlideX-Mac_x.x.x(x).dmg descărcat în calea de descărcare, veți vedea fereastra (Figura 1); apoi, trageți GlideX în folderul aplicației (Figura 2) pentru a finaliza procesul de instalare.
(Figura 1)
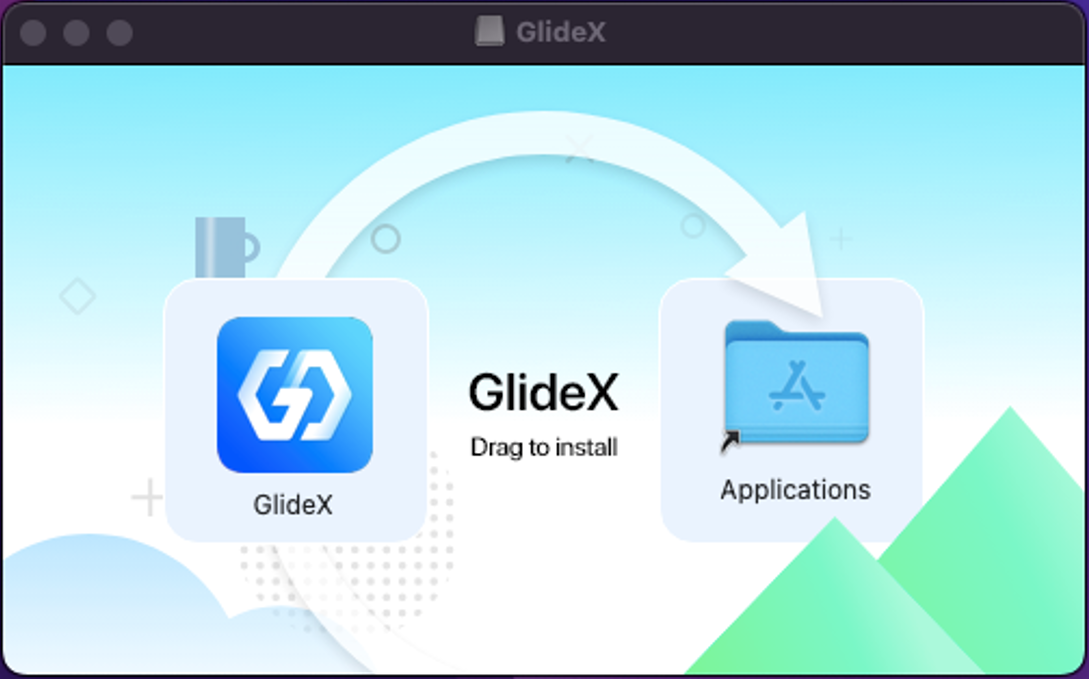
(Figura 2)