Întrebări frecvente (FAQ) despre Cloud Recovery
[Notebook] Cloud Recovery în MyASUS în UEFI - Prezentare
[Notebook] Cloud Recovery în MyASUS în WinRE - Prezentare
[Notebook] Cloud Recovery în MyASUS în lista WinRE de noi produse acceptate
[Notebook] Depanare pentru MyASUS în WinRE
[Gaming NB/Gaming DT] MyASUS în WinRE Factory Restore Settings Introducere (ASUS Recovery)
[Notebook] Cloud Recovery în MyASUS în UEFI - Prezentare
Funcția Cloud Recovery vă permite să restaurați sistemul de operare al computerului în doar câțiva pași, fără a instala drivere.

Pentru a vă oferi instrucțiuni mai detaliate, puteți, de asemenea, să faceți clic pe linkul video ASUS YouTube de mai jos pentru a afla mai multe despre Cum să utilizați Cloud Recovery în UEFI:
https://www.youtube.com/watch?v=QDtthnHv4ik
- Cerințe de sistem
- Cum să intrați în UEFI BIOS
2.1 Consumer Notebook
2.2 Commercial Notebook
2.3 Gaming Notebook - Executați Cloud Recovery
- Cloud Recovery nu este accesibil
4.1 Acest proiect nu acceptă Cloud Recovery
4.2 Lipsesc informații despre dispozitiv
4.3 Nicio pictogramă WiFi - Q&A
- Puteți face clic aici pentru a afla dacă laptopul dvs. Asus acceptă Cloud Recovery în UEFI BIOS
- Dacă sistemul inițial este modul Windows 11 Home S, această caracteristică nu este acceptată
- Backupul local necesită un dispozitiv de stocare extern
- Cloud Recovery necesită o rețea LAN sau Wi-Fi
- Alimentare electrică
2. Cum să intrați în UEFI BIOS
※ Înainte de a începe să utilizați Cloud Recovery, vă rugăm să remediați timpul UEFI BIOS. Dacă ora UEFI BIOS nu este ora actuală, este posibil ca Cloud Recovery să nu fie disponibil.
La pornire, vă rugăm să apăsați tasta de la tastatură [F2] pentru a intra în ecranul de configurare UEFI BIOS, vă rugăm mai întâi să confirmați dacă ora UEFI BIOS este corectă, dacă ora nu este cea curentă, modificați mai întâi ora UEFI BIOS și apoi faceți clic pe [Cloud Recovery] și intrați în pagina Cloud Recovery.

La pornire, vă rugăm să apăsați tasta de la tastatură [F2] pentru a intra în ecranul de configurare UEFI BIOS, vă rugăm mai întâi să confirmați dacă ora UEFI BIOS este corectă, dacă ora nu este cea curentă, modificați mai întâi ora UEFI BIOS și apoi faceți clic pe [Cloud Recovery] și intrați în pagina Cloud Recovery.

(1) La pornire, vă rugăm să apăsați tasta de la tastatură [F2] pentru a intra în ecranul de configurare UEFI BIOS, vă rugăm să confirmați mai întâi dacă ora UEFI BIOS este corectă, dacă ora nu este cea curentă, vă rugăm să modificați ora UEFI BIOS primul.

(2) Vă rugăm să apăsați tasta [F7] pentru a accesa [Advanced], apoi selectați [ASUS System Diagnostics] pentru a accesa System Diagnostics Homepage.

Înainte de a efectua Cloud Recovery, citiți următoarele note:
Cloud Recovery va restabili dispozitivul de stocare în care este stocat sistemul de operare la starea inițială, ceea ce înseamnă că toate datele de pe dispozitivul de stocare vor fi șterse, indiferent dacă partiționați sau nu dispozitivul de stocare.
Dacă trebuie să efectuați Recuperarea în cloud pe un computer cu două sau mai multe dispozitive de stocare (cum ar fi o combinație de SSD + HDD), vă rugăm să mergeți la Capitolul 5-Q4 al acestui articol.
- Dacă computerul dvs. poate accesa în continuare Windows, utilizați un dispozitiv de stocare extern pentru a face o copie de rezervă a datelor sau pentru a face referire la [Notebook] MyASUS - Switch and Recovery sau utilizați instrumentele de backup încorporate din Windows [Windows 11/10] Backup și restaurați fișierele (Fișier Istoric) sau utilizați spațiul de stocare în cloud pentru a face o copie de rezervă a datelor sau pentru a face referire la [Windows 11/10] OneDrive sau accesați ASUS WebStorage pentru a obține o copie de rezervă în cloud.
- Dacă computerul dvs. nu va putea accesa Windows și aveți date importante pentru care nu s-a făcut încă o copie de rezervă, vă rugăm să contactați Centrul de service ASUS pentru ajutor.
(1) Faceți clic pe ①[Cloud Recovery], faceți clic pe ②[Vedeți politica].

※ Dacă vedeți următoarea imagine, acest computer nu acceptă această funcție

(2) Faceți clic pe ③[Am peste 20 de ani], faceți clic pe ④[Sunt de acord].

(3) Faceți clic pe ⑤[Next]. (Cloud Recovery acceptă conexiuni de rețea LAN. Dacă computerul dvs. nu are o interfață RJ45, va trebui să utilizați dongle-ul RJ45 către USB de la ASUS. În prezent, dongle-ul RJ45 către USB non-ASUS este posibil să nu fie acceptat din cauza compatibilității)

(4) Faceți clic pe ⑥[WiFi], faceți clic pe ⑦[Confirm].

(5) Introduceți ⑧[Parola WiFi] și faceți clic pe ⑨[Confirmați].

(6) Conexiunea a avut succes, faceți clic pe ⑩[OK].

(7) Citiți cu atenție conținutul anunțului de recuperare în cloud, apoi faceți clic pe ⑪[Next].

(8) Cloud Recovery va descărca ⑫[fișier] din cloud, mențineți rețeaua și alimentarea conectate și aveți răbdare.

(9) Când descărcarea în cloud este completă, faceți clic pe ⑬[OK].

(10) Veți fi întrebat dacă trebuie să faceți mai întâi o copie de rezervă a fișierelor, faceți clic pe ⑭[OK]. Dacă nu trebuie să faceți o copie de rezervă a datelor, dați clic pe Anulați și accesați articolul 3-(14) pentru a continua lectura.
※ Dacă ați activat funcția Bitlocker, vă rugăm să accesați acest articol [Q&A-Q8] pentru a continua citirea.

(11) Faceți clic pe ⑮[Dispozitiv de stocare extern], apoi faceți clic pe ⑯[OK].

(12) Faceți clic pe ⑰[Fișier] pentru care doriți să faceți backup, apoi faceți clic pe ⑱[OK].

(13) Copiere de rezervă a datelor. Nu îndepărtați dispozitivele de stocare externe și nu îndepărtați sursele de alimentare în timp ce faceți copii de rezervă ale datelor.

(14) Backup finalizat. Doriți să resetați întregul sistem la setările implicite? Faceți clic pe ⑲[OK] și sistemul va descărca automat fișierele pe care computerul trebuie să le instaleze din cloud.
Vă rugăm să rețineți: Când faceți clic pe OK, Cloud Recovery va restabili dispozitivul de stocare în care este stocat sistemul de operare la starea sa inițială, ceea ce înseamnă că toate datele de pe dispozitivul de stocare vor fi șterse, indiferent dacă partizionați dispozitivul de stocare sau nu.
Dacă trebuie să efectuați Recuperarea în cloud pe un computer cu două sau mai multe dispozitive de stocare (cum ar fi o combinație de SSD + HDD), accesați Capitolul 5-Q4 al acestui articol.
- Dacă computerul dvs. poate accesa în continuare Windows, utilizați un dispozitiv de stocare extern pentru a face copii de rezervă pentru datele dvs. sau pentru a face referire la [Notebook] MyASUS - Switch and Recovery sau utilizați funcțiile de backup încorporate în Windows [Windows 11/10] Copiere de rezervă și restaurare a fișierelor (Fișier Istoric) sau utilizați stocarea în cloud pentru a face copii de rezervă ale datelor sau pentru a face referire la [Windows 11/10] OneDrive sau accesați ASUS WebStorage pentru a obține o copie de rezervă în cloud.
- Dacă computerul dvs. nu va putea accesa Windows și aveți date importante pentru care nu s-a făcut încă o copie de rezervă, vă rugăm să contactați Centrul de service ASUS pentru ajutor.

(15) Programul Cloud Recovery pornește, vă rugăm să păstrați rețeaua conectată și să nu opriți alimentarea, acest proces va dura aproximativ 1~3 ore, în funcție de calitatea rețelei și de configurația computerului.
În acest timp, este normal ca computerul să repornească de mai multe ori sau să aibă un ecran negru. Vă rugăm să nu operați computerul, aveți răbdare.

(16) Cloud Recovery reușește și computerul dvs. a fost restaurat la starea din fabrică.
Dacă computerul dvs. nu poate finaliza Cloud Recovery, vă rugăm să contactați Centrul de service ASUS pentru ajutor.

4. Cloud Recovery nu este accesibil
4.1 Acest proiect nu acceptă Cloud Recovery
Următorul ecran va fi afișat, dacă acest proiect nu acceptă Cloud Recovery.
- Sistemul inițial este modul Windows S
- Computerul dvs. este implicit Non-OS
Dacă aveți întrebări, vă rugăm să contactați ASUS Service Center.

4.2 Lipsesc informații despre dispozitiv
dacă vedeți că informațiile despre dispozitiv lipsesc, vă rugăm să contactați Centrul de service ASUS.

Dacă nu puteți accesa Cloud Recovery și este afișat următorul ecran, pictograma WiFi nu este, de asemenea, afișată în colțul din stânga sus. Vă rugăm să instalați fișierul de actualizare a firmware-ului WiFi.

Descărcați fișierul de actualizare a firmware-ului WiFi. Accesați site-ul web ASUS, faceți clic pe ①[Căutare], introduceți ②[Nume computer], faceți clic pe ③[Support], faceți clic pe ④[Driver & Utility], faceți clic pe ⑤[BIOS & Firmware], găsiți UEFI WIFI Firmware Installer și faceți clic pe ⑥ [Descarca]. După ce descărcarea este completă, executați fișierul exe pentru a finaliza actualizarea, vă rugăm să reveniți la MyASUS în interfața UEFI BIOS.

Î1: Ce se întâmplă dacă Cloud Recovery se oprește din cauza conexiunii la internet lente sau instabile?
R1: Când computerul își pierde conexiunea la internet, veți reveni la pagina inițială a Cloud Recovery și va trebui să executați din nou Cloud Recovery.
Dacă conexiunea dvs. la Internet este instabilă și nu puteți efectua Recuperarea în cloud, este recomandat să trimiteți computerul la centrul de reparații.
Î2: Procesul de recuperare va fi complet nesupravegheat de la început până la sfârșit?
R2: Da, puteți avea grijă de alte lucruri când începe progresul Cloud Recovery, așa că aveți răbdare și așteptați să se încheie Cloud Recovery.
Î3: Va schimba Cloud Recovery partiția HDD sau SSD?
R3: Da, Cloud Recovery restabilește dispozitivul de stocare la starea inițială, indiferent dacă dispozitivul de stocare are partiții sau nu. Prin urmare, înainte de a începe Cloud Recovery, faceți mai întâi o copie de rezervă a datelor din dispozitivul de stocare.
Î4: Dacă computerul meu are două sau mai multe dispozitive de stocare, datele din aceste dispozitive de stocare vor fi șterse?
R4: Da, indiferent de câte dispozitive de stocare există, datele acestora vor fi șterse. Dacă computerul dvs. are două sau mai multe dispozitive de stocare, vă rugăm să utilizați funcția Cloud Recovery din MyASUS în WinRE, efectuați Cloud Recovery în acest mediu, numai dispozitivul care stochează Windows va fi șters, vă rugăm să faceți clic aici pentru a afla cum să utilizați această funcție.
Î5: Pot instala sistemul de operare pe un dispozitiv de stocare pe care l-am cumpărat? (HDD/SSD non-ASUS)
R5: Dacă schimbați dispozitivele de stocare, puteți utiliza Cloud Recovery pentru a vă restaura sistemul Windows.
Î6: În ce circumstanțe este recomandat să efectuați funcția Cloud Recovery?
R6: Puteți utiliza Cloud recovery pentru a vă restaura computerul la setările implicite:
- Când nu puteți intra în Windows și nu există nicio modalitate de a o remedia.
- Când înlocuiți un dispozitiv de stocare Windows.
- Când doriți să vă restaurați complet computerul la Setările implicite.
Î7: Ce ar trebui să fac dacă computerul meu are două sau mai multe dispozitive de stocare?
R7: Se recomandă să utilizați funcția Cloud Recovery din MyASUS în WinRE, să efectuați Cloud Recovery în acest mediu, numai dispozitivul pe care este stocat Windows va fi șters, faceți clic pe: [Notebook] Cloud Recovery în MyASUS în WinRE - Introducere
Î8: Ce ar trebui să fac dacă am activat Bitlocker și vreau să fac copii de rezervă ale fișierelor mele?
R8: Trebuie să-l deblocați cu o cheie de recuperare Bitlocker.
(1) Înainte de a face o copie de rezervă a fișierului, va fi afișat următorul ecran, faceți clic pe [DA].
※ Dacă nu trebuie să faceți o copie de rezervă, faceți clic pe [Anulare] pentru a omite.
Î7: Ce ar trebui să fac dacă computerul meu are două sau mai multe dispozitive de stocare?
R7: Se recomandă să utilizați funcția Cloud Recovery din MyASUS în WinRE, să efectuați Cloud Recovery în acest mediu, numai dispozitivul pe care îl aveți în stoc Windows va fi fi șters, faceți clic pe: [Notebook] Cloud Recovery în MyASUS în WinRE - Introducere
Î8: Ce ar trebui să fac dacă am activat Bitlocker și vreau să fac copii de rezervă ale fișierelor mele?
R8: Trebuie să-l deblocați cu o cheie de recuperare Bitlocker.
(1) de a face o copie de rezervă a fișierului, va fi afișat următorul ecran, faceți clic pe [DA].
※ Dacă nu trebuie să faceți o copie de rezerva, faceți clic pe [Anulare] pentru a omite.

(2) Scanați codul QR cu dispozitivul dvs. sau faceți clic pe https://aka.ms/myrecoverykey pentru a vă conecta la contul Microsoft pentru a obține cheia de recuperare Bitlocker, apoi deblocați-o pentru backup.
※ Dacă nu sunteți sigur cum să obțineți cheia de recuperare BitLocker, vă rugăm să consultați următoarele: [Notebook/Desktop/AIO] Depanare - Cum să o remediați arată ecranul de recuperare BitLocker după pornire/Găsiți cheia de recuperare BitLocker | Suport oficial | ASUS Global

[Notebook] Cloud Recovery în MyASUS în WinRE - Introducere
Funcția Cloud Recovery vă permite să restaurați sistemul de operare al computerului în doar câțiva pași, fără a instala drivere.

Puteți face clic aici pentru a afla dacă laptopul dvs. Asus acceptă Cloud Recovery în MyASUS în WinRE
Dacă sistemul inițial este modul Windows 11 Home S, această caracteristică nu este acceptată
Backupul local necesită un dispozitiv de stocare extern
Cloud Recovery necesită o rețea LAN sau Wi-Fi
Alimentare electrică
2. Cum se deschide [MyASUS în WinRE]
(1) După ce ați apăsat butonul de pornire al computerului dvs., apăsați rapid F12 de mai multe ori pentru a accesa [Alegeți o opțiune] Interfață. Faceți clic pe [Depanare] apoi faceți clic pe [MyASUS în WinRE]. Tasta funcțională necesară poate varia în funcție de modelul computerului. Unele modele folosesc în schimb tasta F9.
Din Windows, faceți clic pe Start, apoi faceți clic pe Pornire, apoi apăsați și mențineți apăsată tasta Shift în timp ce faceți clic pe Restart. PC-ul se va închide și apoi se va reporni în WinRE. Odată ce vă aflați în WinRE, selectați MyASUS în WinRE.
Dacă MyASUS în WinRE nu este găsit la deschiderea acestei interfețe, computerul nu acceptă această funcție.

(2) Dacă introduceți MyASUS în WinRE pentru prima dată, poate apărea fereastra pop-up Notificare de confidențialitate, vă rugăm să faceți clic pe [De acord].

(1) Faceți clic pe ①[Cloud Recovery].

(2) Cloud Recovery necesită suport de rețea. Selectați ②[Rețea fără fir] și faceți clic pe ③[OK]. (Cloud Recovery acceptă conexiuni de rețea LAN. Dacă computerul dvs. nu are o interfață RJ45, va trebui să utilizați dongle-ul RJ45 către USB de la ASUS. În prezent, dongle-ul RJ45 către USB non-ASUS este posibil să nu fie acceptat din cauza compatibilității)

(3) Introduceți rețeaua wireless ④[parolă] și faceți clic pe ⑤[OK].

(4) Veți fi întrebat dacă trebuie să faceți mai întâi o copie de rezervă a fișierelor, faceți clic pe ⑥[OK]. Dacă nu trebuie să faceți o copie de rezervă a datelor, dați clic pe Anulați și accesați articolul 3-(8) pentru a continua lectura.

(5) Faceți clic pe ⑦[Dispozitiv de stocare extern], apoi faceți clic pe ⑧[OK].

(6) Faceți clic pe ⑨[Fișier] pentru care doriți să faceți backup, apoi faceți clic pe ⑩[OK]. Nu îndepărtați dispozitivele de stocare externe și nu îndepărtați sursele de alimentare în timp ce faceți copii de rezervă ale datelor.

(7) Progresul copiei de rezervă este finalizat, faceți clic pe ⑪[Next].

(8) Backup finalizat. Doriți să resetați întregul sistem la setările implicite? Faceți clic pe ⑫[OK] și sistemul va descărca automat fișierele pe care computerul trebuie să le instaleze din cloud.
Vă rugăm să rețineți: Când faceți clic pe OK, Cloud Recovery va restabili dispozitivul de stocare în care este stocat sistemul de operare la starea sa inițială, ceea ce înseamnă că toate datele de pe dispozitivul de stocare vor fi șterse, indiferent dacă partizionați dispozitivul de stocare sau nu.
Dacă computerul dvs. poate accesa în continuare Windows, utilizați un dispozitiv de stocare extern pentru a face copii de rezervă pentru datele dvs. sau pentru a face referire la [Notebook] MyASUS - Switch and Recovery sau utilizați funcțiile de backup încorporate din Windows [Windows 11/10] Copiere de rezervă și restaurare a fișierelor (Fișier Istoric) sau utilizați stocarea în cloud pentru a face o copie de rezervă a datelor sau a face referire la [Windows 11/10] OneDrive sau accesați ASUS WebStorage pentru a obține o copie de rezervă în cloud.
Dacă computerul dvs. nu va putea accesa Windows și aveți date importante pentru care nu s-a făcut încă o copie de rezervă, vă rugăm să contactați Centrul de service ASUS pentru ajutor.

(9) Programul Cloud Recovery pornește, vă rugăm să păstrați rețeaua conectată și să nu opriți alimentarea, acest proces va dura aproximativ 1~3 ore, în funcție de calitatea rețelei și de configurația computerului.
În acest timp, este normal ca computerul să repornească de mai multe ori sau să aibă un ecran negru. Vă rugăm să nu operați computerul, aveți răbdare.

(10) Cloud Recovery reușește și computerul dvs. a fost restaurat la starea din fabrică.
Dacă computerul dvs. nu poate finaliza Cloud Recovery, vă rugăm să contactați Centrul de service ASUS pentru ajutor.

Î1: Ce se întâmplă dacă Cloud Recovery se oprește din cauza conexiunii la internet lente sau instabile?
R1: Când computerul își pierde conexiunea la internet, veți reveni la pagina inițială a Cloud Recovery și va trebui să executați din nou Cloud Recovery.
Dacă conexiunea dvs. la Internet este instabilă și nu puteți efectua Recuperarea în cloud, este recomandat să trimiteți computerul la centrul de reparații.
Î2: Procesul de recuperare va fi complet nesupravegheat de la început până la sfârșit?
R2: Da, puteți avea grijă de alte lucruri când începe progresul Cloud Recovery, așa că aveți răbdare și așteptați să se încheie Cloud Recovery.
Î3: Va schimba Cloud Recovery partiția HDD sau SSD?
R3: Da, Cloud Recovery restabilește dispozitivul de stocare la starea inițială, indiferent dacă dispozitivul de stocare are partiții sau nu. Prin urmare, înainte de a începe Cloud Recovery, faceți mai întâi o copie de rezervă a datelor din dispozitivul de stocare.
Î4: Dacă computerul meu are două sau mai multe dispozitive de stocare, datele din aceste dispozitive de stocare vor fi șterse?
R4: Dacă computerul dvs. are două sau mai multe dispozitive de stocare, utilizarea funcției Cloud Recovery din MyASUS în WinRE va șterge numai datele din dispozitivul de stocare în care este stocat Windows.
Î5: Pot instala Windows pe dispozitivul de stocare pe care l-am achiziționat folosind funcția Cloud Restore? (Dispozitiv de stocare original non-computer)
R5: Deoarece funcția Cloud Recovery din MyASUS în WinRE este instalată pe dispozitivul de stocare, nu o puteți utiliza după ce înlocuiți dispozitivul de stocare. Puteți instala Windows utilizând caracteristica Cloud Recovery din MyASUS în UEFI, faceți clic pe: [Notebook] Cloud Recovery în MyASUS în UEFI - Introducere
Î6: În ce circumstanțe este recomandat să efectuați funcția Cloud Recovery?
R6: Puteți utiliza Cloud recovery pentru a vă restaura computerul la setările implicite:
Când nu poți intra în Windows și nu există nicio modalitate de a o remedia.
Când înlocuiți un dispozitiv de stocare Windows.
Când doriți să vă restaurați complet computerul la Setările implicite.
Î7: Dacă nu puteți utiliza MyASUS în WinRE.
R7: Puteți utiliza funcția Cloud Recovery din MyASUS în UEFI, faceți clic pe:
[Notebook] Cloud Recovery within MyASUS in UEFI - Introduction
Î8: Dacă doriți să aflați despre funcția de diagnosticare a sistemului din MyASUS în WinRE.
R8: Dați clic pe: [Notebook] Diagnosticare sistem în MyASUS în WinRE - Introducere
[Notebook] Depanare pentru MyASUS în WinRE
Întrebări și răspunsuri
Î1: MyASUS în WinRE poate fi acceptat în modul Windows 10 S?
R1: Nu, MyASUS în WinRE nu poate fi acceptat în modul Windows 10 S. Dacă aveți alte probleme legate de activarea MyASUS în WinRE, puteți contacta Serviciul Clienți ASUS pentru mai multe informații despre WinRE.
Î2: Ce înseamnă avertismentul din rezultatul testului?
R2: Nu înseamnă că componenta dvs. a fost deteriorată. Cu toate acestea, este posibil ca MyASUS în sistemul de operare WinRE să nu poată detecta problemele hardware în anumite scenarii.
Î3: De ce opțiunea hardware de scanare nu apare în testul de alimentare și ventilator al computerului?
R3: Verificarea instrumentului acceptă doar platforma de mai jos:
Intel: Coffee_Lake, Comet_Lake, Gemini_Lake, Ice_Lake, Whisky_Lake, Tiger_Lake
AMD: Picasso, Renoir
[Gaming NB/Gaming DT] MyASUS în WinRE Factory Restore Settings Introducere (ASUS Recovery)
Cuprins
Introducere ASUS Recovery
Modele acceptate
Se execută ASUS Recovery
În MyASUS în WinRE
Porniți ASUS Recovery
Întrebări și răspunsuri
Prezentare ASUS Recovery
ASUS Recovery permite ca Windows preinstalat să fie restaurat la setările implicite din fabrică. Fișierele, setările și software-urile instalate în stocarea sistemului vor fi eliminate prin proces. Mai mult, versiunea de Windows va fi, de asemenea, restaurată înapoi la cea preinstalată. Acest articol explică pe scurt cum să utilizați această caracteristică și pașii implicați.
Avertisment: această funcție va elimina toate datele utilizatorului și aplicațiile care nu sunt instalate din fabrică. Vă rugăm să vă asigurați că ați făcut o copie de rezervă a datelor dvs. personale în prealabil.
Modele acceptate
Această funcție se va aplica noilor modele de jocuri lansate după ianuarie 2020, cu Windows 10 sau o versiune ulterioară preinstalată. Produsele includ PC notebook și PC desktop din seria Gaming (inclusiv ROG și TUF).
‧Pentru a verifica disponibilitatea acestei funcții în notebook-ul achiziționat:
Odată ce este atinsă pagina Windows RE > Depanare, dacă opțiunea [MyASUS în Win RE] sau [ASUS Recovery] nu este disponibilă în pagina Depanare, înseamnă că notebook-ul dvs. nu este echipat cu caracteristica ASUS Recovery.
Se execută ASUS Recovery
În MyASUS în WinRE
Faceți clic în mod repetat pe tasta F12 de pe tastatură când logo-ul ROG (sau ASUS) este afișat pe ecran în timpul pornirii pentru a intra în Windows RE (Windows Recovery Environment).
Dacă notebook-ul nu a intrat în Windows RE și a intrat în schimb în sistemul de operare Windows, vă rugăm să încercați din nou să porniți notebook-ul.
*Unele modele necesită clic pe tasta F9.
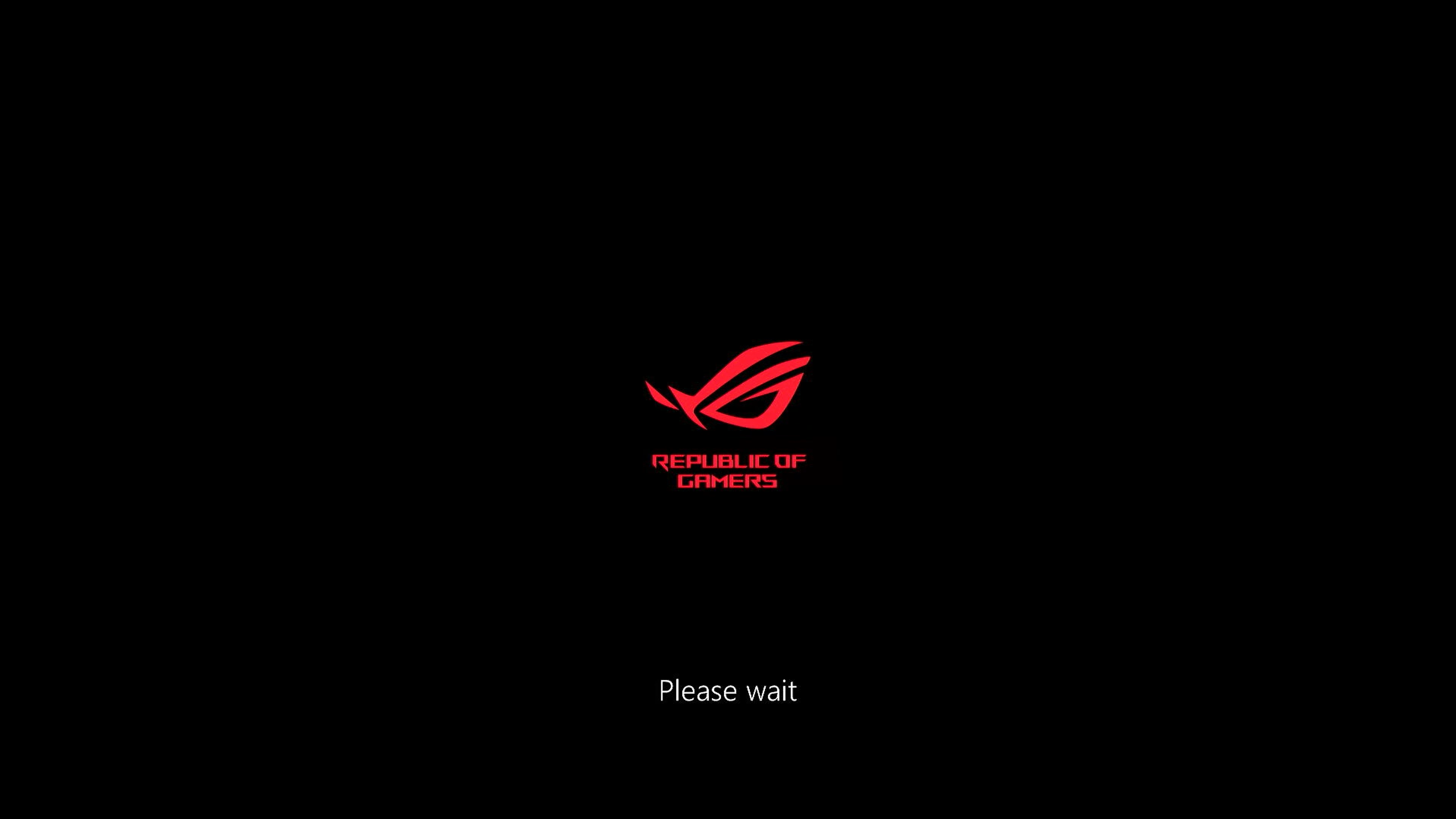
În Windows RE, făcând clic pe [Depanare].
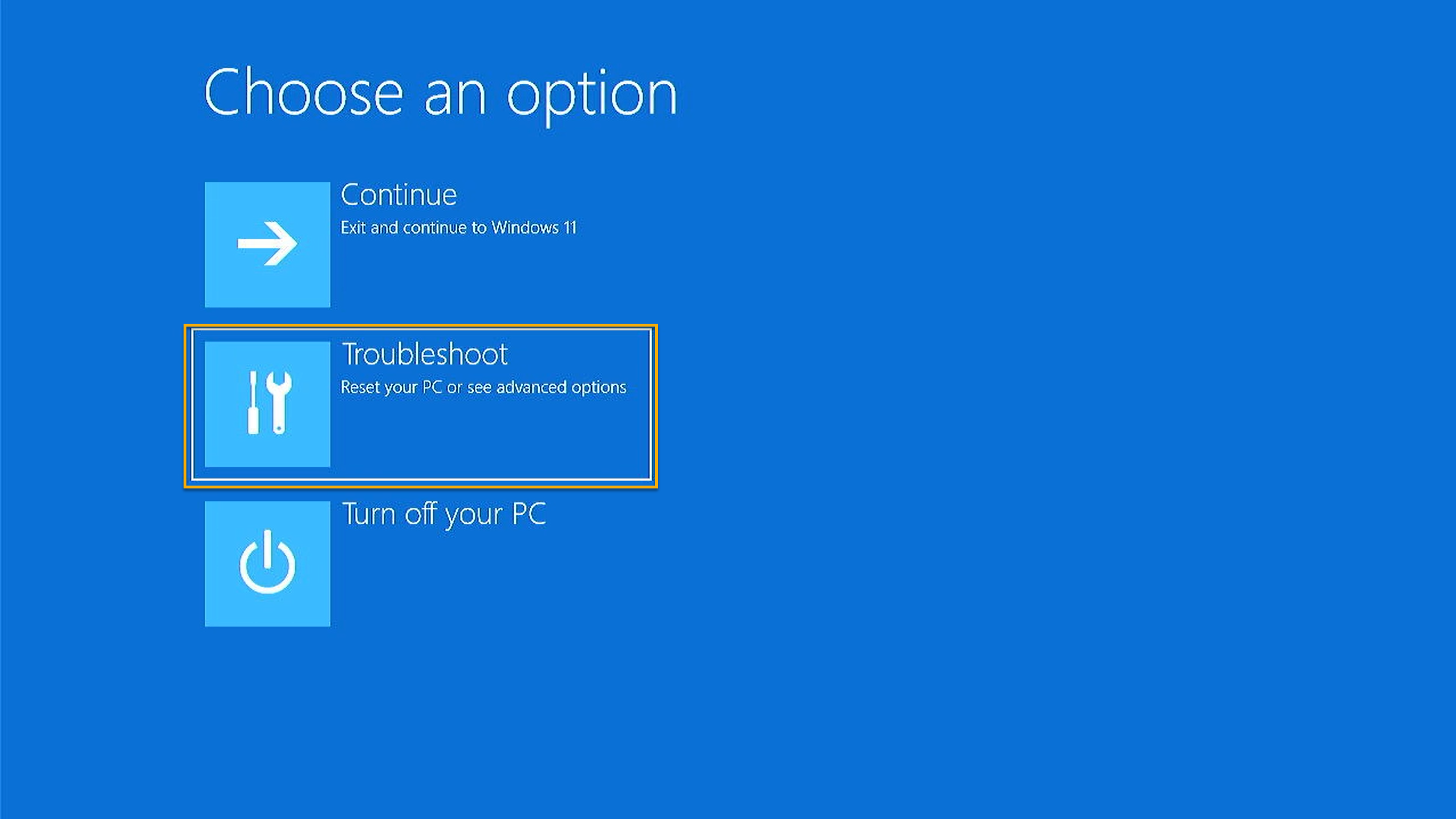
Făcând clic pe [MyASUS în WinRE].
*Dacă opțiunea [MyASUS în WinRE] sau [ASUS Recovery] nu este disponibilă în această pagină, înseamnă că notebook-ul dvs. nu este echipat cu caracteristica ASUS Recovery.
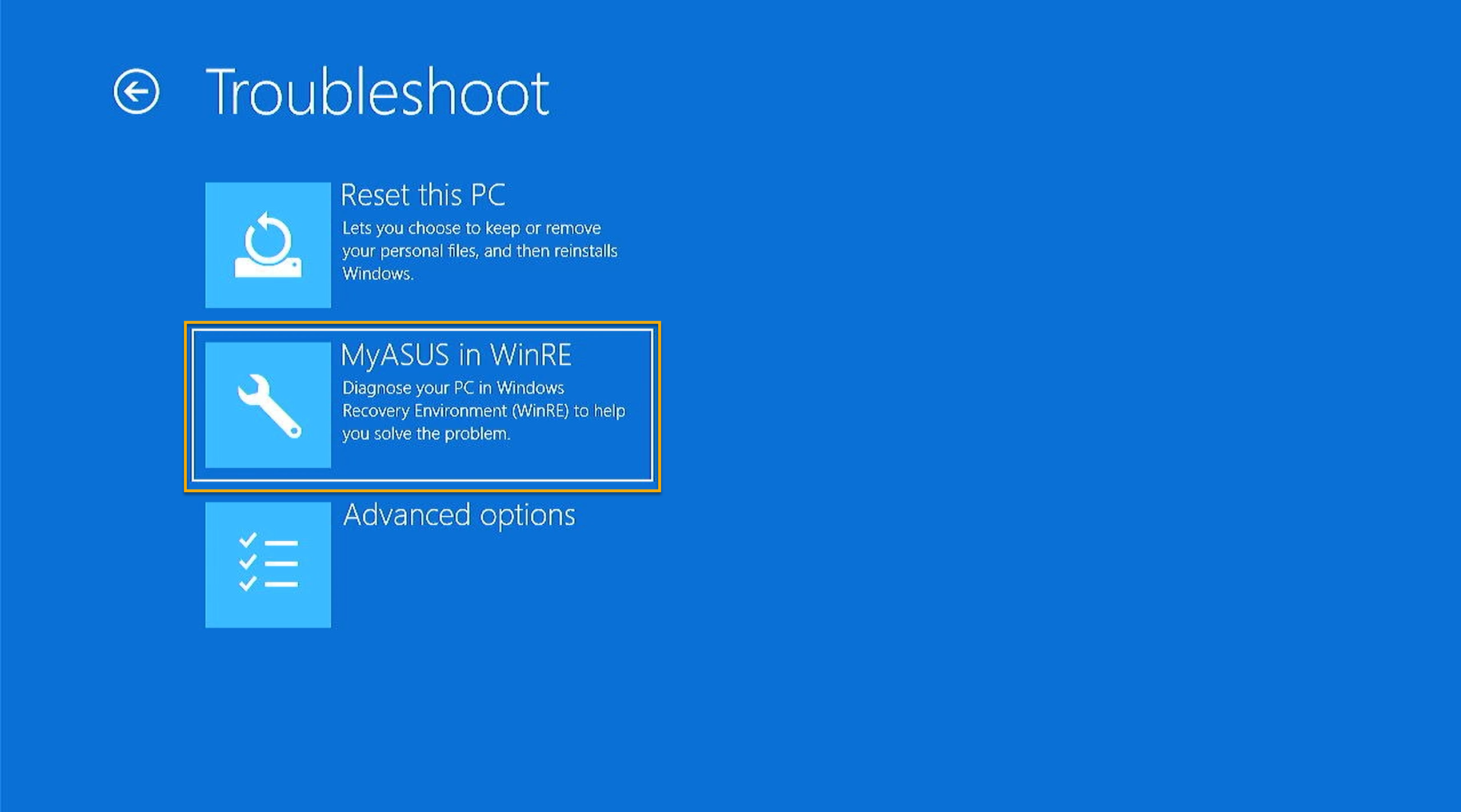
Porniți ASUS Recovery
În utilitarul [MyASUS în WinRE], selectând [ASUS Recovery] pentru a executa.
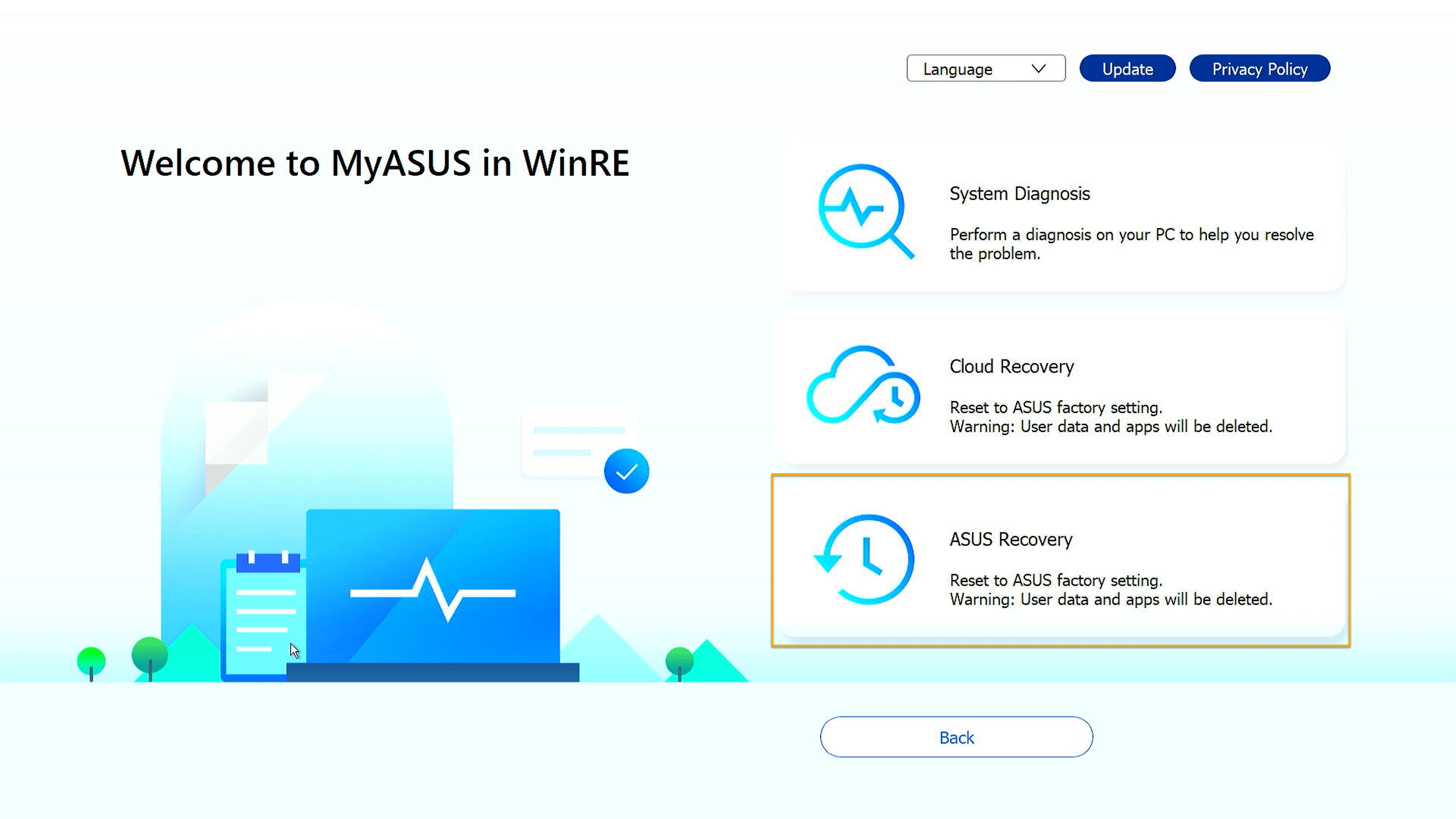
Un mesaj pop-out este ca memento că sistemul este pe cale să se restabilească la setările din fabrică. Dați clic pe [Da] dacă confirmați pentru a continua. Faceți clic pe [Nu] pentru a anula sarcina.
Avertisment: această funcție va elimina toate datele utilizatorului și aplicațiile care nu sunt instalate din fabrică. Vă rugăm să vă asigurați că ați făcut o copie de rezervă a datelor dvs. personale în prealabil.
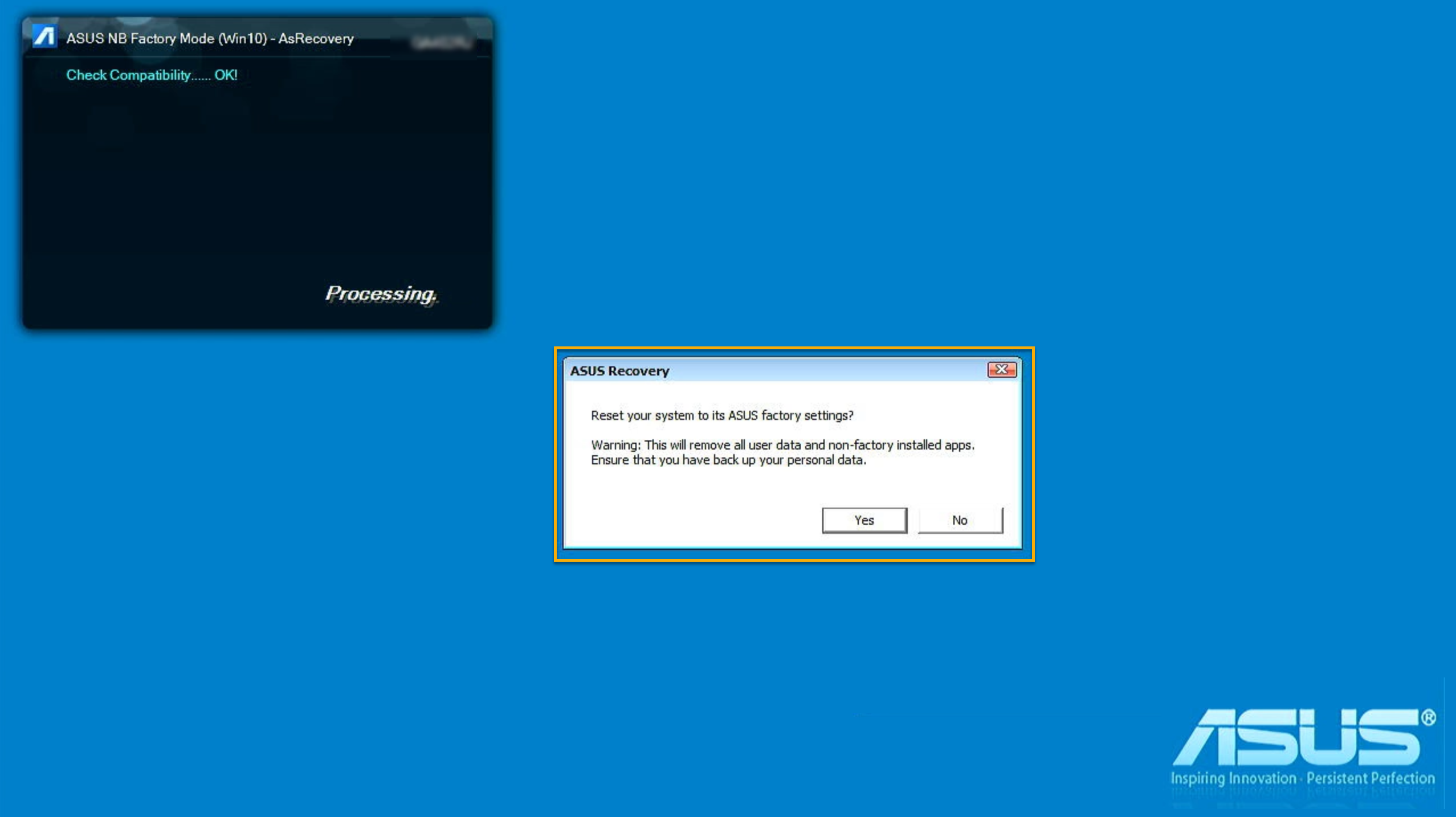
Vă rugăm să așteptați câteva minute până când Windows OOBE (Out-of-Box Experience) este afișat pe ecran, ceea ce reprezintă finalizarea resetarii sistemului la setările din fabrică ASUS.
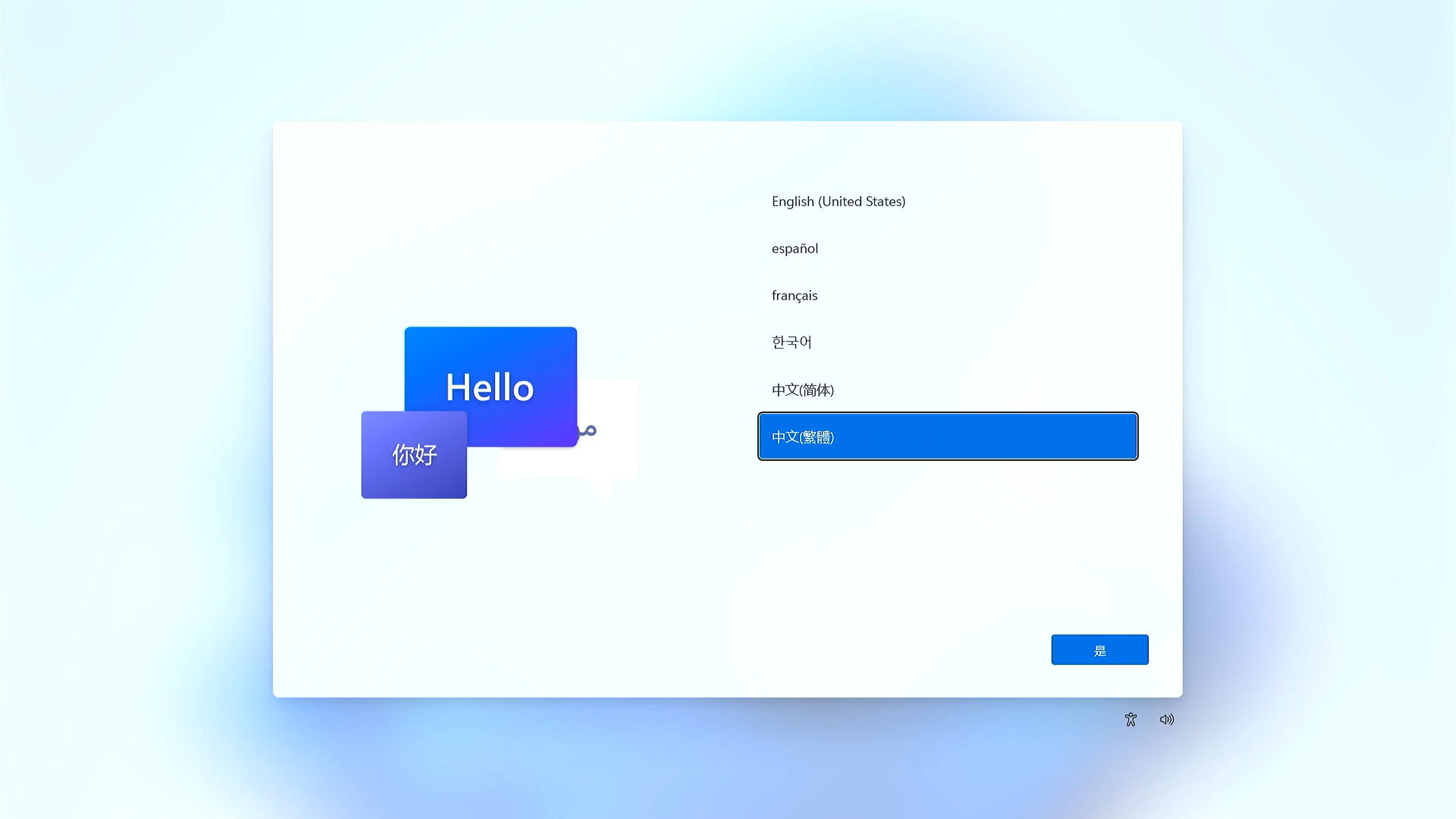
Întrebări și răspunsuri
Î1: În timpul pornirii laptopului, de ce nu pot intra în Windows RE (Windows Recovery Environment)?
R1: Datorită faptului că produsele au un sistem de operare și o versiune diferită, modalitatea de a intra în pagina Windows RE poate fi făcând clic pe tasta F9 sau F12 până când pe ecran se afișează „Vă rugăm să așteptați”.
Î2: De ce nu pot vedea opțiunea [MyASUS în WinRE] sau [ASUS Recovery], după ce intru în [Depanare] sub Windows RE?
R2: Din cauza Această caracteristică este aplicabilă noilor modele de jocuri lansate după ianuarie 2020, cu Windows 10 sau o versiune ulterioară preinstalată. Produsele includ PC notebook și PC desktop din seria Gaming (inclusiv ROG și TUF). Odată ce este atinsă pagina Windows RE > Depanare, dacă opțiunea [MyASUS în Win RE] sau [ASUS Recovery] nu este disponibilă în pagina Depanare, înseamnă că notebook-ul dvs. nu este echipat cu caracteristica ASUS Recovery.