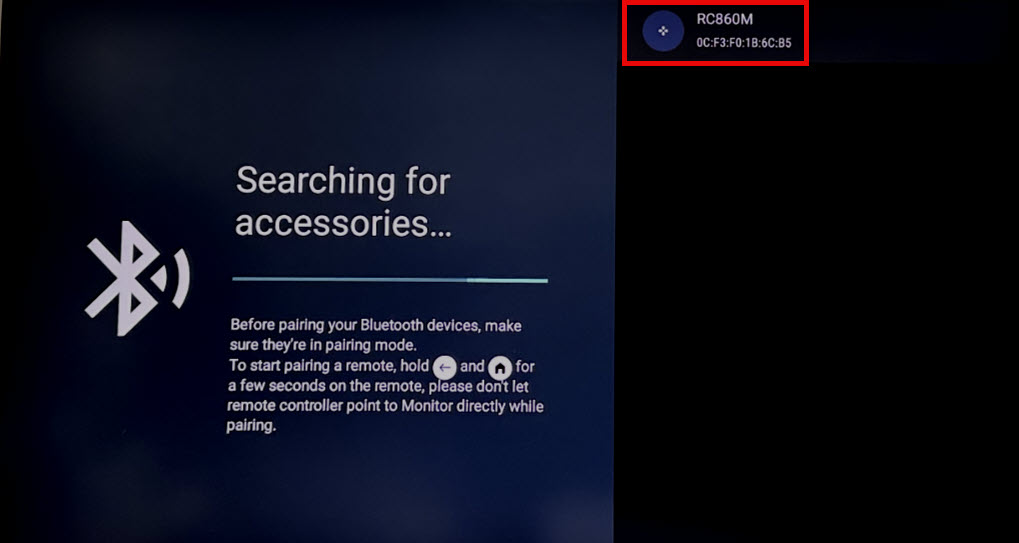Subiecte corespunzătoare
[Monitor LCD] Introducere în configurare și funcții pentru ZenScreen Smart Monitor MS27UC
*Pentru a vă oferi instrucțiuni mai detaliate, puteți, de asemenea, să faceți clic pe linkul video ASUS YouTube de mai jos pentru a afla mai multe despre configurarea ASUS ZenScreen Smart Monitor-Multiview
Acest monitor de 27 de inci este o alegere ideală pentru muncă și diverse activități. Urmăriți videoclipuri sau jucați jocuri pe ecranul 4K HDR sau utilizați Google TV și biblioteca sa încorporată de peste 10.000 de aplicații pentru a viziona orice conținut doriți*.
Dacă ești un streamer live, poți folosi aplicația de streaming live multi-platformă a ZenScreen Smart MS27UC pentru a transmite pe toate site-urile tale preferate.
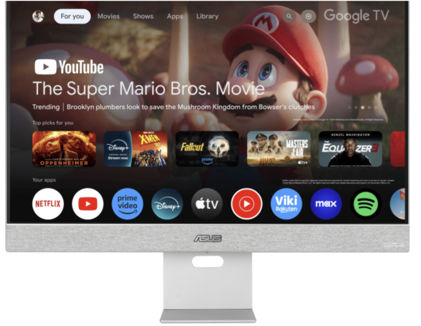
*Anumite aplicații și conținut pot fi disponibile doar în anumite țări/regiuni.
A. Setările monitorului (Utilizarea telecomenzii, Autentificare/Înregistrare Google TV)
B. Ghidul utilizatorului pentru Platforma Online Streamer Plus
C. Introducere în caracteristicile de oglindire și sursă de afișare multiplă
D. Setările de partajare a mouse-ului/tastaturii (PC/Google TV)
A. Setările monitorului (Utilizarea telecomenzii, Login/Înregistrare Google TV)
(1) Apăsați butonul de pornire din partea de sus a telecomenzii.
Notă: Controalele monitorului pe monitor sunt situate în partea de jos sau pe partea laterală a monitorului.
(Dacă monitorul este în stare de boot, poate fi necesară o apăsare lungă pe butonul de pornire de sub monitor.) 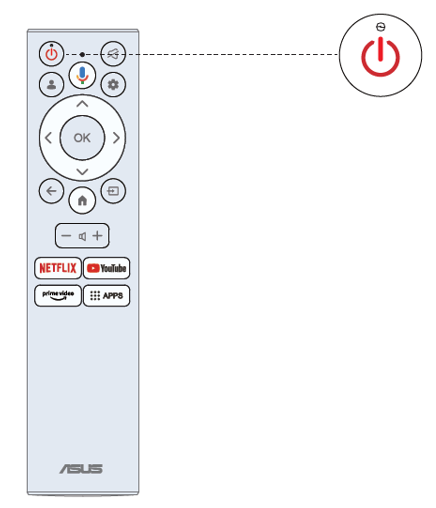
(2) Va trebui să împerecheați telecomanda cu monitorul mai întâi. După ce codul este validat, puteți utiliza telecomanda Bluetooth pentru a opera monitorul.
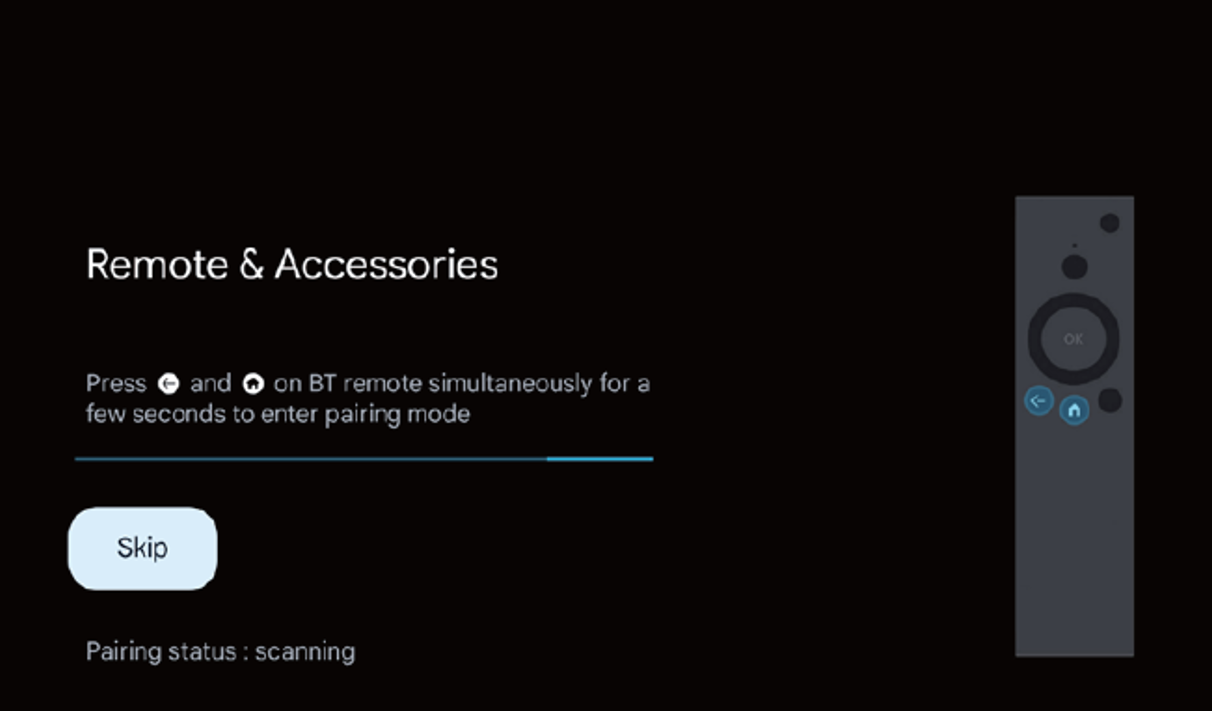
(3) Apăsați / pentru a selecta limba sistemului și apăsați OK pentru a confirma limba. 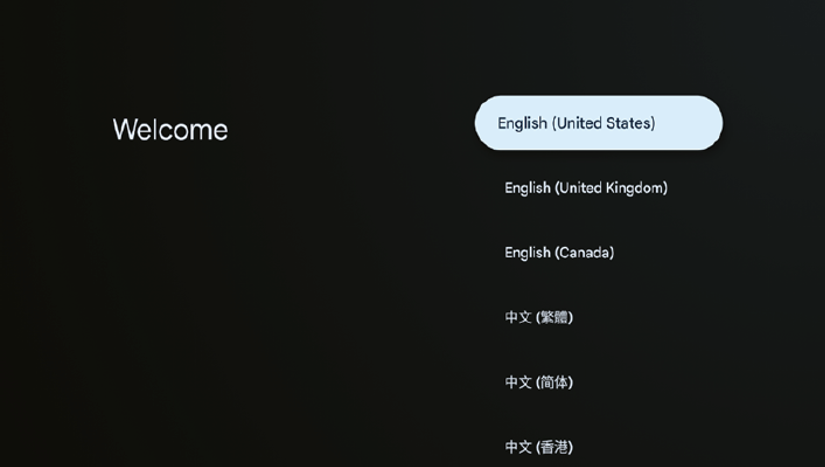
(4) Apăsați / pentru a configura Google Monitor, ceea ce necesită autentificarea contului Google pentru serviciile Google, sau un monitor de bază care nu necesită autentificarea contului Google. 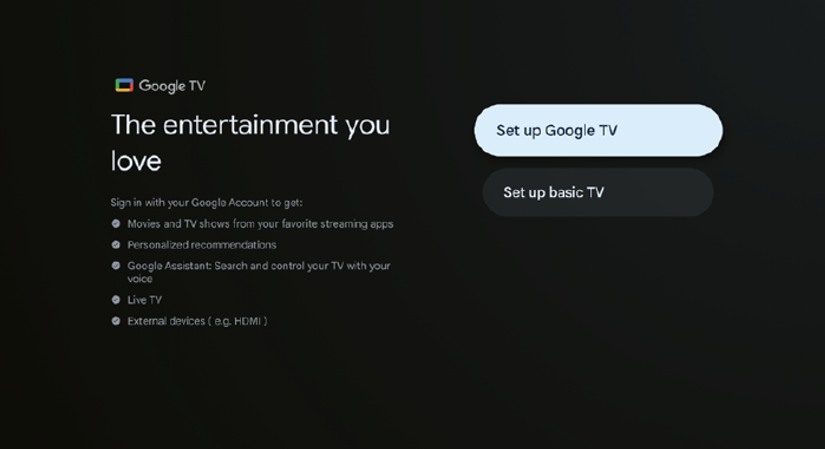
(5) Scanați codul de configurare pentru a descărca aplicația Google home pe telefon pentru configurare sau apăsați / pentru a configura pe monitor. 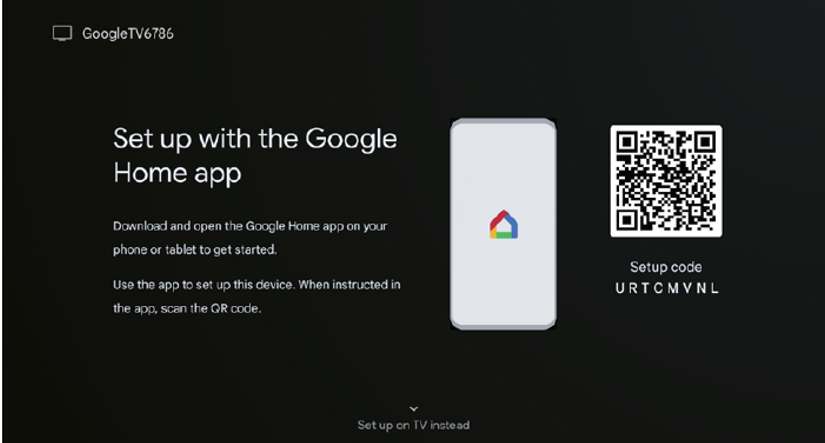
(6) Selectați wifi-ul la care să vă conectați, apăsați OK și introduceți parola pentru a confirma că conexiunea este reușită. 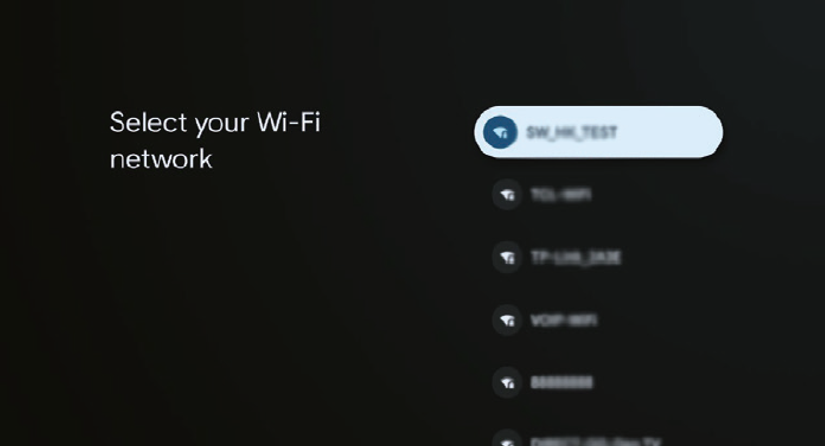
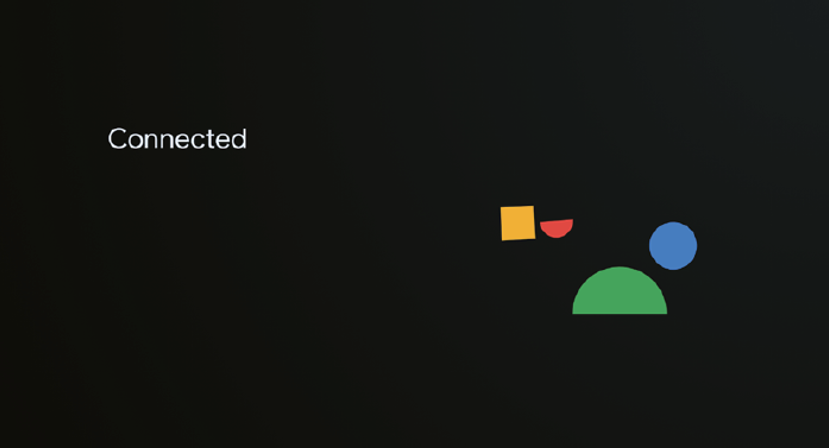
(7) Acceptând Termenii și condițiile Google pentru a îmbunătăți experiența produsului, selectați „Accept” pentru a accepta această condiție. 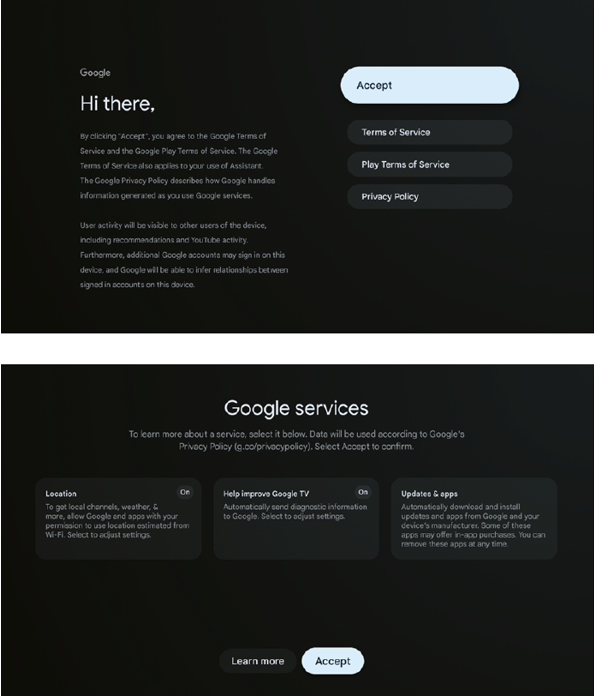
(8) Odată ce configurarea este finalizată, pentru a ieși din Google Monitor și a accesa o altă componentă, cum ar fi un notebook, apăsați butonul Input. 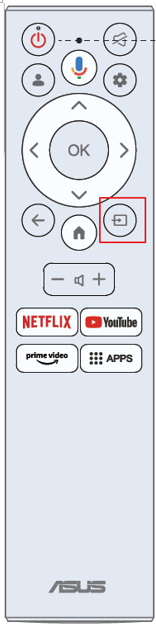
B. Ghidul Utilizatorului pentru Platforma Online Streamer Plus
(1) Difuzor multi-platformă plus suportă streaming live pe patru platforme de streaming. Înainte de a utiliza aplicația, vă rugăm să accesați următorul site web pentru a vă activa contul pentru streaming live.
Platformă de streaming | Pagina web |
YouTube | https://www.youtube.com/ |
https://www.facebook.com/ | |
Twitch | https://www.twitch.tv/ |
Steam | https://help.steampowered.com/zh-tw/faqs/view/548FBC55-89EB-1BC8 |
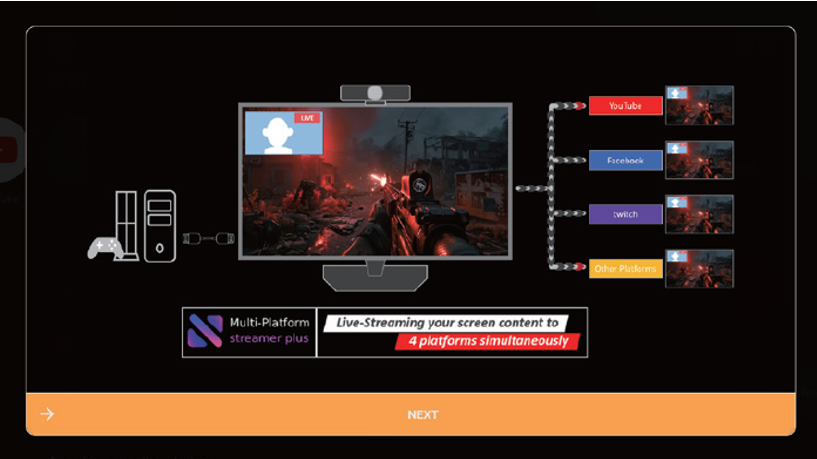
(2) Pagina de lansare a streamerului Multi-Platform este afișată. 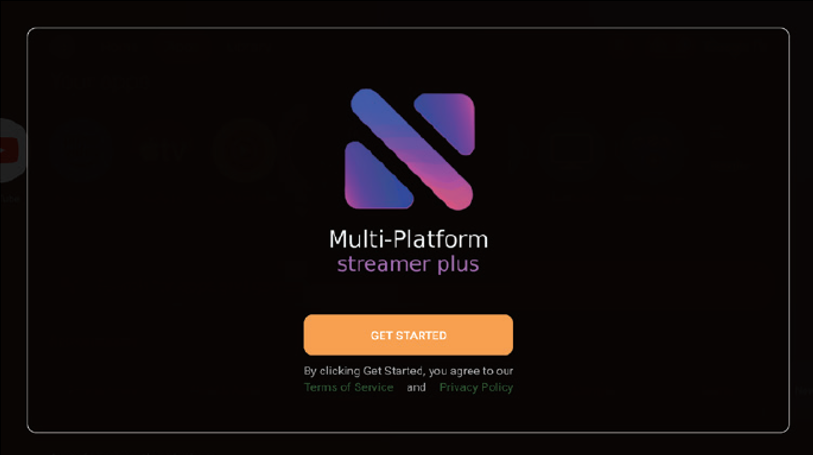
(3) Meniul de control este afișat. 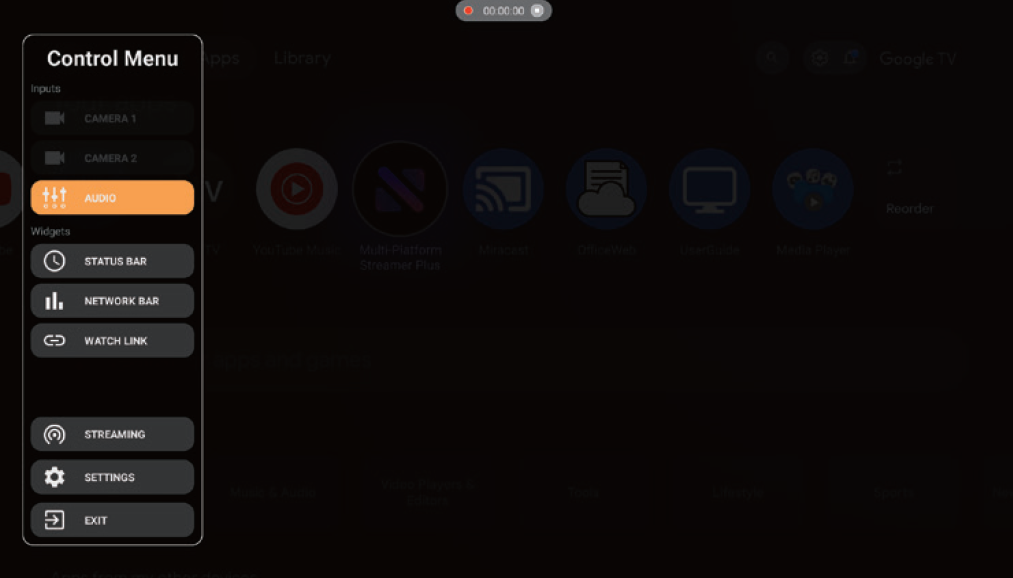
(4) Confirmați setările rețelei.
•verificați dacă monitorul dvs. este conectat la rețea.
(5) Confirmă setările camerei.
•Multi-Platform streamer plus suportă până la două camere care să transmită video în același timp. Această funcție te învață cum să verifici camera și să folosești alte funcții pentru cameră. Folosește butonul camera 1 și butonul camera 2 pentru a verifica dacă camera ta este suportată și dacă redă graficul așteptat.
(6) Cum să configurezi camerele.
•Activează camera prin meniul de control.
•Utilizatorul poate muta, redimensiona, schimba suprapunerea widget-ului camerei prin meniul Camera folosind telecomanda, tastatura sau mouse-ul.
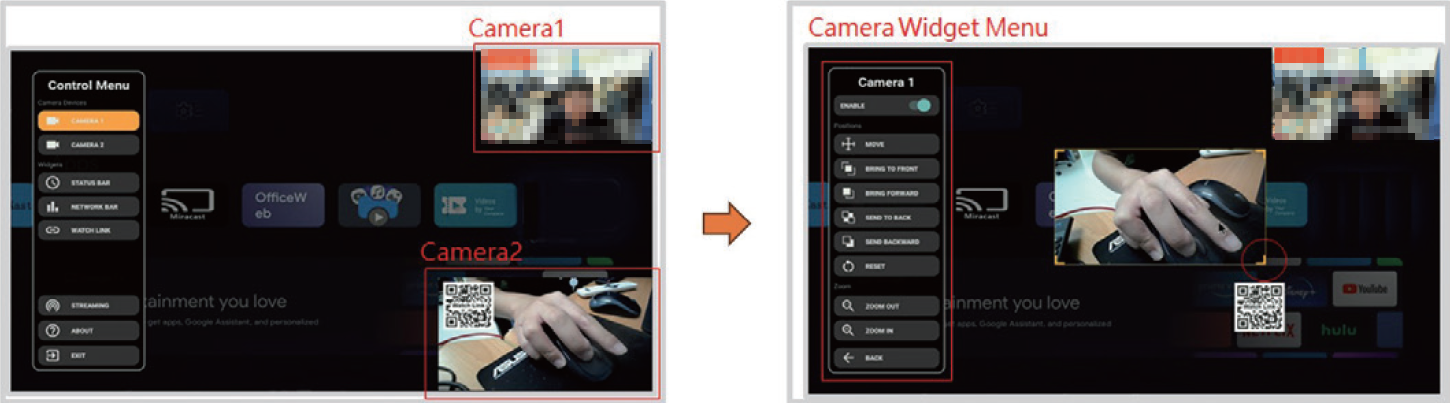
(7) Adaugă Platforme Multiple.
•Click pe meniul “STREAMING”.
•Utilizatorul poate adăuga diferite conturi de social media folosind telefonul mobil.
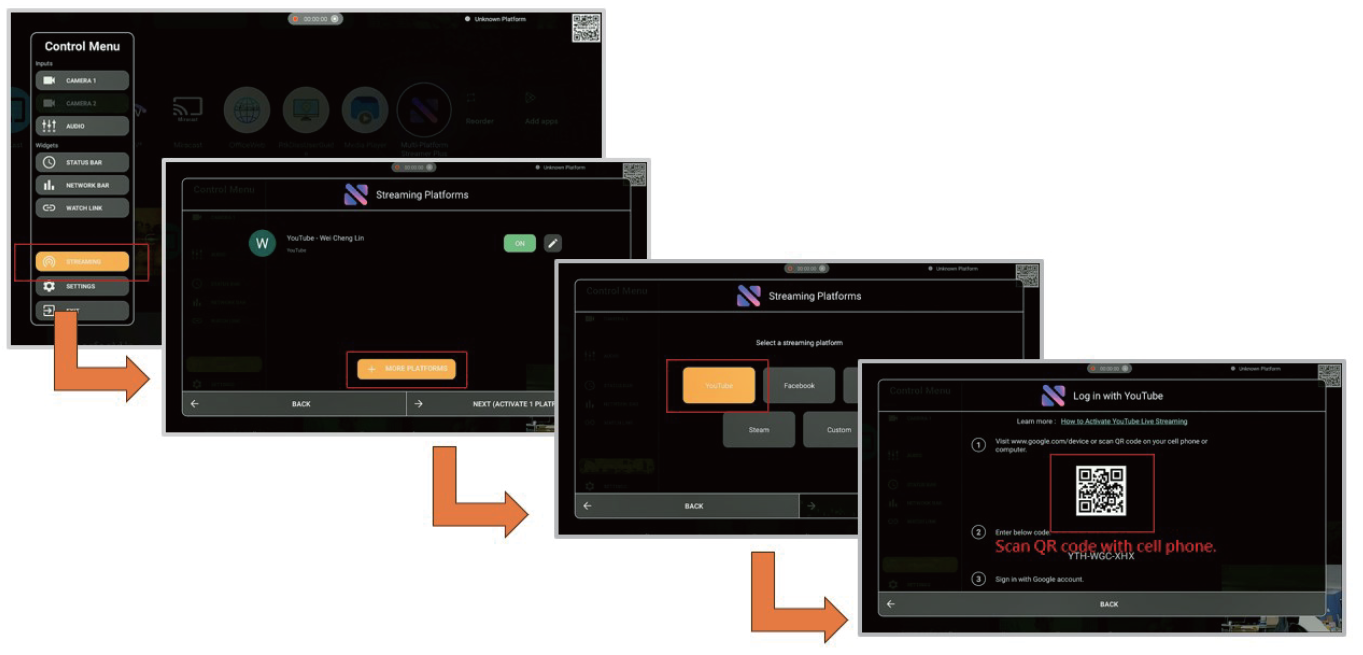
(8) Cum să începi streaming-ul live.
•Apăsați pe meniul „STREAMING”.
•Alegeți platformele pentru streaming live.
•TRĂIȚI LIVE! 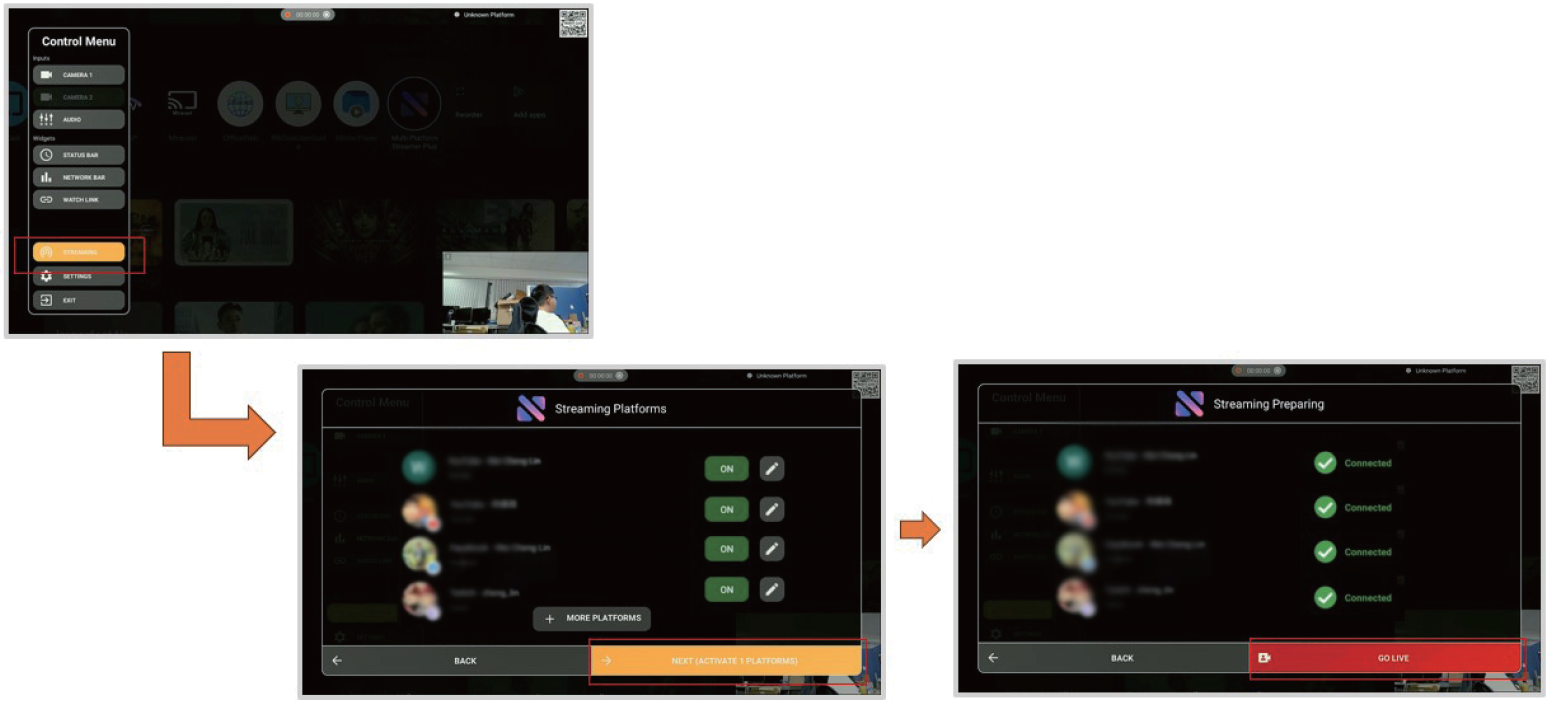
Pentru probleme legate, vă rugăm să consultați FAQ-ul:[Monitor LCD] FAQ Multi-Platform Streamer Plus
C. Introducere în caracteristicile de oglindire și surse multiple de afișare
-Miracast:
Oglindire wireless a ecranului de pe un telefon mobil:
•Vă rugăm să vă conectați la contul Google înainte de a utiliza Miracast.
•Miracast poate fi găsit în Google luncher.
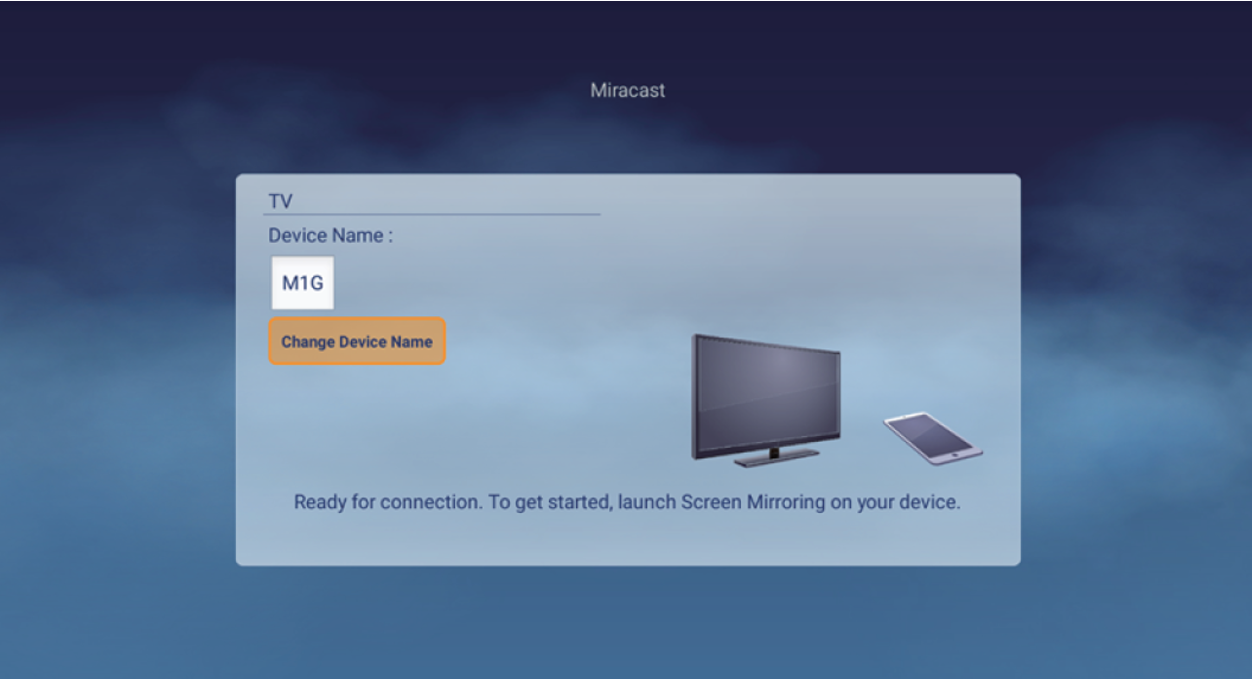
-Multi View:
(1) Vă rugăm să urmați meniul de scurtături pentru a activa pictogramele Multi View.
(2) Conectați sursa de intrare (HDMI / USB-C / DP), ecranul principal afișează semnalul de intrare.
(3) Utilizați telefonul mobil pentru a transmite pe ecranul secundar al platformei prin Miracast.
Notă. Vă rugăm să selectați numele dispozitivului platformei în căutarea Miracast.
Numele dispozitivului poate fi găsit în \„Setări Android -> Sistem -> Despre -> Numele dispozitivului”
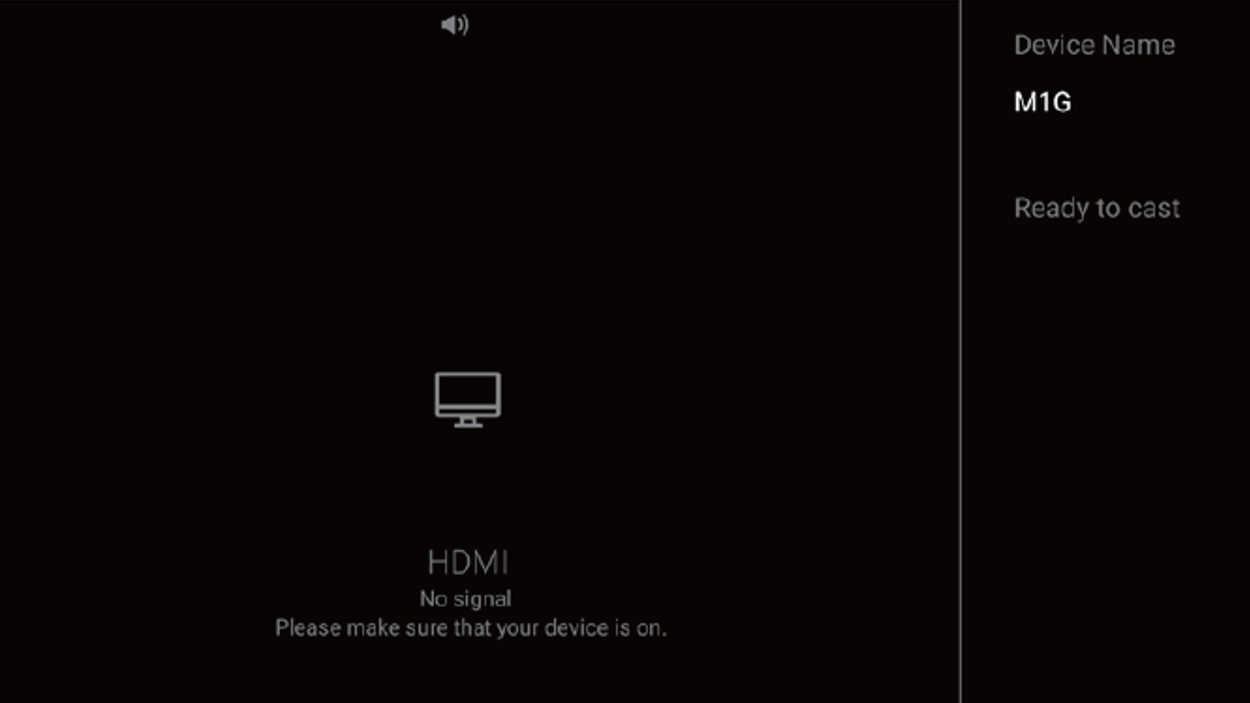
(4) Vizualizarea focusată va apărea atunci când modul multi view este activat, există patru pictograme pe cele două părți ale divizorului ferestrei. Există două pictograme pe fiecare parte și reprezintă controlul mouse/keyboard și focalizarea audio.
Cum se deschide vizualizarea focusată pe modul Multi view.
Control de la distanță:
>Selectează sursa de intrare.
Computer Mouse:
>Mută Computer Mouse în partea dreaptă sau de sus a ecranului.
>Apasă tasta mijlocie a Computer Mouse în sursa HDMl/ Type-C/DP.
•Utilizatorii pot folosi pictogramele albastre pentru a ști dacă controlul curent al mouse-ului/tastaturii și focalizarea volumului sunt pe partea stângă sau dreaptă a ecranului.
•Utilizatorii pot alege să controleze ecranul din stânga sau dreapta prin intermediul vizualizării Focus și dacă sunetul este redat din stânga sau dreapta.
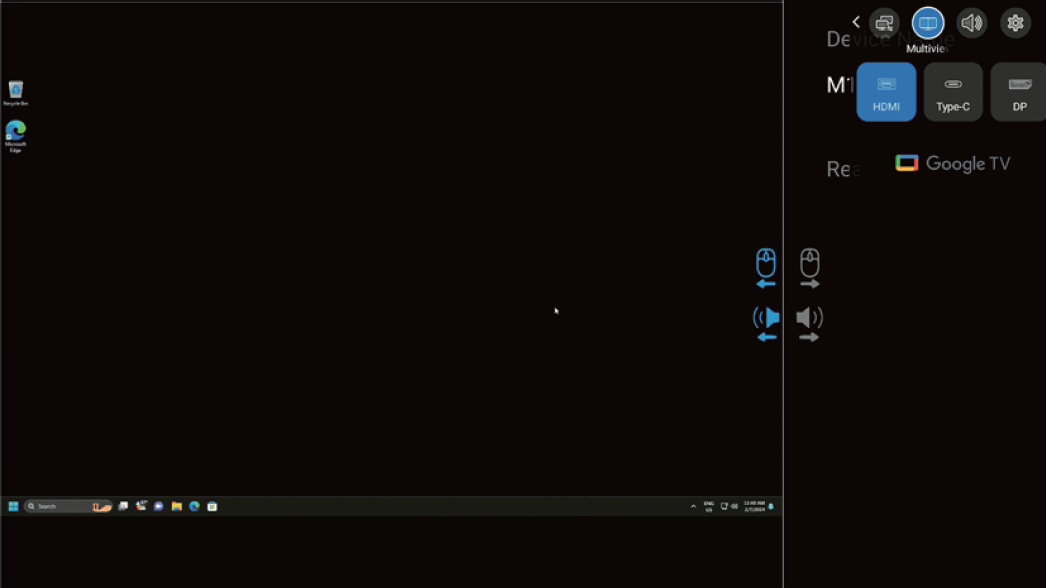
D. Setările de partajare Mouse/Tastatură (PC/Google TV)
- Pentru Type-C urmează acest pas: 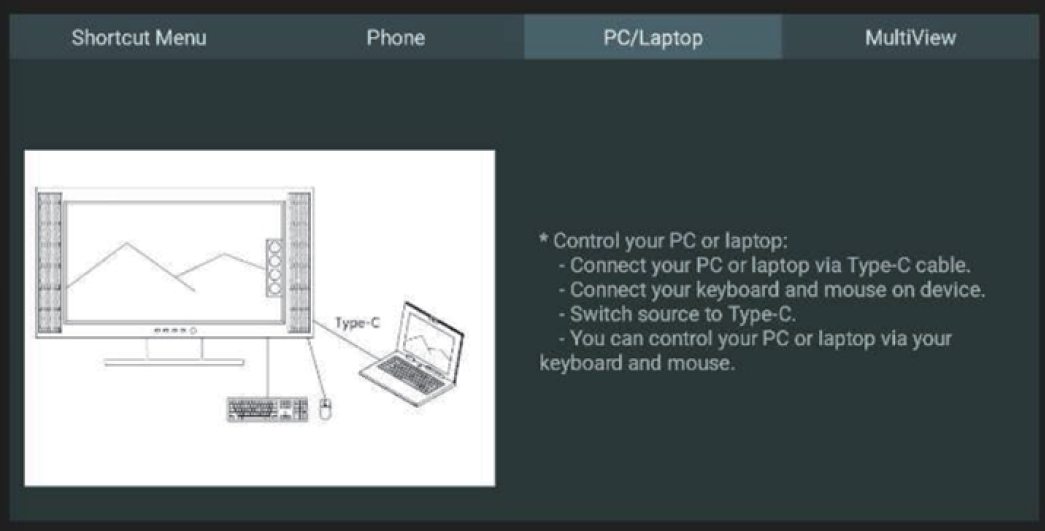
- Pentru HDMI/DP Urmați acest pașii de mai jos:
(1) Asigurați-vă că Setări—Monitor—Tastatură/Mouse—Control Dispozitiv este deschis.
(2) Urmați pasul Tastatură/Mouse—Adăugați Dispozitiv pentru a conecta PC-ul și monitorul cu Bluetooth.
(3) Acum puteți folosi mouse-ul cu fir/2.4G și Tastatura pentru a controla în sens invers PC-ul prin monitor. 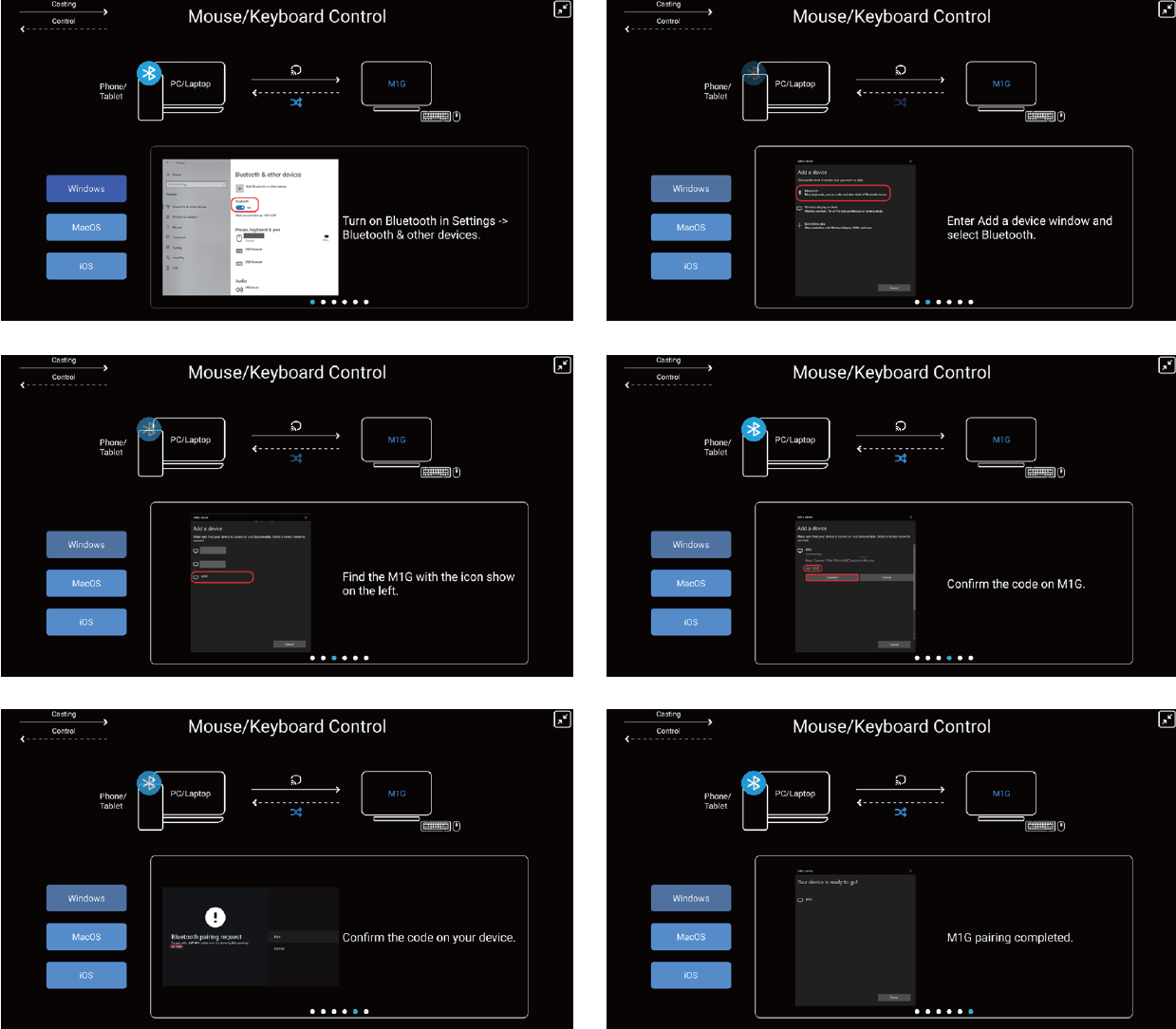
Shop Mode
Modul Shop poate fi găsit în „Setări -> Sistem -> Despre -> Mediu -> Shop”
Modul Shop într-un mediu de retail este o setare specifică concepută pentru a optimiza performanța ecranului în magazine sau spații de expoziție. Această funcție ajută la atragerea atenției clienților și la îmbunătățirea performanței vânzărilor.
Î1. Utilizarea funcției de streaming pe mai multe platforme: Cum să configurați camera? Sau ce specificații ar trebui să suporte?
R1. Suportă până la MJPEG 720p@15fps, USB 2.0. Camera nu are limitări de specificații ale sistemului, dar trebuie să suporte USB UVC.
Î2. Telecomanda și accesoriile pot fi asociate doar cu telecomanda? Ce alte accesorii pot fi asociate? Pot fi utilizate căști Bluetooth obișnuite?
R2. Majoritatea dispozitivelor Bluetooth sunt suportate, cum ar fi căștile Bluetooth, difuzoarele Bluetooth, tastaturile Bluetooth, șoarecii Bluetooth etc.
Î3. Cum pot verifica dacă funcția de căutare vocală nu funcționează?
R3. Vă rugăm să verificați dacă telecomanda Bluetooth (RC860M) este asociată cu succes. După conectarea la contul Google și conectarea la Internet, țineți apăsat butonul de voce de pe telecomandă pentru a vorbi pentru căutarea vocală.
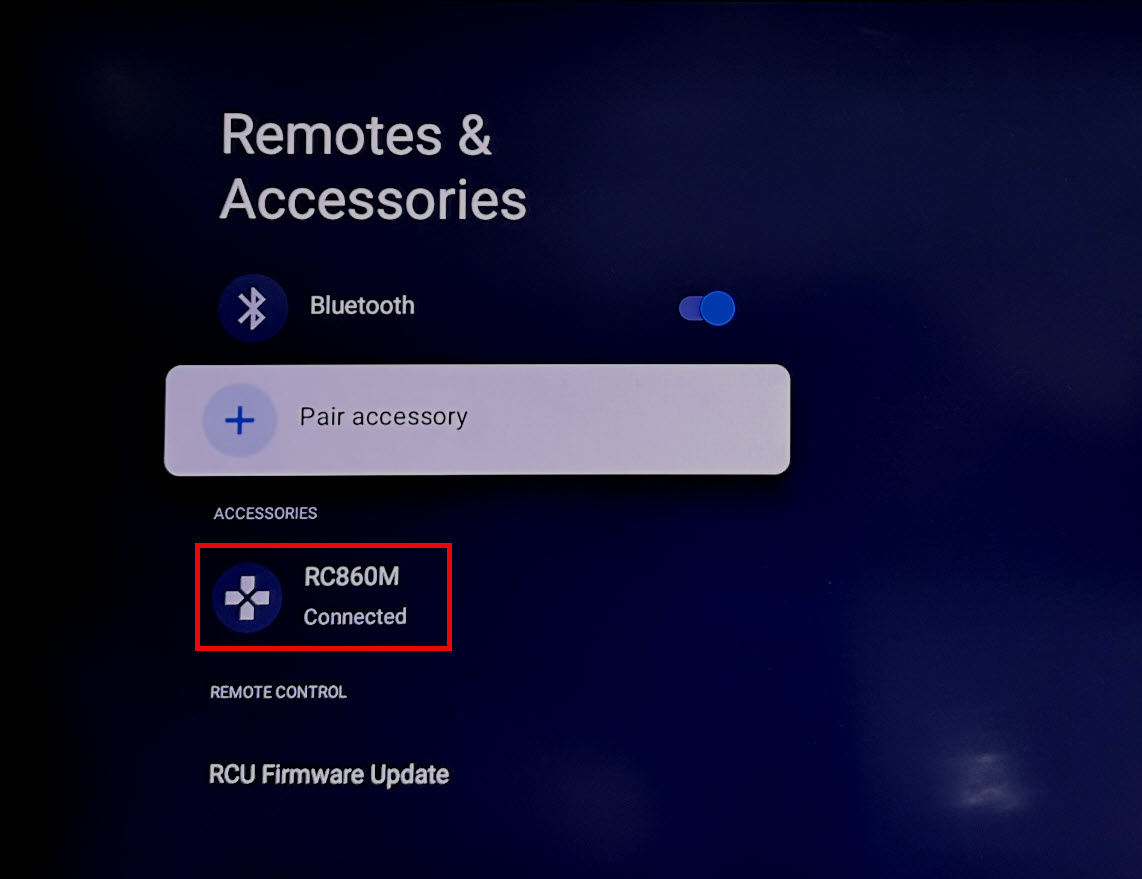
*Dacă accesul la rețea este slab, uneori este posibil să nu existe răspuns, vă rugăm să încercați o altă rețea.
Î4. Atunci când asociați o telecomandă Bluetooth, dacă apare următorul ecran cu chenar roșu și nu poate fi clicat, cum pot rezolva?
R4. Vă rugăm să îndreptați telecomanda către logo-ul ASUS de pe ecran sau să conectați un mouse și să faceți clic.