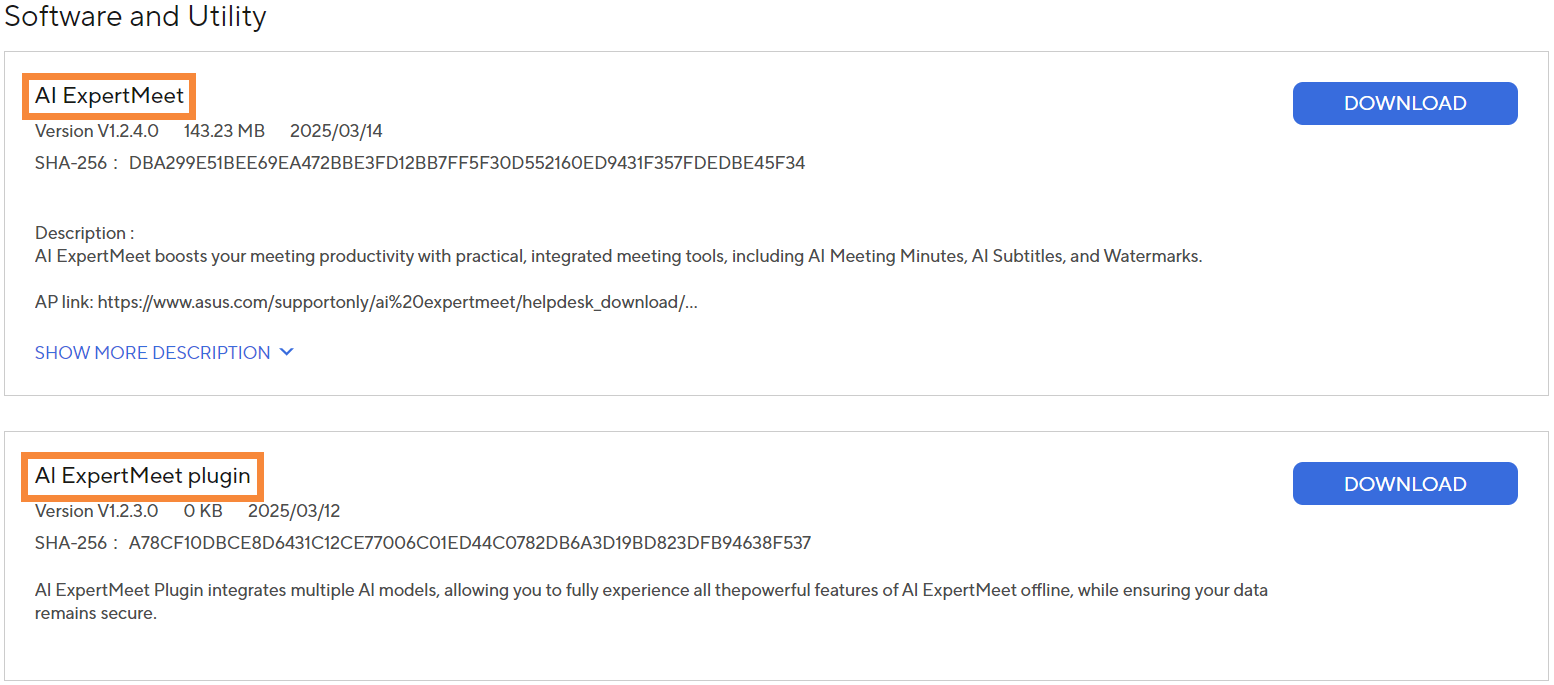[Коммерческие ноутбуки] ASUS AI ExpertMeet - Введение:
Протоколы совещаний с помощью искусственного интеллекта — фиксируйте все важные моменты совещаний с помощью локального Ai - интеллекта и автоматически переводите содержимое собрания. Это гарантирует, что ваши данные надежно хранятся на вашем ноутбуке. Он также может распознавать содержимое файлов и предоставлять вам наиболее ценную информацию с помощью расшифровки и резюме.
Субтитры с переводом ИИ - это не только перевод, но и локальный интеллектуальный перевод ИИ. Беспокоитесь о проблемах с конфиденциальностью? Интеллектуальный перевод субтитров AI использует локальные модели AI, что позволяет переводить контент без подключения к Интернету.
Водяной знак веб-камеры - С помощью водяного знака веб-камеры ваши будущие партнеры могут просто отсканировать QR-код, чтобы получить вашу контактную информацию или добавить вас в друзья.
Водяной знак экрана - Беспокоитесь о том, что ваш компьютер может быть тайно сфотографирован и утечка информации? С водяным знаком экрана тайная фотосъемка невозможна.
1. Поддерживаемые продукты и системные требования
• 3.1 Распознавание мультимедиа
• 3.2 Расшифровка
• 3.3 Резюме
• 3.4 Перевод
• 3.5 Экспорт
• 3.5.1 Экспорт текстового файла
• 3.5.2 Экспорт аудиофайла
• 3.6 Редактирование расшифровки
• 3.7 Запись
• 3.8 Настройки записи
4. Субтитры с переводом искусственного интеллекта
7. Как скачать и обновить AI Expert Smart Meetings
1. Поддерживаемые продукты и системные требования
• Для AI ExpertMeet требуется операционная система Windows 11 или выше.
• Объем памяти (DDR) должен быть выше 12 ГБ.
• Функция AI ExpertMeet в настоящее время доступна на ПК ASUS серии Commercial. Для получения более подробной информации посетите сайт ASUS Global.
На официальном сайте ASUS введите название вашей модели в (1) [Поиск], нажмите (2) [Технические характеристики], найдите (3) [Модель] и проверьте в (4) [Встроенные приложения], поддерживает ли модель AI ExpertMeet.
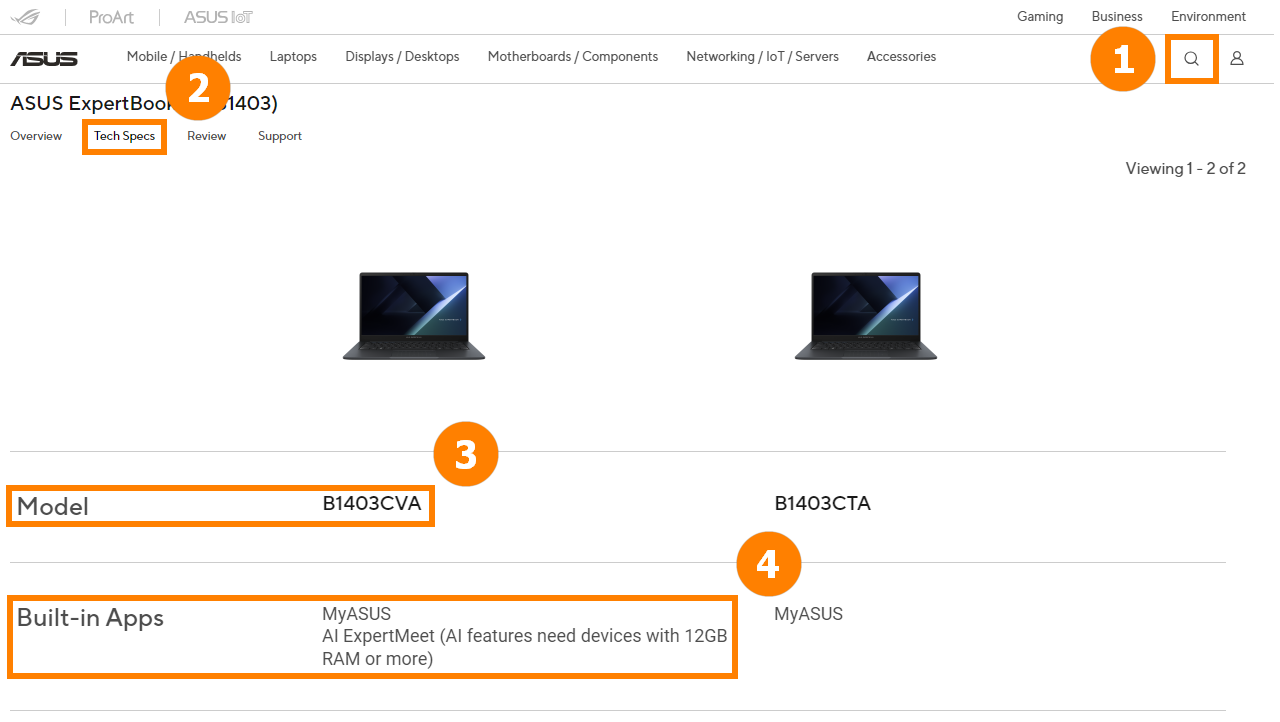
※ Функция водяного знака экрана в настоящее время не поддерживается на настольных компьютерах.
Введите [AI ExpertMeet] на рабочем столе (1)[Строка поиска], затем нажмите (2)[AI ExpertMeet], чтобы открыть его.

Импорт поддерживаемых форматов файлов
Аудиофайлы: [".mp3", ".wav", ".flac", ".wma", ".m4a"]
Видеофайлы: [".mp4", ".avi", ".mkv"]
※ Функция «Импорт файла» не имеет ограничений по размеру или длине для поддерживаемых файлов, но чем длиннее файл, тем больше времени займет расшифровка.
※ Протокол совещаний с искусственным интеллектом поддерживает запись звука. Для получения подробной информации, пожалуйста, обратитесь к разделу 3.7 Запись.
(1) Нажмите (1) [Импорт файла], выберите (2) [Медиа] и нажмите (3) [Открыть].

(2) В области (4) [Предварительный просмотр] вы можете прослушать аудио или отметить сегменты несколько раз. Нажмите (5)[Начать расшифровку], чтобы преобразовать речь в текст.

(3) Если в вашей аудиосистеме есть несколько динамиков, выберите (6) [Распознавание нескольких динамиков], чтобы включить его. Выберите (7)[Исходный язык]; Выбор правильного языкового источника помогает повысить точность распознавания. Нажмите (8)[OK], чтобы начать распознавание.
※ Распознавание нескольких динамиков отключено по умолчанию, так как оно потребляет больше ресурсов компьютерной системы. Если динамиков несколько, вы можете включить их вручную.

(4) Признание завершено.

(1) Распознавание [Расшифровка] завершено, вы можете вручную выбрать содержимое с помощью мыши, чтобы скопировать его. Расшифровка поддерживает распознавание нескольких говорящих, и вы можете вручную выбрать (2)[Говорящий].

※ Перед включением функции «Сводка» необходимо воспользоваться функцией «Расшифровка».
(1) Нажмите (1) [Начать сводку], чтобы создать сводку.

(2) Создается полное резюме, и вы можете скопировать (2) [содержимое] в буфер обмена.

(3) Используйте среднюю кнопку мыши, чтобы прокрутить вниз и прочитать каждый (3) [Резюме докладчика].

(1) Нажмите (1) [  Перевести] и выберите (2) [Язык], который вам нужен.
Перевести] и выберите (2) [Язык], который вам нужен.

(2) Нажмите (3) [Подтвердить], чтобы начать перевод.

(3) После завершения перевода (4) [Переведенное содержимое] будет отображаться под распознанным содержимым.
※ Содержание резюме также будет переведено.

Нажмите (1)[ Экспорт]. AI ExpertMeet поддерживает экспорт (2) [Текстовый файл] и (3) [Аудиофайл] по отдельности. Выбрав нужный вариант, нажмите (4) [Далее], чтобы экспортировать содержимое.
Экспорт]. AI ExpertMeet поддерживает экспорт (2) [Текстовый файл] и (3) [Аудиофайл] по отдельности. Выбрав нужный вариант, нажмите (4) [Далее], чтобы экспортировать содержимое.
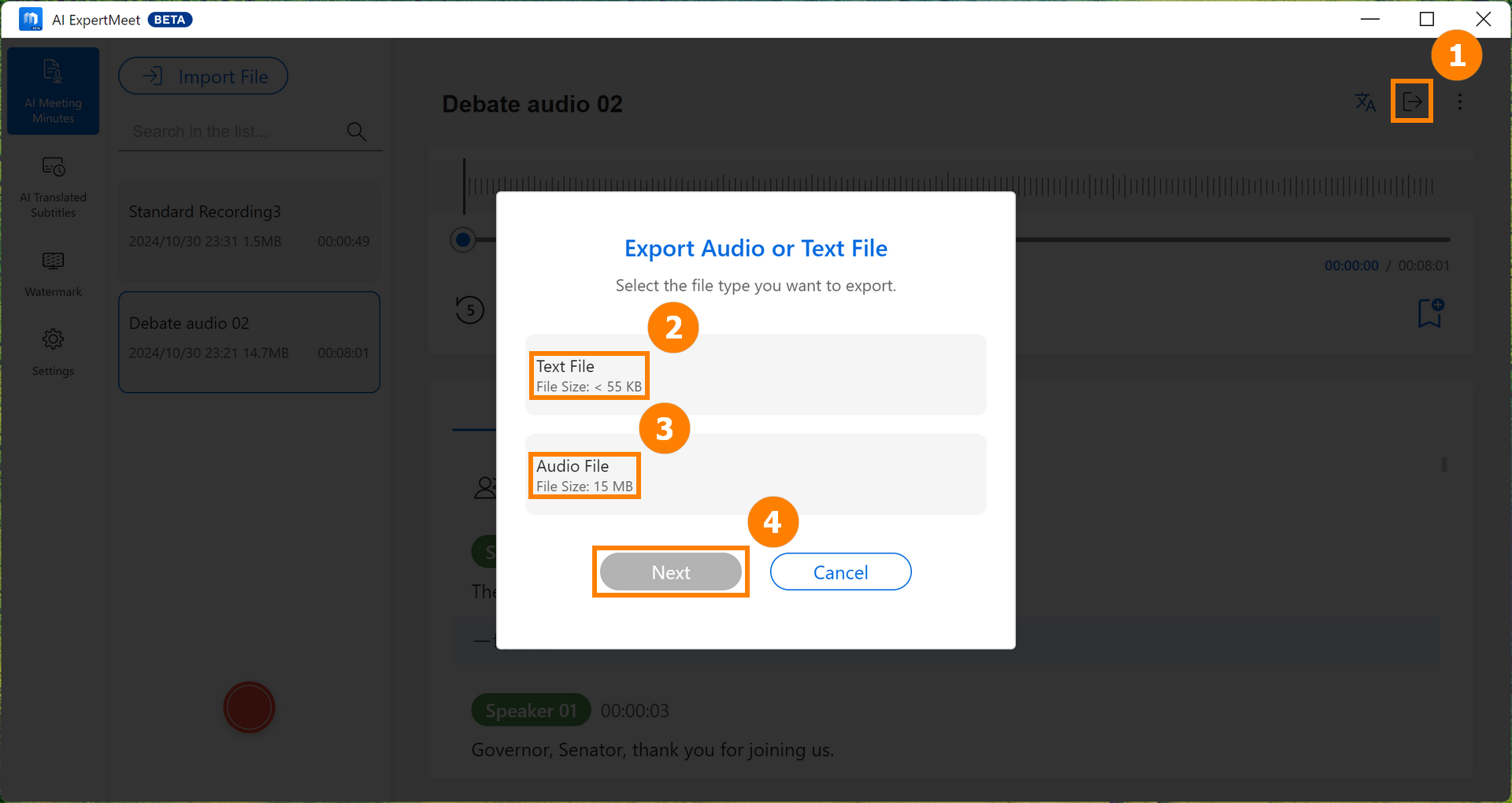
3.5.1 Экспорт текстового файла
(1) Измените (1) [Имя файла], выберите требуемый (2) [Формат], выберите (3) [Содержимое для экспорта], а затем нажмите (4) [Экспорт].
※ Формат srt в разделе (2)[Формат] используется для хранения информации о субтитрах. Вы можете напрямую импортировать видео в AI ExpertMeet Minutes, распознать видео и экспортировать его в виде файла субтитров srt, сэкономив время на редактировании видео.
※ В разделе «Экспортированное содержимое» есть опция «Переведенный текст». Если вы не переводили аудио, эта опция будет неактивна и недоступна.
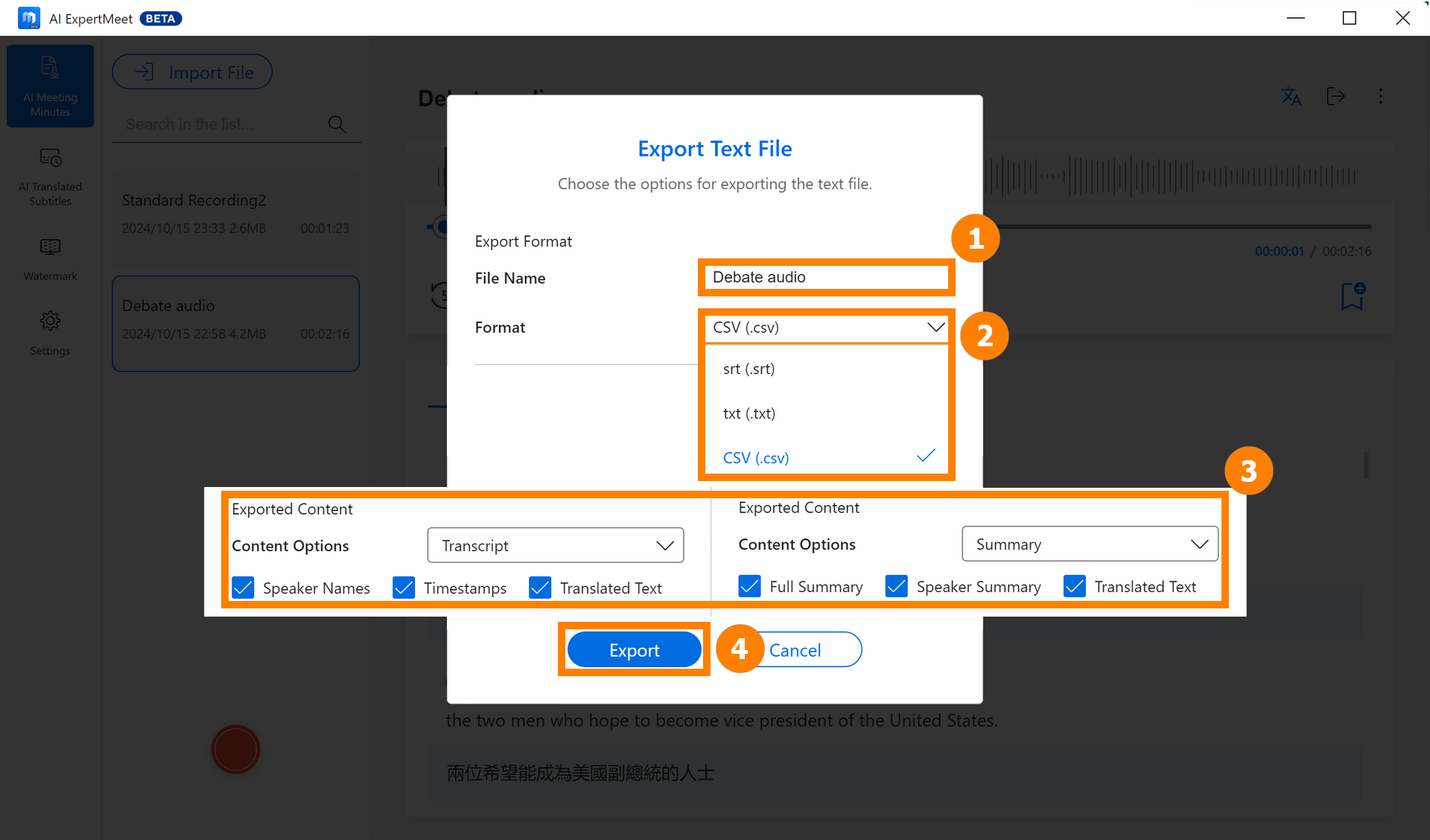
(2) Введите (5) [Имя файла] и нажмите (6) [Сохранить], чтобы сохранить файл. Вы можете напрямую просмотреть сохраненный (7) [Файл] или импортировать его в программное обеспечение для редактирования видео для создания субтитров.
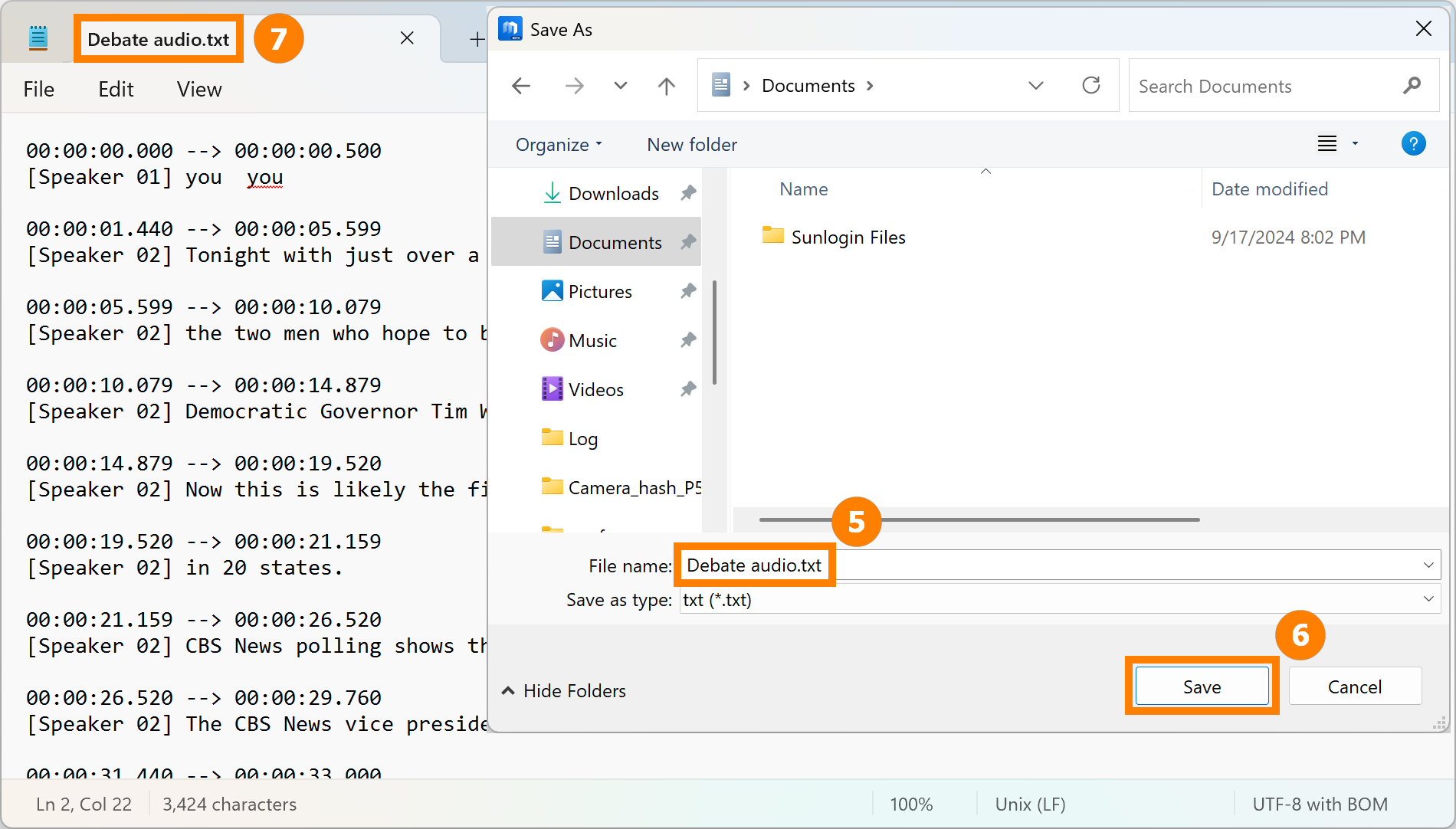
AI ExpertMeet позволяет экспортировать и сохранять аудио отдельно от видео, чтобы сократить использование места на жестком диске. Он также поддерживает преобразование аудиоформатов, например экспорт аудио в формате WAV в формате AAC.
(1) Измените (1) [Имя файла], выберите нужный (2) [Формат] и нажмите (4) [Экспорт].
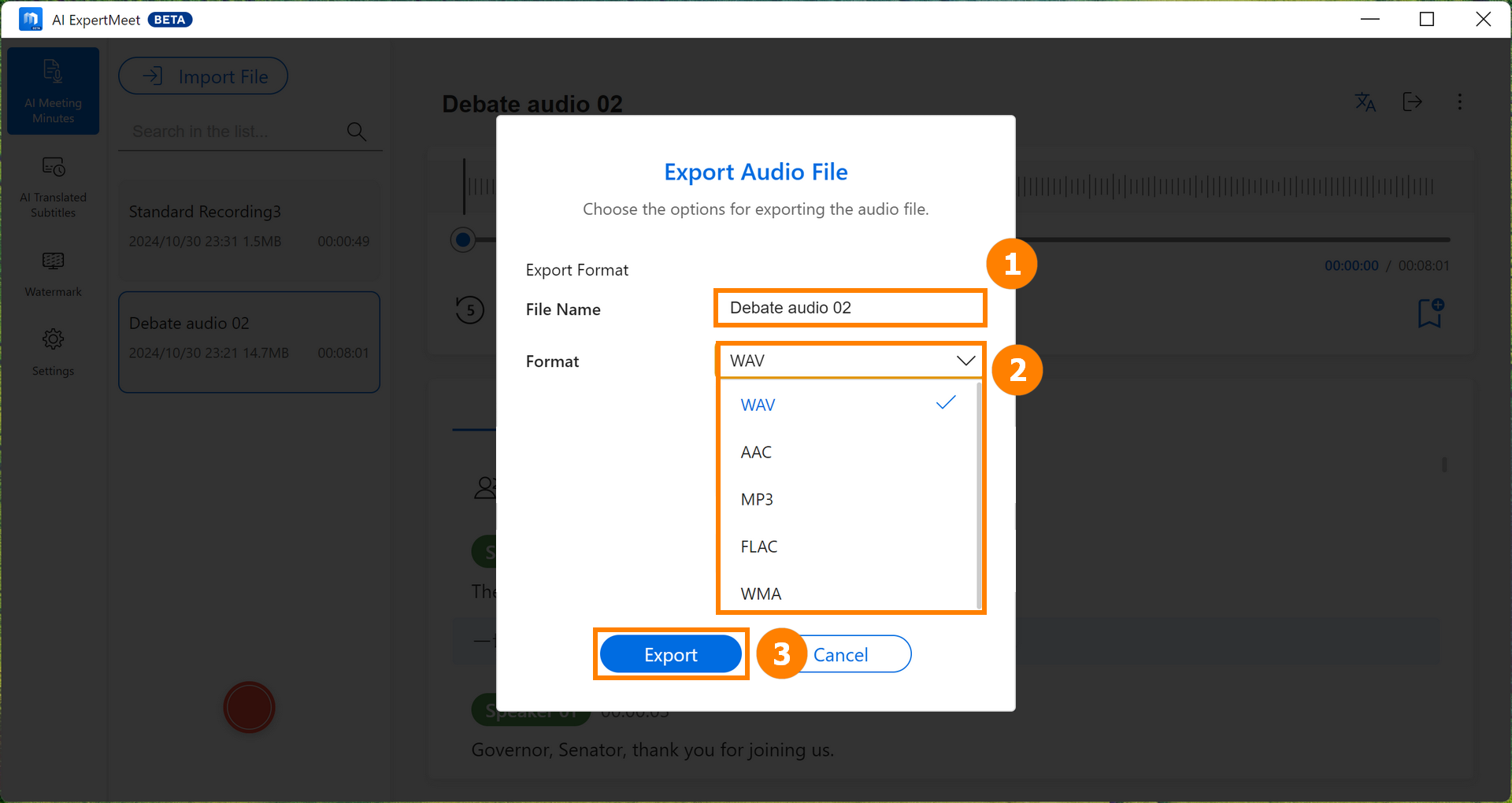
(2) Введите (4) [Имя файла] и нажмите (5) [Сохранить], чтобы сохранить файл.
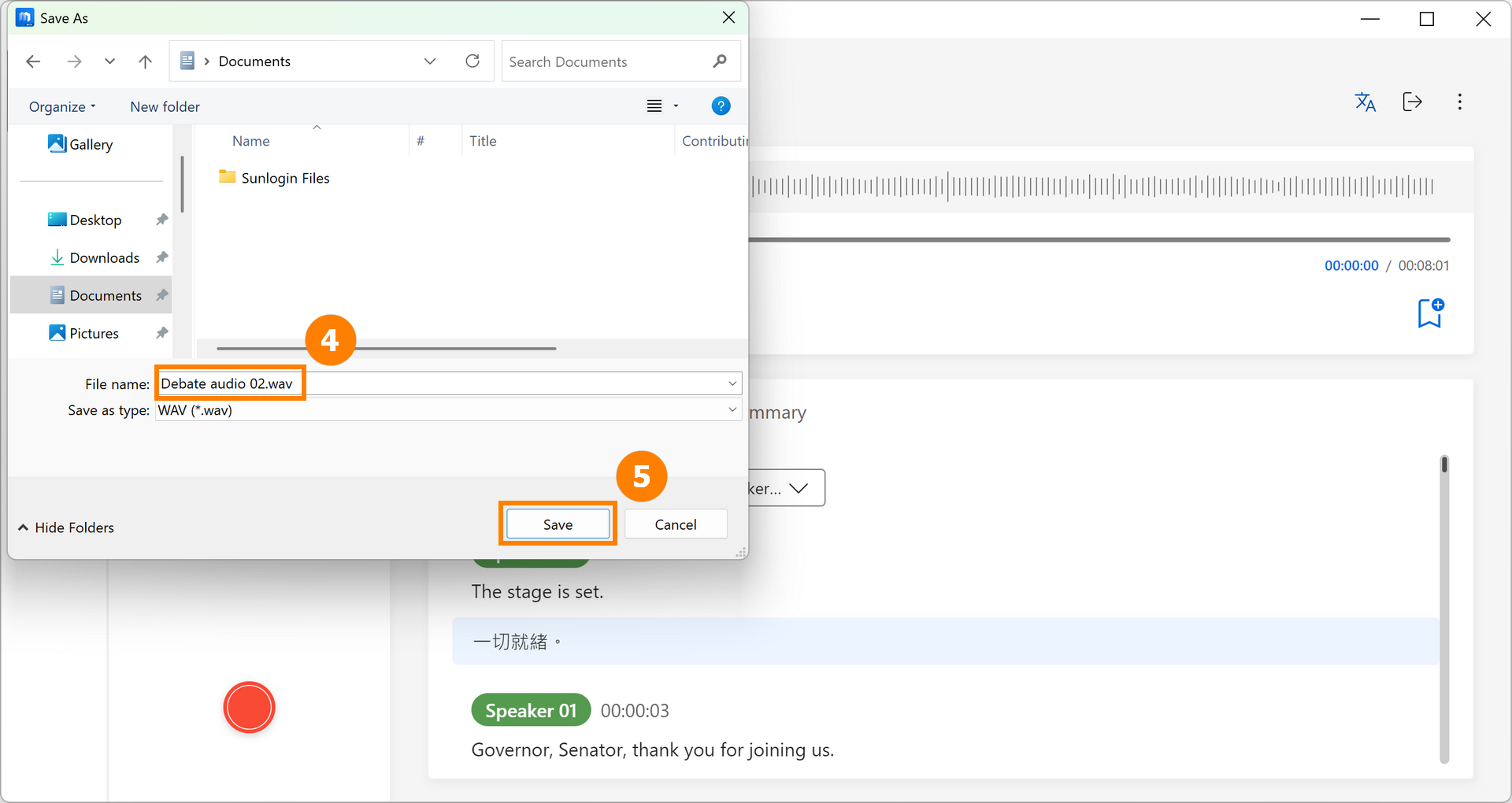
3.6 Редактирование стенограммы
(1) Нажмите (1)[Еще], затем нажмите (2)[Редактировать стенограмму].

(2) Вы можете напрямую изменить распознанный контент на этой странице без его предварительного экспорта.

※ Функция «Запись» поддерживает запись только с микрофона, только для записи мультимедийного звука и для одновременной записи микрофона и мультимедийного звука.
(1) Нажмите (1) [Запись], выберите (2) [Источник звука] и нажмите (3) [Начать запись].

(2) Во время записи вы можете включить или выключить (4) [Источник звука] в любое время. Левая сторона отвечает за системный звук, а правая — за микрофонный звук. Нажмите (5)[Отметить], чтобы выделить важные аудиосегменты, нажмите (6)[Пауза], чтобы приостановить текущую запись, и нажмите (7)[Стоп], чтобы сохранить текущую запись.
※ Запись поддерживает выключение или включение источника записи. Например, если вы участвуете в онлайн-собрании с другими пользователями и отключаете кнопку «Микрофон», функция «Запись» не будет записывать звук вашего микрофона, но другие участники собрания по-прежнему смогут слышать ваш голос.

(3) После того, как аудио будет записано, щелкните его правой кнопкой мыши, чтобы (8) [Экспортировать, Переименовать, Удалить] его. Нажмите «Начать расшифровку», чтобы преобразовать аудио в текст.
Для получения подробной информации о начале работы с расшифровкой обратитесь к разделу 3.1 «Распознавание мультимедиа», а для ознакомления с расшифровкой и кратким изложением обратитесь к разделу 3.2 «Расшифровка».

(1) Нажмите (1)[Еще], затем нажмите (2)[Настройки записи].

(2) Вы можете изменить стандартные настройки для записи здесь.

4. Субтитры с переводом искусственного интеллекта
※ Субтитры с искусственным интеллектом поддерживают распознавание звука в режиме реального времени. AI Translated Subtitles распознает системный звук и звук микрофона компьютера, затем отобразит его на переднем плане рабочего стола компьютера и переведет распознанный контент в режиме реального времени на нужный вам язык.
Нажмите (1)[Субтитры с переводом AI], выберите для включения функцию (2)[Субтитры с переводом AI], нажмите (3)[Настройки], чтобы настроить прозрачность, шрифт и отображаемый текст на дисплее, нажмите (4)[Еще], чтобы установить источник звука и язык для перевода, и нажмите (5)[Экспортировать полный текстовый файл], чтобы сохранить текущий распознанный контент.

(1) Нажмите (1) [Водяной знак], выберите включение функции (2) [Водяной знак веб-камеры], выберите включение функции (3) [Предварительный просмотр эффекта водяного знака], и вы можете настроить внешний вид водяного знака в (4) [Настройка эффекта водяного знака]. Нажмите (5)[Редактировать визитную карточку], чтобы задать содержимое водяного знака.
※ Чтобы использовать функцию водяного знака видео, необходимо включить разрешение камеры (которое включено по умолчанию). Обратитесь к следующей ссылке для устранения неполадок, связанных с камерой в Windows 11/10: [Windows 11/10] Устранение неполадок - Проблема с камерой | Официальная поддержка | ASUS в мире

(2) В разделе "Редактировать визитную карточку" вы можете просмотреть (1) [Визитную карточку] в режиме реального времени слева и отредактировать (2) [Визитную карточку] с правой стороны. После ввода основной информации нажмите «Сгенерировать QR-код», чтобы сгенерировать QR-код, соответствующий основной информации. Ваши клиенты могут импортировать вашу информацию в свои контакты, отсканировав QR-код с помощью камеры телефона.
※ Если вы изменили основную информацию, пожалуйста, повторно сгенерируйте QR-код.

(3) Если у вас есть QR-код для контактной информации, например, строковый QR-код, вы можете сохранить его как изображение, а затем нажать [Загрузить изображение], чтобы импортировать изображение профиля или QR-код в водяной знак.

(4) После редактирования [Визитная карточка] нажмите [Сохранить], чтобы сохранить текущую операцию.

(5) Независимо от того, делаете ли вы снимки с помощью компьютерной камеры или участвуете в совещании с помощью камеры, [Визитная карточка] всегда будет отображаться.

※ После включения водяного знака экрана, будь то создание снимков экрана или съемка экрана компьютера с помощью камеры, водяной знак будет отображаться.
※ При включении водяного знака на экране и совместном доступе к содержимому «окна» (например, с помощью инструментов для проведения собраний Microsoft Teams) водяной знак может не отображаться в следующих случаях:
- Windows из приложений UWP.
- Некоторые окна работают в режиме администратора.
- Когда значение DPI (точек на дюйм) целевого окна не соответствует значению самого водяного знака.
- При использовании браузеров на основе Chromium (таких как Edge, Chrome) для презентаций собраний, когда целью презентации является окно или вкладка того же браузера, водяной знак не будет отображаться.
(1) Нажмите (1) [Водяной знак экрана], выберите, чтобы включить (2) [Водяной знак экрана], перетащите, чтобы настроить (3) [Прозрачность] с правой стороны, и нажмите (4) [Редактировать водяной знак].

(2) В разделе [Редактировать водяной знак] вы можете выбрать (5) [Текстовый водяной знак и водяной знак изображения], вы также можете изменить (6) [Текст водяного знака], выбрать (7) [Повторяющиеся линии и одна линия] и нажать (8) [Сохранить] после изменения.

(1) Нажмите (1) [ASUS ExpertPanel] в правом нижнем углу рабочего стола, нажмите (2) [System Boost] для очистки системного мусора, вы можете быстро включить или отключить соответствующие функции в (3) [Business Applications], вы можете быстро включить или отключить соответствующие функции в (4) [AI ExpertMeet] и нажмите (5) [Edit], чтобы отредактировать позиции клавиш быстрого доступа.

(2) Вы можете отрегулировать положение клавиш быстрого доступа.

(3) Нажмите (6) [Еще - Восстановить значения по умолчанию], чтобы сбросить настройки ASUS ExpertPanel до значений по умолчанию.

7. Как скачать и обновить AI Expert Smart Meetings
※ Когда есть обновление для ASUS AI ExpertMeet, вам нужно только подключиться к Интернету. Как только вы запустите ASUS AI ExpertMeet, он автоматически обновится онлайн.
(1) Если вам необходимо установить ASUS AI ExpertMeet, посетите сайт ASUS Global. Нажмите на (1)[Поиск], введите AI ExpertMeet в (2)[Строка поиска] и нажмите (3)[AI ExpertMeet].

(2) Загрузите и установите [AI ExpertMeet] и [AI ExpertMeet Plugin].

Вопрос 1: Я включил функцию водяного знака. Если я случайно удалю приложение AI ExpertMeet, будет ли водяной знак при использовании камеры?
Ответ 1: Будет водяной знак. Если вы хотите отключить эту функцию, вам необходимо установить и открыть приложение AI ExpertMeet и отключить водяной знак в настройках Webcam Watermark и Screen Watermark.
Вопрос 2: Почему контент, определяемый моими субтитрами, переведенными искусственным интеллектом, не очень точен?
Ответ 2 : Для распознавания субтитров с помощью искусственного интеллекта требуется тихая обстановка. Перед использованием переместите компьютер в тихое место.
Вопрос 3: Могу ли я импортировать видео в AI ExpertMeet, а затем вывести аудиофайл?
Ответ 3 : Да, AI ExpertMeet поддерживает эту операцию.
Вопрос 4: Почему требуется так много времени, чтобы протокол собрания с искусственным интеллектом был успешно распознан?
Ответ 4 : Убедитесь, что у вас подключен источник питания и включен режим высокой производительности. Чрезмерно большие файлы также увеличат время распознавания. Вы можете предварительно вырезать большие файлы для более быстрого распознавания.
Вопрос 5: AI ExpertMeet вылетает, когда я его открываю. Как я могу решить эту проблему?
Ответ 5: Подключите компьютер к интернету и откройте AI ExpertMeet. Приложение предложит вам обновиться. Выберите «Обновить» и дождитесь установки обновления до версии 1.2.3.0 или выше. Если AI ExpertMeet аварийно завершает работу при его открытии, ознакомьтесь со следующими инструкциями.
(1) Обновите драйвер Intel NPU до версии 32.0.100.3717 или выше. Выполните следующие действия, чтобы проверить, соответствует ли драйвер NPU минимальным требованиям.
Щелкните правой кнопкой мыши значок Windows в левом нижнем углу рабочего стола Windows и выберите [Диспетчер устройств]. В диспетчере устройств найдите и разверните [Процессоры Nerual]. Быстро нажмите [Intel(R) AI Boost] дважды. Нажмите [Подробнее] в новом окне, чтобы проверить текущую версию драйвера NPU. Если драйвер NPU вашего ноутбука не соответствует минимальной версии, вы можете обновить его вручную.
Перейдите на официальный сайт ASUS, найдите свой ноутбук в поле поиска в правом верхнем углу, а затем найдите [Драйвер Intel NPU] в [Поддержка] -> [Драйверы и инструменты] -> [Чипсет] и установите его.

(2) Если приложение по-прежнему дает сбой, удалите приложение, затем перейдите по ссылке AI ExpertMeet Support, чтобы загрузить [AI Expert Smart Meeting] и [плагин Al ExpertMeet] и установить их.