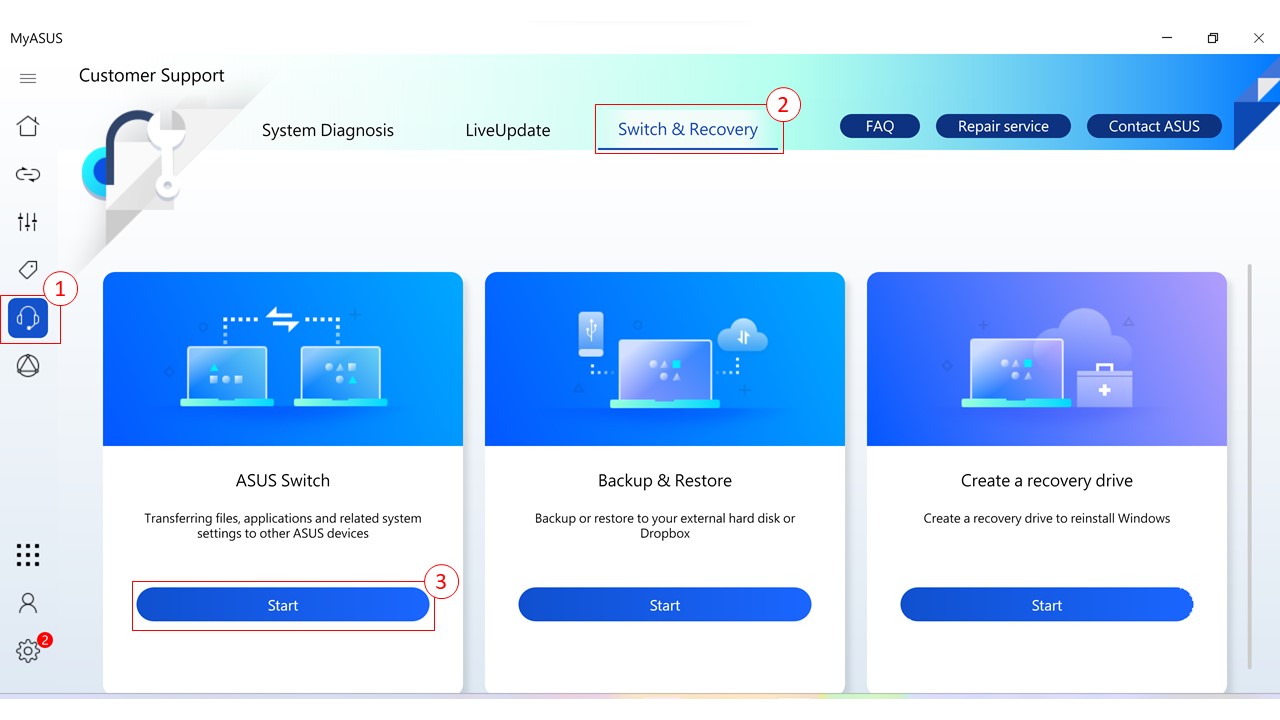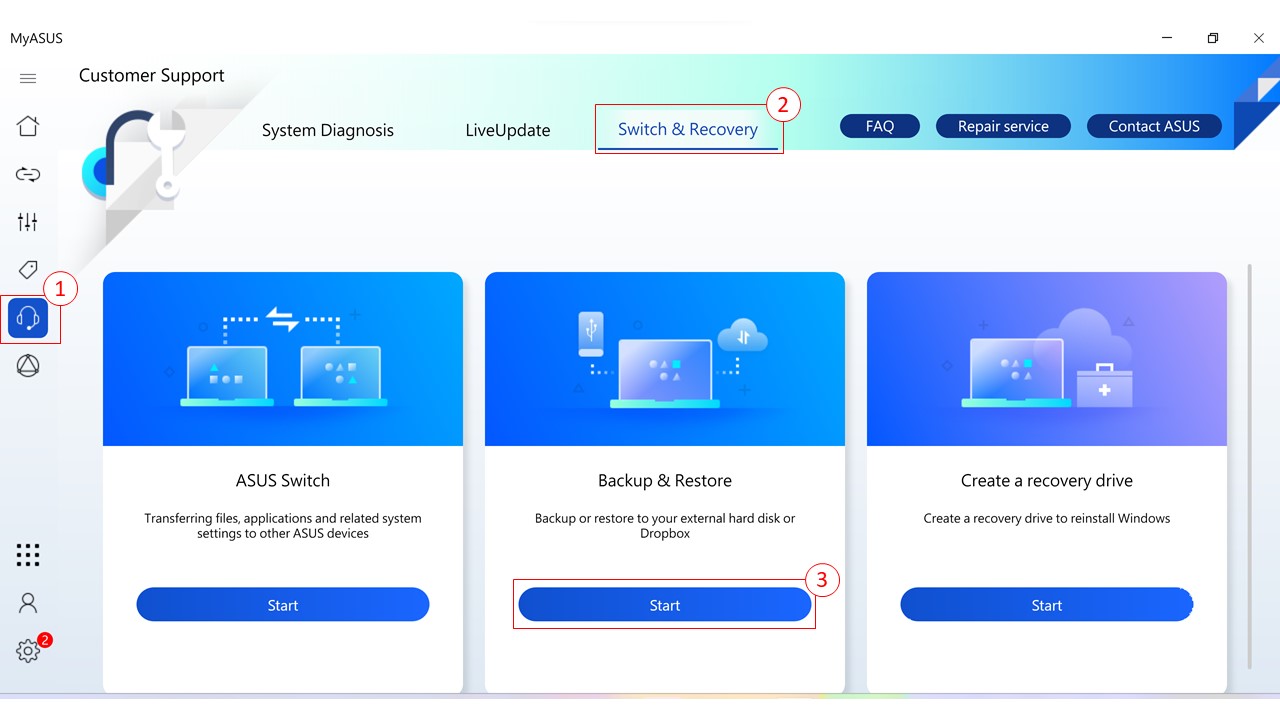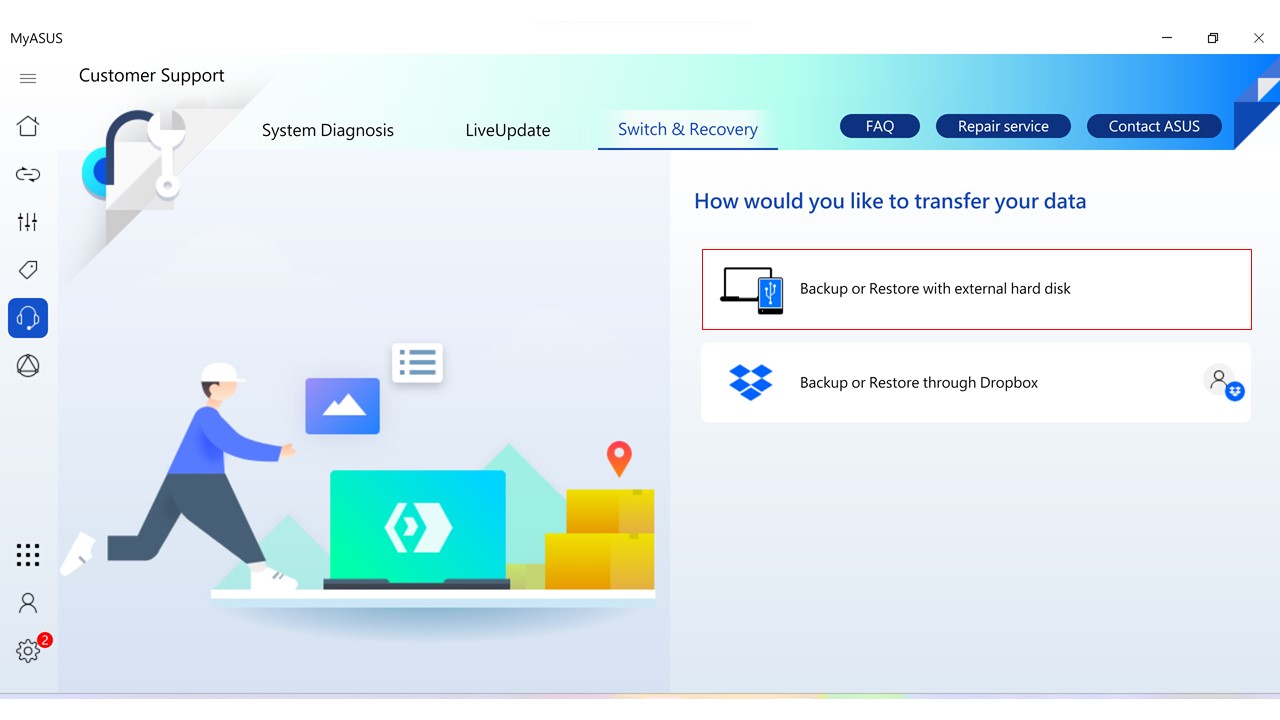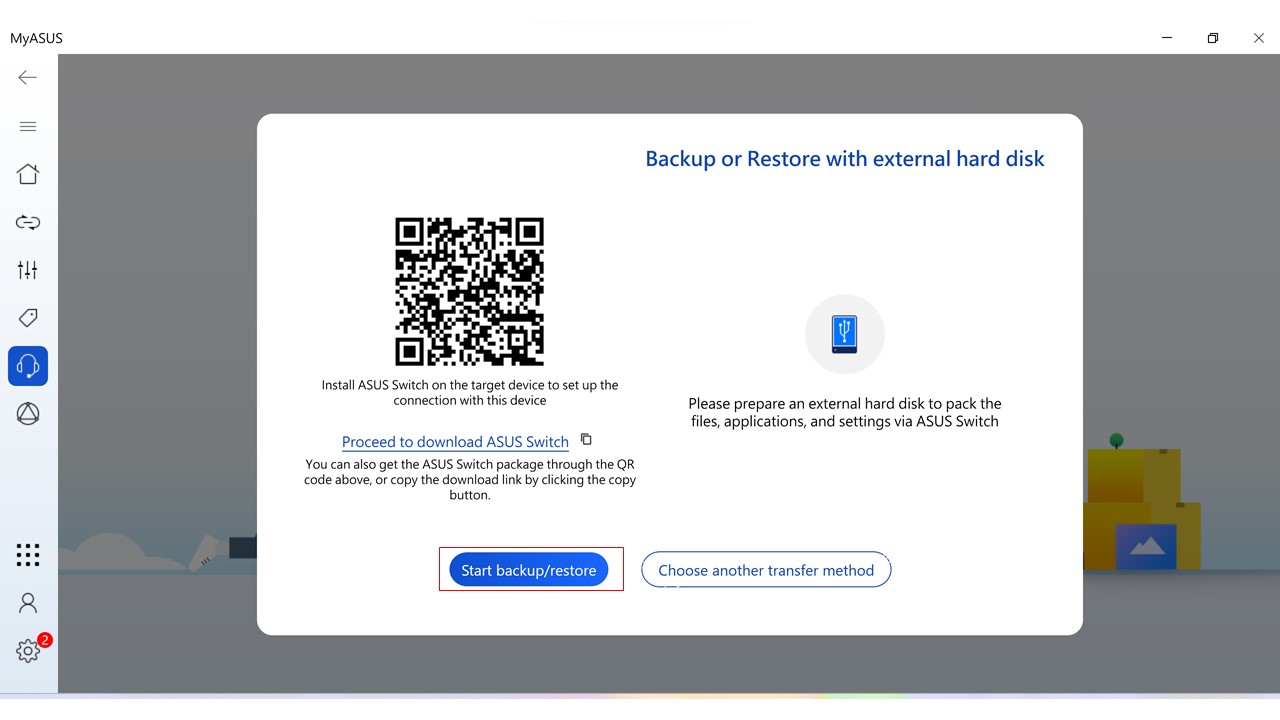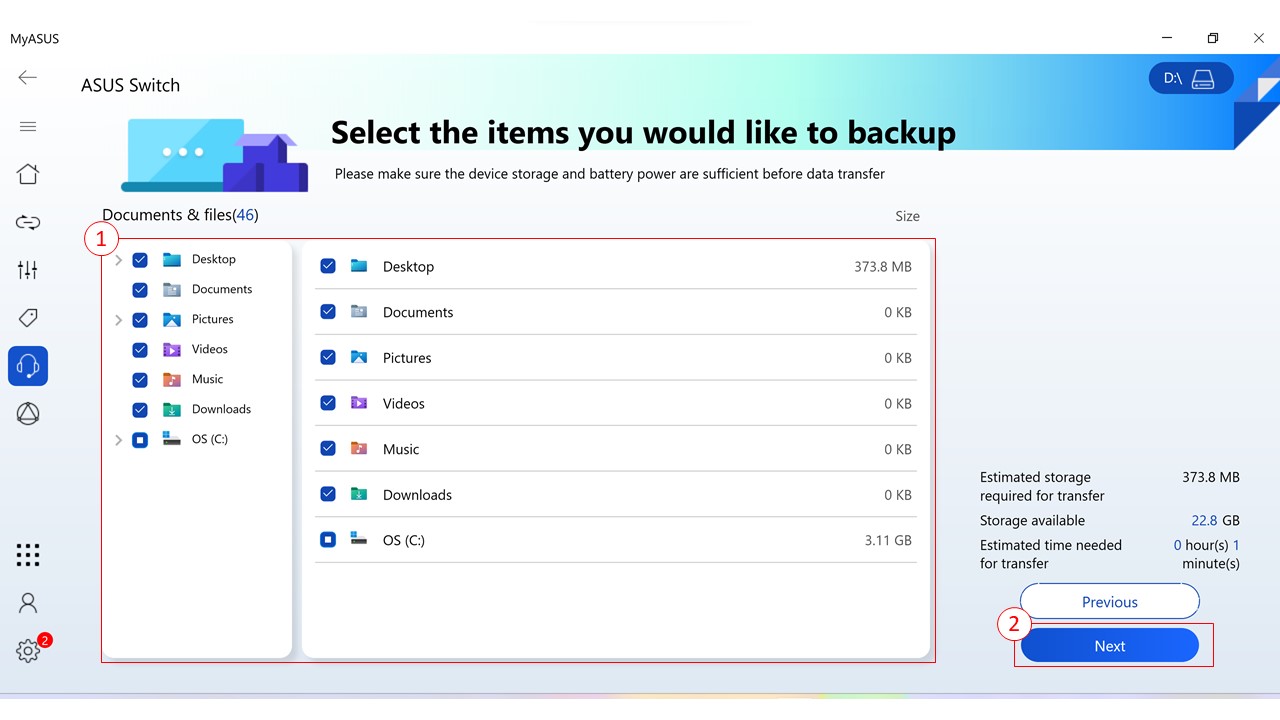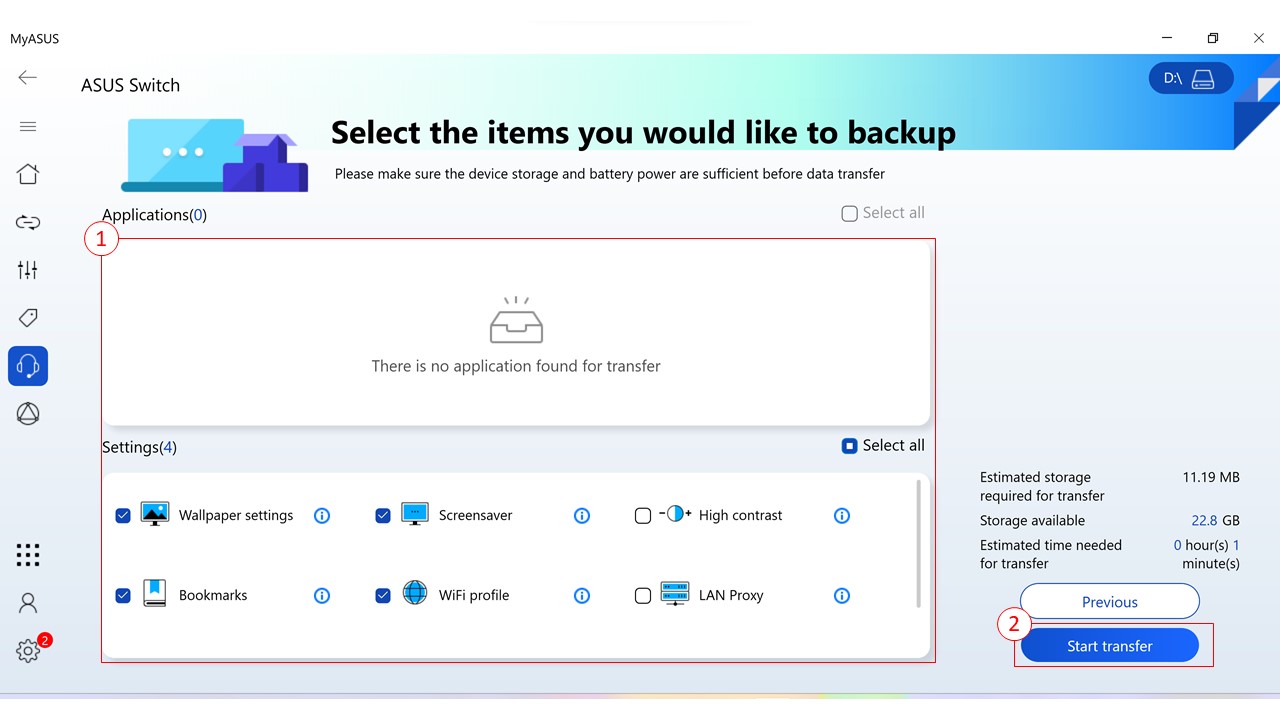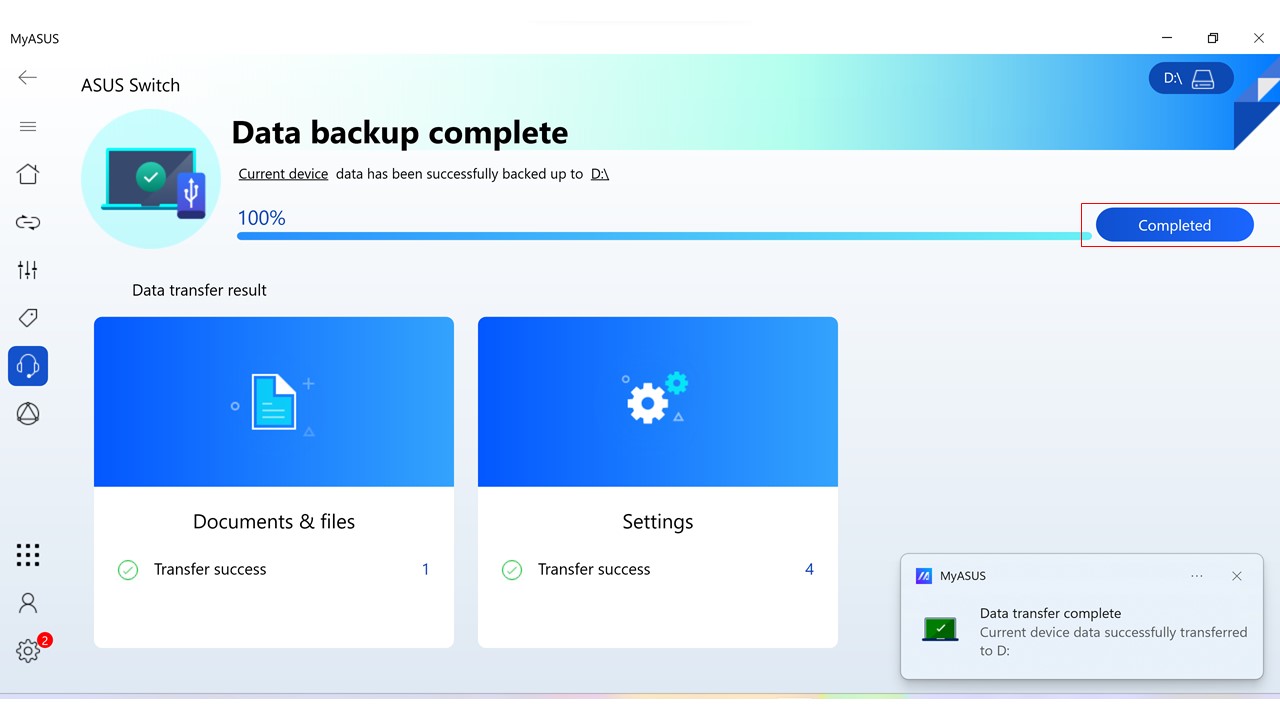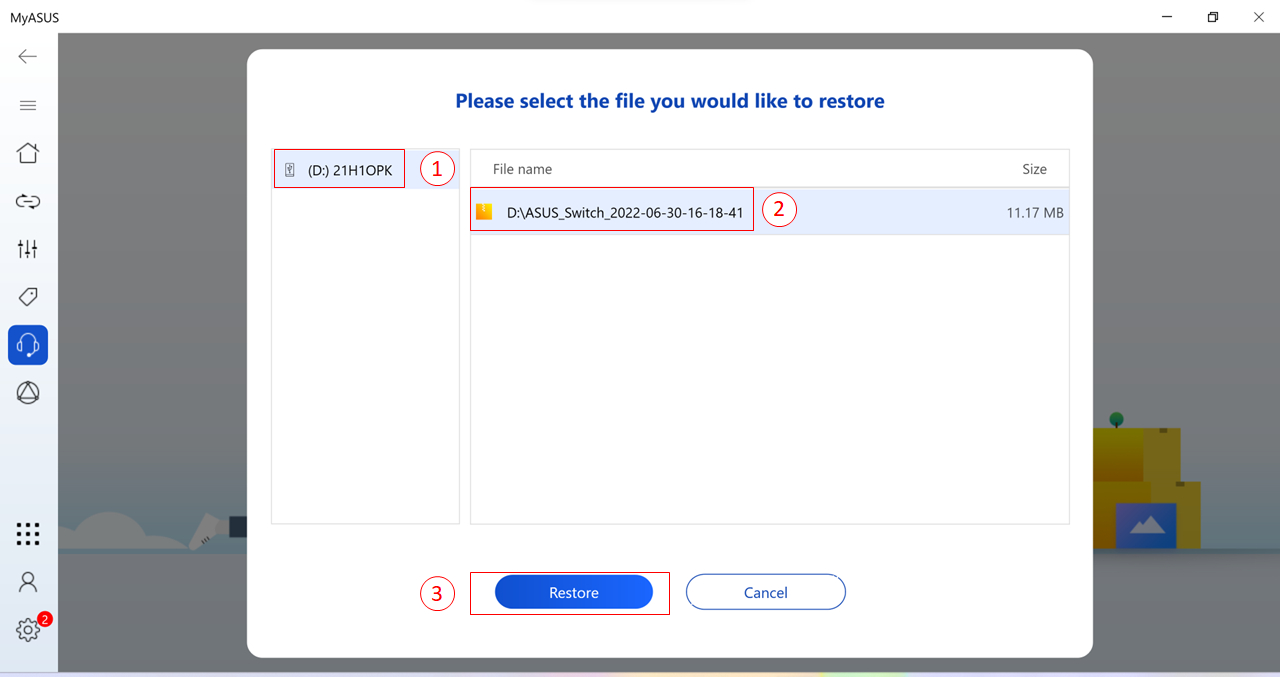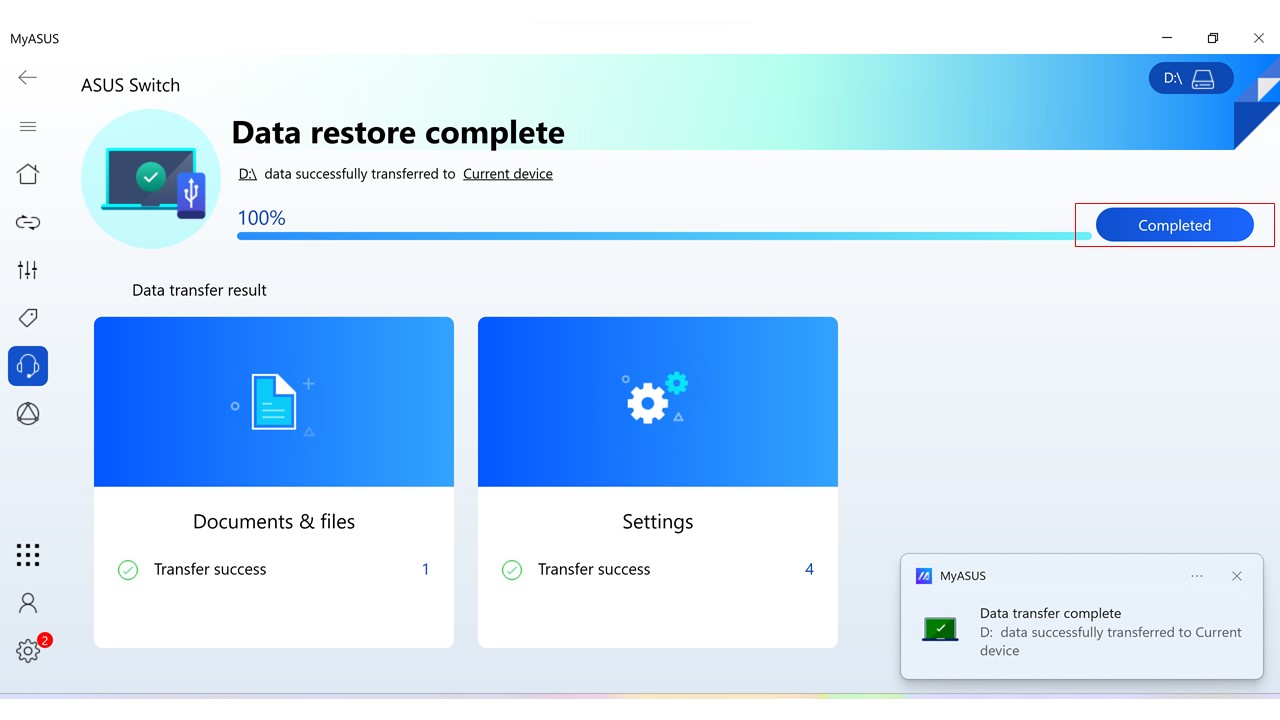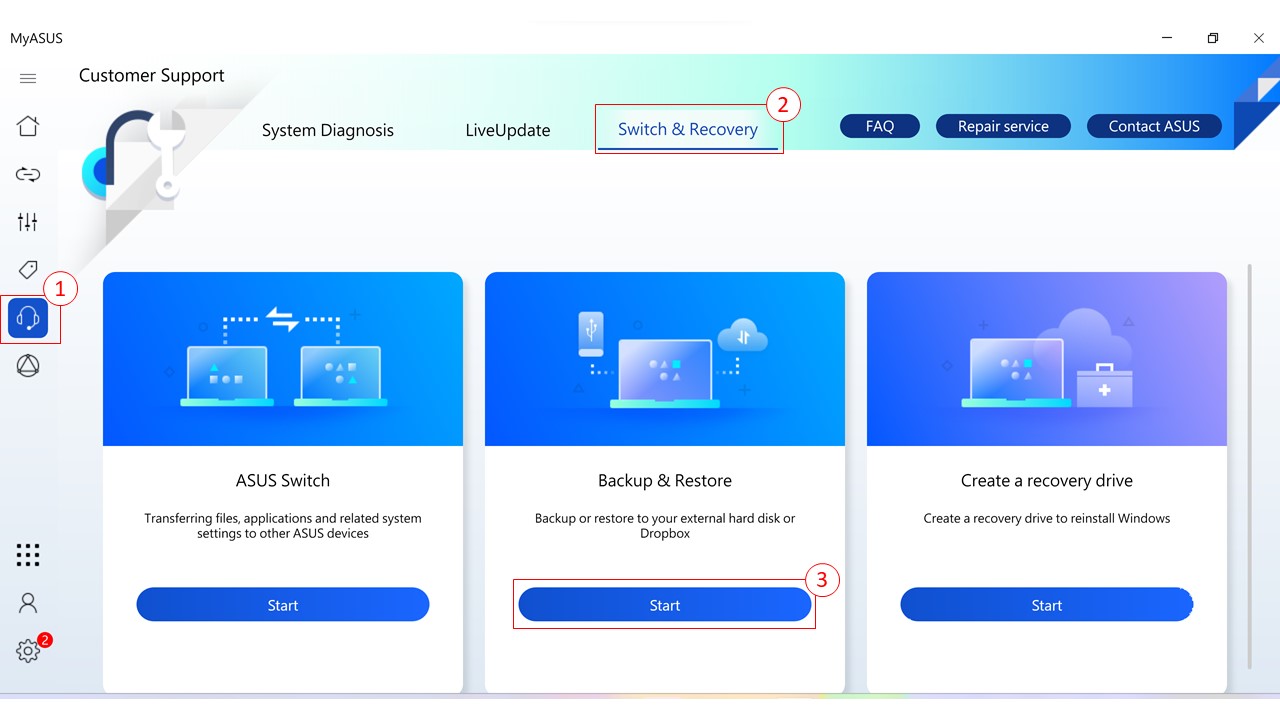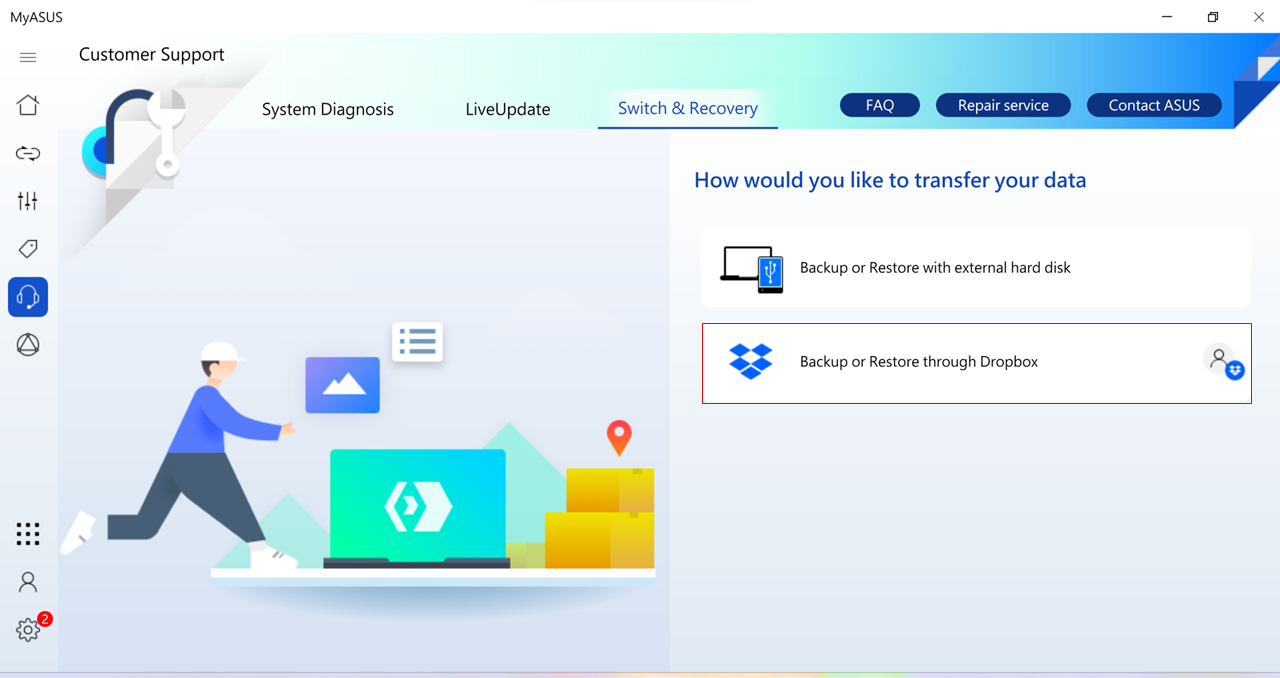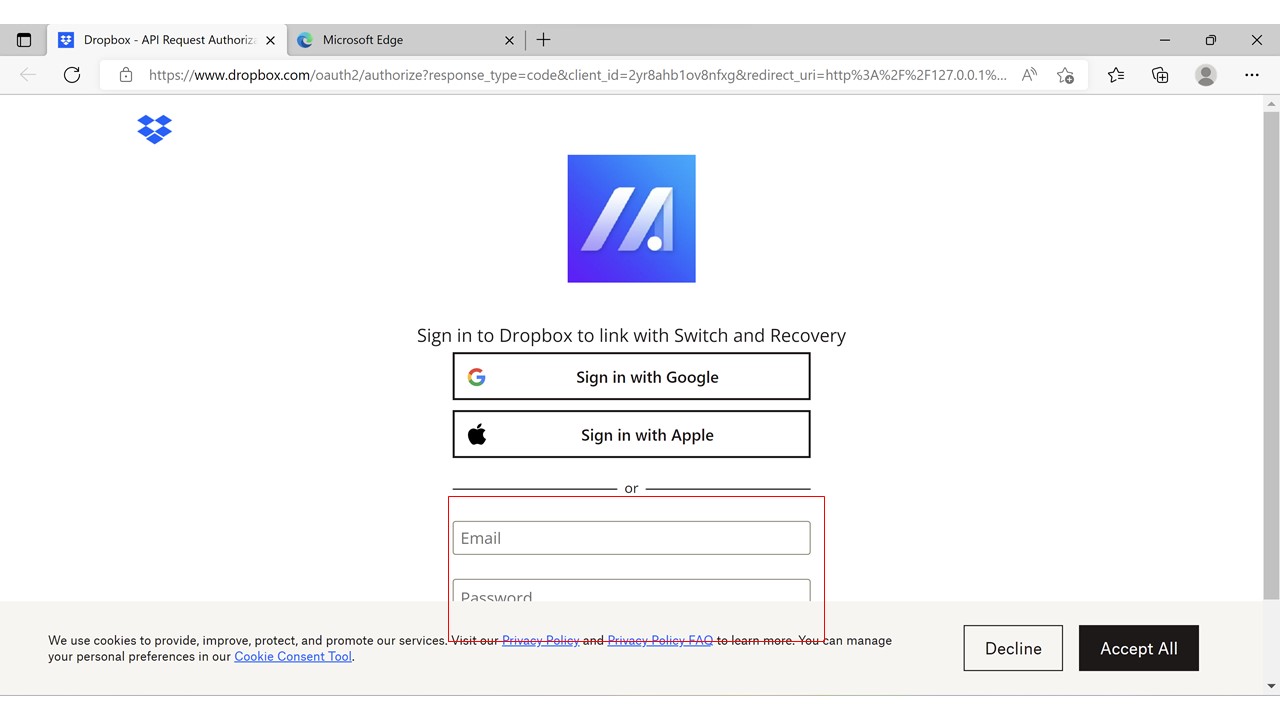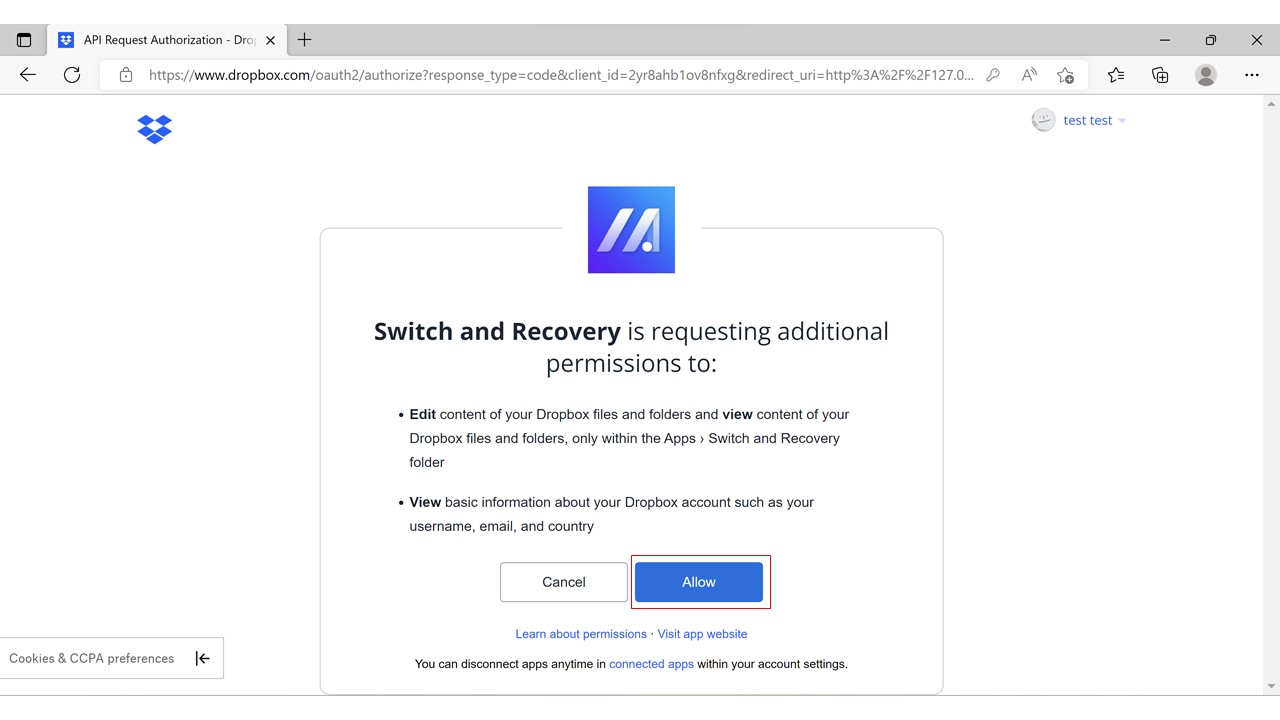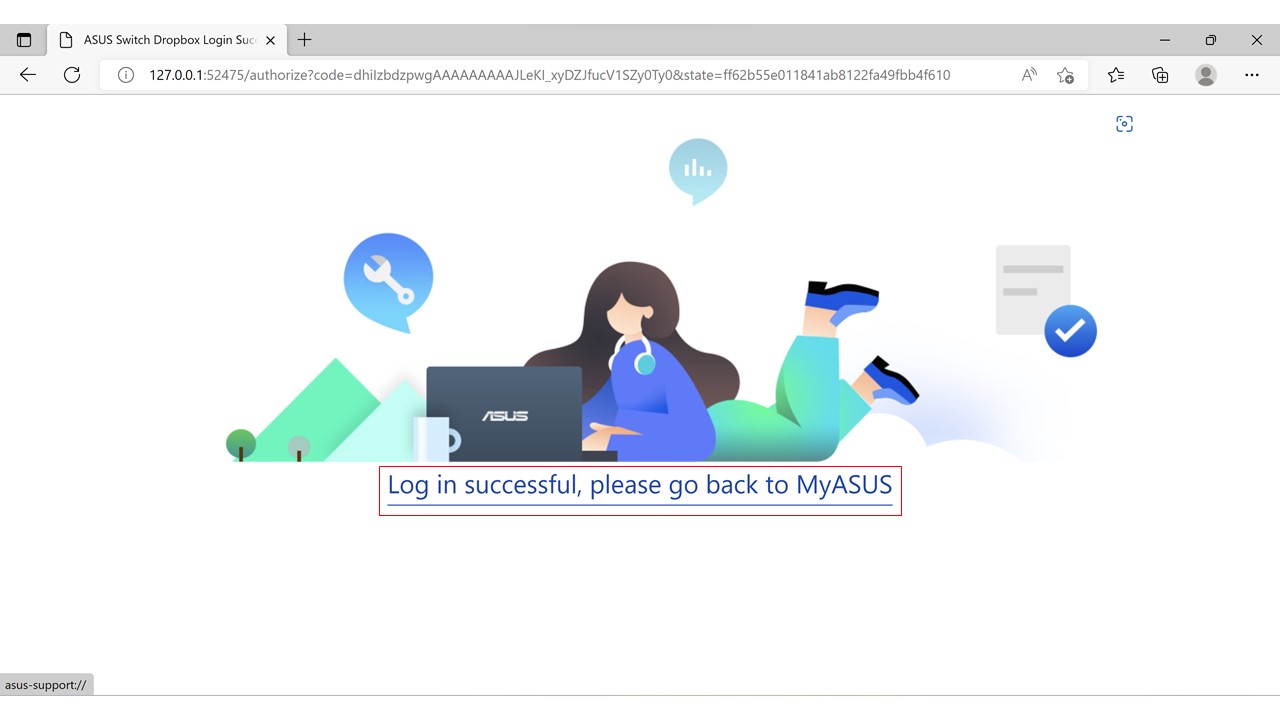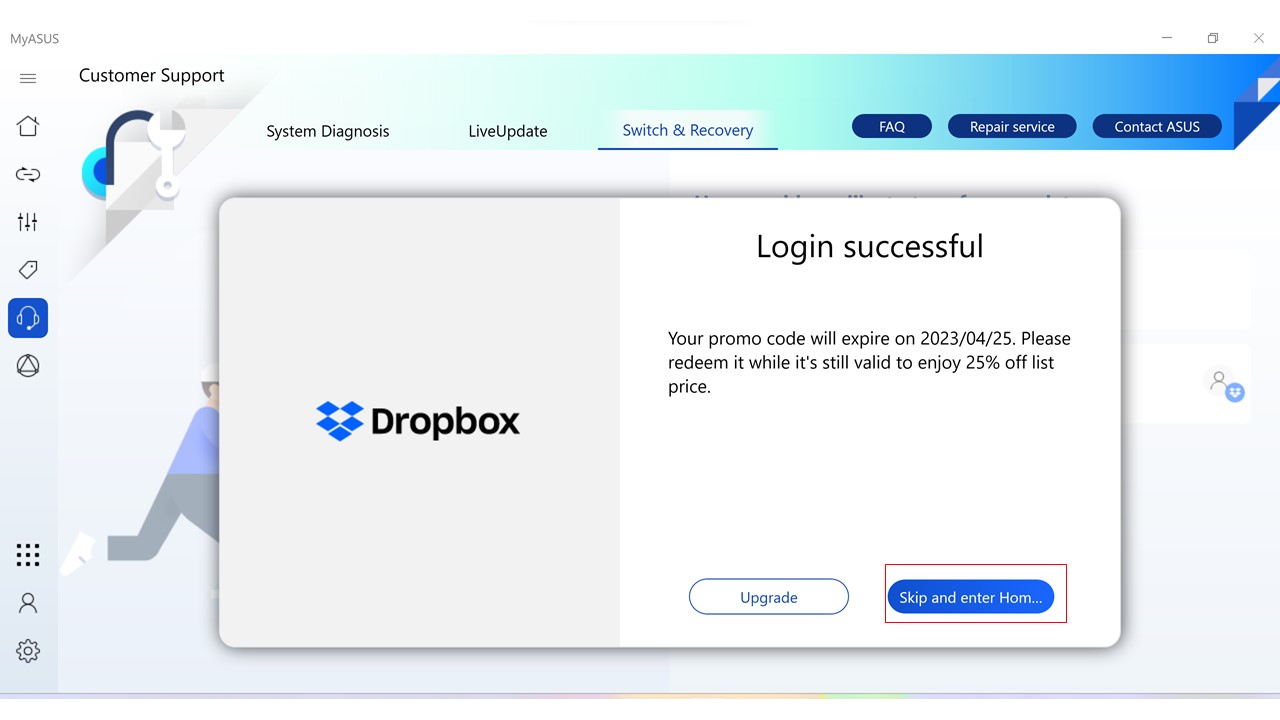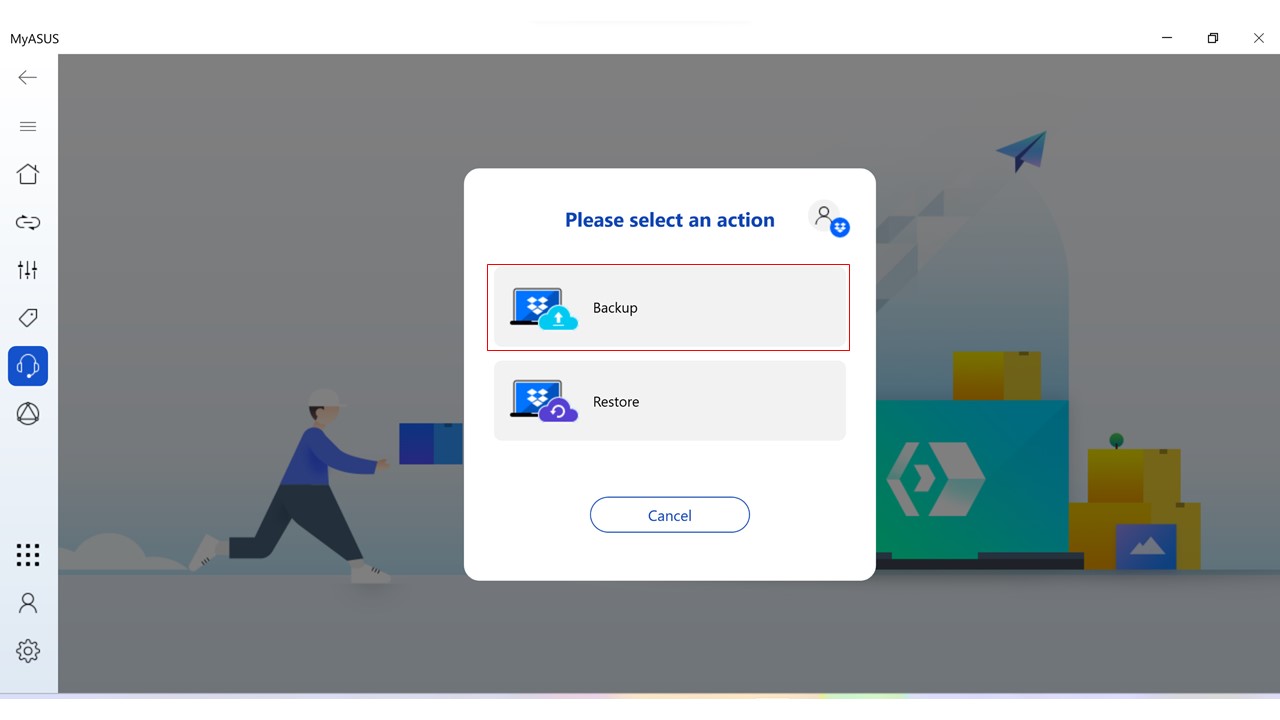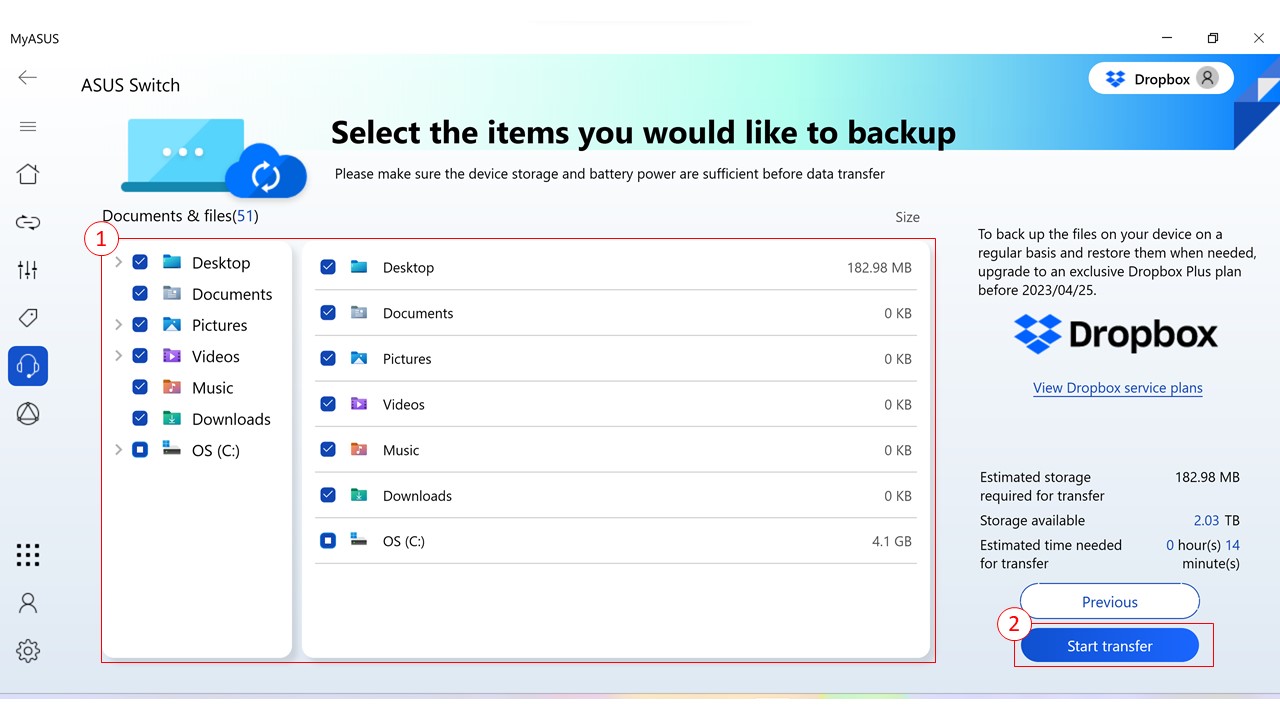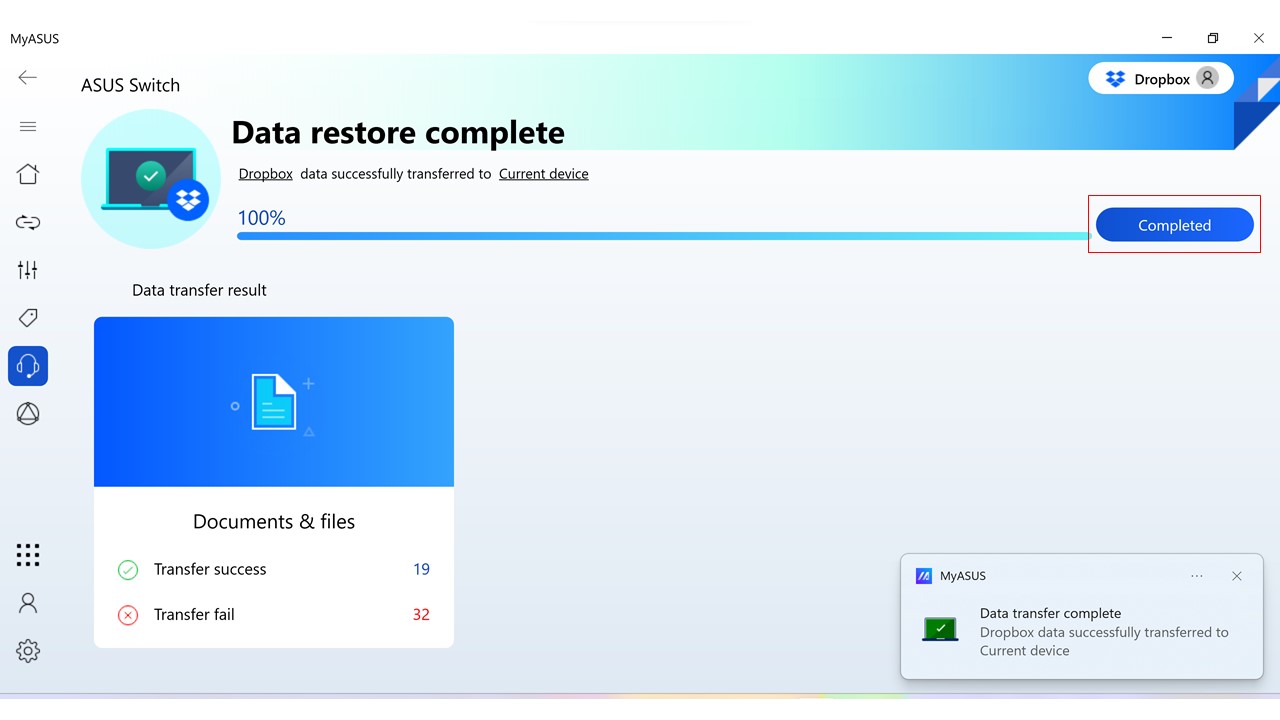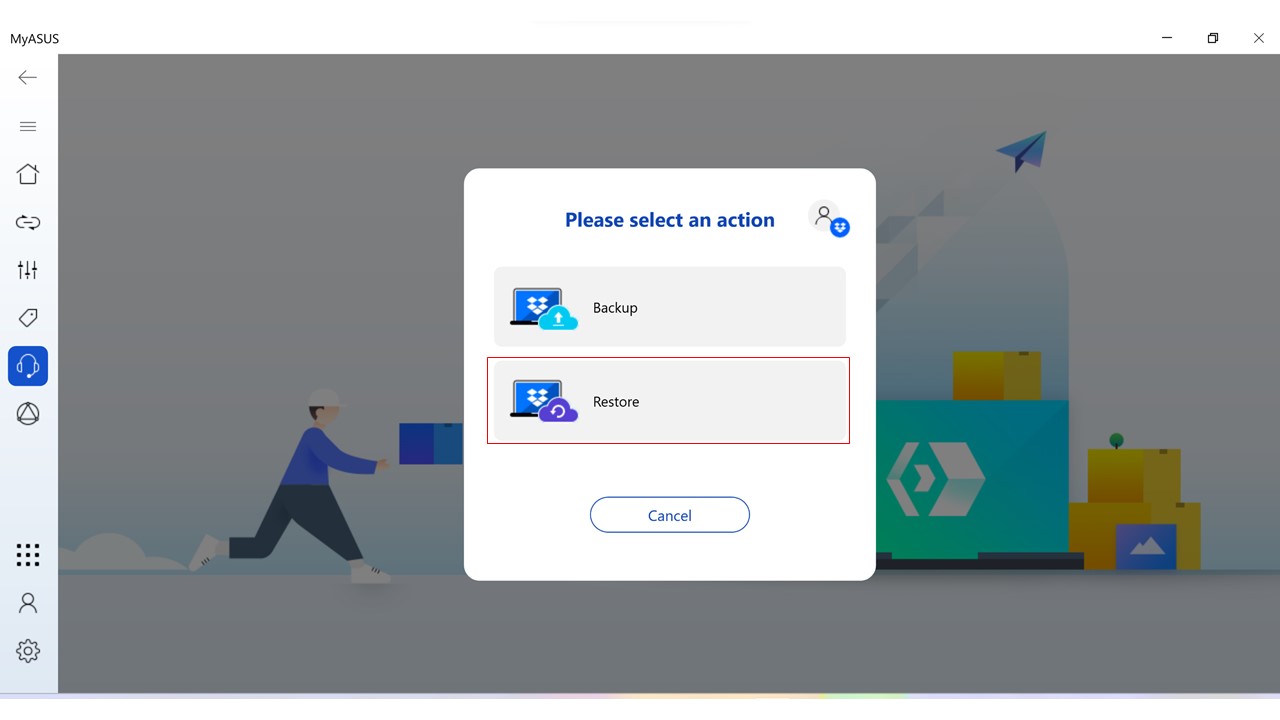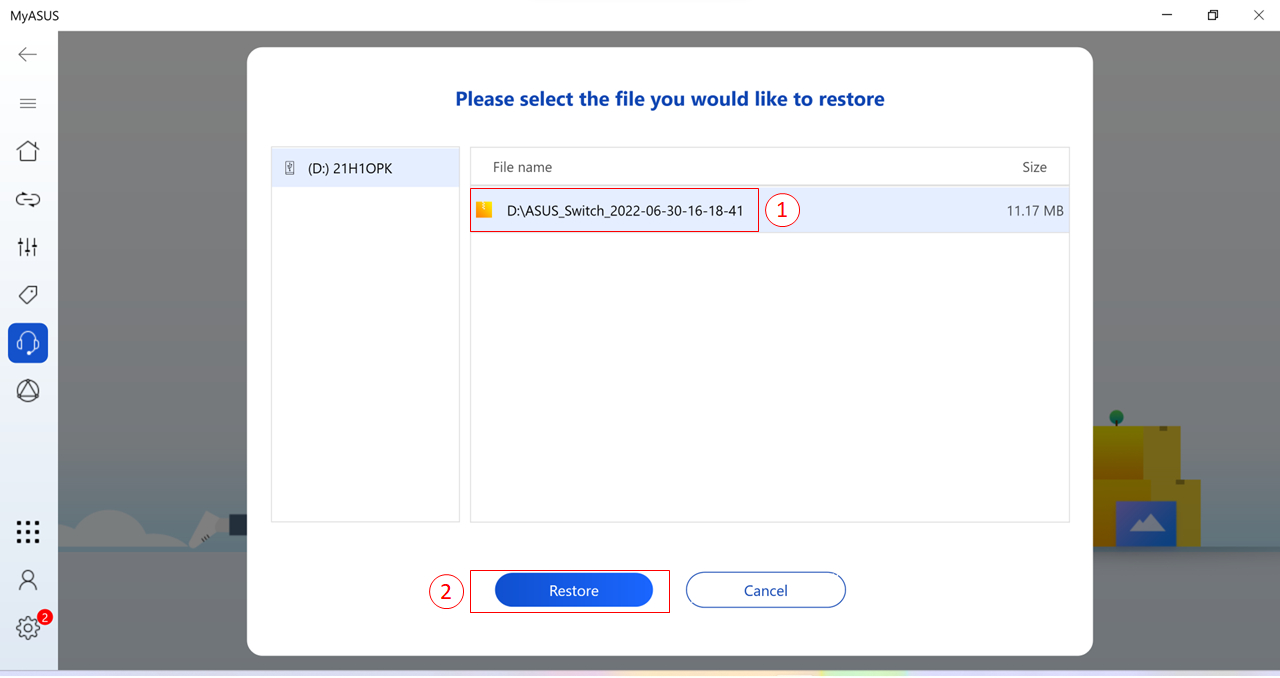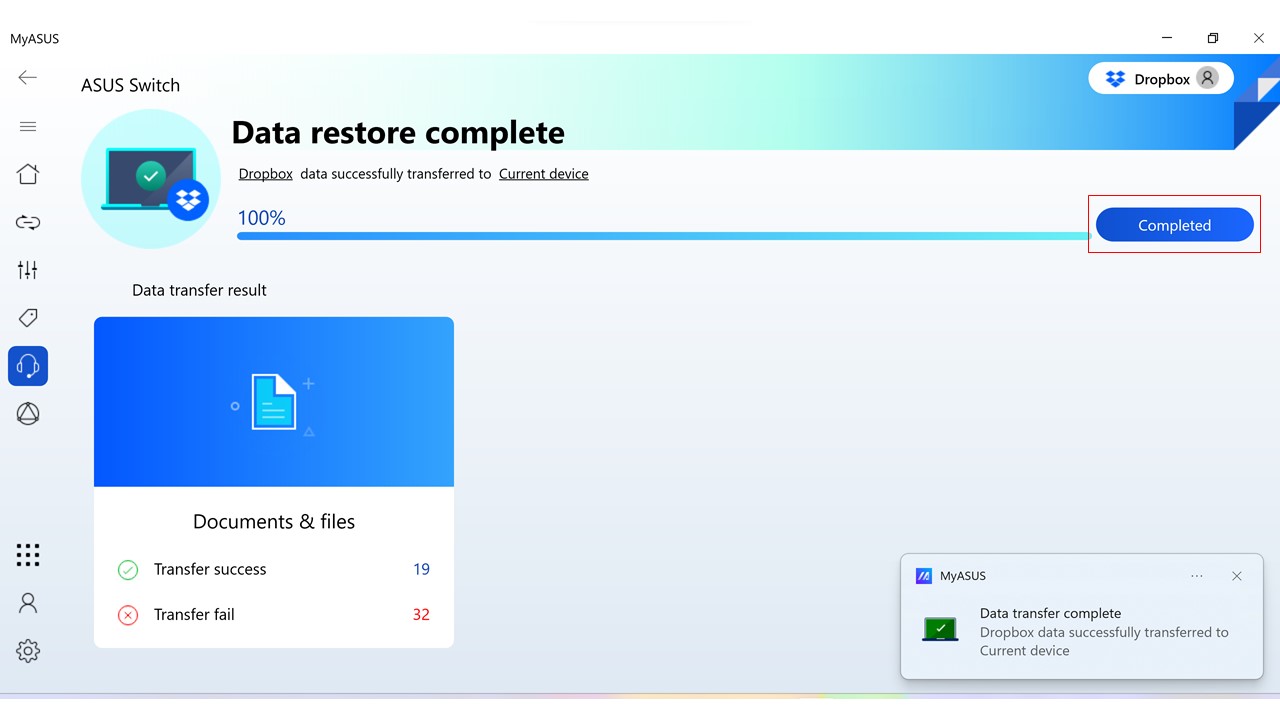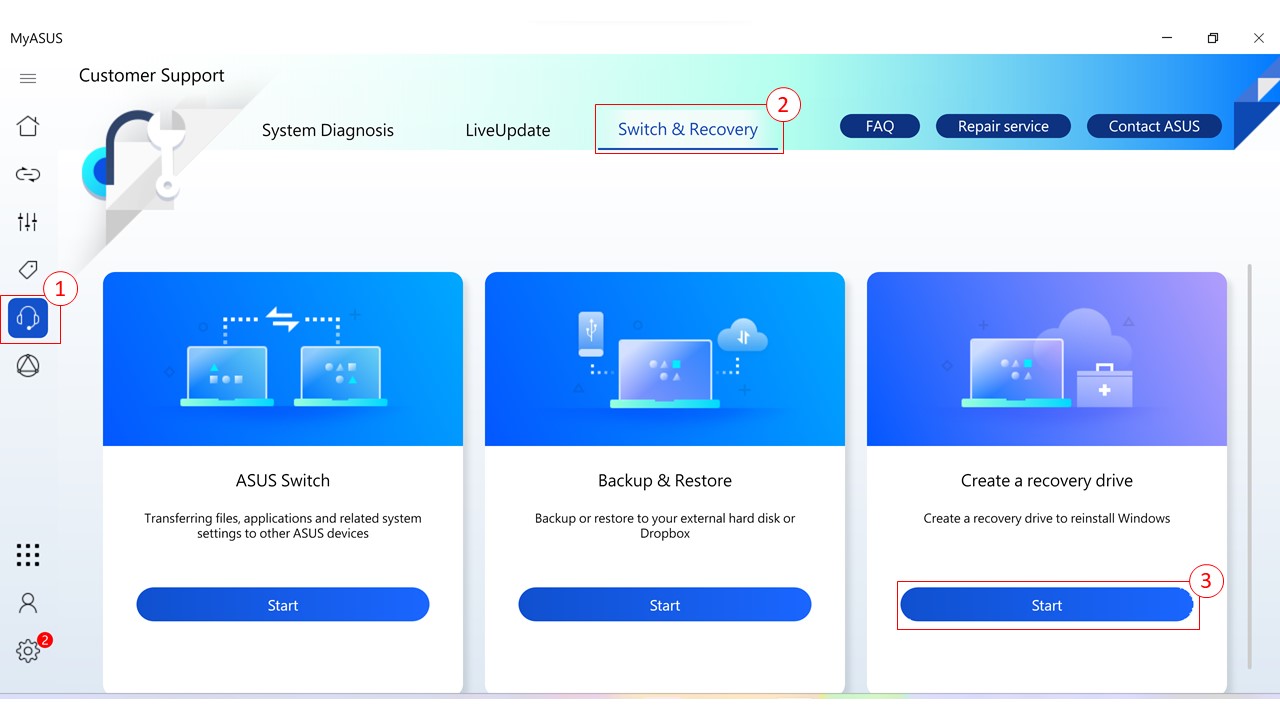Časté dotazy k aplikaci MyASUS (FAQ)
Obsah
[Telefon] Aplikace MyASUS – Představení
[Základní deska] Představení MyASUS
[Notebook] Aplikace MyASUS nemůže obnovit výchozí hodnotu režimu GPU
[Notebook] MyASUS – Představení
[Notebook] MyASUS – Nastavení
[Notebook] MyASUS – Přizpůsobení
[Notebook] MyASUS – Uživatelské centrum
[Notebook] MyASUS – ASUS One
[Notebook] MyASUS – Zákaznická podpora
[Notebook] MyASUS – Switch a obnovení
[Notebook] MyASUS – Diagnostika systému
[Notebook/Desktop/AIO] Jak zjistit a zkontrolovat verzi aplikace MyASUS a ASUS System Control Interface
[Notebook/Desktop/AIO] Diagnostika systému v aplikaci MyASUS – Obnovení počítače a vytvoření jednotky pro obnovení
[Notebook] Jak aktualizovat MyASUS?
[Notebook] MyASUS – Jak získat nejnovější verzi aplikace MyASUS nebo ASUS System Control Interface / ASUS System Control Interface V3?
[Notebook] Jak nainstalovat aplikaci MyASUS
[Notebook] MyASUS – Proč vidím v aplikaci MyASUS pouze některé funkce?
[Telefon] Jak stáhnout aplikaci MyASUS?
[ProArt Series] Diagnostika systému v aplikaci MyASUS – Obnovení počítače a vytvoření jednotky pro obnovení V2.0
[MyASUS] Proces nákupu balíčku prodloužené záruky
Jak zadat požadavek na opravu po provedení diagnostiky hardwaru v aplikaci MyASUS?
[Notebook] Řešení potíží v aplikaci MyASUS
[Notebook] MyASUS – Představení
Nové zkušenosti v aplikaci MyASUS
- Nový design rozhraní
- Možnosti rychlého přístupu
- Rychlá registrace účtu nebo produktu
- Jednoduché monitorování stavu systému
- *Funkce se mohou lišit podle softwarové struktury nebo modelů (více zde)
Domovská stránka MyASUS
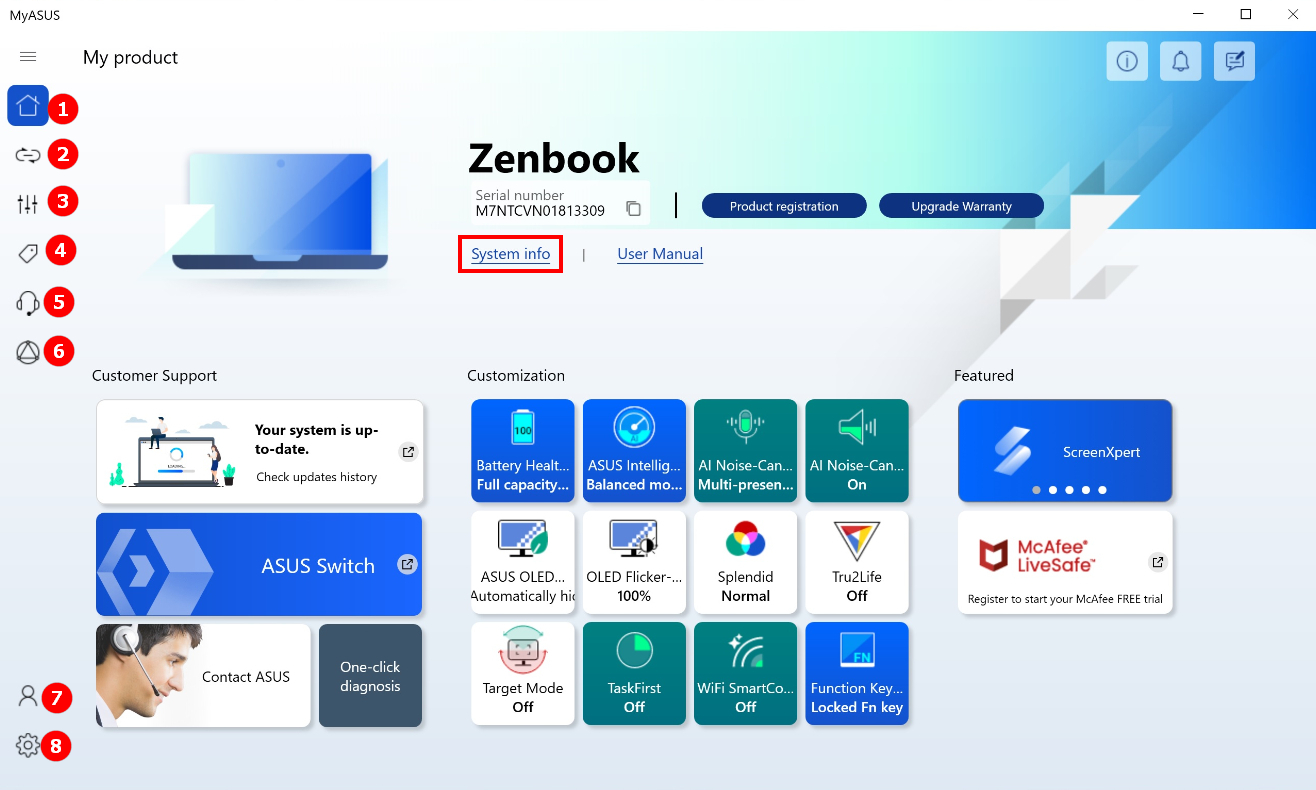
Informace o systému
Uživatel může vyhledat softwarové a hardwarové informace o systému kliknutím na „Informace o systému“.
Systémový software zahrnuje operační systém a verzi BIOSu.
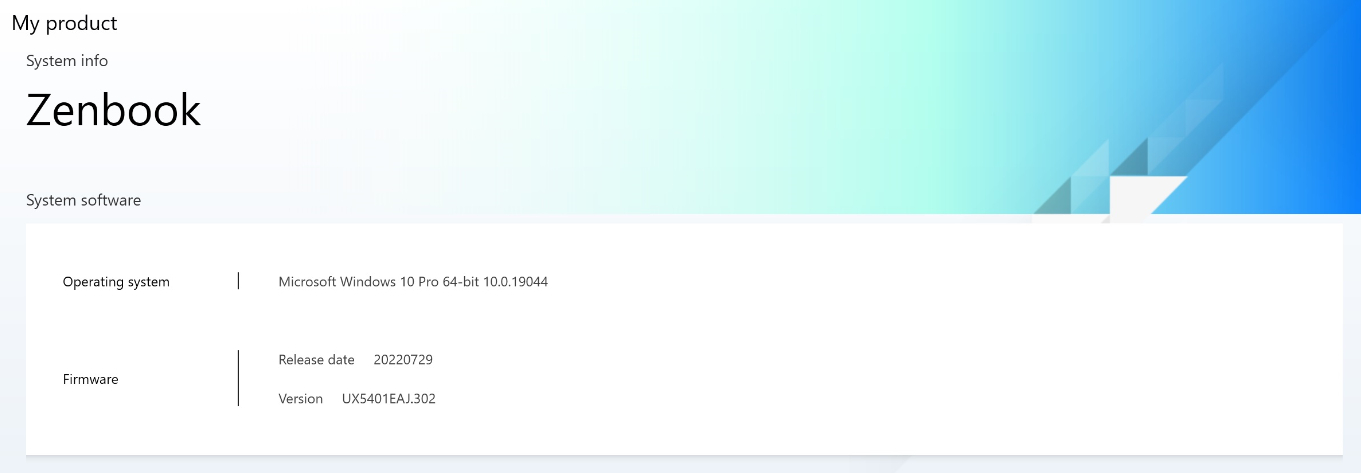
V systémovém hardwaru najdete informace o procesoru, grafické kartě, kartě WiFi, úložišti a paměti.
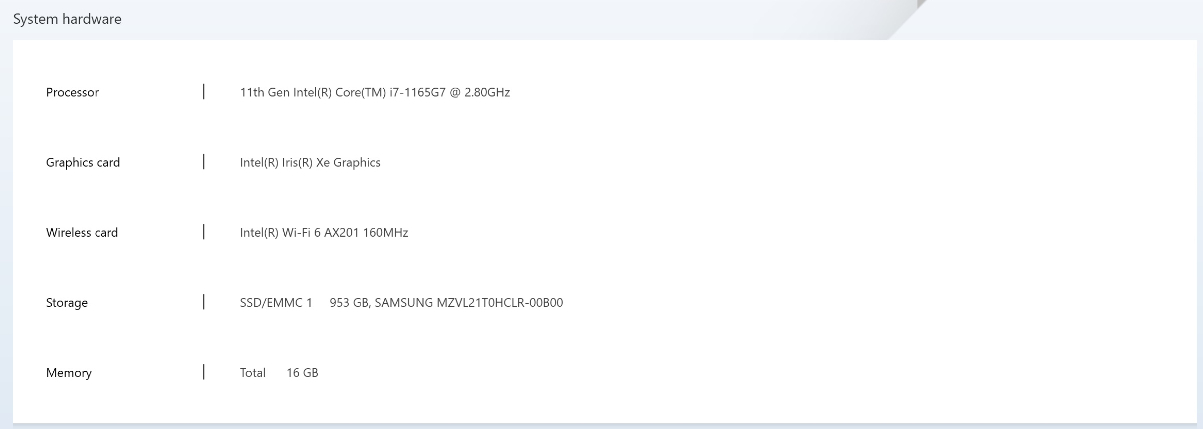
1. Domů
Domovská stránka zobrazuje hlavní funkce aplikace MyASUS. Uživatelé mohou vstupovat na jednotlivé stránky klikáním na tlačítka na domovské stránce. Odtud se pak dostanou k dalším nastavením a detailům.
Kromě toho mohou uživatelé kliknout na funkci „Diagnostika na jedno kliknutí“ a spustit diagnostiku systému přímo.
2. Link to MyASUS (*Není k dispozici pro Windows 10 S)
Nabídka Link to MyASUS umožňuje uživatelům připojit si mobilní telefony k notebooku a získat možnost ovládat funkce telefonu přímo z obrazovky počítače.
3. Přizpůsobení
Nabídka Přizpůsobení umožňuje uživatelům přizpůsobit si notebooky svým unikátním potřebám, ať už půjde o přizpůsobení uživatelské zkušenosti, zajištění nejlepšího výkonu nebo prodloužení životnosti baterie či zařízení jako celku.
- [Napájení a výkon]
- [Zvuk a grafika]
- [Konektivita]
- [Nastavení vstupního zařízení]
- [Soukromí a zabezpečení]
4. Promo akce ASUS
Nabídka Promo akce ASUS poskytuje uživatelům informace o nejnovějších exkluzivních nabídkách.
[AppDeals]: Karta [AppDeals] umožňuje uživatelům rychle a pohodlně stahovat různé aplikace třetích stran. Kromě toho zde také najdete informace o nejnovějších exkluzivních akcích, slevách a doporučeních přesně pro vás (*Není k dispozici pro režim Windows S)
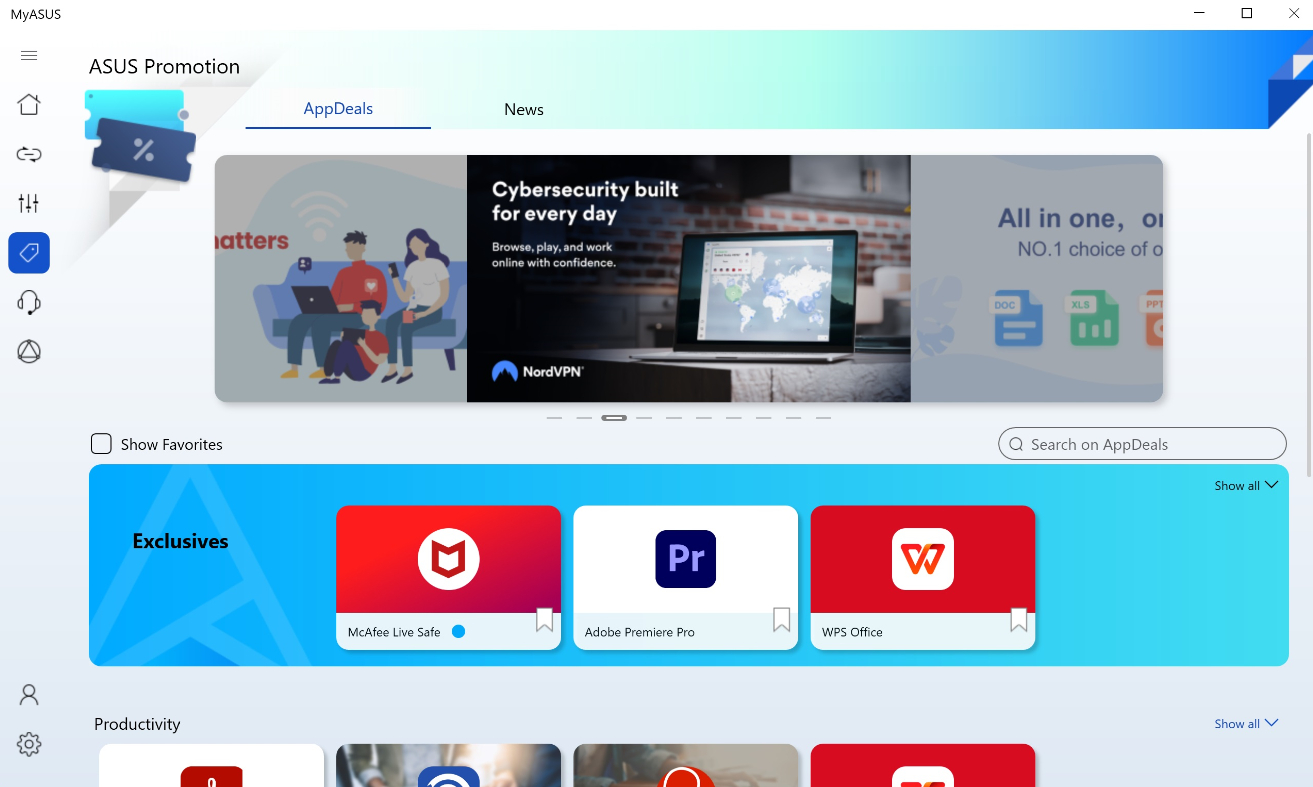
Abyste získali přístup k aplikacím, které chcete používat, jednoduše je vyberte z nabídky a pak klikněte na tlačítko [Získat ihned]. Tím provedete stažení a instalaci.
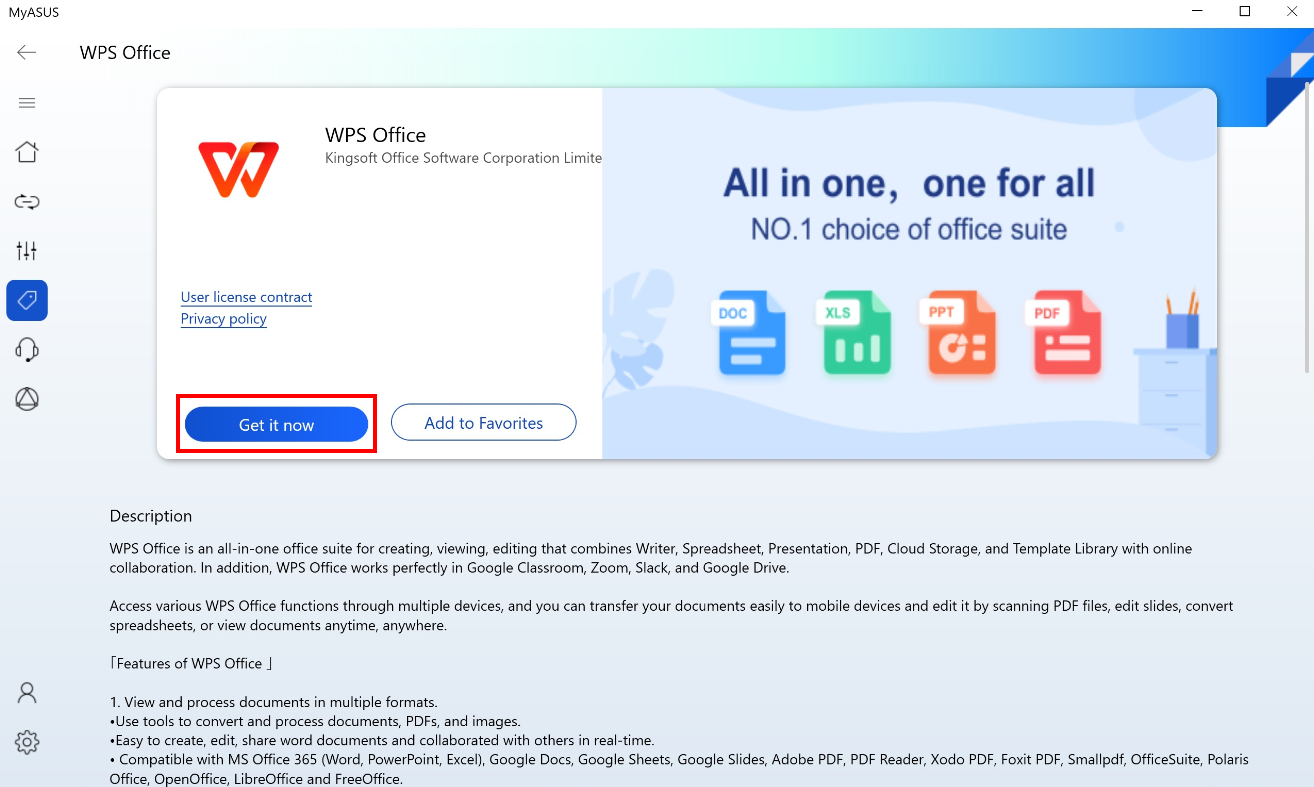
*Poznámka: V aplikaci MyASUS V2.0.17.0 nebo novější je Giftbox přejmenován na AppDeals.
[Novinky]: Na kartě [Novinky] mohou uživatelé vyhledávat nejnovější informace o nových produktech, akcích a dalších věcech.
Abyste se přihlásili k odběru zpráv od společnosti ASUS, musíte odsouhlasit zásady ochrany soukromí aplikace MyASUS.
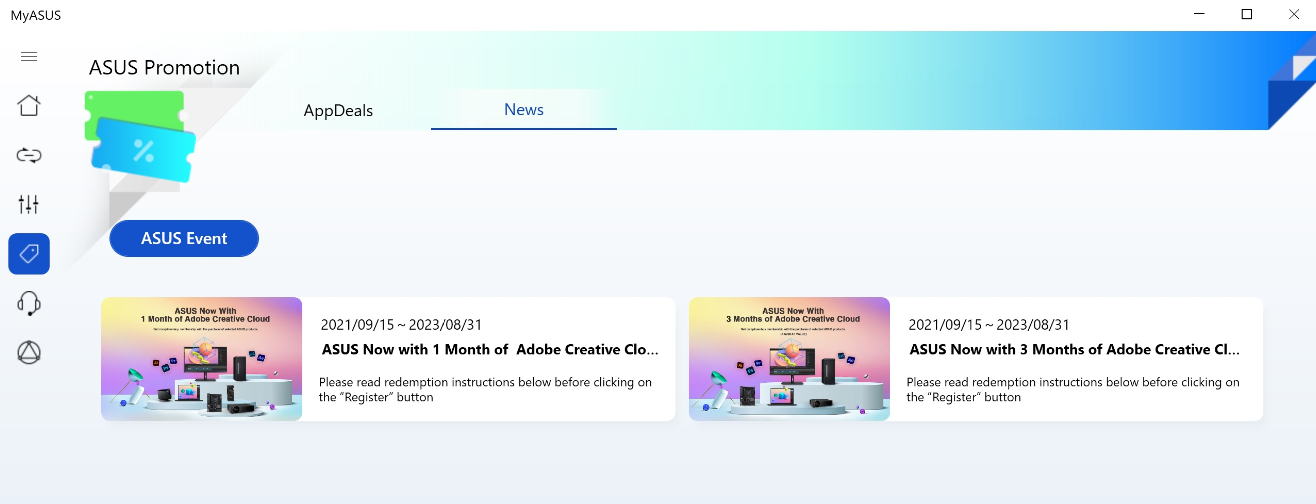
Nabídka Zákaznická podpora je místem, kde uživatelé najdou nápovědu pro své potíže s notebookem. Tyto tipy vám pomohou při svépomoci i s vyhledáním pomoci odborníků.
[Diagnostika systému]: Na kartě [Diagnostika systému] najdete nástroje, které vám pomohou s identifikací problémů, které vás mohou při používání notebooku potkat. Funkce automaticky vyhledává zdroje potíží a nabízí rady k jejich okamžitému vyřešení. Díky těmto informacím i naši zástupci zákaznického servisu pracující na opravě vašeho notebooku dokáží problémy identifikovat rychle a efektivně.(*Není k dispozici pro režim Windows S)
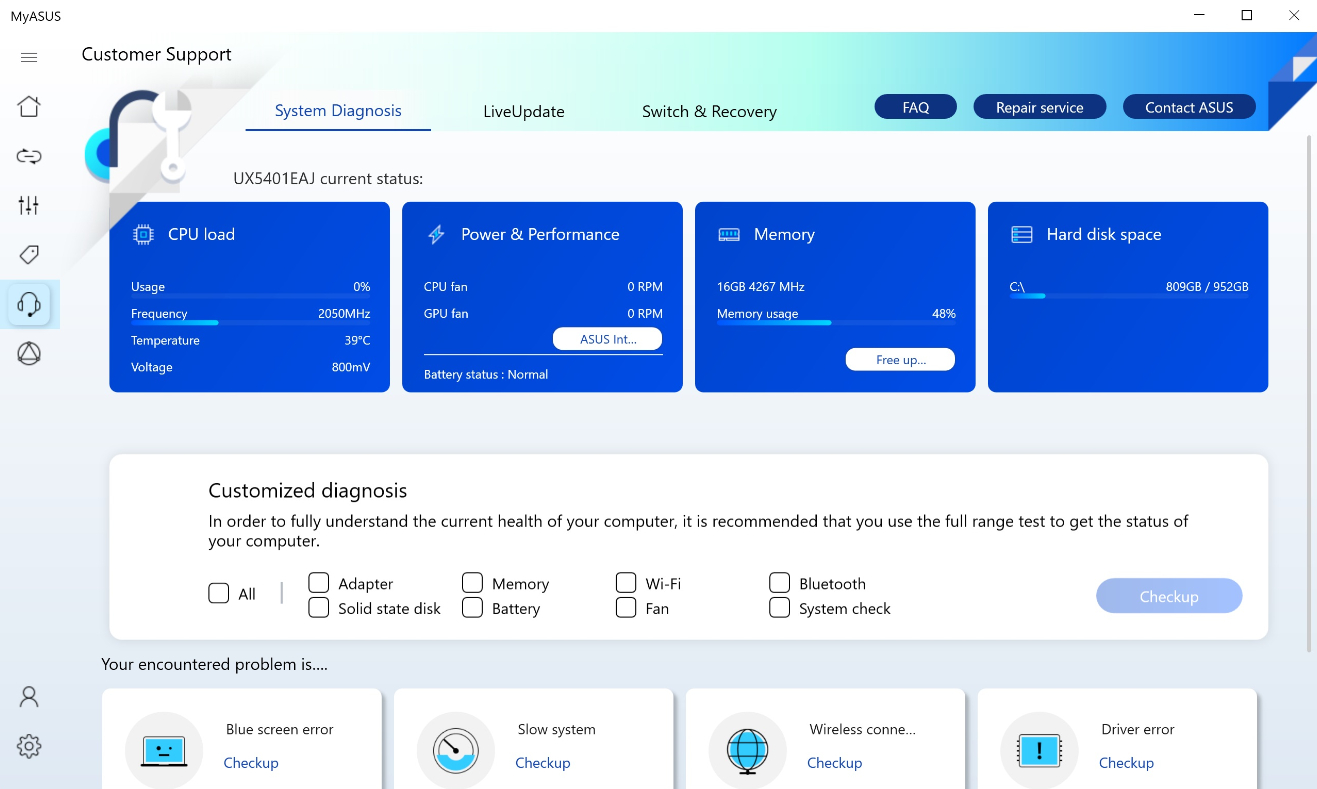
[LiveUpdate]: Na kartě [LiveUpdate] uživatelé získají informace o aktualizacích a další připomenutí. Informace se obnovují každý den.
V nabídce Nezbytnosti můžete přímo aktualizovat různý software, včetně BIOSu, ovladačů a firmwaru. (*Není k dispozici pro režim Windows S)
V nabídce Nejnovější můžete stahovat ovladače a ručně je instalovat.
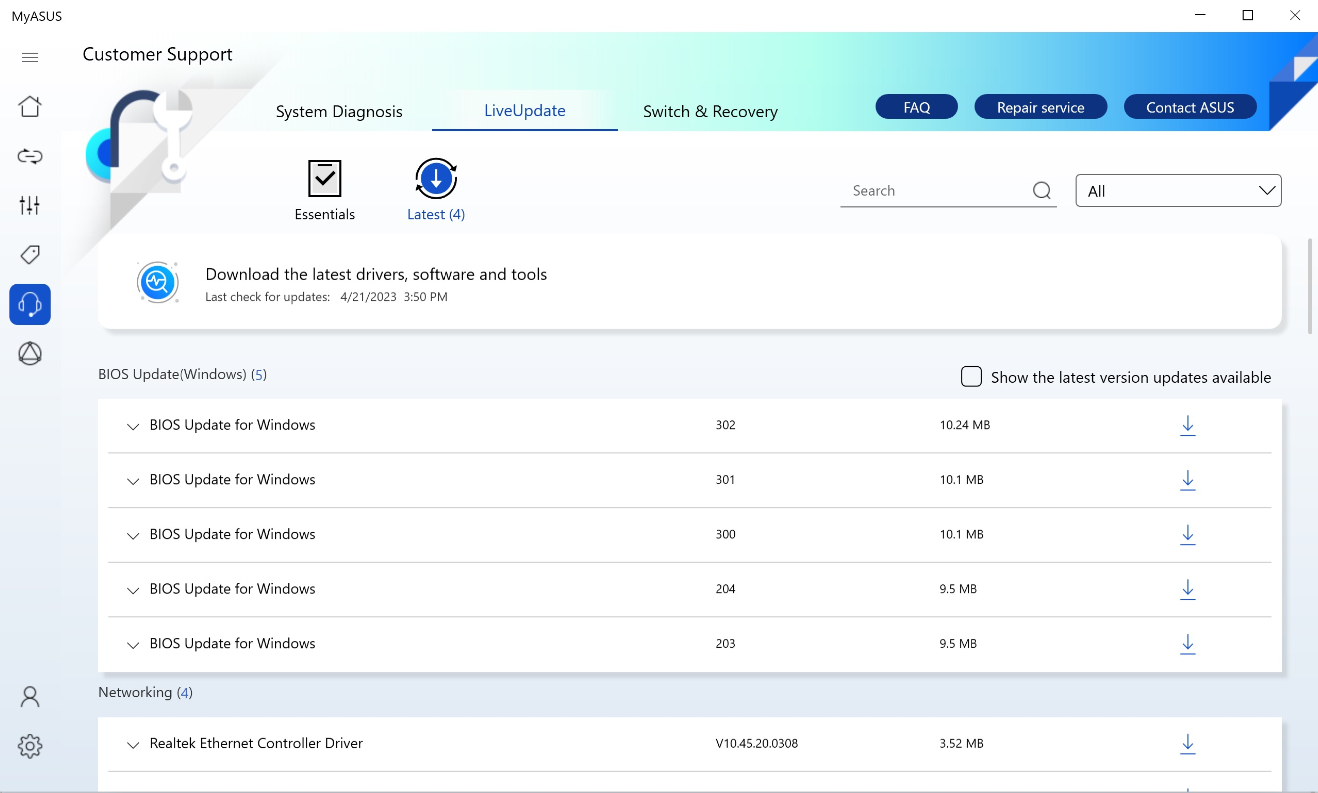
[Switch a obnovení]: Karta [Switch a obnovení] je zodpovědná za to, abyste byli chráněni před všemi možnými problémy a aby byl přechod na nové zařízení rychlý a snadný. Více zjistíte zde.
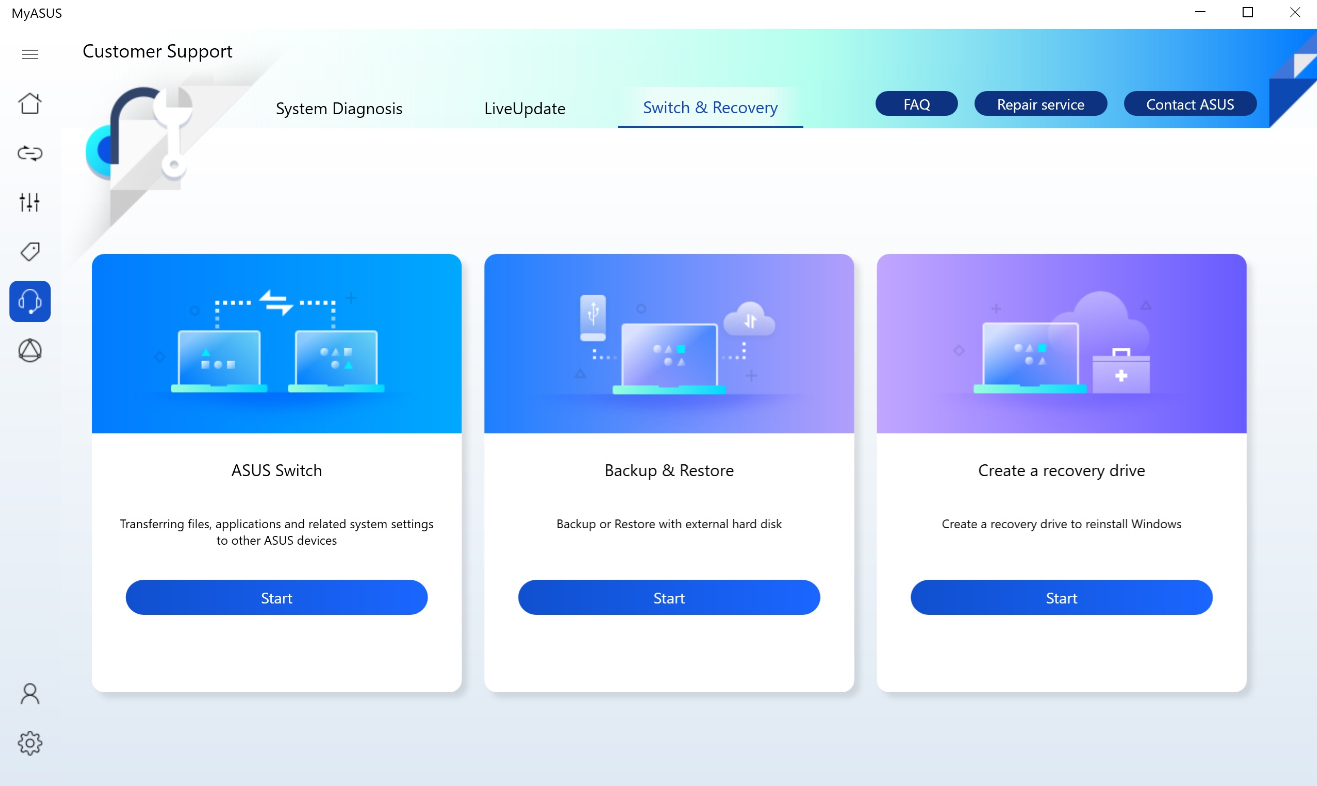
- Funkce ASUS Switch poskytuje jednoduchý způsob, jak přenášet vaše data, aplikace a nastavení mezi notebooky ASUS.
- Funkce Zálohování a obnovení poskytuje uživatelům příležitost vytvořit zálohu nebo obnovit informace z externího pevného disku nebo Dropboxu na jediné kliknutí.
- Funkce pro vytvoření jednotky obnovení v aplikaci MyASUS dokáže vytvořit jednotku pro obnovení systému. Tu lze použít k záchraně počítače, kdy dojde k pádu systému a notebook se nechce spustit. Pokud zálohujete systémové soubory na opravnou jednotku, můžete pak využít systémové soubory k reinstalaci Windows.
6. ASUS One
V nabídce ASUS One můžete rychle a pohodlně vyhledávat aplikace značky ASUS a připojovat routery a monitory ASUS tak, abyste přizpůsobili jejich nastavení a funkce
svým potřebám.
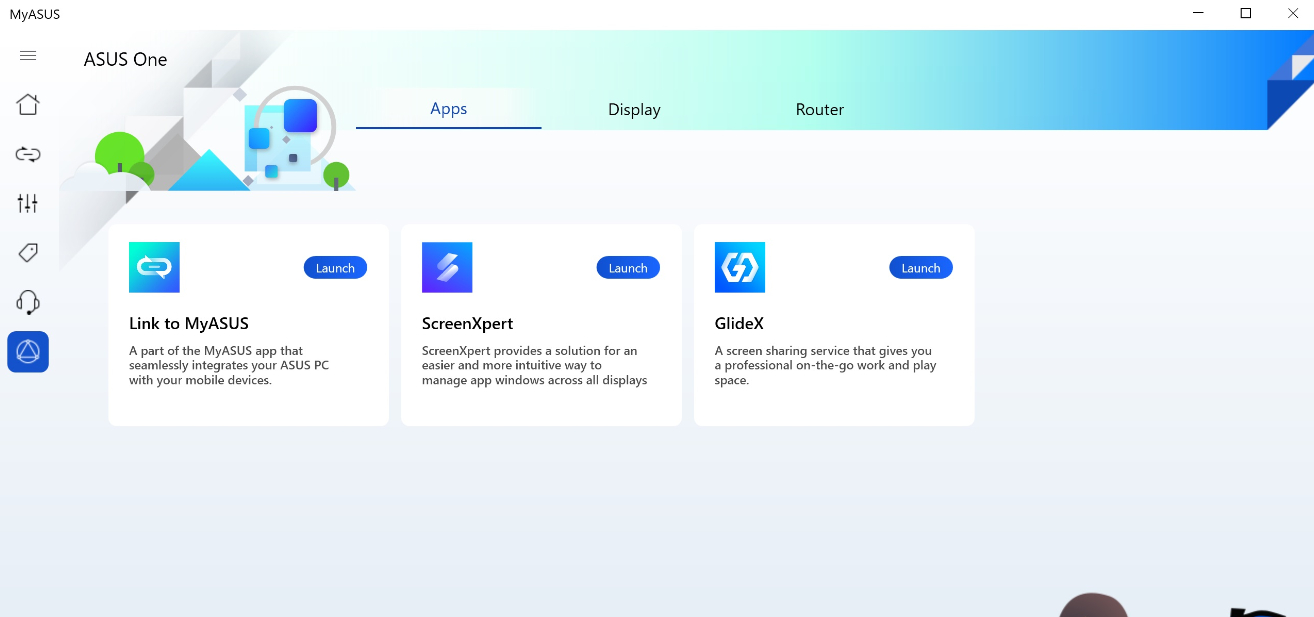
Nabídka Uživatelské centrum je místem, kde můžete spravovat produkty ASUS, které vlastníte.
Sekce [Můj produkt] umožňuje uživatelům zaregistrovat produkty ASUS rychle a snadno.
V sekci [Exkluzivní] mohou uživatelé přejít do obchodu ASUS Store a získat nejlepší nabídky k produktům ASUS.
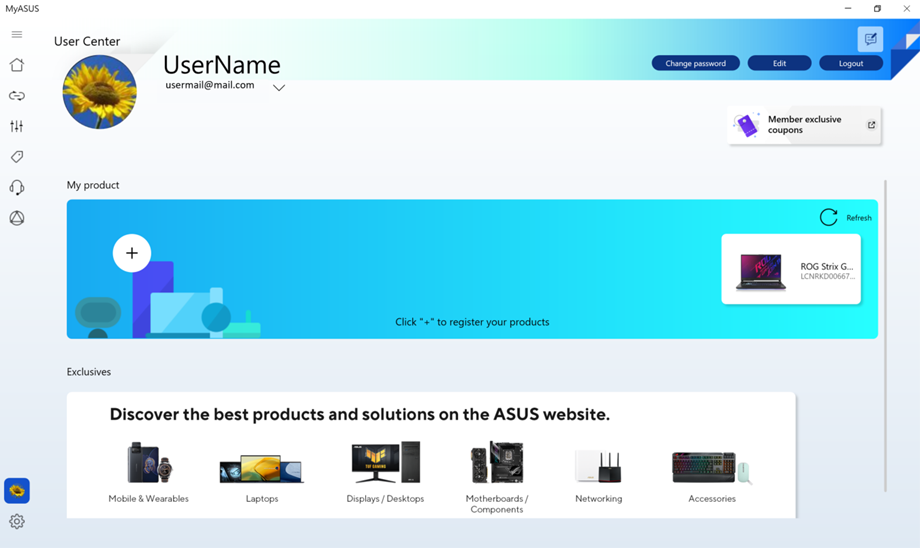
8. Nastavení
V nabídce Nastavení mohou uživatelé přizpůsobit svou zkušenost s aplikací MyASUS.
Na kartě [Obecné] mohou uživatelé upravovat nastavení jazyka, prohlížet si podmínky ochrany soukromí, upravovat své předplatné ASUS a provádět další věci.
Na kartě [Oznámení] mohou uživatelé sledovat důležitá oznámení týkající se aplikace MyASUS.
Na kartě [Informace o programu] si uživatelé mohou zkontrolovat aktuální verzi aplikace, přečíst si Zásady ochrany soukromí nebo Oznámení o podmínkách používání.
Jak získat aplikaci MyASUS?
Aplikace MyASUS je předem nainstalována na všech počítačích ASUS kompatibilních s aplikací MyASUS. Aplikaci můžete případně stáhnout z webu ASUS dle níže uvedeného postupu, případně můžete další podrobnosti najít na následujícím odkazu:
https://www.asus.com/cz/support/FAQ/1035376/
1. Navštivte web ASUS na adrese asus.com.
2. Vyhledejte aplikaci [MyASUS] v nabídce Software a utility. Klikněte na [STÁHNOUT].
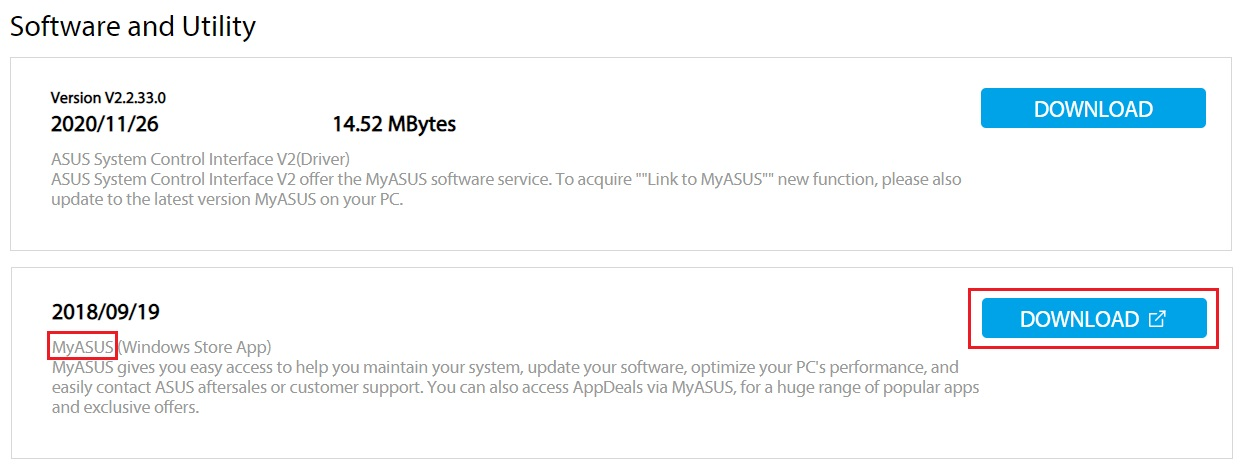
3. Budete zavedeni na stránku obchodu Microsoft Store. Vyberte možnost [Přejít do aplikace].
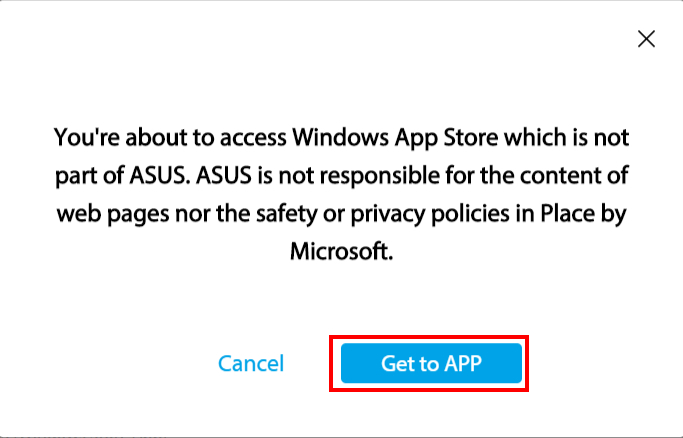
4. Klikněte na [Získat] a aplikaci si stáhněte po přihlášení ke svému účtu Microsoft. Při instalaci se držte výzev.
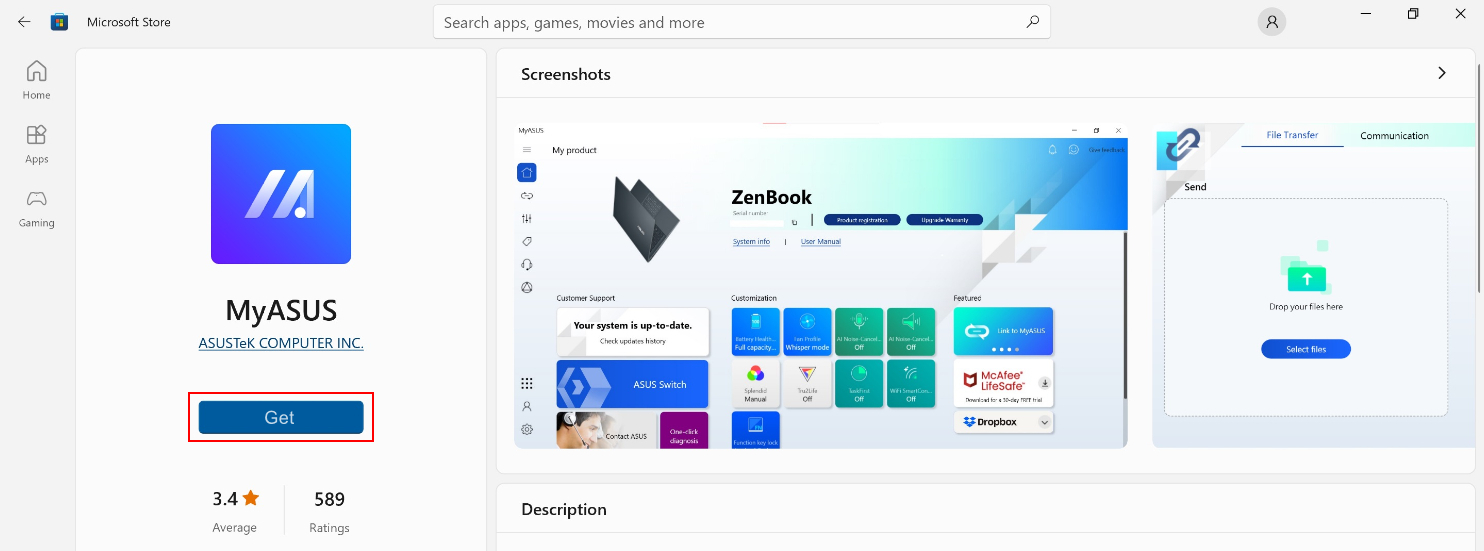
Jak odinstalovat aplikaci MyASUS.
Pokud budete chtít aplikaci odinstalovat, využijte níže uvedený odkaz:
https://www.asus.com/cz/support/faq/1013598
Řešení potíží
Otázka 1: Jak zjistit, jaká verze ovladačů by měla být nainstalována na mém zařízení?
Odpověď: Otevřete nabídku „Správce zařízení“ > Zkontrolujte neznámá zařízení > Klikněte pravým tlačítkem na Vlastnosti > Přistupte na kartu Detaily > Vyberte možnost ID hardwaru z nabídky vlastností > Zkontrolujte, zda je zde uvedeno ASUS2018 nebo ASUS1000
Pokud je zde uvedeno ASUS1000, nainstalujte ASUS System Control Interface
Pokud je zde uvedeno ASUS2018, nainstalujte ASUS System Control Interface V3
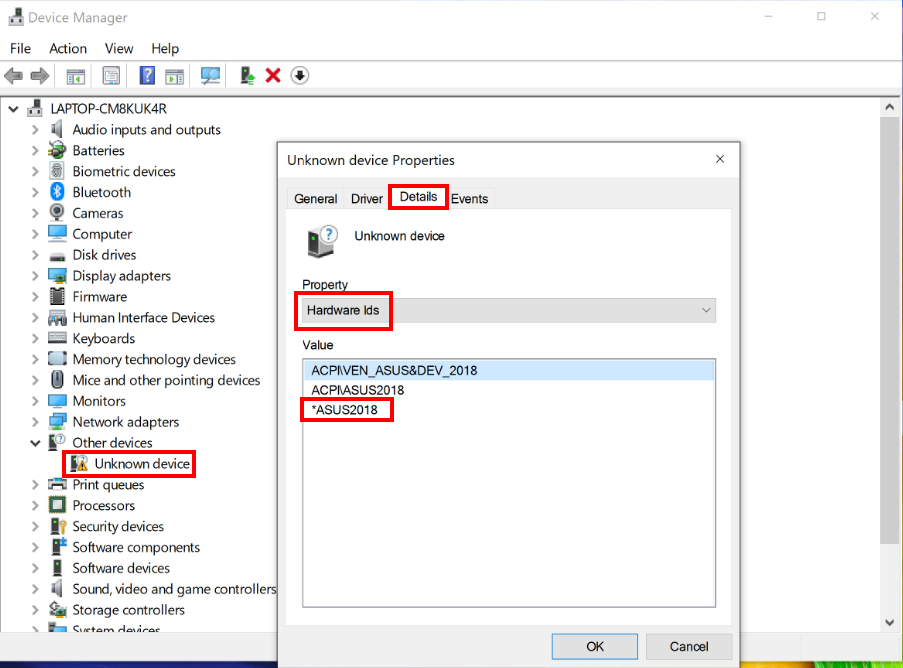
Otázka 2: Proč vidím v aplikaci MyASUS pouze některé funkce?
Odpověď: Využijte článek: [Notebook] MyASUS – Proč vidím v aplikaci MyASUS pouze některé funkce?
Otázka 3: Jak získat nejnovější verzi aplikace MyASUS nebo ASUS System Control Interface V3?
Odpověď: Ovladače můžete aktualizovat prostřednictvím funkce Aktualizace Windows. Případně můžete aplikaci MyASUS aktualizovat pomocí obchodu Windows Store.
Další podrobnosti najdete v článku: Jak používat Aktualizaci Windows v operačním systému?
Otázka 4: Řešení problémů a běžných potíží při používání aplikace MyASUS
Odpověď: Většinu problémů vyřešíte aktualizací nebo reinstalací ovladačů nebo aplikace MyASUS. Když se s běžnými problémy aplikace MyASUS setkáte poprvé, vyzkoušejte postupy uvedené v následujících článcích:
1. Aktualizace ovladačů Windows 10: Využijte článek Jak používat Aktualizaci Windows v operačním systému?
2. Jak najít aktualizace aplikace MyASUS: Využijte článek Jak aktualizovat aplikaci MyASUS?
3. Odinstalace a reinstalace aplikace MyASUS: Využijte článek Jak nainstalovat aplikaci MyASUS?
4. Pokud svůj problém nedokážete vyřešit výše uvedeným postupem, můžete své problémy a návrhy společnosti ASUS sdělit přímo prostřednictvím funkce Poskytnout zpětnou vazbu v aplikaci MyASUS.
Pokud nedokážete problém vyřešit podle výše uvedeného postupu, můžete své problémy a návrhy společnosti ASUS sdělit prostřednictvím funkce Poskytnout zpětnou vazbu v aplikaci MyASUS.
Další informace najdete v sekci Poskytnout zpětnou vazbu v nabídce.
[Telefon] Aplikace MyASUS – Představení
*Funkce zobrazená na hlavní stránce v aplikaci se může lišit v závislosti na jazykové verzi a poloze.
Níže uvedené příklady pochází z „Globální/anglické“ verze. Po klepnutí na ikonu Nastavení v horní části obrazovky aplikace pak můžete polohu změnit.


Hlavní stránka

Registrace
Naskenujte čárový kód sériového čísla na balení produktu, případně sériové číslo produktu zadejte přímo, abyste tím zaregistrovali svůj produkt ASUS.


Napište nám e-mail
Otázky ohledně produktů ASUS nebo své zkušenosti nám můžete zasílat e-mailem.


Fórum ZenTalk
Zde najdete odpovědi a navrhovaná řešení na všechny své otázky ohledně produktů ASUS ZenFone.


Zavolejte nám
Online si můžete zkontrolovat stav existujících požadavků na opravu a vyhledat další technickou podporu.


ÚČET
Obecná nastavení vašeho účtu MyASUS. Rovněž se zde můžete podívat na informace o zaregistrovaných produktech.


OZNÁMENÍ
Získejte nejnovější informace o produktech ASUS, akcích nebo zákaznickém servisu.

[Základní deska] Představení MyASUS
Aplikace MyASUS nabízí pro vybrané modely celou řadu podpůrných funkcí. Prostřednictvím aplikace MyASUS můžete kontaktovat zákaznické servisní centrum, optimalizovat výkon systému a řešit potíže diagnostikou systému.
Obsah
1. Seznamy modelů podporujících aplikaci MyASUS.
2. Jak používat aplikaci MyASUS.
1. Seznamy modelů podporujících MyASUS
Platforma řady Intel 500.
Čipová sada | Model |
Z590 | ROG MAXIMUS XIII EXTREME GLACIAL |
ROG MAXIMUX XIII EXTREME | |
ROG MAXIMUS XIII APEX | |
ROG MAXIMUX XIII HERO | |
ROG STRIX Z590-E GAMING WIFI | |
ROG STRIX Z590-F GAMING WIFI | |
ROG STRIX Z590-A GAMING WIFI | |
ROG STRIX Z590-I GAMING WIFI | |
TUF GAMING Z590-PLUS WIFI | |
H570 | ROG STRIX H570-I GAMING WIFI |
TUF GAMING H570-PRO WIFI | |
B560 | ROG STRIX B560-F GAMING WIFI |
ROG STRIX B560-G GAMING WIFI | |
ROG STRIX B560-A GAMING WIFI | |
ROG STRIX B560-I GAMING WIFI | |
TUF Gaming B560-PLUS WIFI | |
TUF Gaming B560M-PLUS WIFI | |
H510 | PRIME H510M-A WIFI |
Platforma řady Intel Z690.
Intel Z690 Model |
ROG MAXIMUS Z690 EXTREME GLACIAL |
ROG MAXIMUS Z690 EXTREME |
ROG MAXIMUS Z690 APEX |
ROG MAXIMUS Z690 FORMULA |
ROG MAXIMUS Z690 HERO |
ROG STRIX Z690-E GAMING WIFI |
ROG STRIX Z690-F GAMING WIFI |
ROG STRIX Z690-A GAMING WIFI D4 |
ROG STRIX Z690-G GAMING WIFI |
ROG STRIX Z690-I GAMING WIFI |
TUF GAMING Z690-PLUS WIFI D4 |
PRIME Z690-P WIFI D4 |
PRIME Z690-P WIFI |
Platforma řady Intel H670/B660.
H670 | TUF GAMING H670-PRO WIFI D4 |
B660 | ROG STRIX B660-F GAMING WIFI |
ROG STRIX B660-A GAMING WIFI | |
ROG STRIX B660-A GAMING WIFI D4 | |
ROG STRIX B660-G GAMING WIFI | |
ROG STRIX B660-I GAMING WIFI | |
TUF GAMING B660-PLUS WIFI D4 | |
TUF GAMING B660M-PLUS WIFI D4 | |
PRIME B660M-A WIFI |
Platforma řady ProArt:
ProArt X570-CREATOR WIFI
ProArt B550-CREATOR
ProArt Z490-CREATOR 10G
ProArt B660-CREATOR D4
ProArt Z690-CREATOR WIFI
2. Jak používat aplikaci MyASUS.
Krok 1. Při spouštění systému stiskněte F2 nebo ESC.
Krok 2. Vyberte Nástroje a pak povolte funkci MyASUS.


Krok 3. Když se dostanete do operačního systému, systém aplikaci MyASUS automaticky nainstaluje.
(Verze aplikace MyASUS uvažovaná v tomto článku je 3.0. Abyste zjistili verzi své aplikace MyASUS, nahlédněte do častých dotazů)
Zákaznická podpora
Sekce Zákaznická podpora vám dává možnost kontaktovat společnost ASUS telefonicky, e-mailem nebo na online chatu. Rovněž zde najdete zodpovězenu řadu užitečných dotazů.
Zjistíte zde také stav RMA podle čísla RMA nebo sériového čísla produktu. Slouží k tomu sekce „Poptávka a online rezervace opravy“
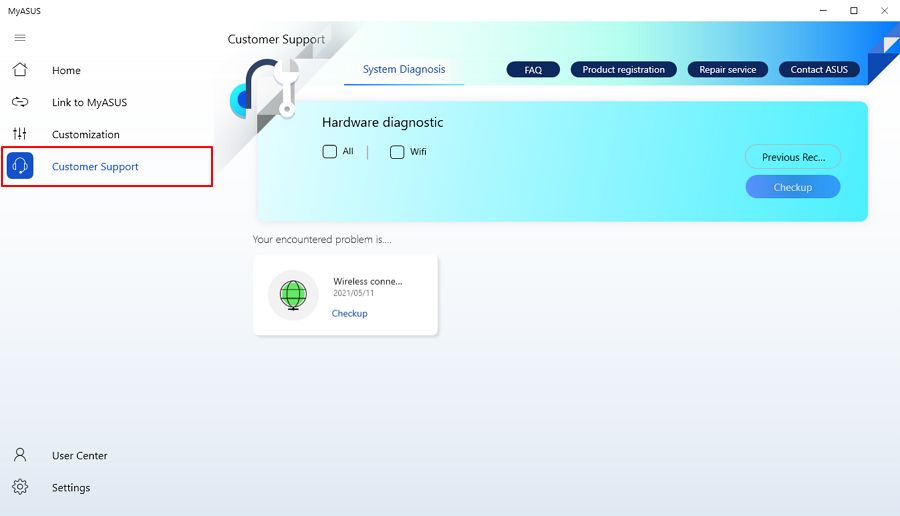
Kontaktovat ASUS
Abyste vyřešili potíže se systémem, můžete vyhledat související témata, případně kliknout na tlačítko Kontaktovat ASUS a obrátit se na společnost ASUS přímo nebo telefonicky.
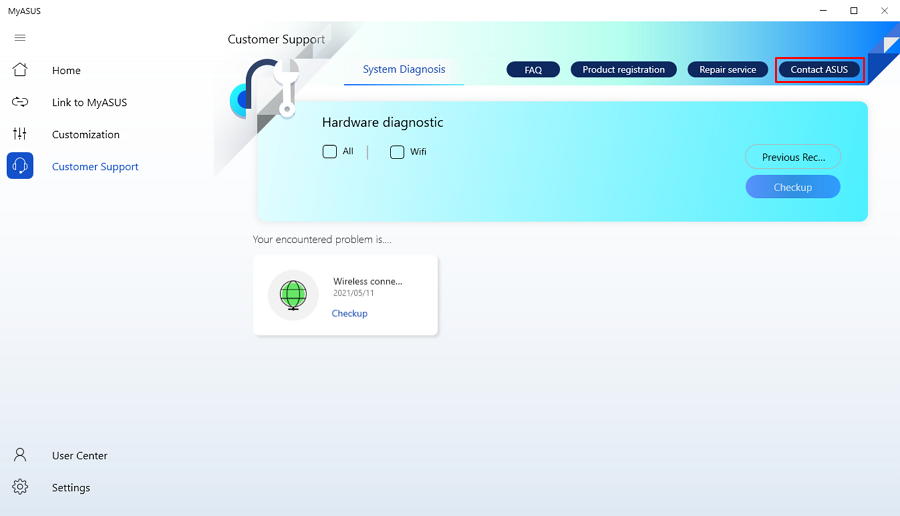
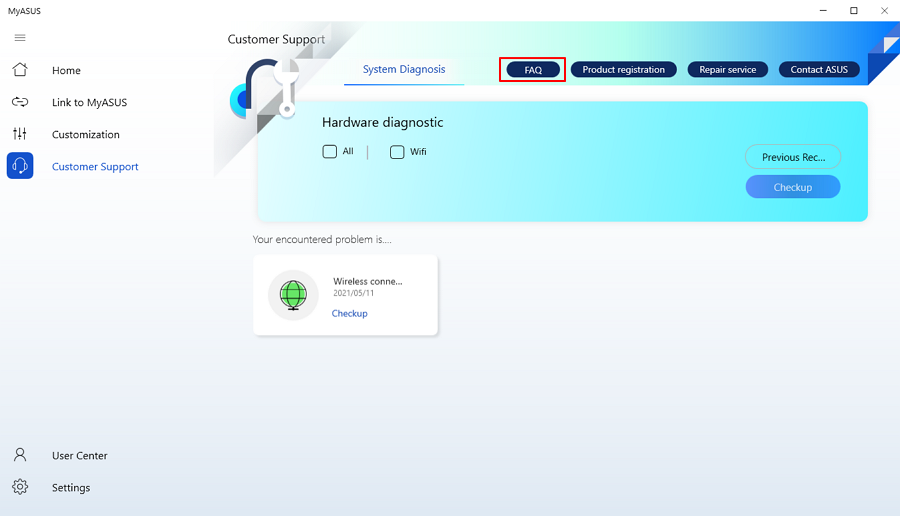
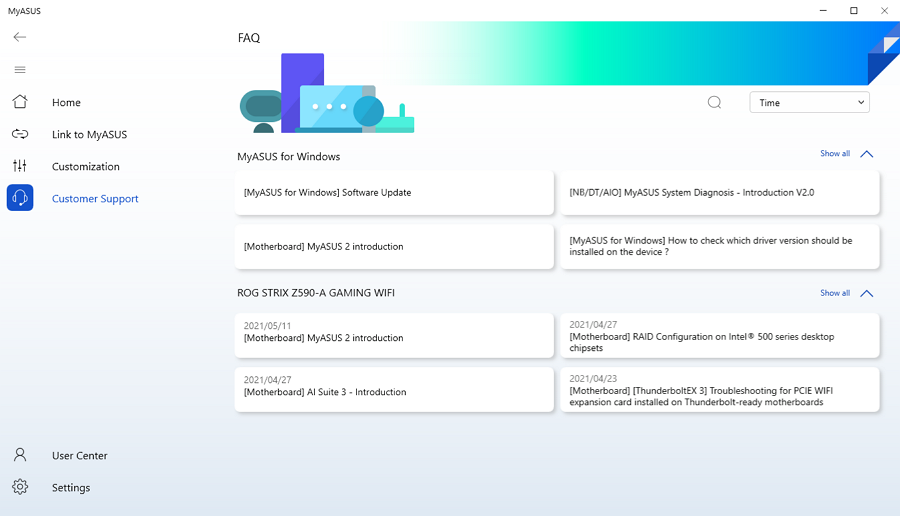
Poptávka a online rezervace opravy
Podle čísla RMA nebo sériového čísla produktu můžete zkontrolovat stav opravy. Můžete také vybrat produkt, který jste zaregistrovali a který byl opraven.
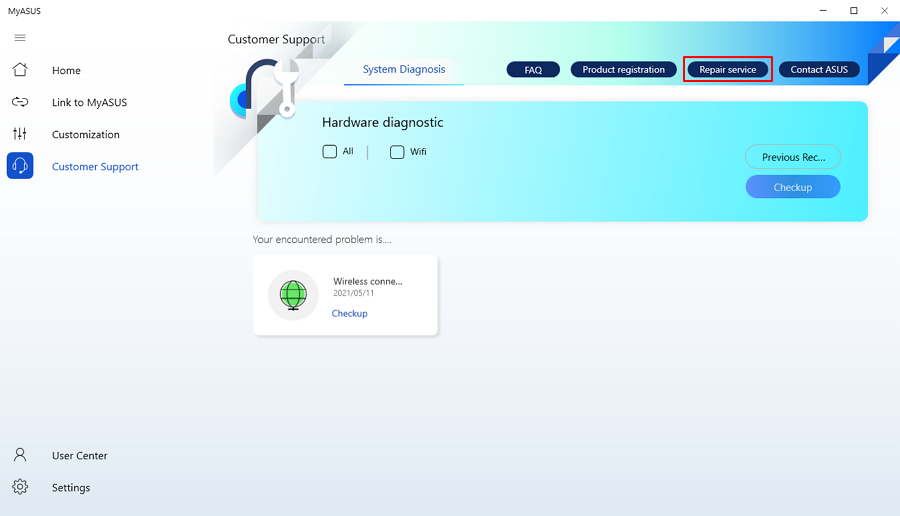
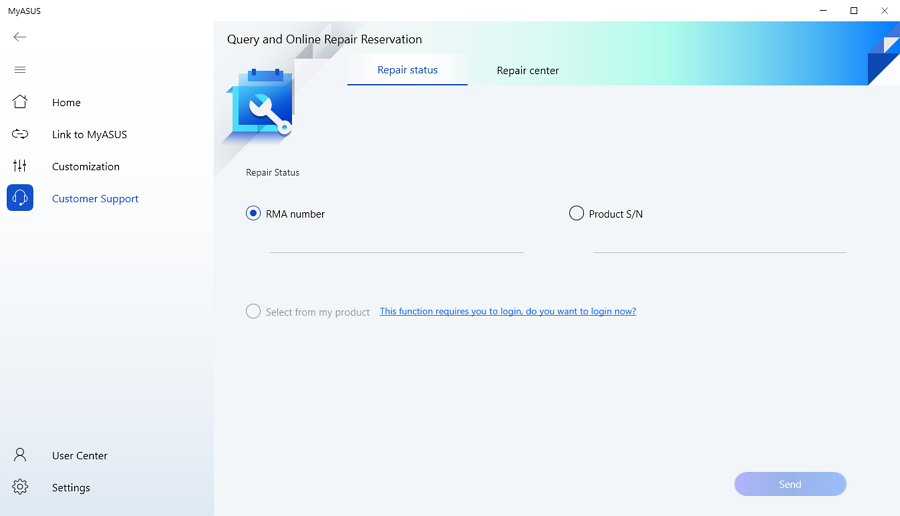
Nastavení hardwaru
Nastavení hardwaru vám poskytuje funkce, které můžete využít k úpravě a přizpůsobení svého zařízení.
Taskfirst
Díky TaskFirst si může uživatel přizpůsobit rozdělení dostupné šířky pásma připojení k internetu. Uživatelé mohou propustnost připojení rozdělit rovnoměrně mezi všechny úlohy, případně mohou dát prioritu určitým činnostem tak, aby si zajistili nejplynulejší možný výkon.
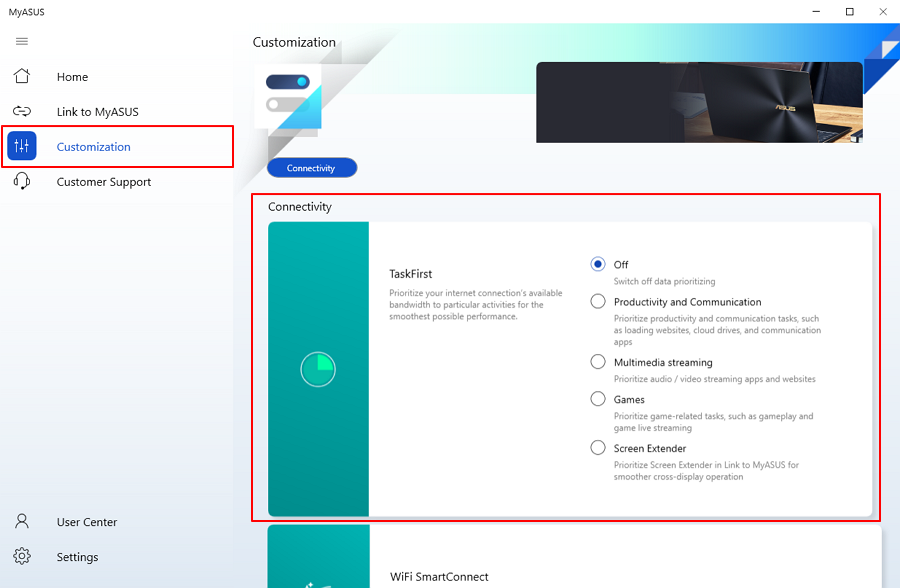
Wifi SmartConnect
Funkce Wifi SmartConnect dokáže optimalizovat vaše připojení. Díky funkci WiFi Smartconnect se můžete automaticky připojit k bezdrátovému routeru s nejlepším signálem ve vašem aktuálním prostředí. Funkce také zaznamenává hotspoty, ke kterým jste se připojili a automaticky vás k právě zapnutému hotspotu připojí.
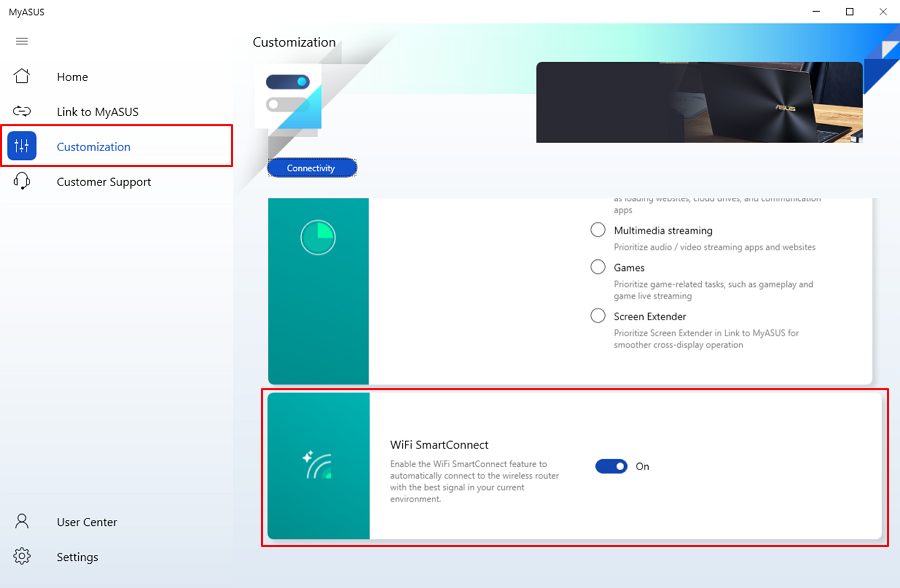
Diagnostika systému
*Podporováno pouze u zařízení vybavených modulem WiFi
Problémy s bezdrátovou konektivitou
Nestabilita signálu síťových operátorů a wifi zařízení patří mezi nejčastější příčiny přerušení funkčnosti sítě.
Krok 1. Klikněte na Zkontrolovat.
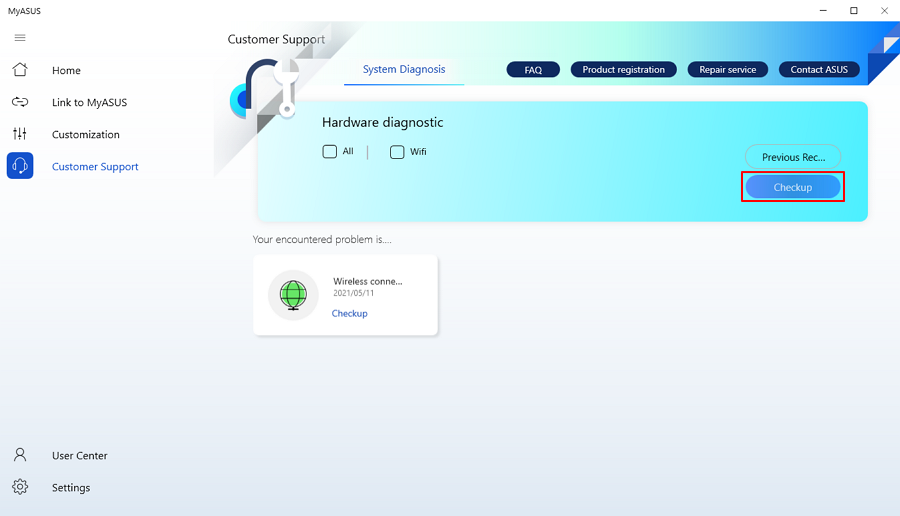
Krok 2. Systém provede diagnostiku problémů s bezdrátovým připojením.
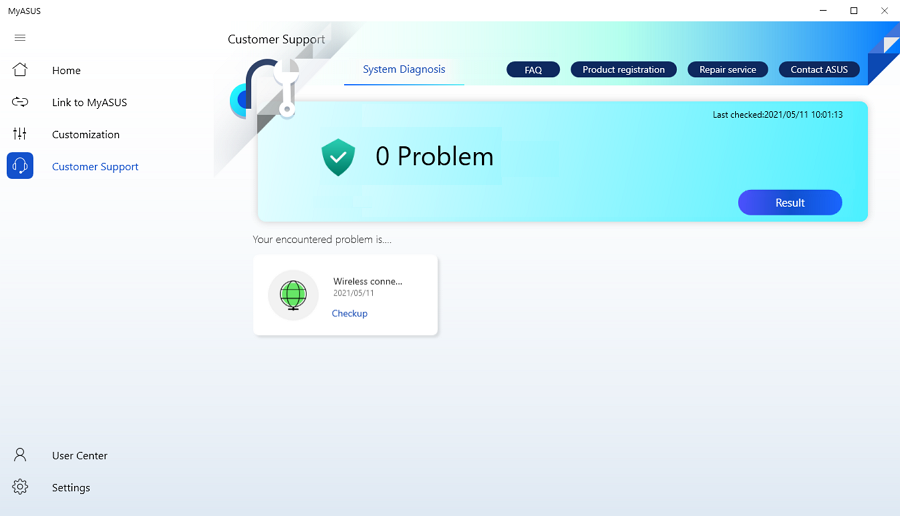
Link to MyASUS je softwarové řešení, které vám umožňuje připojit systém k mobilnímu zařízení.
Klikněte na Link to MyASUS a prohlédněte si další informace.
5. Časté dotazy
Otázka 1. Proč nemohu používat aplikaci MyASUS?
Odpověď 1. Nezapomeňte funkci aplikace MyASUS povolit v nastavení BIOSu.
Otázka 2. Proč se nezobrazuje režim TaskFirst?
Odpověď 2. Aplikace MyASUS tuto funkci nepodporuje, pokud se na zařízení nachází režimy GameFirst/CreationFirst/Turbo Lan.
Otázka 3. Jak zjistit verzi MyASUS?
Odpověď 3: Klikněte v nabídce na nastavení a pak vyberte možnost kontroly vaší verze aplikace MyASUS.
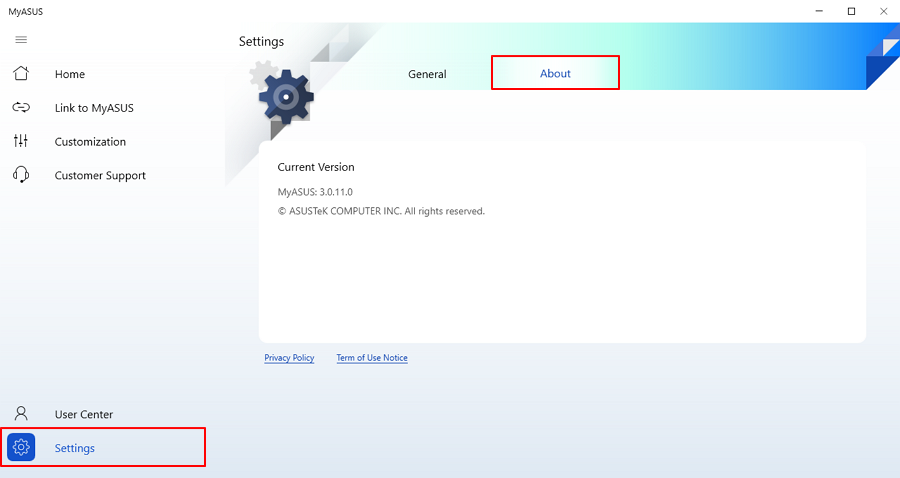
Otázka 4. Kde mohu stáhnout aplikaci MyASUS po jejím odstranění?
Odpověď 4. Stažení aplikace MyASUS:
https://www.microsoft.com/store/apps/9N7R5S6B0ZZH?tp=U29mdHdhcmVOb3RlYm9vaw==
[Obecné]: Zde můžete nastavit jazyk, přečíst si zásady ochrany soukromí a stav předplatného u společnosti ASUS.
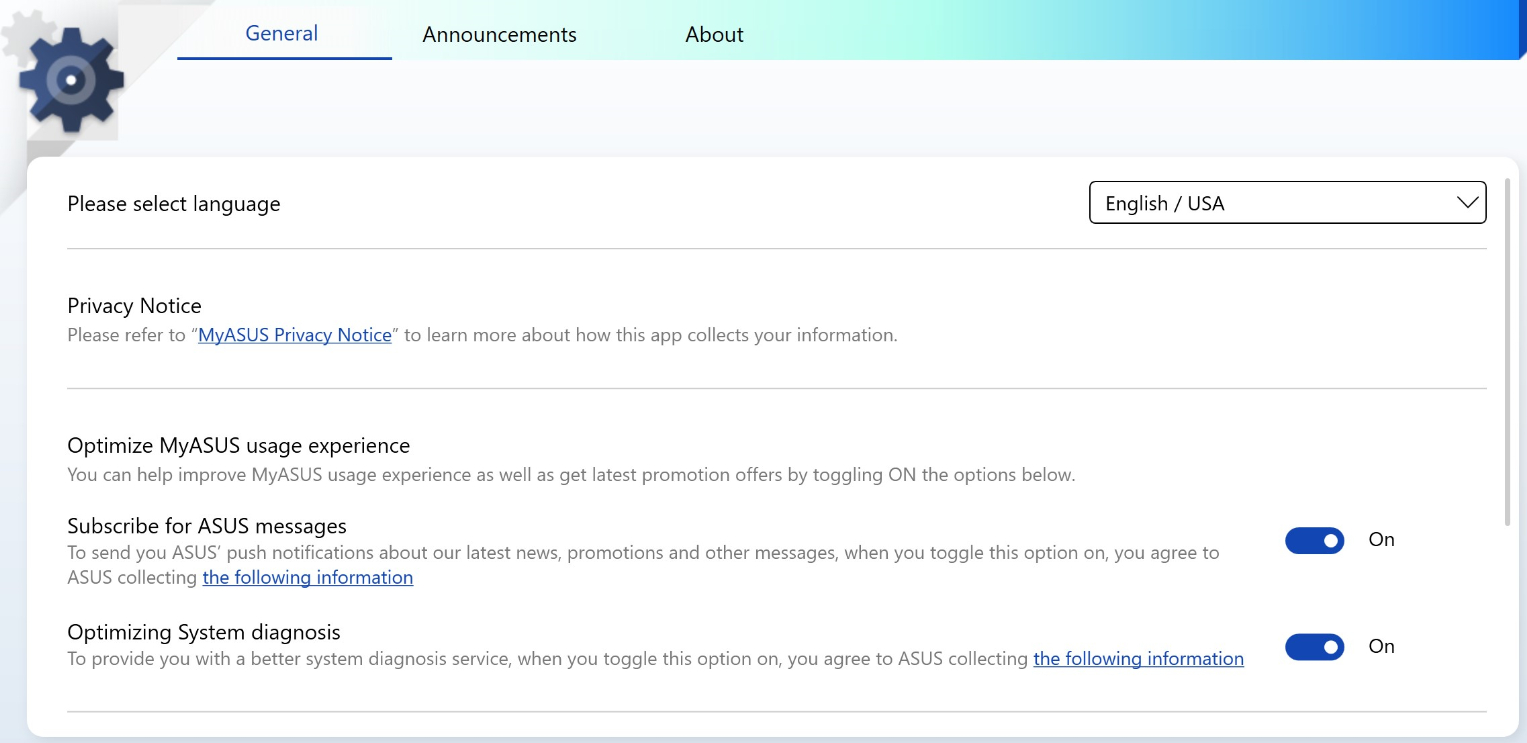
[Oznámení]: Zde si uživatelé mohou prohlédnout důležitá oznámení související s aplikací MyASUS.
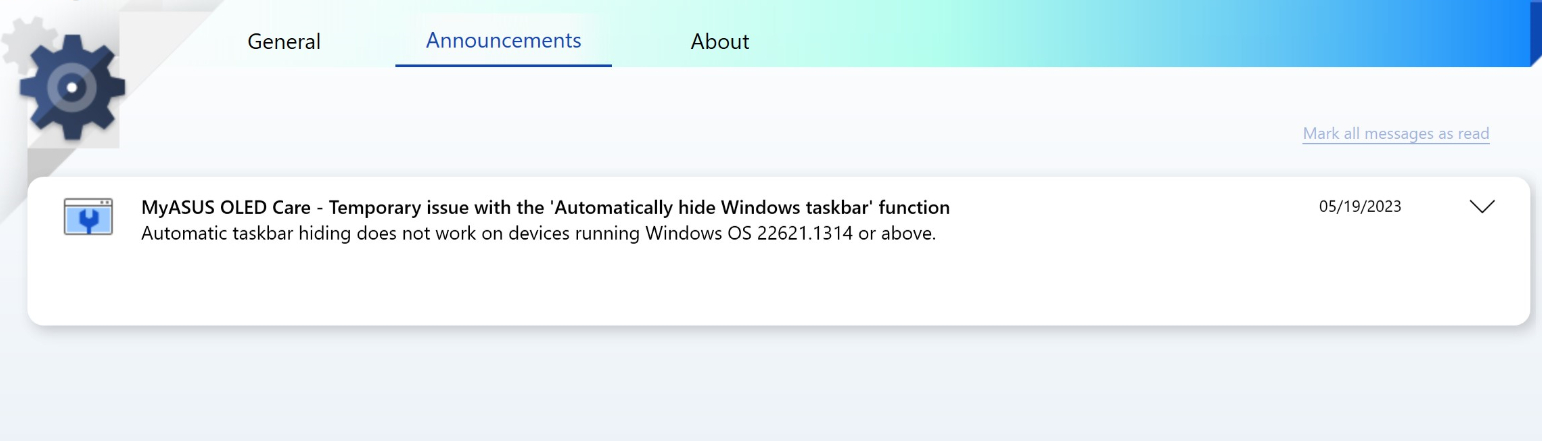
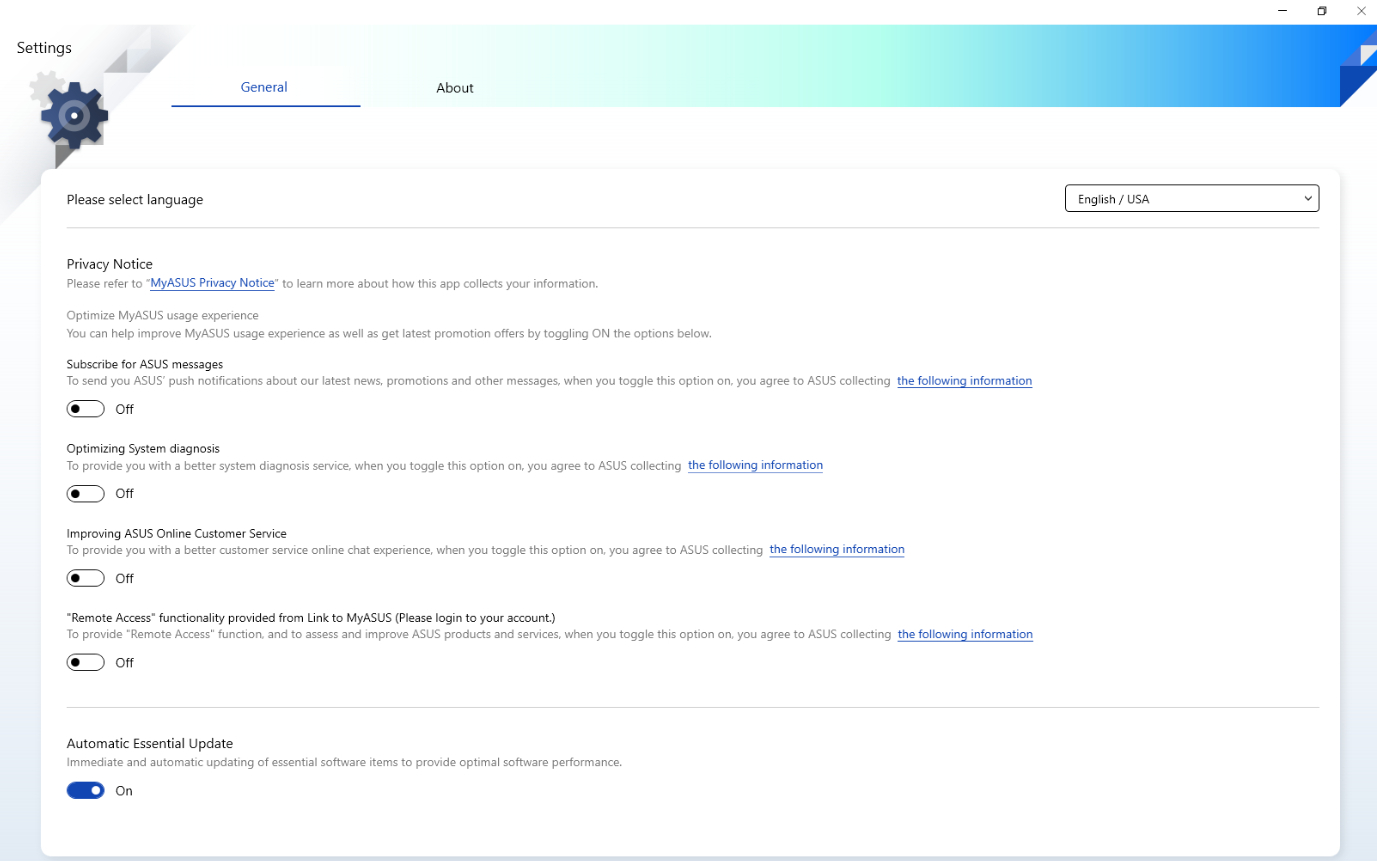 [Informace o programu]: Zde zjistíte verzi aplikace MyASUS a ASUS System Control Interface.
[Informace o programu]: Zde zjistíte verzi aplikace MyASUS a ASUS System Control Interface.
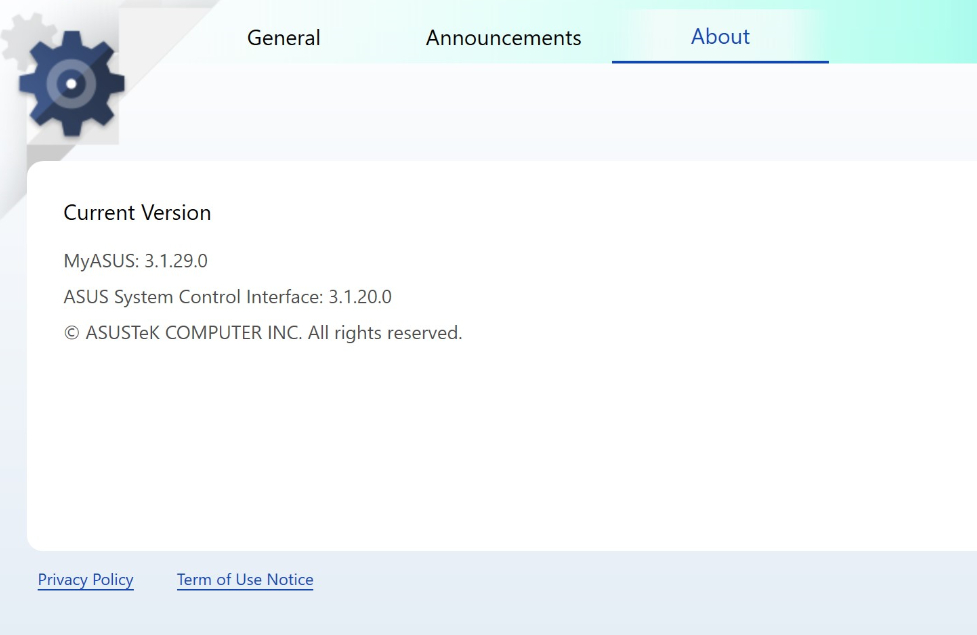
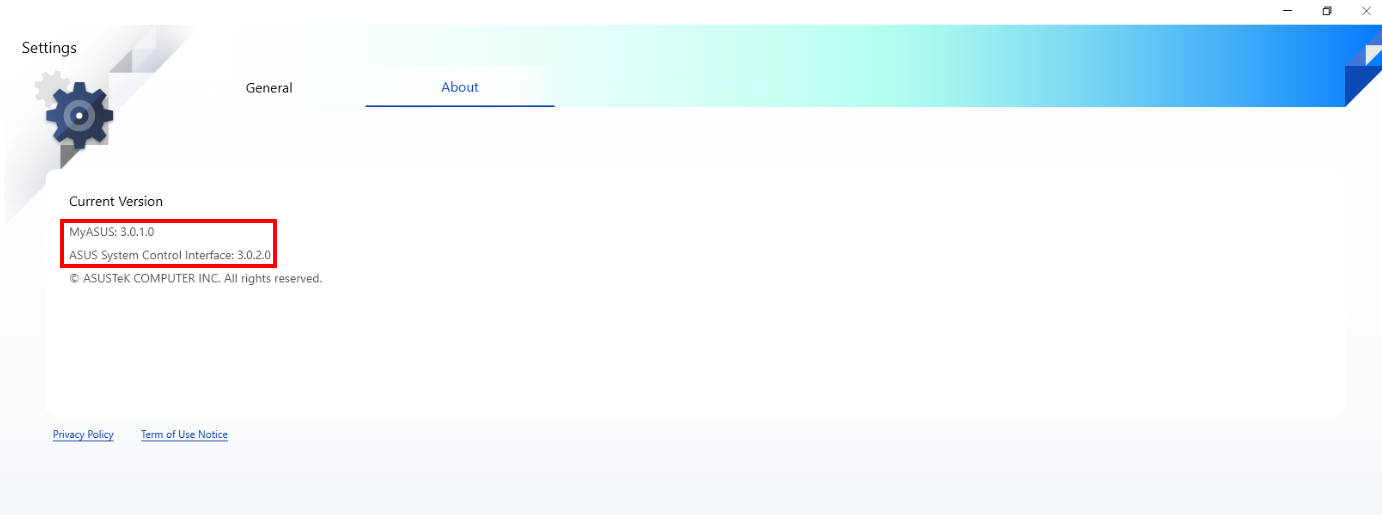
[Notebook] MyASUS – Přizpůsobení
Aplikace MyASUS nabízí různé skupiny položek pro přizpůsobení dle potřeb uživatelů.
Obecné
[Nastavení vstupního zařízení]
Exkluzivní
Tyto skupiny pomáhají uživatelům rychle najít položky pro přizpůsobení a upravit stav zařízení, případně prodloužit výdrž zařízení.
Kliknutím se můžete  přemístit k [Přizpůsobení] v aplikaci MyASUS. Nebo můžete klikat na ikony jednotlivých položek přizpůsobení a přejít k jejich nastavení.
přemístit k [Přizpůsobení] v aplikaci MyASUS. Nebo můžete klikat na ikony jednotlivých položek přizpůsobení a přejít k jejich nastavení.
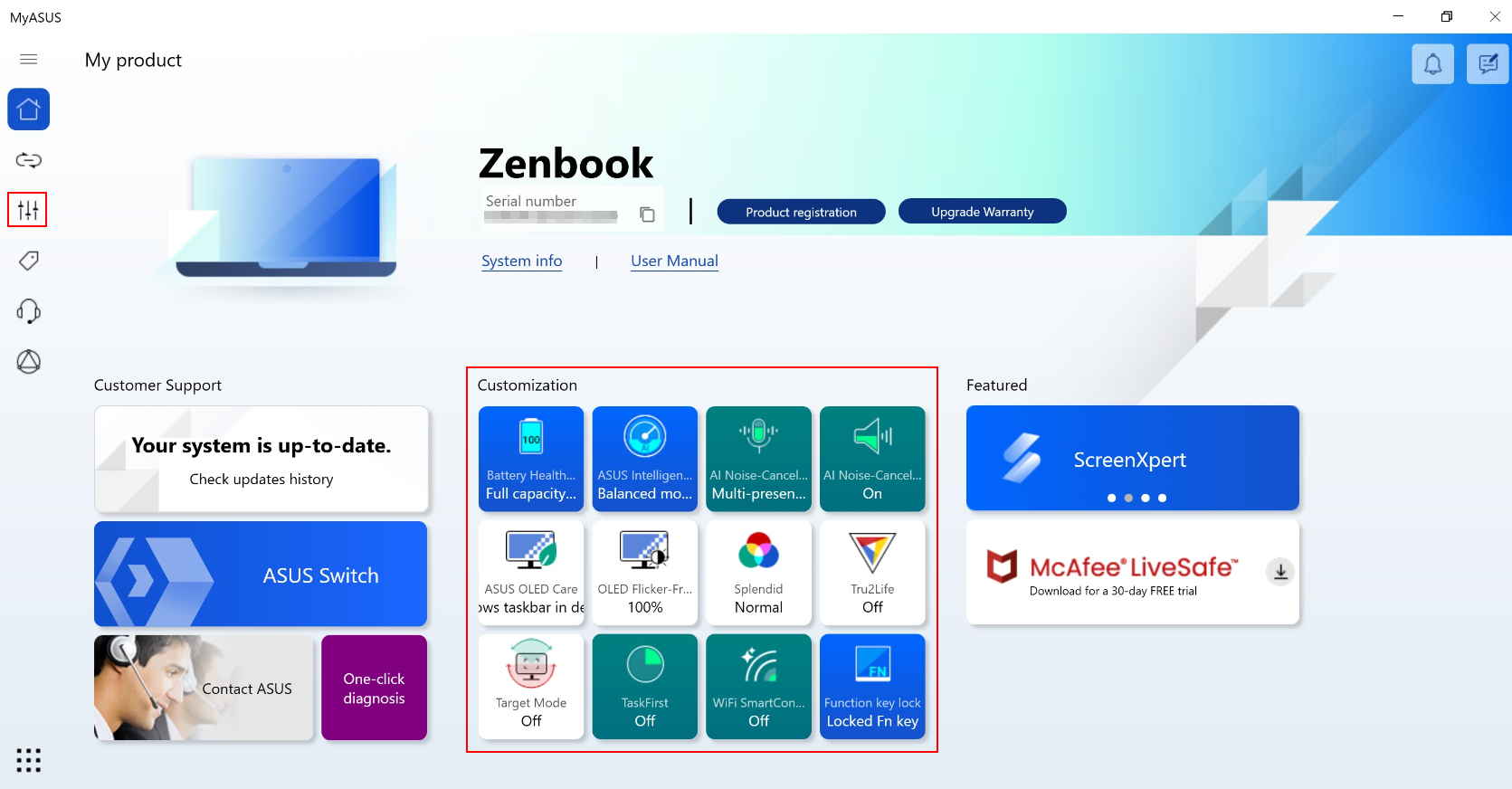
* Poznámka: Funkce podporované v sekci [Přizpůsobení] se budou lišit model od modelu. Následující možnosti nejsou podporovány či nejsou dostupné u všech modelů.
(Herní notebooky podporují pouze některé z níže uvedených funkcí. )
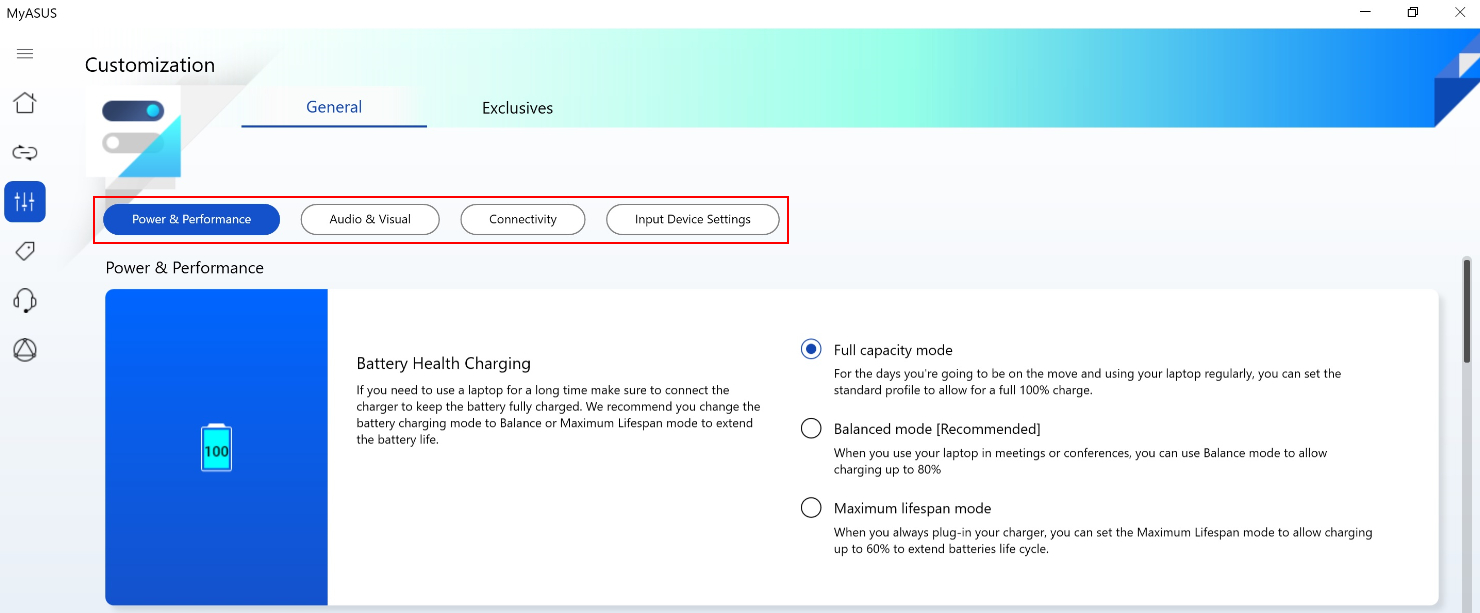
Režim péče o baterii (nabíjení s ohledem na životnost baterie)
Přílišné nabíjení notebooku může degradovat stav baterie, která pak bude mít kratší životnost, nebo může dokonce nabobtnat kvůli oxidaci. Pokud zapnete režim péče o baterii, bude se baterie nabíjet jen na 80 %, což prodlouží její životnost.
Pokud budete potřebovat prodloužit výdrž na nabití, můžete zapnout režim plné kapacity a umožnit tak nabití až na 100 %. Systém bude přizpůsobovat limit nabíjení podle toho, v jakém výkonovém režimu se budete právě nacházet.

U modelů CPU před modely Intel Alderlake nebo AMD Rembrandt bylo možné zvolit omezení nabití na 60, 80 nebo 100 % za účelem prodloužení životnosti baterie a snížení pravděpodobnosti poškození baterie nafouknutím.
Podle způsobu použití notebooku máte na výběr: Režim plné kapacity, Vyvážený režim, and Režim maximální životnosti
*Pokud narazíte na problém, kdy se baterie přestane nabíjet po nabití na 60 nebo 80 %, zkontrolujte, jestli nemáte nastaveno nabíjení citlivé ke stavu baterie.
(Vyvážený režim: Baterii lze nabít až na 80 %, režim maximální životnosti: Baterii lze nabít pouze na 60 %)
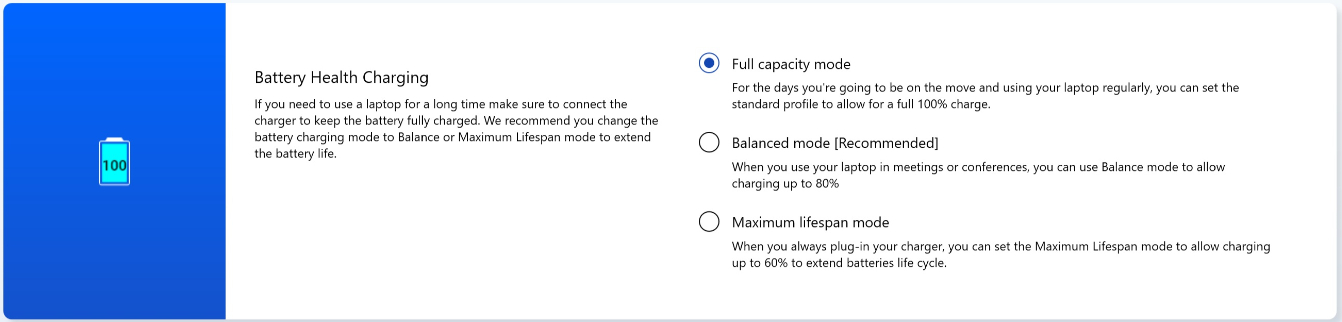
Režim plné kapacity: Pokud používáte notebook pravidelně, můžete nastavit standardní profil, který nabije baterii do 100% stavu.
Vyvážený režim: Pokud používáte notebook na schůzkách, můžete používat vyvážený režim, který dovolí nabití na 80 %.
Režim maximální životnosti: Pokud jste neustále připojeni na nabíječku, můžete nastavit režim maximální životnosti a prodloužit životnost baterie tím, že se bude nabíjet jen na 60 %.
Profil ventilátoru *Podporované funkce se liší podle modelu.
Profil ventilátorů je nastavení, které umožňuje uživatelům přizpůsobovat rychlost ventilátorů pro různá pracovní vytížení, a to u vybraných modelů s ultra tenkou konstrukcí.
Uživatel může vybírat ze tří režimů. Po výběru této funkce můžete mít tiché pracovní prostředí díky vyvážení teploty a výkonu.
Standardní režim – Dynamicky vybírá nejlepší rychlost ventilátoru pro každodenní úlohy
Tichý režim – Dynamicky minimalizuje rychlost ventilátoru pro co nejtišší provoz
Výkonnostní režim – Dynamicky maximalizuje chladicí výkon pro náročné úkoly
*Režimy v profilu ventilátoru se mohou lišit model od modelu. Nové produkty budou mít k dispozici všechny tři režimy.

*Pokud váš notebook podporuje technologii AIPT, uvidíte možnost AIPT v nastavení hardwaru a nikoli v profilu ventilátoru.
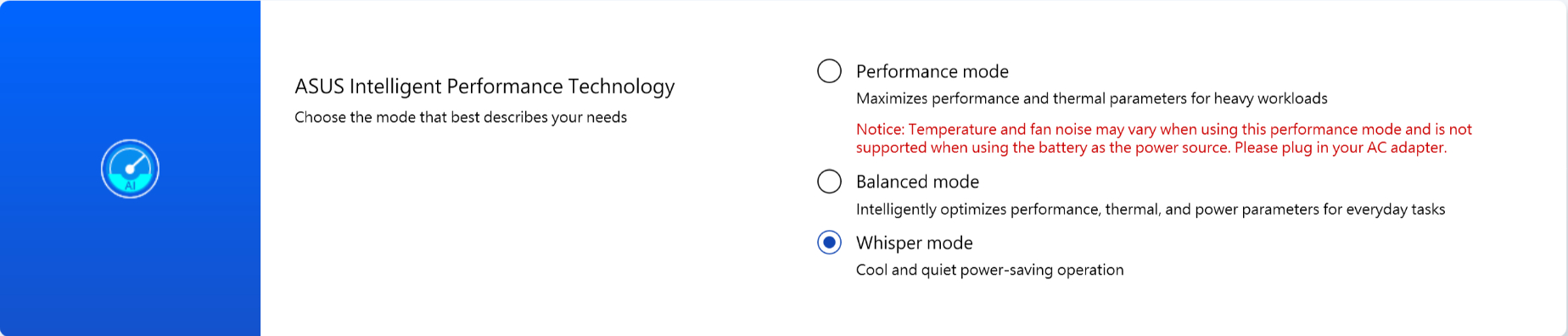
Technologie ASUS Intelligent Performance Technology (AIPT) je řešení, které umožňuje uživatelům maximalizovat výkon procesoru při odběru 28 W TDP při velkém zatížení. Technologie je k dispozici u vybraných modelů s konstrukcí disponující prostorem pro tepelné prvky.
Výkonnostní režim: Maximalizuje výkon a tepelné vlastnosti u velkého zatížení (Umožňuje vám plynuleji hrát hry nebo používat Premiere Pro)
Vyvážený režim: Inteligentně optimalizuje výkon, tepelné a výkonnostní parametry pro každodenní úkoly
Tichý režim: Chladný a tichý provoz šetřící energii (Pokud chcete dosáhnout celodenního provozu na baterii, vyberte tento režim)
Další informace o technologii AIPT najdete zde.
MUX Switch *Podporované funkce se liší model od modelu.
Mikročip MUX Switch dovoluje specializovanému GPU obejít CPU a posílat snímky přímo na obrazovku. Tím se sníží latence a zvýší snímková frekvence.
Když velmi záleží na životnosti baterie, váš počítač se podle toho zachová. V soutěžní hře, kde záleží na každé milisekundě, můžete v aplikaci MyASUS povolit režim přímého GPU a dosáhnout nejlepšího herního výkonu.
MSHybrid: Režim MSHybrid dynamicky přepíná mezi samostatnou a integrovanou grafickou kartou a výrazně prodlužuje výdrž baterie.
Samostatná GPU: Režim samostatné GPU přináší optimalizovanou zkušenost při hraní a dalších náročných úlohách a dosahuje nejnižší možné latence tlačítka a pixelu. Tato možnost je nejvhodnější při napájení notebooku ze sítě.

*Oznámení:
1. Pokud odeberete aplikaci MyASUS, režim nebude možné upravit ani vrátit do výchozího stavu.
2. Před nastavením tohoto ovládacího prvku zavřete Bitlocker.
Asistent s hibernací (Hibernate Helper) *Podporované funkce se liší v závislosti na konkrétním modelu.
Funkce slouží k tomu, aby nedocházelo k abnormálnímu fungování systému, kdy zařízení po stisku tlačítka napájení, zavření víka nebo nečinnosti na baterii nepřejde řádně do moderního pohotovostního režimu. Taková situace vede ke spotřebě energie a zbytečnému zahřívání systému.

Poznámka:
1. Co je zapotřebí: MyASUS 3.1.22.0 + ASUS System Control Interface 3.1.16.0 (nebo novější)
2. Ve výchozím nastavení je funkce zapnuta.
Mikrofon s AI odstiňující hluk *Podporováno počínaje modely s platformou Intel Tiger Lake/AMD Lucienne. Můžete přejít na web ASUS a zkontrolovat, jakou platformu procesoru používá vaše zařízení.(U platformy Comet Lake jsou podporovány pouze modely X409FAC/X509FAC/UX535LH/UX535LI)
Funkce mikrofonu s AI odstiňujícího hluk umožňuje uživatelům filtrovat okolní šumy a normalizovat hlasy z různých pozic. Tím dojde k dosažení optimální kvality konferenčních hovorů.
Režim jednoho přednášejícího: Odstínění hluku díky AI filtruje okolní hluk a další hlasy. Tento režim zajistí, aby byl řádně slyšet hlas osoby sedící před počítačem.

Režim několika přednášejících: Odstiňování hluku s AI, které filtruje okolní hluky a zároveň identifikuje několik hlasů z různých směrů a vzdáleností. Hlasy pak normalizuje a upraví jejich hlasitost na stejnou úroveň.

*Kvalita mikrofonu s funkcí AI Noise Canceling závisí na konkrétních aplikacích.
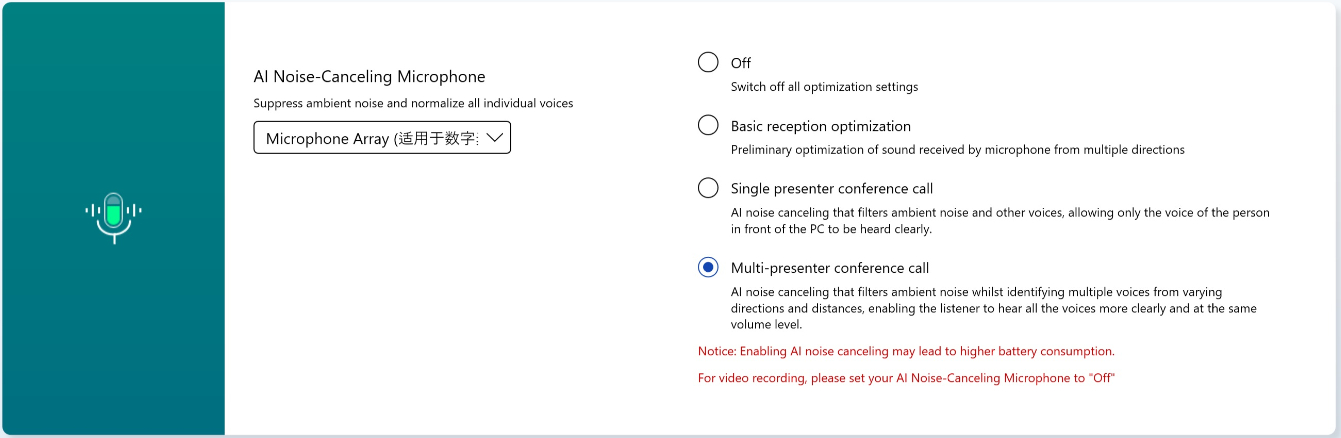
U produktů vyrobených po roce 2023 uvidíte níže uvedené uživatelské rozhraní mikrofonu s funkcí AI Noise Cancelling. Upravit si jej můžete v závislosti na okolnostech (studiová kvalita nebo konferenční hovor)
Kromě toho lze v režimu konferenčního hovoru s jedním přednášejícím zapnout funkci sledování cílového mluvčího. Tato funkce zaměří a sleduje nového mluvčího tak, aby se zlepšil poměr signálu k šumu a zvýšila kvalita nahrávky.
*Procesory typu Small Core funkci sledování cílového mluvčího NEPODPORUJÍ
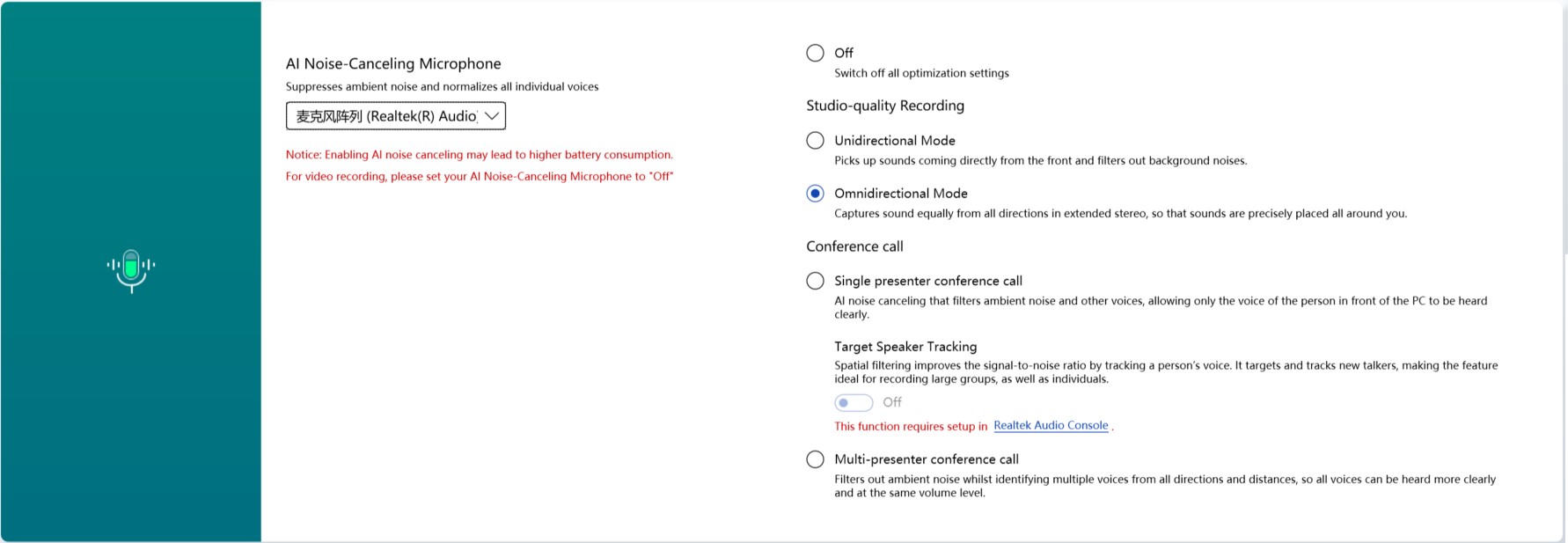
Reproduktor s AI odstiňující hluk *Podporováno počínaje modely s platformou Intel Tiger Lake/AMD Lucienne. Můžete přejít na web ASUS a zkontrolovat, jakou platformu procesoru používá vaše zařízení.
(U platformy Comet Lake jsou podporovány pouze modely X409FAC/X509FAC/UX535LH/UX535LI)
Reproduktor odstiňující hluk s AI filtruje v reproduktoru všechny hluky kromě lidských hlasů.
To znamená, že i když je osoba na druhé straně hovoru v hlučném prostředí, její hlas přesto uslyšíte zřetelně.

*Proč to nefunguje, když je funkce AI Noise Canceling-Microphone nebo AI Noise Canceling-Speaker zapnuta? Více informací najdete zde.
Splendid
Optimalizujte barevné podání své obrazovky díky doladění gamma korekce a teploty barev. Ve výchozím nastavení jsou panely ASUS Splendid nastaveny tak, aby bylo podání barev co možná nejpřesnější. Uživatelé ale někdy mohou chtít barvy upravit. K tomuto účelu jsme k normálnímu režimu přidali ještě další tři režimy: Živý, Péče o oči a Manuální.
*Pokud je vaše zařízení připojeno k externímu monitoru a řešení více monitorů je nastaveno jako „Zobrazovat plochu pouze na obrazovce č. 2“ nebo „Režim klonování“, pak bude funkce ASUS Splendid automaticky zakázána, aby nedošlo k žádným problémům ani konfliktům.
Nastavení Splendid
Normální: Díky nastavení korekce teploty a gammy se bude obraz na monitoru co nejvíce přibližovat tomu, co vaše oči přirozeně vidí.
Živé: Upravuje sytost obrazu tak, aby byl živější.
Manuální: Barevnou teplotu můžete snadno upravit podle svých osobních potřeb, a to v rozsahu od -50 do +50.
Péče o oči: Režim Péče o oči snižuje vyzařování modré barevné složky o 30 %, což napomáhá chránit vaše oči. (Míra redukce modrého světla závisí na vašem LCD panelu)
Barevná škála *Podporované funkce se liší model od modelu.
Barevnou škálu lze snadno a rychle přepínat a dosáhnout různých úkolů nebo preferencí. Vedle nastavení ultraživých nativních barev si můžete vybrat sRGB pro vytváření webového obsahu nebo prohlížení internetu, DCI-P3 ke sledování filmů nebo
Display P3, pokud budete chtít kinematické barvy přizpůsobené každodennímu sledování.
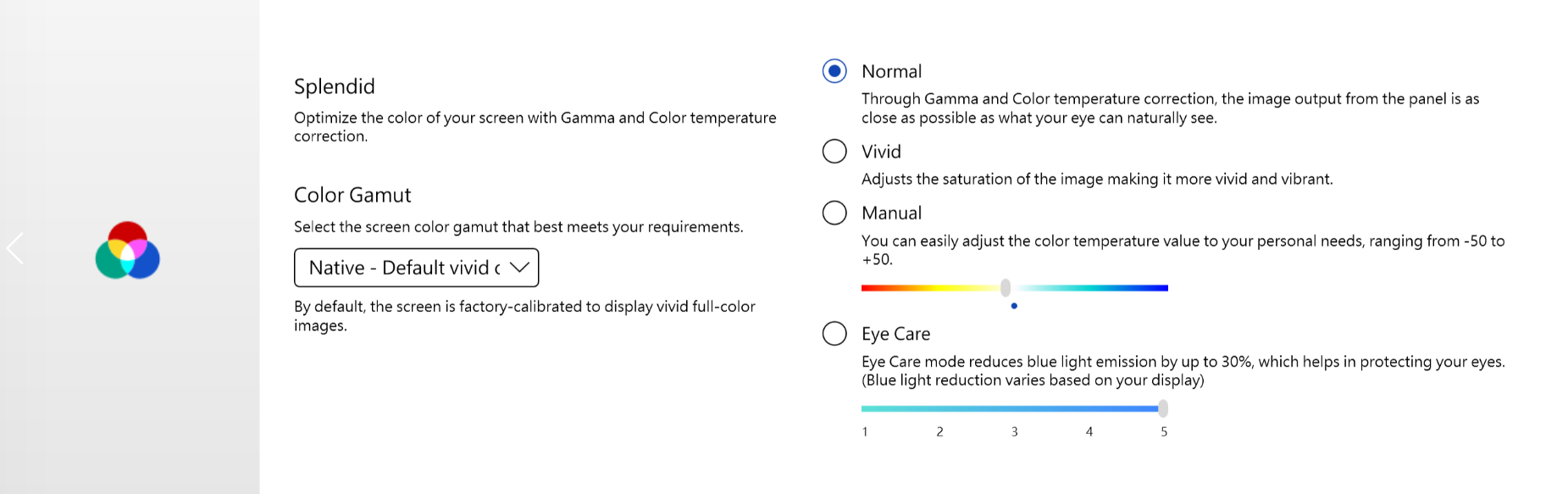
Pokud má váš notebook screenpad nebo screenpad plus, pak budou možnosti funkce Splendid následující.

Tru2Life *Funkce NEJSOU podporovány na zařízení s CPU AMD a Intel JasperLake.
ASUS Tru2Life Video je exkluzivní technologie pro vylepšení videa, která se podobá funkcím nejvyšších řad televizorů. Využívá inteligentní softwarové algoritmy, které optimalizují jas a ostrost každého snímku videa, čímž dojde ke zlepšení kontrastu až o 200 %. Výsledkem je, že obraz vypadá barevnější, živější a ostřejší a má neuvěřitelný kontrast.
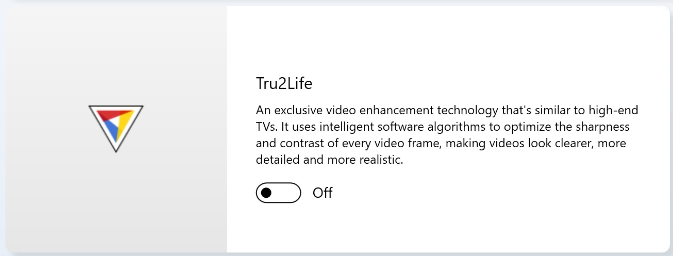
ASUS OLED Care *Podporováno pouze u modelů s panelem OLED.
ASUS OLED Care zahrnuje sadu optimalizačních nastavení, u nichž bylo prokázáno, že ochrání vaši OLED obrazovku a maximalizují její životnost.
Obnovování pixelů: Po 30 minutách nečinnosti dojde ke spuštění zvláštního spořiče obrazovky. Tento spořič obrazovky obnovuje pixely na obrazovce a optimalizuje obrazovou kvalitu.
Posun pixelů: Pixely na obrazovce se budou mírně posouvat, aby se pixely z plochy nevypálily do obrazovky. Efekt posunutí je téměř nepostřehnutelný a na používání nemá vliv.
Automaticky skrývat hlavní panel Windows v režimu plochy: Automaticky skrývat hlavní panel Windows v režimu plochy, pokud se nepoužívá, aby se nezobrazovaly statické obrazy příliš dlouho.
Efekt průhlednosti hlavního panelu Windows: Povolí efekt poloprůhledného hlavního panelu Windows.
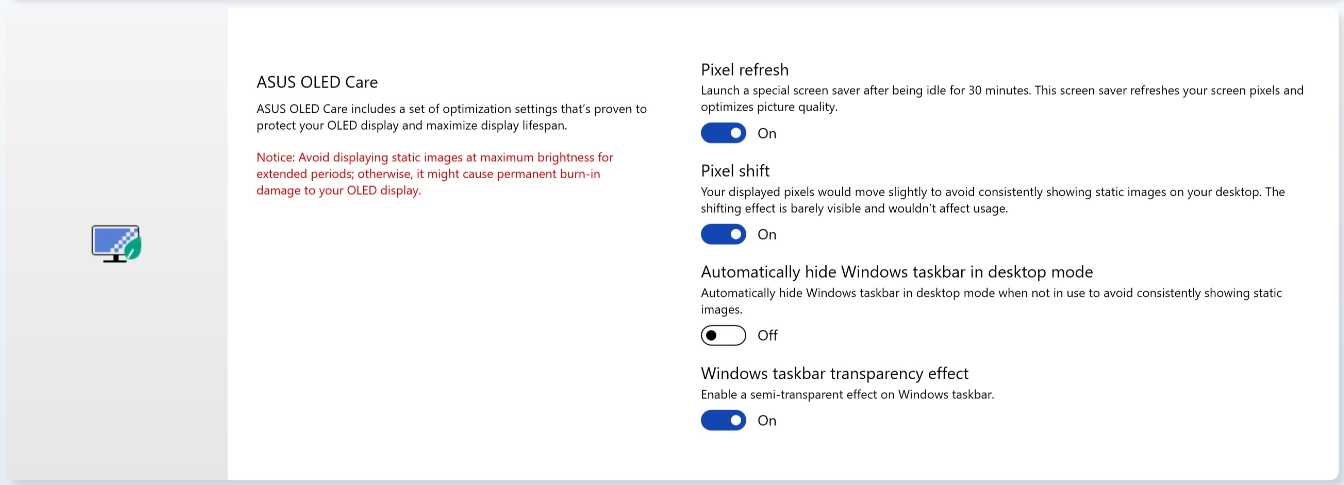
Poznámka:
1. Zabraňte dlouhému promítání statických obrázků při maximálním jasu. V opačném případě může dojít k trvalému poškození vaší obrazovky OLED.
2. Funkci můžete nastavovat pouze v aplikaci MyASUS. Pokud MyASUS odstraníte, nebudete moct ASUS OLED Care dále nastavovat (zapínat nebo vypínat).
3. Zde se můžete dočíst o souvisejících nastaveních spořiče obrazovky, což vám pomůže zabránit příznaku „vypálení“ obrazu.
4. Pokud se nepodařilo použít efekt průhlednosti lišty úloh, zkuste stisknout klávesu Windows .
.
5. Za účelem efektivní ochrany panelu OLED je v aplikacích MyASUS 3.1.22.0 a ASUS System Control Interface v3.1.15.0 a novějších pixelový posun vždy zapnutý. Pokud jste měli funkci ve starší verzi vypnutou, pak po aktualizaci na novější verzi dojde k automatickému zapnutí této funkce (jak vidíte na následujícím obrázku)
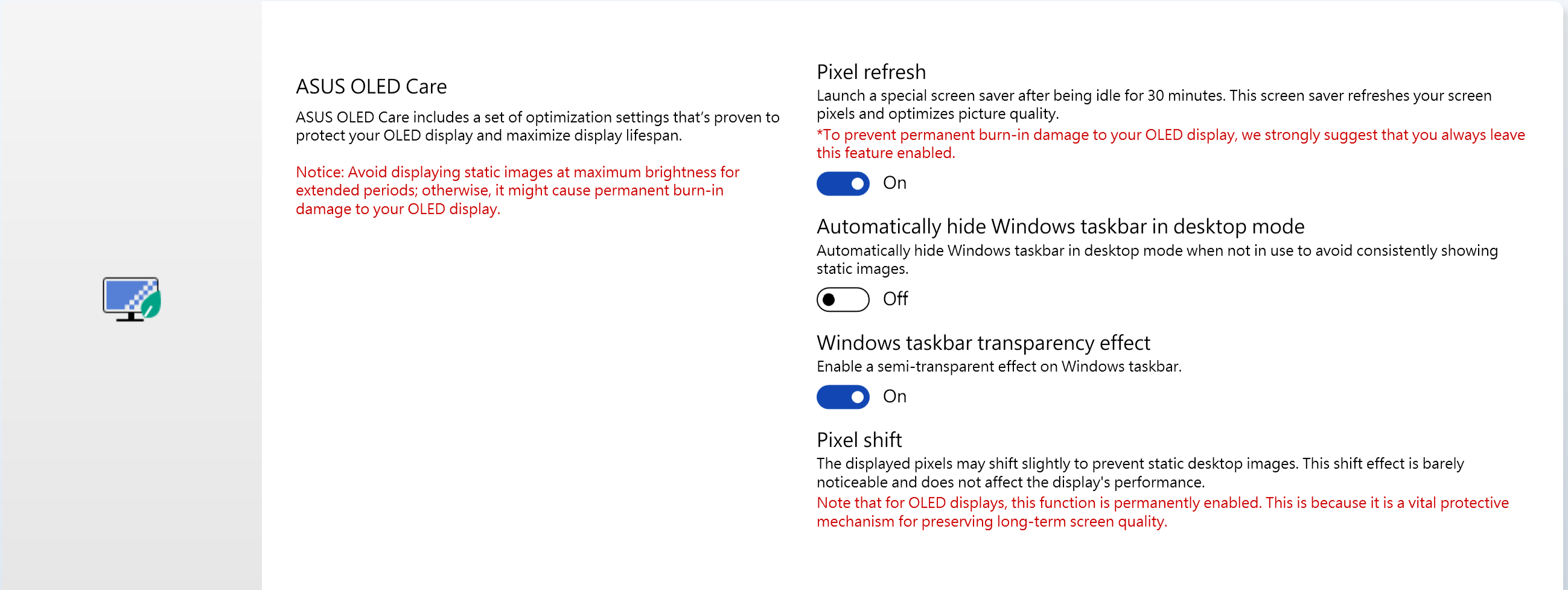
Režim zaměření
Po zapnutí zůstane jas aktivního okna beze změny. Neaktivní oblasti proto budou za účelem úspory energie ztlumeny.

Poznámka:
1. Co je zapotřebí: MyASUS 3.1.0.0 + rozhraní ASUS System Control Interface 3.1.0.0 (nebo novější)
2. Pouze pro modely OLED.
3. Ve výchozím nastavení vypnuto.
4. Tato funkce podporuje pouze hlavní obrazovku a nelze ji použít na externí monitory.
Kamera AiSense
Optimalizujte díky těmto funkcím svou webkameru a získejte lepší a rozmanitější zážitek z webkamery.
Optimalizace svícení: Detekuje světelné podmínky a dynamicky upraví nastavení webkamery za účelem dosažení nejlepšího možného výsledku.
Rozmazání pozadí: Rozmaže pozadí obrazu tak, aby bylo chráněno vaše soukromí.
Funkce Gaze correction: Automaticky detekuje pohyby vašich očí a upravuje jejich vzhled tak, aby to vypadalo, že se díváte pořád do kamery.
Sledování pohybu: Automaticky detekuje váš pohyb tak, aby bylo používání webkamery co nejlepší při pohybu po místnosti.
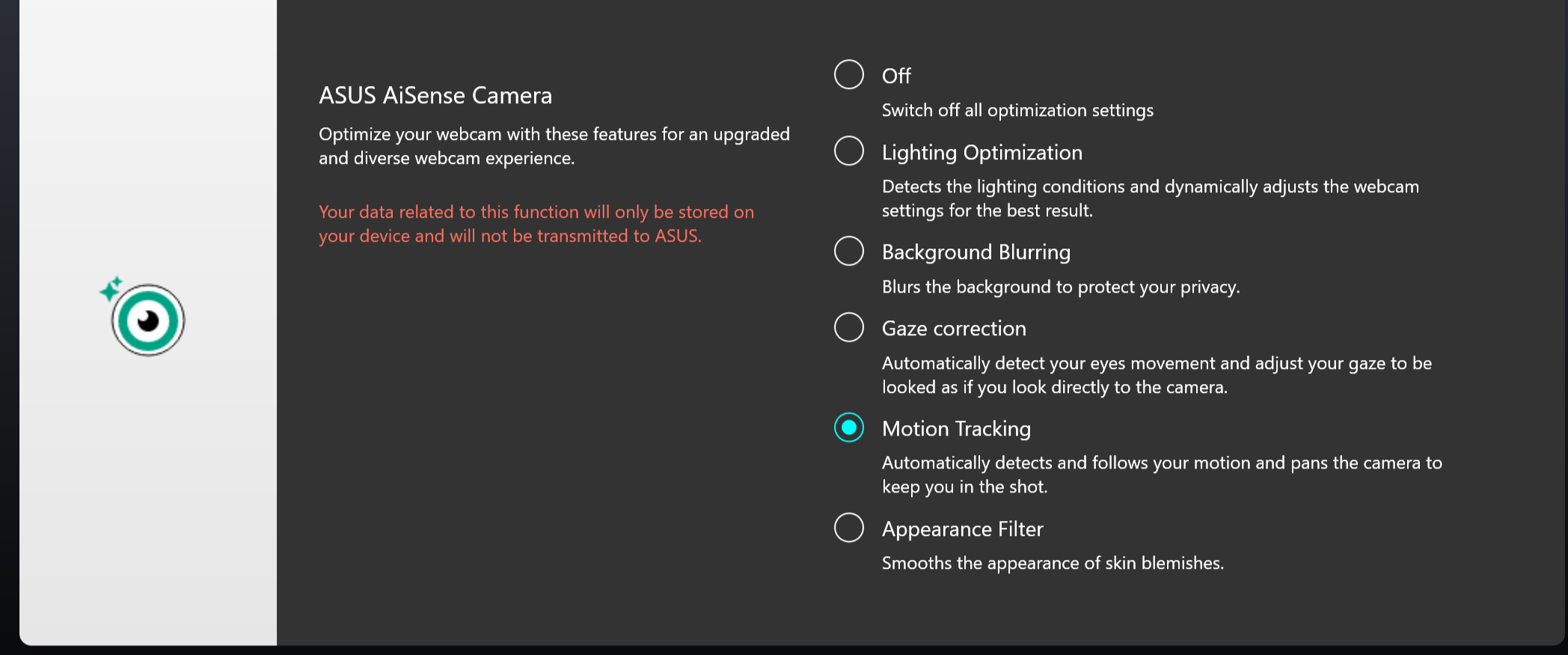
Poznámka:
1. Co je zapotřebí: Aplikace MyASUS 3.0.34.0 + rozhraní ASUS System Control Interface 3.0.19.0 (nebo novější)
2. Pro speciální modul kamery je nutné nainstalovat specifický ovladač kamery.
3. Ve výchozím nastavení vypnuto.
4. Podpora funkce Gaze correction (korekce pohledu) se liší podle modelu.
Tlumení OLED bez blikání *Funkce podporují pouze zařízení vybavená panelem OLED a aplikací MyASUS ve verzi 3.1.3.0 nebo novější
Někteří uživatelé si mohou povšimnout mírného blikání OLED obrazovky při nižším nastavení jasu.
Ke snížení tohoto efektu bude aplikace MyASUS používat technologii pro tlumení obrazovku bez blikání. Dojde ke snížení jasu panelu a tím i k ochraně vašich očí.
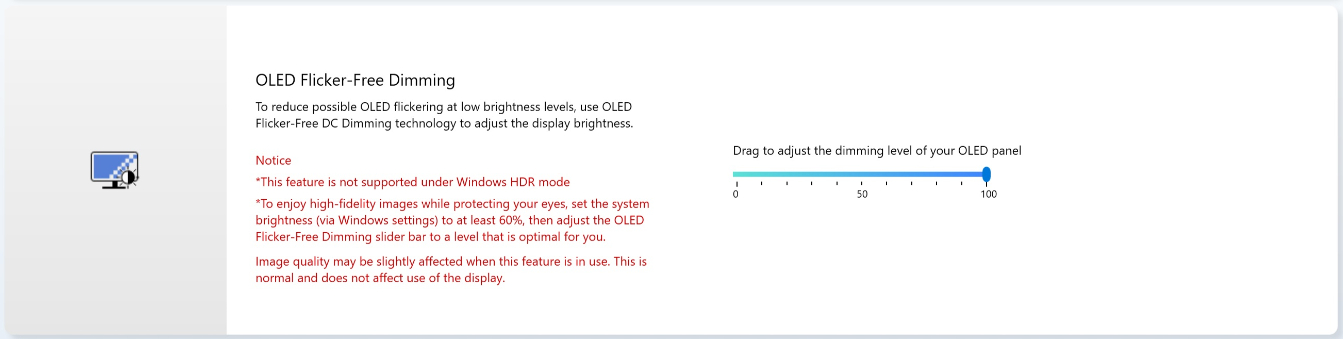
Obnovovací frekvence obrazovky *Funkce podporují pouze zařízení vybavené panelem OLED
Obnovovací frekvence obrazovky nabízí uživatelům možnost vybrat a optimalizovat grafický výkon. Pevná obnovovací frekvence / dynamická obnovovací frekvence
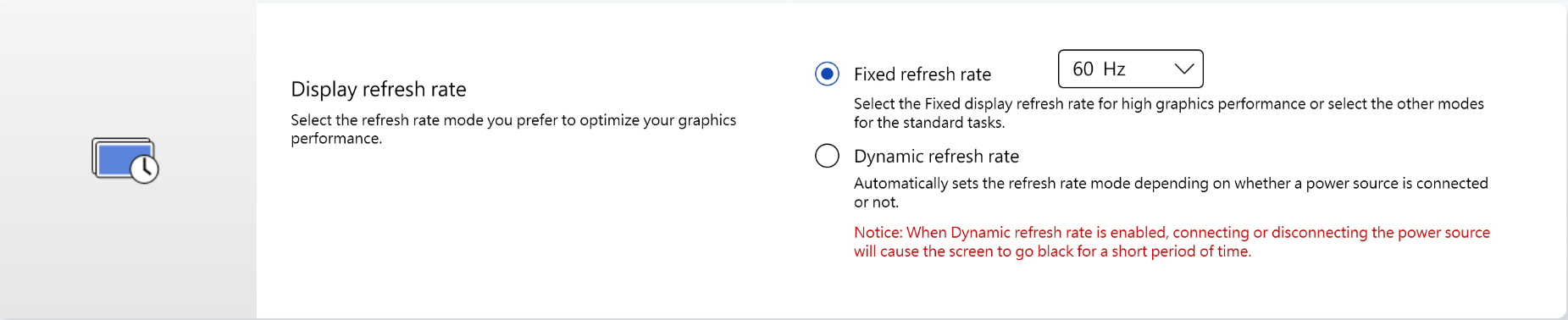
TaskFirst *Podporováno od verze V2.2.34.0 aplikace MyASUS a od verze V2.2.26.0 aplikace ASUS System Control Interface V2
Díky TaskFirst si může uživatel přizpůsobit rozdělení dostupné šířky pásma připojení k internetu.
Uživatelé mohou propustnost připojení rozdělit rovnoměrně mezi všechny úlohy, případně mohou dát prioritu určitým činnostem tak, aby si zajistili nejplynulejší možný výkon.
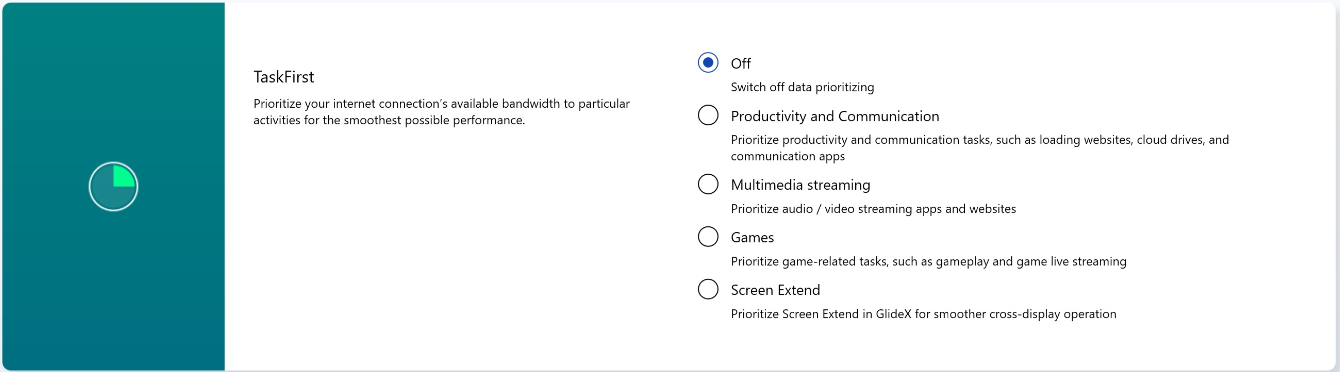
Oznámení: Pokud bude k dispozici sada pro zlepšení konektivity společnosti Intel nebo síťová služba pro zlepšení konektivity společnosti Intel (Intel Evo), pak budou funkce TaskFirst a WiFi SmartConnect skryty, aby nedocházelo k vzájemnému rušení.
WiFi SmartConnect *Podporováno pouze u produktů expedovaných po listopadu 2019.
Při přecházení mezi různými zasedacími místnostmi s notebookem se může signál WiFi stát nestabilním. Díky ASUS Smart WiFi se váš počítač automaticky připojí k routeru s nejlepším signálem v aktuálním prostředí.
Funkce si také zapamatuje mobilní hotspoty, ke kterým se připojujete, a upřednostní je, jakmile budou k dispozici.
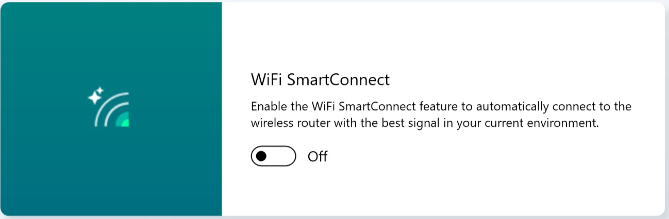
Oznámení: Pokud bude k dispozici sada pro zlepšení konektivity společnosti Intel nebo síťová služba pro zlepšení konektivity společnosti Intel (Intel Evo), pak budou funkce TaskFirst a WiFi SmartConnect skryty, aby nedocházelo k vzájemnému rušení.
WiFi RangeBoost Sensor *Podporované funkce se liší podle modelu.
WiFi RangeBoost Sensor je senzor detekující prostředí. Uživatel může senzor aktivovat nebo deaktivovat a tím dynamicky upravovat sílu signálu k dosažení maximálního pokrytí sítí WiFi.
Když snímač zjistí, že se počítač nachází na stabilním povrchu, signál bude posílen k zajištění lepšího připojení k WiFi.
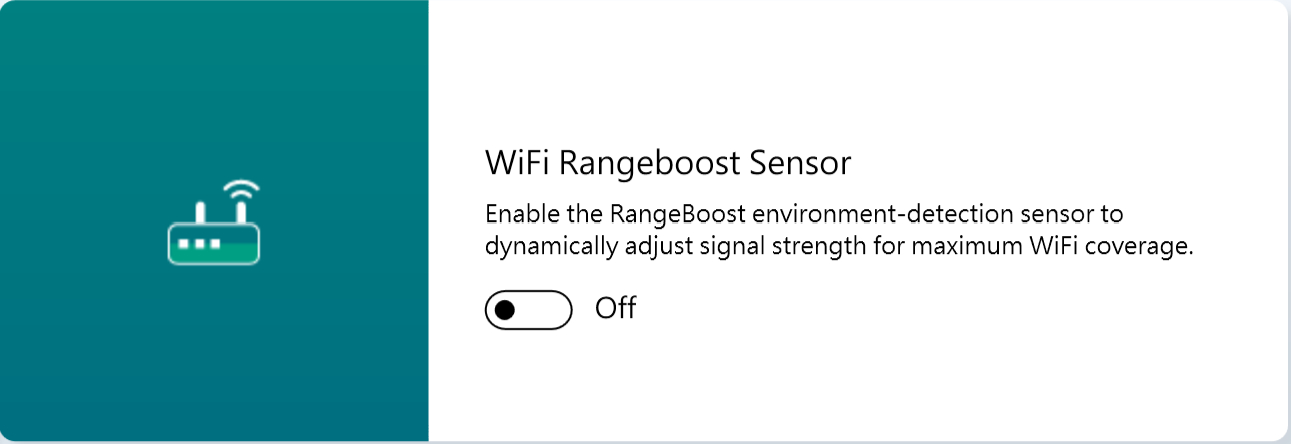
[Nastavení vstupního zařízení]
Zámek funkční klávesy *Podporované funkce se budou lišit podle modelu. *Je podporován pouze notebook s ASUS System Control Interface V2. (Notebooky herních sérií podporovány nejsou)
Zámek funkční klávesy umožňuje uživatelům snadno upravovat způsob používání klávesnice. Vybrat můžete buď tradiční způsob stisku klávesy Fn a funkčních kláves klávesnice, nebo můžete použít novou přímou metodu přístupu k funkčním klávesám bez použití Fn. Vyberte si způsob používání funkčních kláves, jak jste zvyklí:
1) Zamčená klávesa Fn: Mačkáním kláves F1-F12 se dostanete k příslušným zkratkovým funkcím.
2) Normální klávesa Fn: Mačkáním kláves F1-F12 budete používat funkce, které klávesám F1-F12 přiřazuje daná aplikace.

Zámek NumPadu
Kliknutím uzamknete funkci NumPadu na touchpadu a tím zabráníte jejímu náhodnému aktivování.
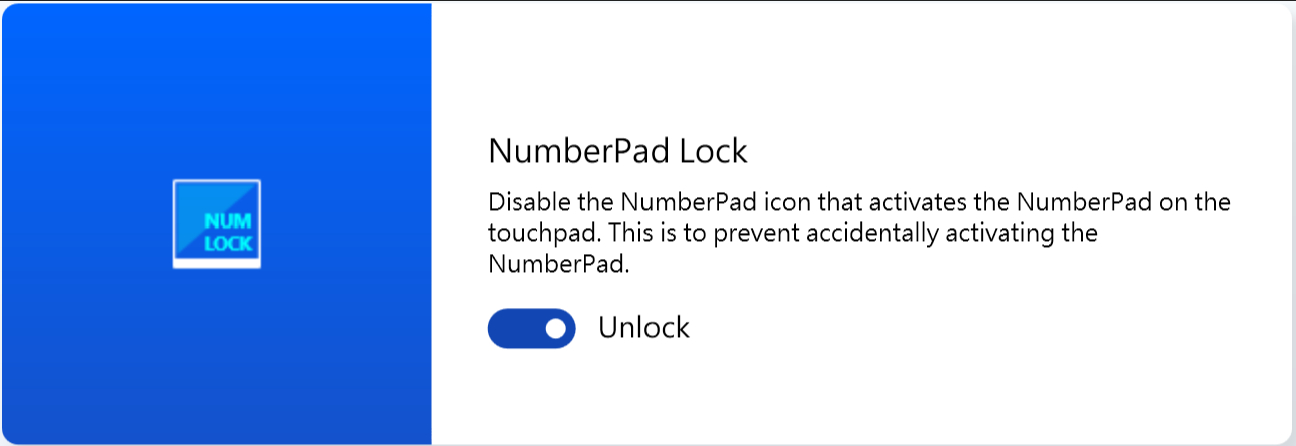
Poznámka:
1. Co je zapotřebí: MyASUS 3.0.34.0 + rozhraní ASUS System Control Interface 3.0.19.0 (nebo novější), ovladač touchpadu: 17.0.0.5 nebo novější.
2. Uzamkne funkci NumPadu jen na touchpadu, nikoli pro vstup externí digitální klávesnice.
3. Ve výchozím nastavení je odemčeno.
4. Funkce není podporována na herních noteboocích.
Automatické podsvícení klávesnice *Podporované funkce se budou lišit model od modelu.
Zvýší nebo sníží jas automatického podsvícení klávesnice podle aktuálních světelných podmínek dle informace ze snímače okolního světla.
Automatické rozjasnění: Podsvícení klávesnice se zapne, když se světelné podmínky změní ze světlých na tmavé.
Automatické ztlumení: Podsvícení klávesnice se vypne, když se světelné podmínky změní z tmavých na světlé.
*Tato funkce není dostpuná, pokud úroveň baterie klesne pod 20 % a aktivuje se režim šetření baterie ve Windows.
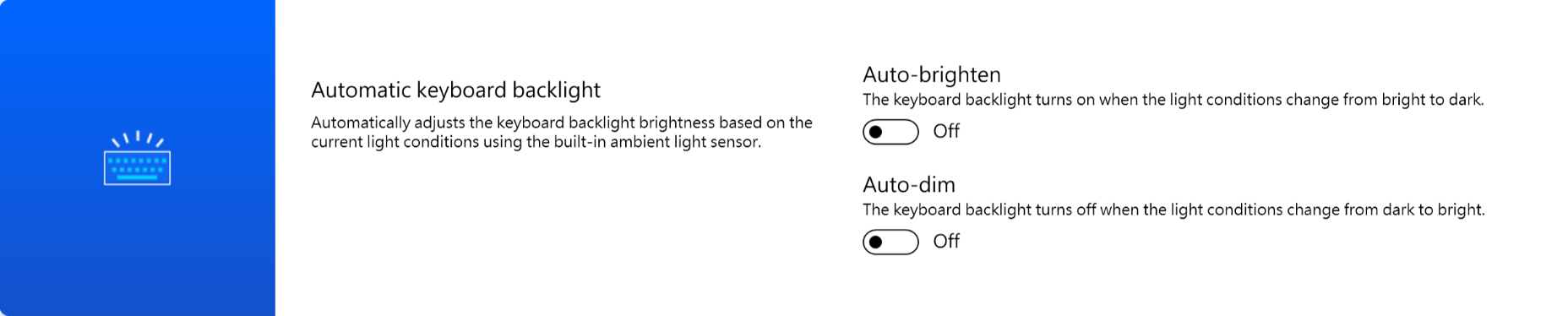
AdaptiveLock
Funkce AdaptiveLock využívá snímač přiblížení ke zjištění, zda se uživatel nachází před počítačem.
Uživatelé si mohou zapnout zámek při odchodu, aby tím zvýšili bezpečnost svého zařízení a snížili spotřebu baterie. Počítač se zamkne, jakmile se uživatel od zařízení vzdálí.
Systém se zvládne přihlásit nazpět a pokračovat v běžné činnosti, jakmile bude detekován návrat uživatele.
* Aby vás systém dokázal detekovat a automaticky se probudit, nesmíte mít nasazenou roušku či jinak zakrytý obličej.
Podporováno na vybraných modelech notebooků pro pracovní použití.
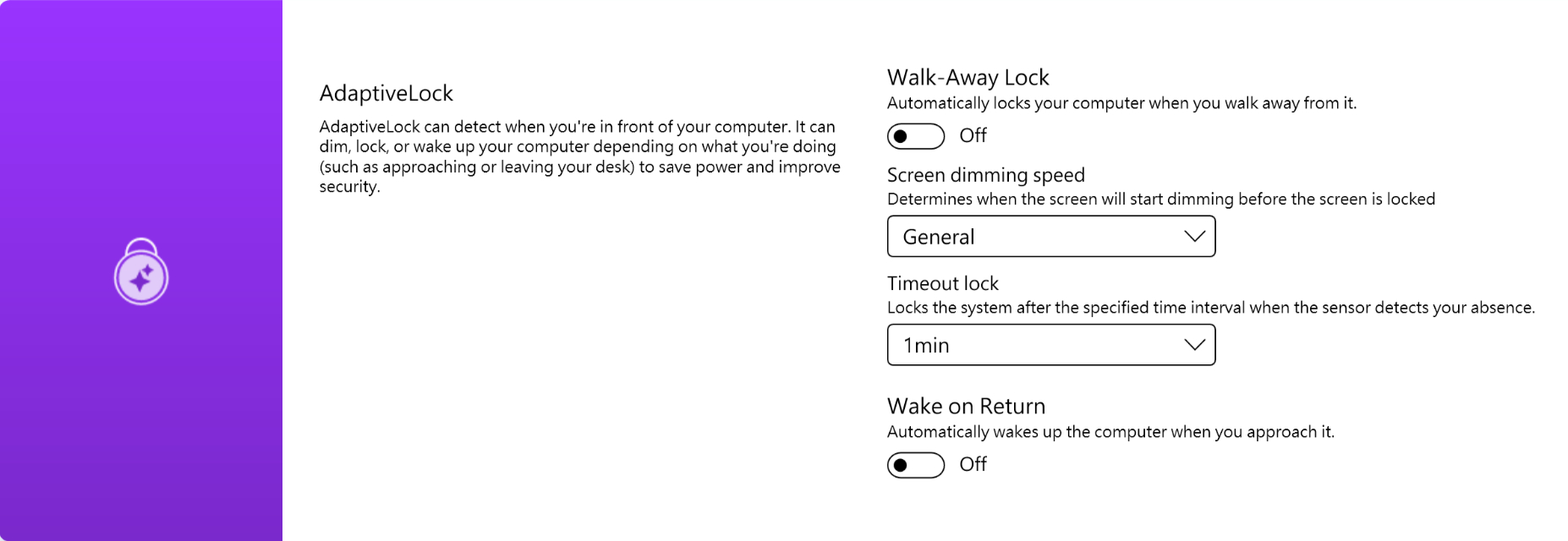
Podporováno na vybraných modelech notebooků pro domácí použití.
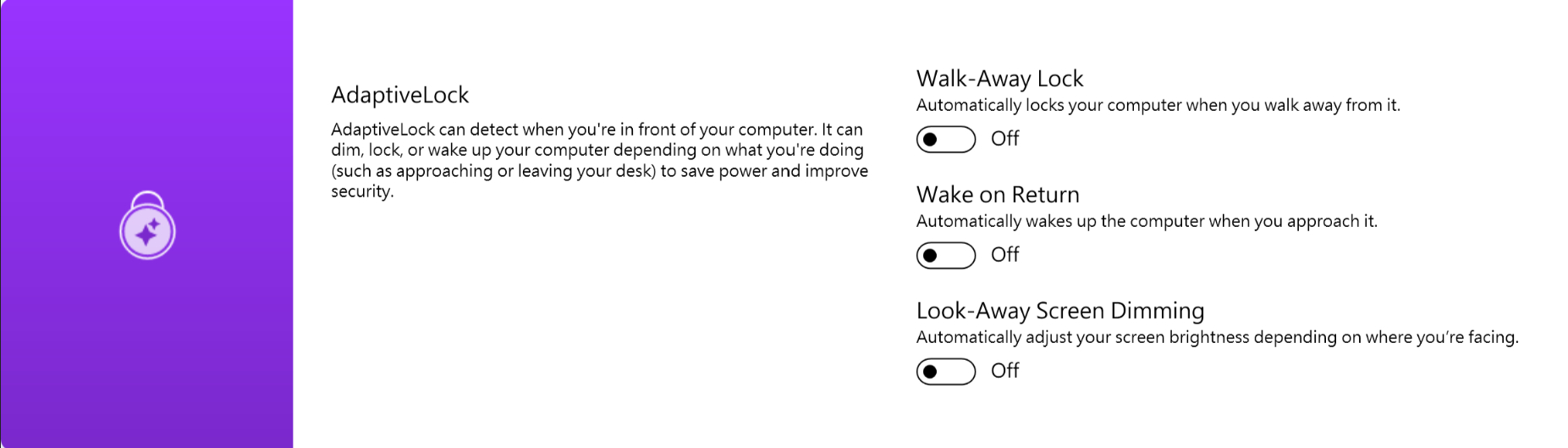
*Tato funkce podporuje uzamčení a probouzení pouze na hlavní obrazovce a nelze ji použít na externí monitory.
Přestože se jedná o exkluzivní funkci MyASUS, uživatelé mohou upravit RGB svícení na LCD krytu nebo klávesnici svého vlastního zařízení.
*Podporované funkce se liší model od modelu.
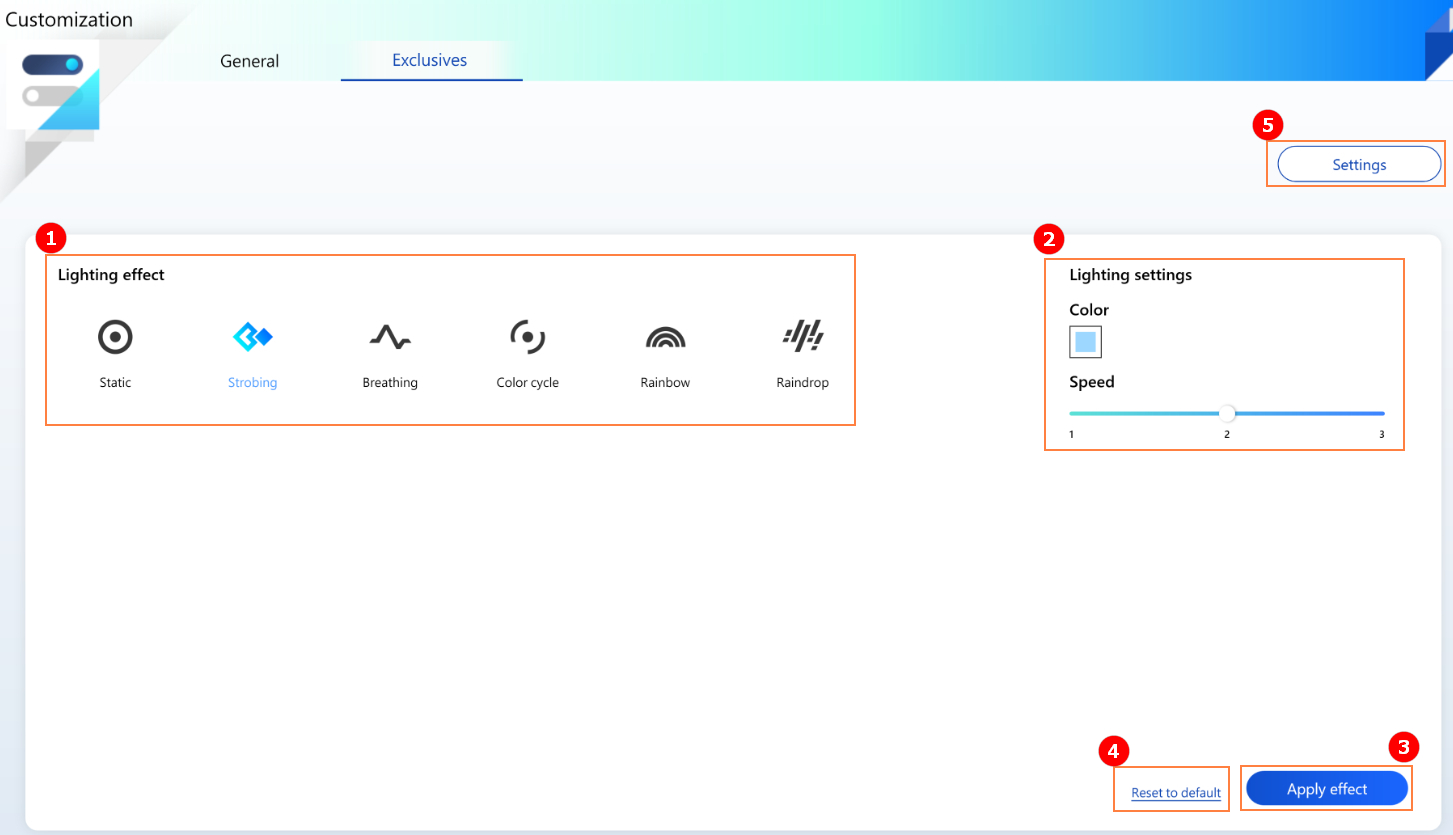
① Efekt svícení: Výběr efektů svícení na zařízení a typy efektů se budou lišit v závislosti na modelu.
② Nastavení svícení: Dle výběru efektů svícení může uživatel nastavit barvu, rychlost a směr zobrazování efektů svícení.
③ Použít efekt: Slouží k aplikaci vybraného efektu svícení na zařízení.
④ Obnovit výchozí: Po výběru možnosti „Obnovit výchozí“ budou všechna nastavení svícení vrácena do výchozího stavu.
⑤ Nastavení: Za účelem výběru Nastavení* se uživatel musí odebrat na stránku nastavení, kde může zapnout nebo vypnout všechny RGB efekty svícení.
*Nastavení
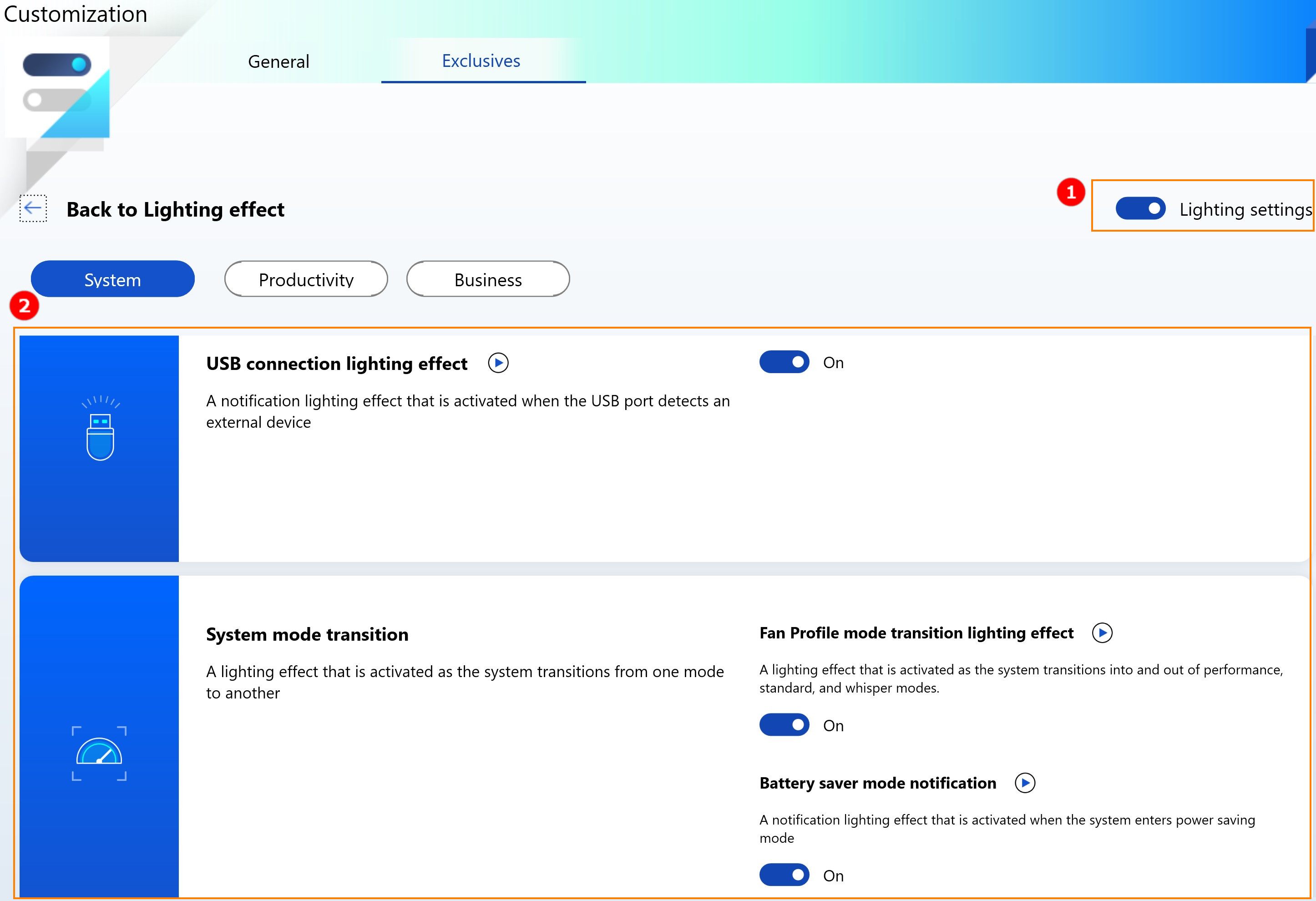
① Všechna nastavení svícení: Slouží k zapnutí nebo vypnutí všech efektů svícení RGB.
② Výchozí efekty svícení: Po kliknutí na tlačítko  si může uživatel zobrazit náhled předvolby efektů svícení v programu. Pomocí jednotlivých vypínačů pak může uživatel zapínat a vypínat přednastavené efekty svícení.
si může uživatel zobrazit náhled předvolby efektů svícení v programu. Pomocí jednotlivých vypínačů pak může uživatel zapínat a vypínat přednastavené efekty svícení.
Časté dotazy
Otázka 1: Proč nemůžu najít funkce Splendid, Tru2Life a OLED ztmavování bez blikání v nabídce Nastavení po reinstalaci Windows a MyASUS?
Odpověď 1: Podívejte se sem.
Otázka 2: Proč se mé funkce úprav v aplikaci MyASUS od tohoto článku mírně odlišují?
Odpověď 2: Funkce podporované v nabídce [Přizpůsobení] se budou lišit podle modelu. Ne všechny produkty jsou vybaveny všemi funkcemi přizpůsobení.
[Notebook] MyASUS – Uživatelské centrum
Nejdříve se musíte přihlásit. Pokud nemáte ID ASUS, můžete se zaregistrovat zde.
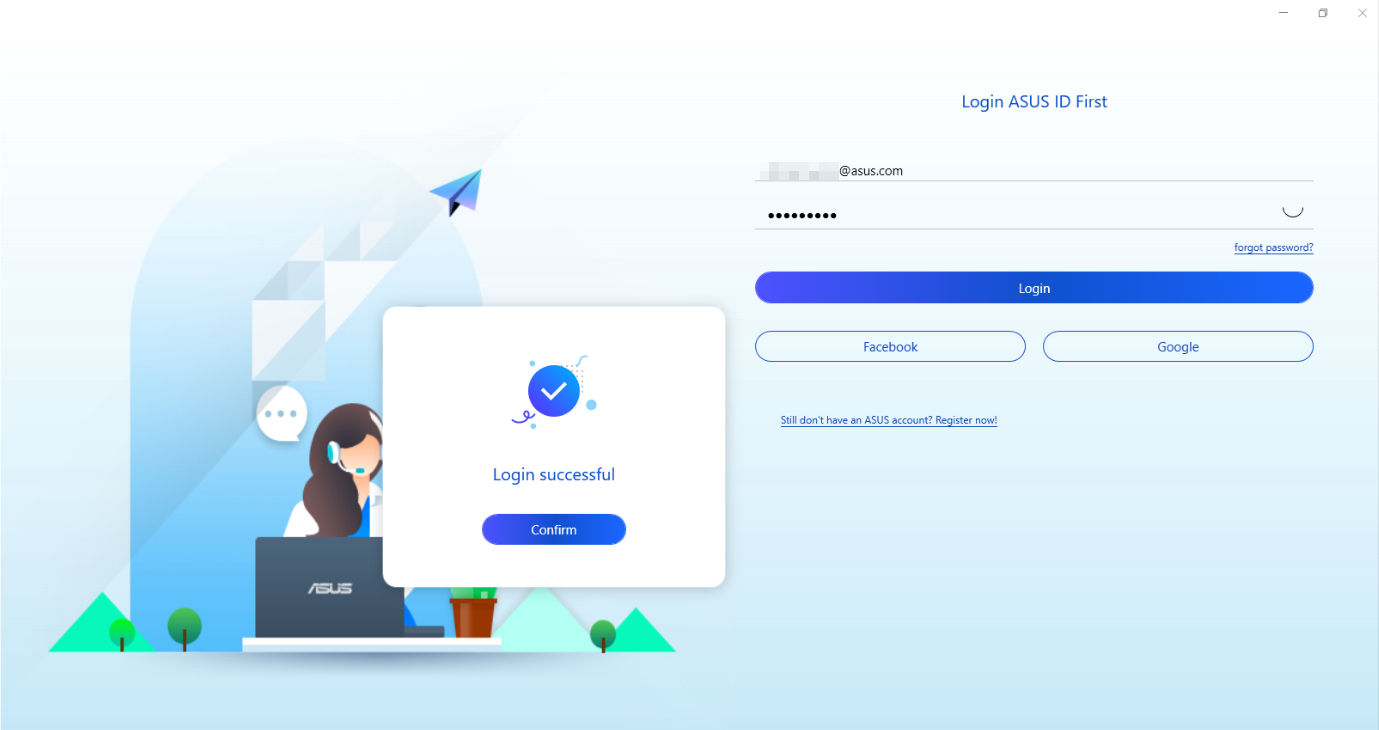
Pomocí níže uvedených položek můžete změnit své heslo, upravit své údaje nebo se odhlásit.
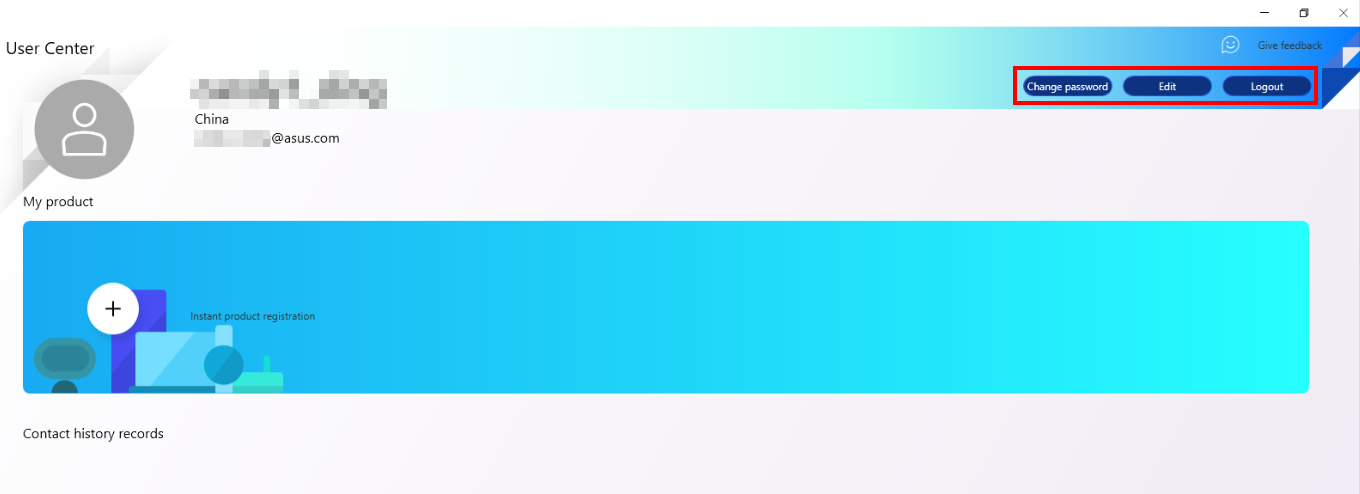
[Feedback Hub]: Pomocí níže uvedené položky nám můžete zaslat zpětnou vazbu.
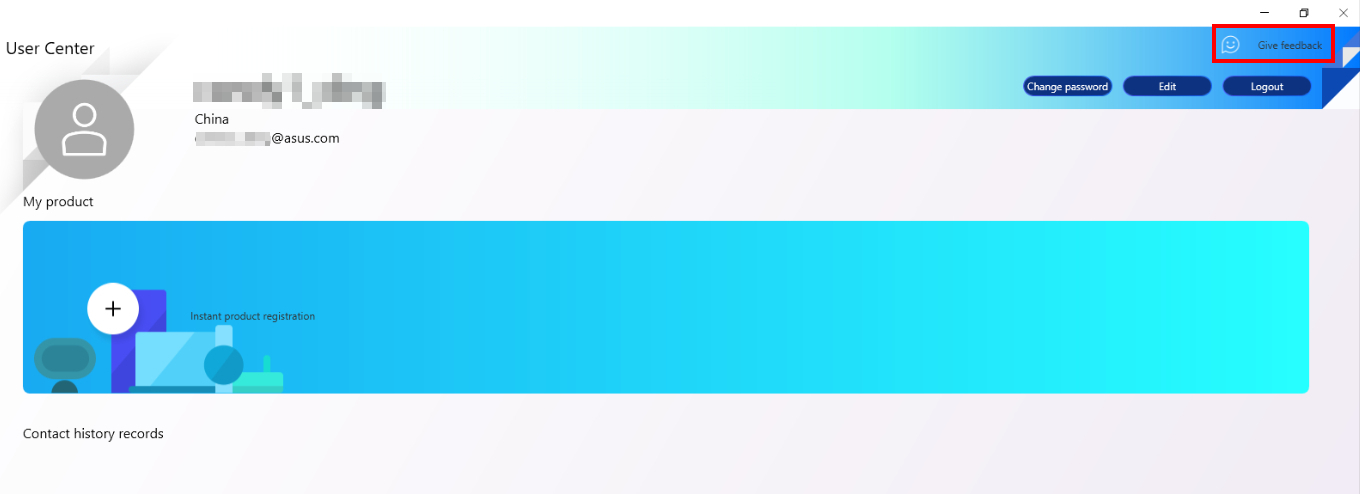
Uživatelé se mohou se svými otázkami obracet přímo na tým vývojářů aplikací MyASUS a Link to MyASUS. Tým uživatelům odpoví a pomůže jim co nejrychleji vyřešit jejich potíže.
Při zasílání problému pomocí funkce poskytování zpětné vazby nezapomeňte zkontrolovat Zásady ochrany soukromí.
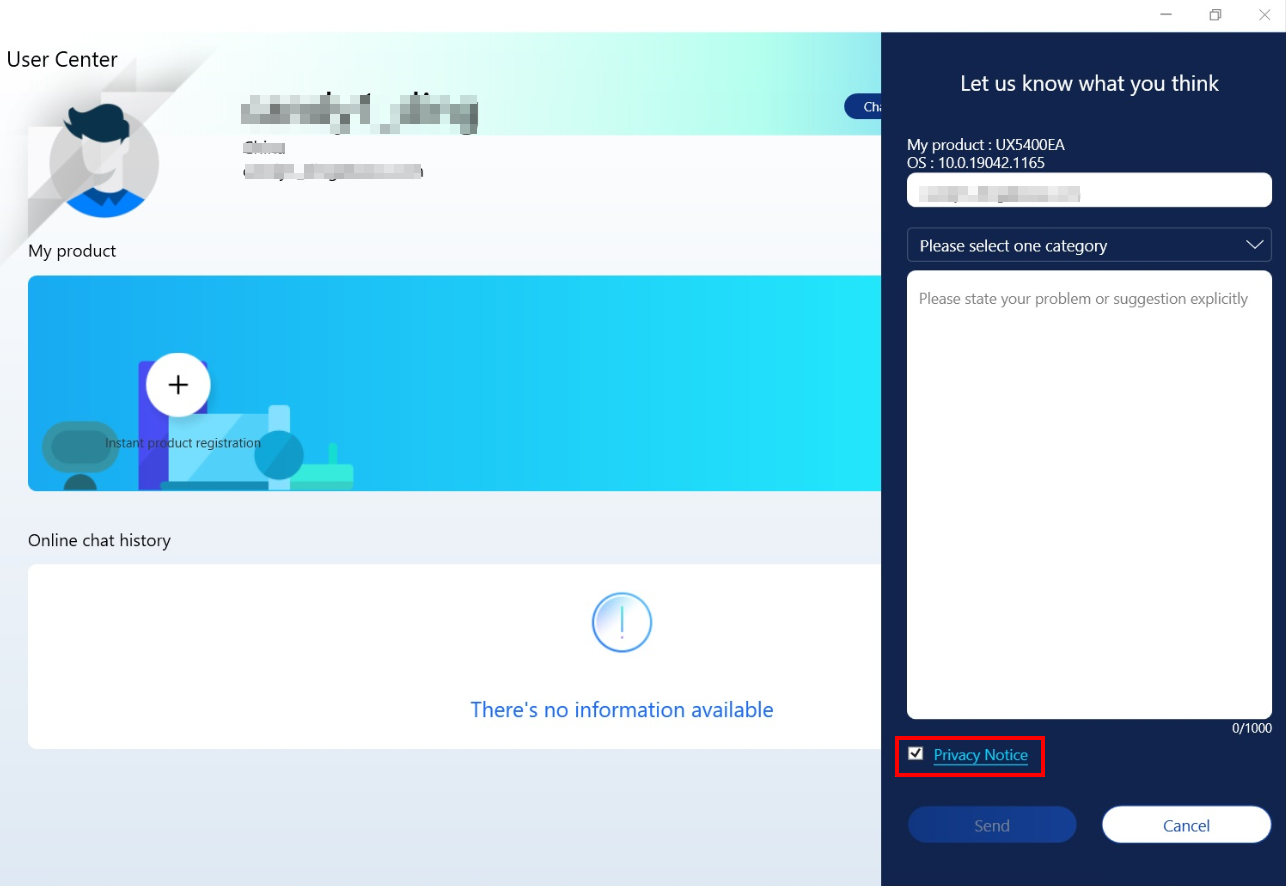
[Registrace]: Uživatelé si mohou v aplikaci MyASUS snadno zaregistrovat všechny produkty ASUS a využívat záručních služeb.
Postupovat můžete následovně.
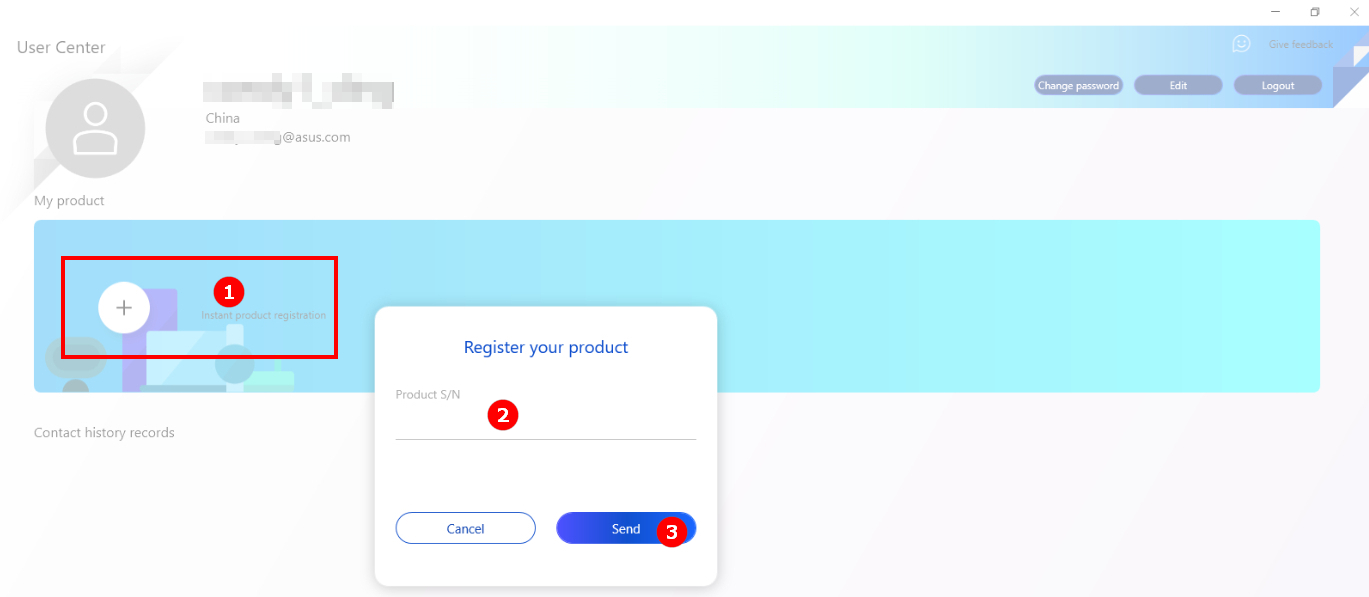
Představení
V ASUS One můžete jednoduše vyhledávat značkové aplikace ASUS nebo připojovat a řídit konfigurace pro váš router a monitor ASUS. Jakmile budete některé z těchto zařízení mít, můžete v aplikaci MyASUS prozkoumat funkce, které vám budou šité na míru.
Poznámka: ASUS One je podporováno aplikacemi MyASUS 3.0.34.0 + ASUS System Control Interface 3.0.19.0 nebo jejich novějšími verzemi.
Začínáme
Vyhledejte [ASUS One]① v MyASUS
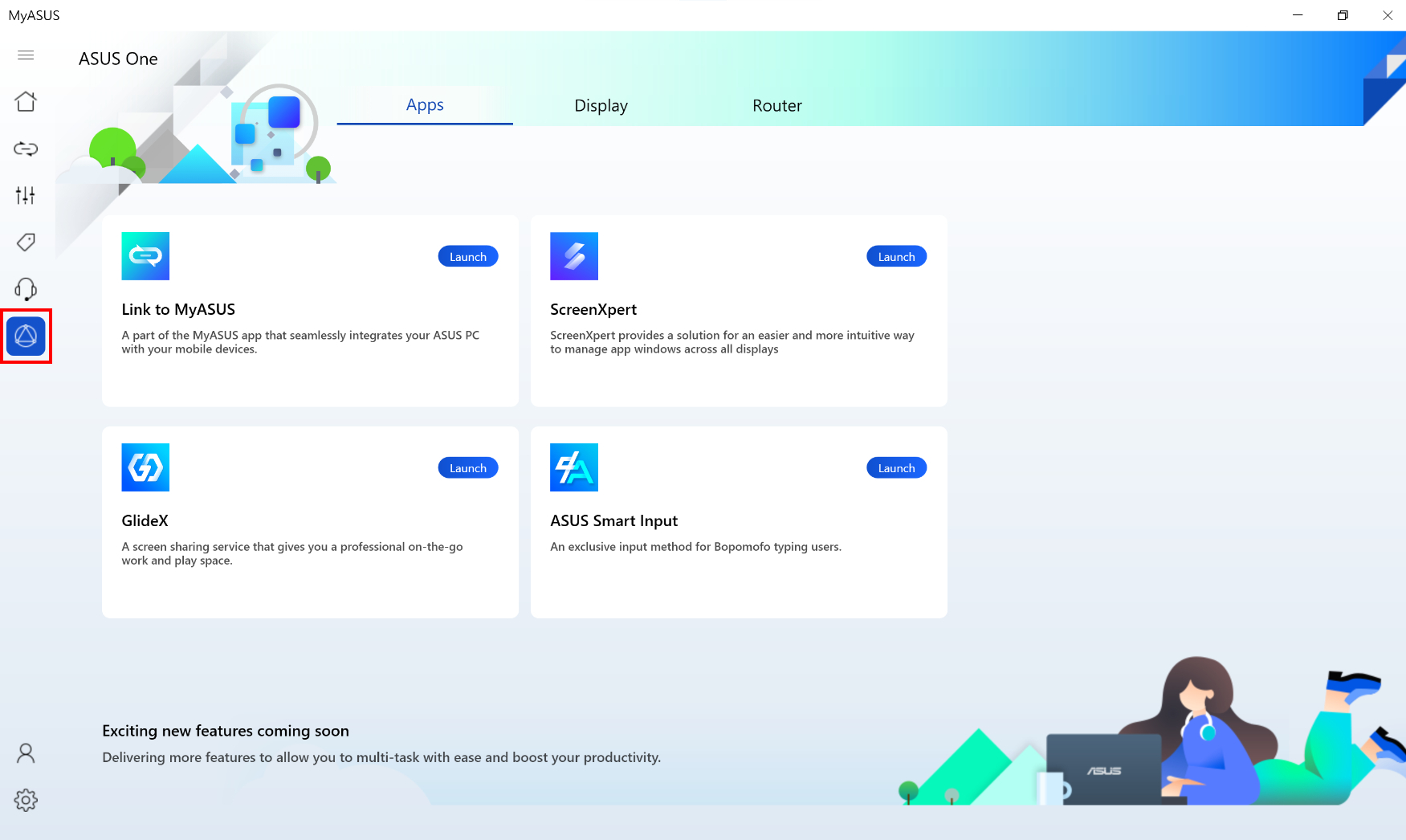
Aplikace
Značkové aplikace ASUS vám pomohou zvládat každodenní činnosti a maximalizovat celkovou efektivitu. V tuto chvíli zde najdete odkazy na [Link to MyASUS], [ScreenXpert] a [GlideX].
Obrazovka
V aplikaci MyASUS můžete upravovat nastavení monitoru místo toho, abyste mačkali tlačítka přímo na monitoru (Monitor ale musí být k notebooku aktuálně připojen).
Smyslem je vyřešit nepohodlí, pokud je monitor umístěn na špatně přístupném místě.
Podporované modely: Seznam najdete zde.
Tovární obnovení: Obnoví tovární nastavení vašeho monitoru.
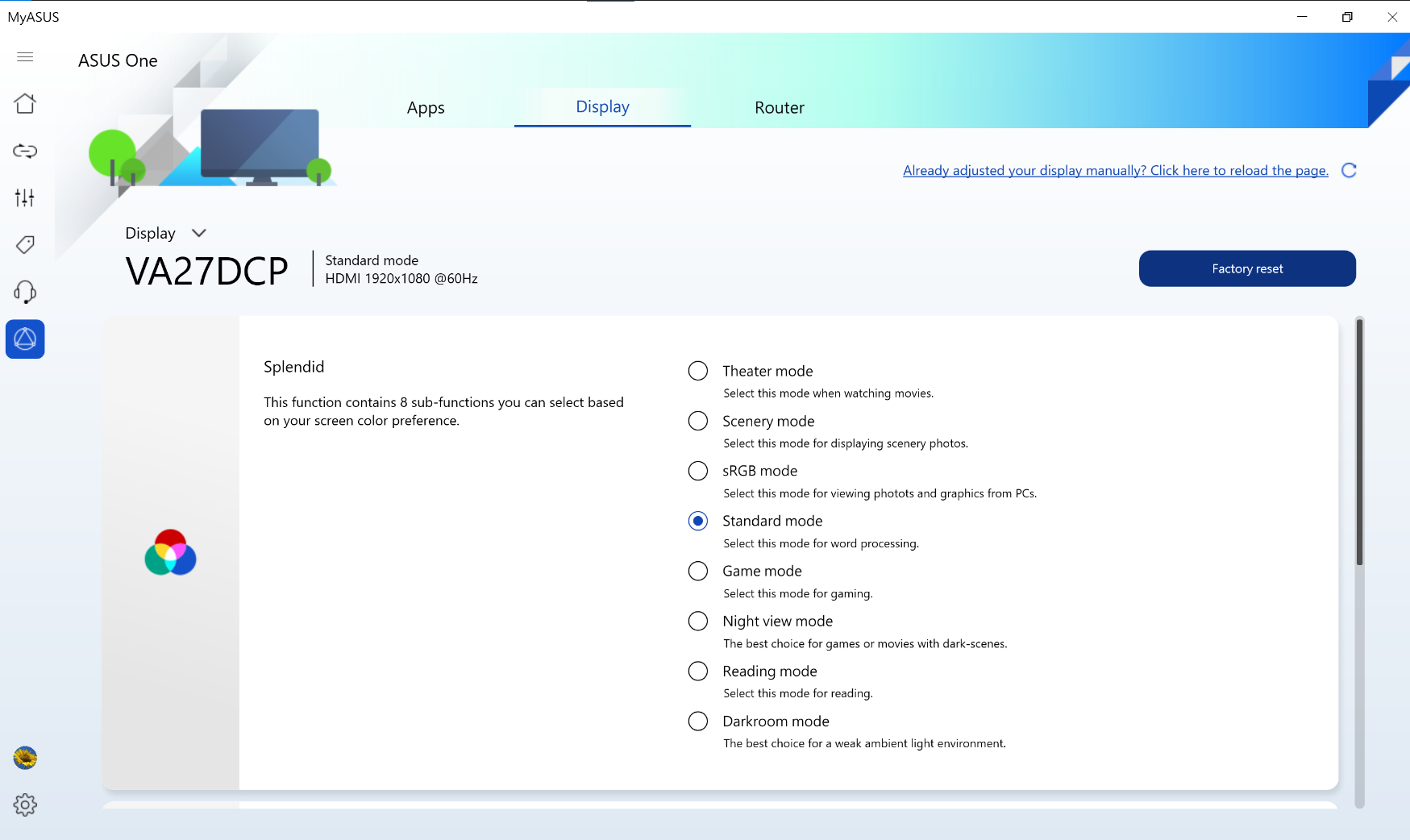
Obnovení potvrdíte kliknutím na [Potvrdit].
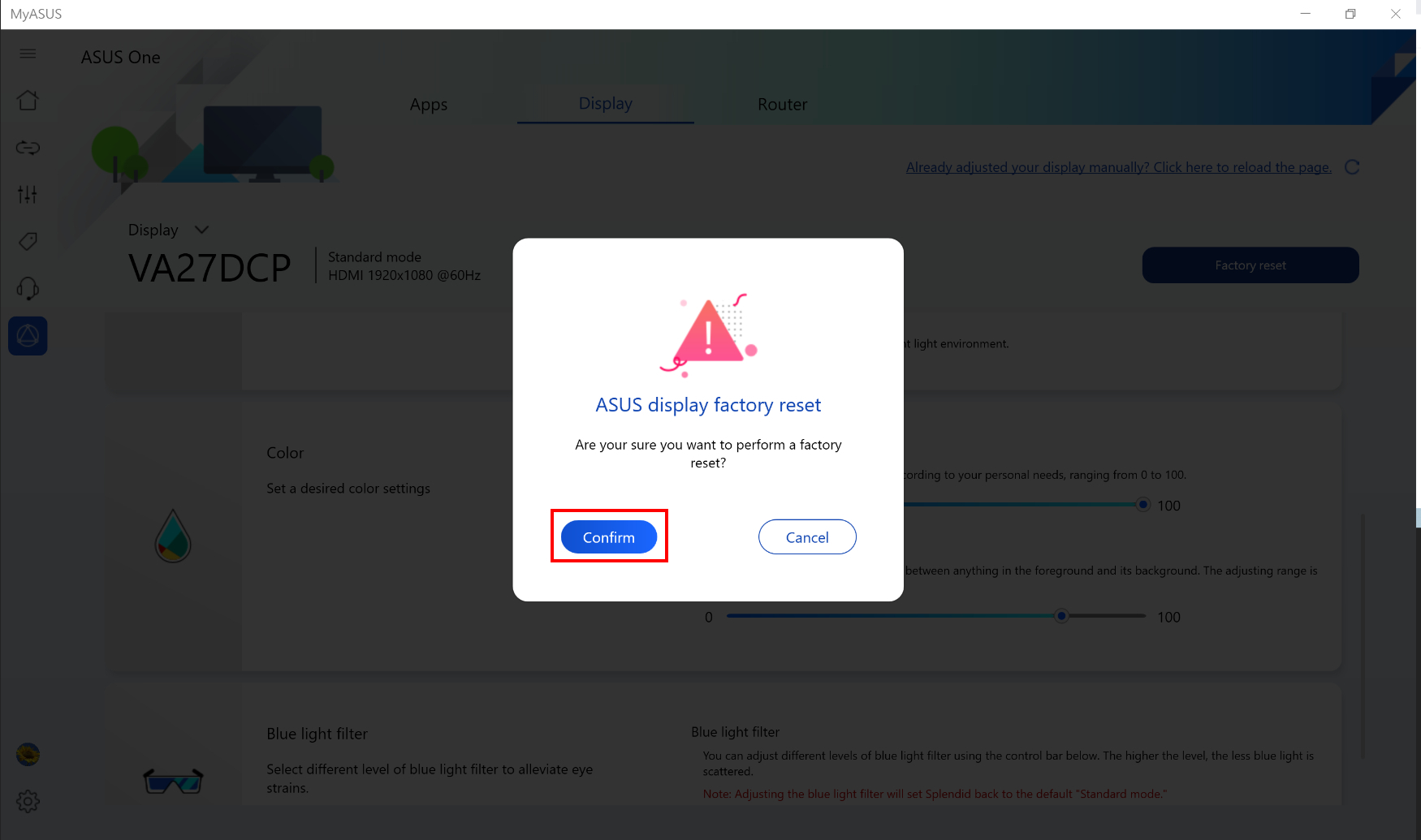
Splendid: Tato funkce obsahuje 8 dílčích nastavení, které můžete volit podle svých barevných preferencí.
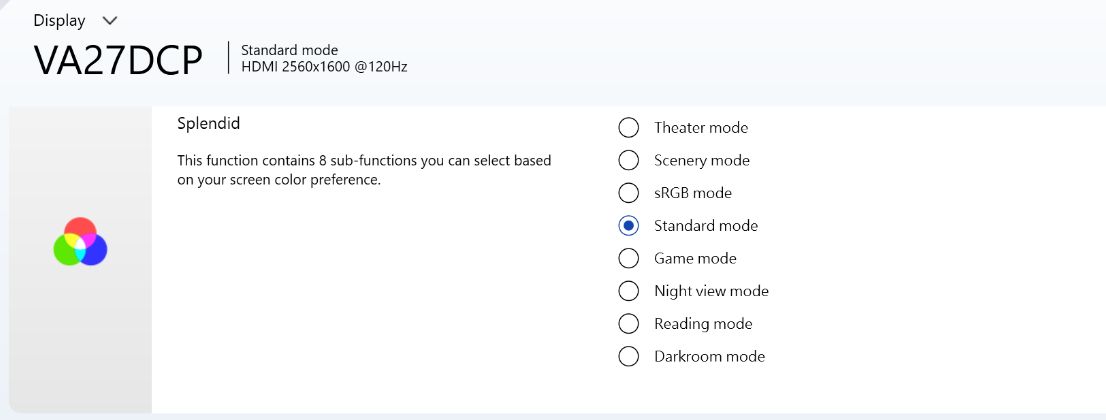
Barva: Nastavte požadovaná nastavení jasu a kontrastu.
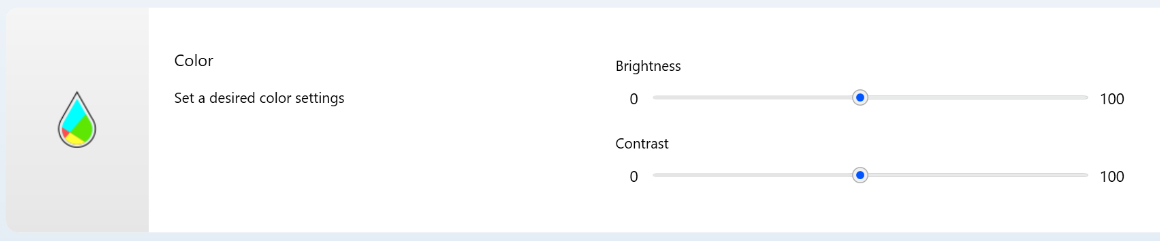
Filtr modrého světla: Vyberte požadovanou sílu filtru modrého světla, abyste ulevili svým očím.

Router
V aplikaci MyASUS můžete zajistit nastavení routeru, například změnu názvu a hesla Wi-Fi. V aplikaci MyASUS můžete také na jedno kliknutí provést aktualizaci na nejnovější verzi firmwaru.
Seznam podporovaných routerů ASUS najdete zde.
Nejdříve se přihlaste ke svému účtu na routeru.
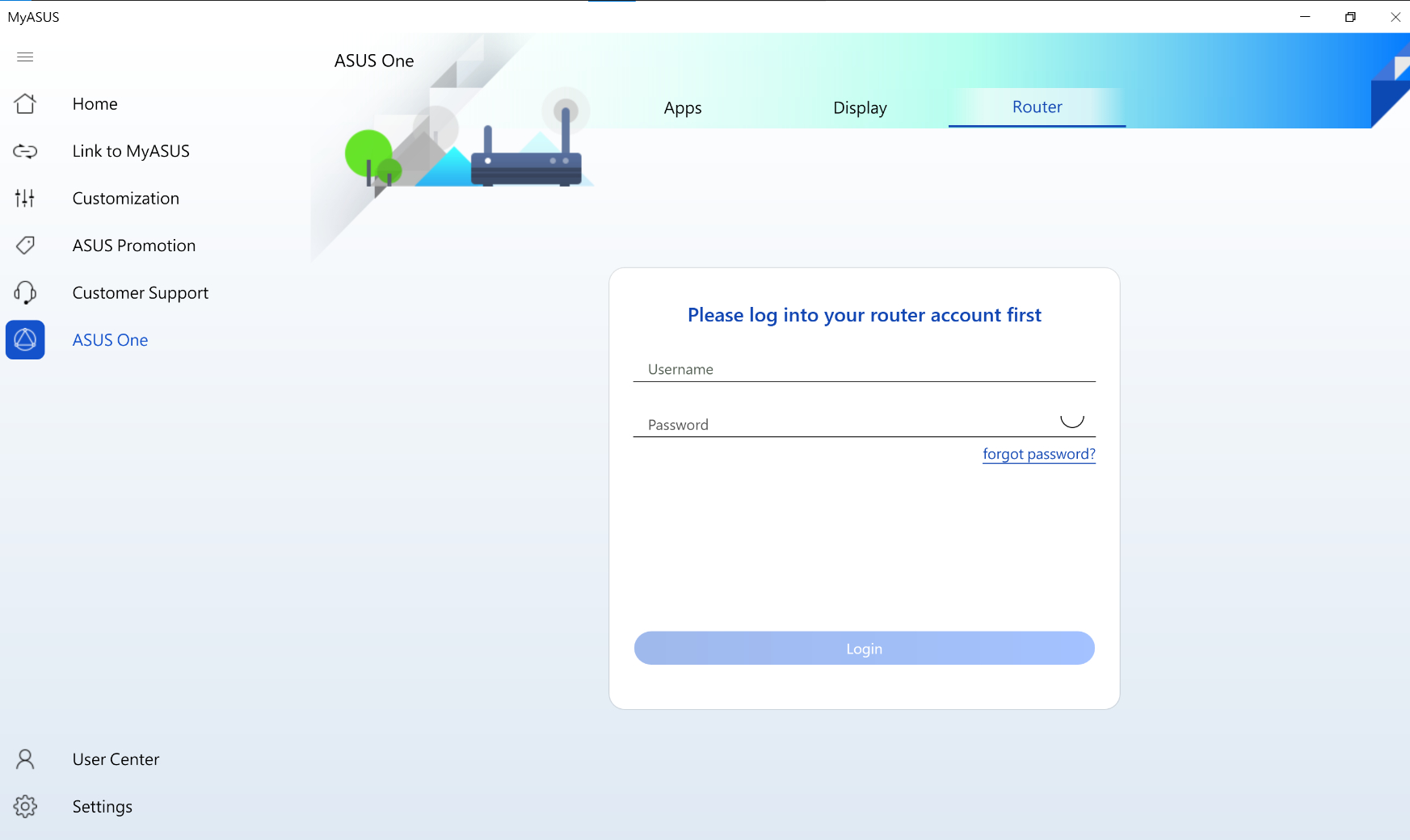
Nastavení WiFi: Kliknutím na  můžete změnit název SSID, autorizaci, klíč WPA a WPA PSK ①. Vše dokončíte kliknutím na [Použít] ②.
můžete změnit název SSID, autorizaci, klíč WPA a WPA PSK ①. Vše dokončíte kliknutím na [Použít] ②.
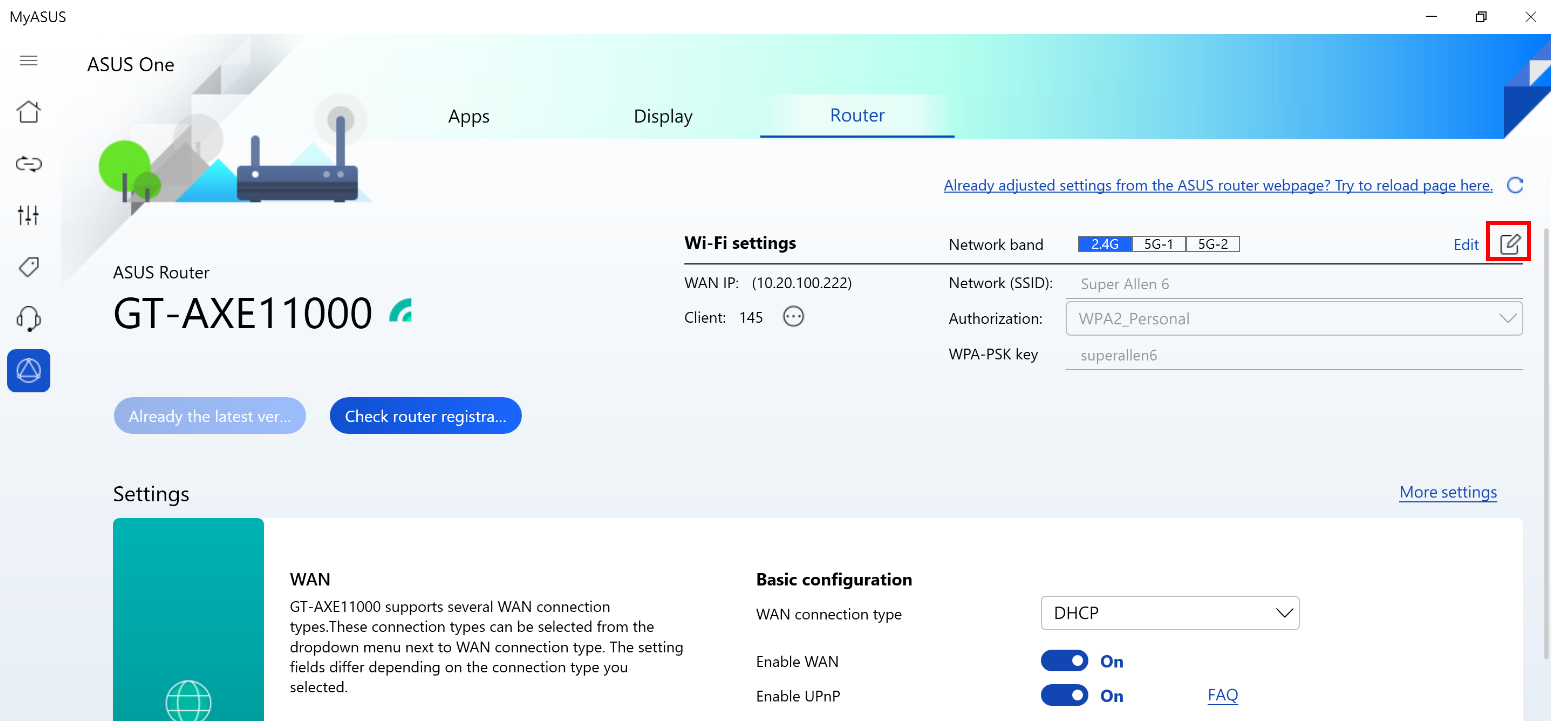
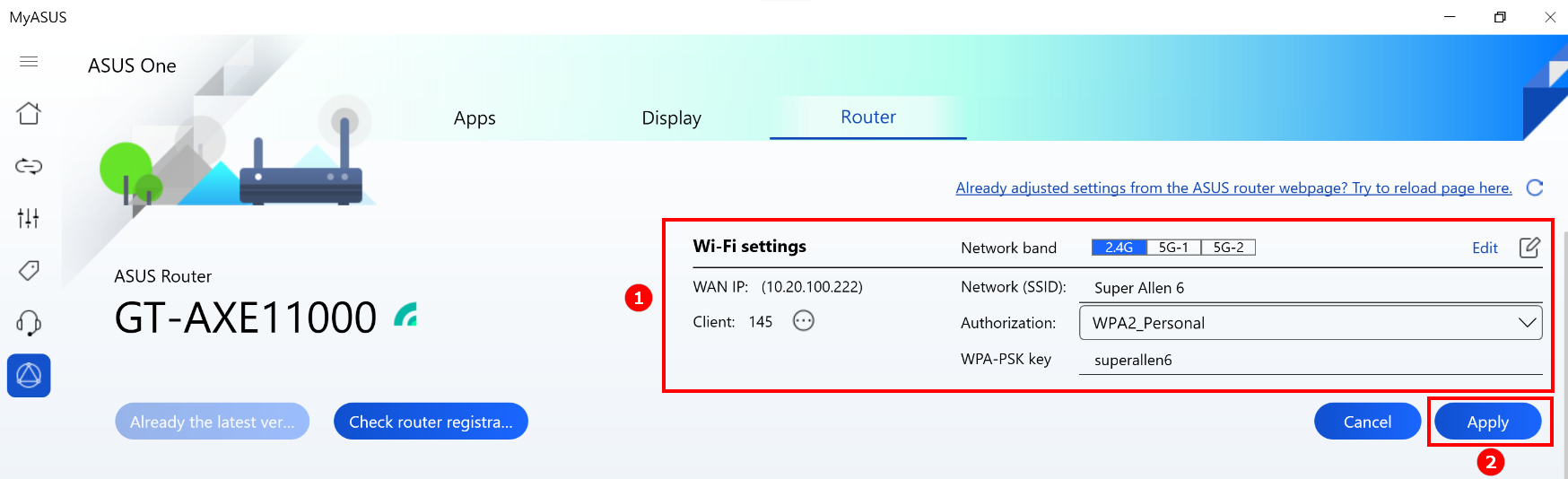
Aktualizace firmwaru: Zde můžete zkontrolovat stav firmwaru a případně jej aktualizovat.
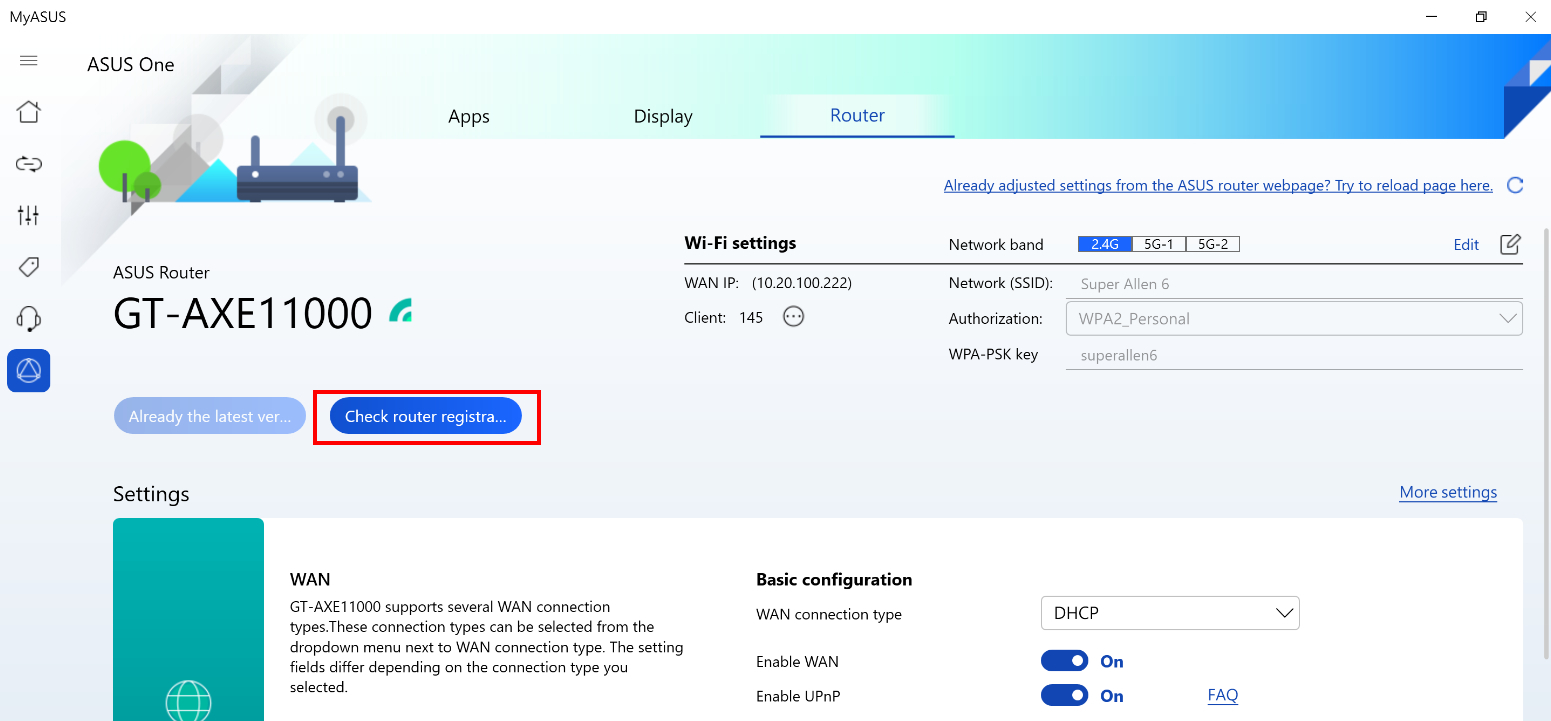
Nastavení: Položky pokročilé konfigurace.
Typy připojení WAN – Tyto typy připojení můžete vybírat z rozevírací nabídky vedle typu připojení WAN.
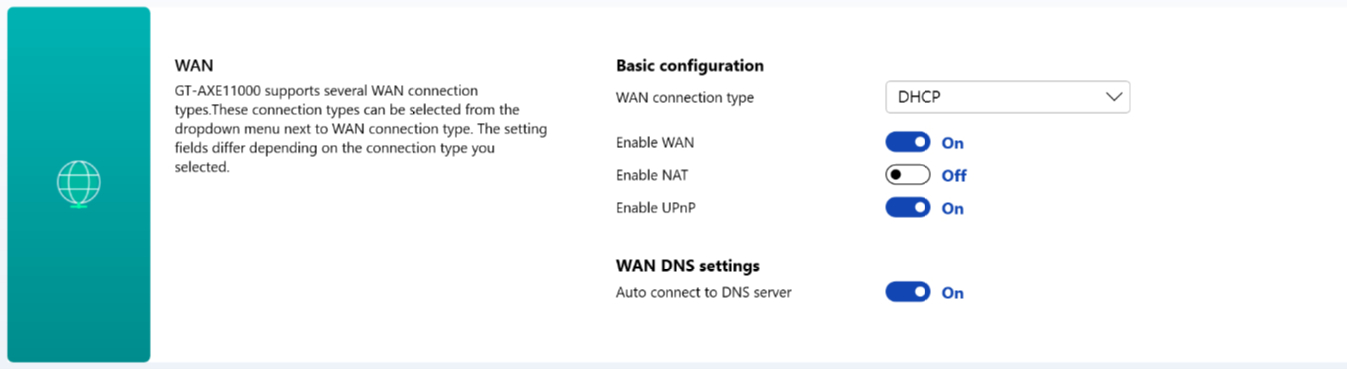
Adaptivní QoS – Zajišťuje šířku pásma příchozí i odchozí komunikace pro kabelové i bezdrátové připojení pro prioritní aplikace a úlohy.

AiProtection – Využívá techniky Trend Micro k detekci malwaru, virů a útoků prostřednictvím monitorování sítě v reálném čase, ještě než se vůbec dostanou do vašeho počítače nebo k vašim zařízením.
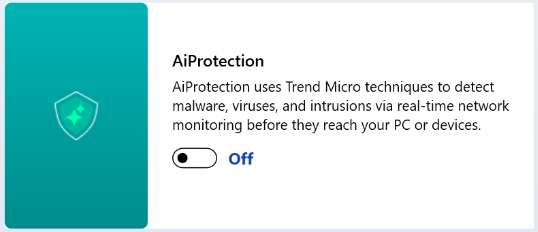
Licence pro vývojáře
OpenSSL – https://www.openssl.org/
OpenSSL je licencováno pod licencí ve stylu Apache, což v podstatě znamená, že řešení můžete stáhnout a používat ke komerčním i nekomerčním účelům při dodržení několika jednoduchých podmínek.
Curl – https://curl.se/docs/copyright.html
Curl a libcurl jsou skutečným Open Source / Free Softwarem a splňují všechny příslušné definice. To znamená, že můžete veškerý obsah distribuovaných archivů curl upravovat a redistribuovat. Curl a libcurl můžete volně využívat i ve všech svých komerčních projektech.
[Notebook] MyASUS – Zákaznická podpora
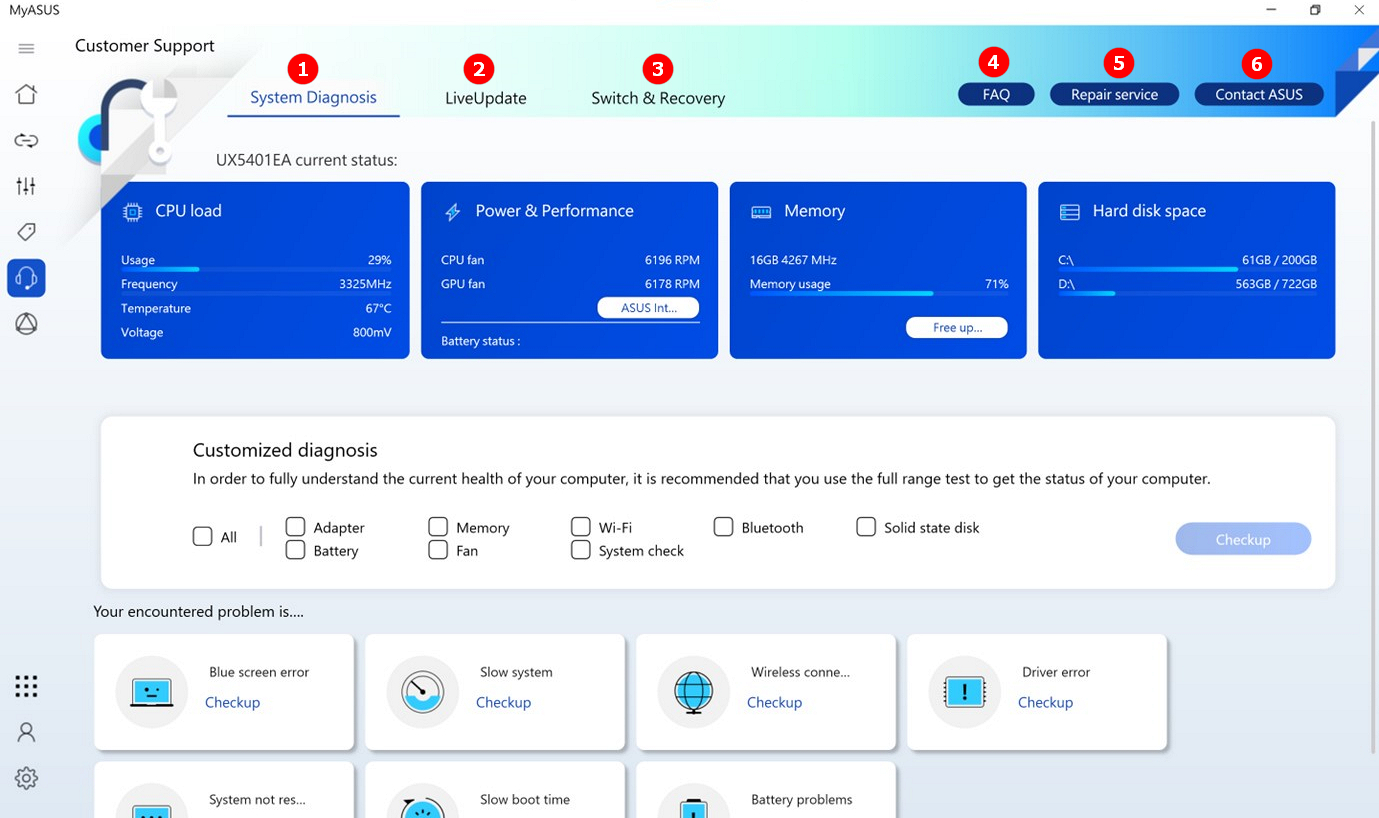
1. [Diagnostika systému]
Zde můžete zkontrolovat zatížení CPU, zatížení ventilátorů (Odstranění prachu z ventilátorů), využití paměti a úložného prostoru na disku.
Nástroj Diagnostika systému pomáhá uživatelům identifikovat jakékoli problémy, které vzniknou, hlásí příčiny těchto problémů a navrhuje okamžitá řešení. Díky těmto informacím i naši zástupci zákaznického servisu
pracující na opravě vašeho zařízení dokáží problémy identifikovat rychle a přesně.
①Vyberte díl, který chcete zkontrolovat ②Klikněte na [Zkontrolovat].
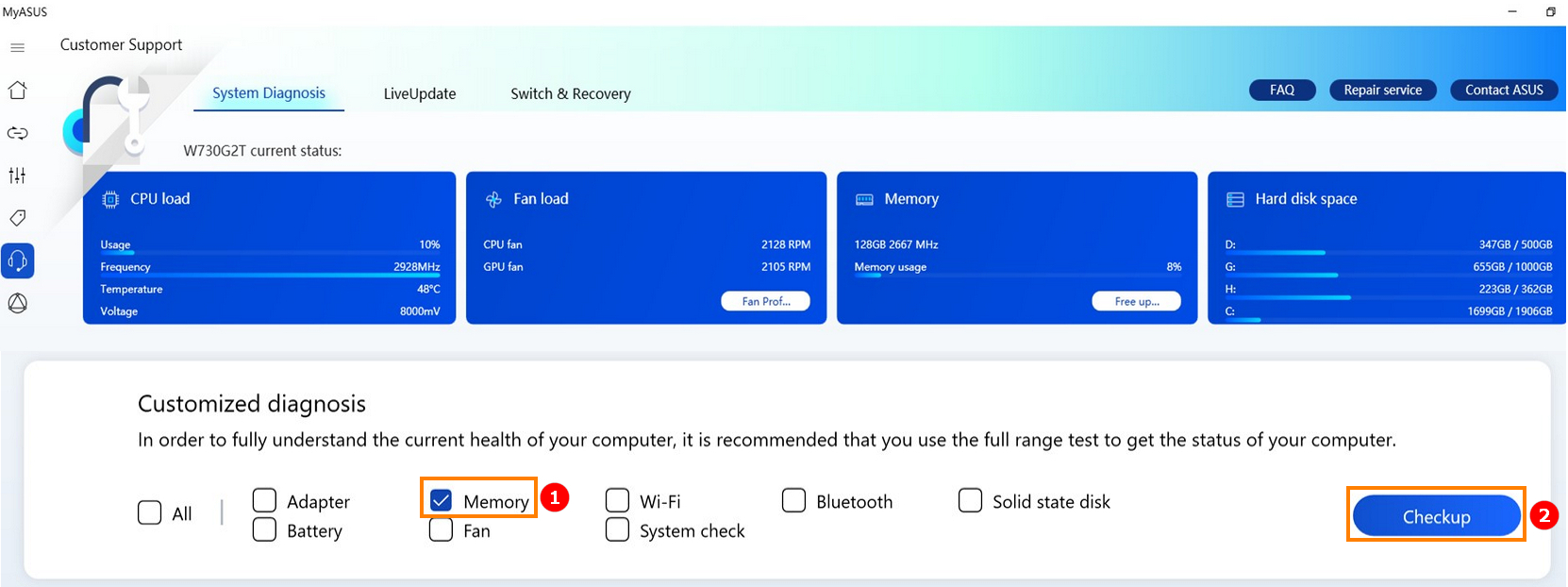
Probíhá kontrola.

Zde je výsledek.
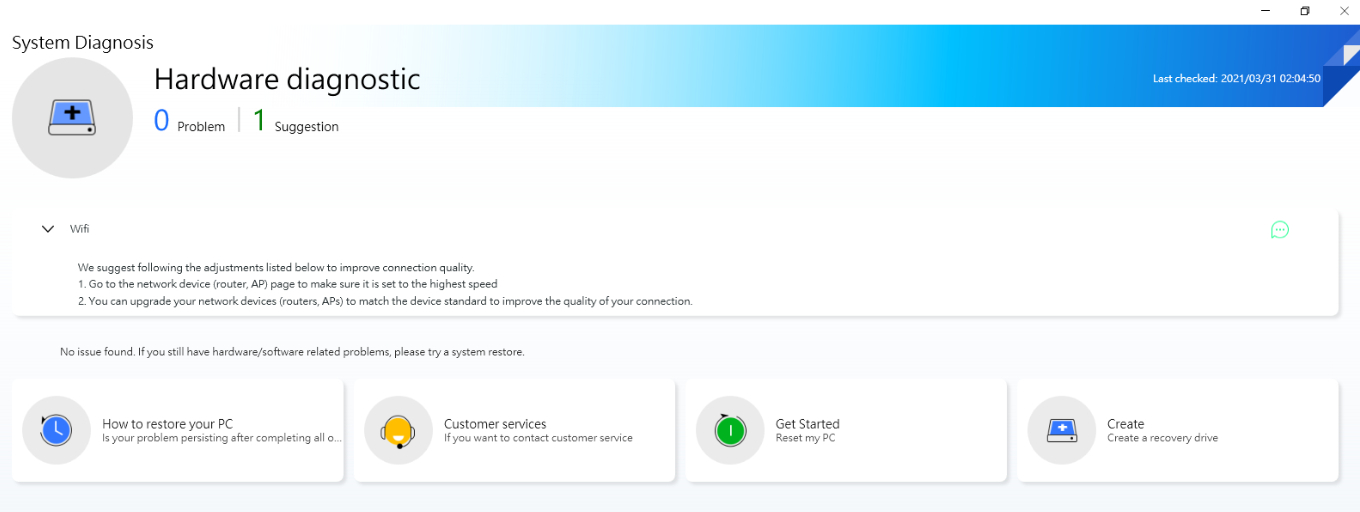
Další informace najdete zde.
2. [LiveUpdate]
V kritických situacích je aplikace MyASUS schopna nabídnout [Nezbytnosti], které uživateli pomůžou aktualizovat a nainstalovat potřebný software. Uživatelé pak mohou využívat nejnovějších softwarových služeb.
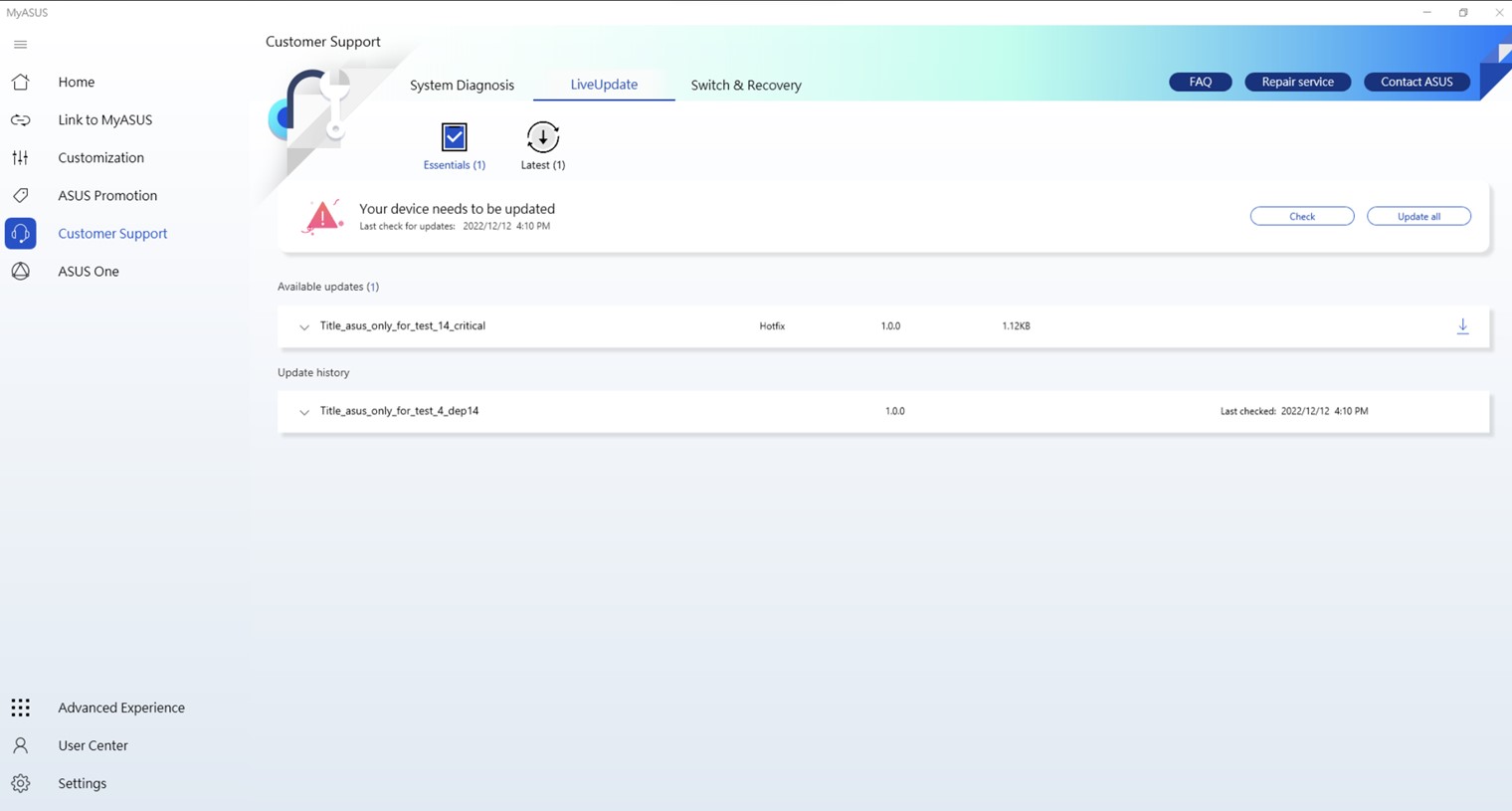
Služba LiveUpdate každý den skenuje nejnovější a přizpůsobené aktualizace. Uživatelé získají přístup k aktualizacím softwaru, včetně BIOSu, ovladačů a firmwaru.
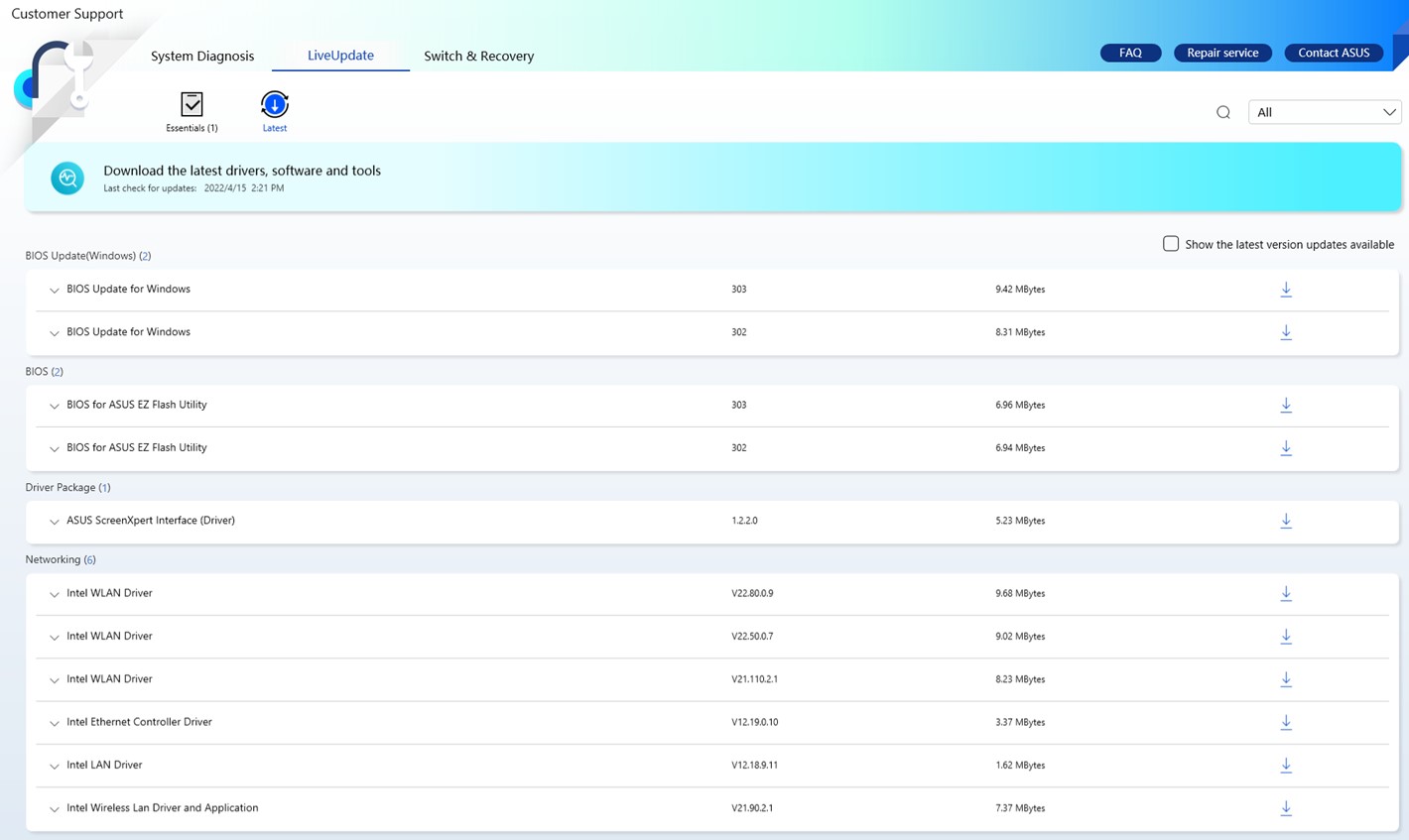
Zde také můžete vybrat požadovaný typ.
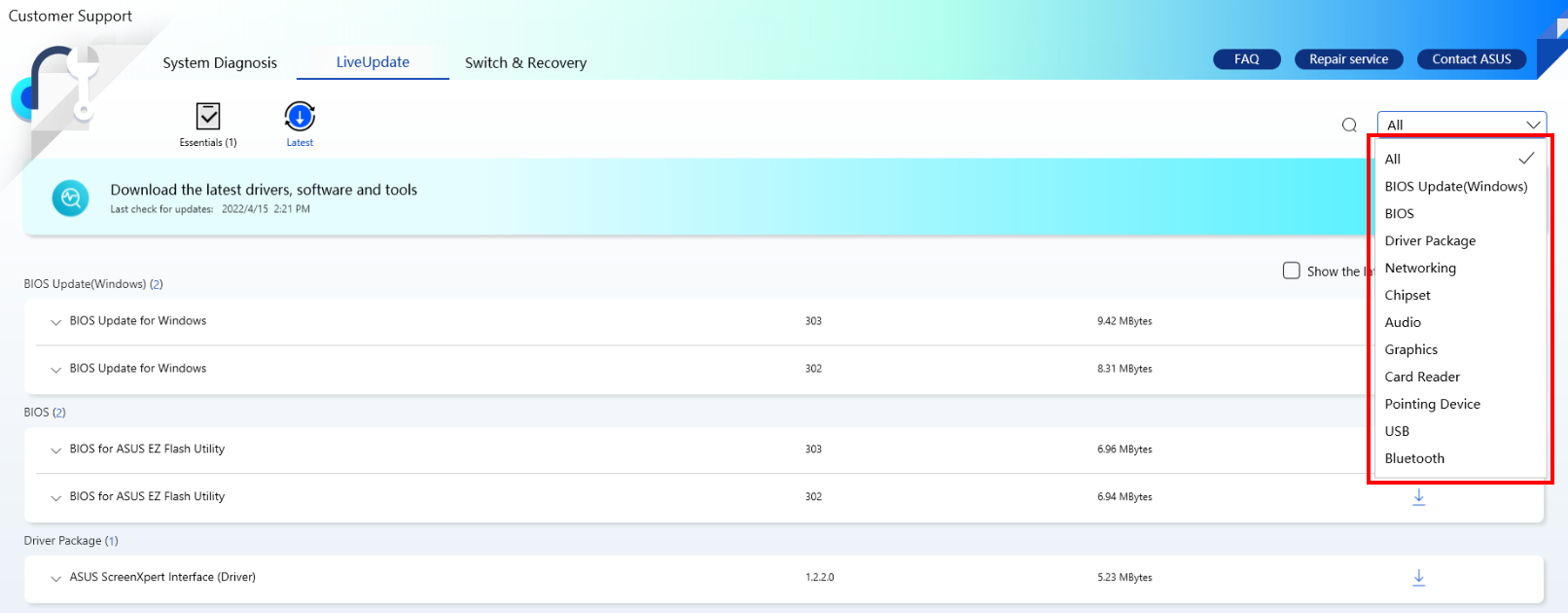
Když vyberete položku, zobrazí se dostupné aktualizace na nejnovější verzi s červenou tečkou. Viz níže.
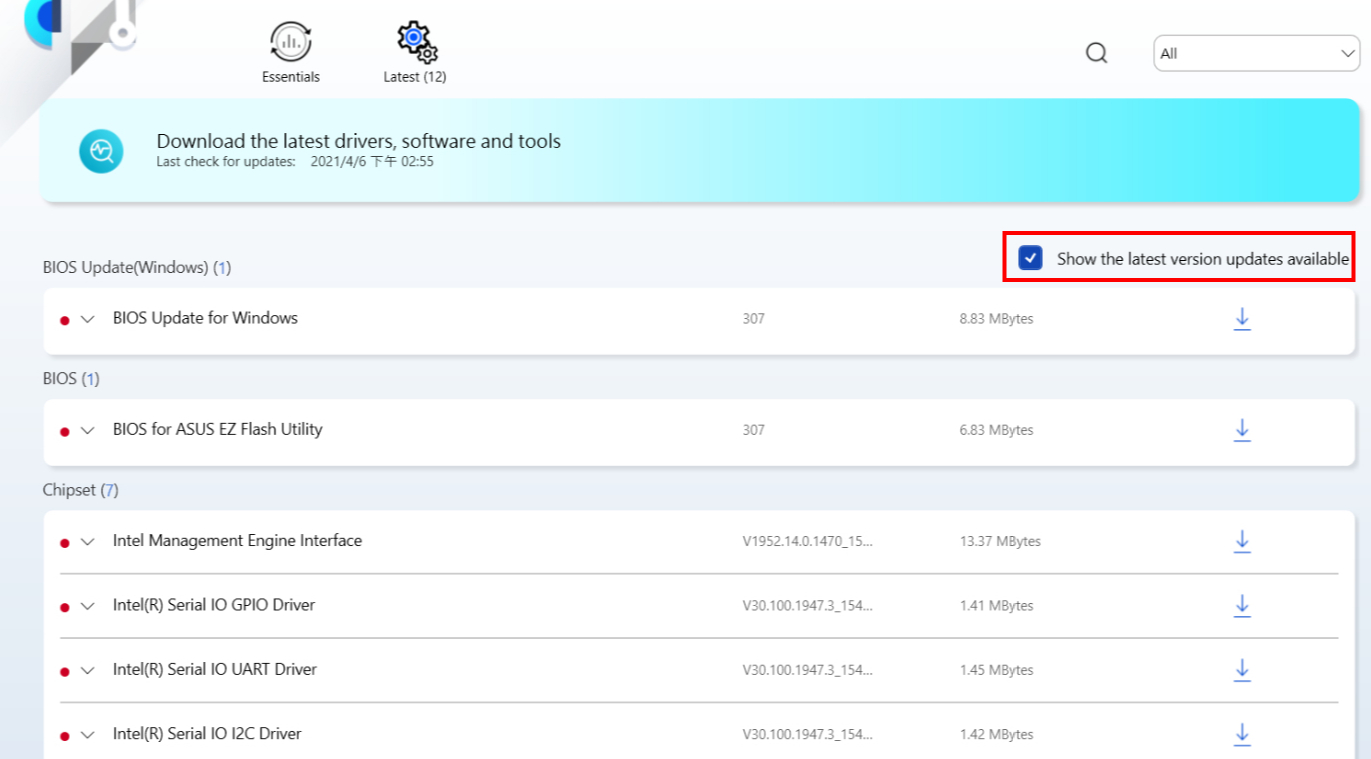
Upozornění: Při přeinstalaci operačního systému může dojít ke ztrátě některých ovladačů v sekci Správce zařízení. Aplikace MyASUS pak nemusí být schopna porovnat číslo verze. Kvůli tomu se pak objeví v aplikaci MyASUS zpráva „Není k dispozici žádná aktualizace“. Pokud byste chtěli vyhledat seznam kompatibilních ovladačů pro tento počítač, zrušte zaškrtnutí [Zobrazit nejnovější verze dostupných aktualizací], nebo se předem ujistěte, že ve Správci zařízení nejsou žádná neznámá zařízení.
3. Switch a obnovení
Viz zde.
4. [Časté dotazy]
Zde najdete nějaké časté dotazy ohledně aplikace MyASUS a modelu, který používáte.
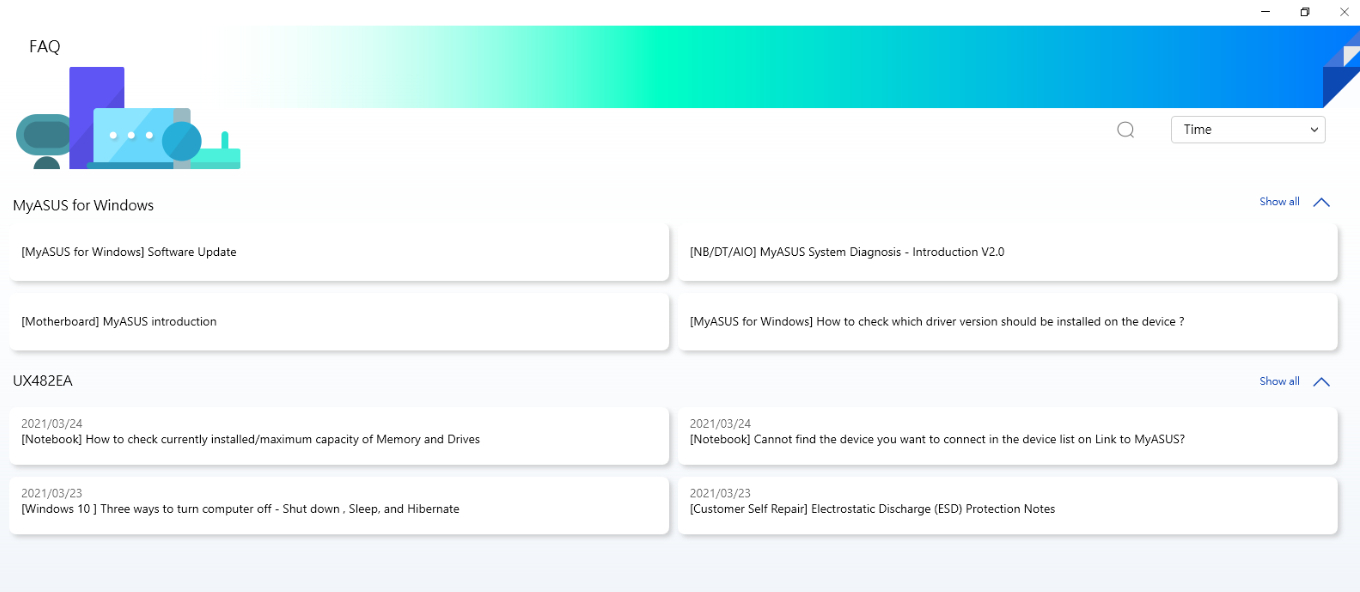
5. [Servis]
Stav opravy: Pomocí čísla RMA nebo sériového čísla produktu si můžete zkontrolovat stav opravy.
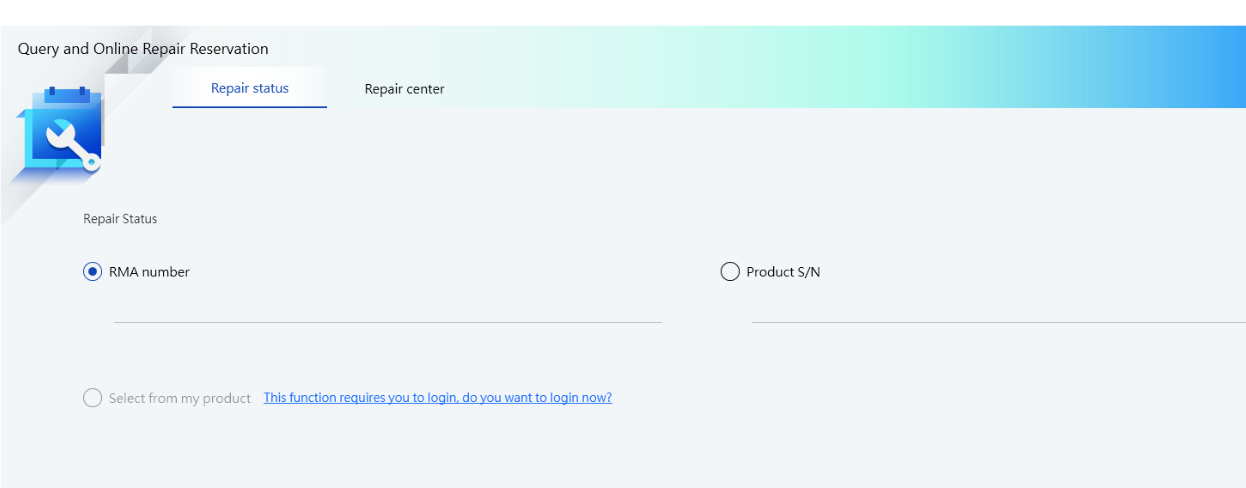
Servisní centrum: Zde se zobrazí všechna servisní centra ve vaší zemi.
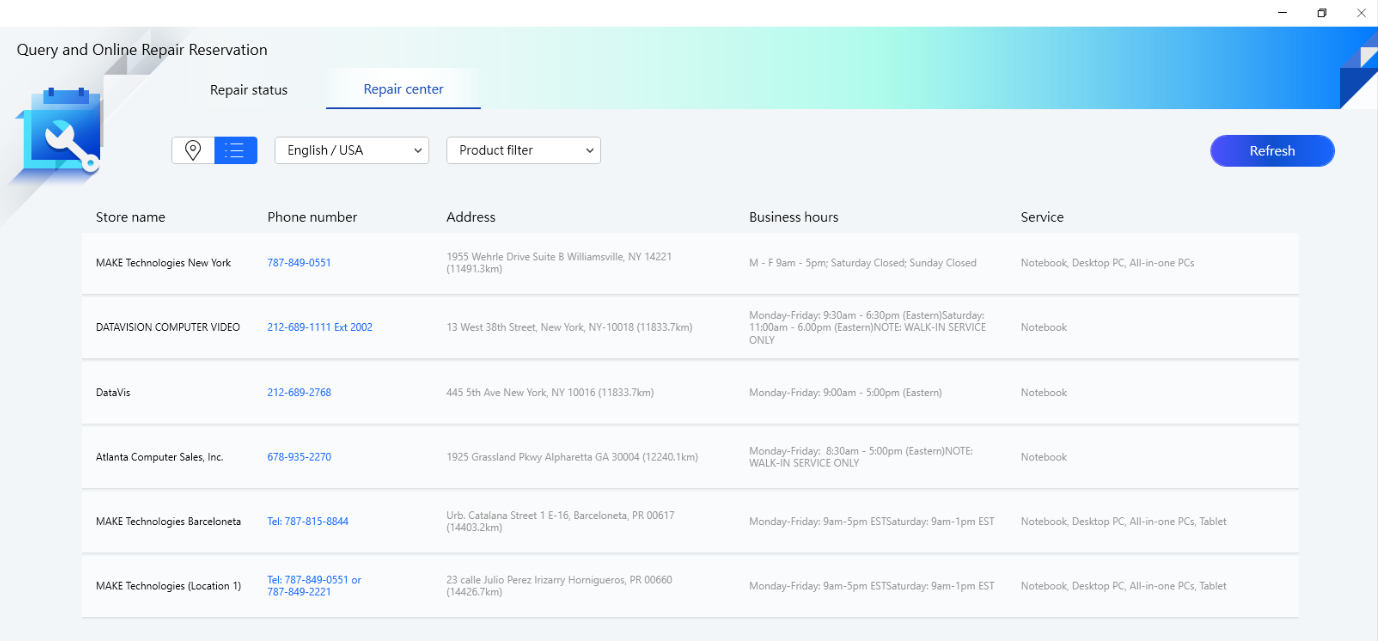
6. [Kontaktujte ASUS]
Klikněte na Kontaktovat ASUS a vyberte svůj produkt.
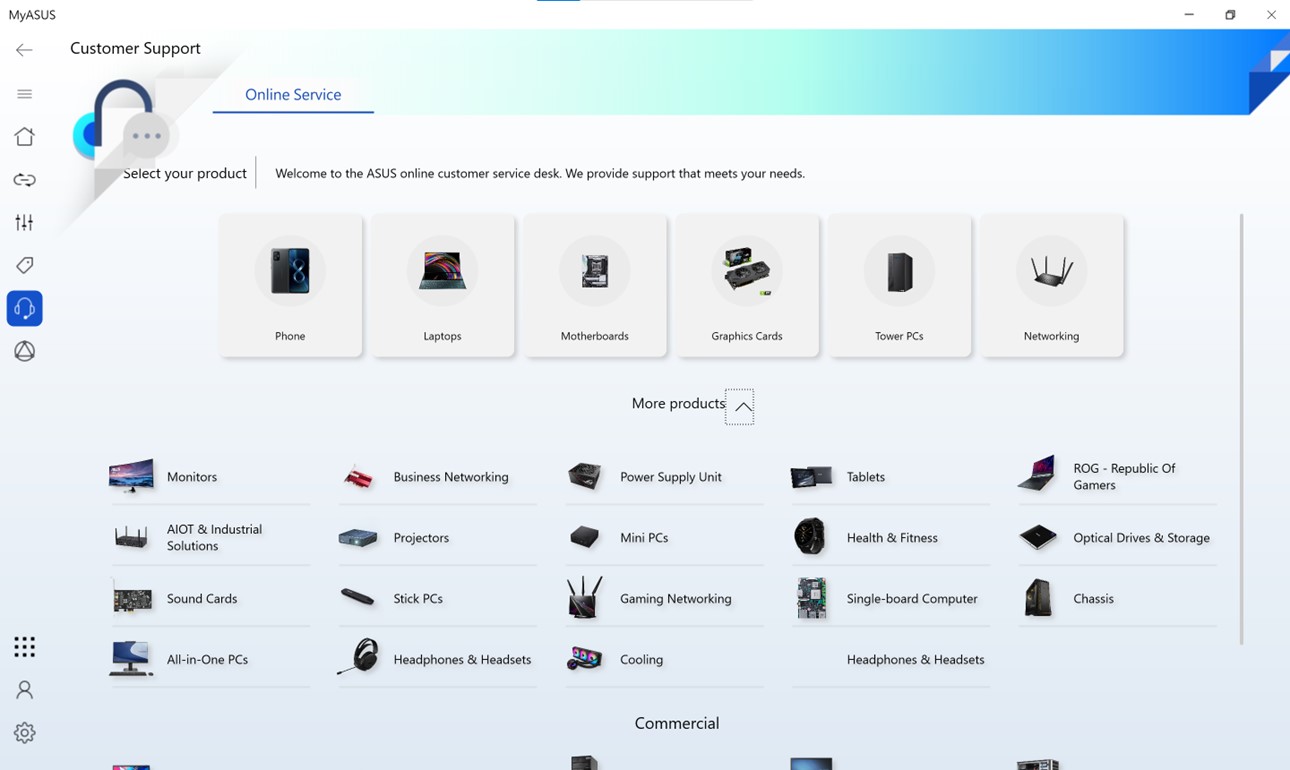
Vyberte kategorii problému.
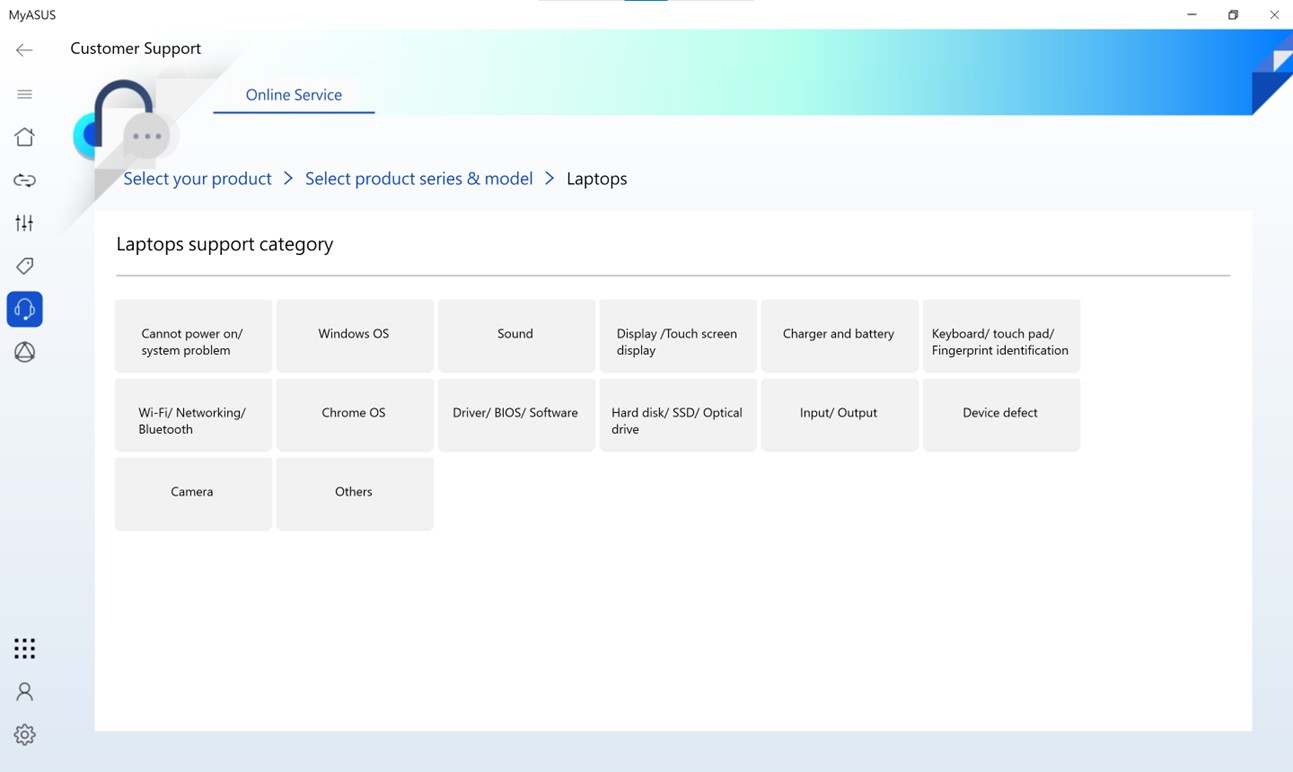
Můžete si prohlédnout související časté dotazy nebo kontaktovat ASUS za využití některé z metod.
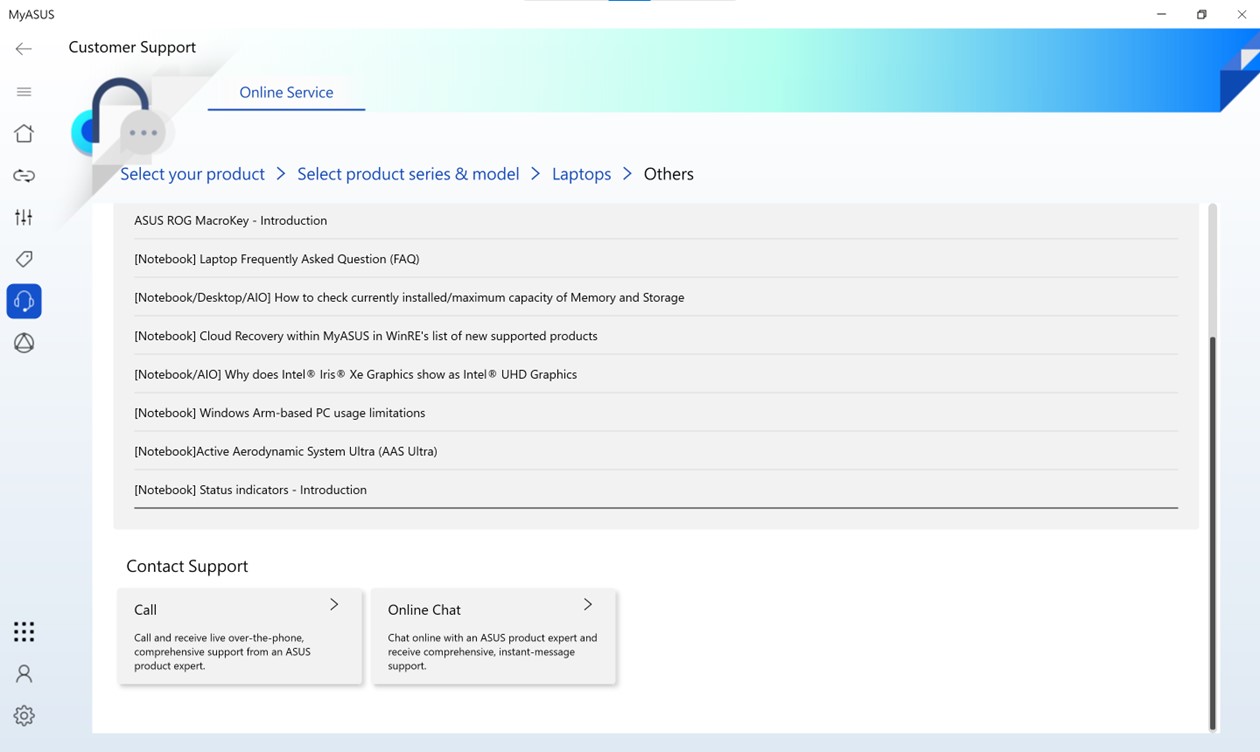
[Notebook] MyASUS – Switch a obnovení
Obsah
ASUS Switch
Zálohování a obnovení
Obnovení
ASUS Switch
ASUS Switch přináší jednoduchý způsob, jak přenést data nebo aplikace a nastavení z původního notebooku na notebook ASUS za využití místní sítě.
Máte možnost snadno přenést data z původního notebooku na váš notebook ASUS.
Poznámka:
1. Na notebook ASUS můžete přenést data, aplikace a nastavení z notebooku značky ASUS i z notebooku jiné značky.
2. Pokud je původní notebook jiné značky, musíte nainstalovat Instalátor ASUS Switch.
3. Na notebooku ASUS, který bude přijímat data, musí být nainstalována aplikace MyASUS ve verzi 3.0.32.0 nebo novější (s ASCI novjěším než 3.0.15.0 nebo ASCI novějším než 1.0.40.0).
Použijte ASUS Switch pro přenos souborů, aplikací a souvisejících nastavení systémů na stejné místní síti
1. Vyhledejte [Switch a obnovení] ② na stránce zákaznické podpory MyASUS ①. Klikněte na [Start] v [ASUS Switch] ③.
2. Na původním notebooku vyberte [Přenést data ze současného zařízení]. Bude vygenerován připojovací kód.
Poznámka: Pokud máte původní notebook jiné značky, můžete stáhnout instalátor ASUS Switch a nainstalovat jej. V opačném případě možnost [Switch a obnovení] v aplikaci MyASUS nenajdete.
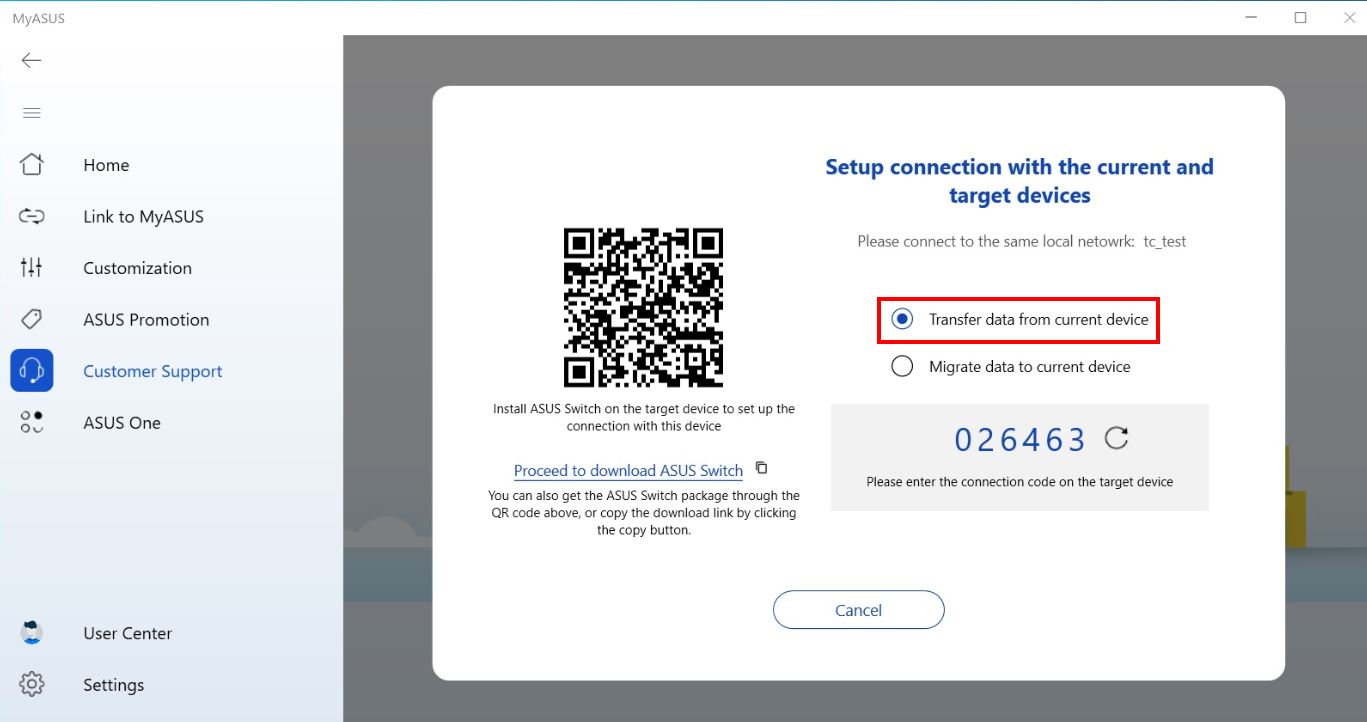
3. Na novém notebooku vyberte možnost [Přenést data na současné zařízení]. Na původním notebooku se zobrazí párovací kód.
Poznámka: Oba notebooky musí být připojeny ke stejné místní síti.
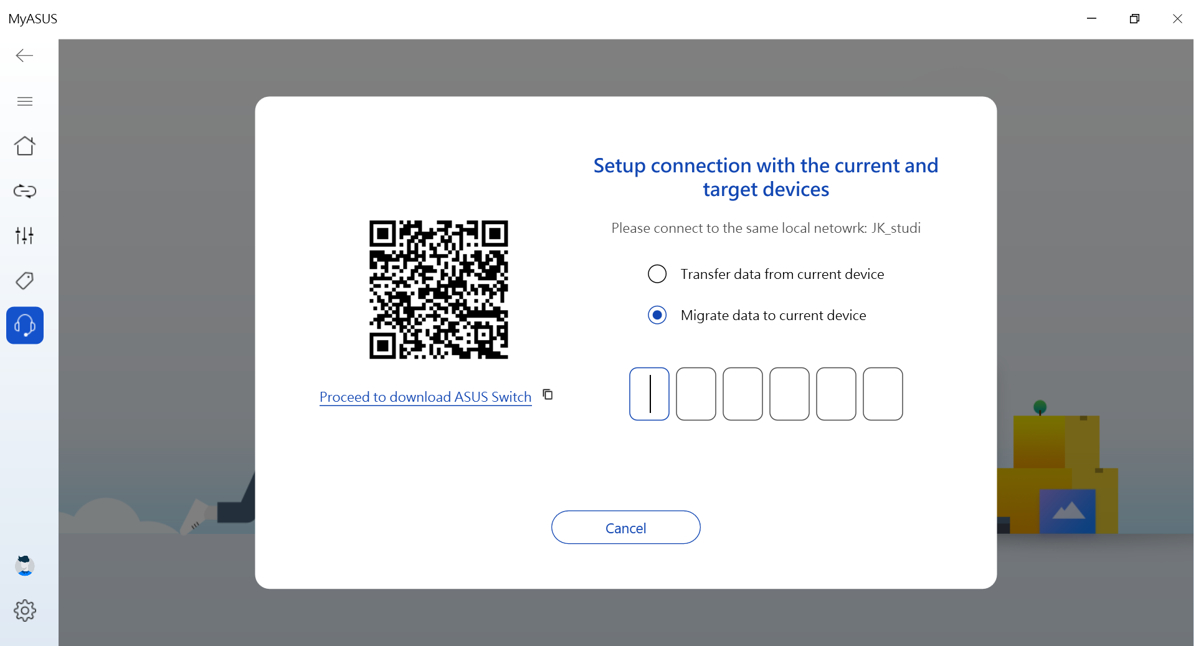
4. Vyberte dokumenty a soubory původního notebooku ①, které chcete přenést. Potvrďte velikost a čas přenosu. Klikněte na [Další]②. (Vybrané soubory budou zkopírovány na nový notebook v souladu s původní cestou)
Dokumenty a soubory
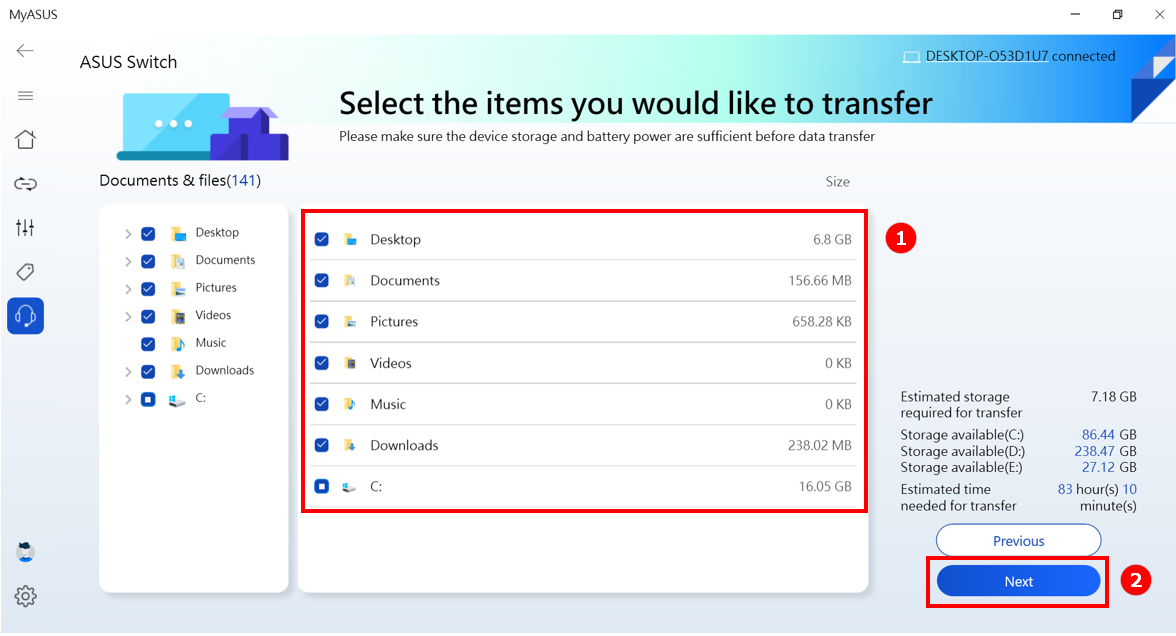
5. Vyberte na původním notebooku aplikace① a nastavení ②, která chcete přenést. Potvrďte velikost a čas přenosu a klikněte na [Zahájit přenos]③. (Podporované aplikace: Chrome, Firefox, WinRAR, 7zip)
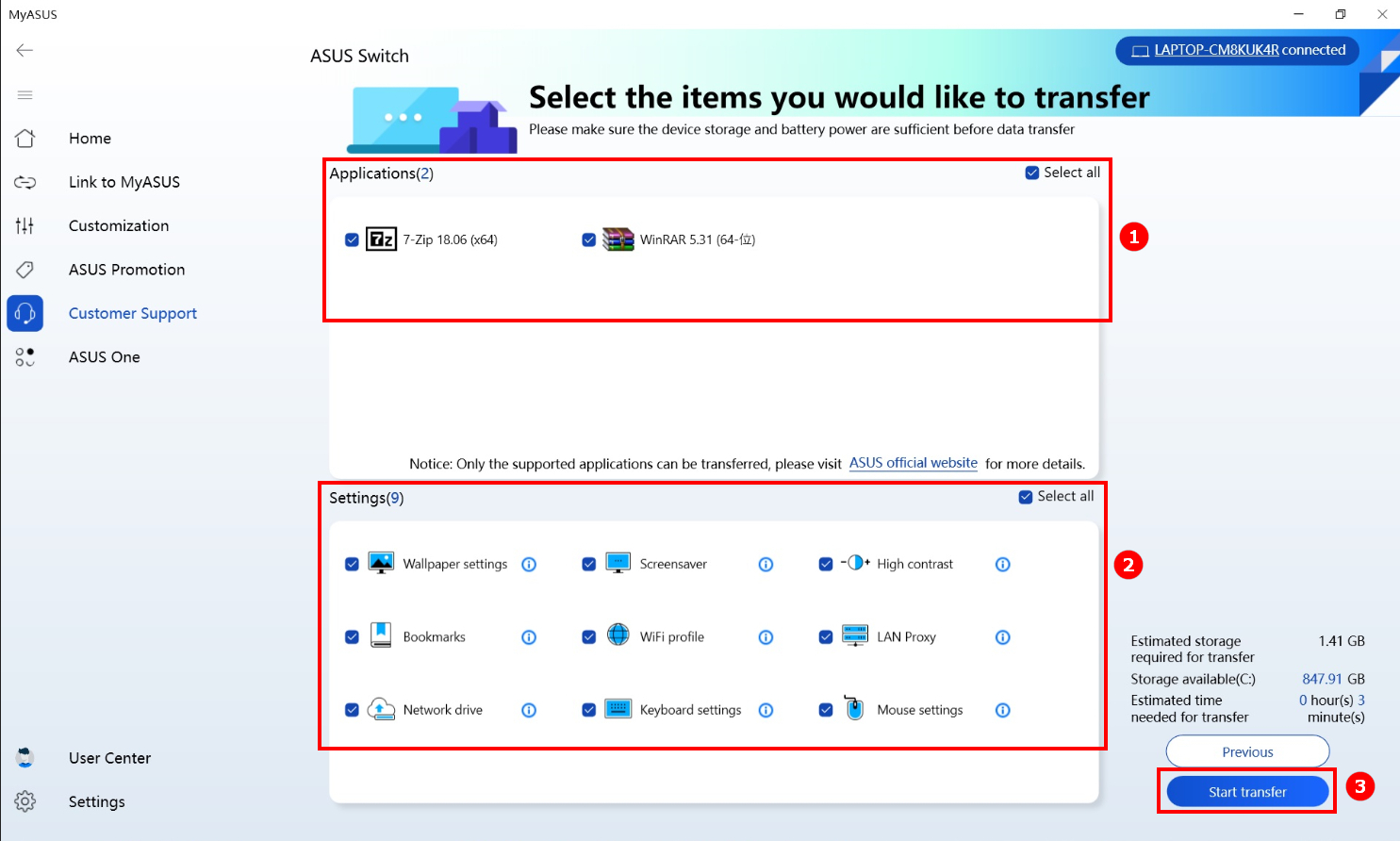
Po dokončení přenosu uvidíte níže uvedenou obrazovku.
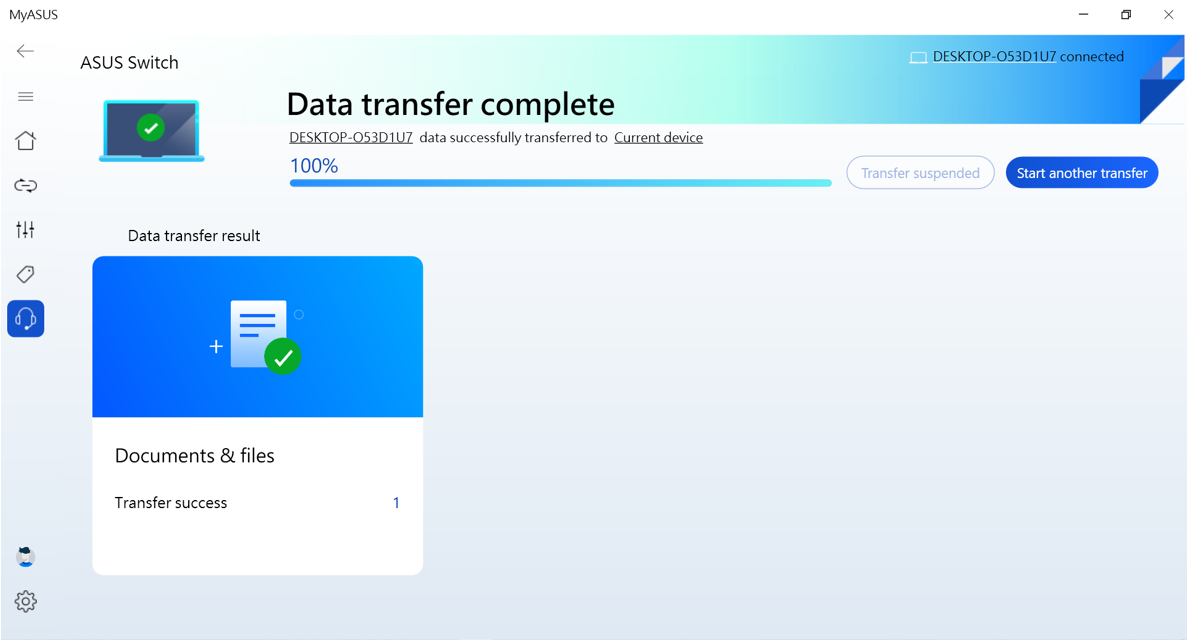
Zálohování a obnovení
Zálohování nebo obnovení pomocí externího pevného disku
1. Vyhledejte [Přechod a obnovení] ② na stránce zákaznické podpory MyASUS ①. Klikněte na [Start] v nabídce [Zálohování a obnovení]③.
Poznámka: Pokud se jedná o notebook jiné značky, můžete stáhnout instalátor ASUS Switch a nainstalovat jej na původní notebook. Jinak byste totiž možnost [Přechod a obnovení] v MyASUS nenašli.
2. Vyberte [Zálohování nebo obnovení pomocí externího pevného disku].
Klikněte na [Spustit zálohování nebo obnovení].
4. Vyberte [Zálohovat].
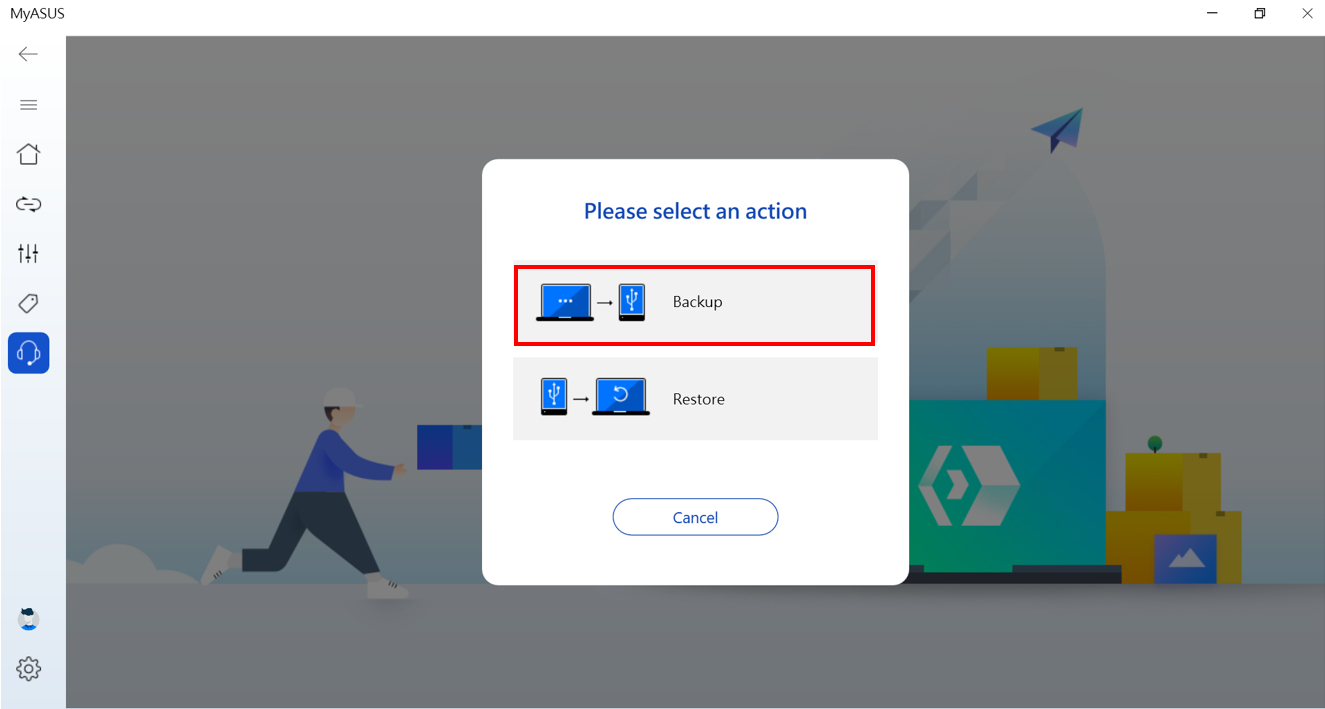
5. Vyberte cílový externí pevný disk.
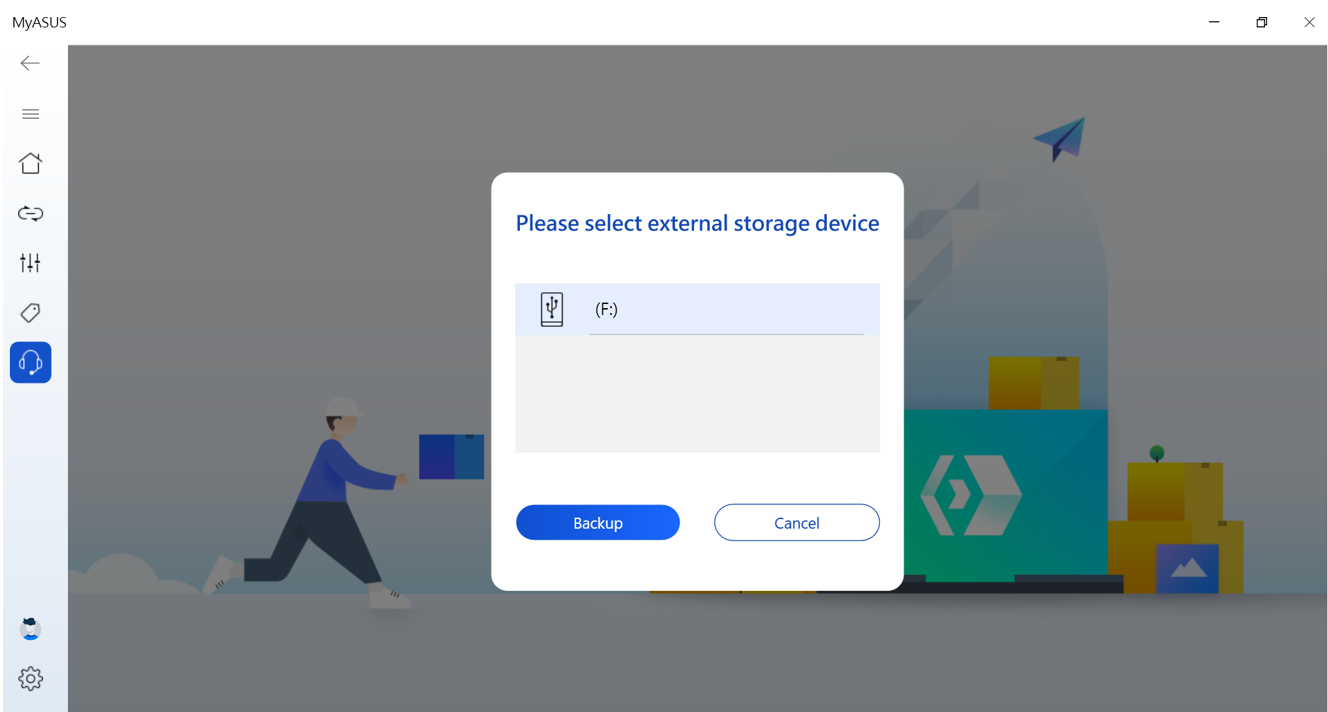
6. Vyberte na původním notebooku dokumenty a soubory①, které chcete přenést. Potvrďte velikost a čas přenosu a klikněte na [Další]②.
7. Vyberte na původním notebooku aplikace① a nastavení②, které chcete přenést. Potvrďte velikost a čas přenosu a klikněte na [Spustit přenos]③. (Podporované aplikace: Chrome, Firefox, WinRAR, 7zip)
Po dokončení přenosu dat se zobrazí níže uvedená obrazovka.
8. Vložte externí pevný disk do svého nového notebooku ASUS. Vyberte možnost [Obnovit].
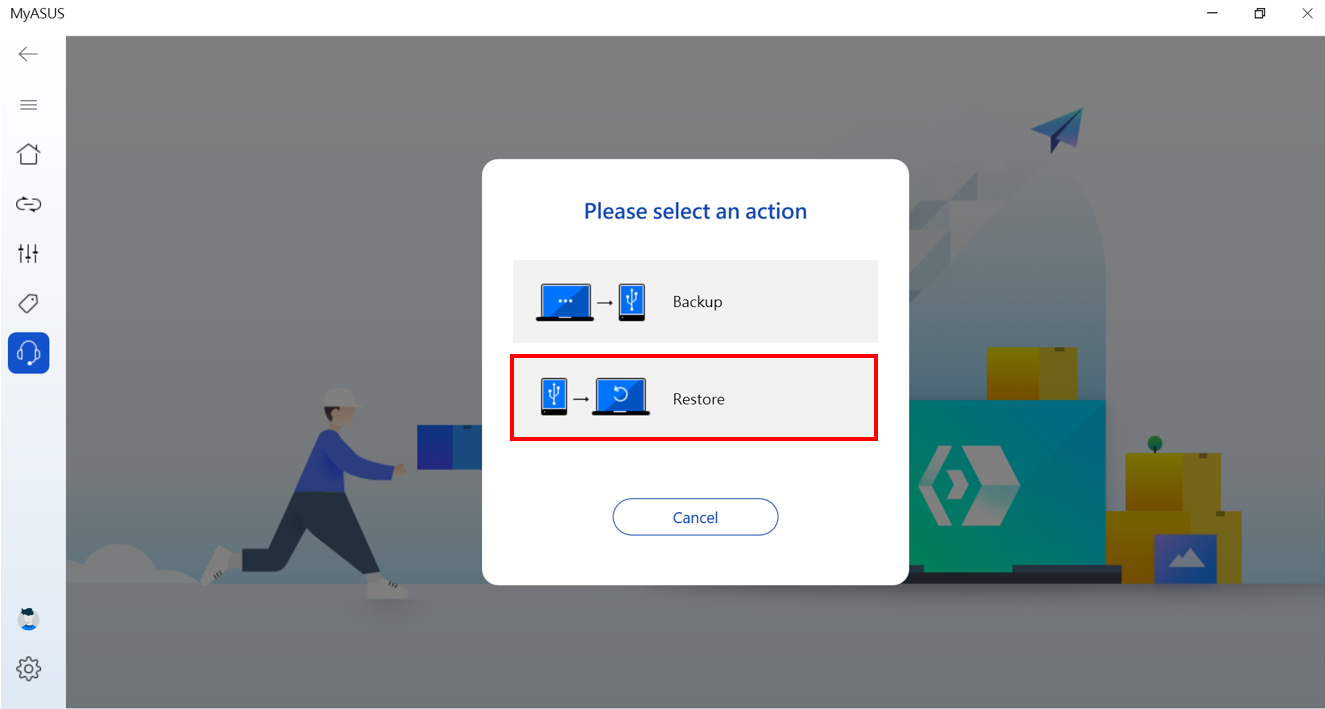
9. Vyberte externí pevný disk ① a složku souborů ②. Klikněte na [Obnovit]③ a tím zahajte proces přenosu.
Přenos dat je dokončen, jak je vidět na obrázku níže. Klikněte na [Dokončeno] a tím proces dokončete
Zálohování nebo obnovení pomocí Dropboxu
Aplikace MyASUS nabízí zařízení ASUS možnost provést rychlé zálohování a obnovení pomocí prostoru na Dropboxu. Za účelem zálohování souborů se můžete přihlásit ke svému účtu na Dropboxu.
Díky tomuto procesu můžete také využít exkluzivní plán Dropbox Plus.
Upozornění: 1. Používání služby Dropbox podléhá podmínkám poskytování služby, zásadám ochrany soukromí a dalším podmínkám služby Dropbox. Služba Dropbox a příslušná propagační akce není k dispozici v Číně, na Kubě, v Íránu, v Severní Koreji, v Súdánu a v Sýrii.
2. Kdy obnovíte své zařízení, data budou smazána a ani společnost ASUS nebude schopna vaše data obnovit. Přihlaste se do služby Dropbox a ujistěte se, že jsou vaše soubory úspěšně zálohovány
a teprve poté proveďte obnovení svého zařízení.
1. Vyhledejte [Přechod a obnovení] ② na stránce zákaznické podpory MyASUS ①. Klikněte na [Start] v nabídce [Zálohování a obnovení]③.
Poznámka: Pokud se jedná o notebook jiné značky, můžete stáhnout instalátor ASUS Switch a nainstalovat jej na původní notebook. Jinak byste totiž možnost [Přechod a obnovení] v MyASUS nenašli.
2. Vyberte [Zálohování nebo obnovení pomocí Dropboxu].
3. Řiďte se pokyny k přihlášení v prohlížeči a udělte oprávnění.
4. Po návratu do aplikace MyASUS můžete svůj prostor upgradovat, případně můžete tento krok prozatím přeskočit.
5. Vyberte [Zálohovat].
6. Vyberte položky①, které chcete zálohovat pomocí Dropboxu a klikněte na [Spustit přenos]②.
7. Až se přenos dat dokončí, zobrazí se níže uvedená obrazovka. Klikněte na tlačítko [Dokončeno] a proces tím ukončete.
8. Vyberte [Obnovit].
9. Zde uvidíte soubory zálohované pomocí Dropboxu. Vyberte soubory, které chcete obnovit ① a klikněte na [Obnovit]②.
10. Jak vidíte níže, přenos dat byl dokončen.
Obnovení
Aplikace MyASUS poskytuje funkce k vytvoření opravné jednotky systému. Pokud notebook nepůjde spustit, můžete jej obnovit pomocí opravné jednotky.
Pokud zálohujete systémové soubory na opravnou jednotku, můžete pak využít systémové soubory k reinstalaci Windows.
Vyhledejte [Switch a obnovení] ② v aplikaci MyASUS na stránce Zákaznická podpora①. Klikněte na [Start]③.
Další postup najdete zde.
[Notebook] MyASUS – Diagnostika systému
Pokud budete potřebovat podrobnější informace, můžete také kliknout na odkaz na video ASUS na YouTube, ve kterém se dozvíte více k tématu MyASUS – Diagnostika systému
https://www.youtube.com/watch?v=izkwG6rLVC4
Scénáře | Popis | Položka ke kontrole |
Přizpůsobená diagnostika | Abyste měli plné povědomí o stavu hardwaru vašeho počítače, doporučujeme spustit Kontrolu hardwaru k ověření stavu hardwaru na vašem PC. | Adaptér, paměť, Wifi, Bluetooth, pevný disk, disk SSD, baterie, ventilátor, stav systému |
Chyba modré obrazovky | Modrá obrazovka smrti obvykle souvisí s hardwarem nebo ovladači. Na většině obrazovek BSOD je uveden kód zastavení, který můžete použít ke zjištění základní příčiny modré obrazovky. | Paměť, pevný disk, kontrola sektorů, disková jednotka |
Pomalý systém | Nedostatek místa v paměti nebo na disku bývá běžnou příčinou zpomalení systému. Problém může spočívat také v otevření více aplikací a oken najednou. | Paměť, pevný disk, prostor na pevném disku, využití aplikací, ventilátor |
Problémy s bezdrátovou konektivitou | Mezi hlavní příčiny narušení sítě patří stabilita síťových prvků a WiFi. | Bezdrátová zařízení a jejich nastavení, síťové připojení |
Chyba ovladače | Instalace nesprávného nebo starého ovladače může způsobit nestabilitu a havárie systému. | Ovladač zařízení |
Systém neodpovídá | Náhodné pády mohou nastat i následkem nastavení Windows, hardwarových selhání nebo malwaru. | Pevný disk, kontrola oddílů, rozdělení souborů |
Pomalé bootování | Na čas bootování má negativní dopad vadný pevný disk nebo spouštění příliš velkého množství programů na pozadí. | Paměť, pevný disk, kontrola času bootování, kontrola Plánovače úloh |
Problémy s baterií | Ujistěte se, že je napájecí adaptér systému správně připojen. Zkontrolujte napájení a ujistěte se, že jsou všechny odpojitelné napájecí kabely zcela zasunuty. Ujistěte se, že je baterie správně zasunuta v prostoru pro baterii a že má baterie správný kontakt. | Baterie |
- Ve vlastní diagnostice① můžete vybrat položky, které chcete zkontrolovat a pak kliknutím na [Zkontrolovat] spustit kontrolu②. Případně klikejte na scénáře pod diagnostikou systému, abyste získali další podrobnosti o kontrolovaných položkách. (V následujícím příkladu vidíme vlastní diagnostiku.)
Čas potřebný na dokončení testů se bude lišit, a tak vás prosíme o trpělivost, protože to může několik minut trvat.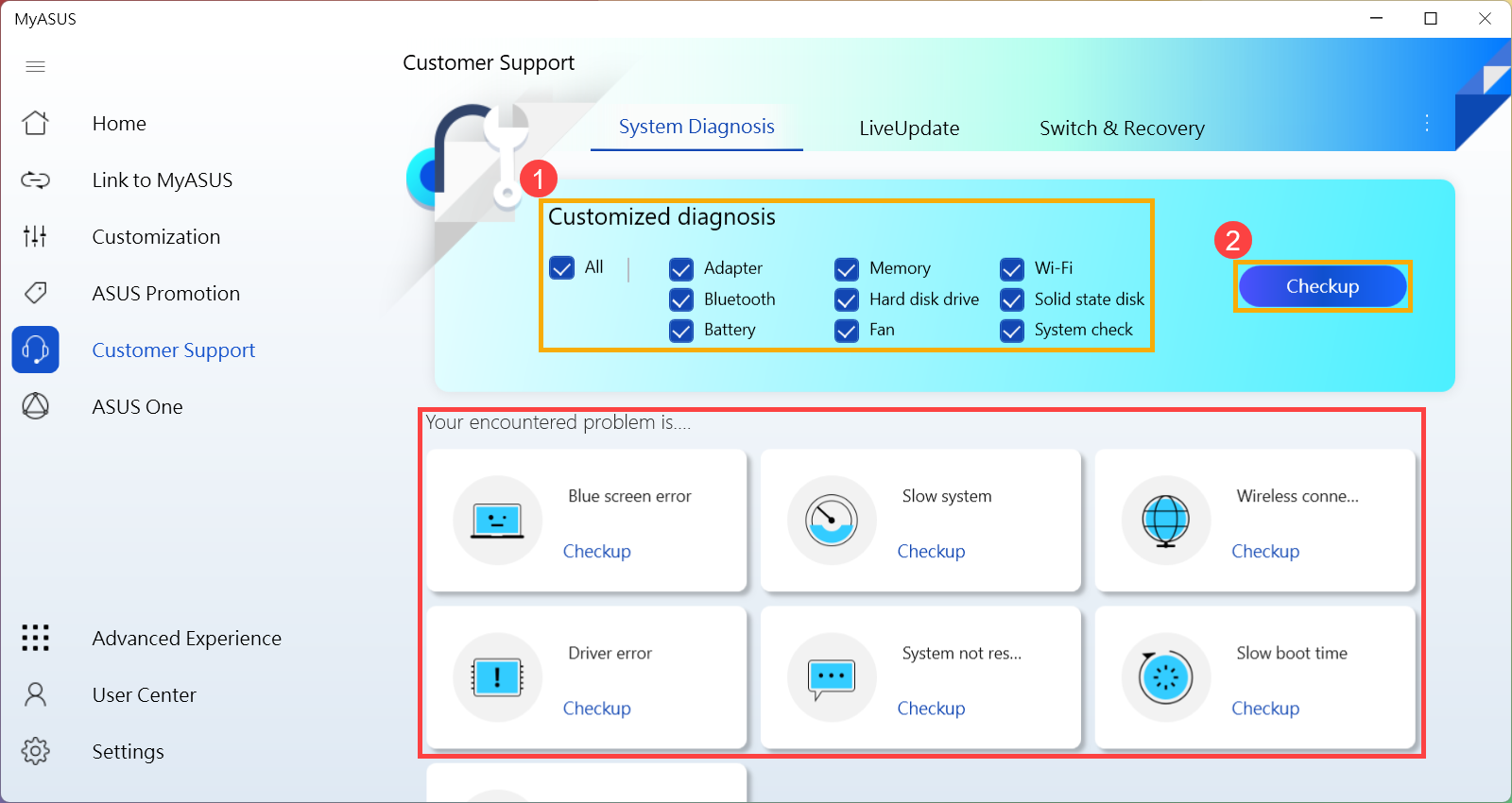
- Po dokončení testu klikněte na [Výsledek]③.
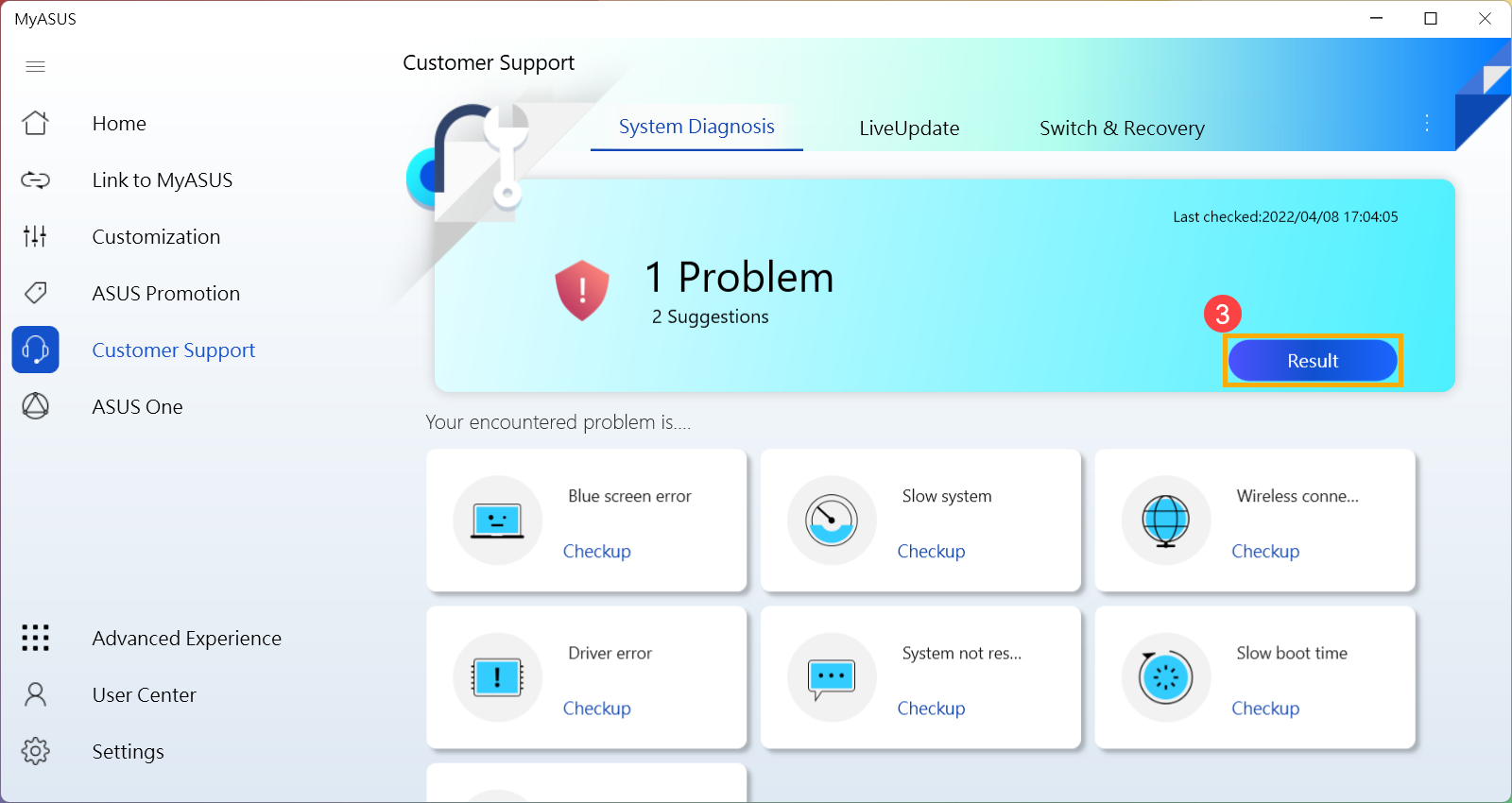
- Pokud po dokončení testu dojde k jakékoli chybě, zobrazí se chybové položky, návrhy řešení problémů a možné přístupy k vyřešení problému④.
Poznámka: Upozorňujeme, že za určitých okolností může být nutné provést aktualizaci Windows, což může vést k problémům s BitLockerem. Důrazně vám doporučujeme, abyste si uschovali klíč pro obnovení BitLocker, nebo BitLocker před provedením aktualizace vypnuli. V tomto článku se dozvíte víc: https://www.asus.com/cz/support/FAQ/1042922/.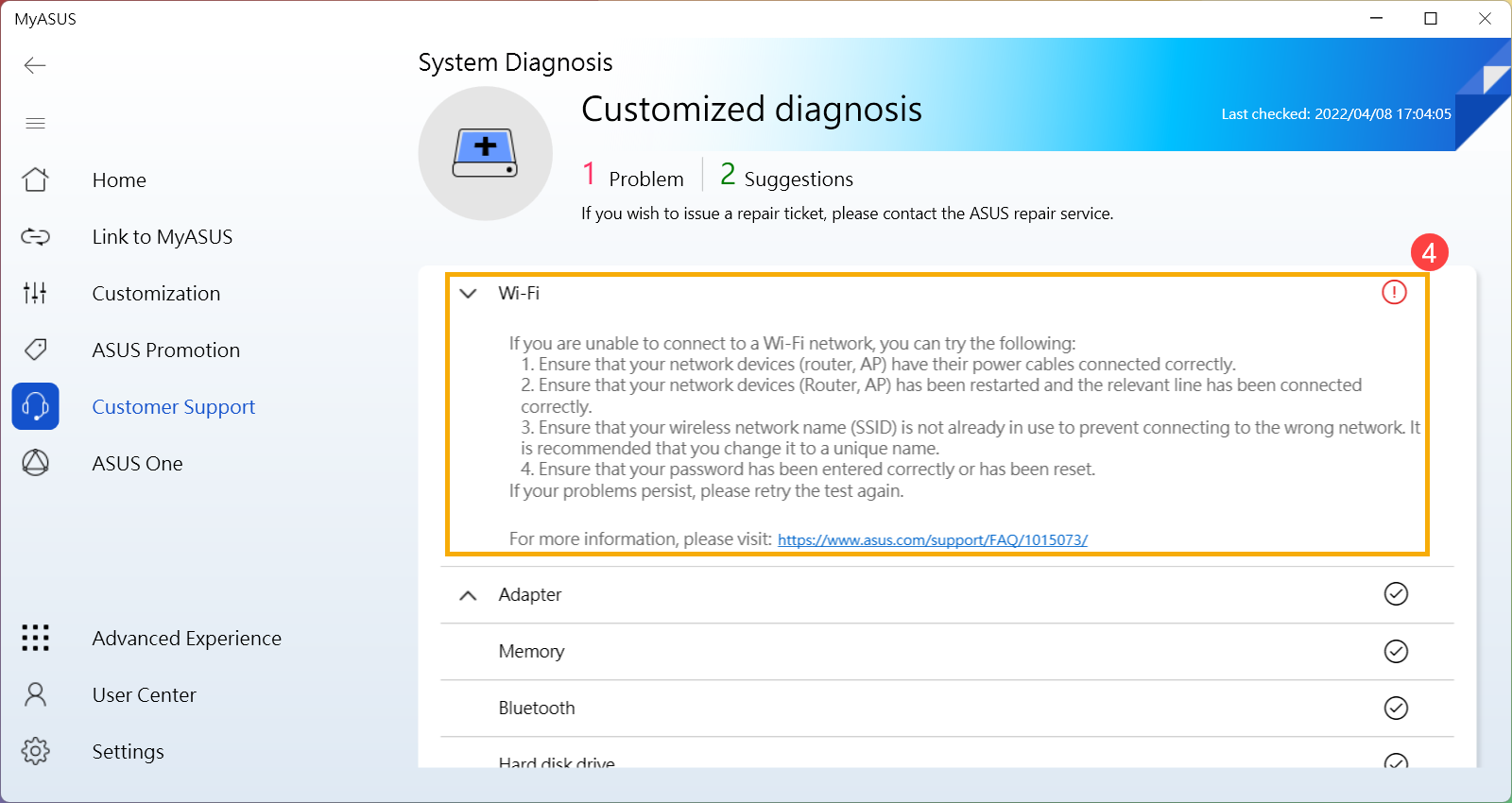
Pokud nebude zjištěn žádný problém, ale budete se stále potýkat s problémy s hardwarem nebo softwarem, pokuste se obnovit své PC a problémy vyřešit. Klikněte na [Jak obnovit vaše PC] a zjistěte více o procesu obnovení, nebo klikněte na [Začít], abyste proces obnovení spustili přímo⑤.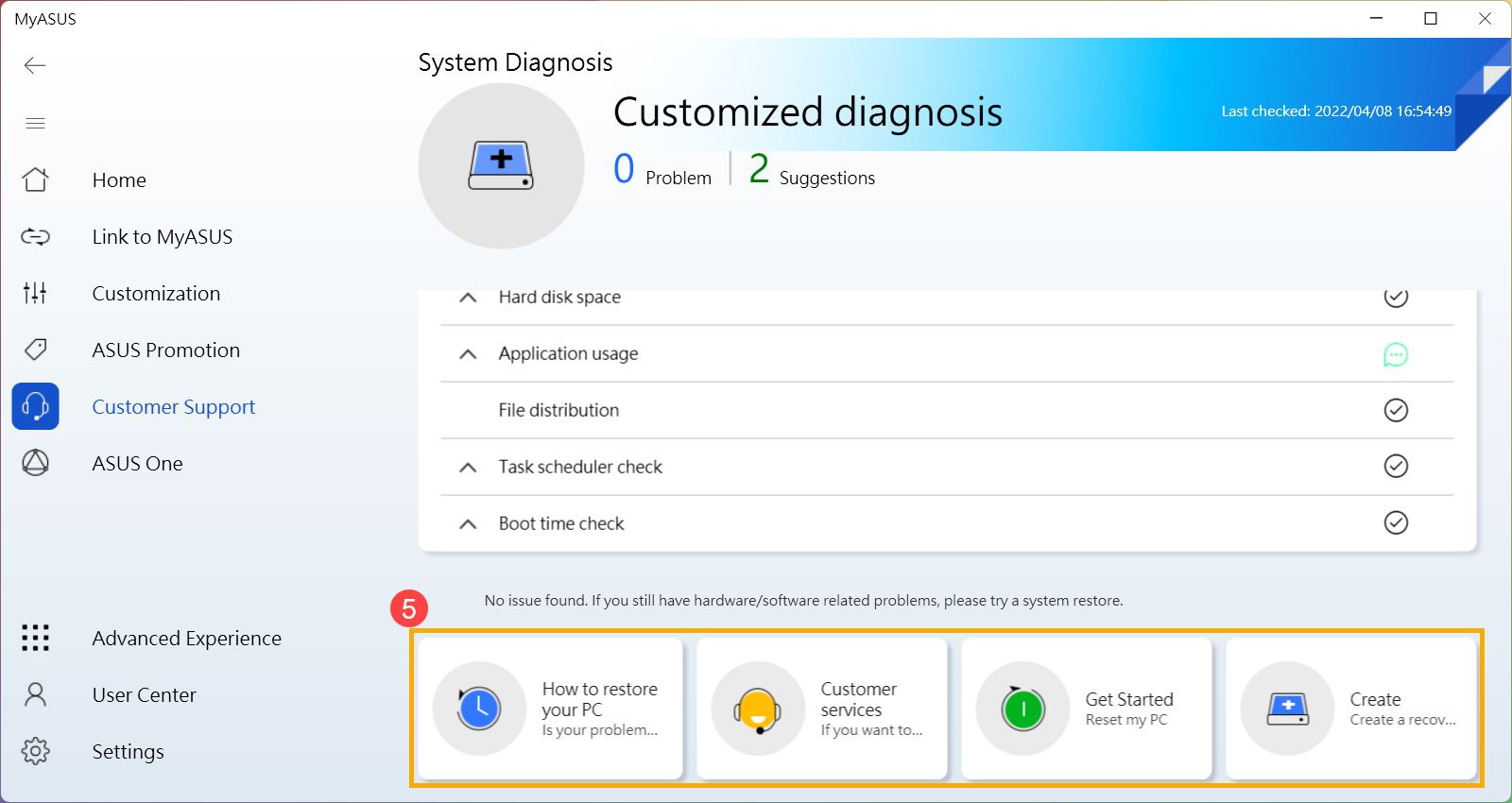
- Ve vlastní diagnostice můžete také kliknout na [Předchozí záznam] a podívat se na výsledky posledního testu⑥.
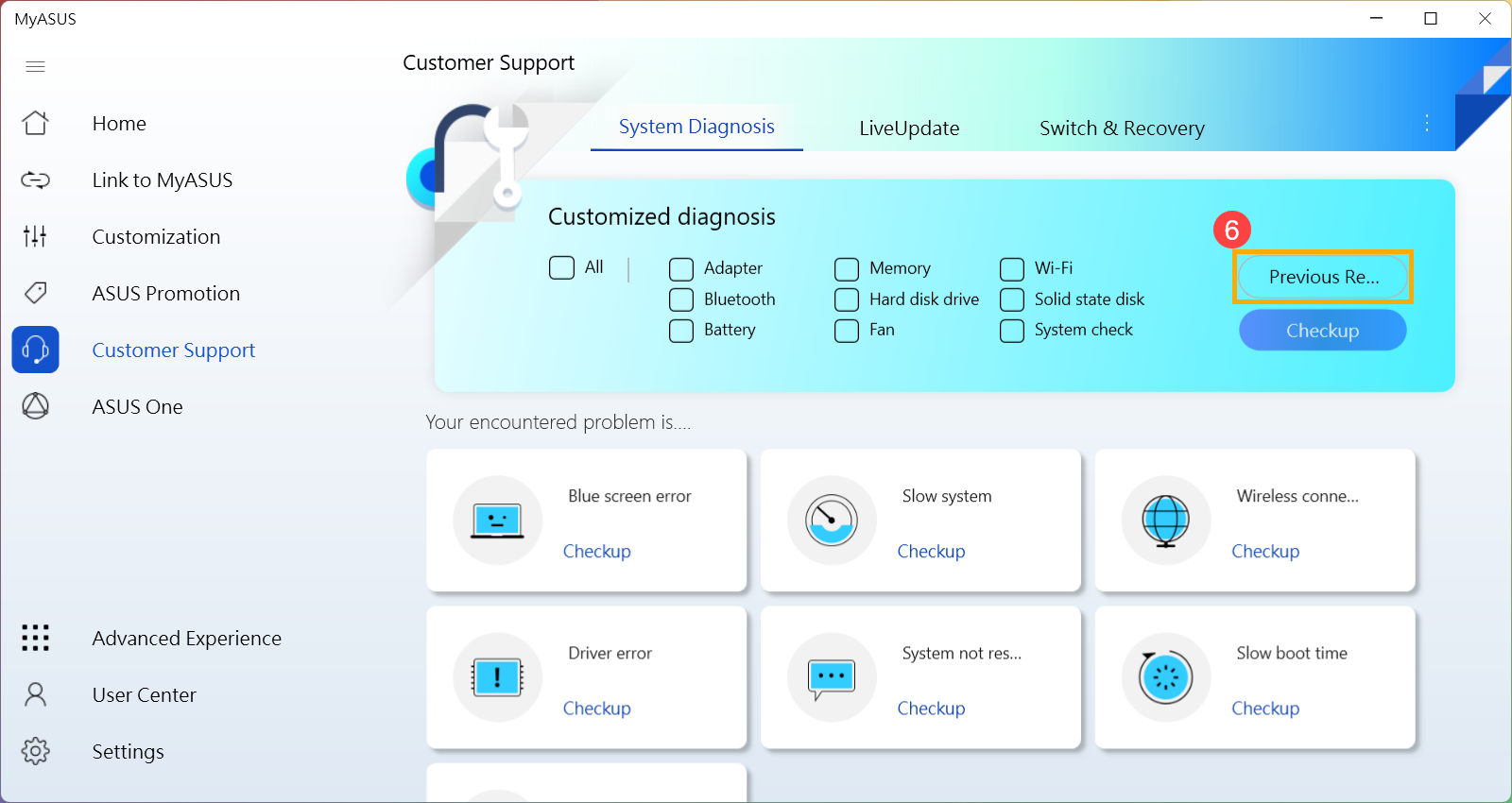
Otázka 1: Jak zkontrolovat verzi aplikace MyASUS?
Odpověď 1: Klikněte na [Nastavení] v levé nabídce① a pak vyberte možnost [Informace] v horní části②. V sekci Aktuální verze③ najdete informaci o aktuální verzi aplikace MyASUS.
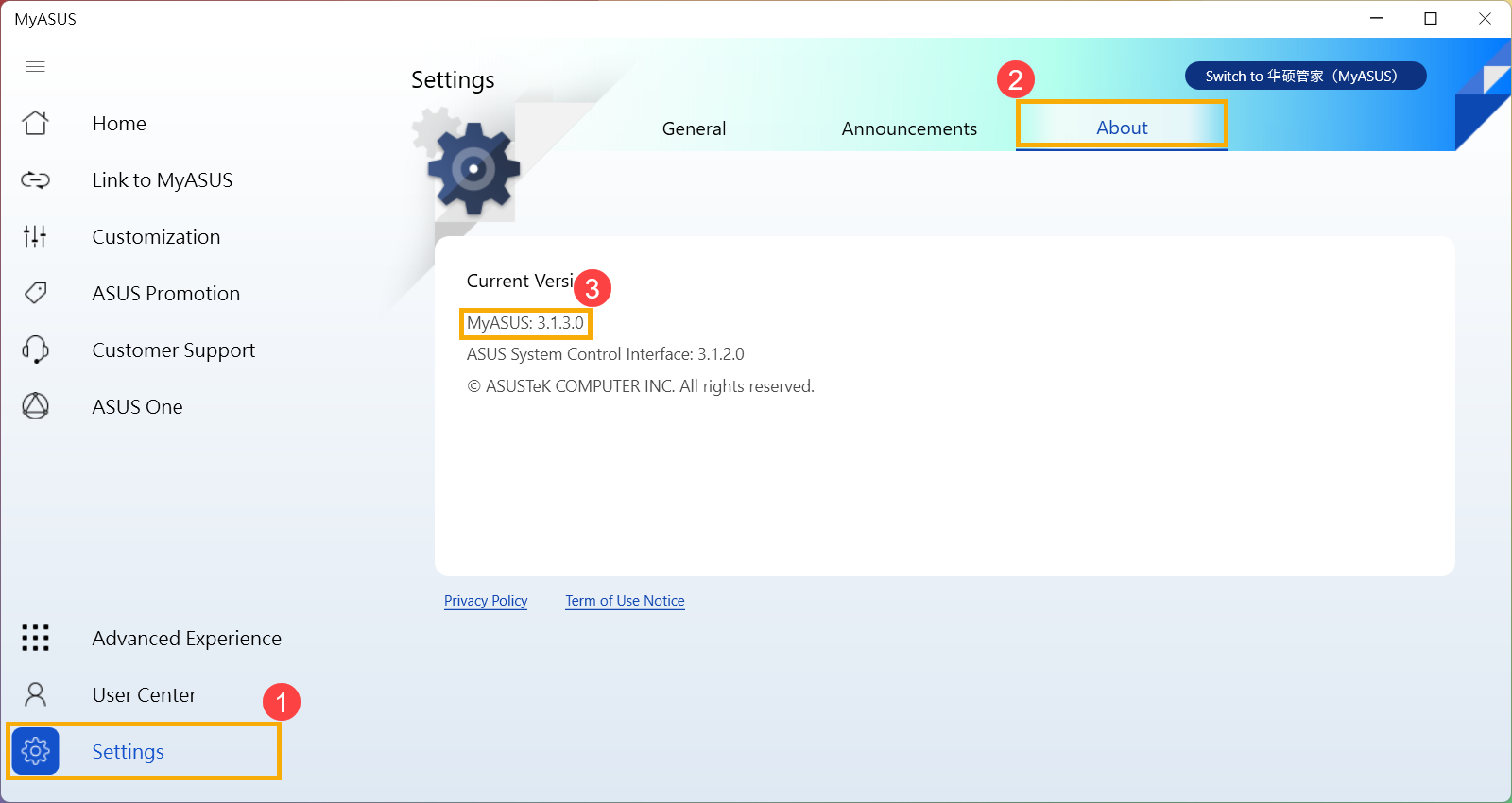
Otázka 2: Mohu provést diagnostiku systému MyASUS v režimu Letadlo?
Odpověď 2: S výjimkou řešení problémů s připojením k WiFi a Bluetooth a problémů s připojením k bezdrátové síti lze ostatní testy v režimu Letadlo provést.
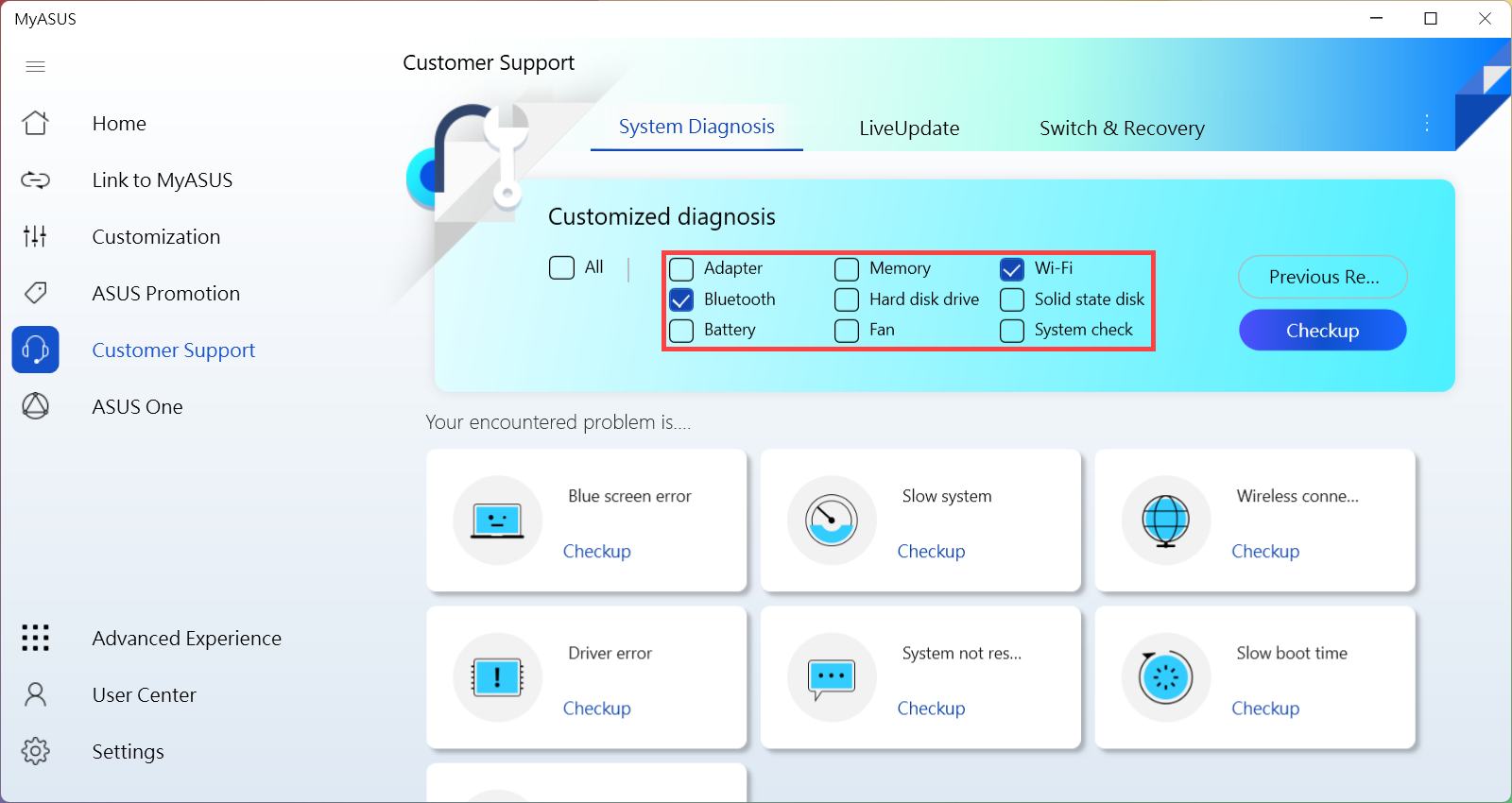
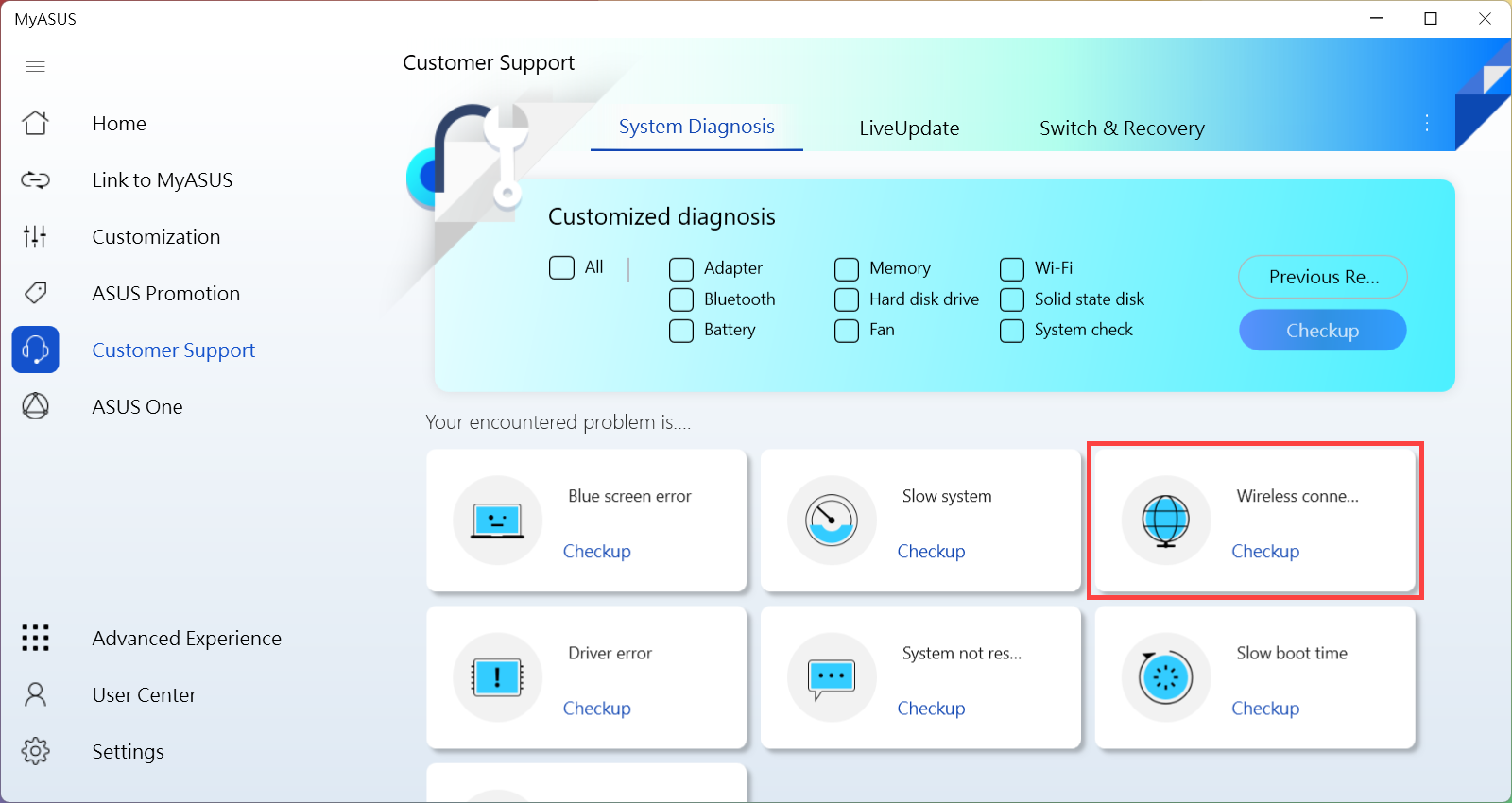
Otázka 3: Jak zadat požadavek na opravu po provedení diagnostiky hardwaru v aplikaci MyASUS?
Odpověď 3: Zde se dozvíte více k tématu Jak zadat požadavek na opravu po provedení diagnostiky hardwaru v aplikaci MyASUS.
Otázka 4: Proč je v aplikaci MyASUS vidět pouze funkce „Zákaznická podpora“?
Odpověď 4: Když si stáhnete MyASUS z obchodu Microsoft Store, možná zjistíte, že podporuje pouze funkci „Zákaznická podpora“. Důvodem je to, že není vybaveno ovladačem „ASUS System Control Interface“ nebo verze ovladačů nepodporuje plnou funkčnost aplikace MyASUS. Další informace najdete v tomto článku.
[Notebook] Jak nainstalovat aplikaci MyASUS
Přejděte k pokynům odpovídajícím aktuální verzi operačního systému na vašem počítači:
Před instalací aplikace MyASUS musíte zkontrolovat, zda na vašem počítači již byl nainstalován ovladač rozhraní ASUS System Control Interface, a teprve poté začít instalovat MyASUS.
- Napište a vyhledejte [Správce zařízení] v panelu hledání Windows①, pak klikněte na [Otevřít]②.
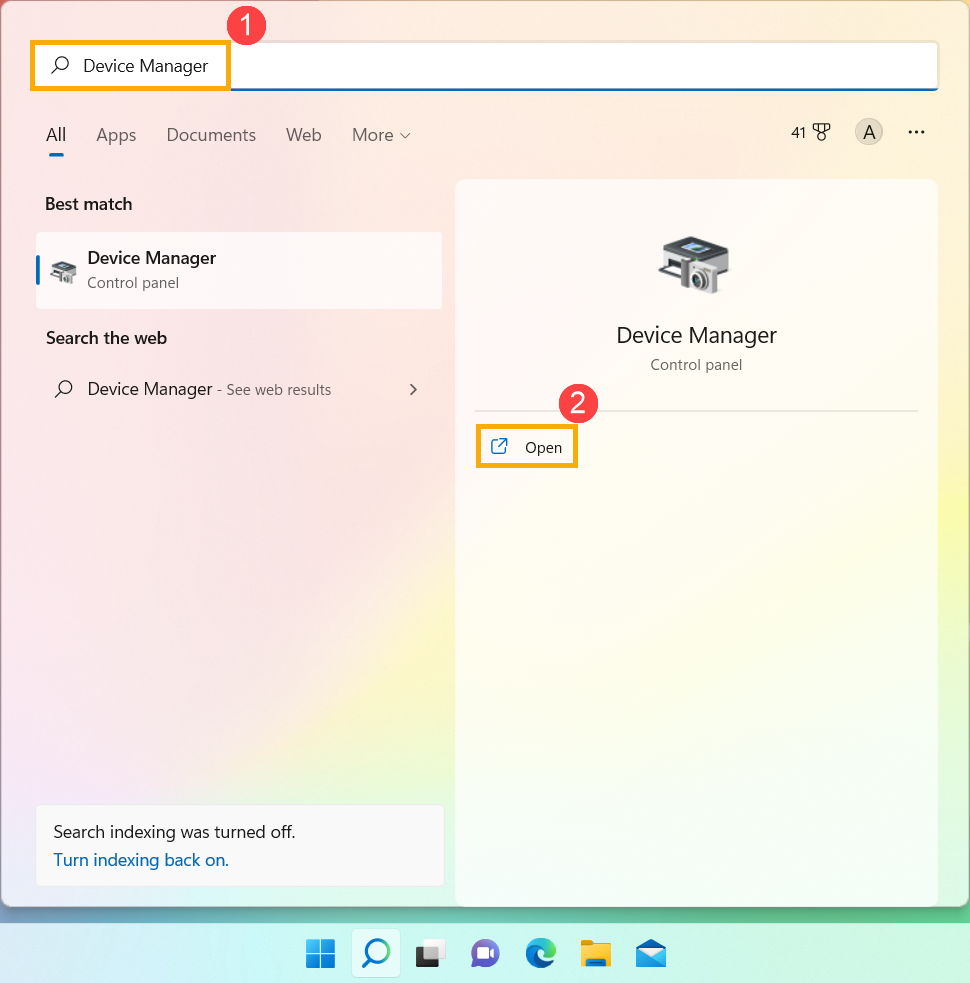
- Klepněte na šipku vedle položky [Systémová zařízení]③ a ujistěte se, zda byl nainstalován ovladač rozhraní [ASUS System Control Interface]④. (K dispozici je verze V1 nebo V3 v závislosti na konkrétním modelu. Podporované možnosti v aplikaci MyASUS závisí na verzi tohoto ovladače.)
Pokud na vašem počítači tento ovladač již nainstalován je, klikněte sem a zjistěte, jak nainstalovat MyASUS.
Pokud na vašem počítači tento ovladač zatím nainstalován není, klikněte sem a zjistěte, jak stáhnout a nainstalovat ovladač rozhraní ASUS System Control Interface.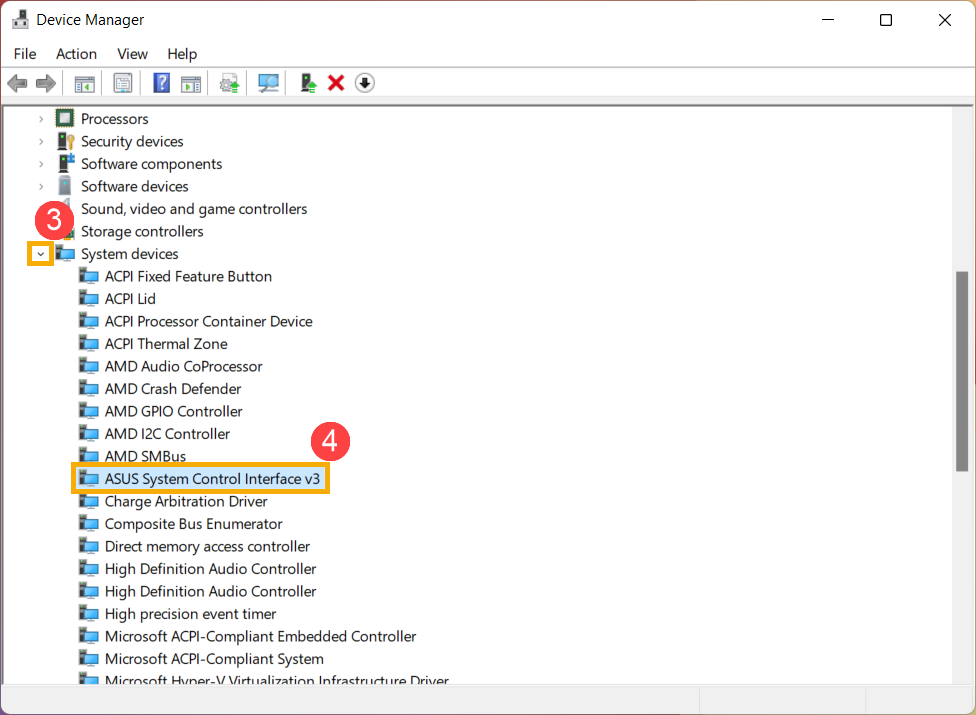
Jak stáhnout a nainstalovat ovladač rozhraní ASUS System Control Interface
Přejděte na web podpory ASUS, pak si stáhněte a nainstalujte ovladač ASUS System Control Interface v kategorii Software a utility. Zde se dozvíte více k tématu Jak vyhledávat a stahovat ovladače.
Pokud ovladač rozhraní ASUS System Control Interface na podpůrném webu ASUS nenajdete, znamená to, že váš počítač většinu funkcí v aplikaci MyASUS nepodporuje. Zde se dozvíte více k tématu, proč je v aplikaci MyASUS vidět pouze funkce „Zákaznická podpora“.

Po dokončení stahování přejděte k instalačním pokynům odpovídajícím generaci ovladačů na vašem počítači.
| Generace ovladače | Podporovaný model | Pokyny k instalaci |
| ASUS System Control Interface V3 | Seznam modelů | Kliknutím přejdete na odstavec |
| ASUS System Control Interface V1 | Seznam modelů | Kliknutím přejdete na odstavec |
Instalace nejnovějšího ovladače rozhraní ASUS System Control Interface V3
Poznámka: Následující obrázky pochází z momentálně aktuální verze. Nejnovější verzi získáte na stránkách podpory ASUS.
- Po stažení souboru dvakrát klikněte na soubor [ASUSSystemControlInterfaceV3.exe] a zahajte instalaci①.
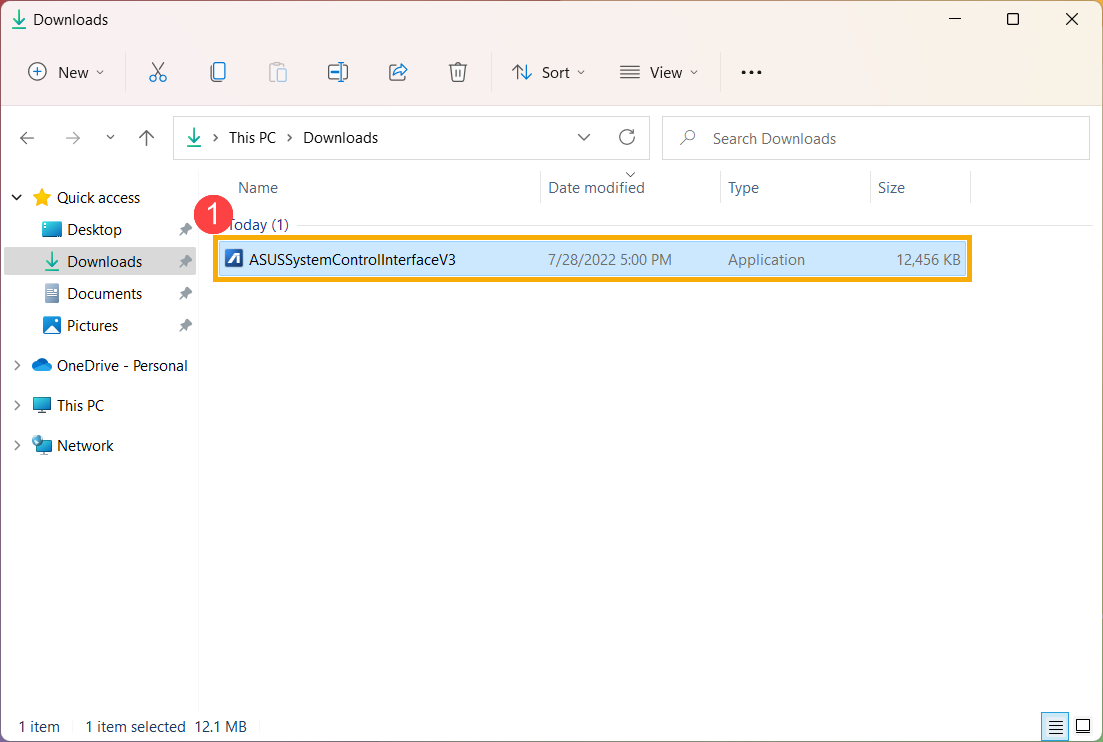
- Řiďte se indikátorem, přijměte licenční smlouvu a zpracujte instalaci.





- Klikněte na [Dokončit]⑩ a instalaci dokončete restartováním zařízení.

- Po restartování klikněte pravým tlačítkem na ikonu [Start]
 ⑪, pak vyberte [Správce zařízení]⑫.
⑪, pak vyberte [Správce zařízení]⑫. 
- V kategorii Systémová zařízení dvakrát klikněte na [ASUS System Control Interface]⑬, pak vyberte kartu [Ovladač]⑭ a zkontrolujte [verzi ovladače]⑮.

- Po dokončení instalace ovladače rozhraní ASUS System Control Interface, klikněte sem a zjistěte, jak nainstalovat aplikaci MyASUS.
Instalace nejnovějšího ovladače rozhraní ASUS System Control Interface V1
Poznámka: Následující obrázky pochází z momentálně aktuální verze. Nejnovější verzi získáte na stránkách podpory ASUS.
- Po stažení souboru dvakrát klikněte na soubor [ASUSSystemControlInterfaceV1.exe] a zahajte instalaci①.
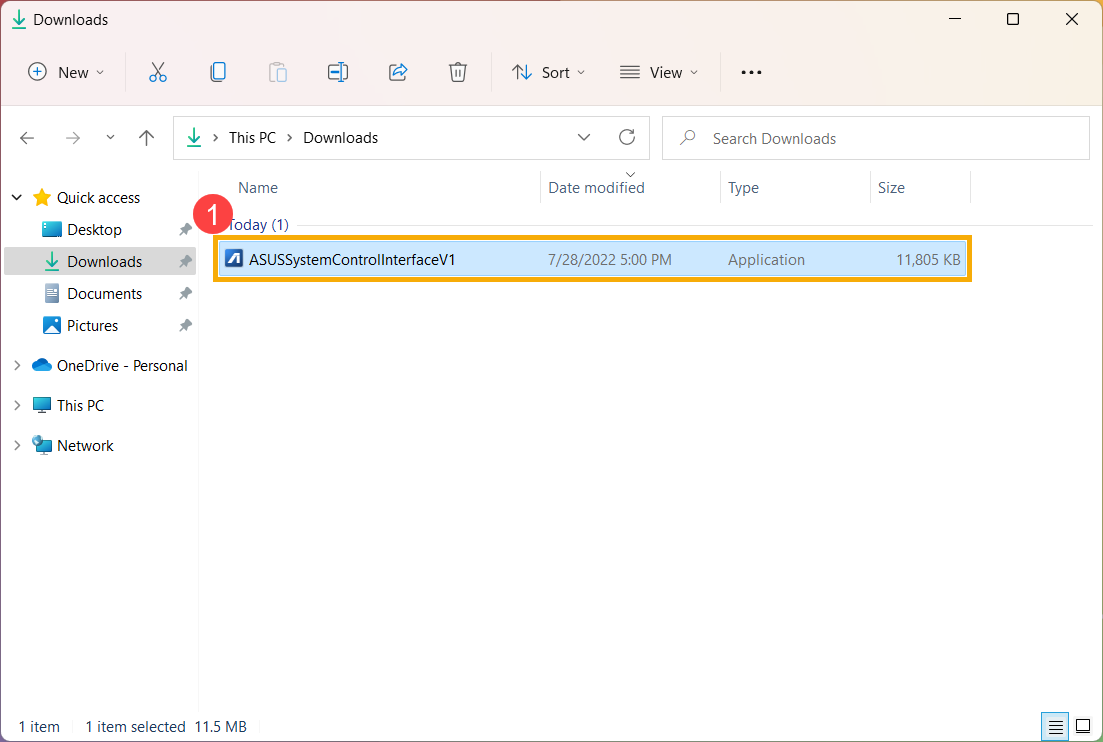
- Řiďte se indikátorem, přijměte licenční smlouvu a zpracujte instalaci.





- Klikněte na [Dokončit]⑩ a dokončete instalaci restartováním zařízení.

- Po restartování klikněte pravým tlačítkem na ikonu [Start]
 ⑪, pak vyberte [Správce zařízení]⑫.
⑪, pak vyberte [Správce zařízení]⑫. 
- V kategorii Systémová zařízení dvakrát klikněte na [ASUS System Control Interface]⑬, pak vyberte kartu [Ovladač] ⑭ a zkontrolujte [verzi ovladače]⑮.

- Po dokončení instalace ovladače rozhraní ASUS System Control Interface, klikněte sem a zjistěte, jak nainstalovat aplikaci MyASUS.
Při vyhledání aplikace MyASUS a její instalaci se řiďte níže uvedenými pokyny.
- Napište a vyhledejte [Microsoft Store] do panelu hledání Windows①, pak klikněte na [Otevřít]②.
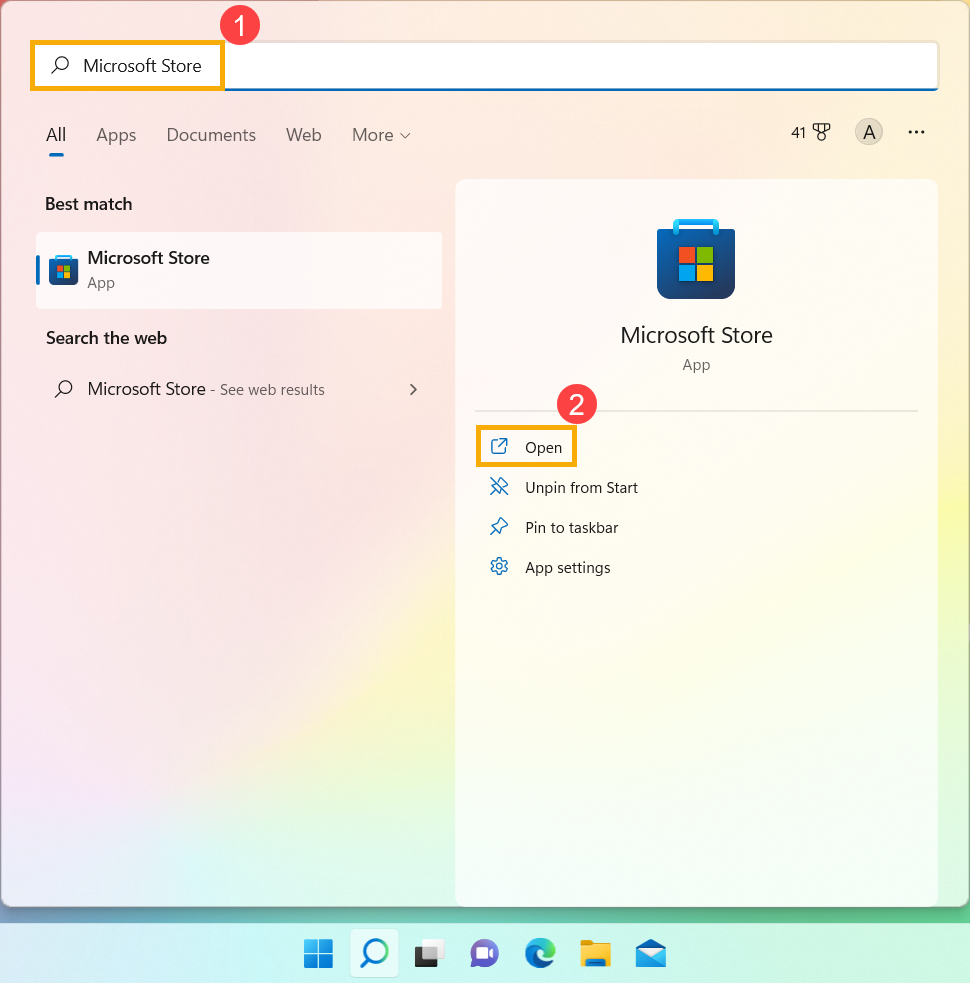
- Napište a vyhledejte [MyASUS] v panelu hledání obchodu Microsoft Store ③, pak klikněte na [Instalovat]④, abyste zahájili stahování a instalaci aplikace MyASUS.
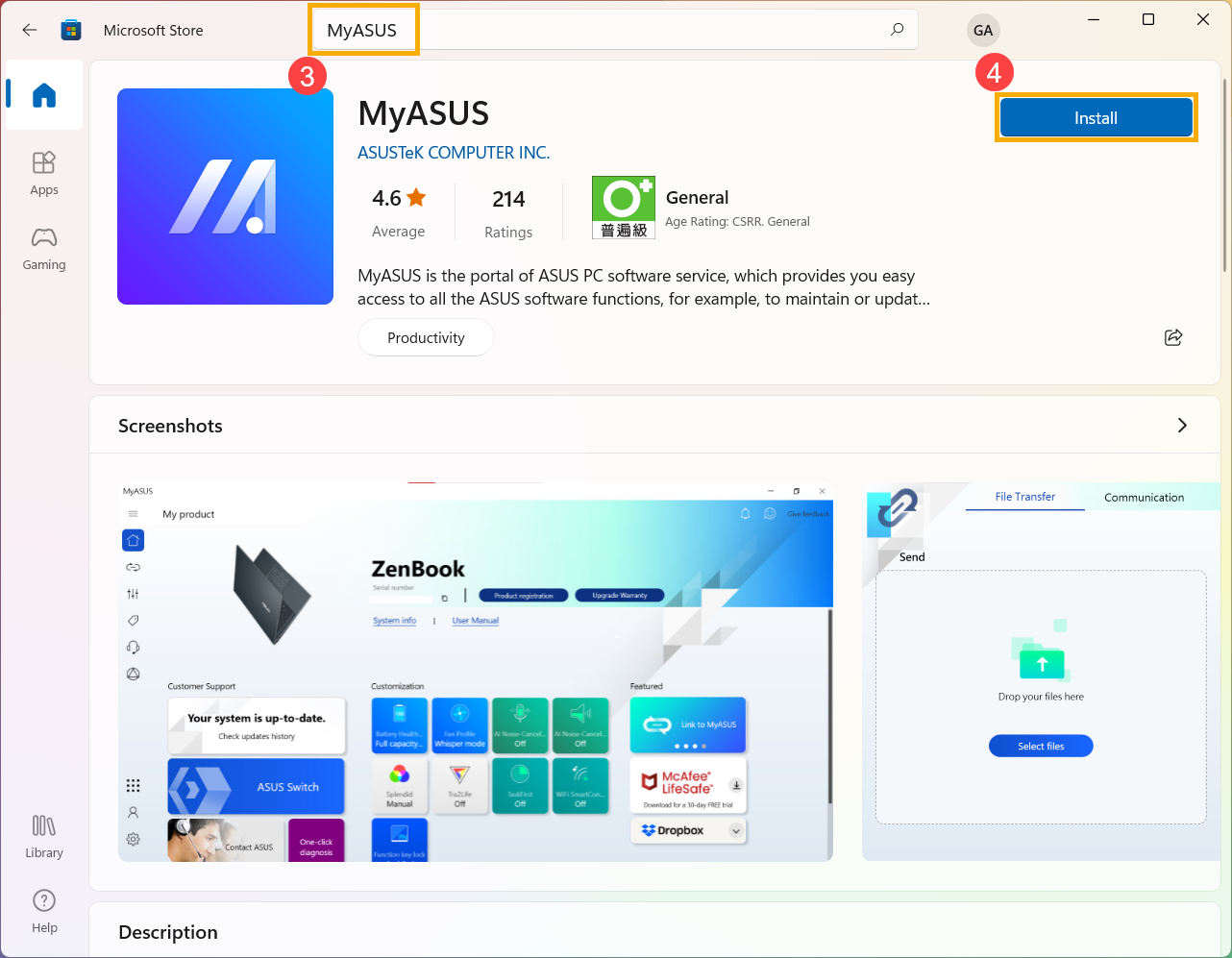
- Počkejte, než se stahování a instalace dokončí. Po dokončení instalace klikněte na [Otevřít]⑤ a začněte používat aplikaci MyASUS.
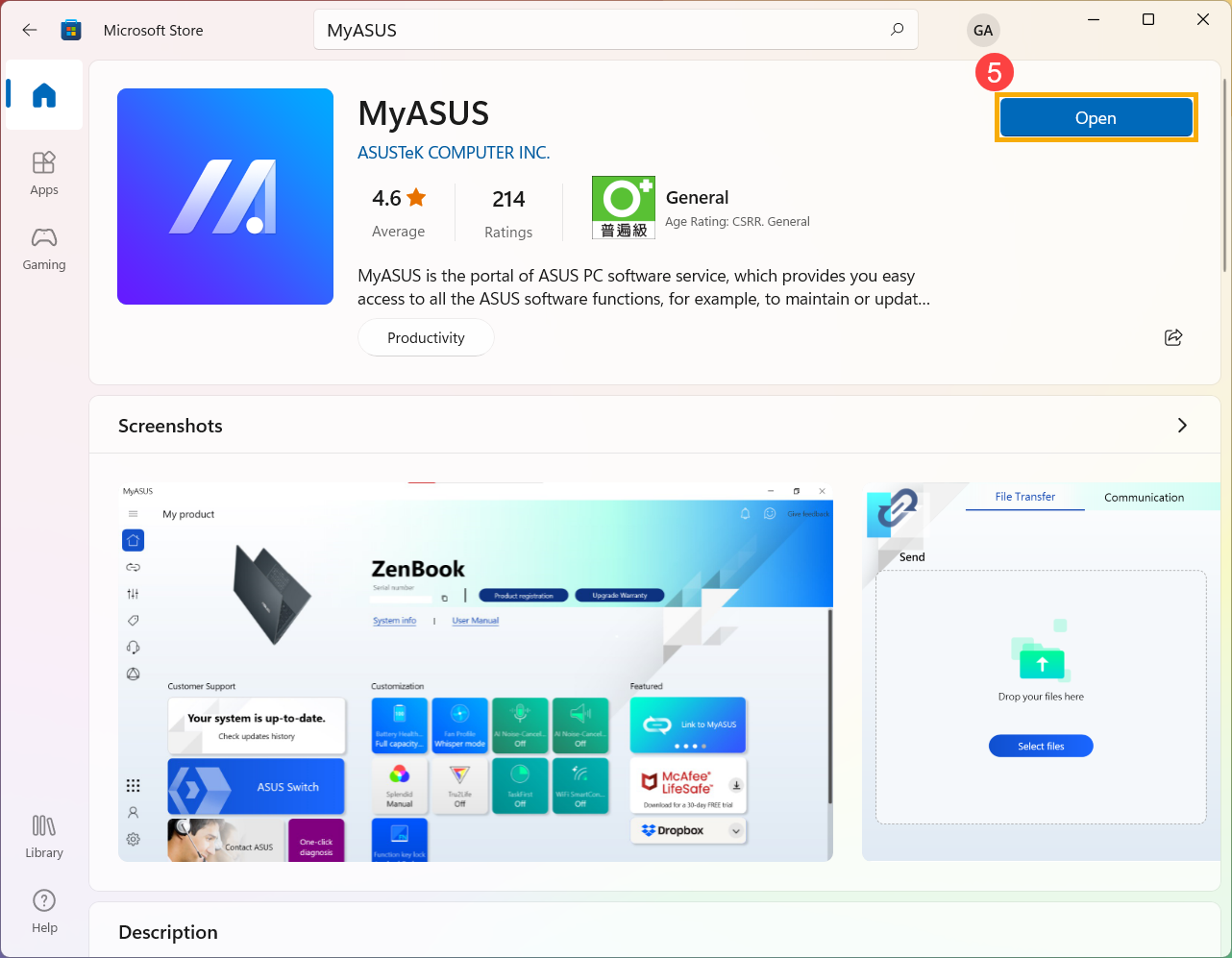
Stáhněte si aplikaci MyASUS hned teď a využijte dokonalých služeb. Klikněte níže!
Před instalací aplikace MyASUS musíte zkontrolovat, zda na vašem počítači již byl nainstalován ovladač rozhraní ASUS System Control Interface, a teprve poté začít instalovat MyASUS.
- Napište a vyhledejte [Správce zařízení] v panelu hledání Windows①, pak klikněte na [Otevřít]②.
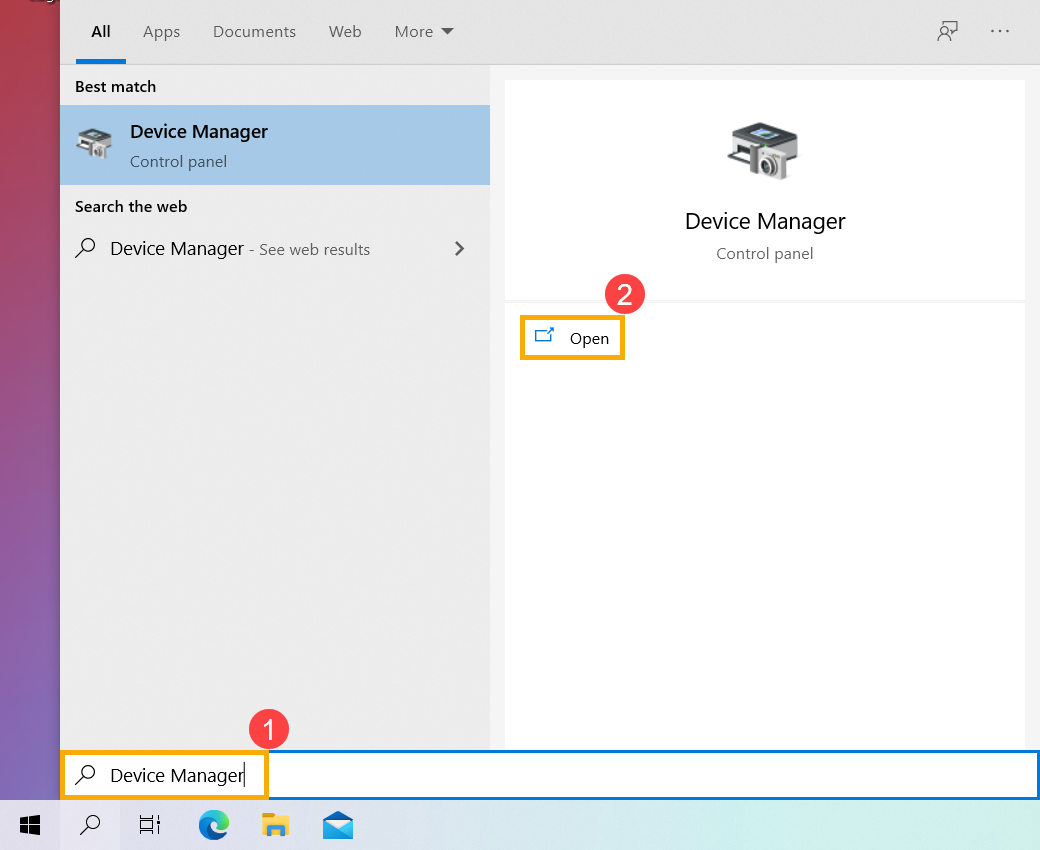
- Klepněte na šipku vedle položky [Systémová zařízení]③ a ujistěte se, zda byl nainstalován ovladač rozhraní [ASUS System Control Interface] ④. (K dispozici je verze V1 nebo V3 v závislosti na konkrétním modelu. Podporované možnosti v aplikaci MyASUS závisí na verzi tohoto ovladače.)
Pokud na vašem počítači tento ovladač již nainstalován je, klikněte sem a zjistěte, jak nainstalovat MyASUS.
Pokud na vašem počítači tento ovladač zatím nainstalován není, klikněte sem a zjistěte, jak stáhnout a nainstalovat ovladač rozhraní ASUS System Control Interface.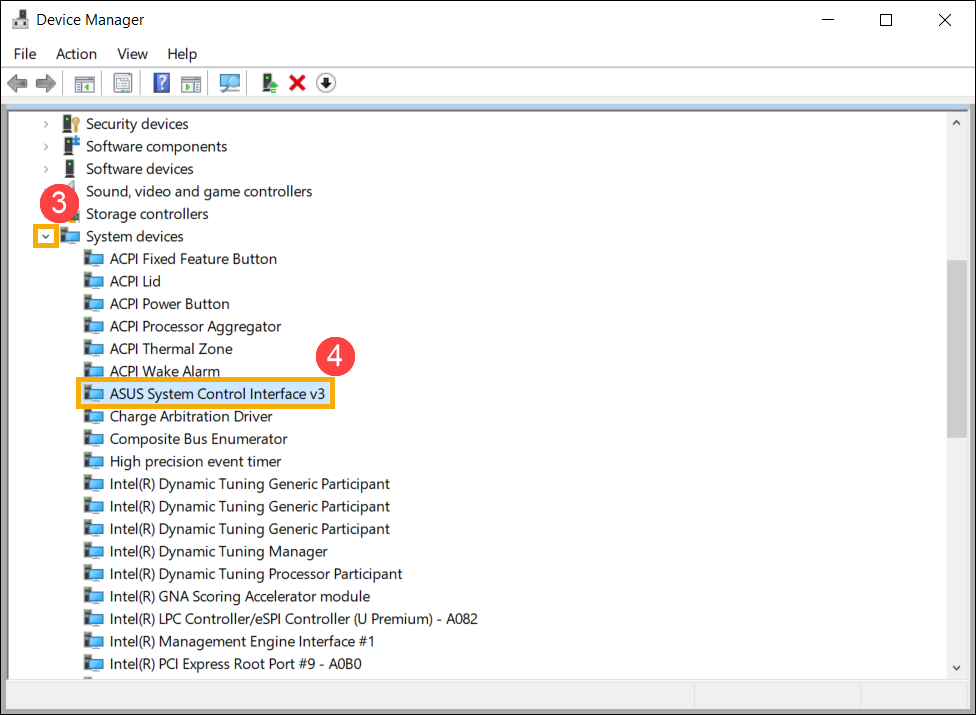
Jak stáhnout a nainstalovat ovladač rozhraní ASUS System Control Interface
Přejděte na web podpory ASUS, pak si stáhněte a nainstalujte ovladač ASUS System Control Interface v kategorii Software a utility . Zde se dozvíte více k tématu Jak vyhledávat a stahovat ovladače.
Pokud ovladač rozhraní ASUS System Control Interface na podpůrném webu ASUS nenajdete, znamená to, že váš počítač většinu funkcí v aplikaci MyASUS nepodporuje. Zde se dozvíte více k tématu, proč je v aplikaci MyASUS vidět pouze funkce „Zákaznická podpora“.

Po dokončení stahování přejděte k instalačním pokynům odpovídajícím generaci ovladačů na vašem počítači.
| Generace ovladače | Podporovaný model | Pokyny k instalaci |
| ASUS System Control Interface V3 | Seznam modelů | Kliknutím přejdete na odstavec |
| ASUS System Control Interface V1 | Seznam modelů | Kliknutím přejdete na odstavec |
Instalace nejnovějšího ovladače rozhraní ASUS System Control Interface V3
Poznámka: Následující obrázky pochází z momentálně aktuální verze. Nejnovější verzi získáte na stránkách podpory ASUS.
- Po stažení souboru dvakrát klikněte na soubor [ASUSSystemControlInterfaceV3.exe] a zahajte instalaci①.
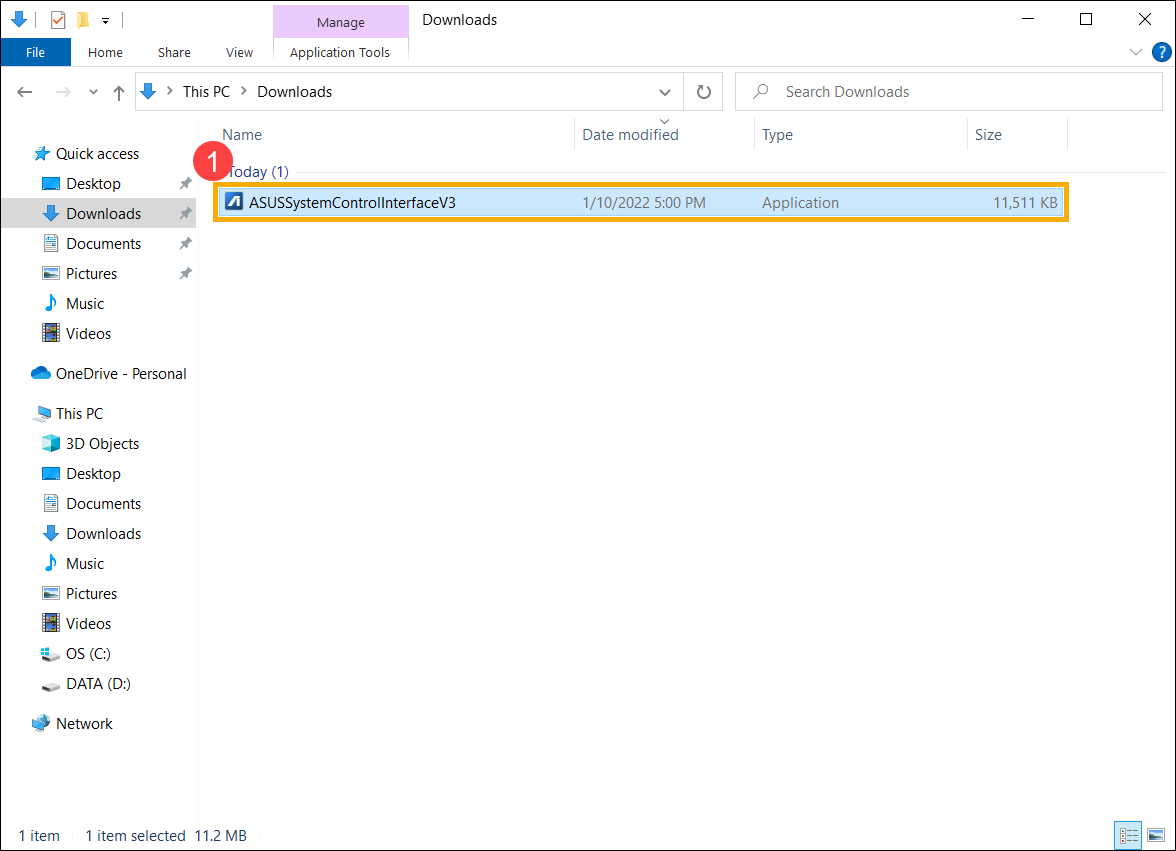
- Řiďte se indikátorem, přijměte licenční smlouvu a zpracujte instalaci.





- Klikněte na [Dokončit]⑩ a dokončete instalaci restartováním zařízení.

- Po restartování klikněte pravým tlačítkem na ikonu [Start]
 ⑪, pak vyberte [Správce zařízení]⑫.
⑪, pak vyberte [Správce zařízení]⑫. 
- V kategorii Systémová zařízení dvakrát klikněte na [ASUS System Control Interface]⑬, pak vyberte kartu [Ovladač] ⑭ a zkontrolujte [verzi ovladače]⑮.

- Po dokončení instalace ovladače rozhraní ASUS System Control Interface, klikněte sem a zjistěte, jak nainstalovat aplikaci MyASUS.
Instalace nejnovějšího ovladače rozhraní ASUS System Control Interface V1
Poznámka: Následující obrázky pochází z momentálně aktuální verze. Nejnovější verzi získáte na stránkách podpory ASUS.
- Po stažení souboru dvakrát klikněte na soubor [ASUSSystemControlInterfaceV1.exe] a zahajte instalaci①.
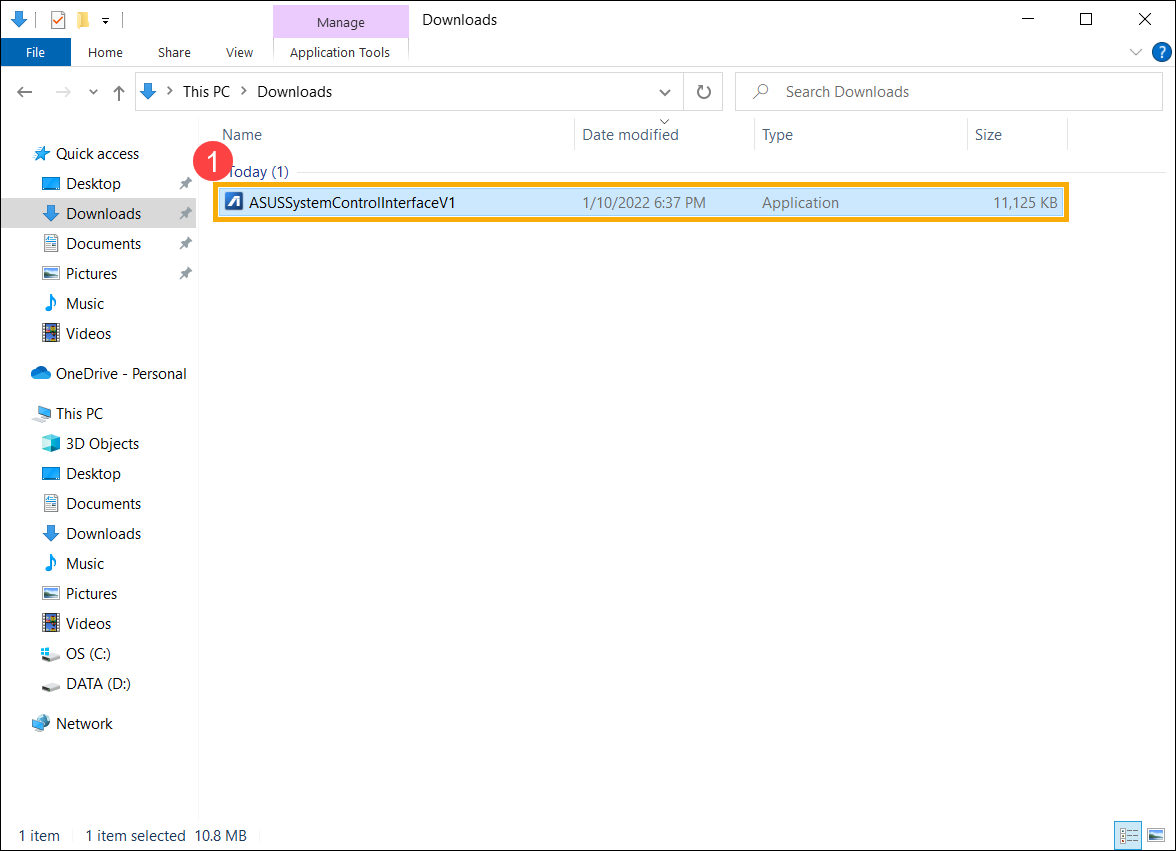
- Řiďte se indikátorem, přijměte licenční smlouvu a zpracujte instalaci.





- Klikněte na [Dokončit]⑩ a dokončete instalaci restartováním zařízení.

- Po restartování klikněte pravým tlačítkem na ikonu [Start]
 ⑪, pak vyberte [Správce zařízení]⑫.
⑪, pak vyberte [Správce zařízení]⑫. 
- V kategorii Systémová zařízení dvakrát klikněte na [ASUS System Control Interface]⑬, pak vyberte kartu [Ovladač] ⑭ a zkontrolujte [verzi ovladače]⑮.

- Po dokončení instalace ovladače rozhraní ASUS System Control Interface, klikněte sem a zjistěte, jak nainstalovat aplikaci MyASUS.
Při vyhledání aplikace MyASUS a její instalaci se řiďte níže uvedenými pokyny.
Poznámka: Je vyžadován systém Windows 10 RS3 (verze 1709) nebo pozdější verze.
- Napište a vyhledejte [Microsoft Store] v panelu hledání Windows①, pak klikněte na [Otevřít]②.
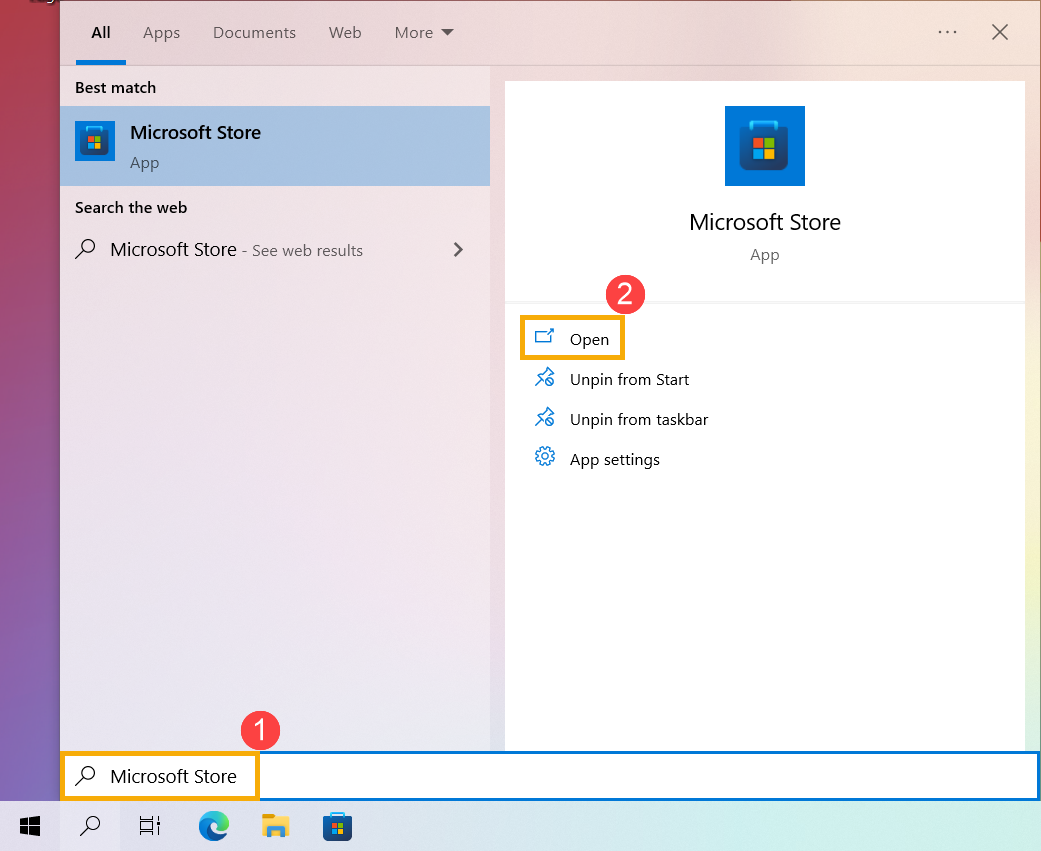
- Napište a vyhledejte [MyASUS] v panelu hledání obchodu Microsoft Store ③, pak klikněte na [Získat]④, abyste zahájili stahování a instalaci aplikace MyASUS.
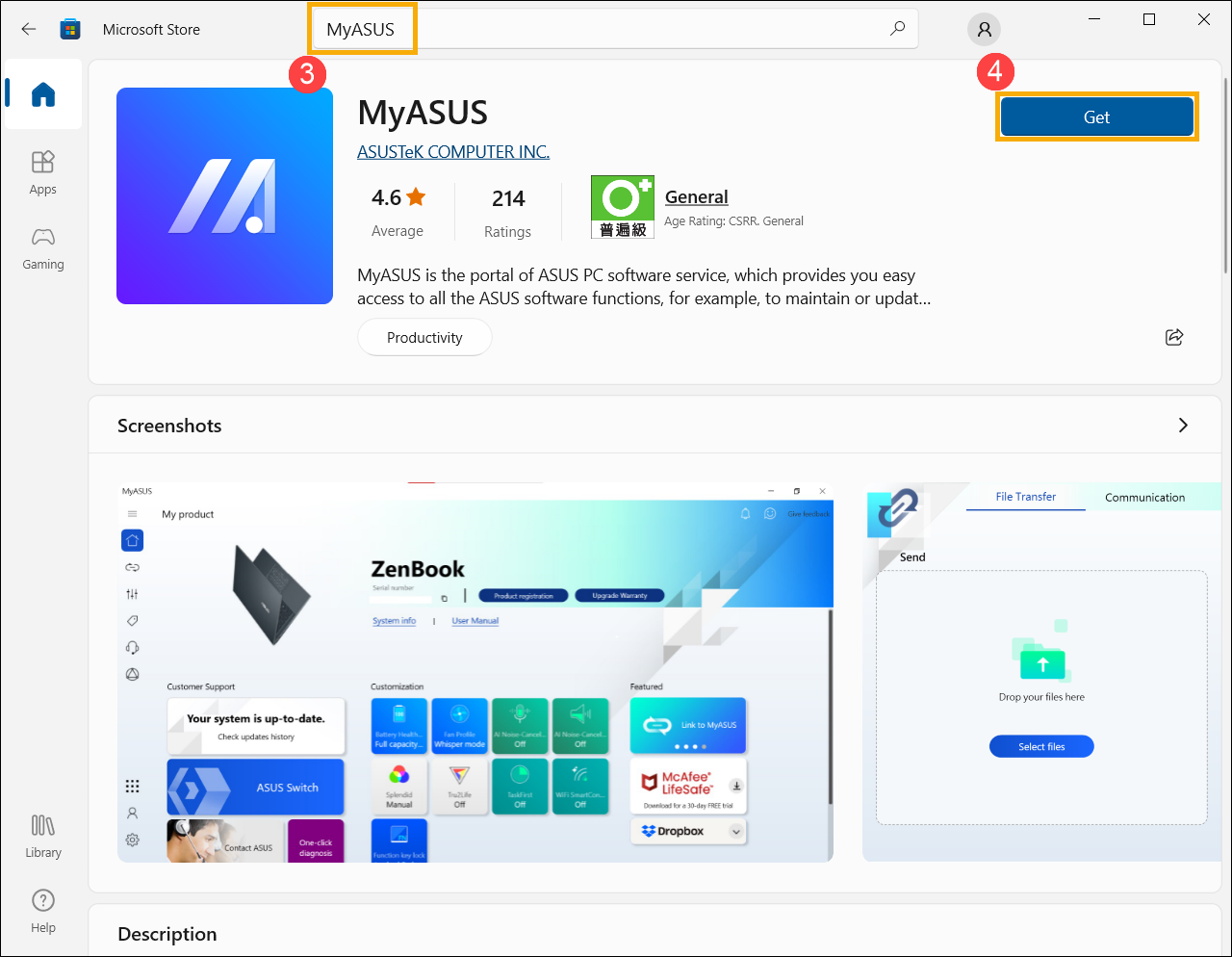
- Počkejte, než se stahování a instalace dokončí. Po dokončení instalace klikněte na [Otevřít]⑤ a začněte používat aplikaci MyASUS.
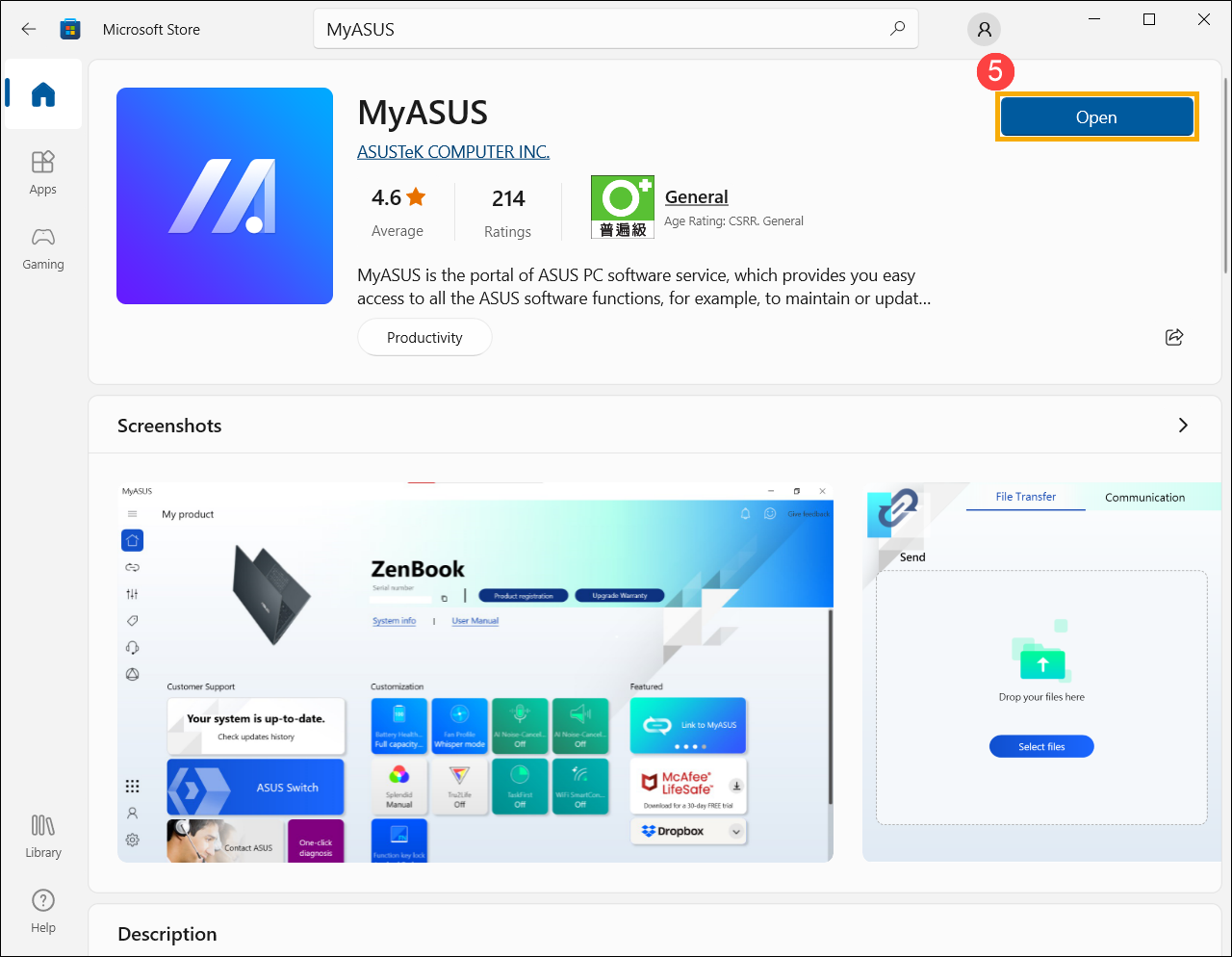
[Telefon] Jak stáhnout aplikaci MyASUS?
Aplikaci MyASUS pro své zařízení získáte z obchodu Google Play Store. Aplikace Play Store je předinstalována na zařízeních Android vybavených službou Google Play.
Stažení aplikace MyASUS z obchodu Google Play Store
1. Klepněte na „aplikaci Play Store“.
2. Po otevření aplikace vyhledejte MyASUS a stáhněte si jej.
Stažení aplikace MyASUS z obchodu App Store (iOS)
Ke stažení aplikace MyASUS z obchodu App Store potřebujete Apple ID. Vaše Apple ID je účet, pod kterým přistupujete ke službám Apple.
Pokud používáte jiné služby Apple, například iCloud, přihlaste se do obchodu App Store se stejným Apple ID. Pokud Apple ID nemáte, můžete si jej vytvořit.
Na domovské stránce obchodu App Store > Klikněte na „Vyhledat“ v pravém dolním rohu. Pak můžete vyhledat aplikaci zadáním „MyASUS“.
Až aplikaci MyASUS najdete, stáhněte si ji do svého zařízení:
1. Klepněte na aplikaci MyASUS a zobrazte si stránku produktu aplikace MyASUS.
2. Abyste aplikaci MyASUS získali, klepněte na tlačítko Získat.
[Notebook] Jak aktualizovat MyASUS?
Až bude k dispozici ke stažení nová verze aplikace MyASUS, objeví se po spuštění MyASUS oznámení o aktualizaci. (Viz níže)
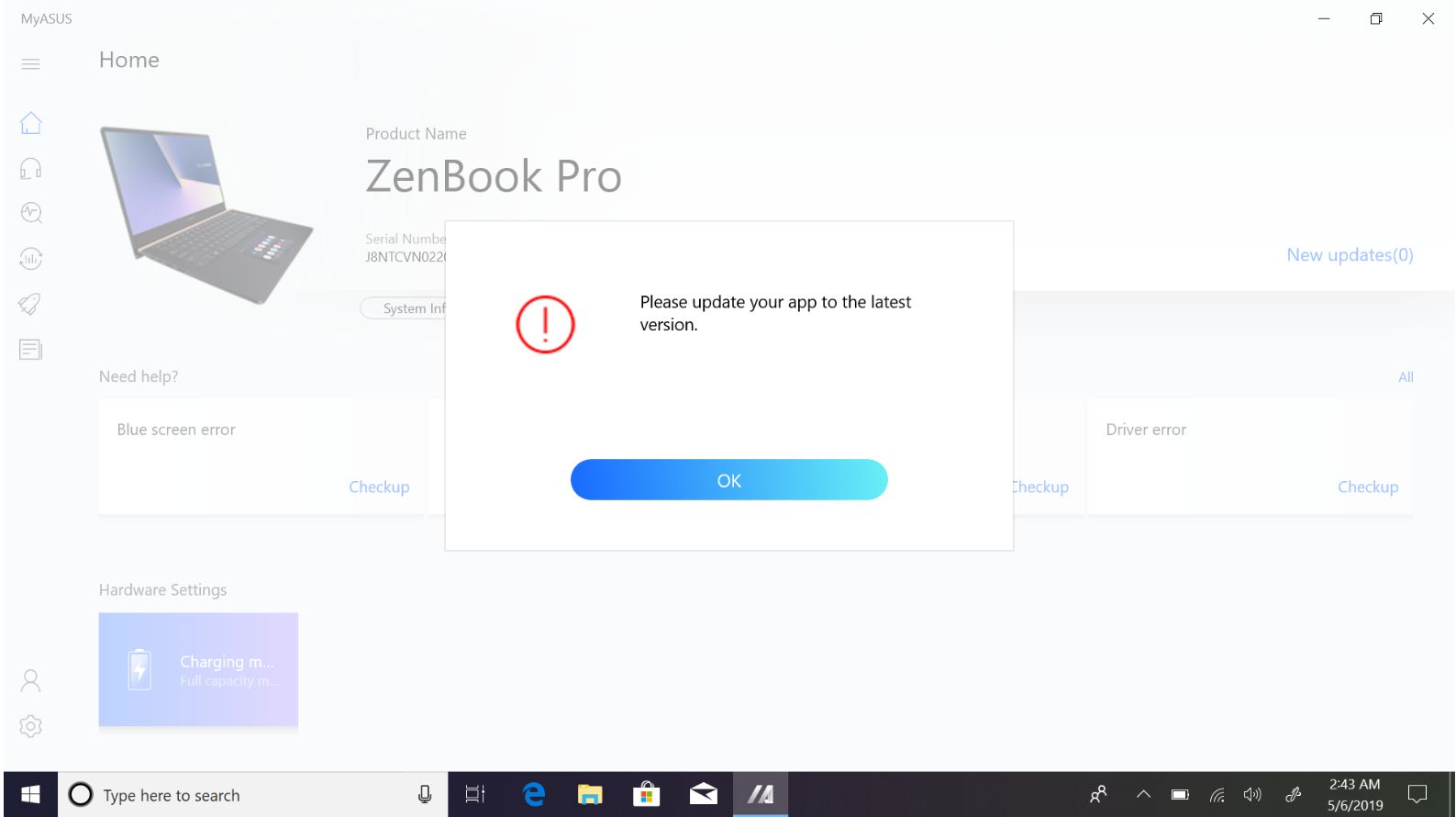
Po kliknutí na OK budete přeneseni na stránku obchodu Microsoft Store. Stáhněte si novou verzi aplikace MyASUS z obchodu Microsoft Store.
Rovněž můžete kliknout na ikonu nabídky v pravém horním rohu a vybrat možnost Stahování a aktualizace a podívat se, zda není ke stažení novější verze.
1. Klikněte na  v pravém horním rohu a vyberte možnost Stahování a aktualizace.
v pravém horním rohu a vyberte možnost Stahování a aktualizace.
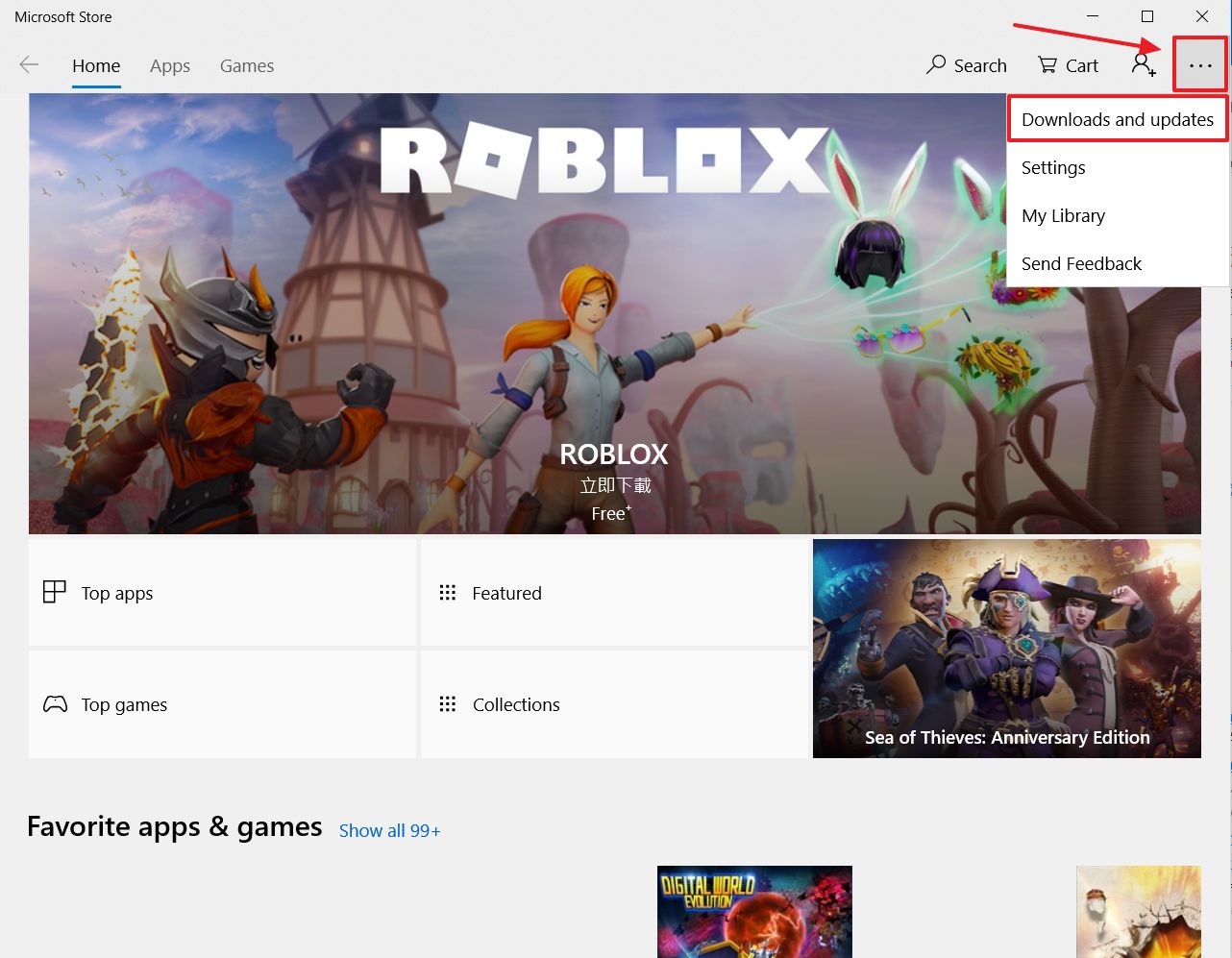
2. Kdykoli to bude možné, klikněte na Získat aktualizace a automaticky si stáhněte a nainstalujte nejnovější verzi aplikace MyASUS.
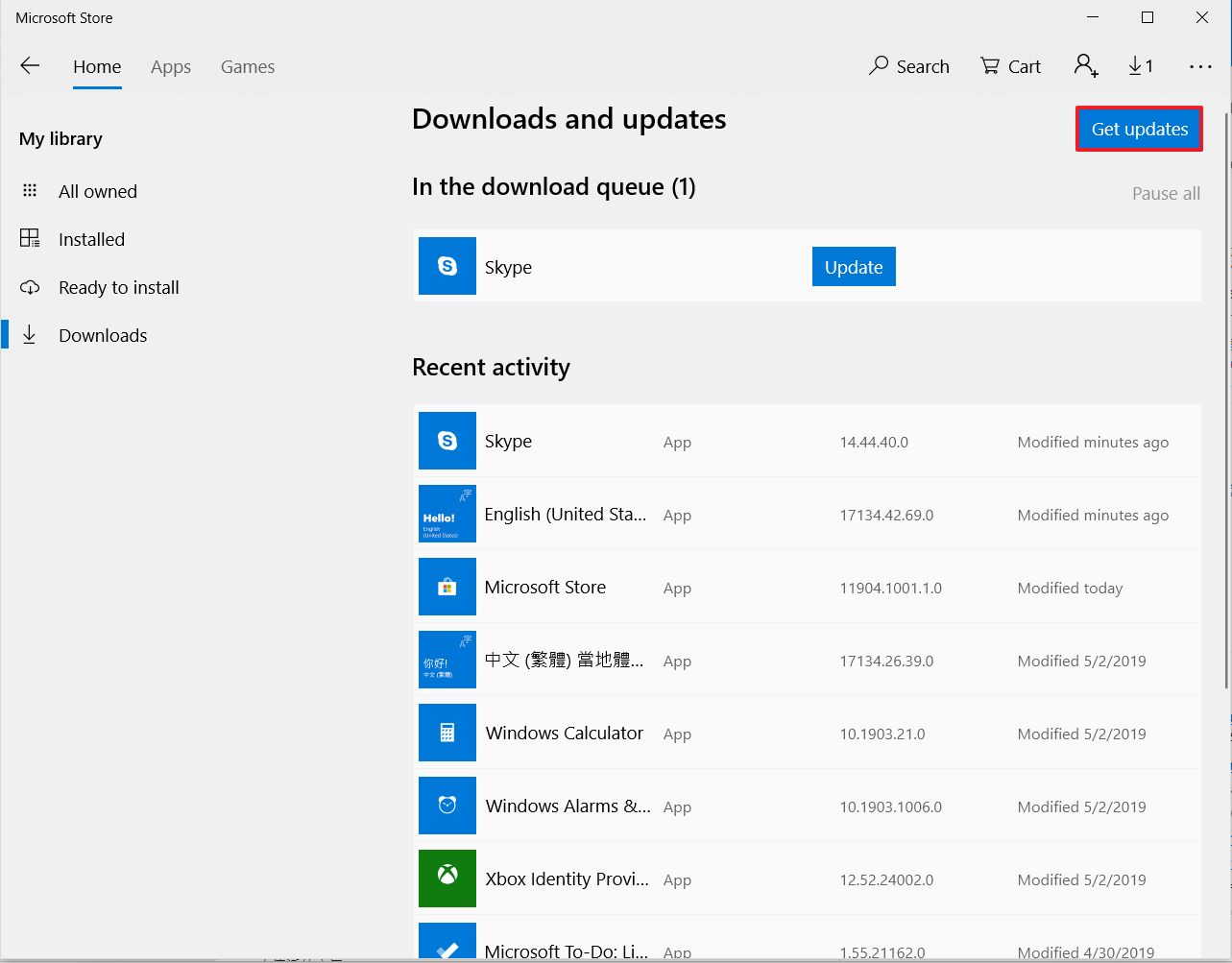
Ovladače můžete aktualizovat prostřednictvím služby Aktualizace Windows. Aplikaci MyASUS můžete aktualizovat pomocí obchodu Windows Store.
Reference: Jak používat Aktualizaci Windows v operačním systému?
[Notebook] MyASUS – Proč vidím v aplikaci MyASUS pouze některé funkce?
Když si stáhnete MyASUS z obchodu Microsoft Store, možná zjistíte, že podporuje pouze část funkcí a nebude umět provést diagnostiku systému, živé aktualizace ani přizpůsobení.
Příčinou je, že váš produkt není vybaven ovladačem „ASUS System Control Interface“ nebo verze ovladače nepodporuje všechny funkce aplikace MyASUS.
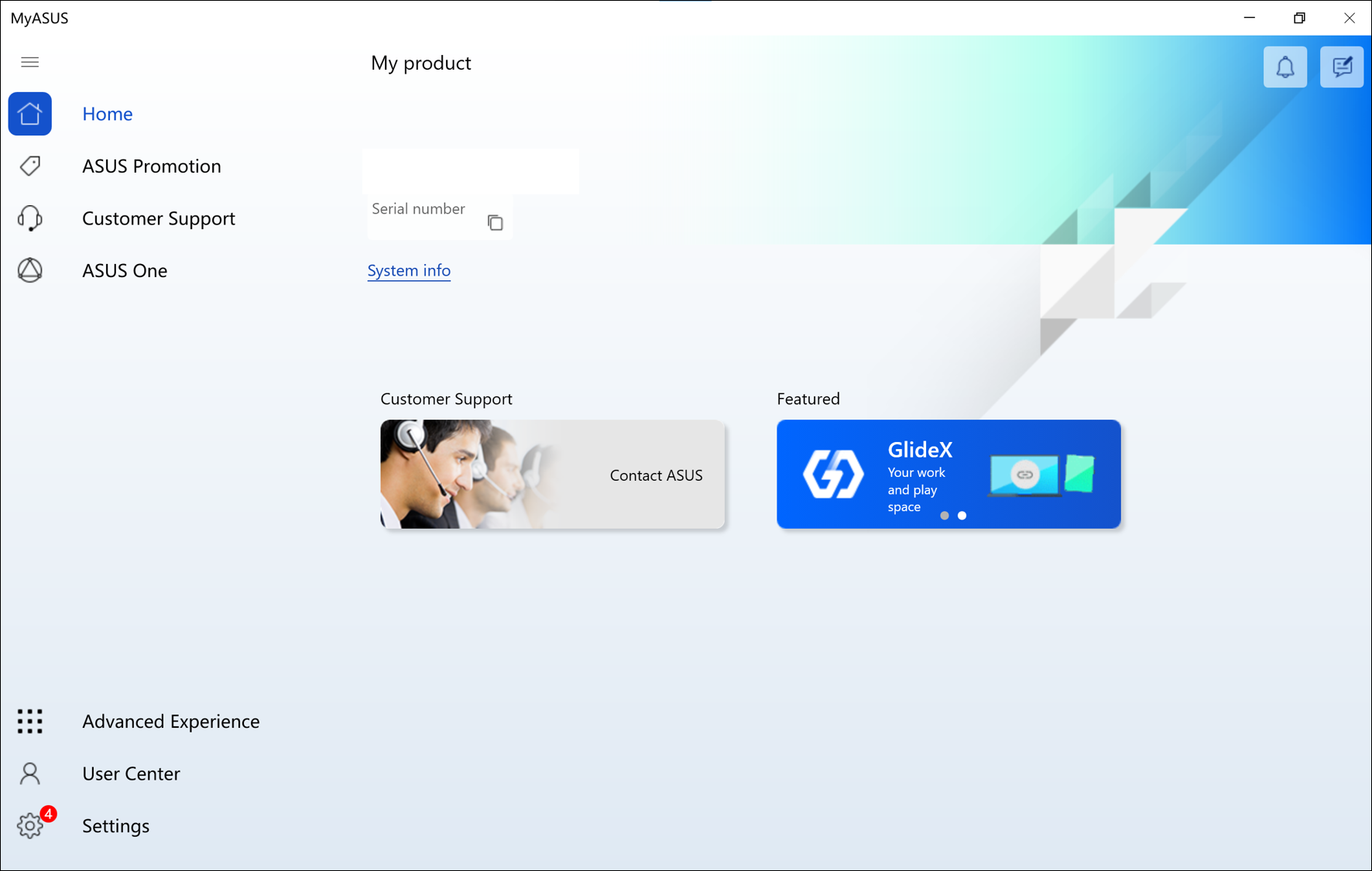
Pokud váš model podporuje ovladač V3, klikněte sem a stáhněte si Průvodce instalací, který vám s instalací ovladače pomůže.
Další informace najdete v níže uvedené tabulce:
| Funkce | Bez rozhraní ASUS System Control Interface | S rozhraním ASUS System Control Interface V1 | S rozhraním ASUS System Control Interface V3 | |
| Podporované modely | Po kliknutí sem se zobrazí seznam. | Po kliknutí sem se zobrazí seznam. | ||
| Domů | V | V | ||
| Link to MyASUS | V | V | ||
| Přizpůsobení | V | V | ||
| Promo akce ASUS | Akce na aplikace | V | V | |
| Novinky | V | V | ||
| Zákaznická podpora | Diagnostika systému | V | V | |
| Živé aktualizace – Nezbytnosti | V | V | ||
| Živé aktualizace – Nejnovější | V | V | ||
| Switch a obnovení | V | V | ||
| ASUS One | V | V | V | |
| Pokročilé funkce | V | V | V | |
| Uživatelské centrum | V | V | V | |
| Nastavení | V | V | V | |
Verzi rozhraní [ASUS System Control Interface] můžete zkontrolovat v nabídce [Správce zařízení] > [Systémová zařízení].
Pokud ve Správci zařízení rozhraní ASUS System Control Interface nemůžete najít, znamená to, že je vaše zařízení starším modelem a MyASUS podporuje pouze ASUS Promotion a omezenou zákaznickou podporu.
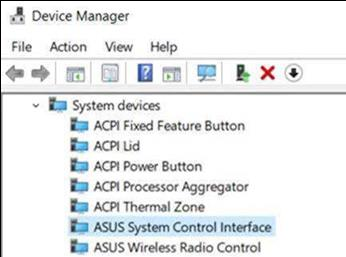
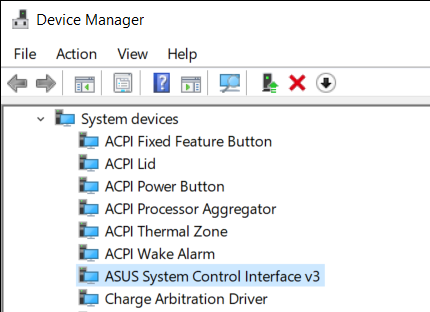
Více informací o ovladačích a instalaci MyASUS najdete v článku [Notebook] Jak nainstalovat aplikaci MyASUS.
Kontrola a aktualizace verze aplikace MyASUS a rozhraní ASUS System Control Interface
- Napište a vyhledejte [MyASUS]v panelu hledání Windows ①, pak klikněte na [Otevřít]②.
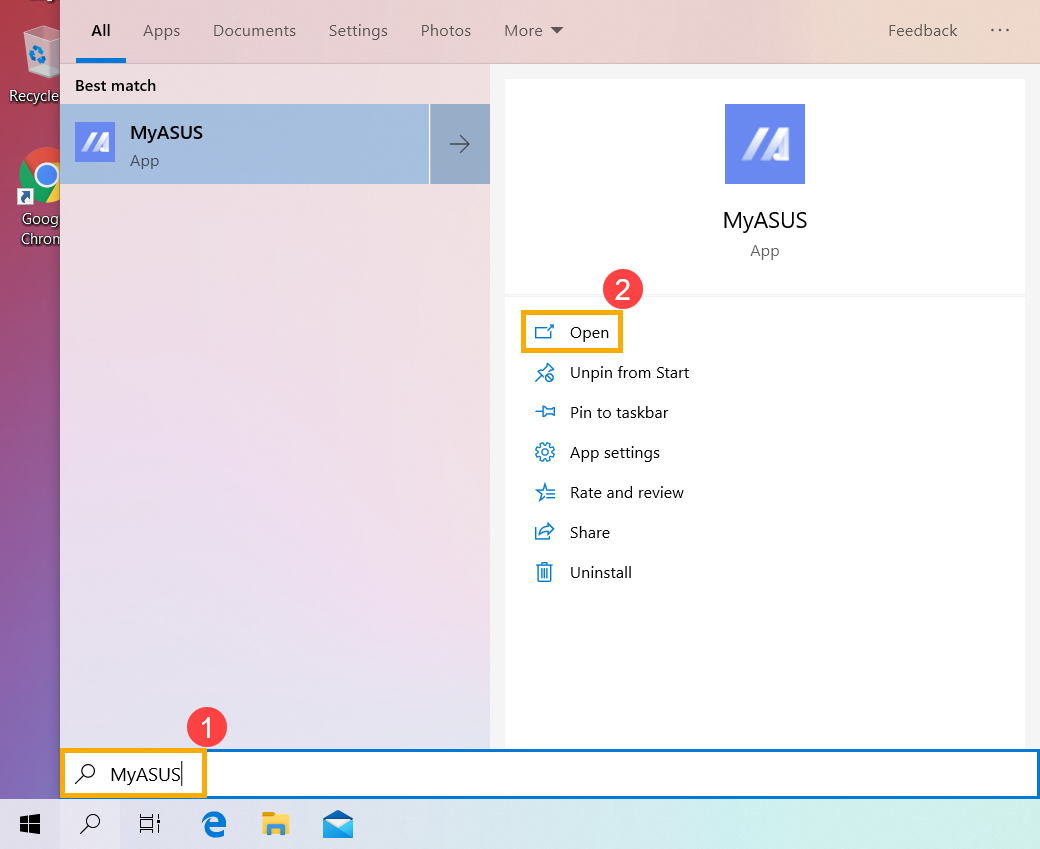
- V aplikaci MyASUS vyberte možnost [Nastavení]③.
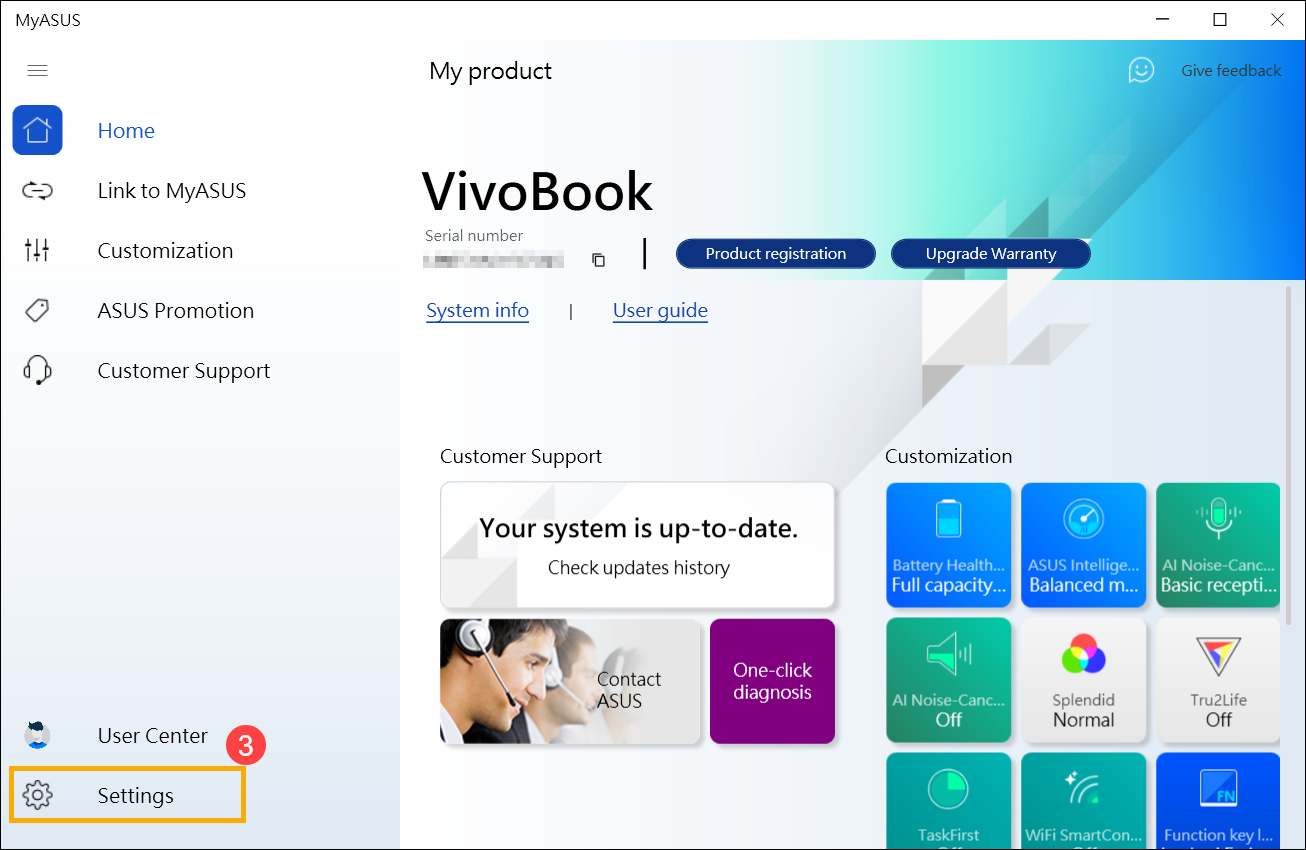
- Vyberte možnost [Informace]④ a zkontrolujte aktuální verzi MyASUS a ASUS System Control Interface⑤.
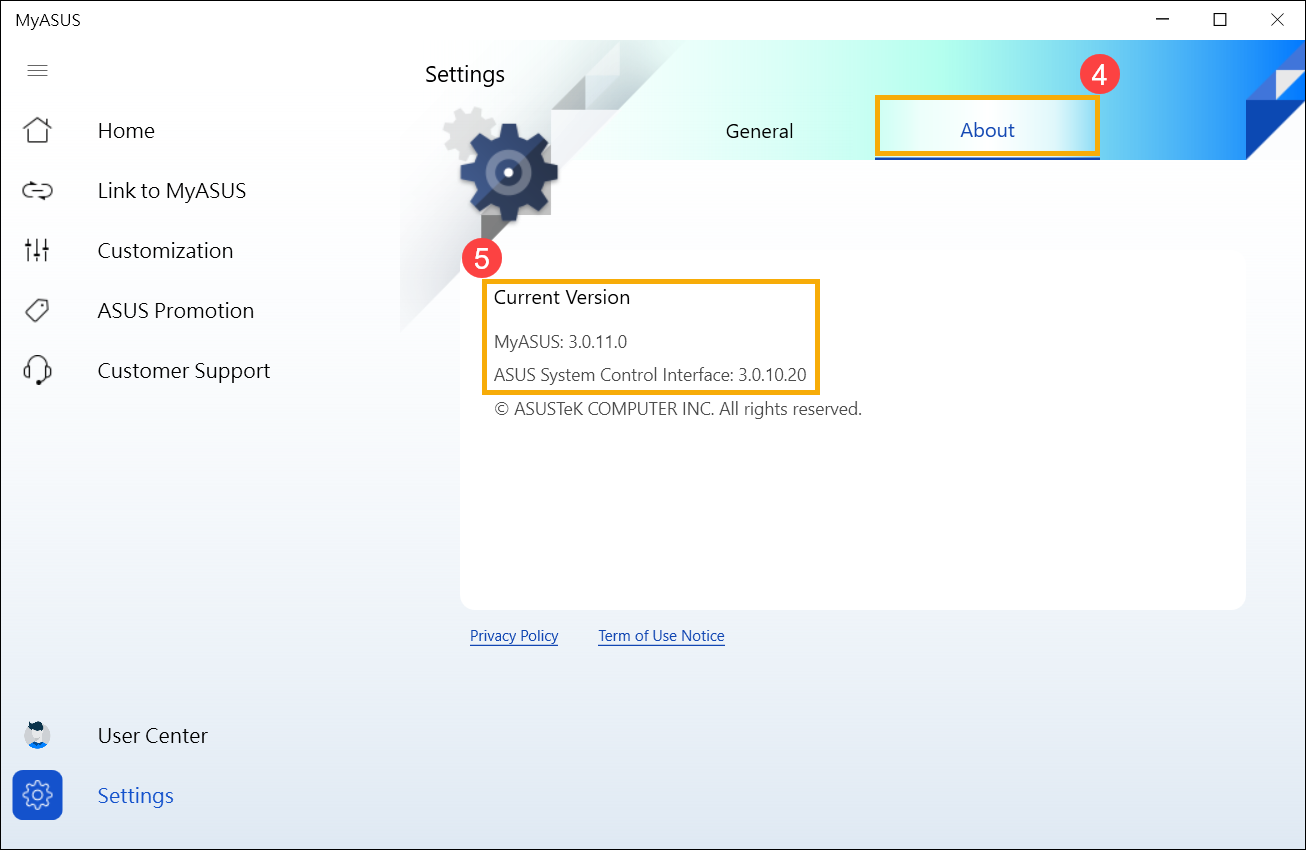
- Aplikaci MyASUS můžete aktualizovat prostřednictvím obchodu Microsoft Store. Zde se dozvíte více k tématu, jak aktualizovat MyASUS.
Ovladač ASUS System Control Interface můžete aktualizovat prostřednictvím Aktualizace Windows. Zde se dozvíte více k tématu, jak provést aktualizaci Windows. Případně můžete aktualizaci provést ručně. Zde se dozvíte, jak vyhledávat a stahovat ovladače.
- Po otevření aplikace MyASUS klikněte na tlačítko [Zákaznická podpora] v levé nabídce①. Vyberte položky, které chcete zkontrolovat v rámci diagnostiky hardwaru② a klikněte na [Zkontrolovat]③.
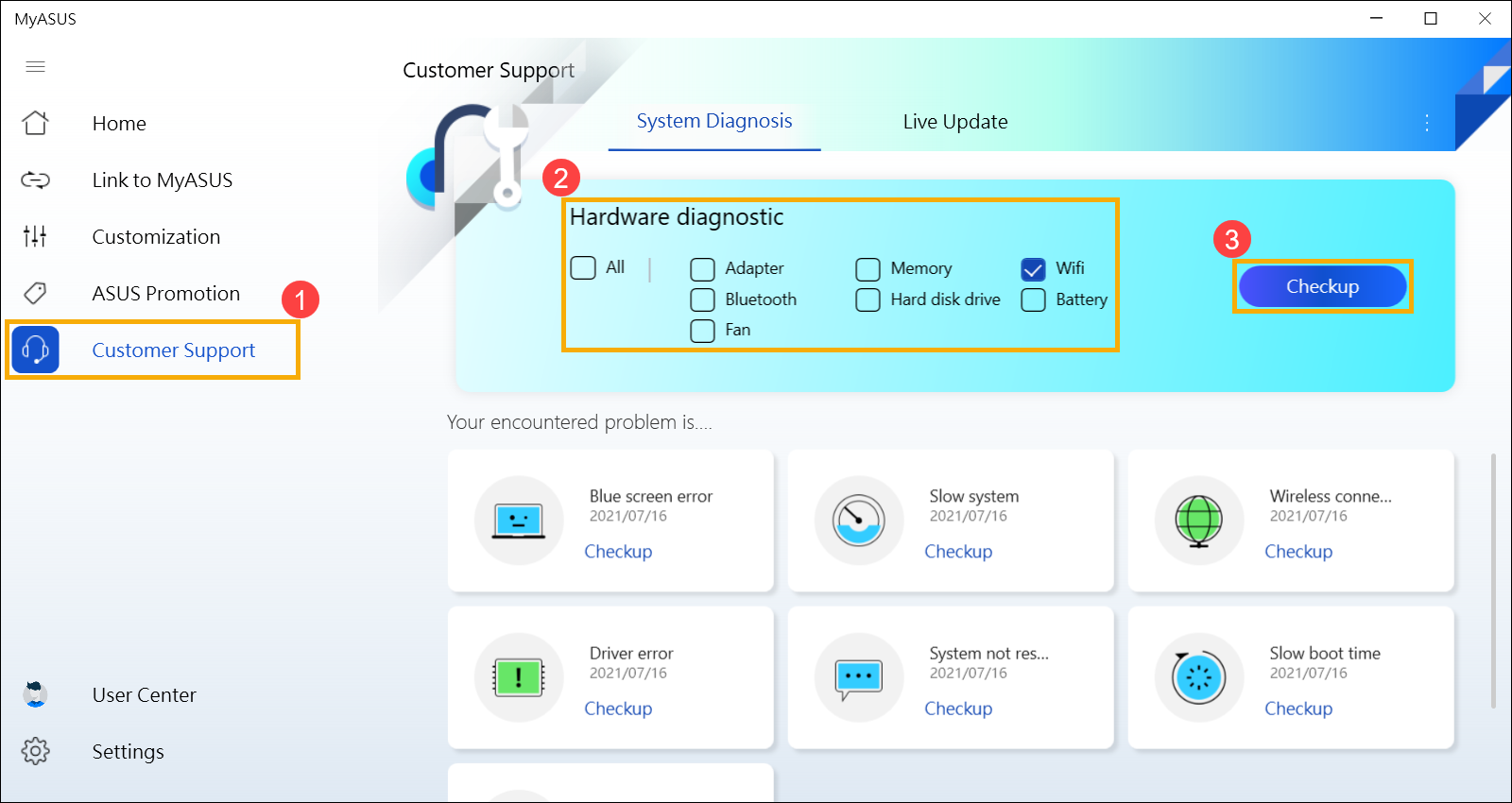
- Jakmile bude test dokončen, klikněte na [Výsledek]④.

- Sjeďte na stránce úplně dolů a klikněte na [Obnovit počítač]⑤.
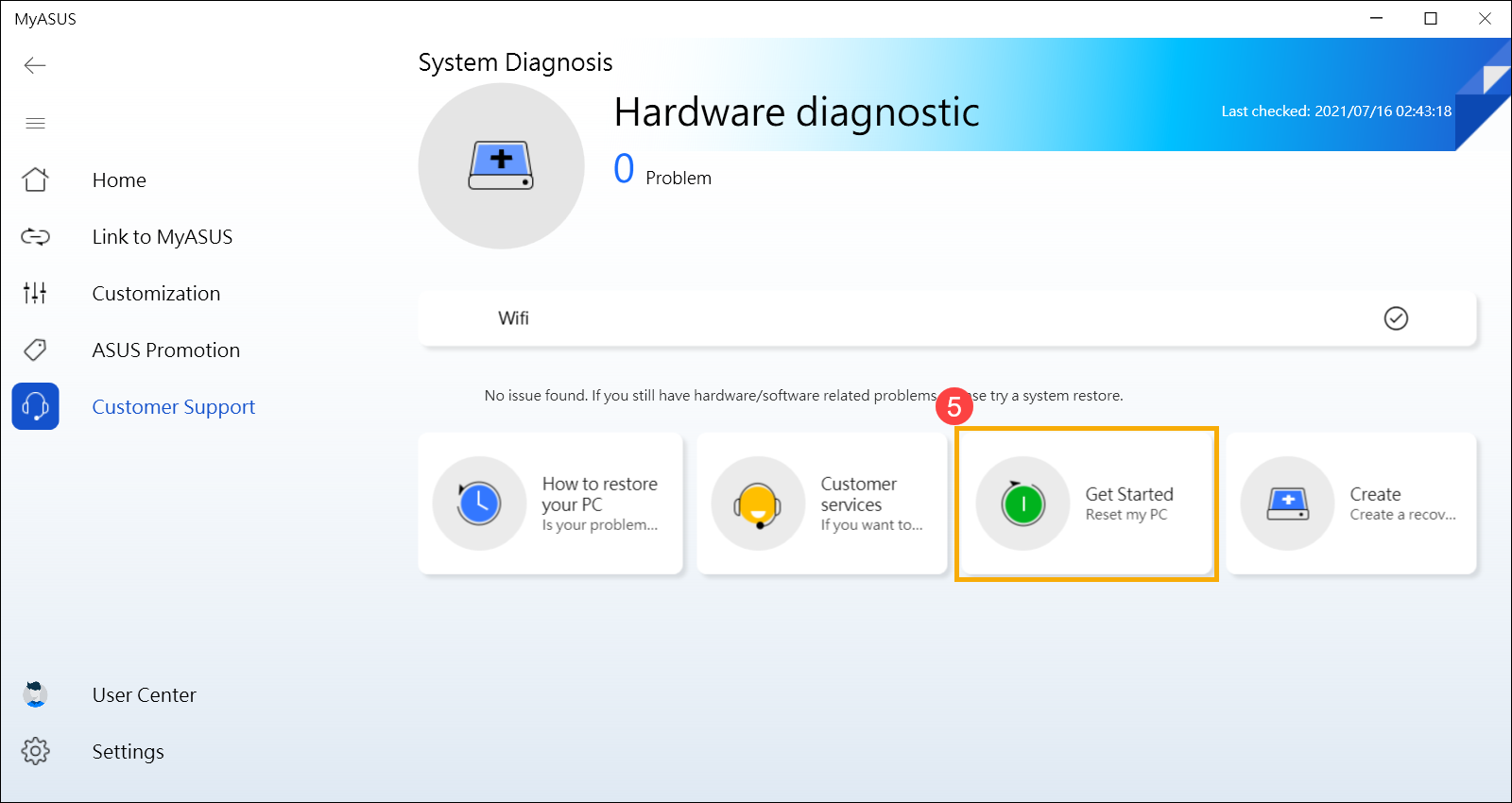
- Následující krok odstraní všechny osobní soubory. V případě potřeby zálohujte všechny své soubory. Klikněte na [Odebrat vše]⑥.

- Klikněte na možnost [Pouze odebrat soubory]⑦.

- Klikněte na [Obnovit]⑧ a začněte s obnovou svého počítače. Systém se během procesu několikrát restartuje. Jakmile bude proces dokončen, na počítači se zahájí inicializace.
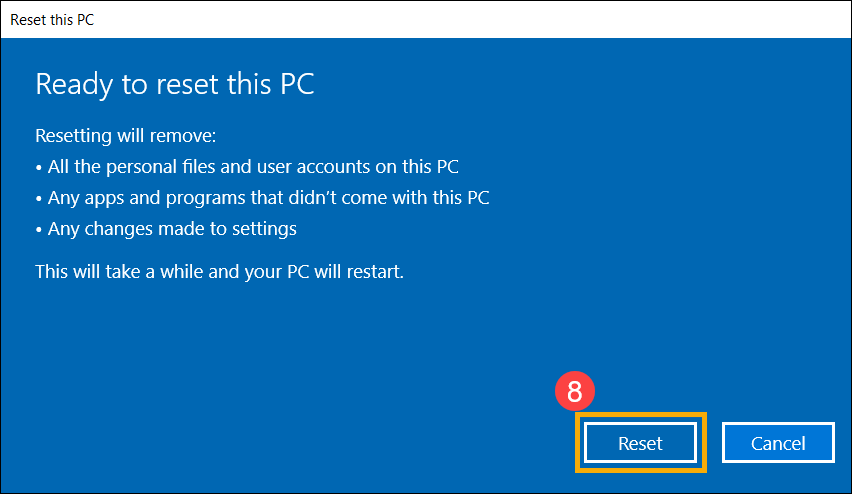
Vytvoření jednotky pro obnovení
- Po otevření aplikace MyASUS klikněte na tlačítko [Zákaznická podpora] v levé nabídce①. Vyberte položky, které chcete zkontrolovat v rámci diagnostiky hardwaru ② a klikněte na [Zkontrolovat]③.
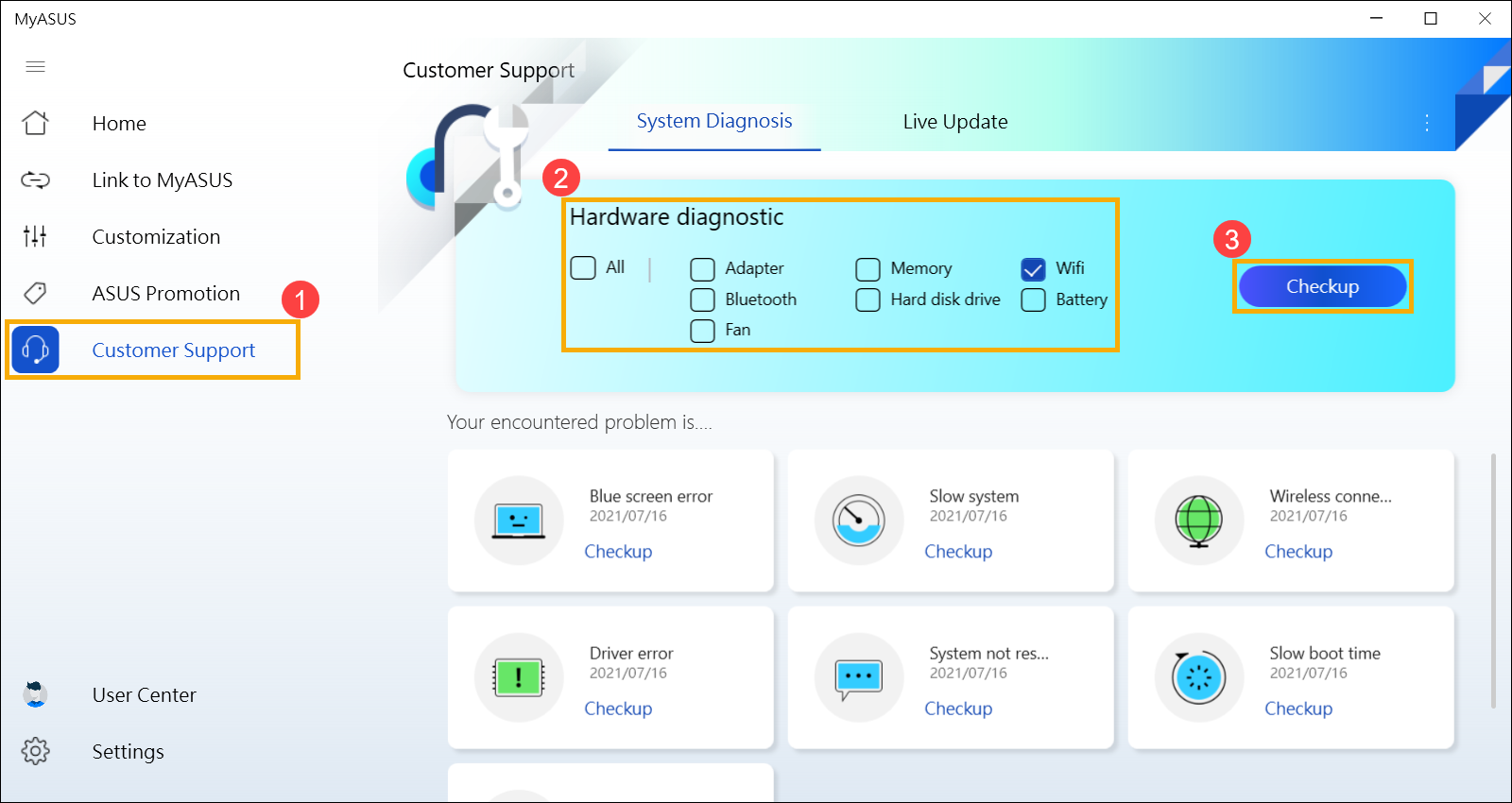
- Jakmile bude test dokončen, klikněte na [Výsledek]④.

- Sjeďte na stránce úplně dolů a klikněte na [Vytvořit jednotku pro obnovení]⑤.
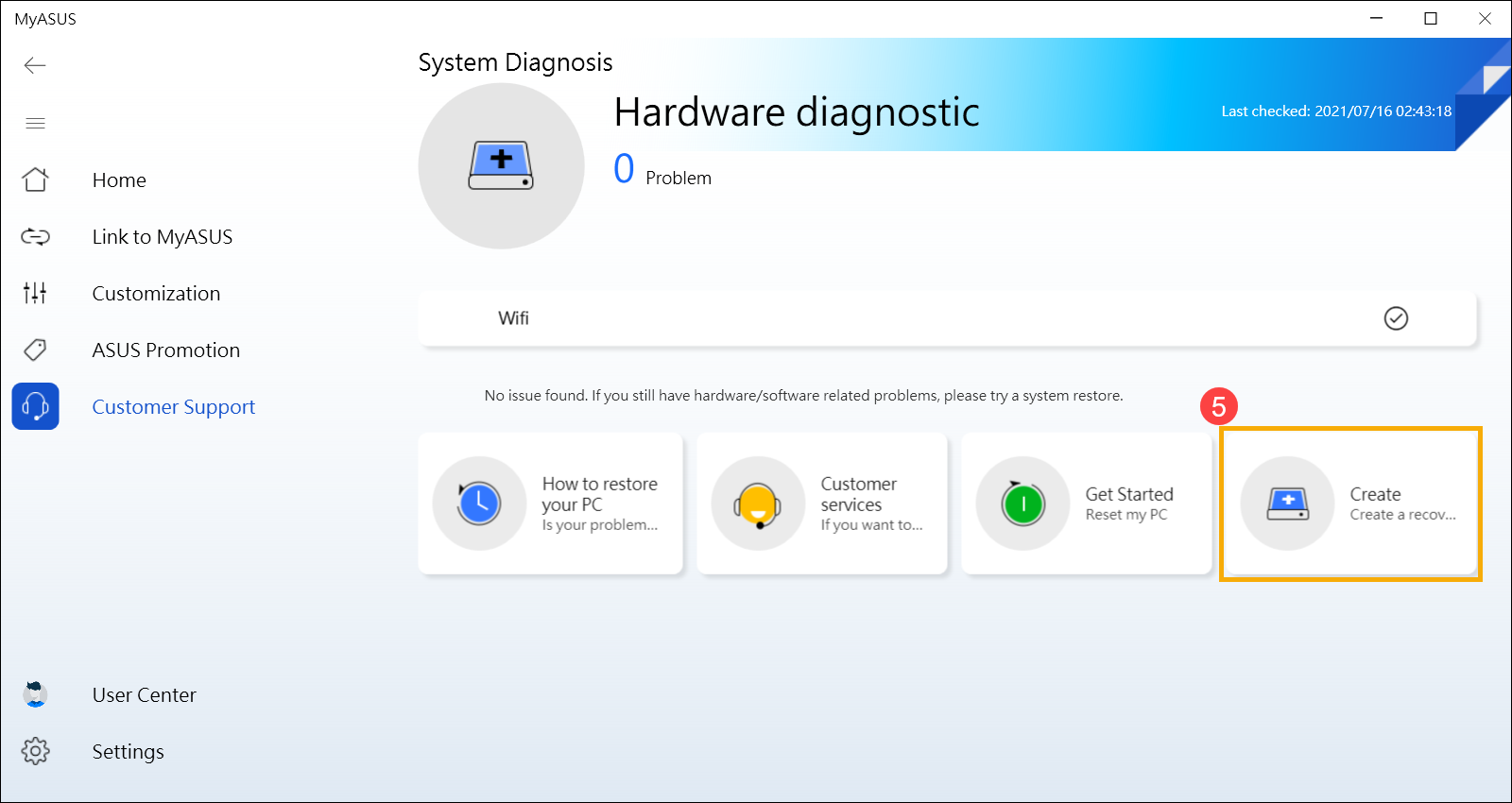
- Na ploše se objeví místní okno týkající se vytvoření jednotky pro obnovení. Vložte do počítače USB flash disk s úložištěm o velikosti alespoň 16 GB. Upozorňujeme, že během procesu dojde ke smazání celého obsahu jednotky. Vyberte možnost [Zálohovat systémové soubory na jednotku pro obnovení]⑥, pak klikněte na [Další]⑦ a počkejte několik minut.

- Ujistěte se, že písmeno jednotky USB flash disku odpovídá tomu, kde chcete vytvořit jednotku pro obnovení (jak vidíte, jednotka D: je přiřazena USB flash disku)⑧. Tím předejdete situaci, že by došlo k nechtěnému odstranění dat na nesprávném USB flash disku. Klikněte na tlačítko [Další]⑨.
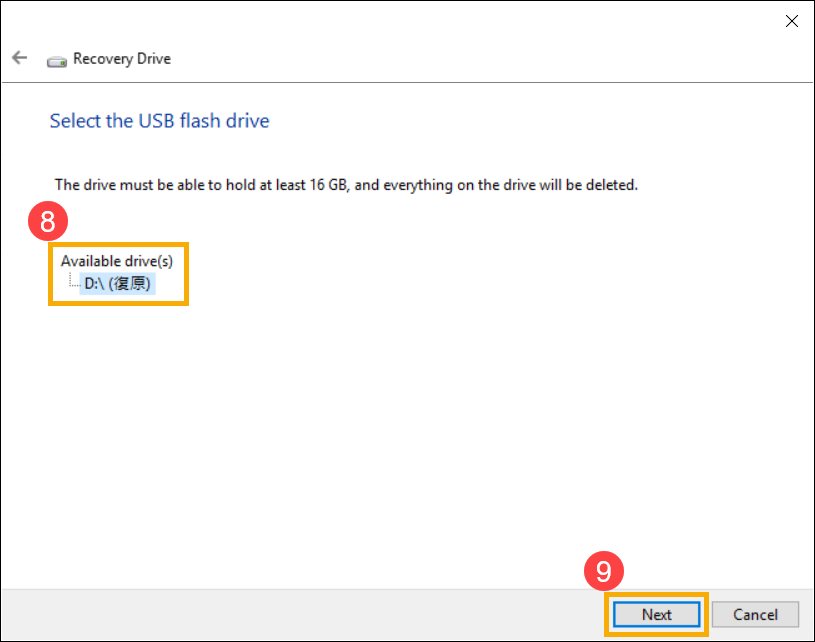
- Toto oznámení je varováním, že během procesu bude vše smazáno. Ujistěte se, že jste si zálohovali potřebné soubory. Pokračujte kliknutím na [Vytvořit]⑩.
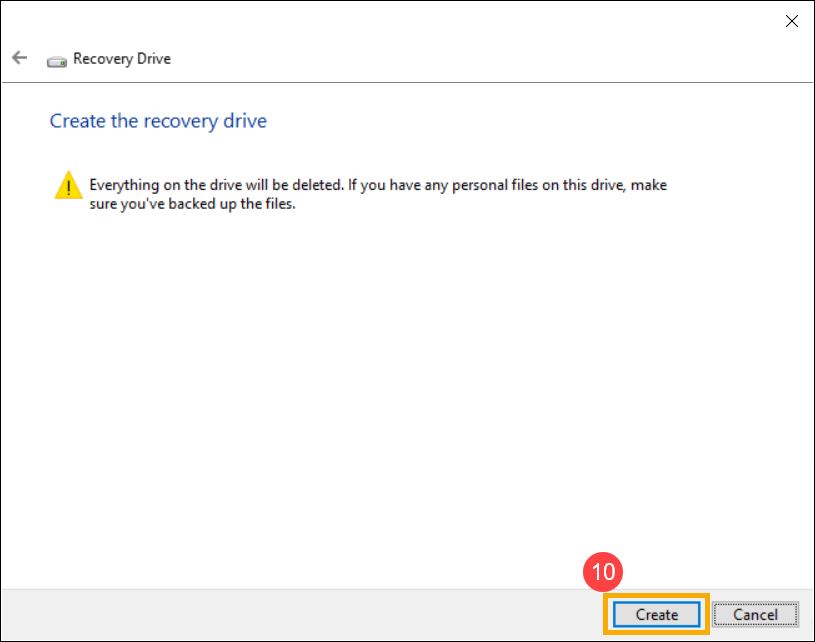
- Počkejte na dokončení procesu a klikněte na [Dokončit]⑪.
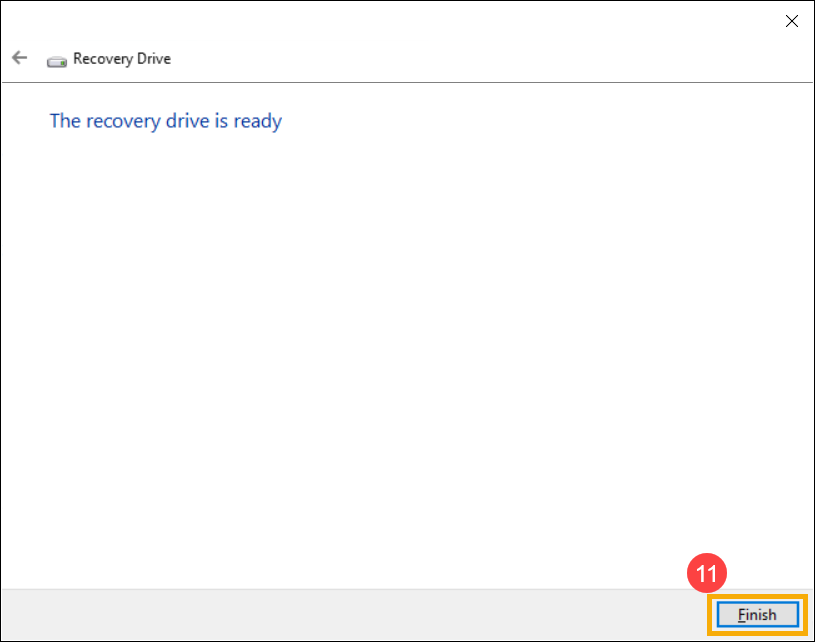
[Notebook] Aplikace MyASUS nemůže obnovit výchozí hodnotu režimu GPU
Aplikace MyASUS poskytuje přizpůsobené nastavení „MUX Switch“ pro modely, které podporují mikročipy MUX Switch. Toto nastavení je předem nastaveno do režimu [MSHybrid], který vám poskytne nejlepší konfiguraci v závislosti na stavu baterie.
Pokud provedete přepnutí do režimu [Diskrétní GPU], abyste optimalizovali plynulost her a dalších náročných pracovních programů, a poté odstraníte aplikaci MyASUS, toto nastavení se nevrátí do výchozí hodnoty.
Abyste tento problém vyřešili, můžete si znovu stáhnout a nainstalovat MyASUS v obchodě Microsoft Store a na stránce [Přizpůsobení] provést opětovnou úpravu nastavení.
[Jak získat MyASUS] a nainstalovat jej, se dozvíte zde.
Jak zadat požadavek na opravu po provedení diagnostiky hardwaru v aplikaci MyASUS?
1. Pokud diagnostika hardwaru v MyASUS zobrazuje chybu hardwaru, klikněte na „Požadavek k opravě“.
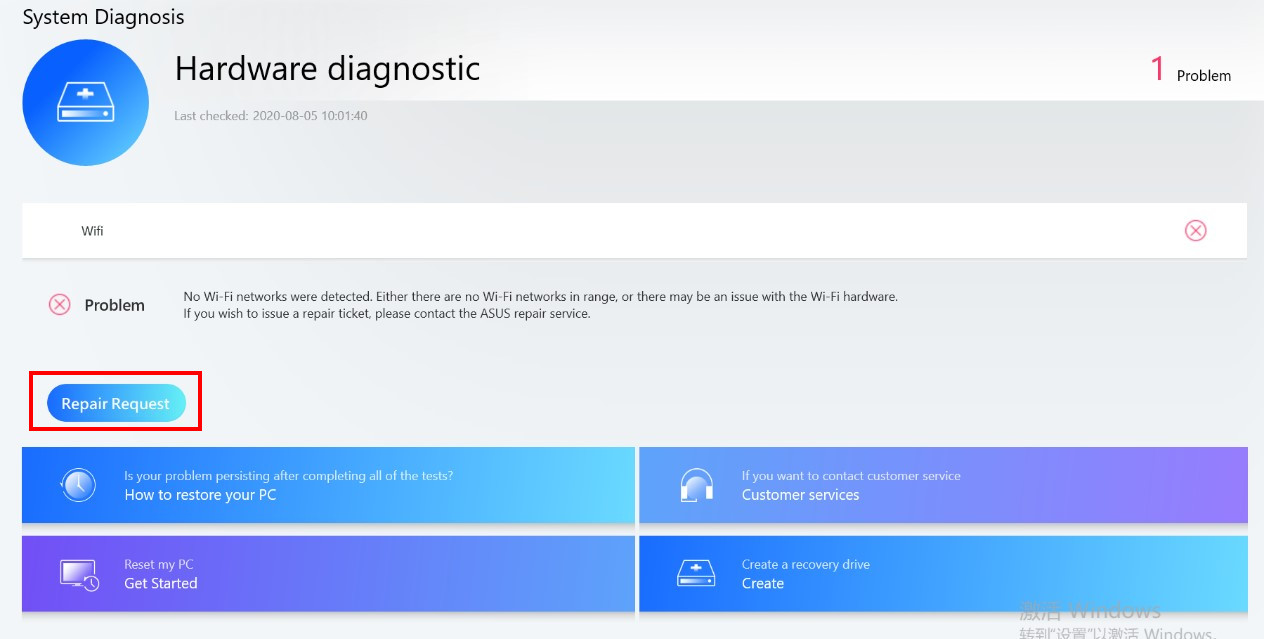
2. Na stránce zadání požadavku na opravu se zobrazí sériové číslo vašeho zařízení (pokud jste odsouhlasili Zásady ochrany soukromí).
Pokud nekliknete na možnost Souhlasím u Zásad ochrany soukromí, budete muset sériové číslo zařízení zadat ručně.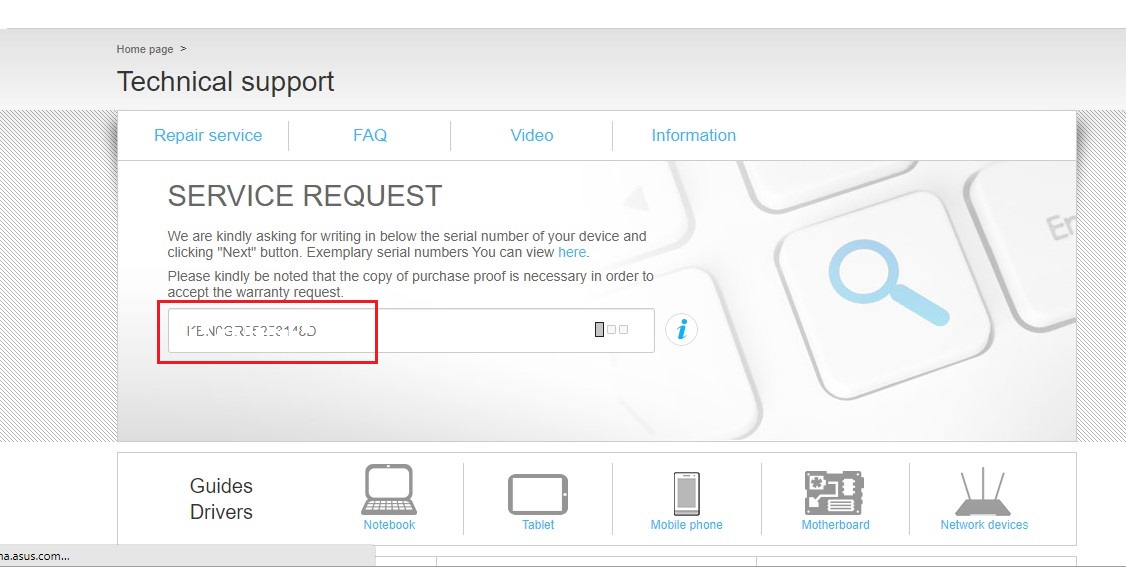
3. Vyberte, zda jste soukromý nebo komerční uživatel.
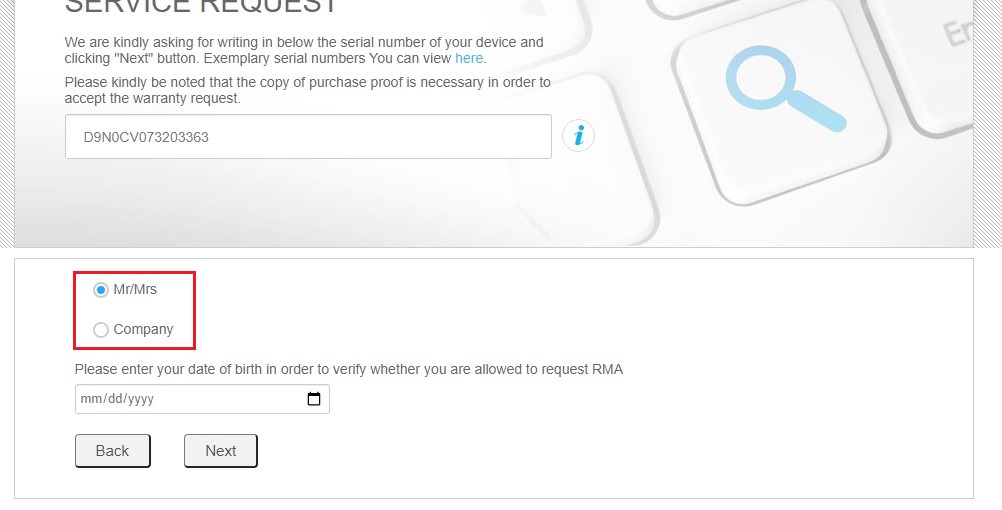
4. Před opravou se ujistěte, že je vaše zařízení zálohované.
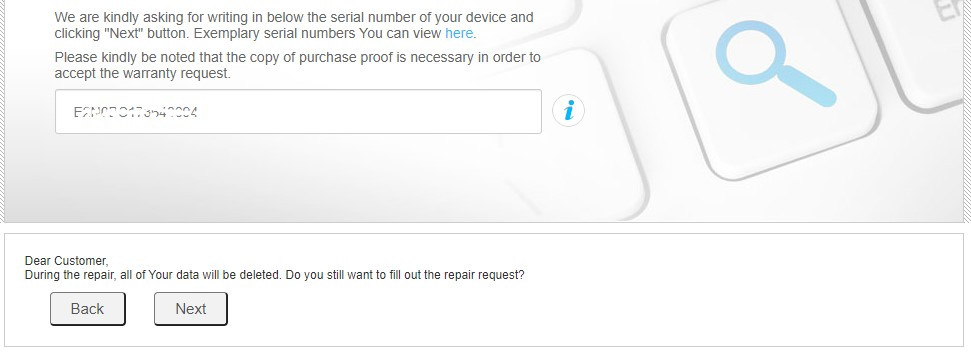
5. Přečtěte si místní servisní podmínky.
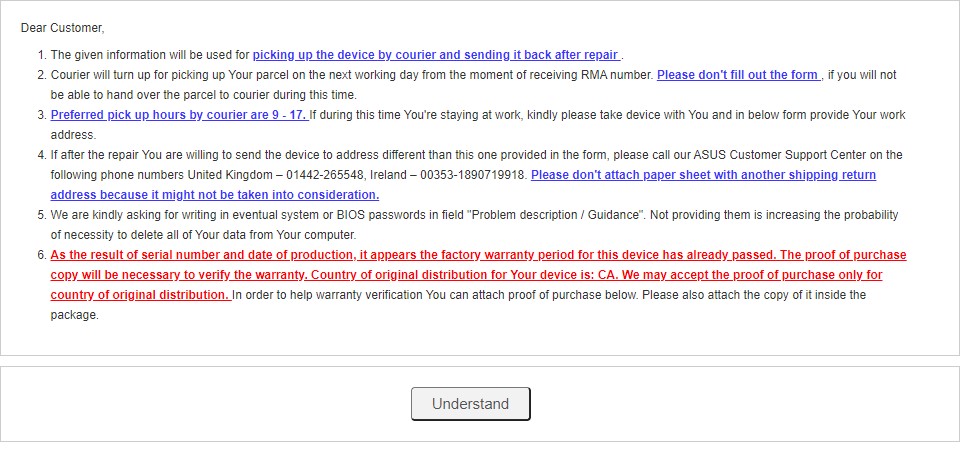
6. Chybový kód vytvořený po zjištění problému bude přenesen na stránku registrace k servisnímu zásahu.
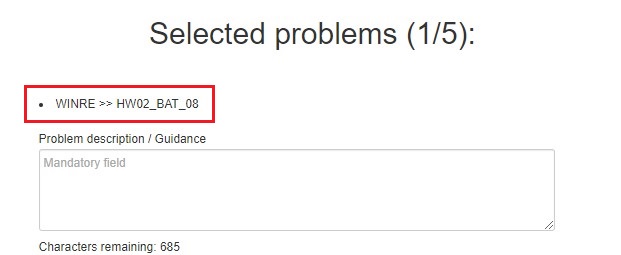
7. Pokud to bude nutné, můžete přidat další popis problému.
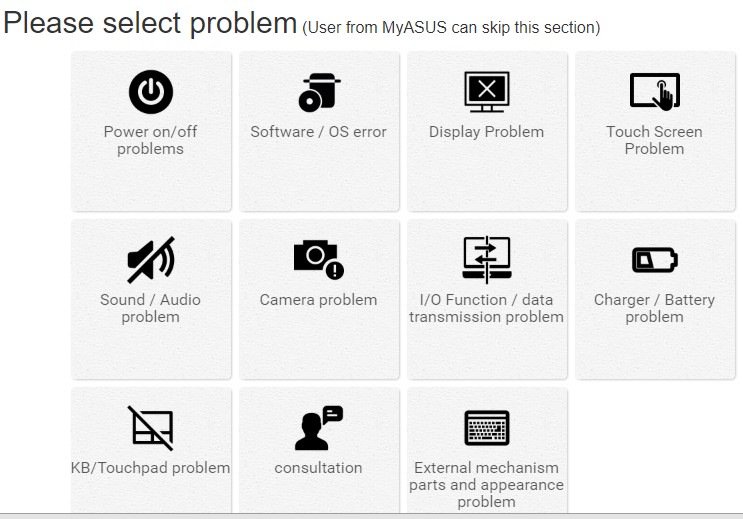
8. Do pole vyplňte popis problému
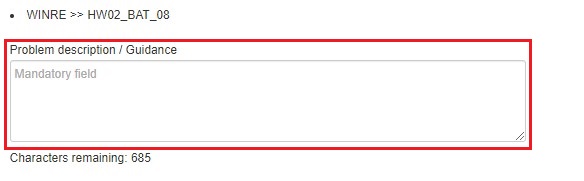
9. Vyplňte kontaktní a expediční údaje
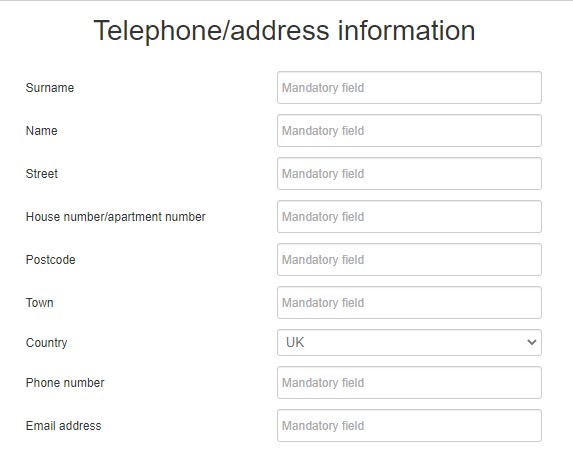
10. Vyplňte informace o produktu
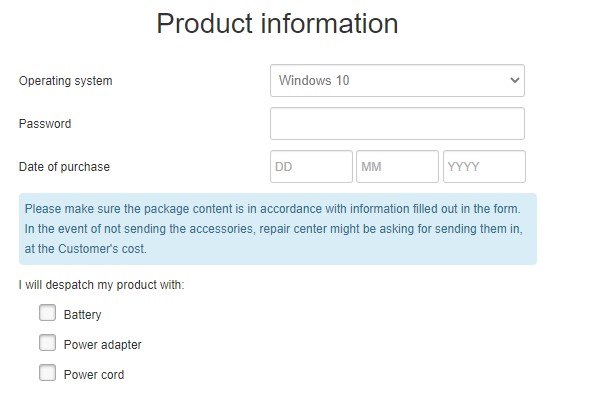
11. Odsouhlaste podmínky a zásady ochrany soukromí.
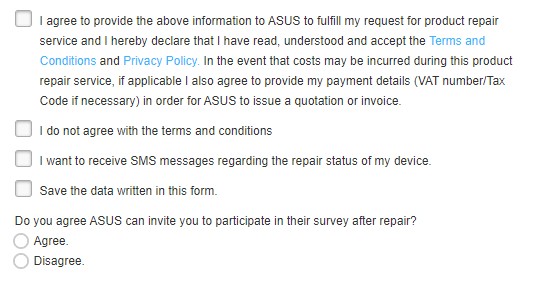
12. Odešlete požadavek kliknutím na tlačítko „Další“ nebo „Odeslat“.

Po provedení kontroly v diagnostice systému poskytne aplikace MyASUS funkce k obnovení vašeho počítače(Obnovit počítač) nebo k vytvoření jednotky pro obnovení za účelem reinstalace Windows 10 (Vytvoření jednotky pro obnovení). Tento článek krátce vysvětluje postup pro využití těchto funkcí.
Obsah:
• Obnovení počítače
• Vytvoření jednotky pro obnovení
Obnovení počítače
1. Po otevření aplikace MyASUS klikněte na položku Diagnostika systému v levé nabídce a klikněte u jakéhokoli testu na [Zkontrolovat].
v levé nabídce a klikněte u jakéhokoli testu na [Zkontrolovat].
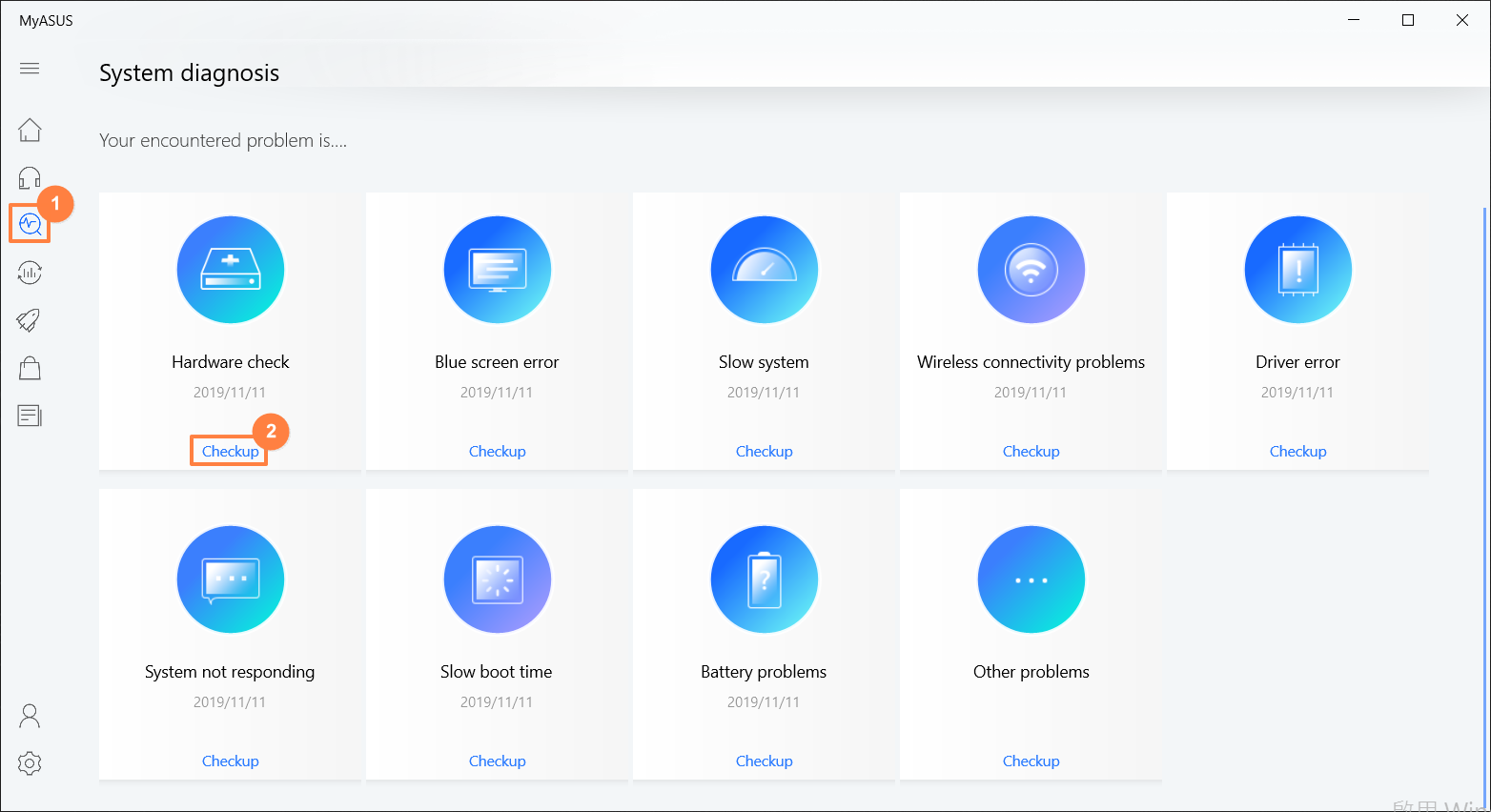
2. Jakmile bude test dokončen, klikněte na [Poslední výsledek] a sjeďte na stránce až úplně dolů. Klikněte na [Obnovit počítač].
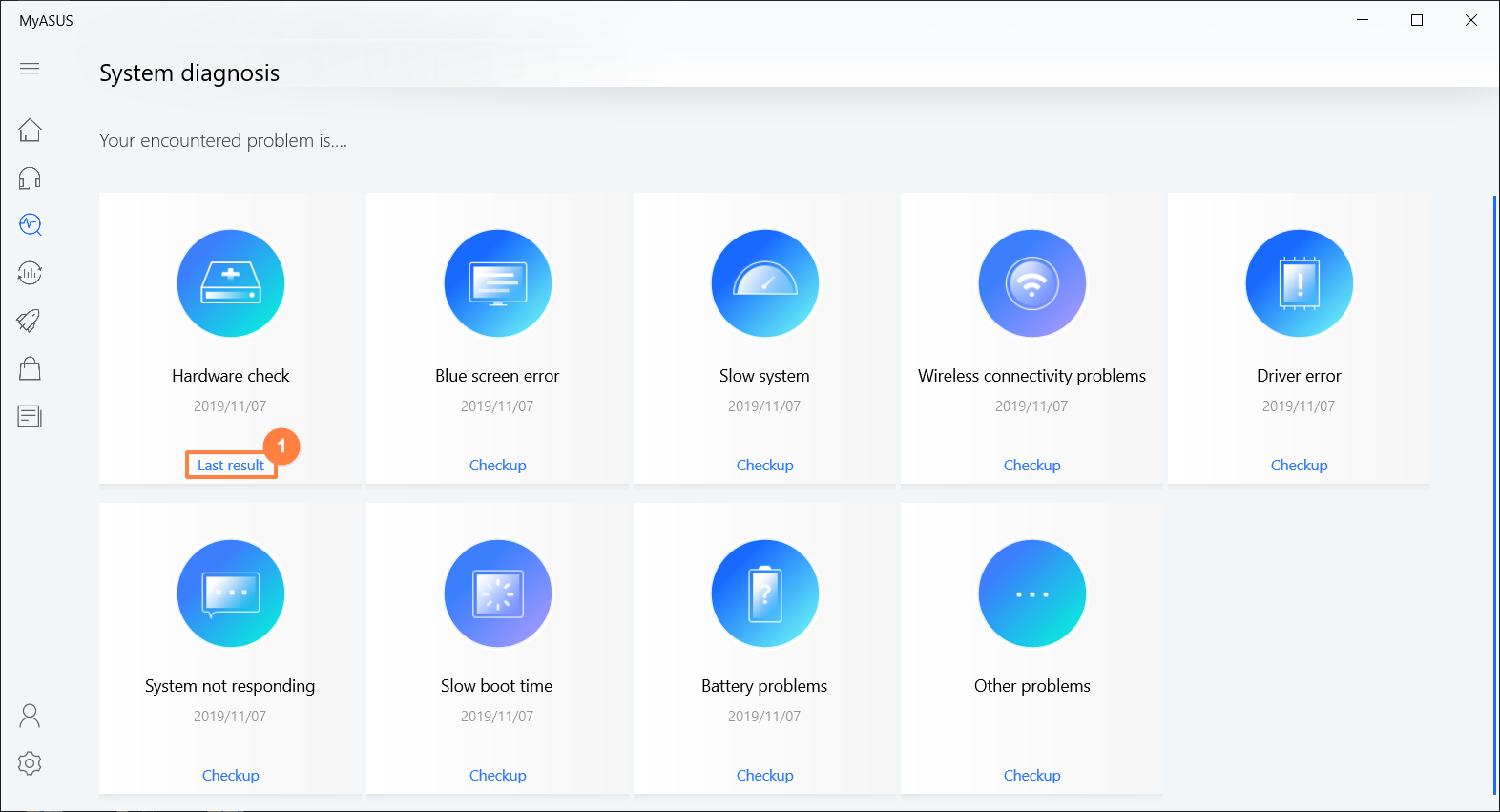
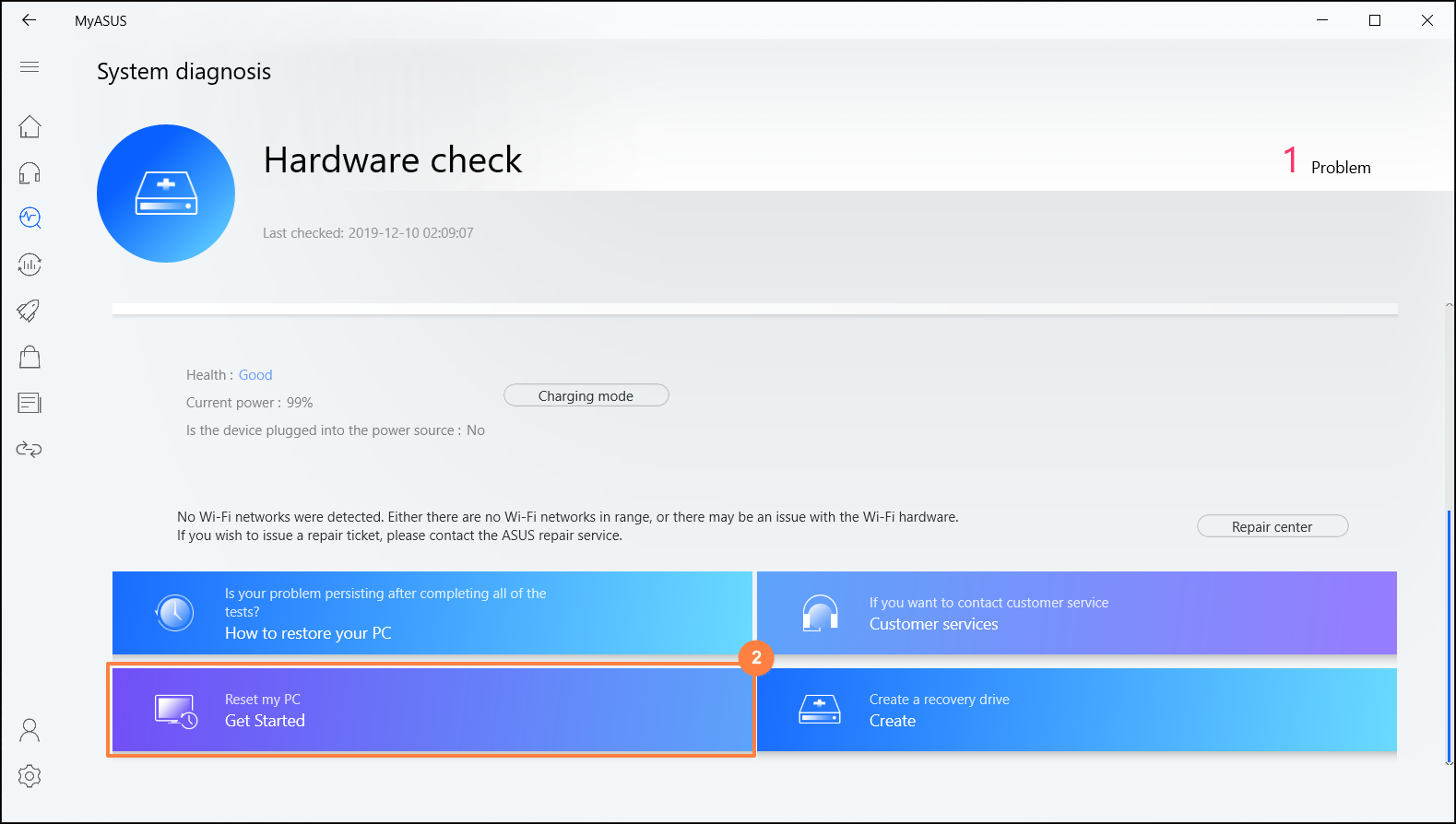
3. Následující krok smaže všechny osobní soubory. V případě potřeby zálohujte všechny své soubory. Klikněte na [Odebrat vše].
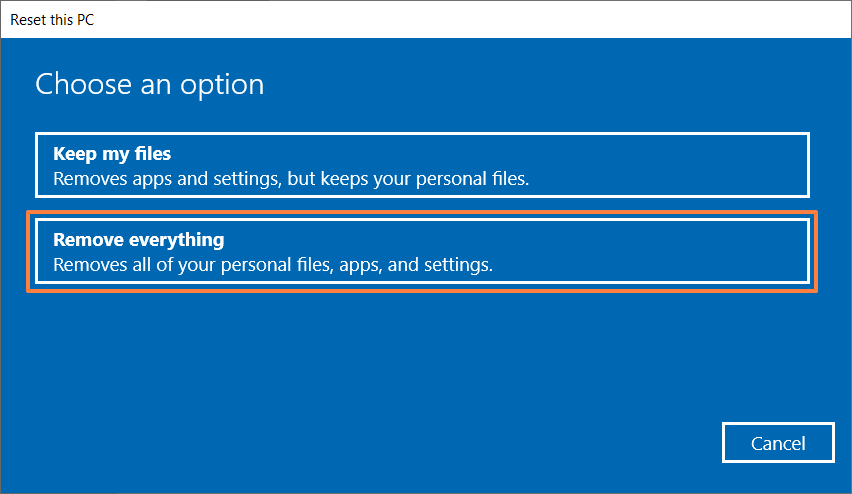
4. Klikněte na možnost [Pouze odebrat soubory].
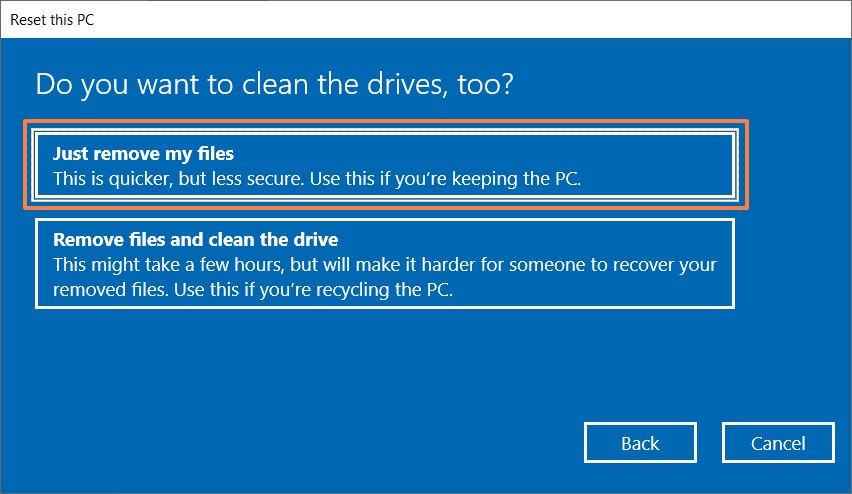
5. Klikněte na [Obnovit] a začněte s obnovou svého počítače. Systém se během procesu několikrát restartuje. Jakmile bude proces dokončen, na počítači se zahájí inicializace.
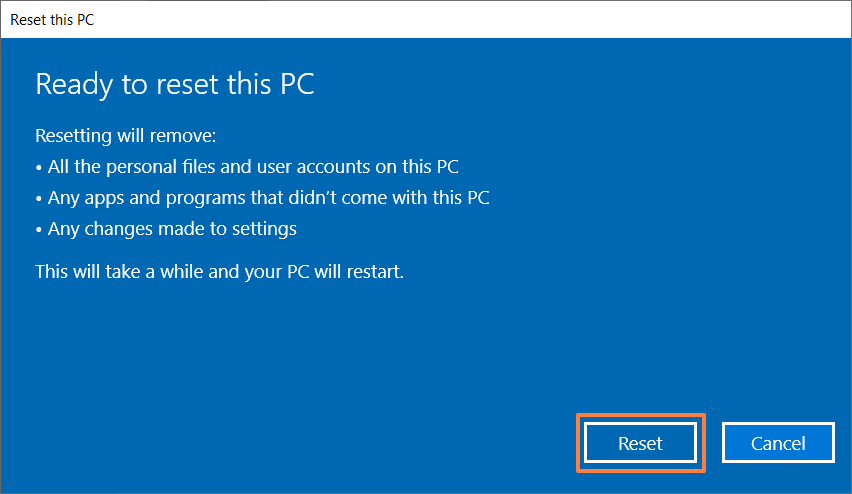
Vytvoření jednotky pro obnovení
1. Po otevření aplikace MyASUS klikněte na položku Diagnostika systému v levé nabídce a klikněte u jakéhokoli testu na [Zkontrolovat].
v levé nabídce a klikněte u jakéhokoli testu na [Zkontrolovat].
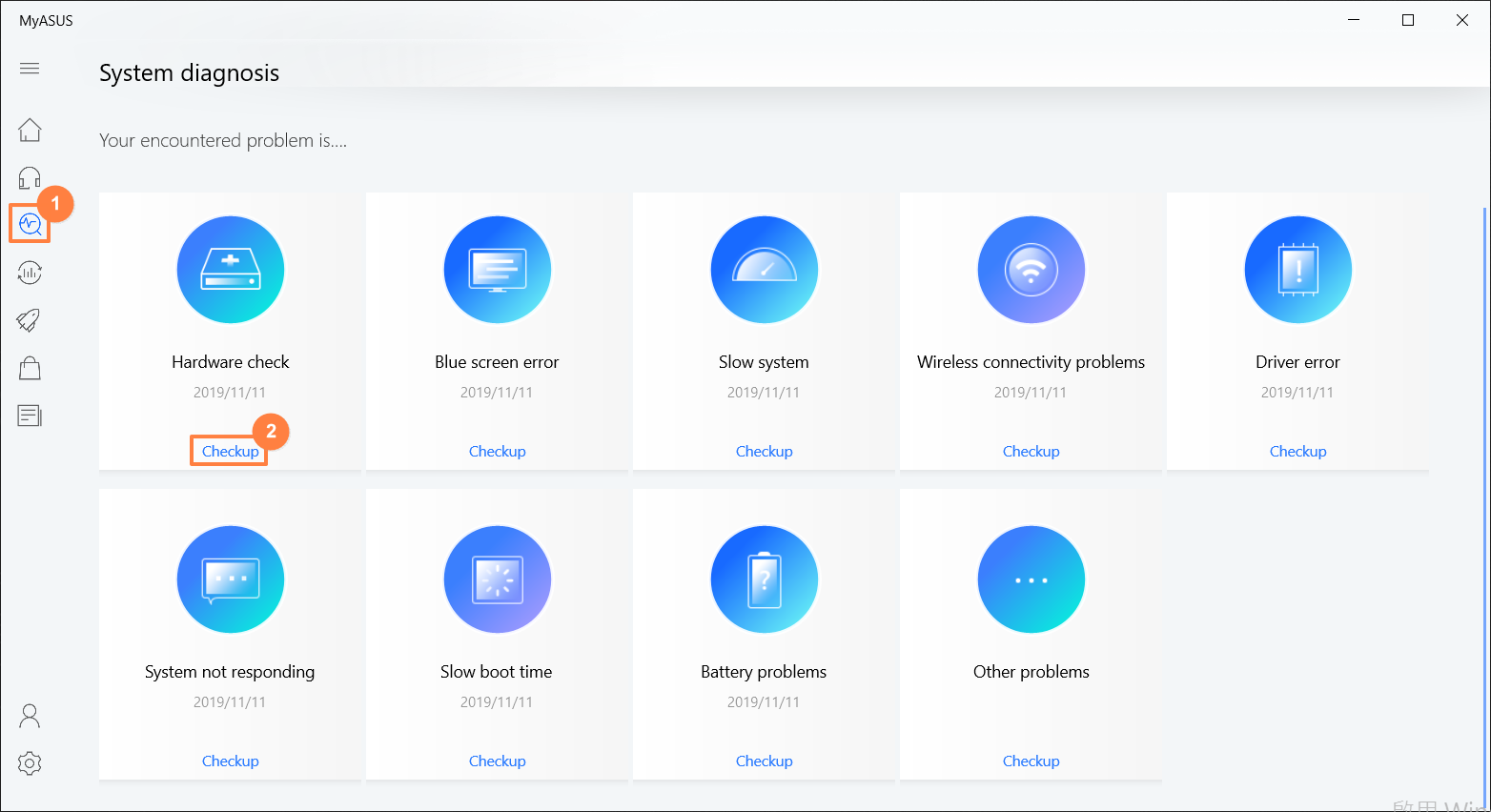
2. Jakmile bude test dokončen, klikněte na [Poslední výsledek] a sjeďte na stránce až úplně dolů. Klikněte na [Vytvořit jednotku pro obnovení].
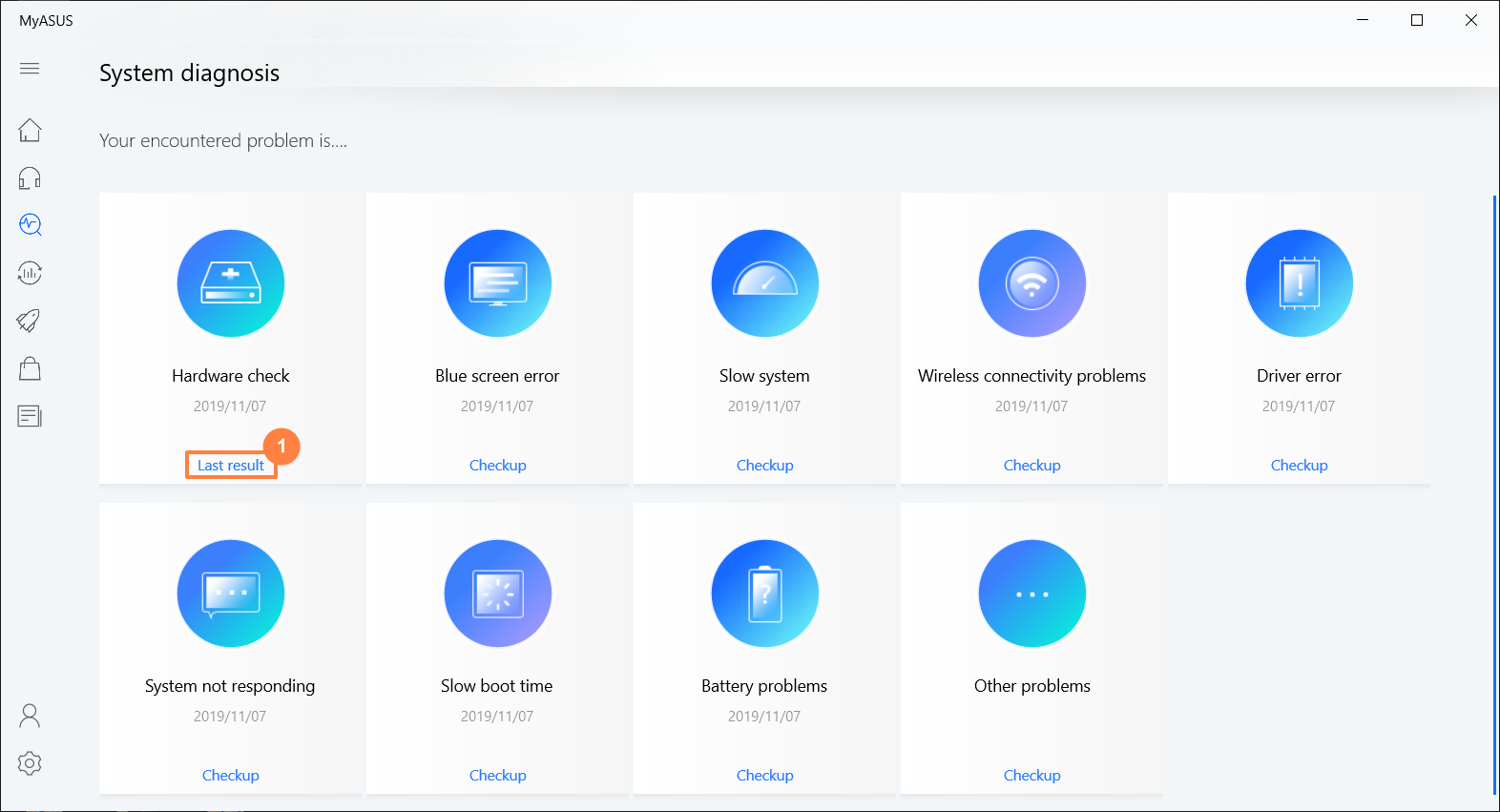
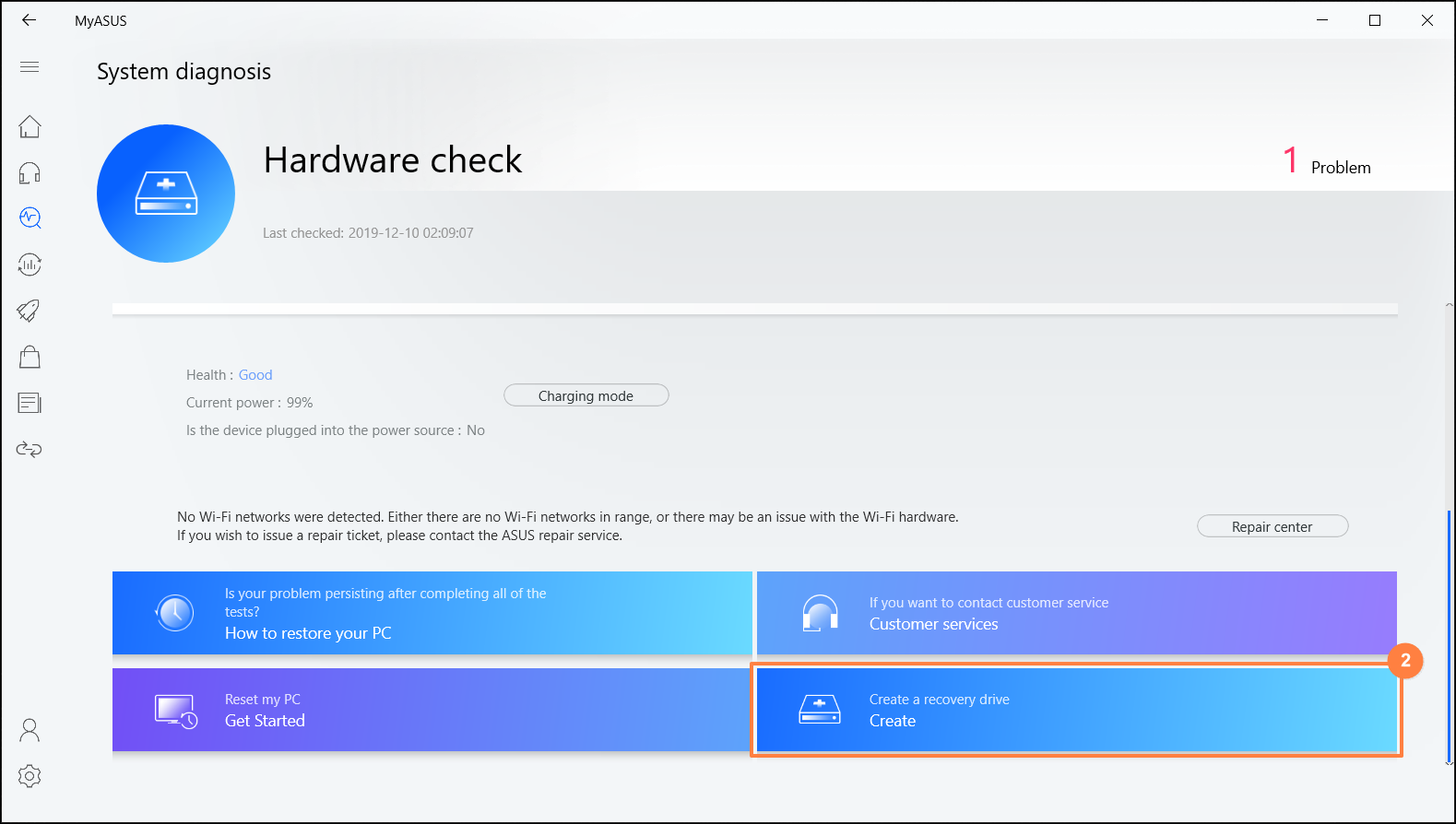
3. Na ploše se objeví místní okno týkající se vytvoření jednotky pro obnovení. Vložte do počítače USB flash disk s úložištěm o velikosti alespoň 16 GB. Upozorňujeme, že během procesu dojde ke smazání celého obsahu jednotky.Klikněte na [Další] a počkejte několik minut.
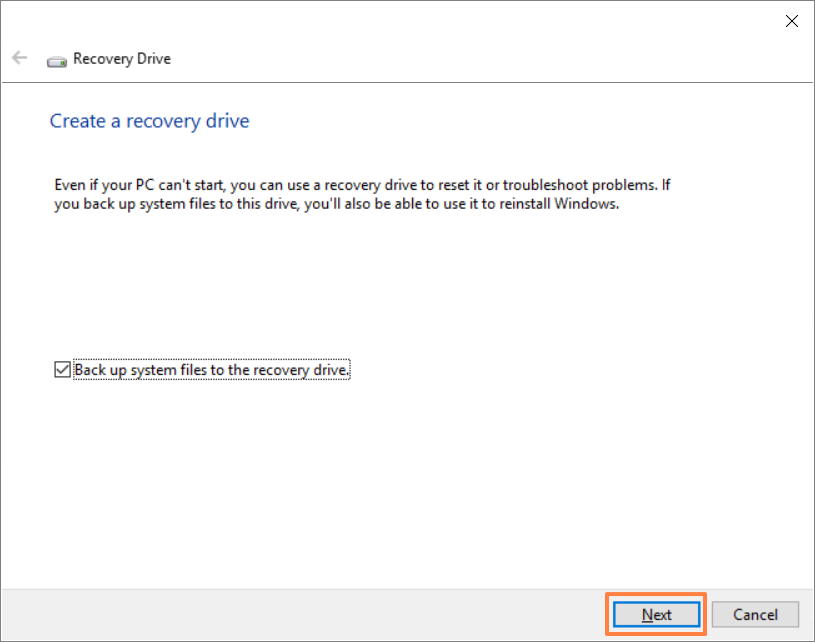
4. Ujistěte se, že písmeno jednotky USB flash disku odpovídá tomu, kde chcete vytvořit jednotku pro obnovení (jednotka D: je na obrázku přiřazena k USB flash disku). Když se takto ujistíte, předejdete tím chybnému odstranění dat nebo souborů na nesprávném USB flash disku.
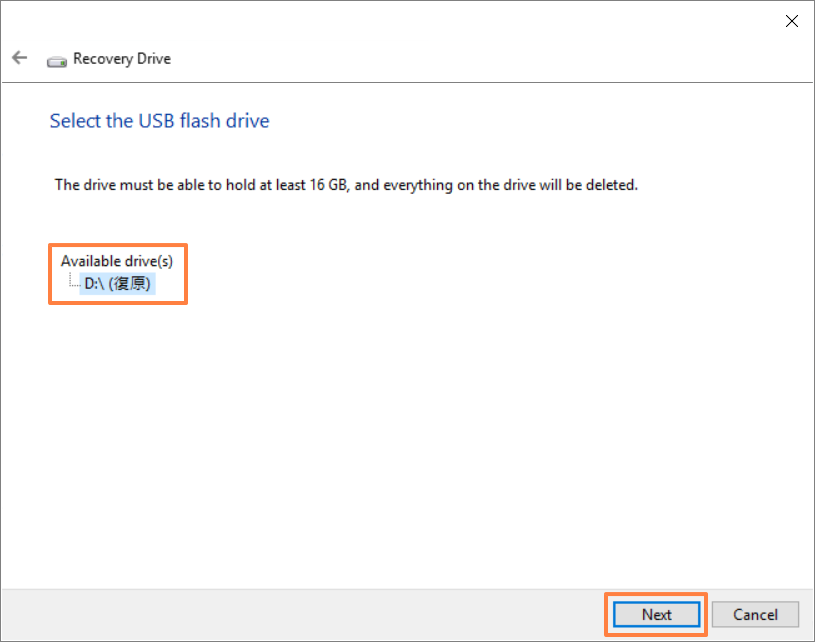
5. Toto oznámení je varováním, že během procesu bude vše smazáno. Ujistěte se, že jste si zálohovali potřebné soubory. Pokračujte kliknutím na [Další].
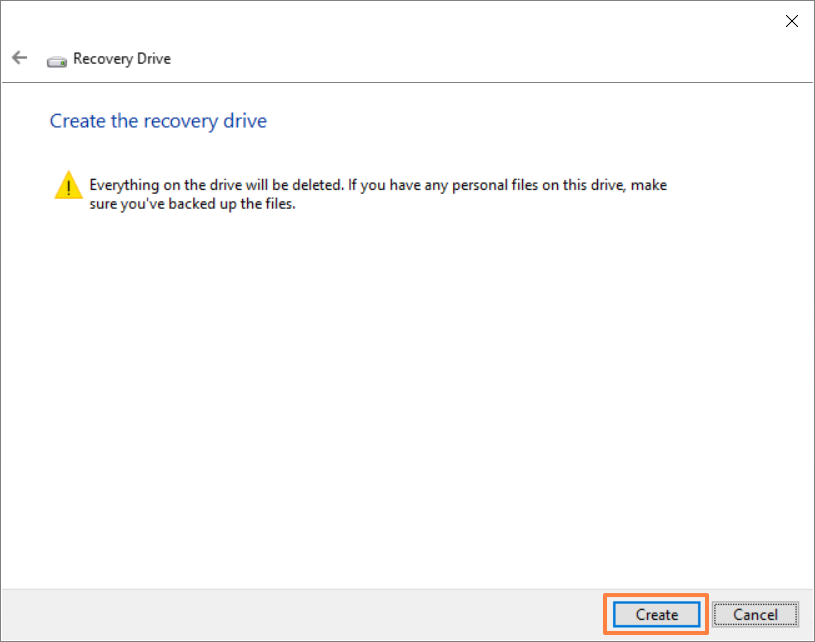
6. Počkejte na dokončení procesu a klikněte na [Dokončit].
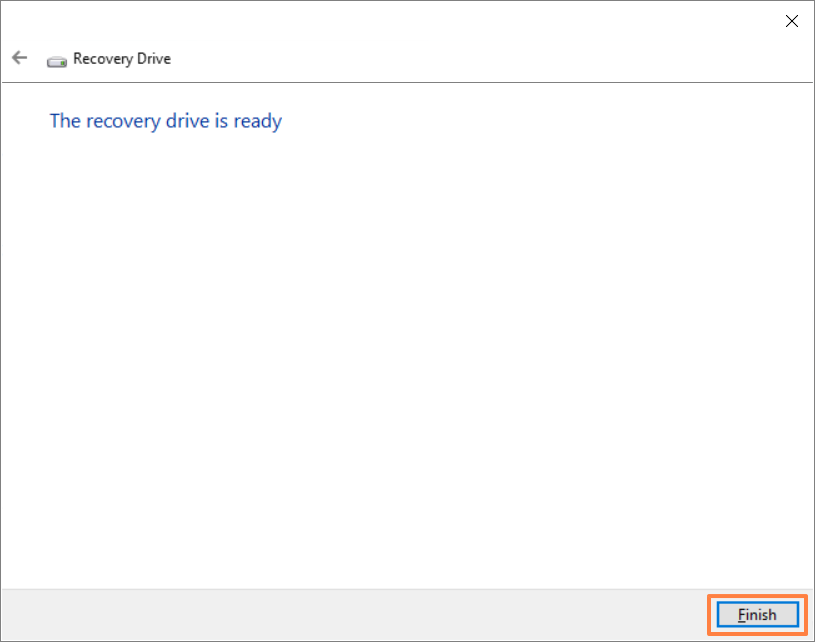
[MyASUS] Proces nákupu balíčku prodloužené záruky
Zakupte služby ASUS Premium jediným kliknutím
- Balíček prodloužené záruky ASUS musí být zakoupen a aktivován v záruční době vašich produktů ASUS.
- Dodatečné služby ASUS (místní ochrana před náhodným poškozením / balíček servisu baterie / uchování pevného disku / servis na místě) musí být zakoupeny a aktivovány do 180 dnů od data nákupu produktu ASUS uvedeného na faktuře.
- Prodlouženou záruku lze zakoupit pouze na notebooky / komerční notebooky / herní notebooky, přičemž maximální délka záruky jsou tři roky.
- Vyberte v nastavení polohu MyASUS v souladu s regionem, kde jste zakoupili svůj produkt ASUS.
- ASUS Premium Care si můžete zakoupit pouze jednou. Společnost ASUS neposkytuje Premium Care ke stejnému produktu ASUS dvakrát.
- Až dokončíte nákup prostřednictvím MyASUS, váš balíček Premium Care se aktivuje automaticky. Nemusíte si jej aktivovat prostřednictvím oficiálního webu ASUS.
- V maximální míře, v jaké to umožňuje zákon nelze balíček ASUS Premium Care po zakoupení vrátit.
Proces zakoupení balíčku prodloužené záruky
- Napište a vyhledejte [MyASUS] v panelu hledání Windows ①, pak klikněte na [Otevřít]②.
Pokud se nevyhledá žádný výsledek, znamená to, že aplikace na vašem počítači není nainstalována. Zde si přečtěte, jak nainstalovat MyASUS.
- Vyberte [Uživatelské centrum]③ a pak se přihlaste do aplikace MyASUS pomocí svého účtu ASUS④.
Pokud zatím účet ASUS nemáte, zaregistrujte si jej!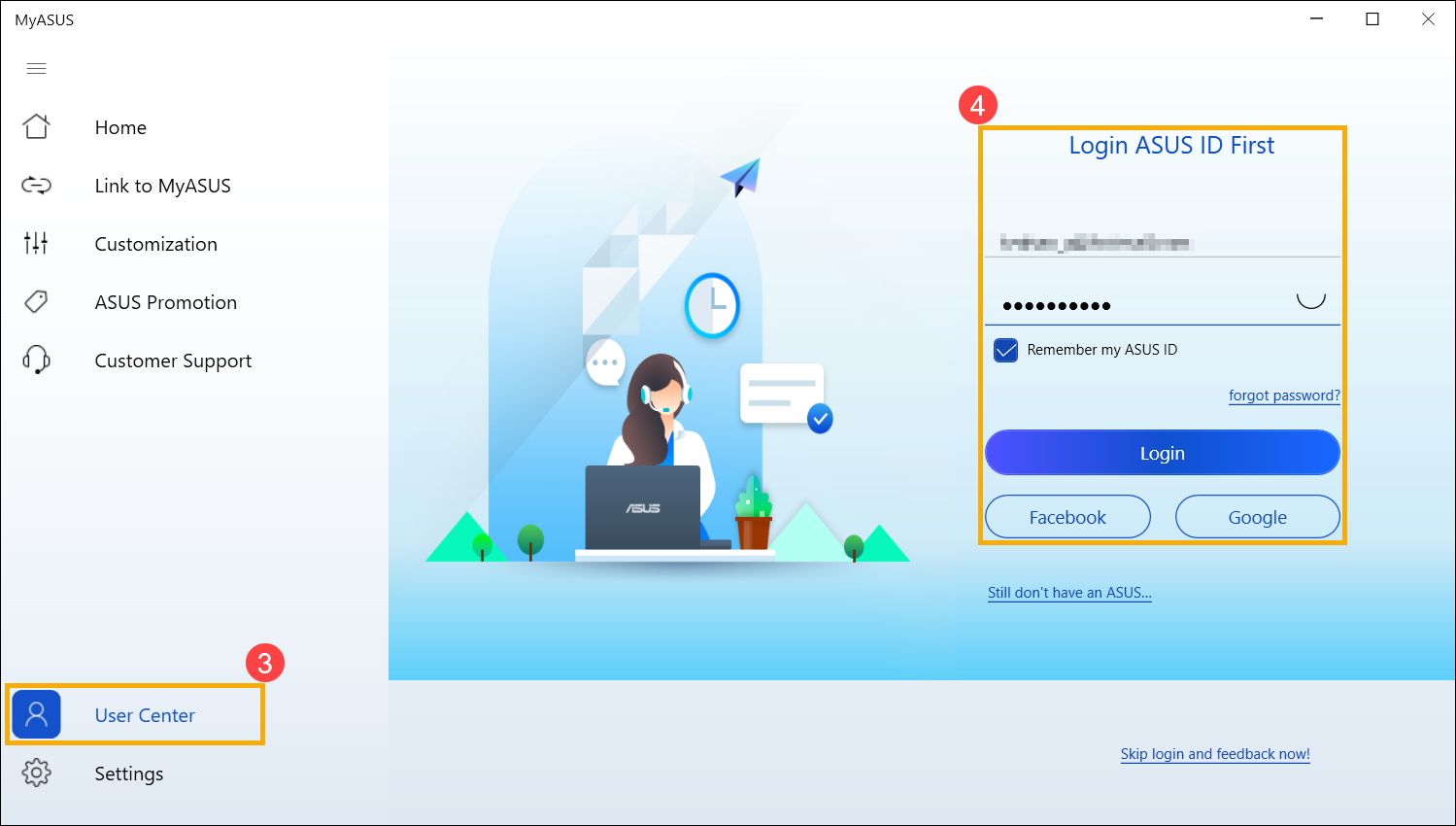
- Vyberte existující produkt, u kterého byste chtěli prodloužit záruku⑤.
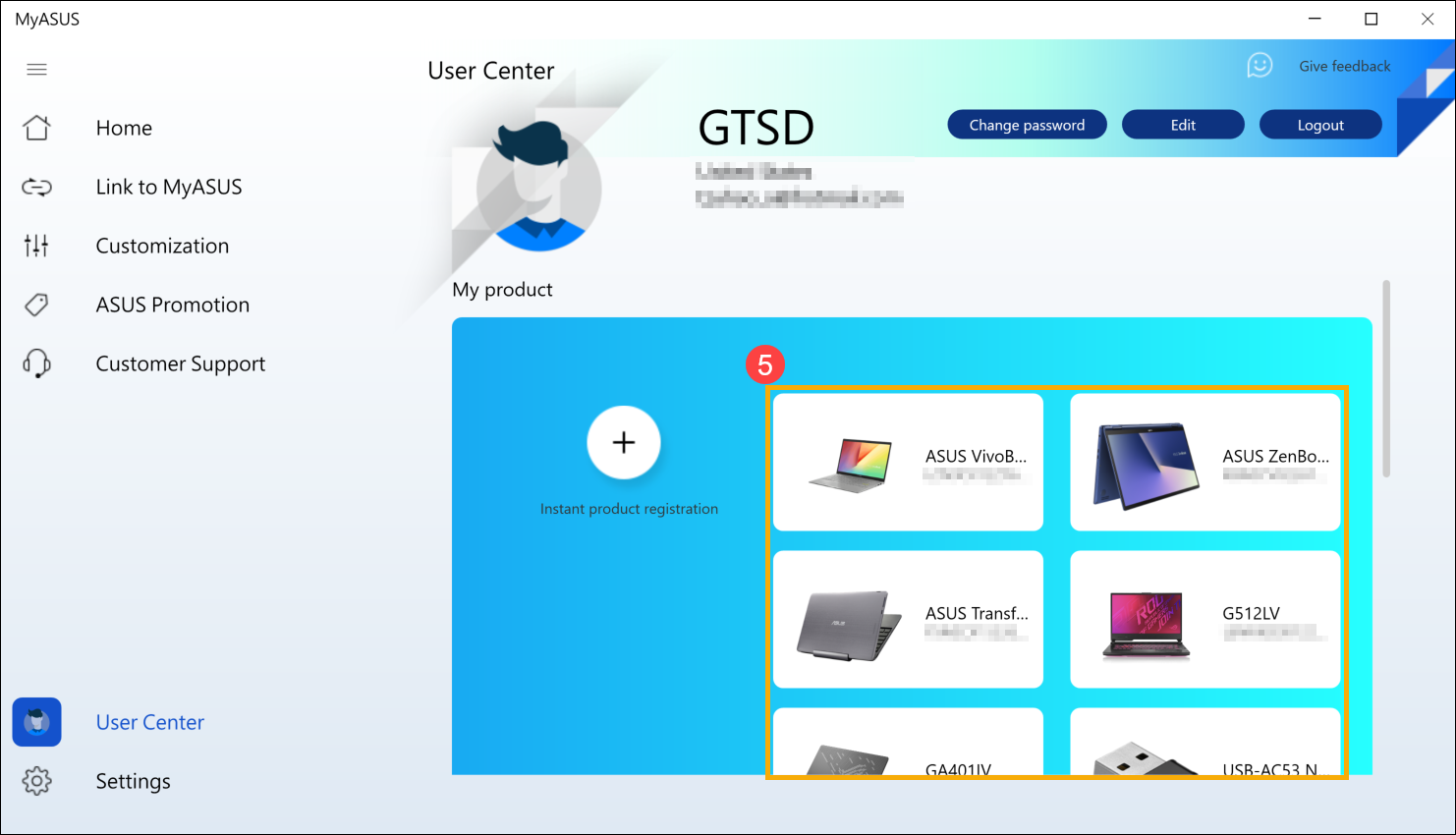
Pokud svůj produkt nemáte zaregistrován, vyberte možnost [Okamžitá registrace produktu]⑥, pak zadejte sériové číslo⑦ a klikněte na [Odeslat]⑧.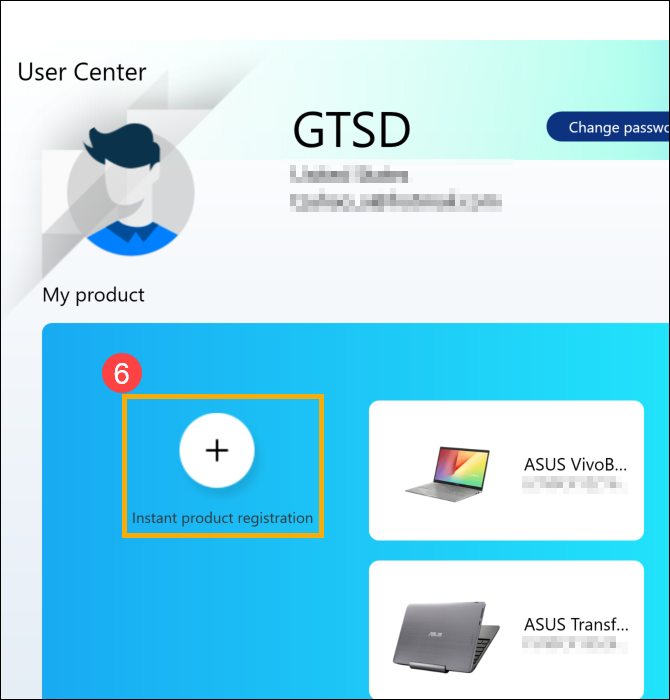
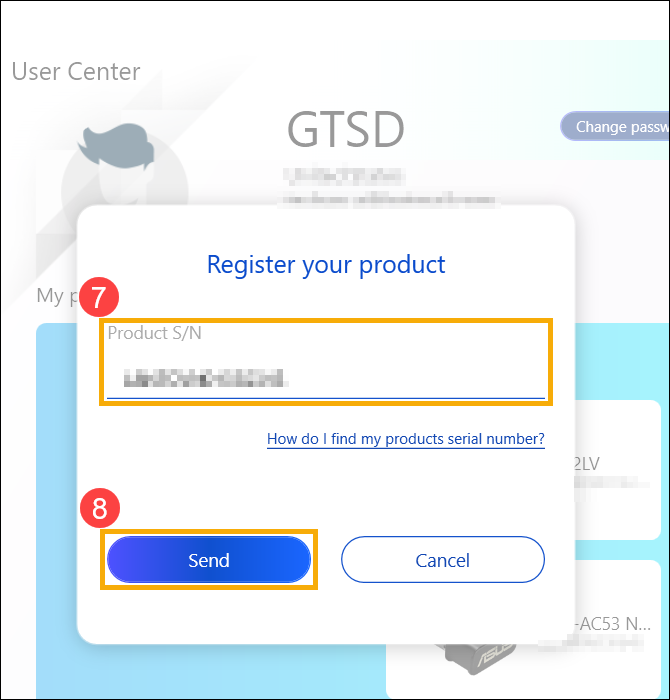
- Vyberte své záruční možnosti⑨ a následně vyberte možnost [Podmínky služby ASUS Premium Care znám a souhlasím s nimi]⑩
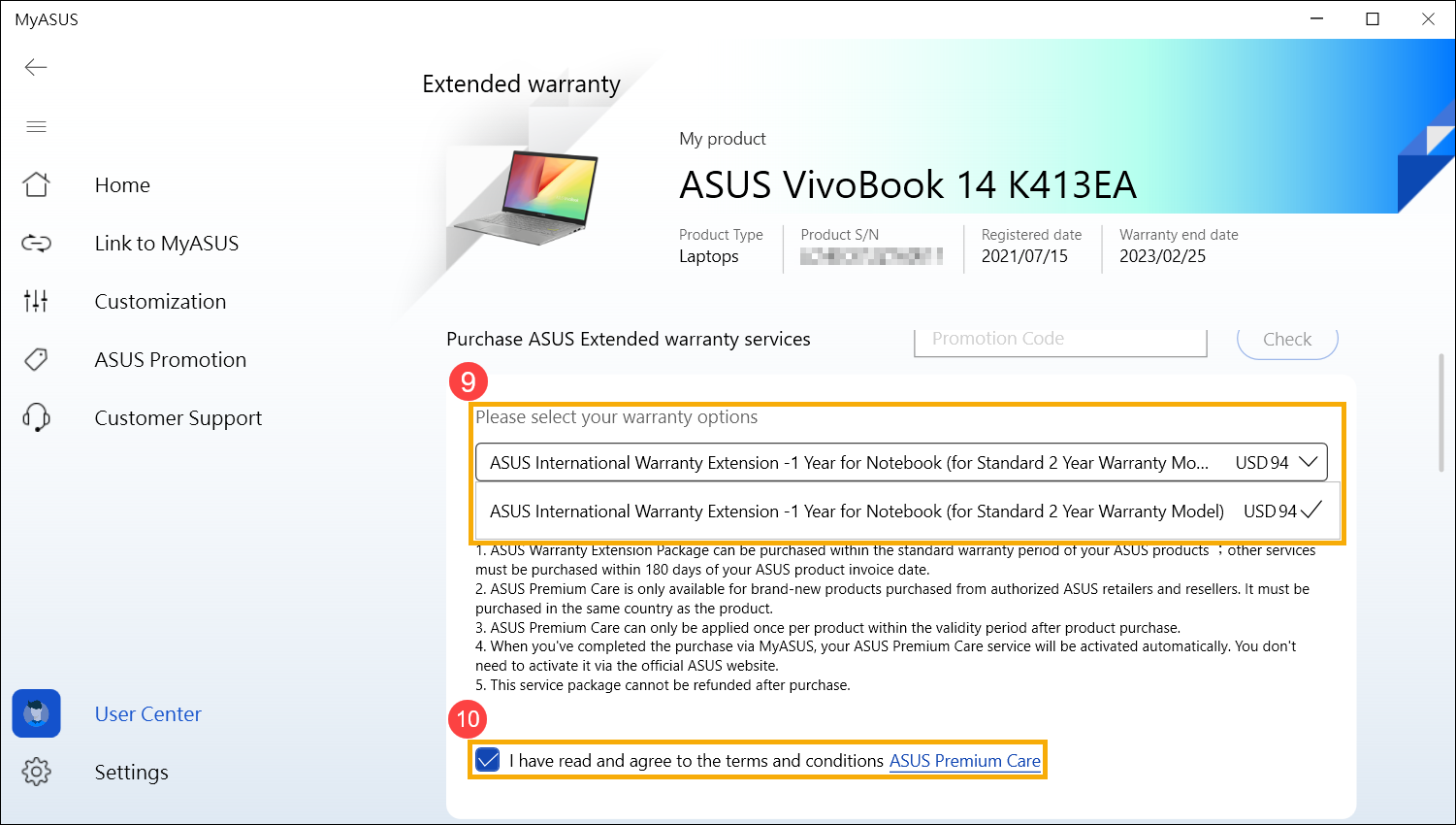
Pokud u vašeho produktu nelze zakoupit balíček prodloužení záruky, v aplikaci MyASUS se zobrazí, že službu ASUS Premium Care v současné době neposkytujeme.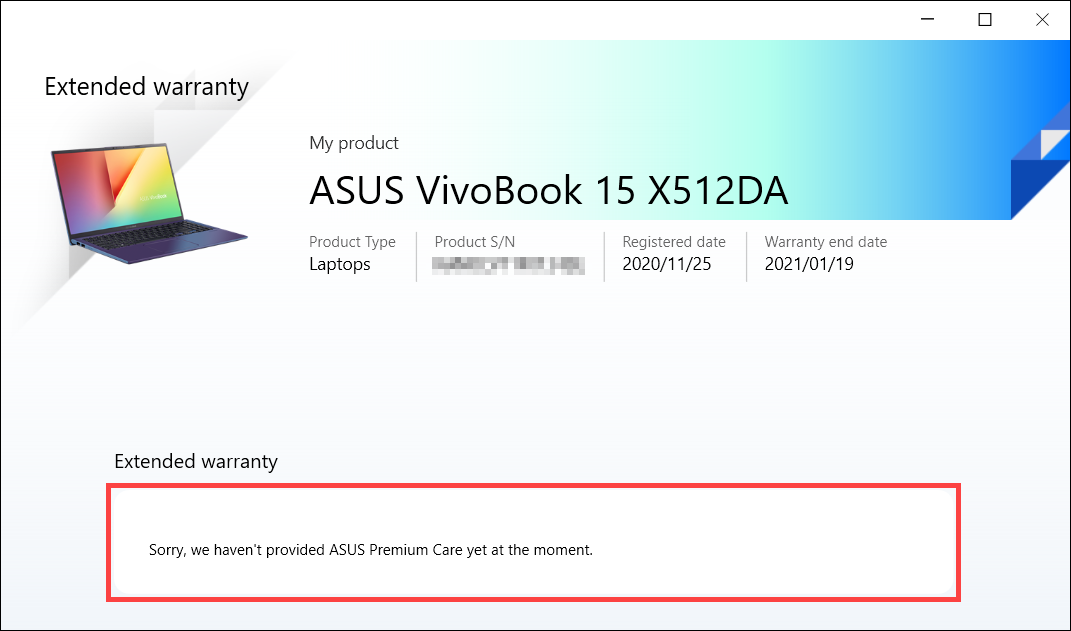
- Vyplňte své kontaktní a platební údaje a pak klikněte na [Zakoupit]⑪.
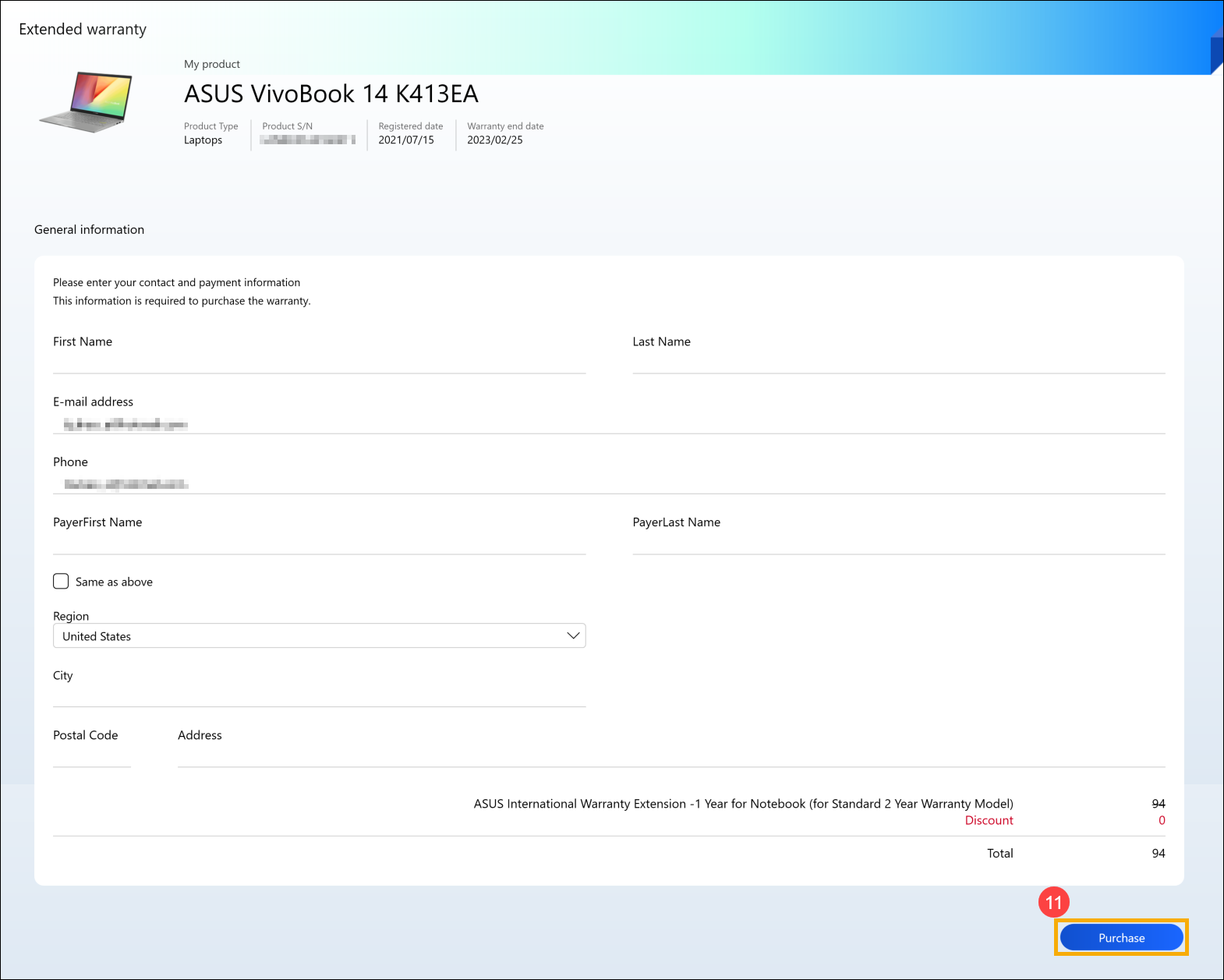
- MyASUS automaticky otevře web pro placení. Zde můžete zaplatit pomocí účtu PayPal, nebo platební kartou.
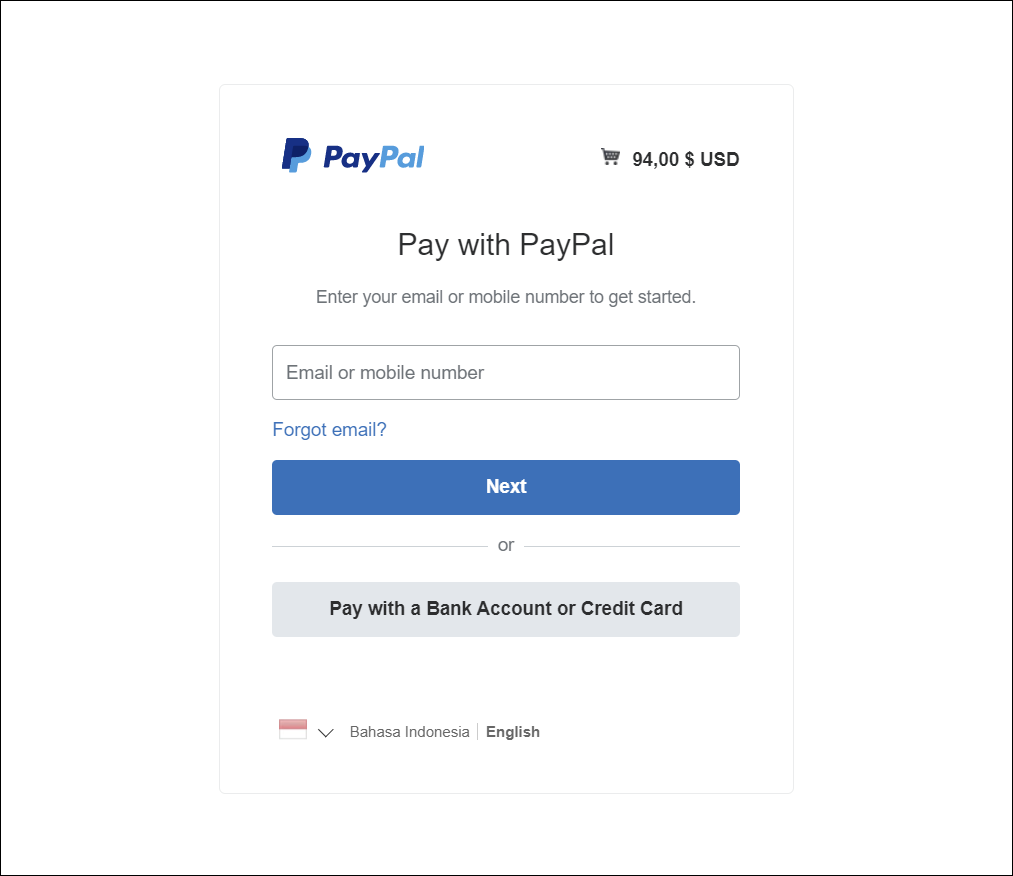
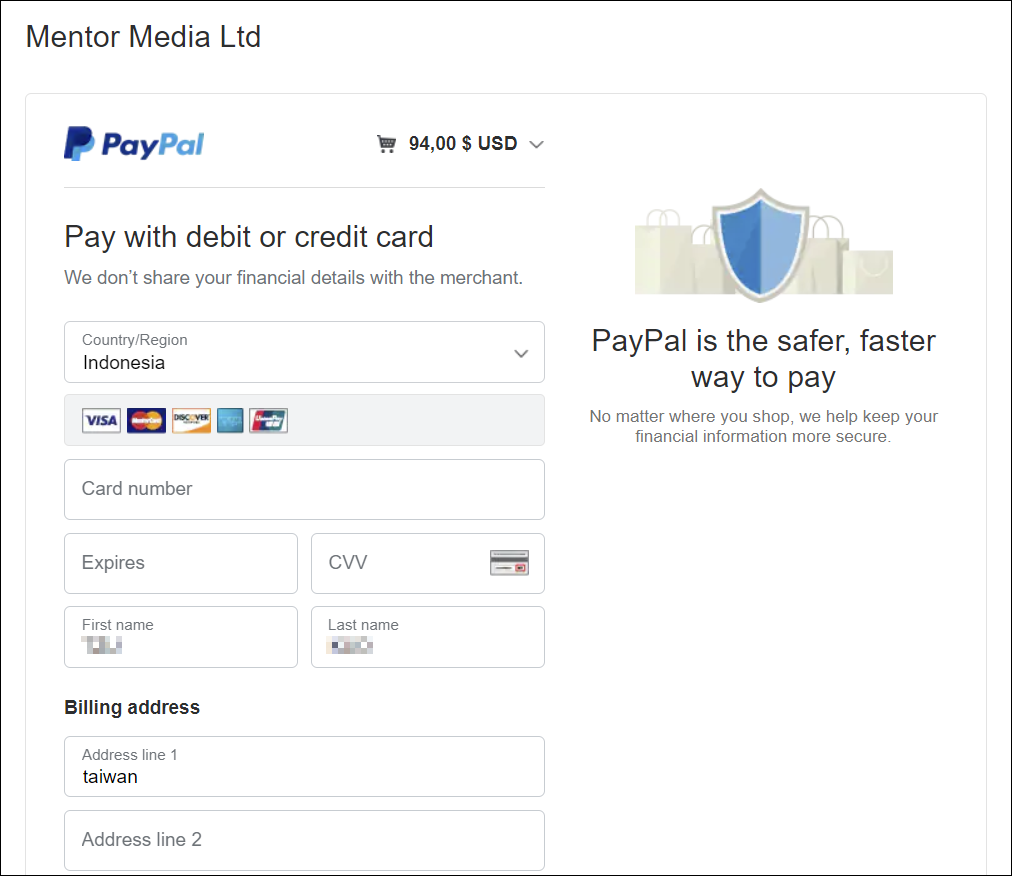
- Vraťte se do Uživatelského centra a klikněte na produkt, pro který jste si zakoupili prodlouženou záruku⑫.
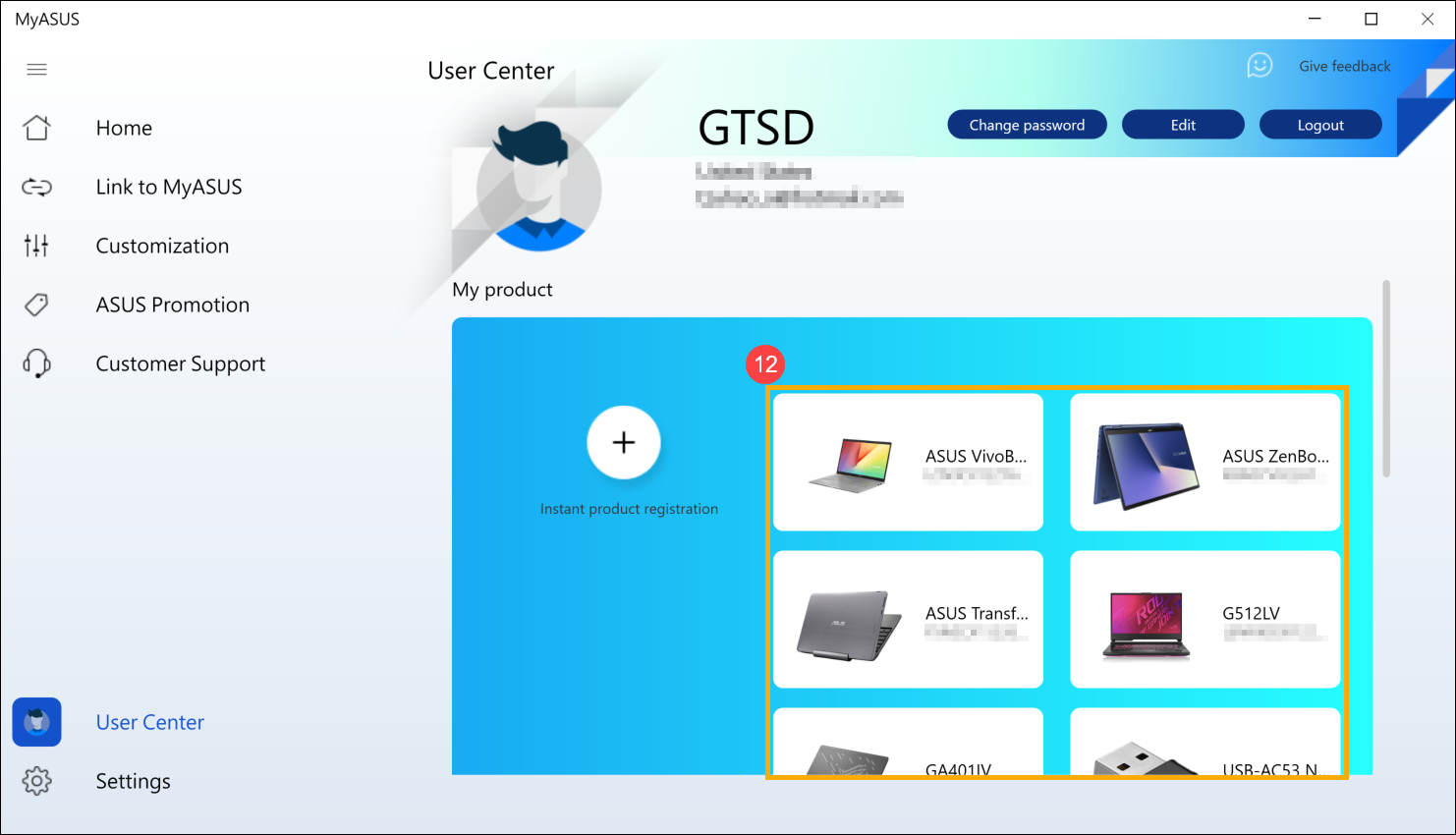
- Balíček prodloužené záruky je u vašeho zařízení úspěšně aktivován!
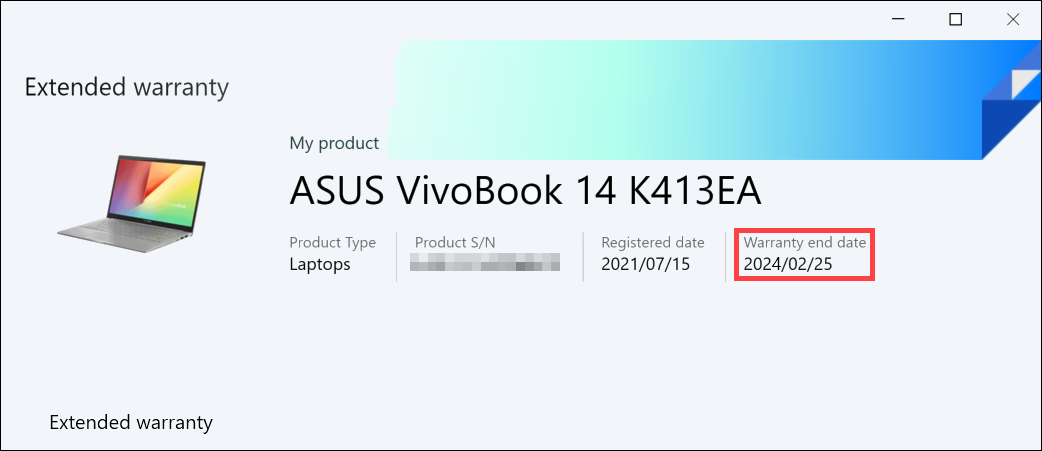
[Notebook] Řešení potíží v aplikaci MyASUS
Pokud se setkáte při používání aplikace MyASUS s problémy, vyzkoušejte tento postup:
1. Aktualizace ovladačů Windows: Využijte článek Jak používat Aktualizaci Windows v operačním systému.
2. Jak najít aktualizace aplikace MyASUS: Využijte článek [Notebook] Jak aktualizovat aplikaci MyASUS?
3. Odinstalace a reinstalace aplikace MyASUS: Využijte článek [Notebook] Jak nainstalovat aplikaci MyASUS?