[โน้ตบุ๊ก] ScreenXpert - บทนำ
5. ฟีเจอร์พิเศษของ ScreenXpert สำหรับ Zenbook DUO (UX8406 Series)
7. ดาวน์โหลดและถอนการติดตั้ง ScreenXpert
1. เปิด ScreenXpert เป็นครั้งแรก
(1) ป้อน ①[ScreenXpert] ในแถบค้นหาบนเดสก์ท็อป คลิก ②[ScreenXpert] และ ScreenXpert จะเปิดขึ้น
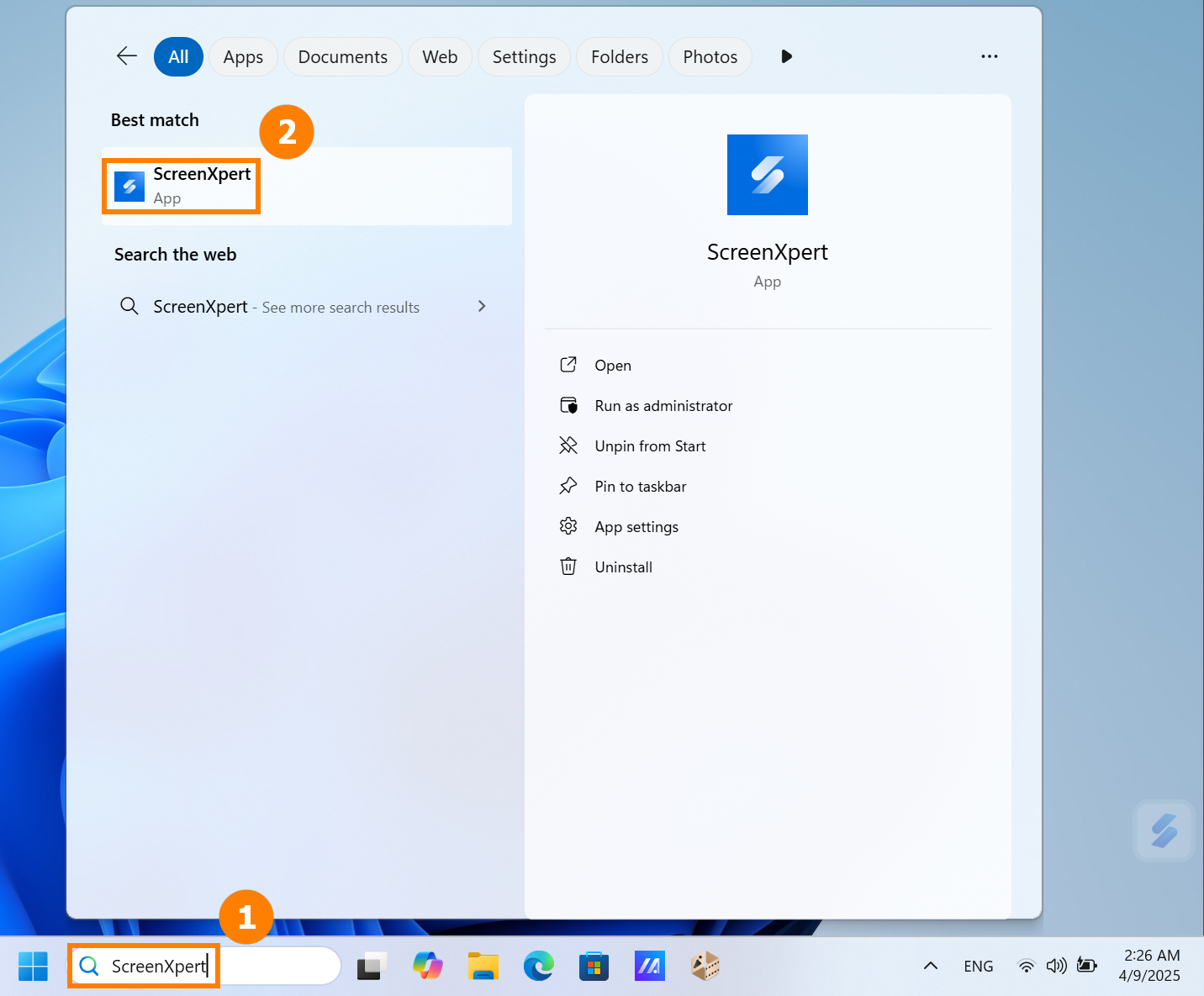
(2) คลิกไอคอน ScreenXpert เพื่อดูพื้นที่ฟังก์ชันสี่ส่วน: ①[การตั้งค่าและการถ่ายโอนสไตล์] ②[ฟังก์ชันด่วน] ③[แผงด่วน]
※ เนื้อหาที่แสดงใน [แผงด่วน] อาจแตกต่างกันไปขึ้นอยู่กับรุ่น
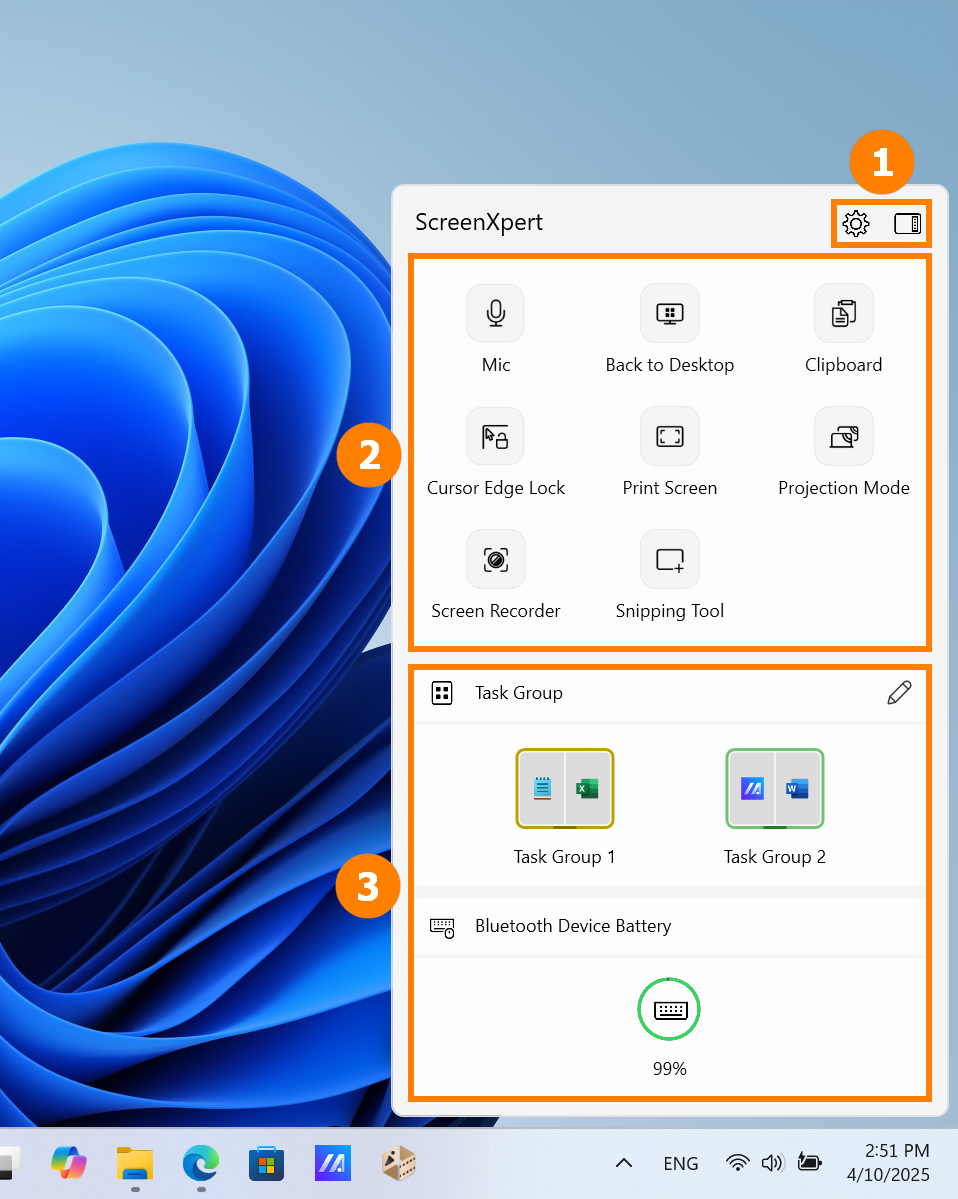
(3) คุณสามารถคลิก  หรือ
หรือ  เพื่อสลับระหว่างสไตล์ ScreenXpert ที่แตกต่างกัน
เพื่อสลับระหว่างสไตล์ ScreenXpert ที่แตกต่างกัน
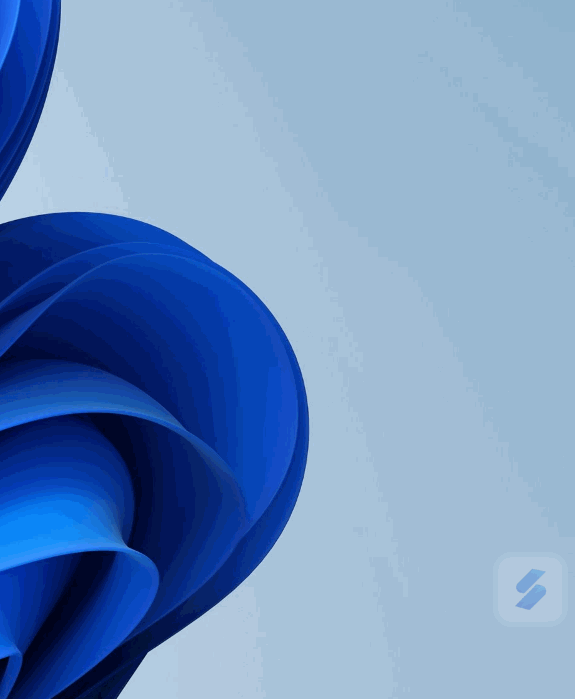
(1) หากคอมพิวเตอร์ของคุณสามารถควบคุมหน้าจอมากกว่าหนึ่งจอได้ เมื่อคุณลากหน้าต่างแอปไปที่หน้าจอหลัก ①[Screen Markings] จะปรากฏขึ้นและให้คุณยืนยันตำแหน่งของหน้าจอได้ ฟังก์ชันเมนู ②[App Switcher] ก็จะแสดงขึ้นเช่นกัน ซึ่งมีไอคอนหน้าจอ 1 และหน้าจอ 2 (ในตัวอย่างนี้คอมพิวเตอร์มีสองหน้าจอ)
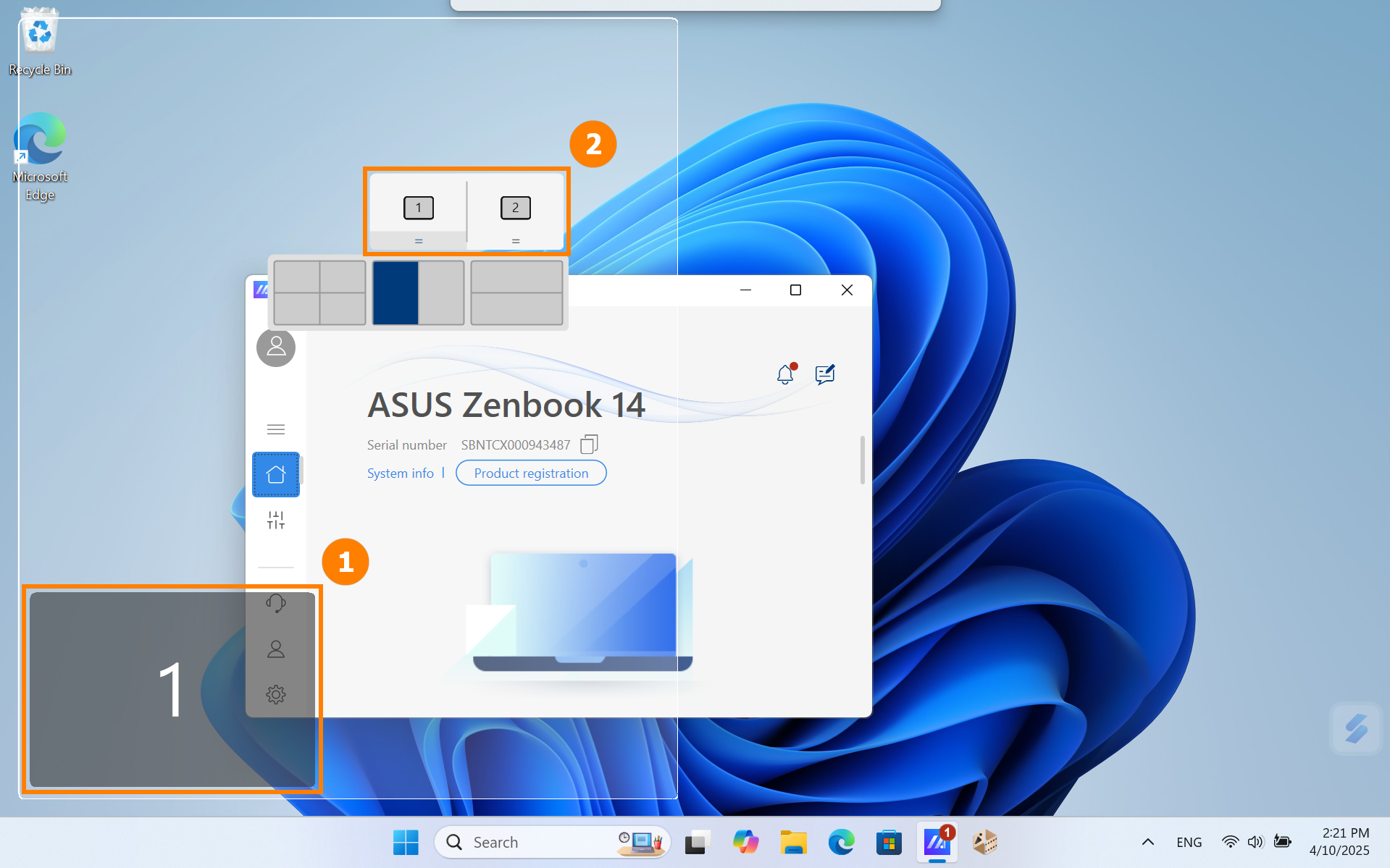
(2) ScreenXpert รองรับการโต้ตอบระหว่างหน้าจอเดียวหรือหลายหน้าจอ เมื่อคุณลากหน้าต่างบนเดสก์ท็อป ไอคอน [App Switcher] จะปรากฏขึ้น หากคุณลากเมาส์ไปในช่วงของ③[Screen 1] ไอคอนที่ใช้งานได้ 3 ไอคอนจะปรากฏขึ้น คุณยังสามารถลากเมาส์ไปที่ [Screen 2] และหน้าต่างจะถูกย้ายไปที่ [Screen 2] เพื่อแสดงผล
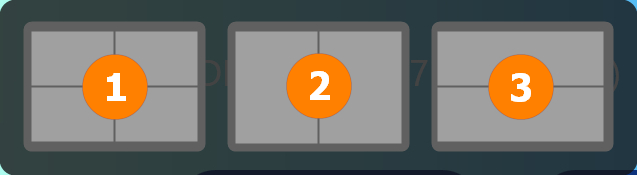
- ลากเมาส์ไปใน ①, และหน้าต่างแอปจะแสดงภายในหน้าจอ 1 เพื่อครอบครองหนึ่งในสี่ของหน้าจอ
- ลากเมาส์ไปที่ ②, และหน้าต่างแอปจะแสดงภายในหน้าจอ 1 เพื่อครอบครองหนึ่งในสองด้านซ้ายและขวาของหน้าจอ
- ลากเมาส์ภายใน ③, และหน้าต่างแอปจะแสดงภายในหน้าจอ 1 เพื่อครอบครองหนึ่งในสองด้านบนและล่างของหน้าจอ
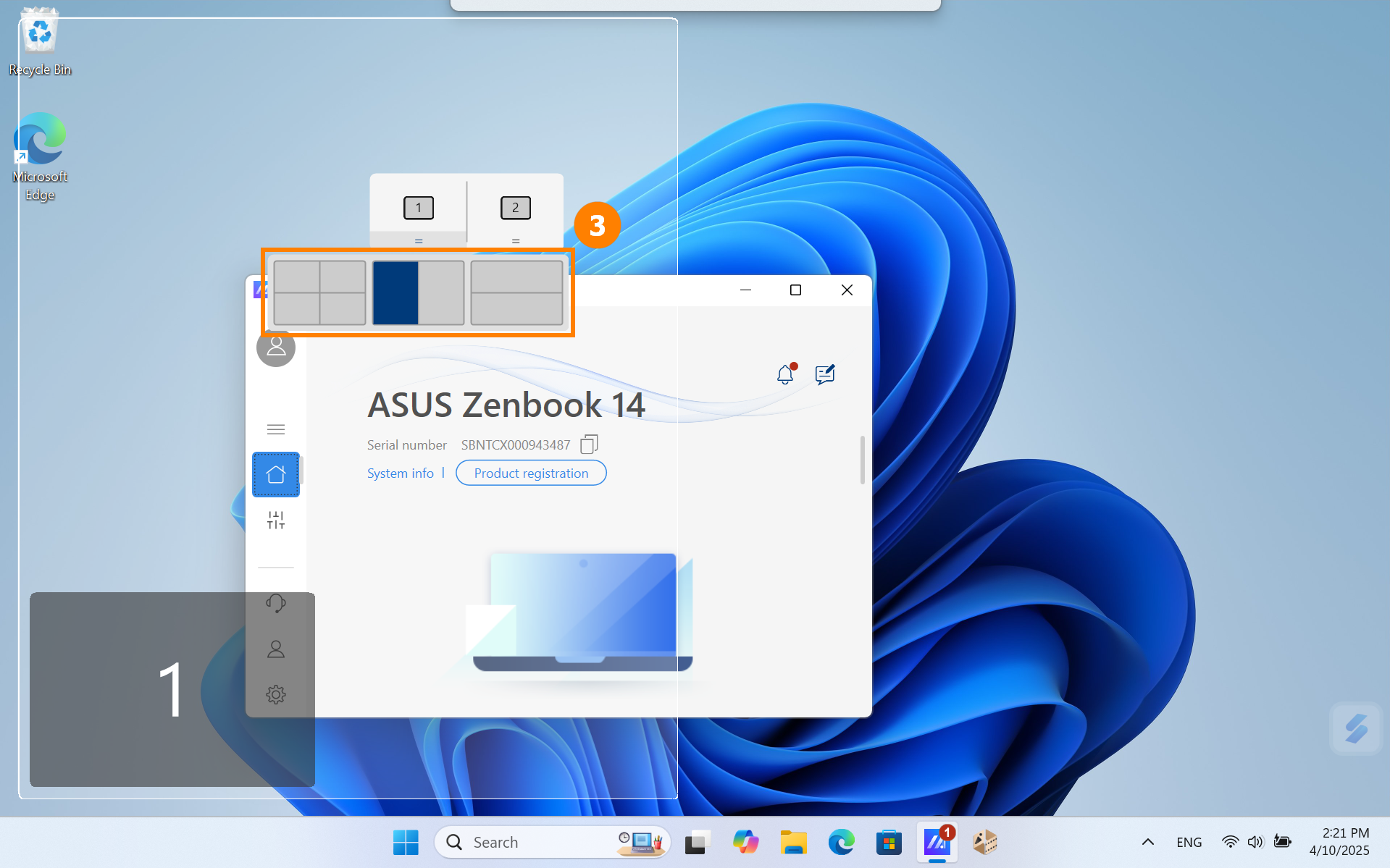
(3) หน้าต่างอยู่ใน[หน้าจอ 1]แล้ว, ครอบครองครึ่งซ้ายของหน้าจอ
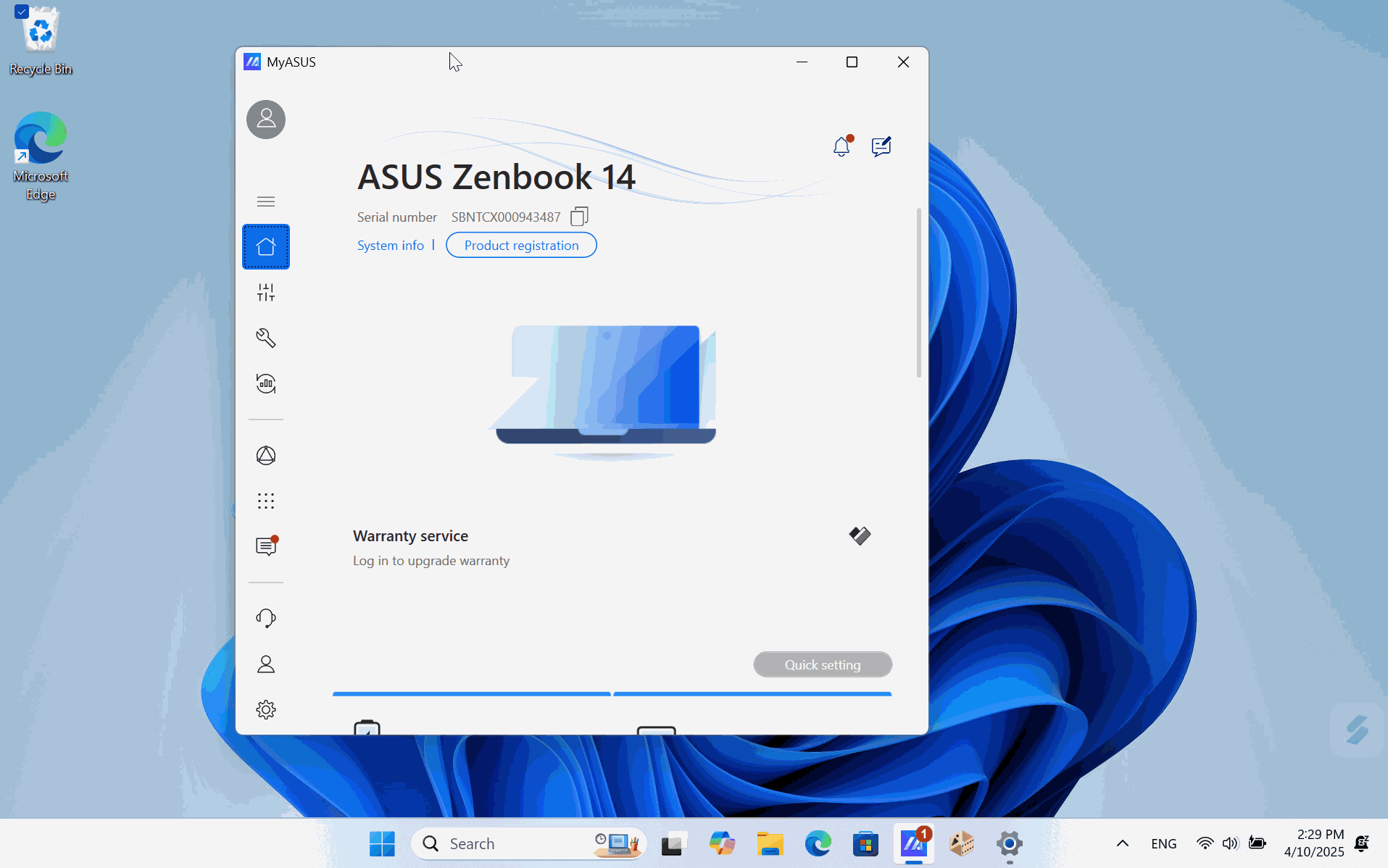
(4) หากคุณกำลังใช้สองหน้าจอในเวลานี้ แต่ป้ายที่แสดงบนทั้งสองหน้าจอเป็น 1 คุณสามารถใช้ทางลัด [ปุ่ม Windows + P] เพื่อสลับโหมดการแสดงหน้าจออย่างรวดเร็ว
- การซ้ำกันเหมาะสำหรับการทำงานประจำวันและการศึกษา
การขยายเหมาะสำหรับการแชร์หน้าจอของคุณกับผู้อื่น

(1) เปิด ScreenXpert, คลิก ①[แก้ไข], คลิก ②[เพิ่ม], คลิก ③[เพิ่ม], และเลือก ④[แอป] ที่คุณต้องการเพิ่ม หากคุณไม่สามารถหาแอปที่ต้องการเพิ่มได้ ให้คลิก ⑤[หาแอปไม่เจอ?]
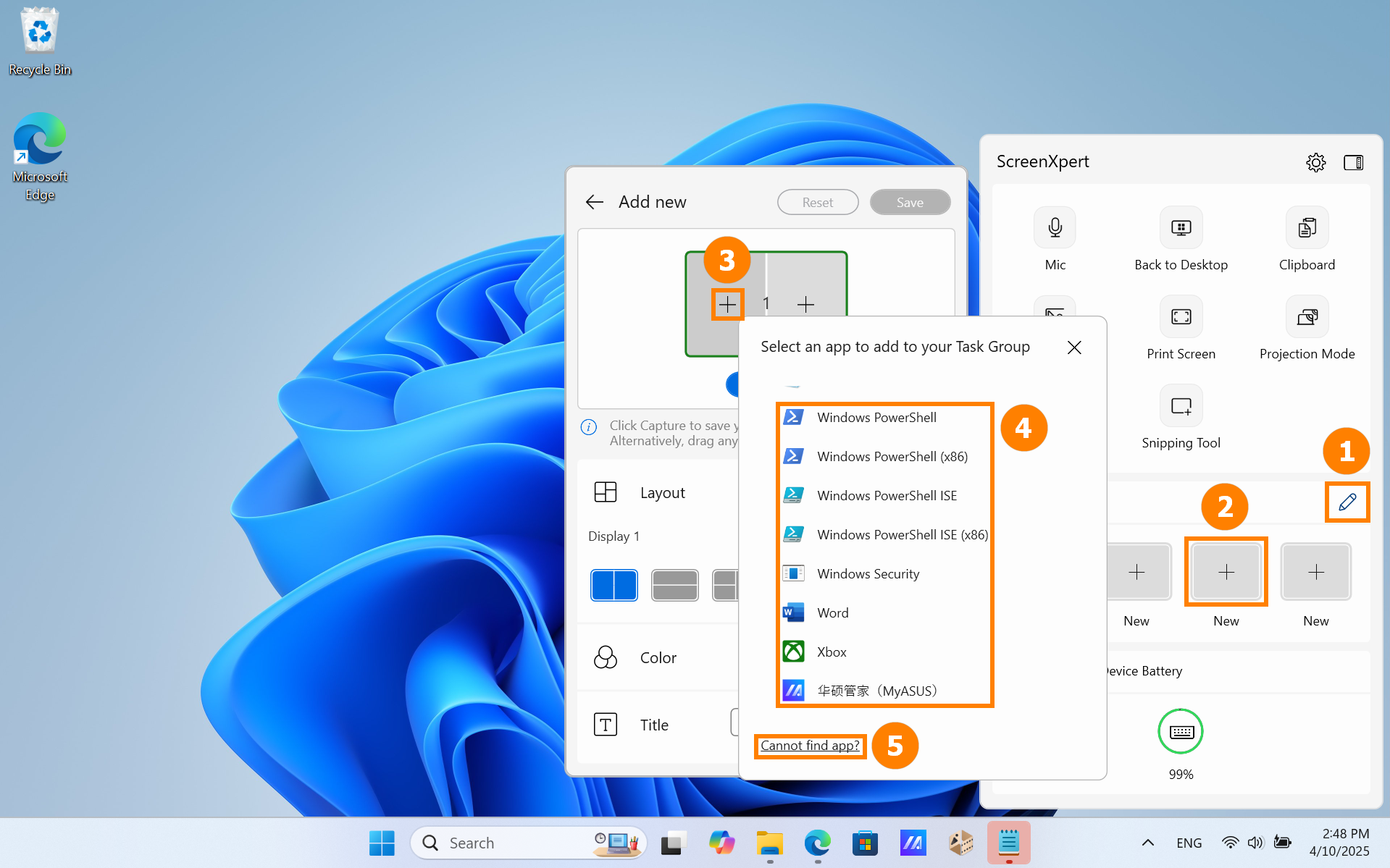
(2) คลิก [หาแอปไม่เจอ?] และจะมีหน้าต่างป๊อปอัพปรากฏขึ้น เลือกแอปที่คุณต้องการ
※ ScreenXpert รองรับแอปในรูปแบบ .exe ถึงแม้ว่าแอปจะไม่ได้ติดตั้งในคอมพิวเตอร์ ก็สามารถเปิดแอปได้อย่างรวดเร็วโดยใช้ ScreenXpert
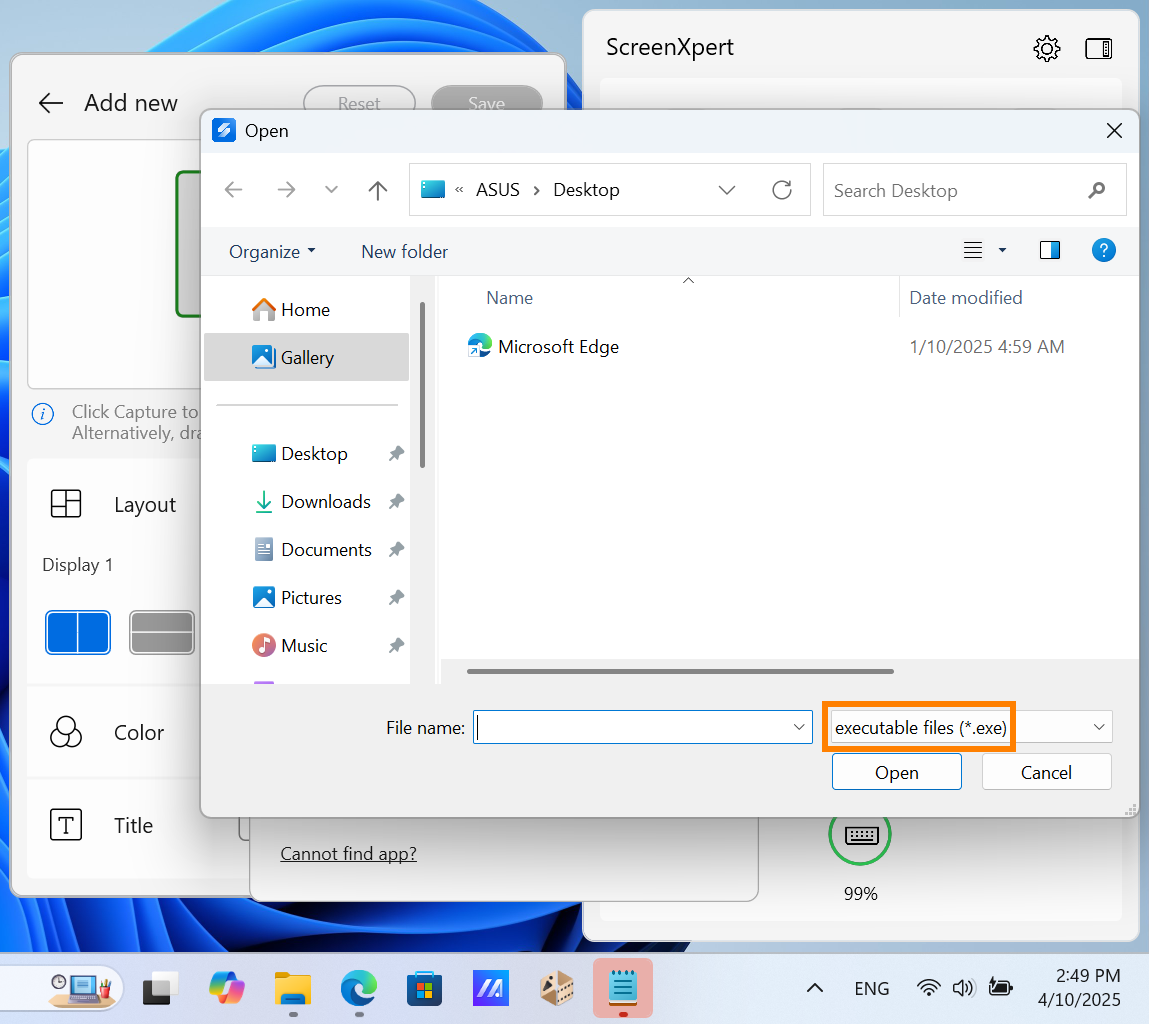
(3) แอปได้ถูกเพิ่มแล้ว คุณยังสามารถคลิก ⑥[จับภาพใหม่] เพื่อจับภาพแอปที่กำลังทำงานบนเดสก์ท็อปเป็นกลุ่มงาน
ใน ⑦[ปรับแต่ง], แก้ไข Layout, Color และ Title ของกลุ่มงานปัจจุบัน จากนั้นคลิก ⑧[บันทึก]
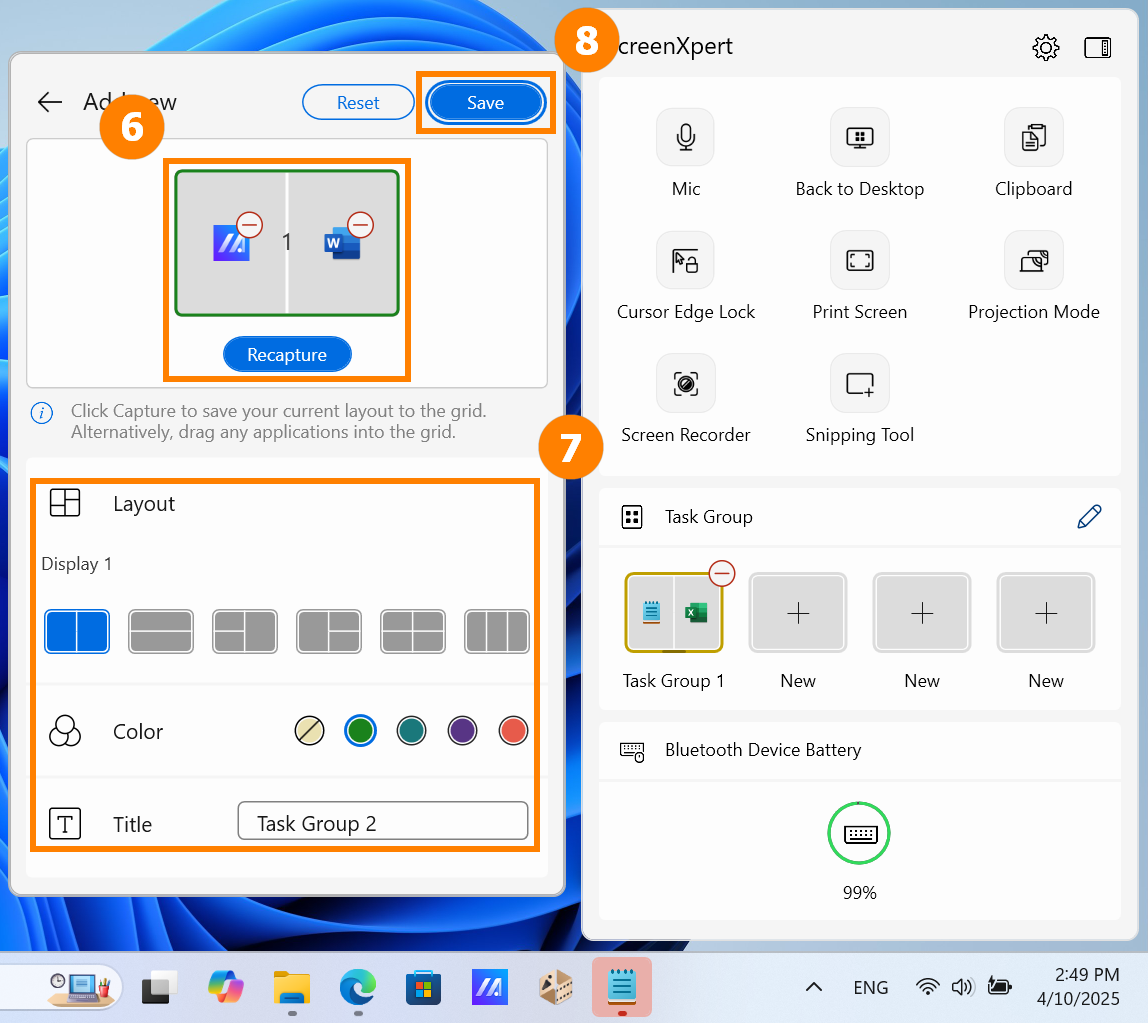
(4) ใน ScreenXpert, คลิกที่กลุ่มที่คุณได้สร้างขึ้นเพื่อเปิดกลุ่มแอปได้อย่างรวดเร็ว
※ ScreenXpert รองรับกลุ่มที่ปรับแต่งได้สูงสุดสี่กลุ่ม
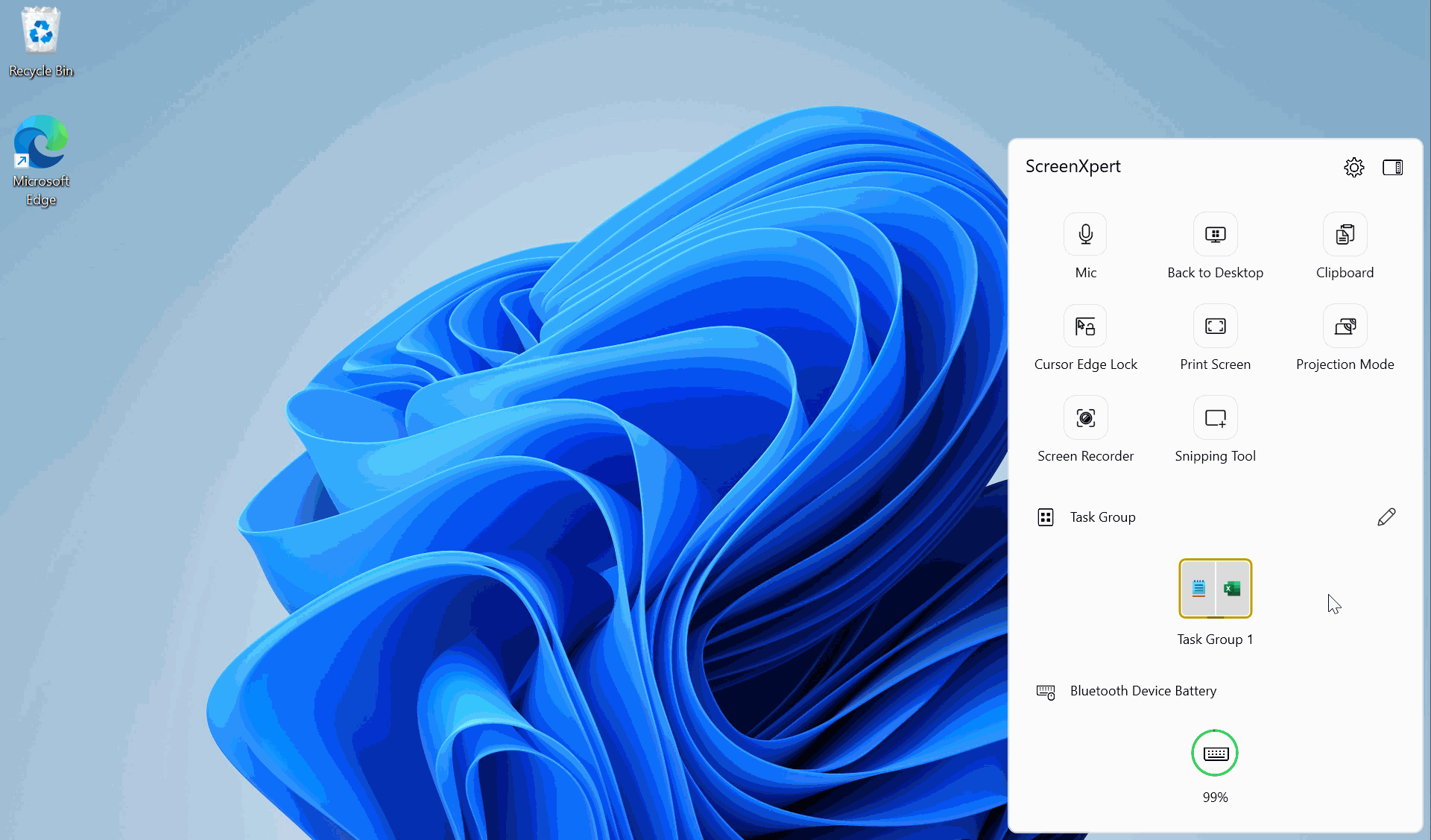
(1) เปิด ScreenXpert, แตะ ①[การตั้งค่า], แตะ ②[ศูนย์ควบคุม]
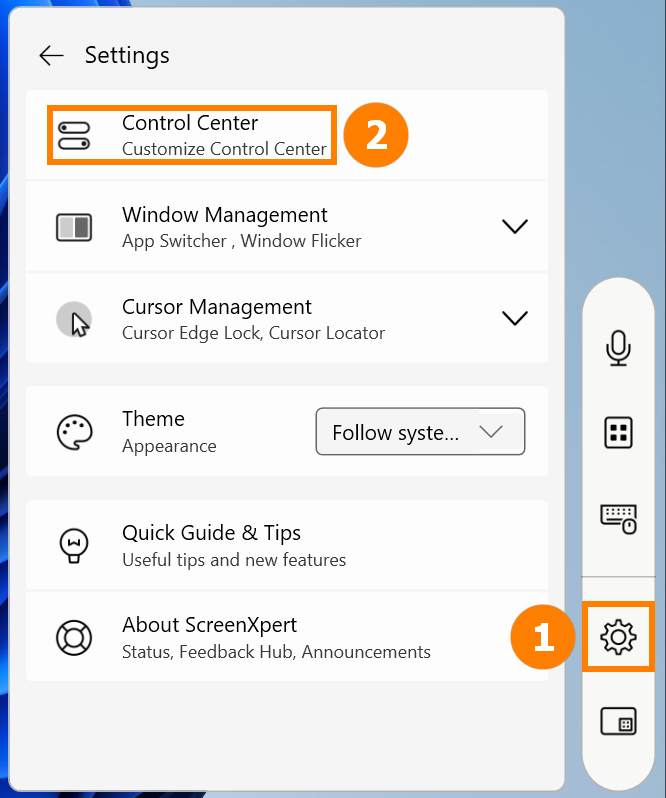
(2) คุณสามารถย้าย, เพิ่ม หรือ ลบ ฟังก์ชั่นด่วนได้ หลังจากแก้ไขเสร็จ ให้คลิก ③[บันทึก].
ต่อไปนี้เป็นคำอธิบายรายละเอียดของฟังก์ชั่นด่วน (ฟังก์ชั่นแตกต่างกันขึ้นอยู่กับรุ่น):
- กลับไปยังเดสก์ท็อป: ย่อหน้าต่างทั้งหมดและกลับไปยังเดสก์ท็อป
- คลิปบอร์ด: ฟังก์ชั่นนี้เป็นฟังก์ชั่นที่มีอยู่ใน Windows กรุณาดูที่ ประวัติคลิปบอร์ด | Microsoft Windows
- ล็อกขอบเคอร์เซอร์: หากคุณมีจอภาพสองจอหรือมากกว่า คุณสามารถรักษาเมาส์ให้อยู่ภายในพื้นที่หน้าจอที่กำหนด
- แบตเตอรี่อุปกรณ์ Bluetooth: จำเป็นต้องเชื่อมต่อกับอุปกรณ์ Bluetooth ที่รองรับการแสดงผลแบตเตอรี่
- ไมโครโฟน: เปิดหรือปิดฟังก์ชั่นไมโครโฟนของคอมพิวเตอร์อย่างรวดเร็ว
- แคปเจอร์หน้าจอ: จับภาพทั้งหน้าจอ
- โหมดการฉายภาพ: สลับระหว่างโหมดการแสดงผลหลายหน้าจออย่างรวดเร็ว
- บันทึกหน้าจอ: เปิดการบันทึกหน้าจอ
- เครื่องมือการจับภาพ: เครื่องมือจับภาพหน้าจอ
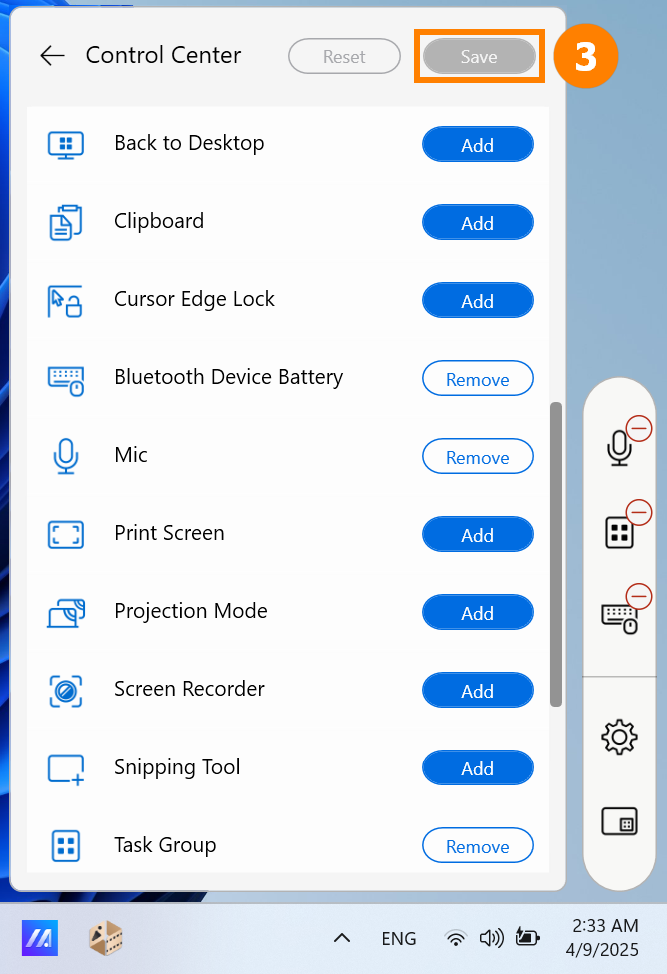
5. ฟีเจอร์ ScreenXpert พิเศษสำหรับ Zenbook DUO (UX8406 Series)
(1) ①การป้อนข้อมูลเสมือน: เปิดแป้นพิมพ์เสมือนบนหน้าจอที่สองอย่างรวดเร็ว
②หน้าจอที่สอง: เปิดหรือปิดหน้าจอที่สองอย่างรวดเร็ว
③ล็อกการหมุนหน้าจอ: เมื่อคุณหมุนแล็ปท็อป หน้าจอทั้งสองจะไม่หมุน
④การสลับงาน: สลับแอประหว่างสองหน้าจออย่างรวดเร็ว
⑤การปรับความสว่าง: ปรับความสว่างหน้าจออย่างรวดเร็ว ตรวจสอบการซิงค์เพื่อปรับความสว่างของทั้งสองหน้าจอพร้อมกัน
⑥แอปทั้งหมด: เปิดฟังก์ชั่นของ ASUS อย่างรวดเร็ว หากไม่มีแผงควบคุมในแอปทั้งหมดของคุณ โปรดดูที่: ASUS Control Panel - Introduction | Official Support | ASUS Global
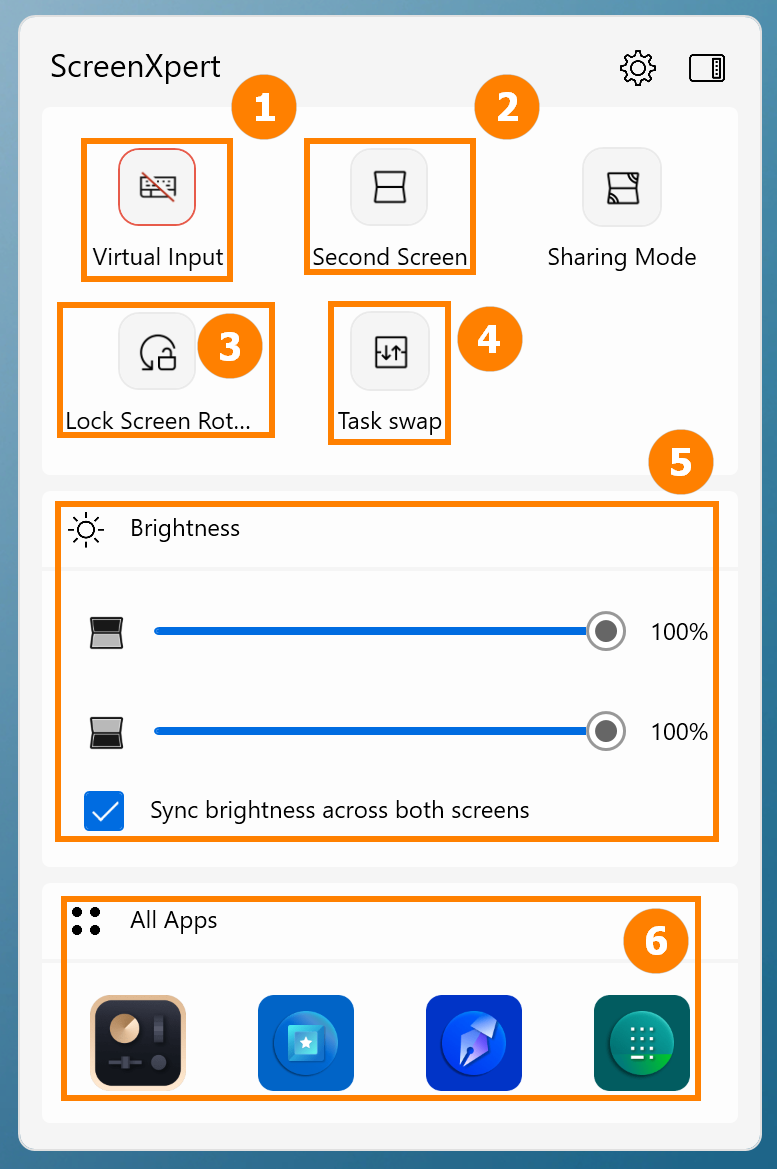
(2) ⑦โหมดการแบ่งปัน:
- ค่าเริ่มต้น: เหมาะสำหรับการทำงานประจำวันและการศึกษา
- ขยาย: เหมาะสำหรับการแนะนำ PPT และเนื้อหาอื่นๆ ให้ผู้อื่น
- โคลน: เหมาะสำหรับการแบ่งปันหน้าจอกับผู้อื่น
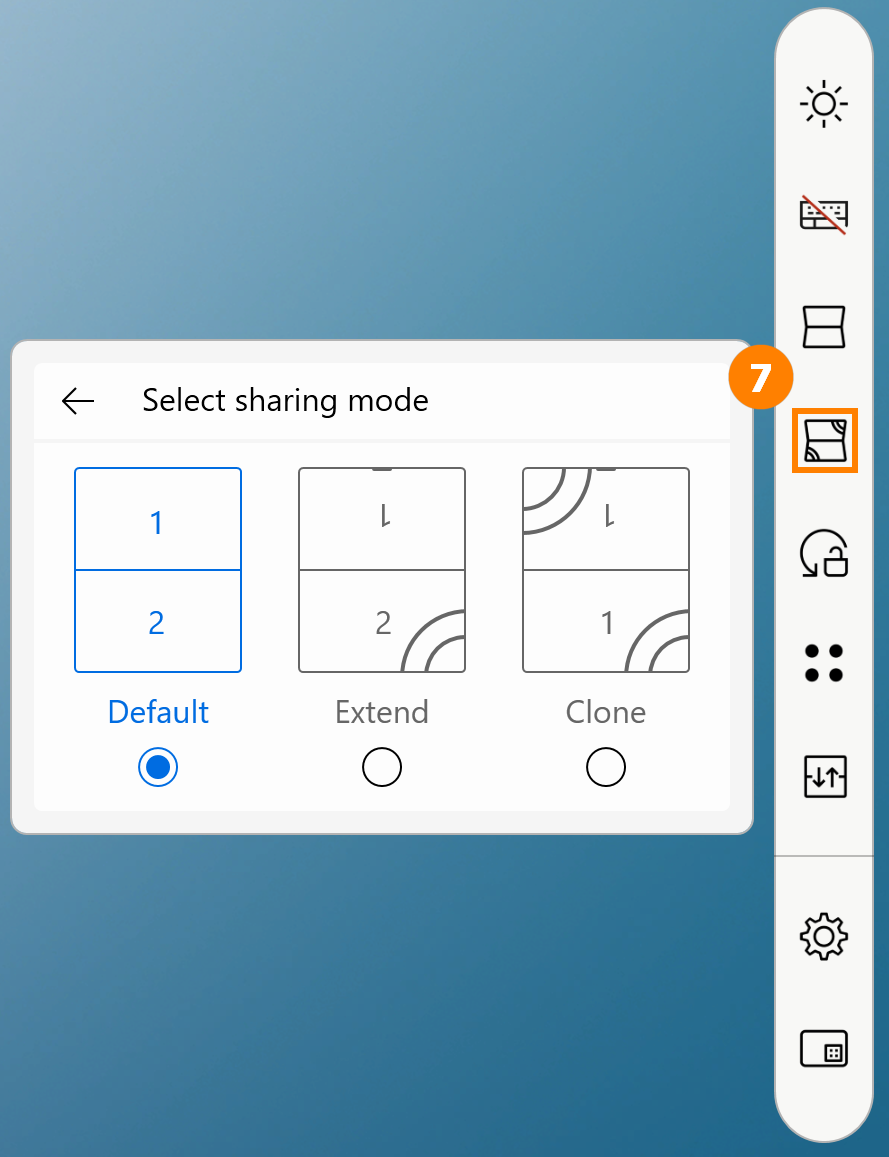
※ หากคุณพบปัญหาด้านความต่อเนื่องหรือปัญหาอื่นๆ เมื่อใช้ท่าทางหน้าจอ โปรดอัปเดต BIOS และ ScreenXpert เป็นเวอร์ชันล่าสุดก่อนใช้งาน
คลิก ①[การตั้งค่า], จากนั้นคลิก ②[การควบคุมด้วยท่าทาง] เพื่อปิดหรือเปิดฟังก์ชันท่าทางที่คุณต้องการ

(1) โหมดควบคุมด้วยห้านิ้ว
ตัวอย่างเช่น หากคุณเปิด MyASUS คุณสามารถใช้ห้านิ้วเพื่อขยายโฟลเดอร์บนหน้าจอเพื่อแสดงโฟลเดอร์ในหน้าจอเต็ม
หากคุณใช้ห้านิ้วในการย่อบนหน้าจอ โฟลเดอร์จะแสดงแบบเต็มหน้าจอบนหน้าจอหลัก

(2) โหมดควบคุมด้วยนิ้วเดียว
คุณเพียงแค่ใช้นิ้วเดียว ลากหน้าต่างและเลื่อนเบาๆ และหน้าต่างจะแสดงบนหน้าจออื่นเต็มหน้าจอ

(3) โหมดควบคุมด้วยสองนิ้ว - Gadget Switch
ก่อนที่จะใช้ฟังก์ชั่นนี้ คุณจำเป็นต้องเปิด gadget ใน ScreenXpert ก่อน โปรดวาง gadget บนหน้าจอที่สองตามที่แสดงด้านล่าง และคีย์บอร์ดเสมือนต้องเปิดในระหว่างกระบวนการวาง วางเสร็จสมบูรณ์ คุณสามารถสลับ gadget อย่างรวดเร็วด้วยสองนิ้ว ครั้งต่อไปที่คุณใช้ฟังก์ชั่นหกนิ้ว gadget จะถูกเปิดก่อน และคุณต้องเลื่อนขึ้นอีกครั้งเพื่อเปิดคีย์บอร์ดเสมือน

หาก gadget ไม่ปรากฏบนหน้าจอที่สอง ให้วางมันบนหน้าจอที่สองด้วยตนเอง

※ อุปกรณ์จำเป็นต้องวางในตำแหน่งเดียวกันเพื่อรองรับฟังก์ชั่นการสลับสองนิ้ว
※ หากคุณต้องการใช้ฟังก์ชั่นคีย์บอร์ดเสมือนเพียงอย่างเดียว โปรดคลิก [X] เพื่อปิดฟังก์ชั่นย่อย จากนั้นใช้ฟังก์ชั่นหกนิ้วเพื่อเปิดฟังก์ชั่นคีย์บอร์ดเสมือนเพียงอย่างเดียว
Control Panel สนับสนุนการตั้งค่าส่วนบุคคล โปรดดูที่: ASUS Control Panel - บทนำ | การสนับสนุนอย่างเป็นทางการ | ASUS Global
(4) โหมดควบคุมสามนิ้ว
บนหน้าจอที่สองของ Zenbook DUO แตะหน้าจอด้วยสามนิ้วเพื่อปลุกแผงสัมผัสเสมือน แผงสัมผัสเสมือนนี้จะช่วยให้คุณเคลื่อนที่ได้ตามต้องการ และการปิดและเปิดอีกครั้งจะคงสภาพเดิมเหมือนตอนที่ปิดครั้งสุดท้าย

(5) โหมดควบคุมหกนิ้ว
บนหน้าจอที่สองของ Zenbook DUO แตะหน้าจอด้วยหกนิ้วเพื่อปลุกคีย์บอร์ดเสมือน และปัดขึ้นอีกครั้งเพื่อแสดงคีย์บอร์ดเสมือนบนหน้าจอเต็ม ปัดลงด้วยหกนิ้วเพื่อปิดฟังก์ชั่นตามลำดับที่เปิดอยู่ และปัดลงด้วยหกนิ้วในส่วนล่างที่สามของหน้าจอที่สองเพื่อปิดฟังก์ชั่นทั้งหมดโดยตรง
※ หากคอมพิวเตอร์ของคุณไม่ได้เชื่อมต่อกับคีย์บอร์ด Bluetooth คีย์บอร์ดเสมือนจะเปิดโดยอัตโนมัติเมื่อคุณแตะกล่องข้อความด้วยนิ้วของคุณ

วอลเปเปอร์รองรับแบบไดนามิก, คงที่ หรืออัปโหลดรูปภาพที่คุณชื่นชอบ
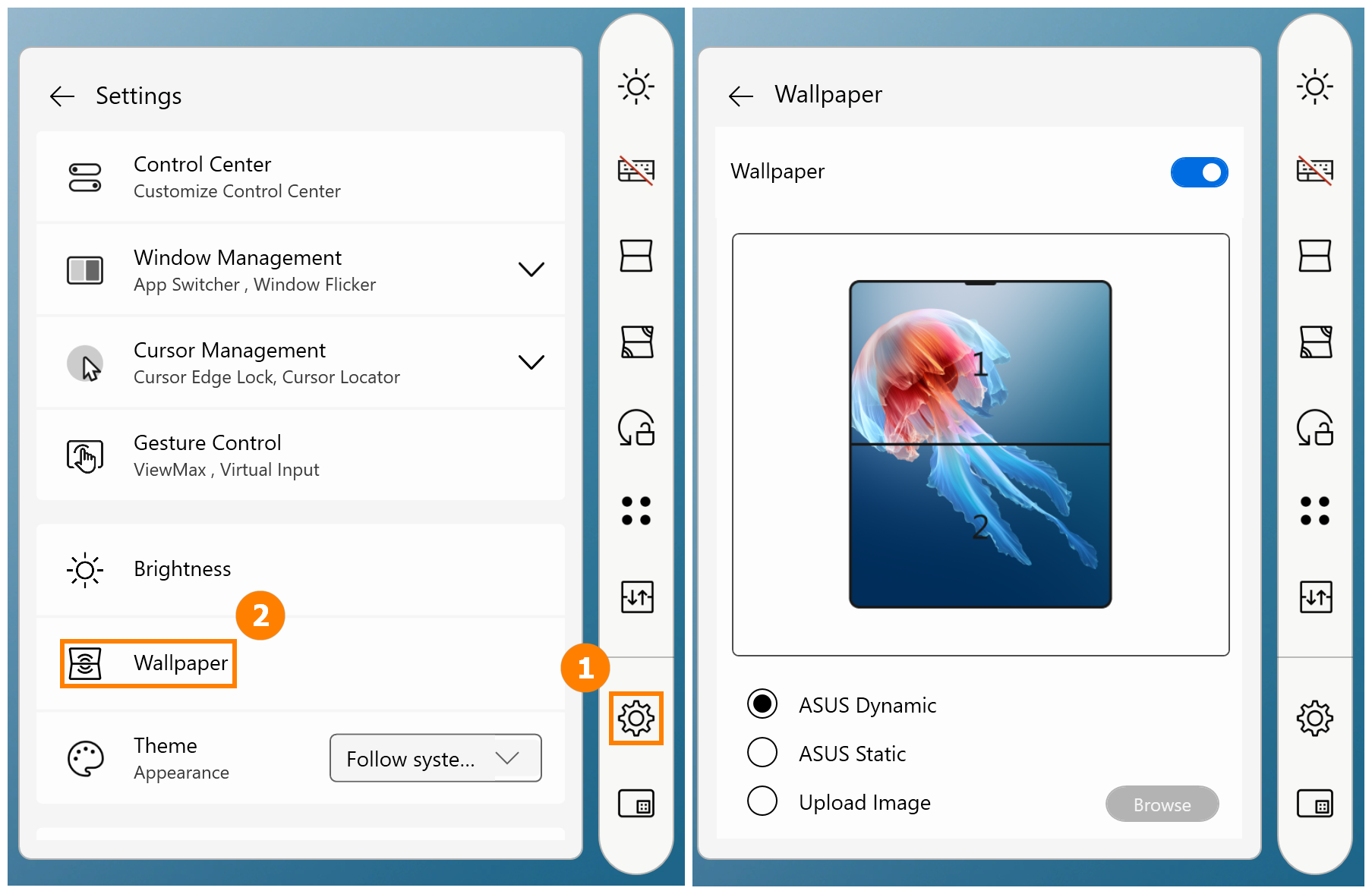
[1] เปิด ScreenXpert -> การตั้งค่า -> Control Center, จากบนลงล่าง:
- ล็อค Control Center: แบ่งเป็น Bar model
 และ Panel Model
และ Panel Model . คุณสามารถคลิกไอคอนบน ScreenXpert เพื่อสลับได้อย่างรวดเร็ว
. คุณสามารถคลิกไอคอนบน ScreenXpert เพื่อสลับได้อย่างรวดเร็ว - เริ่มต้นอัตโนมัติ ScreenXpert: เริ่ม ScreenXpert เมื่อ Windows เริ่มต้น
- แสดง Control Center: หากคุณปิดไว้ โปรดดูส่วนแรกของบทความนี้เพื่อเปิดกลับ
- เปลี่ยนเป็นโปร่งใสเมื่อไม่มีการใช้งาน: ปรับเวลา
- ล็อค Control Center ตำแหน่งปัจจุบัน: ตรึงตำแหน่งของ ScreenXpert
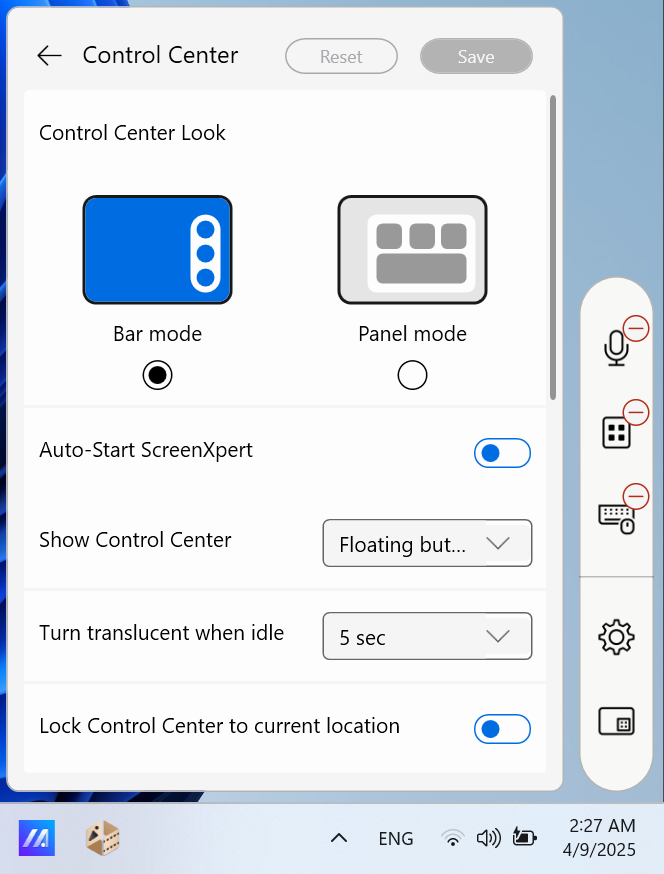
[2] การจัดการ Windows
- การเปิดและปิด App Switcher: โปรดดูส่วนที่ 2 ของบทความนี้
- การสลับหน้าต่าง Windows: ใช้ท่าทางนิ้วเพื่อย้ายแอปข้ามหน้าจอคู่

(3) การจัดการเคอร์เซอร์
ตัวค้นหาเคอร์เซอร์: ให้เขย่าเมาส์ของคุณอย่างรวดเร็วเพื่อเปิดใช้งานแอนิเมชันที่จะทำให้เคอร์เซอร์ของคุณสว่างขึ้น
การล็อกขอบเคอร์เซอร์: ถ้าคุณมีสองหน้าจอหรือมากกว่า คุณสามารถให้เมาส์อยู่ในพื้นที่หน้าจอที่กำหนดได้

(4) ธีม ScreenXpert: มืด, สว่าง, ตามการตั้งค่าของระบบ
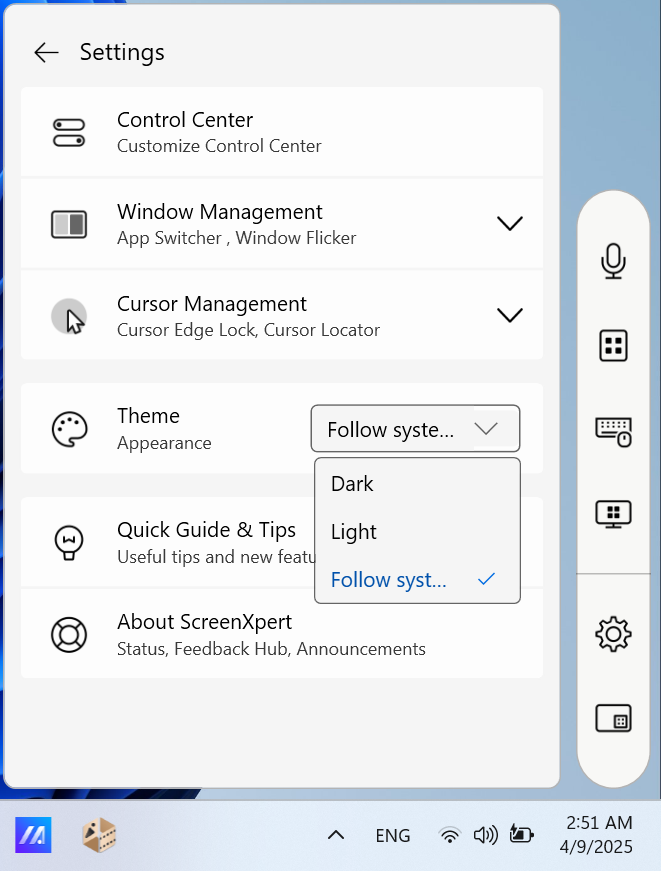
7. การดาวน์โหลดและถอนการติดตั้ง ScreenXpert
(1) กรุณาไปที่ Microsoft App Store เพื่อดาวน์โหลด ScreenXpert.
(2)ในการถอนการติดตั้ง ScreenXpert กรุณาคลิกที่ ลิงก์ สำหรับข้อมูลเพิ่มเติม