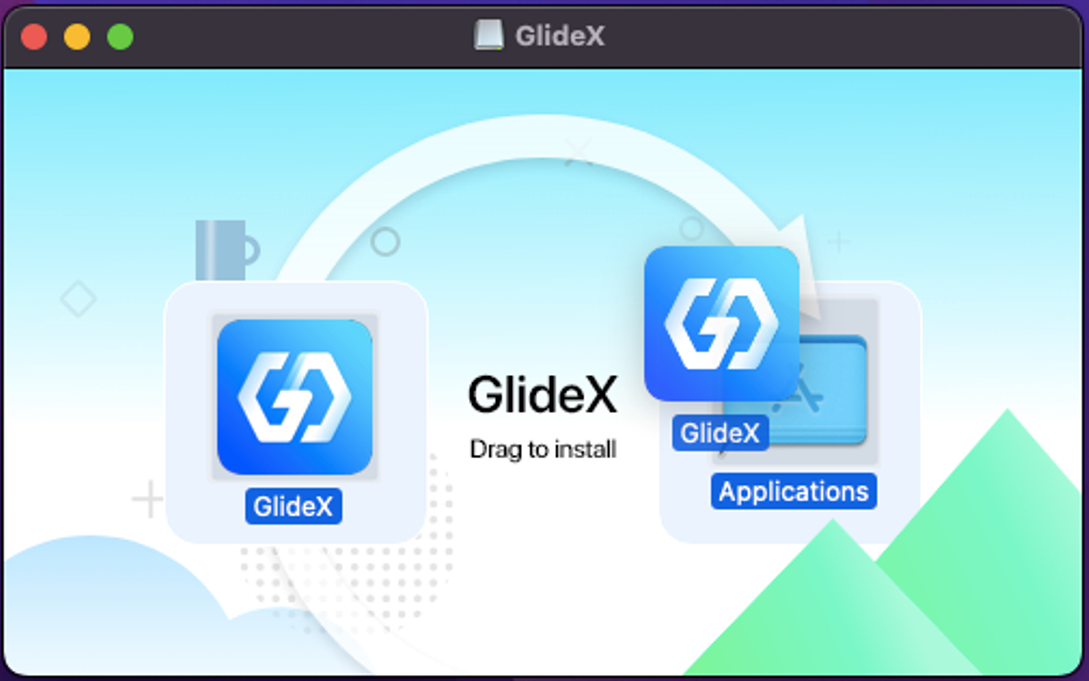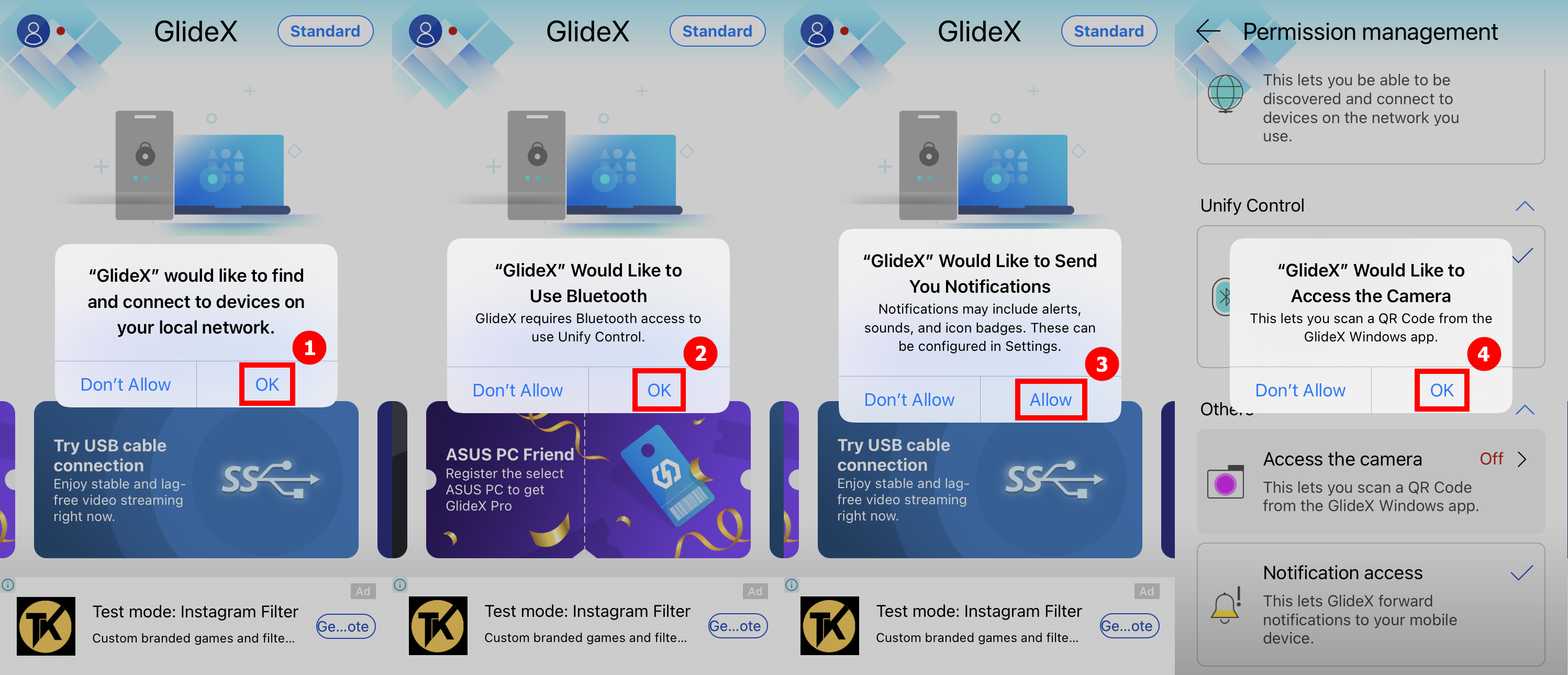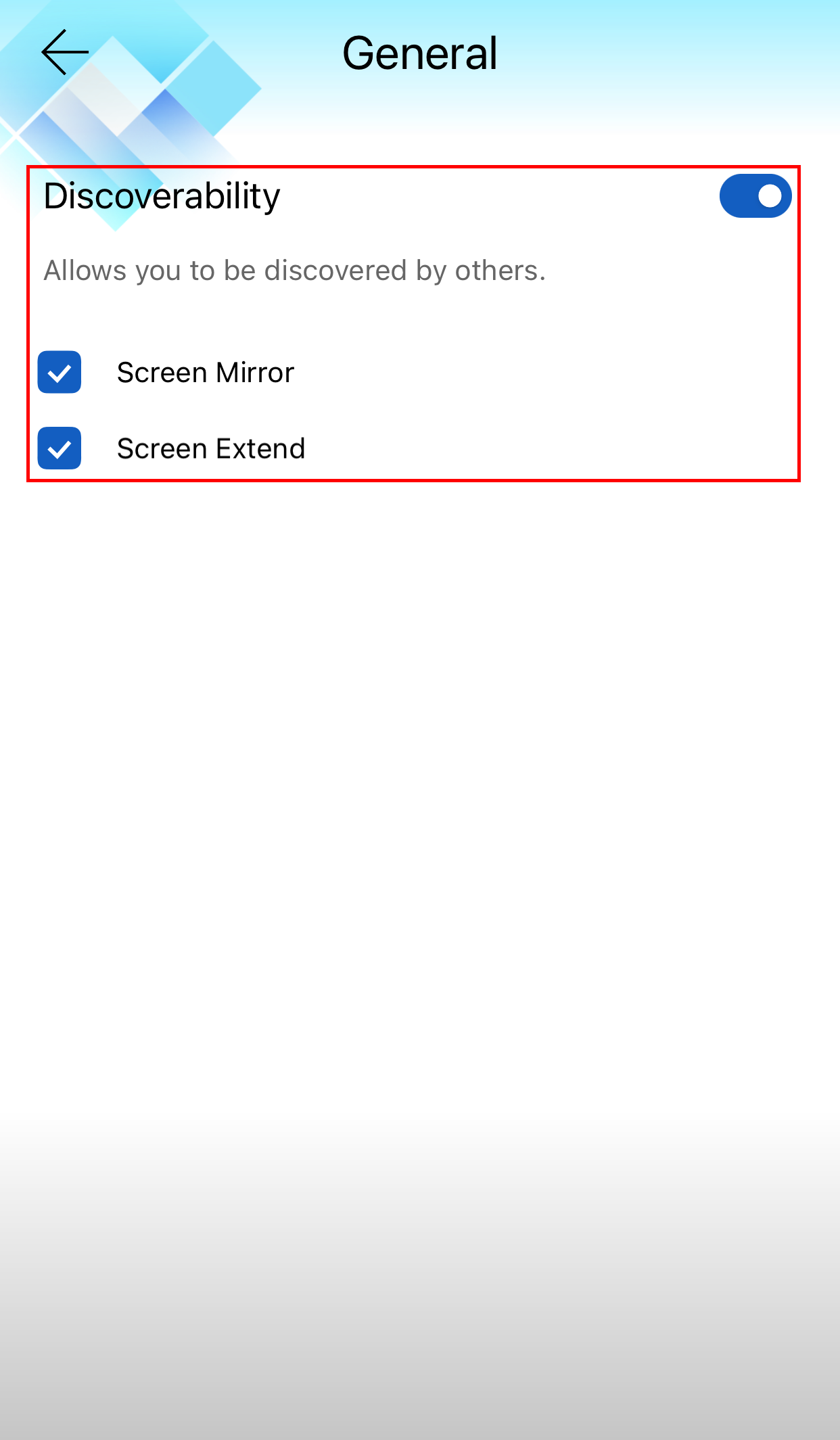GlideX Sık Sorulan Sorular (SSS)
[Notebook Bilgisayar/Masaüstü/AIO] GlideX - Tanıtıcı Bilgiler
Ekran Yansıtma PC Kontrolü İşlevini Kullanma
[GlideX] GlideX abonelik hizmetinde sık karşılaşılan sorunlar
[GlideX] Wi-Fi veya USB kablosu üzerinden cihaz bağlama
Bluetooth eşleştirme sorunları
[GlideX] Sık Karşılaşılan ASUS PC Friend Kuponu Sorunu
[GlideX] Daha iyi bir ekran paylaşım performansı için 2.4 GHz'den 5 GHz'e geçme
[GlideX] Android cihazlar için USB hata ayıklama nasıl etkinleştirilir?
[GlideX] GlideX'e nasıl geri bildirim gönderileceğini öğrenin
[GlideX] Promosyon Kodlarında sık karşılaşılan sorunlar
[GlideX] macOS'a GlideX nasıl indirilir ve yüklenir?
[Notebook Bilgisayar/Masaüstü/AIO] GlideX - Tanıtıcı Bilgiler
Bu makaleyi okumaya başlamadan önce tanıtım videomuzu izlemenizi tavsiye ederiz.
- Bilgisayar ve mobil cihaz gereksinimleri
- GlideX Uygulamasını ilk kez başlatma
- Mobil izin gereksinimi
- Abonelik hizmeti
- Ana özellik: Ekran yansıtma
- Ana özellik: Genişletme
- Ana özellik: Unify Control
- SSS ve geri bildirim
1. Bilgisayar ve mobil cihaz gereksinimleri:
Bilgisayar tarafı
- Windows işletim sistemli bilgisayar, LAN, Wi-Fi ve USB desteği
- Windows işletim sistemi: Windows 10/11 64-bit (sürüm 1909 ve üstü) (GlideX'in S modunda Windows'da KULLANILMADIĞINI unutmayın)
- Grafik sürücüsü H.264 codec'leri destekler.
Mobil cihaz tarafı:
- iOS cihazlarda 14.0 ve sonrası gerekir
- Android cihazlarda 9.0 ve sonrası gerekir
- Grafik sürücüsü H.264 codec'leri destekler.
GlideX Uygulamasını ilk kez başlatma
2.1 Bilgisayar tarafı
Lütfen Microsoft Store'dan GlideX for Windows uygulamasını indirin. Kurulumun ardından aşağıdaki talimatları izlemeniz önerilir:
(1) Bilgisayarın sol alt köşesindeki arama kutusunda ①[GlideX] aratın ve ardından ②[GlideX] ögesine tıklayın; GlideX açılır.
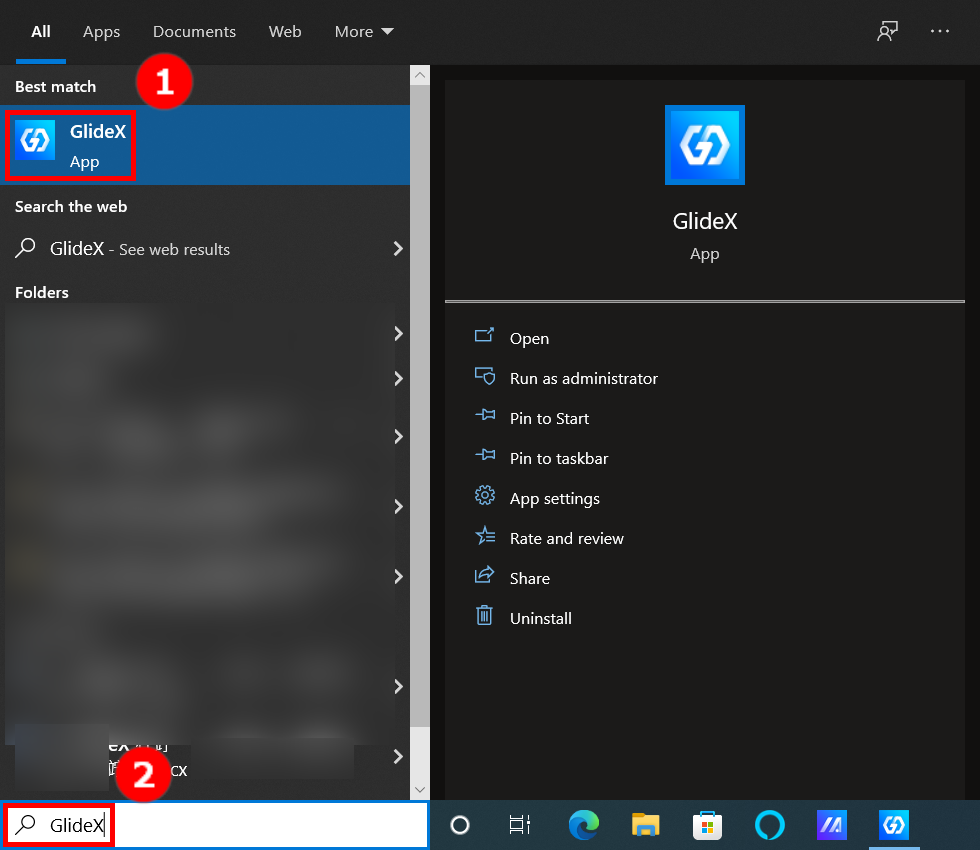
(2) GlideX karşılama sayfasında, ③[İleri] ögesine tıklayın.
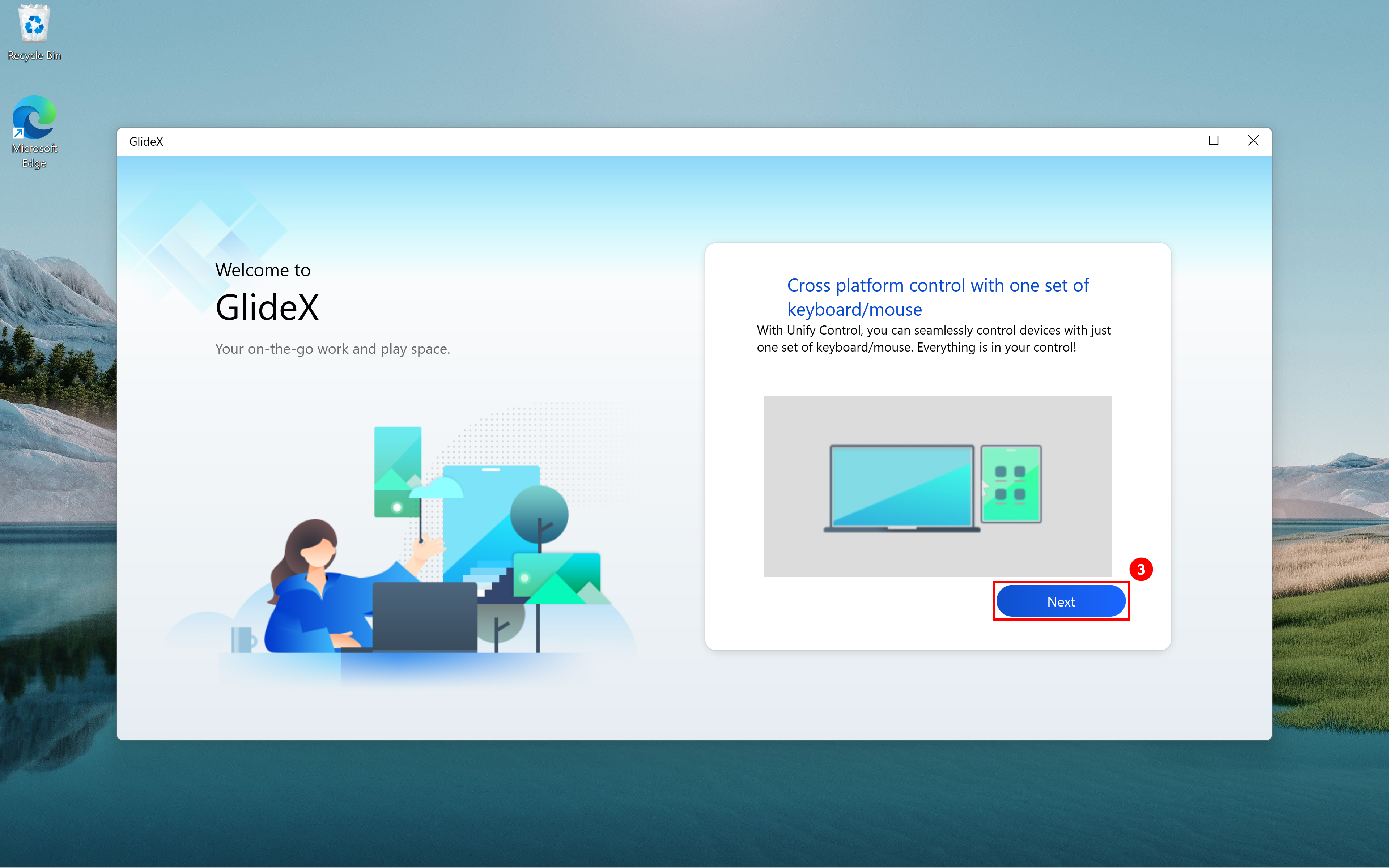
(3) Konumunuza bağlı olarak GlideX kapsamlı hizmet paketine erişmek için Çin veya Küresel hizmetleri seçin.
- Çin hizmetleri: Çin'deki kullanıcılara yöneliktir
- Küresel hizmet: Tüm kullanıcılara yöneliktir (Çin'deki kullanıcılar hariç)

(4) Son Kullanıcı Lisans Sözleşmesi ve GlideX Hüküm ve Koşulları sayfasında ④[Yukarıdakileri anladım ve kabul ediyorum] ögesini seçin ve ardından ⑤ [Onayla] ögesine tıklayın.
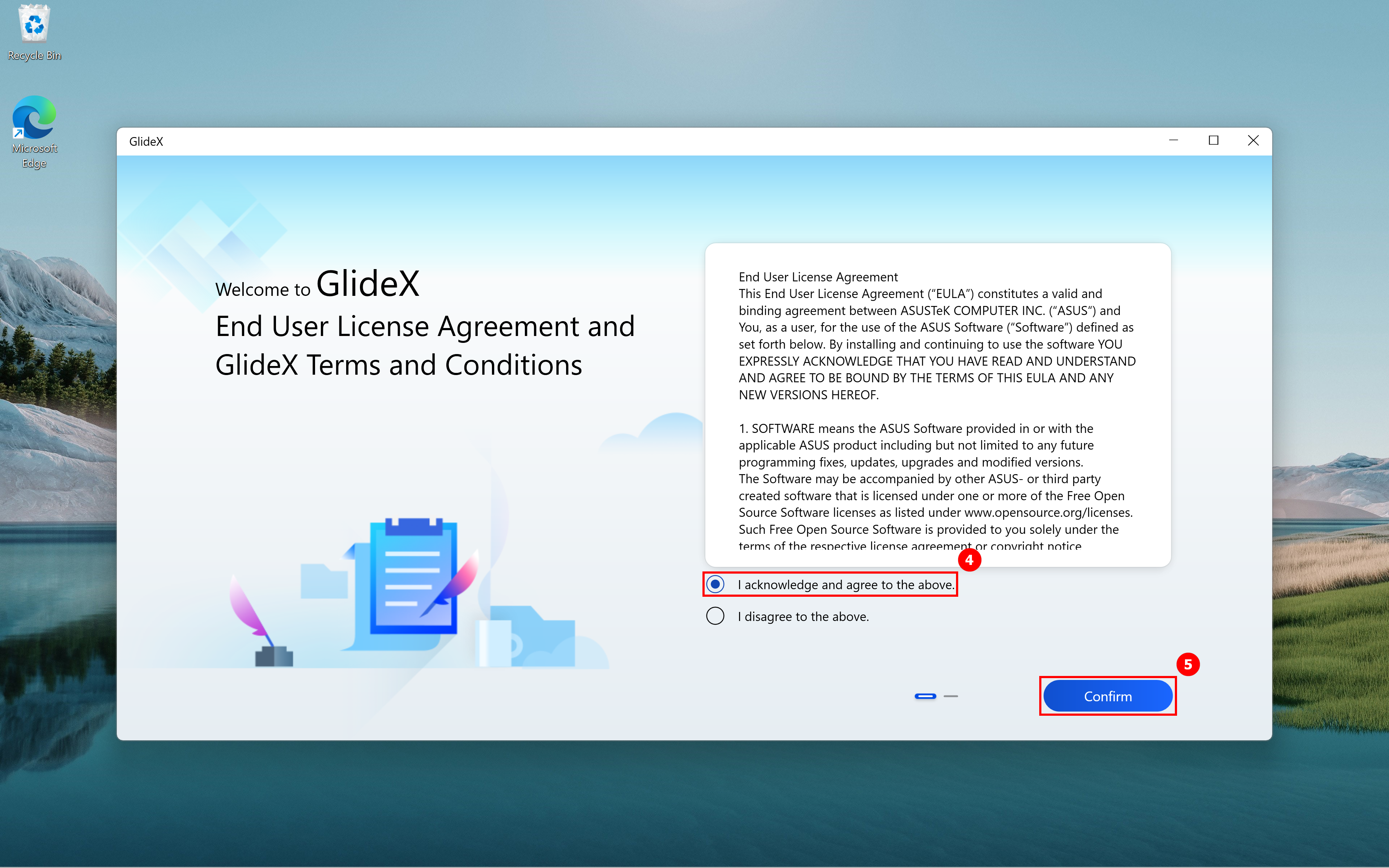
(5) Gizlilik Bildirimi sayfasında ⑥[Kabul Ediyorum] ögesini seçin ve ⑦[Onayla] seçeneğine tıklayın.
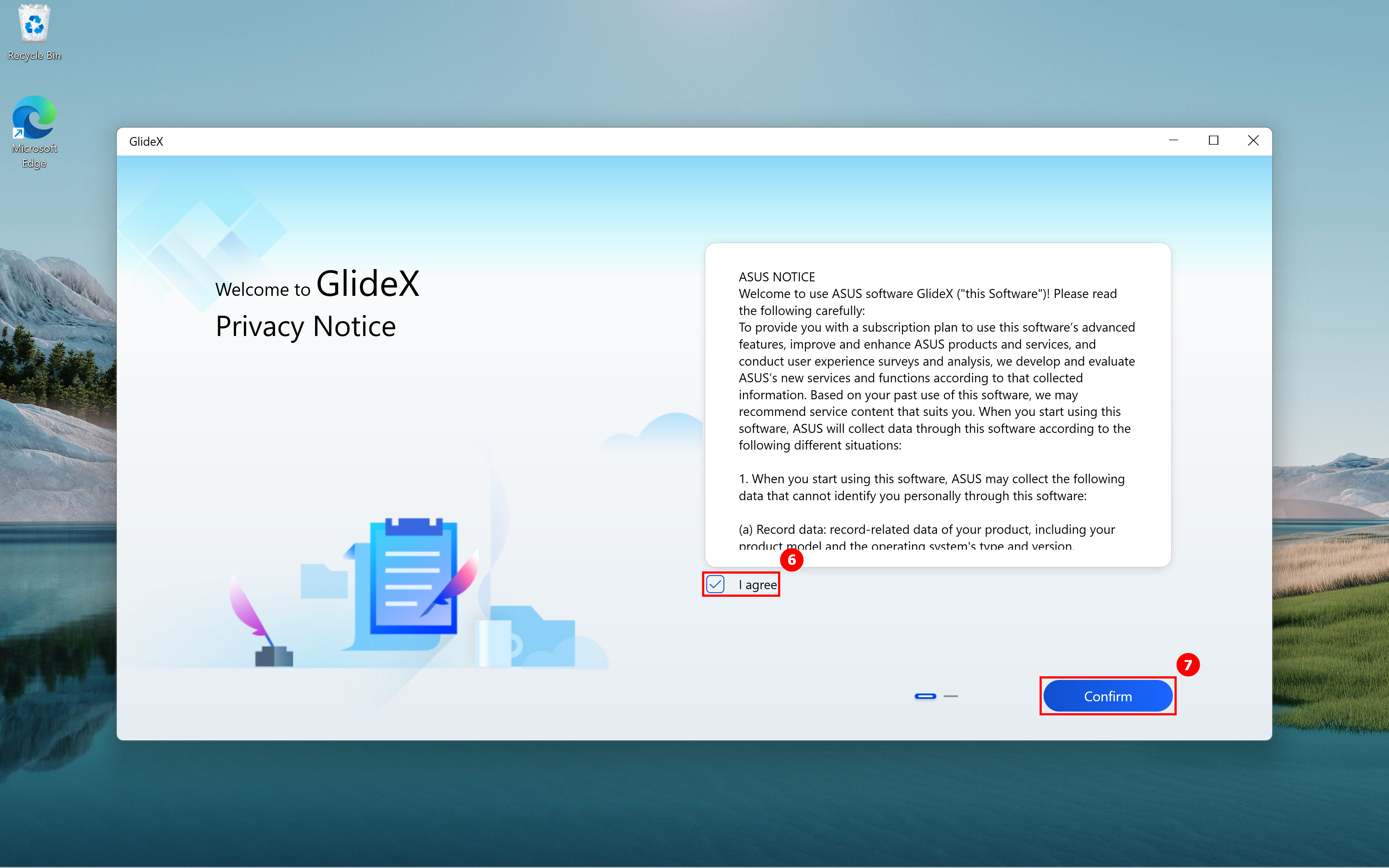
(6) GlideX mobil uygulamasını indirme sayfasında, sağ tarafta kırmızı bir kutu içinde ⑧[QR Kodu] bulunur. Mobil cihazınızda GlideX yüklü değilse lütfen QR Kodunu mobil cihazınızın kamerasıyla tarafın ve GlideX uygulamasını indirin. İndirme işleminin ardından ⑨[İleri] seçeneğine tıklayın.
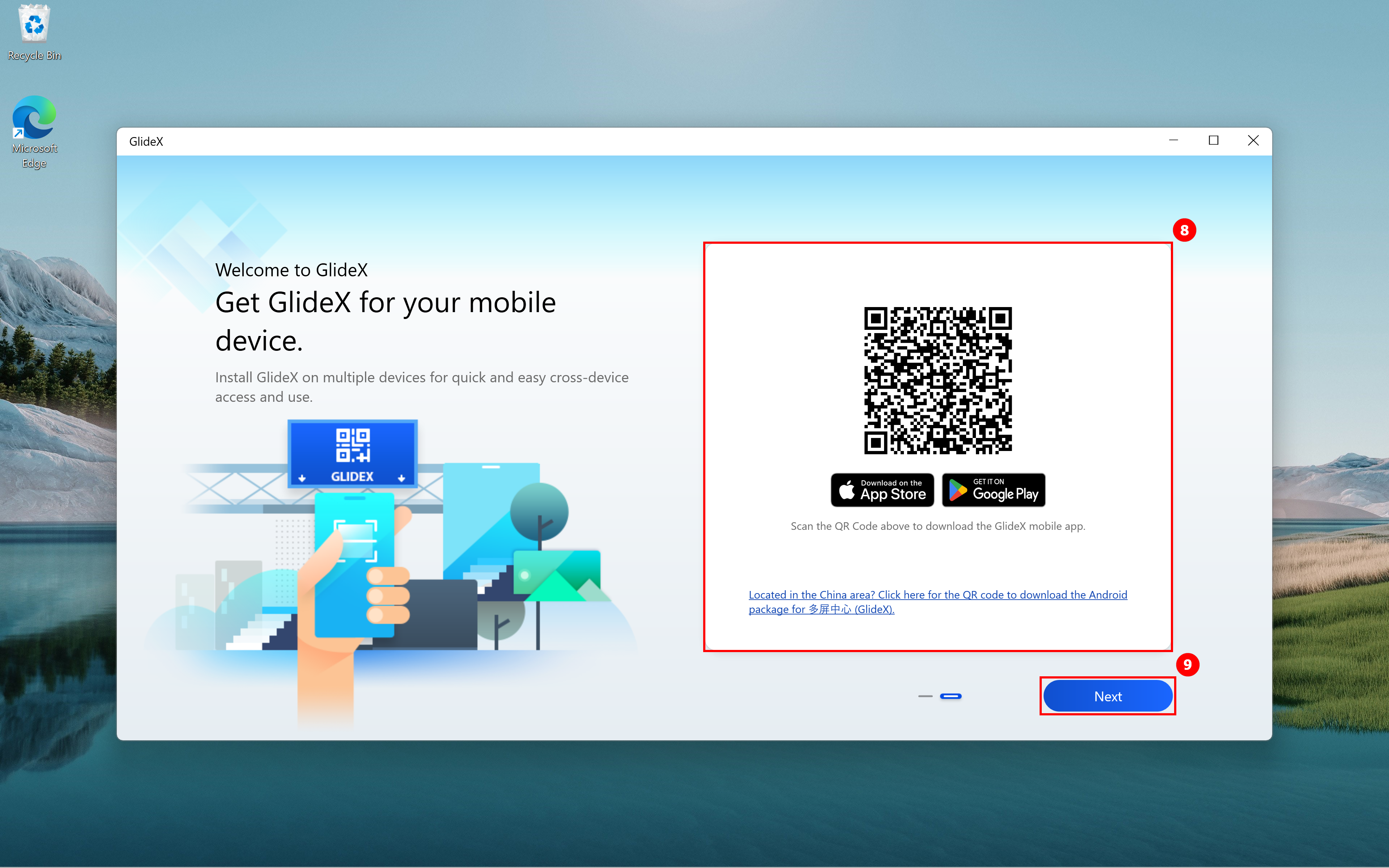
(7) GlideX ana sayfasına girebilirsiniz.

2.2 Mobil cihaz tarafı
Lütfen Google Play Store veya Apple App Store'dan GlideX uygulamasını indirin. Google Play Store erişimi olmayan Android kullanıcıları lütfen Android paketini indirin. Kurulumun ardından aşağıdaki talimatları izlemeniz önerilir:
(1) Konumunuza bağlı olarak GlideX kapsamlı hizmet paketine erişmek için Çin veya Küresel hizmetleri seçin. Hizmetin, GlideX for Windows uygulaması ile aynı olduğundan emin olun. Ardından Son Kullanıcı Lisans Sözleşmesi ve GlideX Hüküm ve Koşulları ekranlarında ①[Kabul Ediyorum] seçeneğine ve ardından ②[Tamam] seçeneğine dokunun. Gizlilik Bildirimi ekranında ③[Kabul Ediyorum] seçeneğine ve ardından ④[Tamam] seçeneğine dokunun. GlideX Hizmetleri ve Reklam Bildirimi sayfasında ⑤[Üçüncü taraf reklamları görmeye devam et] seçeneğine ve ardından ⑥[Tamam] seçeneğine dokunun. Sonra sayfada, bilgisayarınıza GlideX uygulamasını indirmeniz önerilir. Henüz bilgisayarınıza indirilmediyse ⑦[bağlantıya] tıklayarak Microsoft Store'a gidin. GlideX yüklüyse ⑧[Yüklü] seçeneğine dokunun. GlideX ana sayfasına yönlendirilirsiniz.


3. GlideX tarafından gereken izinler
Android cihazlar
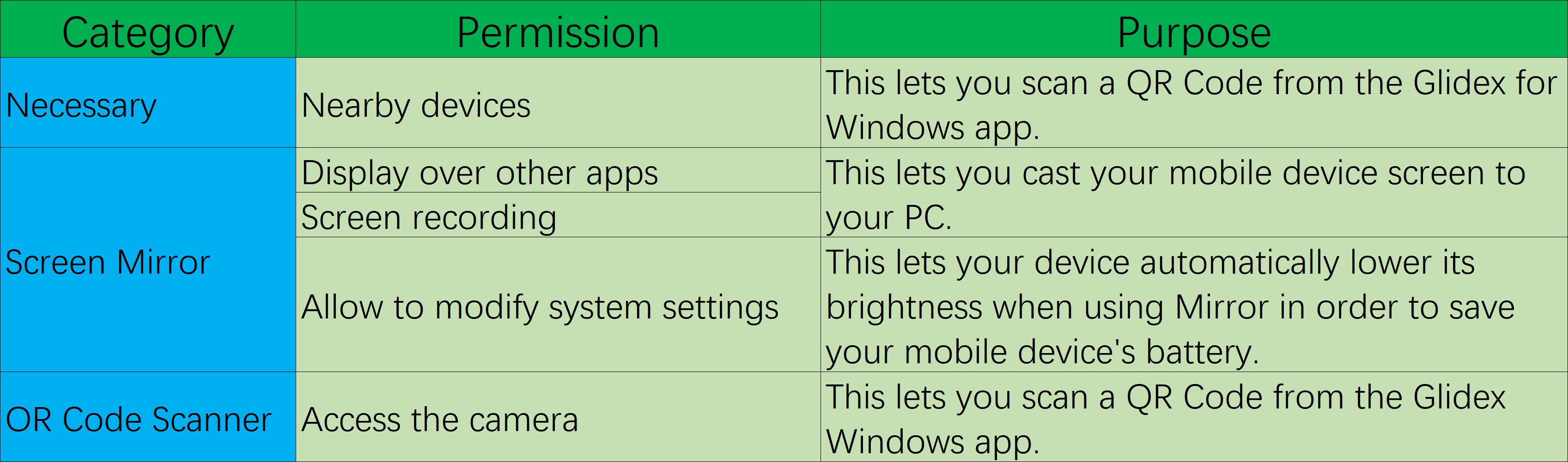
(1) Yakınlardaki Aygıt izinlerinin istenmesi
Mobil uygulamaya ilk kez giriş yaptığınızda, bir açılır pencere sizi Yakınlardaki Cihazlardan İzin İste seçeneğini aktifleştirmeye yönlendirecek; önce ①[TAMAM] seçeneğine, ardından ②[Her zaman izin ver] seçeneğine dokunun.
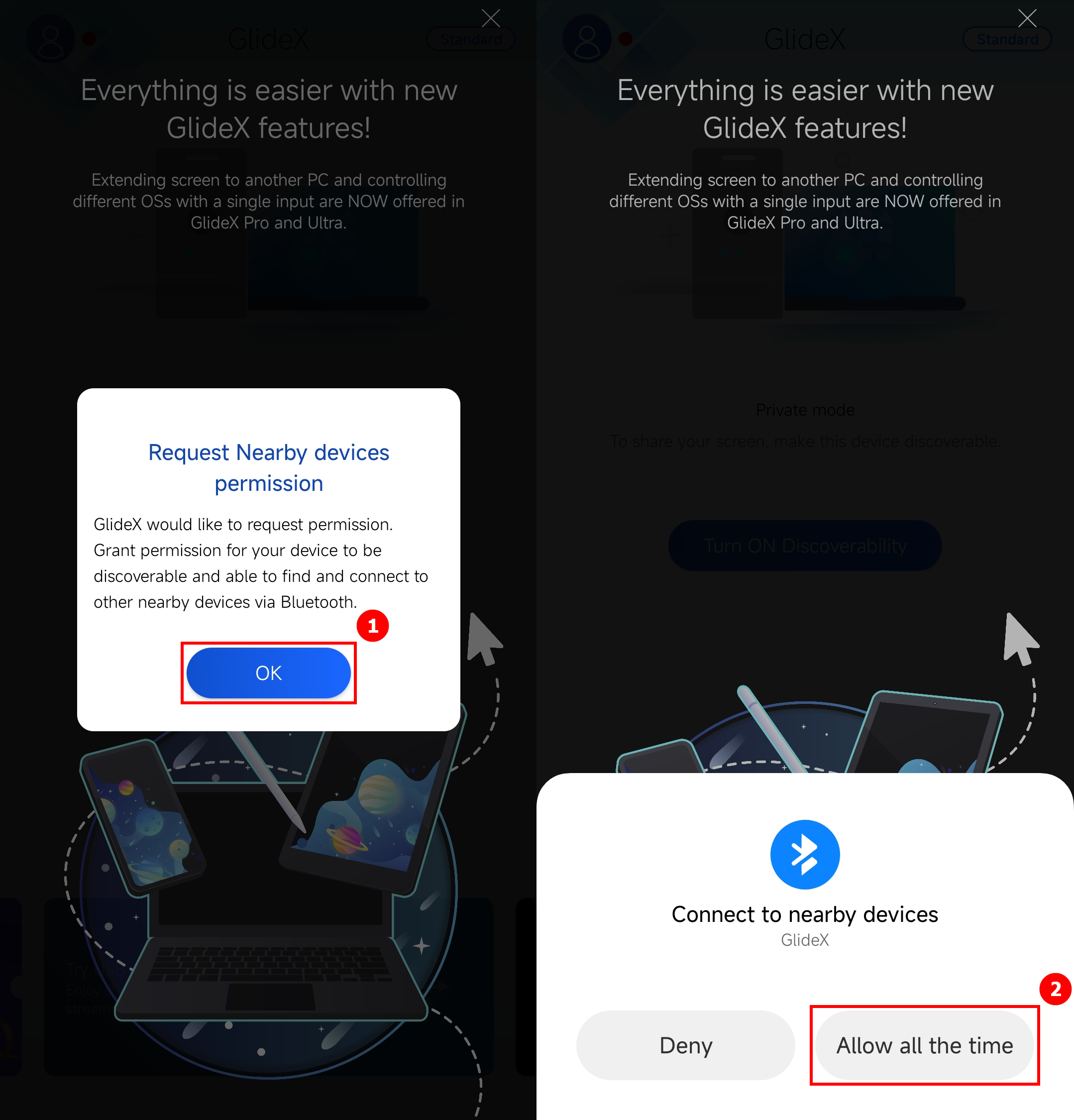
(2) Diğer uygulamaların üzerinde görüntüleme izni
Mobil uygulamalardaki ana uygulama sayfasının solunda yer alan kenar çubuğunu açın ve ①[İzin Yönetimi] seçeneğine ve ②[Diğer uygulamaların üzerinde görüntüle] seçeneğine dokunun. ③[GlideX] seçeneğini bulup dokunun ve ④[Diğer uygulamaların üzerinde görüntülemeye izin ver] seçeneğini aktifleştirmek için dokunun.
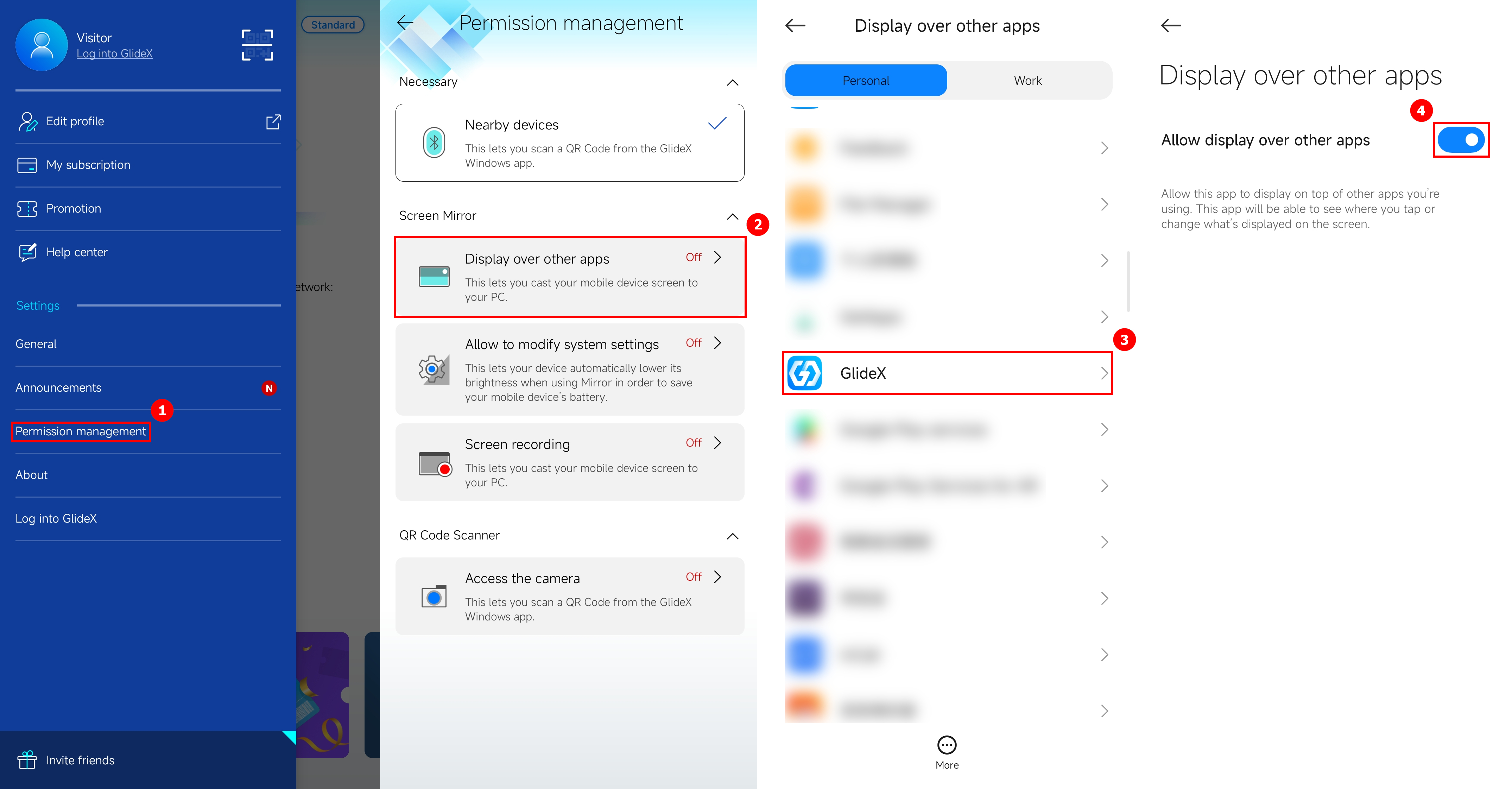
(3) Sistem ayarlarını değiştirme izni
İzin yönetim sayfasına dönün ve ①[Sistem ayarlarının değiştirilmesine izin ver] seçeneğine dokunun; ②[Sistem ayarlarının değiştirilmesine izin ver] seçeneğini aktifleştirmek için dokunun.
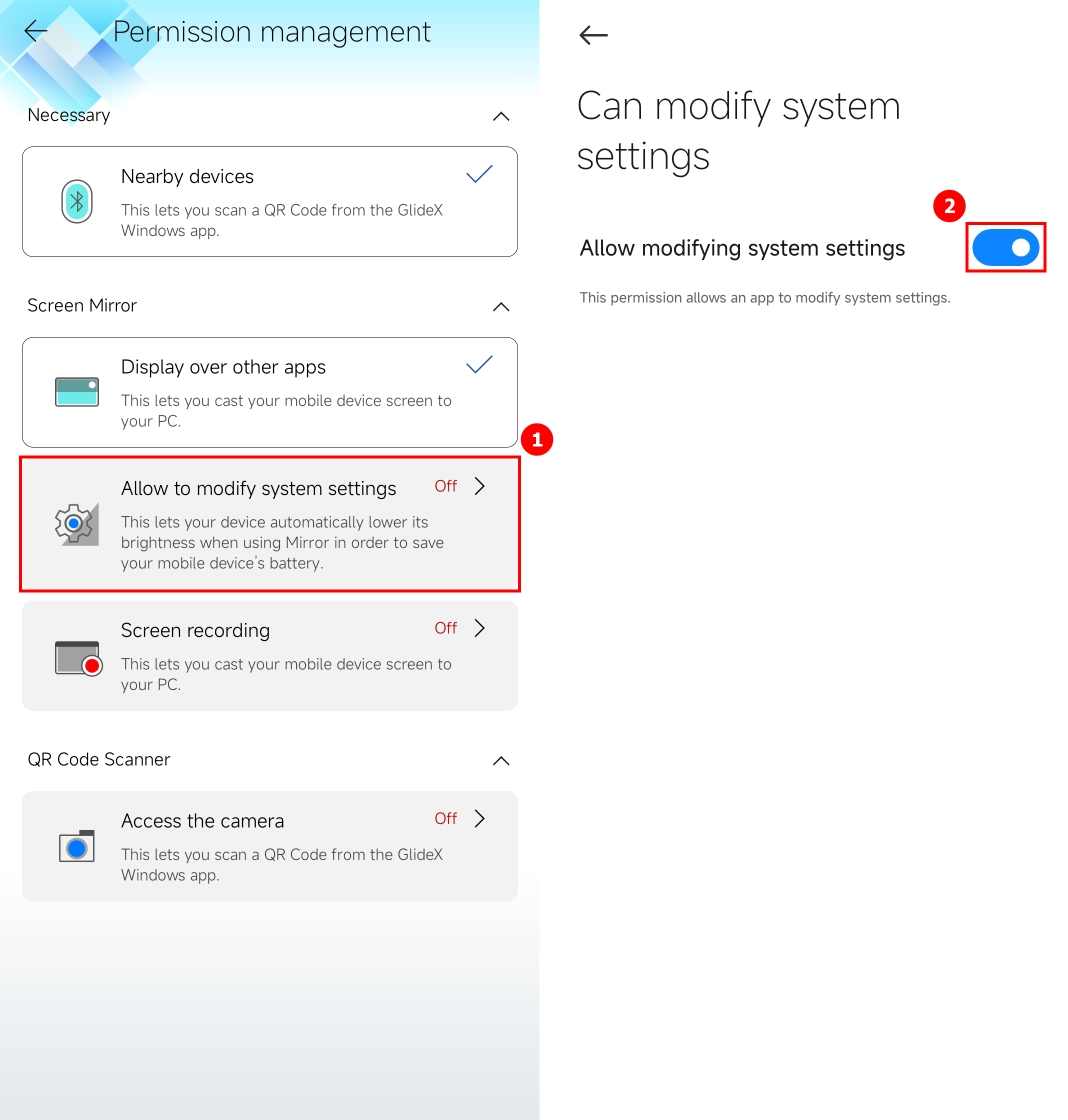
(4) Ekran kaydı izinleri
İzin yönetimi sayfasına dönün. ①[Ekran kaydı] ve ②[Şimdi Başlat] seçeneklerine dokunun.
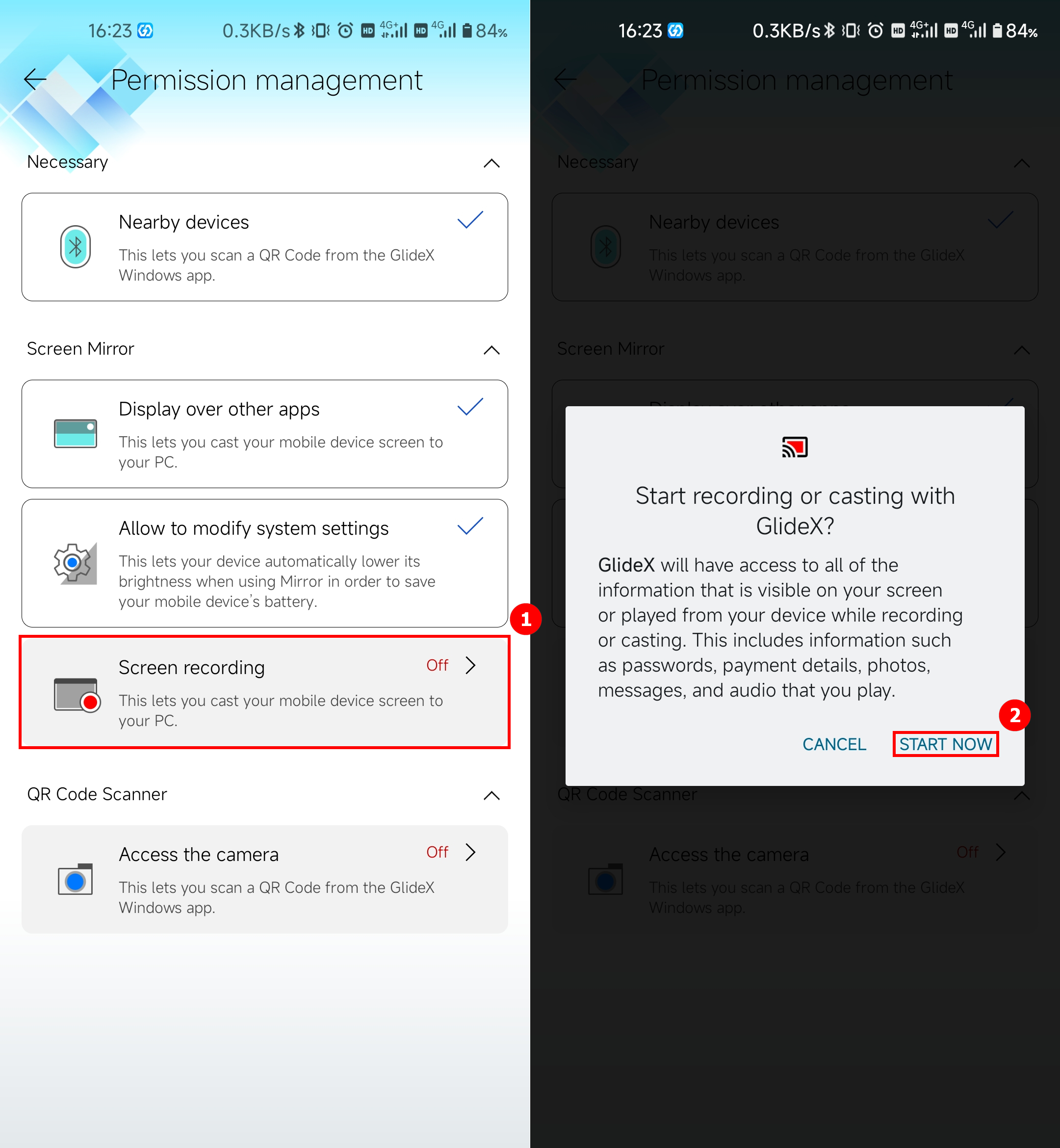
(5) Kameraya erişim izni
İzin yönetimi sayfasına geri dönün ve ①[Kameraya eriş] seçeneğine dokunun; ②[Yalnızca uygulamayı kullanırken izin ver] seçeneğini aktifleştirmek için dokunun. GlideX uygulamasının doğru şekilde çalışması için gereken izinler açılır.

iOS cihazlar

GlideX yerel ağ erişimine izin vermek için ①[TAMAM] seçeneğine dokunun. Ardından, Bluetooth izinlerini almak için ②[TAMAM] seçeneğine dokunabilirsiniz ve bildirim izinlerini almak için ③[İzin ver] seçimini yapabilirsiniz. Bilgisayarınızdaki GlideX uygulamasından QR kodunu taratmak için yan menüyü açın > [İzin Yönetimi]. Ardından izin vermek için [Kamera erişimi] ve ④[Tamam] seçeneklerine dokunun.
GlideX şu anda, üyelerin kayıt işlemi sağladığı mobil platforma göre aşağıdaki bölgelerde bulunan kullanıcılar için abonelik hizmetleri sağlamaktadır. Abonelik hizmetini etkinleştirirken herhangi bir sorunla karşılaşırsanız lütfen [GlideX] Yaygın GlideX abonelik hizmeti sorunları bölümünü kontrol edin
(1) GlideX hizmetine abone olmak için Windows ve mobil uygulamalar ile aynı hesabı kullanarak oturum açın. Windows yan menüsünde ①[Kullanıcı Merkezi] seçeneğine dokunun, ②[Hesabınızı ve parolanızı girin] ve ardından ③[Oturum aç] seçeneğine tıklayın. Mobil cihazda ④[GlideX oturumu aç] seçeneğine dokunun, ⑤[Hesabınızı ve parolanızı girin] ve ardından ⑥[Oturum aç] seçeneğine dokunun.
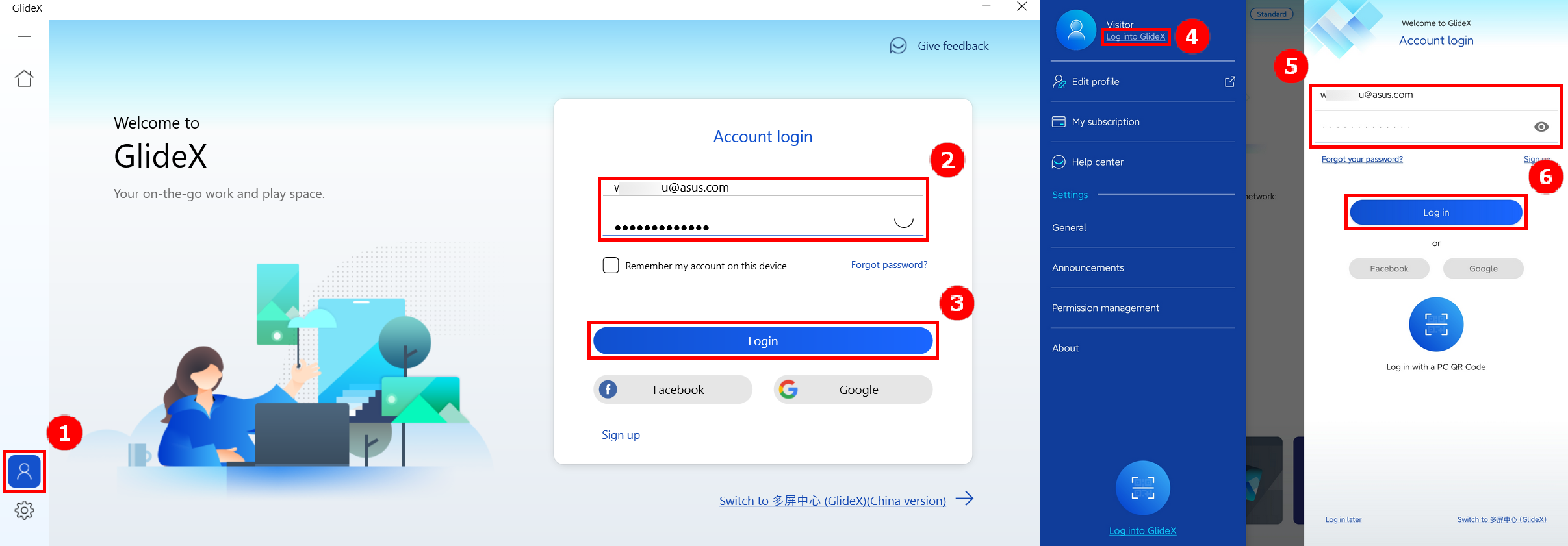
(2) Hesap oturumu açma işlemi tamamlandıktan sonra mobil uygulamadaki planlardan herhangi birini seçebilirsiniz > Yan menü > [Aboneliğim].
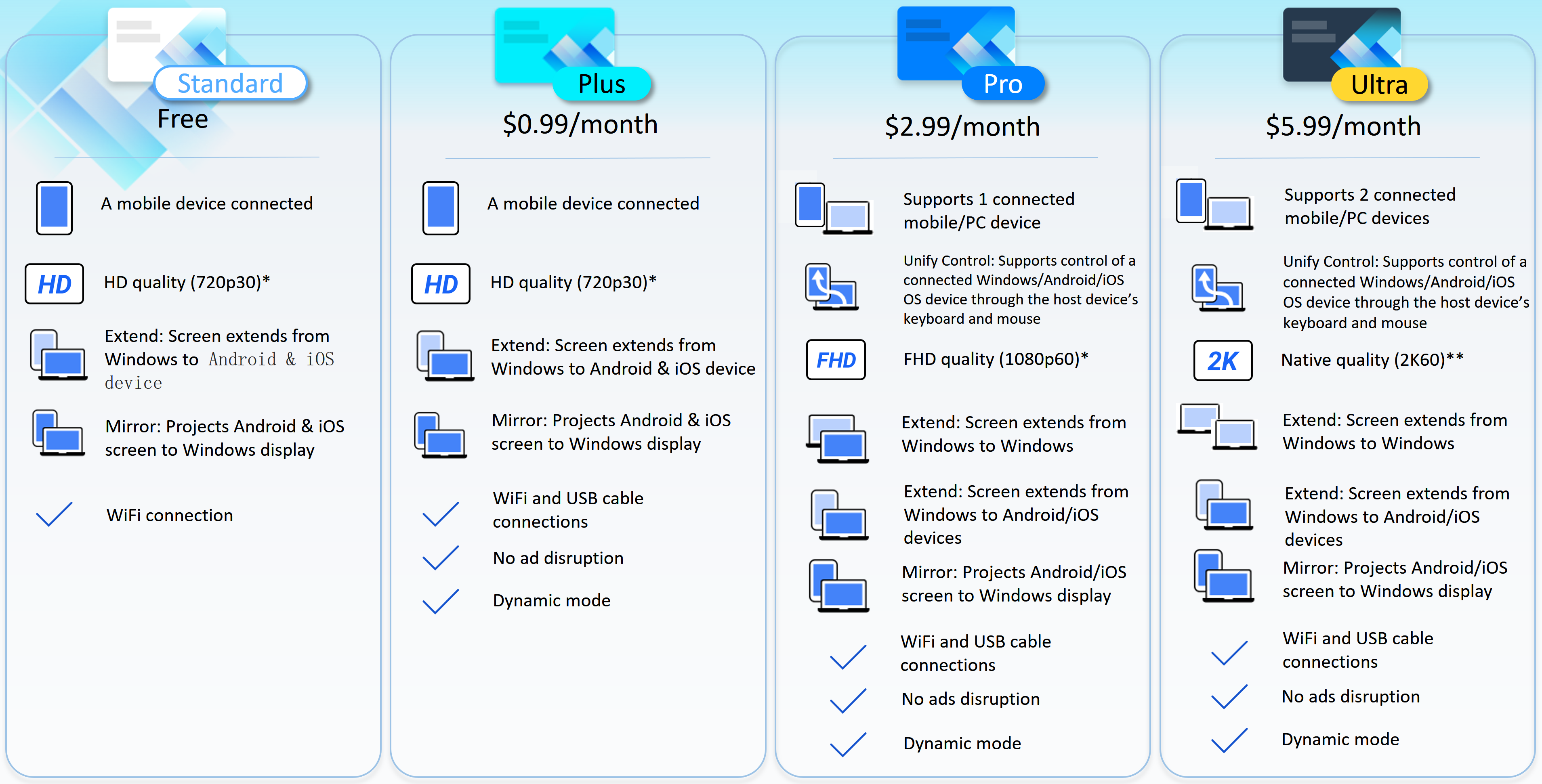
*İstediğiniz çözünürlüğü ve yenileme hızını seçin. Asıl performansın ağ ve donanım kapasitenize dayanacağını lütfen unutmayın.
** Ağ ve donanım kapasitenize bağlı olarak çözünürlük ve yenileme hızı yerel kalitesi 2K60'tan yüksek olabilir.
Ekran yansıtma işlevi klavyeyle giriş yapabilmek ve ekran alanını genişletmek için cihazınızın ekranını bir PC'ye yansıtmanıza olanak tanır. Android veya iOS uygulamalarınızı Windows üzerinden, PC'nizin sunduğu geniş alanda kullanın!
(1) GlideX ana sayfasında ①[Bağlan] seçeneğine ve ②[mobil cihazınıza] tıklayın. Mobil uygulamada bir bildirim mesajı görünecektir; ③[Kabul Et] seçimini yapın.
Mobil cihazınızı bulamaz veya herhangi bir sorunla karşılaşırsanız: [GlideX] Wi-Fi veya USB kablosu üzerinden cihaz bağlama bölümüne bakın
Android cihazla bilgisayara bağlanırken USB kablo kullanıyorsanız öncelikle USB hata ayıklama ayarlarını açmalısınız. Lütfen [GlideX] Android cihazlar için USB hata ayıklama nasıl etkinleştirilir? konusuna bakın
2.4 GHz Wi-Fi bandına bağlanırsanız daha iyi bir ekran paylaşım deneyimi için 5 GHz bağlantıya nasıl geçebileceğinizi öğrenmek için lütfen bağlantıya bakın: [GlideX] Daha iyi bir ekran paylaşım performansı için 2.4 GHz'den 5 GHz'e geçme

(2) Ekran yansıtma etkinleştirildikten sonra mobil cihazı, bilgisayarınızın fare ve klavyesiyle kontrol etmek veya mobil cihazınızdaki sesleri bilgisayarınızın hoparlöründen duymak istiyorsanız ④[PC Kontrolü] tuşuna tıklayın ve ardından ⑤[Bluetooth Eşleştirme Başlat] seçeneğine tıklayın.
Bluetooth eşleştirme ile ilgili herhangi bir sorun yaşıyorsanız lütfen [GlideX] Bluetooth eşleştirme sorunları bölümüne bakın

(3) Mobil cihazda bir iletişim ekrana gelerek Bluetooth cihazların telefonunuzu bulabilmeleri için [GlideX] uygulamasının 120 saniye açık kalması gerektiğini bildirir. Lütfen ⑥[İzin ver] seçeneğine tıklayın. Bilgisayardaki ve mobil cihazdaki ⑥[eşleştirme kodu] alanlarının aynı olduğunu doğrulayın ve hem bilgisayarda hem de mobil cihazda ⑦[Eşleştir] seçeneğine tıklayın. Eşleştirme başarısız olursa iki tarafından eşleştirmesini de iptal edin ve Bluetooth eşleştirme sayfasını kullanarak cihazları manuel olarak eşleştirin.

(4) Bilgisayar başarıyla eşleştirildikten sonra aşağıdaki açılır pencere ekrana gelir.

(5) Bilgisayarla kontrol işlevi açıldıktan sonra Ekran yansıtma yan menüsünde ①[PC Kontrolü] işlevi, ②[Klavye ve Fare] geçiş tuşu, ③[Ses] geçiş tuşu, ④[Giriş yöntemi kısayol ipucu], ⑤[Ayarlar] tuşu, ⑥[Mobil cihaz kontrolü] tuşu ve ⑦[Kontrol] tuşu yer alır.
Ekran yansıtma özelliğinin [PC Kontrolü] işlemini kullanırken herhangi bir sorunla karşılaşırsanız: [GlideX] Ekran Yansıtma PC Kontrolü Özelliğini Kullanma bölümüne bakın
Klavye ve Fare - Bağlı cihazlarda yazı yazarken PC'nin klavyesini kullanmak için gereken kısayol tuşu mobil sistemler arasında farklılık gösterir:
- Android cihazlar: Dili değiştirin (Shift + Boşluk tuşuna basın) ve Giriş yöntemini değiştirin (Shift + Alt tuşuna basın); özellikler Google ve Samsung klavyede mevcuttur.
- iOS cihazlar: Dili değiştirin (Ctrl+ Boşluk tuşuna basın)
Mobil cihazda* PC'nin faresini kullanmak için yansıtılan ekrana tıklayarak Fare yansıtma moduna geçin. Bu moddan çıkmak için Esc tuşuna basın. Mobil sistemlere bağlı olarak imleç hızınızı da özelleştirebilirsiniz:
- Android cihazlar: Hızı ayarlamak için [Ayarlar] tuşuna tıklayın.
- iOS cihazlar: Mobil cihazınızın [Ayarlar] > [Genel] > [Dokunmatik İz Sürücü ve Fare] bölümüne gidin. "İzleme Hızı" ayarını en düşük hıza getirmenizi öneririz. Ayrıca, bilgisayardaki kaydırma davranışınızı tutarlı bir şekilde sürdürmek için [Doğal Kaydırma] ayarını kapatın.
* Mobil cihazınızda [Ayarlar] > [Erişilebilirlik] > [Dokunma] > [AssistiveTouch] özelliğini etkinleştirin, ya da Siri'den [AssistiveTouch'ı etkinleştirmesini] isteyin.
Ses - Bu işlev, 20H1 cihazlar sonrası bir PC gerektirir. İşletim sisteminin sürümü daha eskiyse bu işlev için işletim sistemini güncellemeniz önerilir. GlideX şu anda stereo müzik akışını desteklemektedir.
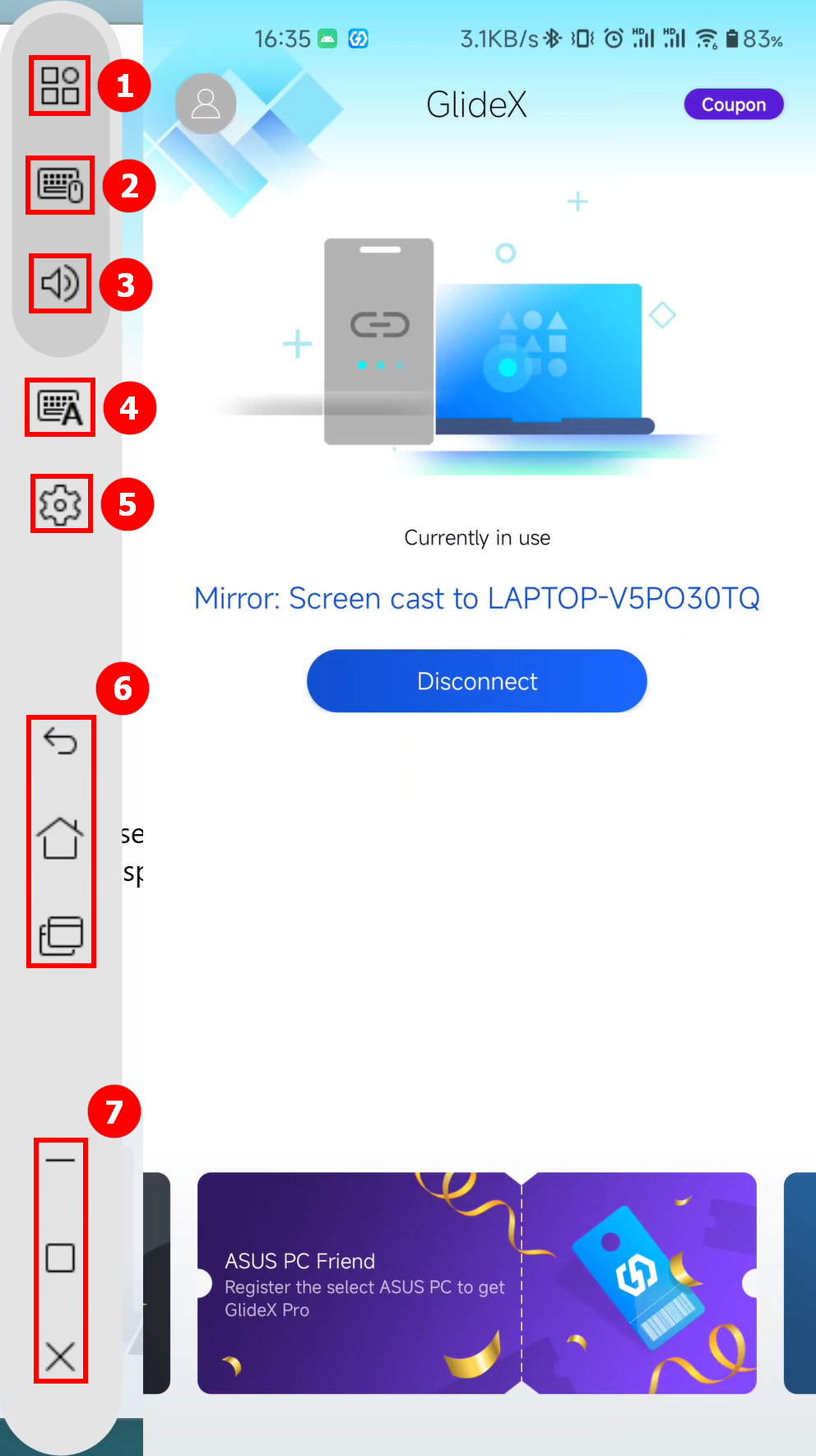
(6) Mobil cihazınız manzara modunda görüntülendiğinde (örneğin video izlerken), bilgisayarınızdaki Yansıtma sayfası da yatay görüntülenir.
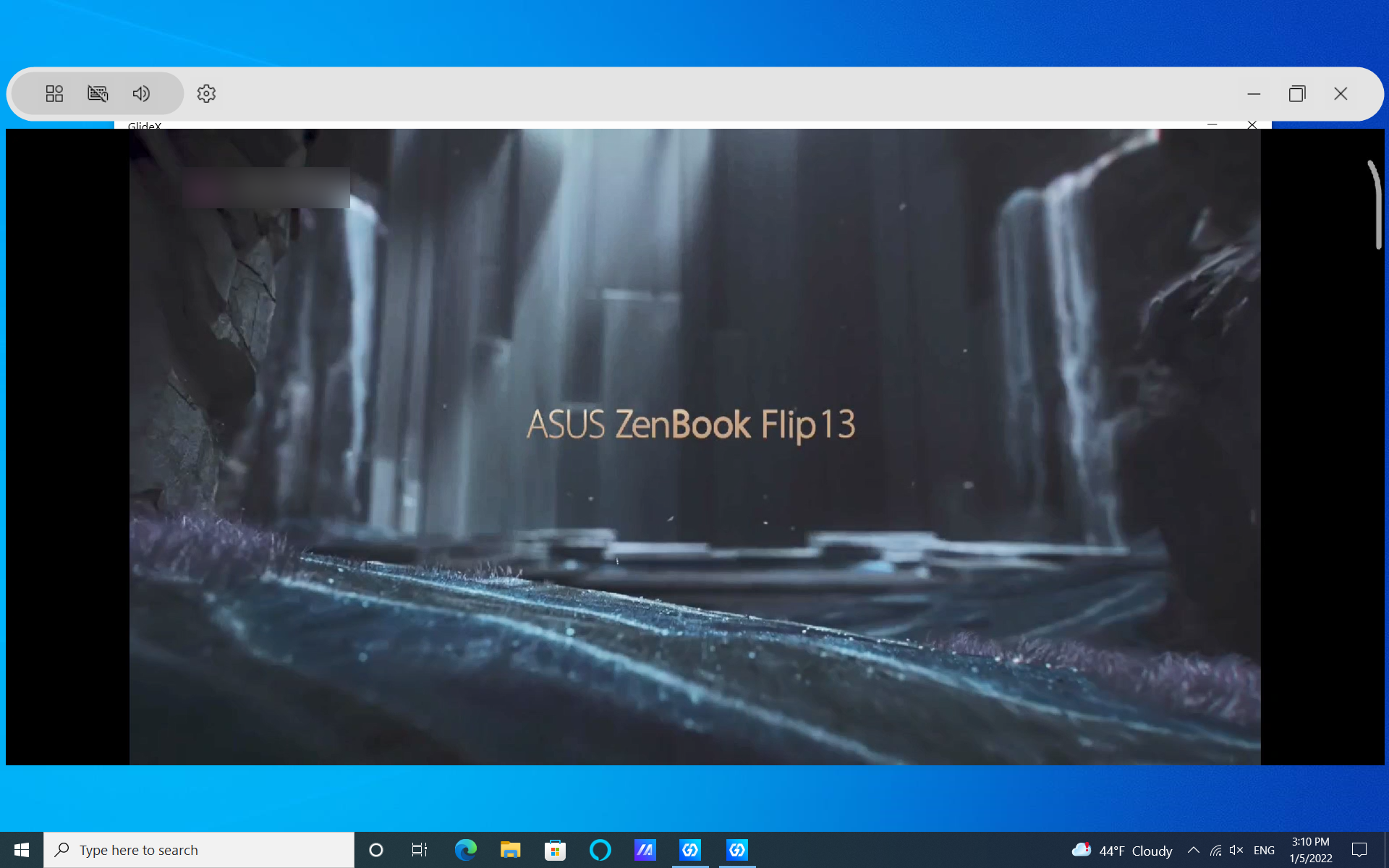
(7) Ekran yayınlama kalitesini Yansıtma olarak nasıl değiştiririm?
Ağınız kararlı değilse daha iyi bir deneyim için 5 GHz Wi-Fi bağlantıya geçmeniz veya ①[Dinamik mod] açmak için ②[Yayın kalitesi] alanında [Ayarlar] seçeneğine tıklamanız veya bir USB kablo kullanmanız tavsiye edilir.

(8) Aşağıdaki şekilde gösterildiği üzere bir USB bağlantısı kullanarak Ekran yansıtma işlevini de kullanabilirsiniz.
USB bağlantısını kullanırken ilk önce mobil cihazın izinlerini açmanız gerekir; lütfen bağlantıya göz atın: [GlideX] Android cihazlar için USB hata ayıklama nasıl etkinleştirilir? | Resmi Destek | ASUS Global
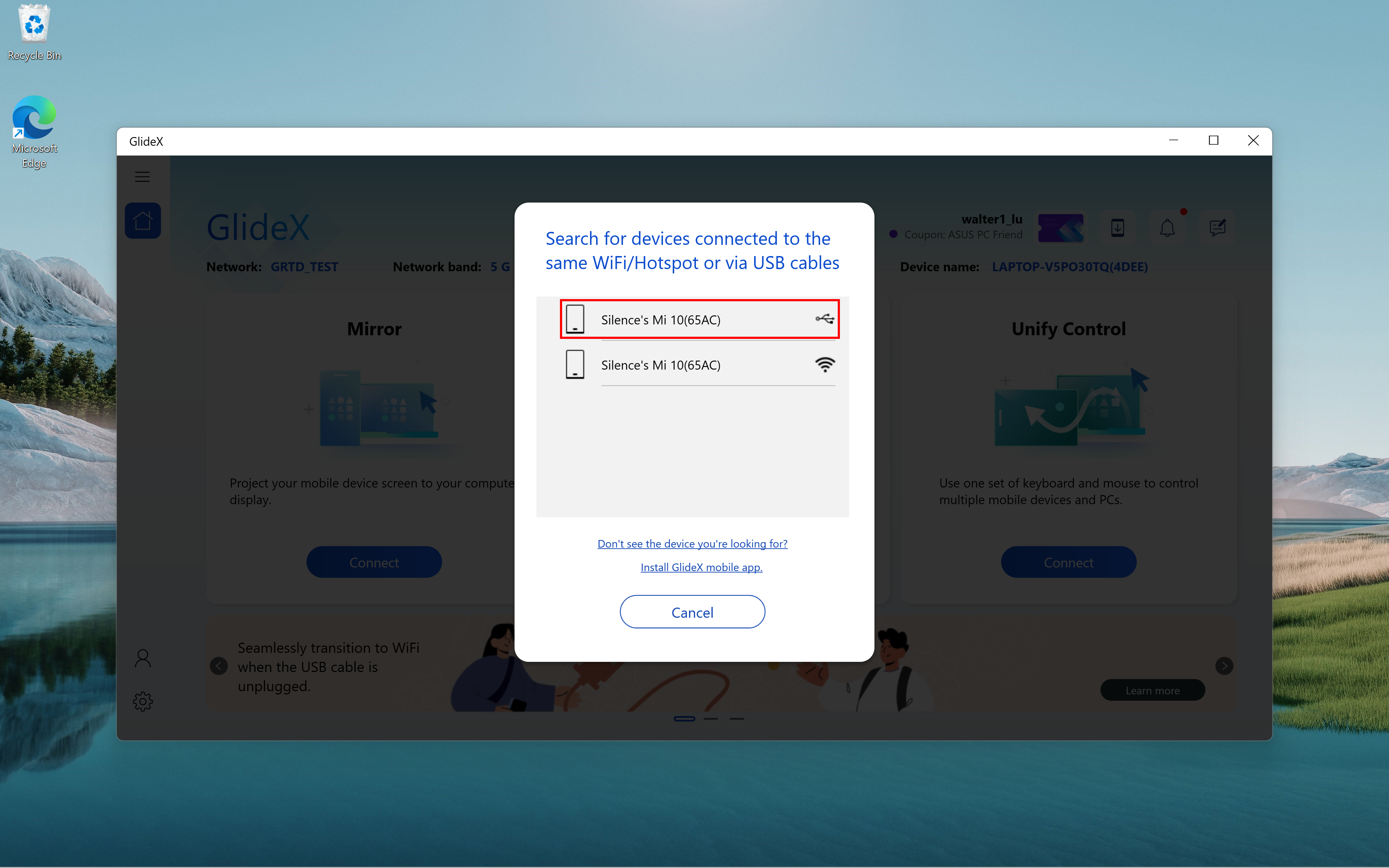
(1) ①[Bağlan] seçeneğine tıklayın.

(2) Ultra kullanıcıları iki cihazı bağlayabilir; sırasıyla ②[Cihazlara] tıklayın; mobil cihaz tarafındaki bağlantı adımları yukarıda tanımlanan adımlara benzerdir. Aşağıdakiler bağlanan cihaz bir bilgisayar olduğunda atmanız gereken adımları işaret etmektedir.

(3) Başka bir bilgisayarda GlideX Uygulamasında bir açılır pencere mesajı görünecektir; ③[Kabul et] seçeneğine tıklayın.
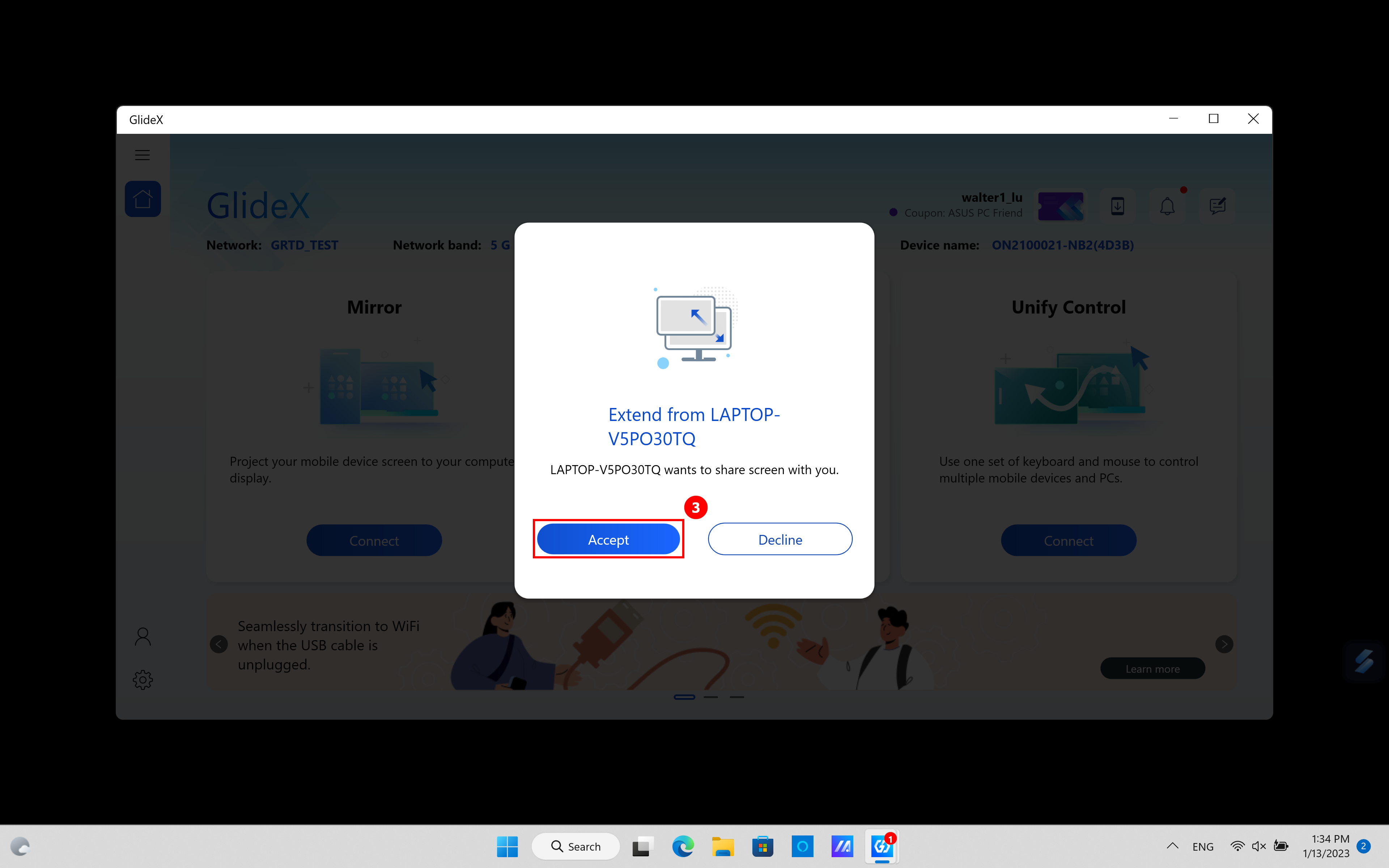
(4) İkinci bilgisayarda aşağıdaki ekran görünecektir; ilk bilgisayarın ekranını ikinci bilgisayarda tam ekran yapmak için ④[Tam ekran] seçeneğine dokunun.
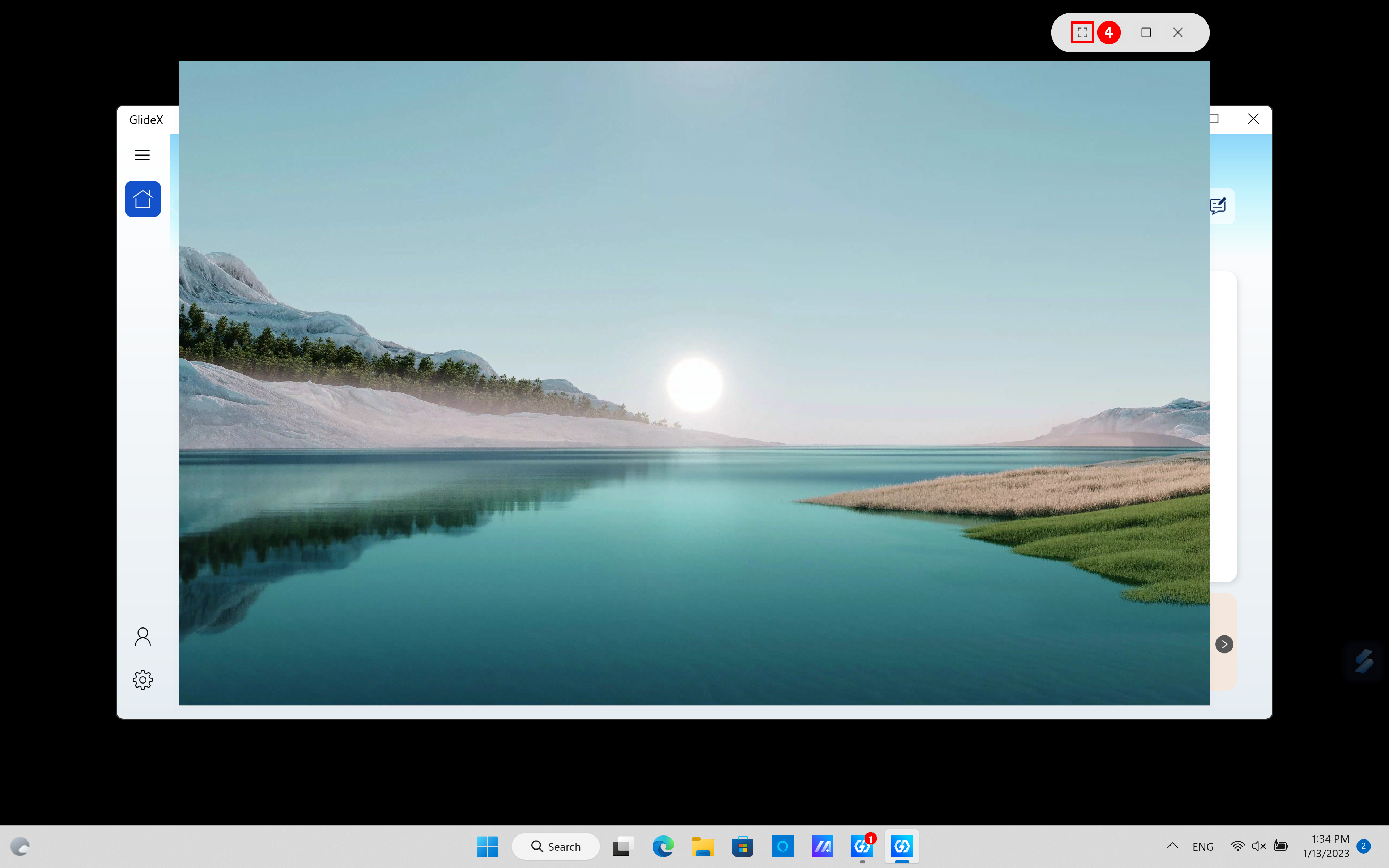
(5) Bu noktada ilk bilgisayarın genişletilmiş ekranı ikinci bilgisayarda tam ekran olarak görünecektir; ikinci bilgisayarda [ESC] tuşuna basarak tam ekran modundan çıkabilirsiniz.

(6) İlk bilgisayarda GlideX uygulamasına geri dönün; ⑤[İki aygıt] genişletilmiş ekran olarak kullanılır. ⑥[Tercih] seçeneğine tıklayın.

(7) Solda yer alan ⑦[Ekran/Aygıt Düzenlemesi] seçeneğinde ekranın konumunu belirleyebilirsiniz. Sağda yer alan ⑧[Yayın Kalitesi] seçeneğinde genişletilmiş iki ekranın kalitesini belirleyebilirsiniz.

(1) ①[Bağlan] seçeneğine tıklayın.

(2) ②[Aygıtlarınızı] seçin ve ardından bağlanın.

(3) Cihaz bağlantısı yapıldıktan sonra aşağıdaki ekranda yer alan ③[Tercih] seçeneğine tıklayın.
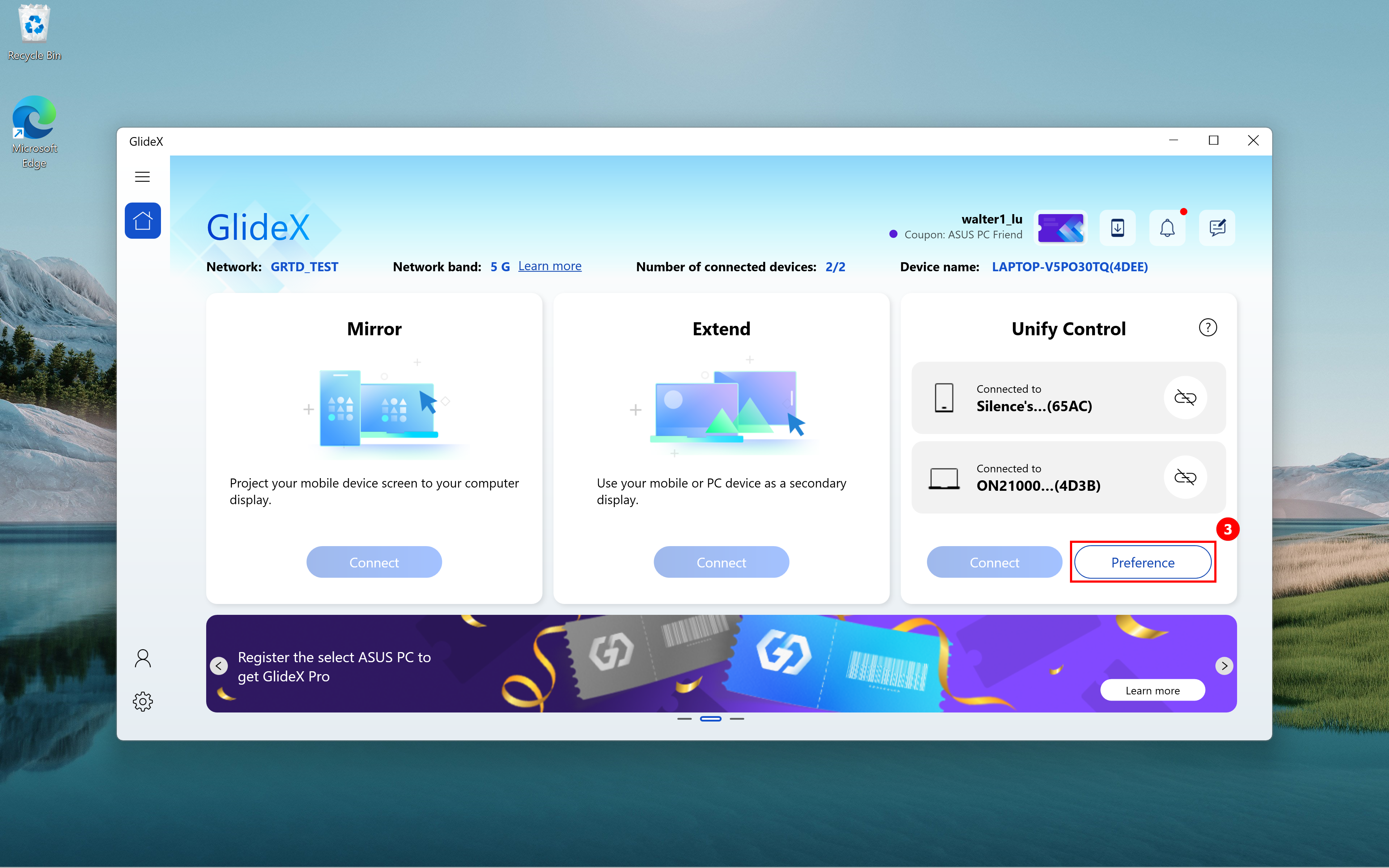
(4) ④[Ekran/Aygıt Düzenlemesi] alanında monitörün ve aygıtın konumunu belirleyin.

(5) Unify Control işlevi kullanılırken mouse'u bulamama gibi sorunlarla karşılaşabilirsiniz. ⑤[Ayarlar] seçeneğine ve ⑥[Genel] seçeneğine tıklayın ve imleç ya da klavye değiştirme seçeneklerini ⑦[Unify Control klavye ve imleç seçenekleri] alanında ayarlayın.
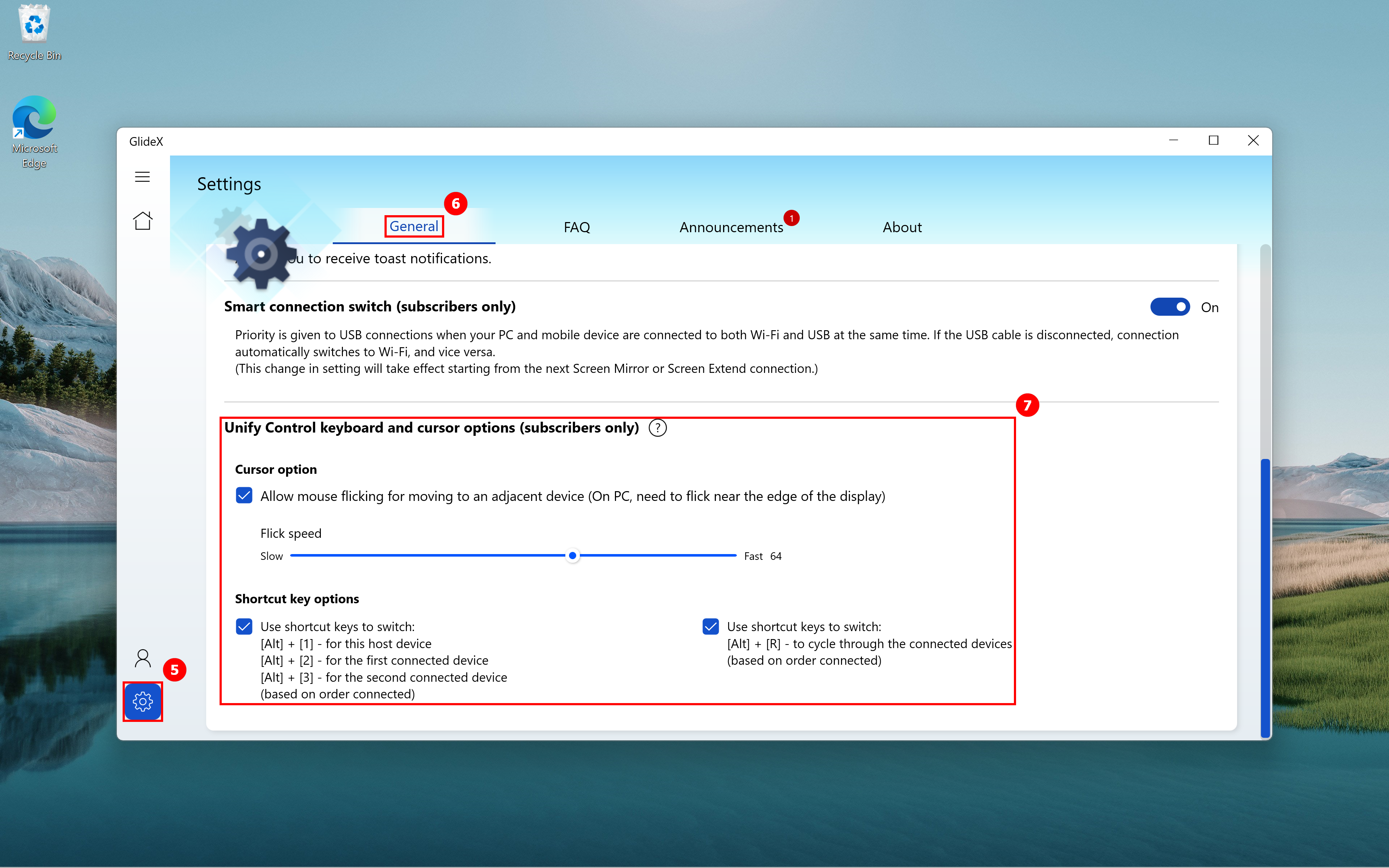
(6) Unify Control işlevini kullanmak için bir cihaz bağlayın; aşağıda gösterildiği üzere Ekran yansıtma ya da Genişletme işlevini kullanmak için başka bir cihazı da bağlayabilirsiniz. ⑧[Ekran/Aygıt Düzenlemesi] alanında aygıtların konumunu ayarlayabilirsiniz ve ⑨[Yayın Kalitesi] alanında iletişim kalitesini hızlıca belirleyebilirsiniz.

GlideX ile ilgili herhangi bir sorun bulursanız veya herhangi bir geri bildiriminiz varsa lütfen Windows için GlideX ve mobil uygulama aracılığıyla geri bildirimde bulunun; ilgili talimatlar için: [GlideX] GlideX'e nasıl geri bildirim göndereceğinizi öğrenin | Resmi Destek | ASUS Global
Ekran Yansıtma PC Kontrolü İşlevini Kullanma
Ekran Uzatmanın "PC Kontrolü" işlevi, kullanıcıların bilgisayarın faresini kullanarak mobil cihazlarını bilgisayarlarından yönetmelerini, klavyelerini mobil cihazlarına giriş aygıtı olarak kullanmalarını ve mobil cihazın ses çıkışını bilgisayarlarının hoparlöründen almalarını sağlar. Herhangi bir zorlukla karşılaşırsanız kullandığınız cihazın türüne göre sorun giderme bilgileri arayabilirsiniz.
- "PC Kontrolü" özelliği, bilgisayarınızda Bluetooth 3.0 veya daha üzerini gerektirir ve mobil cihazınızla PC'niz Bluetooth üzerinden eşleştiğinde aktifleştirilir.
- PC Kontrolü çalışmaya başladığında "ses" işlevini kullanabilmeniz için bilgisayarınızdaki işletim sisteminin sürümünün 20H1 veya daha üzeri olması gerekir. İşletim sisteminin sürümü daha düşükse bu işlevi kullanabilmek için işletim sistemini güncellemeniz önerilir. GlideX şu anda stereo müzik akışını desteklemektedir.
iOS cihaz kullanıcıları için sorun giderme
Android cihaz kullanıcıları için sorun giderme
iOS cihaz kullanıcıları için sorun giderme
1. İşlev bağlantısı başarısız
[PC Kontrolü ] işlev sayfasına girdiğinizde bağlantı başarısız mesajı görürseniz
] işlev sayfasına girdiğinizde bağlantı başarısız mesajı görürseniz ekran çoğaltma özelliğinde bulunan [Yeniden dene] düğmesine tıklayın. Bağlantı yine başarısız olursa cihazları Bluetooth üzerinden yeniden eşleştirmeyi deneyin.
ekran çoğaltma özelliğinde bulunan [Yeniden dene] düğmesine tıklayın. Bağlantı yine başarısız olursa cihazları Bluetooth üzerinden yeniden eşleştirmeyi deneyin.
2. Mobil cihazı bilgisayardan kontrol etmek için fareyi kullanma
2.1 [AssistiveTouch] - Özelliğini etkinleştirerek imleci çoğaltılan ekranda görüntüleyin. Mobil cihazınızda [Ayarlar] > [Erişilebilirlik] > [Dokunma] > [AssistiveTouch] özelliğini etkinleştirin, ya da Siri'den [AssistiveTouch'ı etkinleştirmesini] isteyin.
2.2 İz Sürücünün ve Farenin hassasiyetini ayarlayın - Daha iyi bir kullanıcı deneyimi için [Ayarlar] > [Genel] > [İz Sürücü ve Fare] yolunu izleyin. Burada "İzleme Hızı" ayarını en düşük adıma getirmenizi öneririz. Ayrıca, bilgisayardaki kaydırma davranışınızı tutarlı bir şekilde sürdürmek için [Doğal Kaydırma] ayarını kapatın.
2.3 [Ekran yönü] özelliğinin kilidini açın - Farenin beklenmeyen bir şekilde çalışmasını engellemek için "ekran yönü" özelliğinin kilidini açık bırakın. "Denetim Merkezini" açmak için ekranın sağ üst köşesinden aşağı kaydırabilirsiniz. Ardından işlevin kilidinin açık olduğunu doğrulamak için [ekran yönü] düğmesine dokunun.
3. Giriş için klavyeyi kullanın
Bilgisayarın klavyesi, mobil cihazınızın Bluetooth klavyesidir. Dil değiştirmek için kısayol tuşu kullanmak istiyorsanız [Ctrl+Boşluk] tuş kombinasyonunu kullanabilirsiniz. Mobil cihazınızın ana sayfasına hızlıca dönmek istiyorsanız [Ctrl+H] tuşlarına basabilir ya da çoğaltılan ekranın yan menüsündeki ana sayfa tuşuna basabilirsiniz.
Android cihaz kullanıcıları için sorun giderme
1. İşlev bağlantısı başarısız
[PC Kontrolü ] işlev sayfasına girdiğinizde bağlantının başarısız olduğunu görürseniz
] işlev sayfasına girdiğinizde bağlantının başarısız olduğunu görürseniz mobil cihazın [Bluetooth] ayarlarına girin, halihazırda [eşleştirilen cihazın] adını seçin, cihazın [Ayarlar] bölümüne girin ve ilgili [Ses] veya [Giriş Cihazı] iznini açın. Sonrasında çoğaltılan penceredeki işlev sayfasında bulunan [PC Kontrolü
mobil cihazın [Bluetooth] ayarlarına girin, halihazırda [eşleştirilen cihazın] adını seçin, cihazın [Ayarlar] bölümüne girin ve ilgili [Ses] veya [Giriş Cihazı] iznini açın. Sonrasında çoğaltılan penceredeki işlev sayfasında bulunan [PC Kontrolü ] bölümündeki [Yeniden dene] butonuna tıklayın. Bağlantı yine başarısız olursa cihazları Bluetooth üzerinden yeniden eşleştirmeyi deneyin.
] bölümündeki [Yeniden dene] butonuna tıklayın. Bağlantı yine başarısız olursa cihazları Bluetooth üzerinden yeniden eşleştirmeyi deneyin.
2. Mobil cihazı bilgisayardan kontrol etmek için fareyi kullanma
İmleç hızını ayarlamak için, çoğaltılan pencerenin yan menüsündeki [PC Kontrolü] düğmesine, ardından [İmleç Hızı] öğesine tıklayınMobil cihazın [Fare ve iz sürücü hızı] sistem sayfasına girmek için [Klavye ve Fare ] sekmesindeki [Ayarlar] butonuna tıklayın. Burada hızı kişisel tercihinize göre ayarlayabilirsiniz.
] sekmesindeki [Ayarlar] butonuna tıklayın. Burada hızı kişisel tercihinize göre ayarlayabilirsiniz.
3. Giriş için klavyeyi kullanın
Bilgisayarın klavyesi, mobil cihazınızın Bluetooth klavyesidir. Dil değiştirmek için kısayol tuşu kullanmak isterseniz [Shift+Space] tuş kombinasyonunu kullanarak örneğin İngilizceden Çinceye geçebilirsiniz. Giriş yöntemini değiştirmek isterseniz [Shift+Alt] tuş kombinasyonuyla Samsung klavyeden Google klavyeye geçebilirsiniz.
[GlideX] GlideX abonelik hizmetinde sık karşılaşılan sorunlar
GlideX, ücretsiz indirilebilen bir cihazlar arası ve platformlar arası ekran paylaşımı ve ekran kontrolü çözümüdür. Sürekli güncellemelerle kullanıcılara iyi bir kullanıcı deneyimi sunmayı amaçlıyoruz. Ayrıca belirli bölgelerdeki kullanıcıların gelişmiş özellikleri kullanabilmeleri için uygulama içi satın almalar sağlıyoruz.
GlideX farklı ücretli pakete neler dahildir?
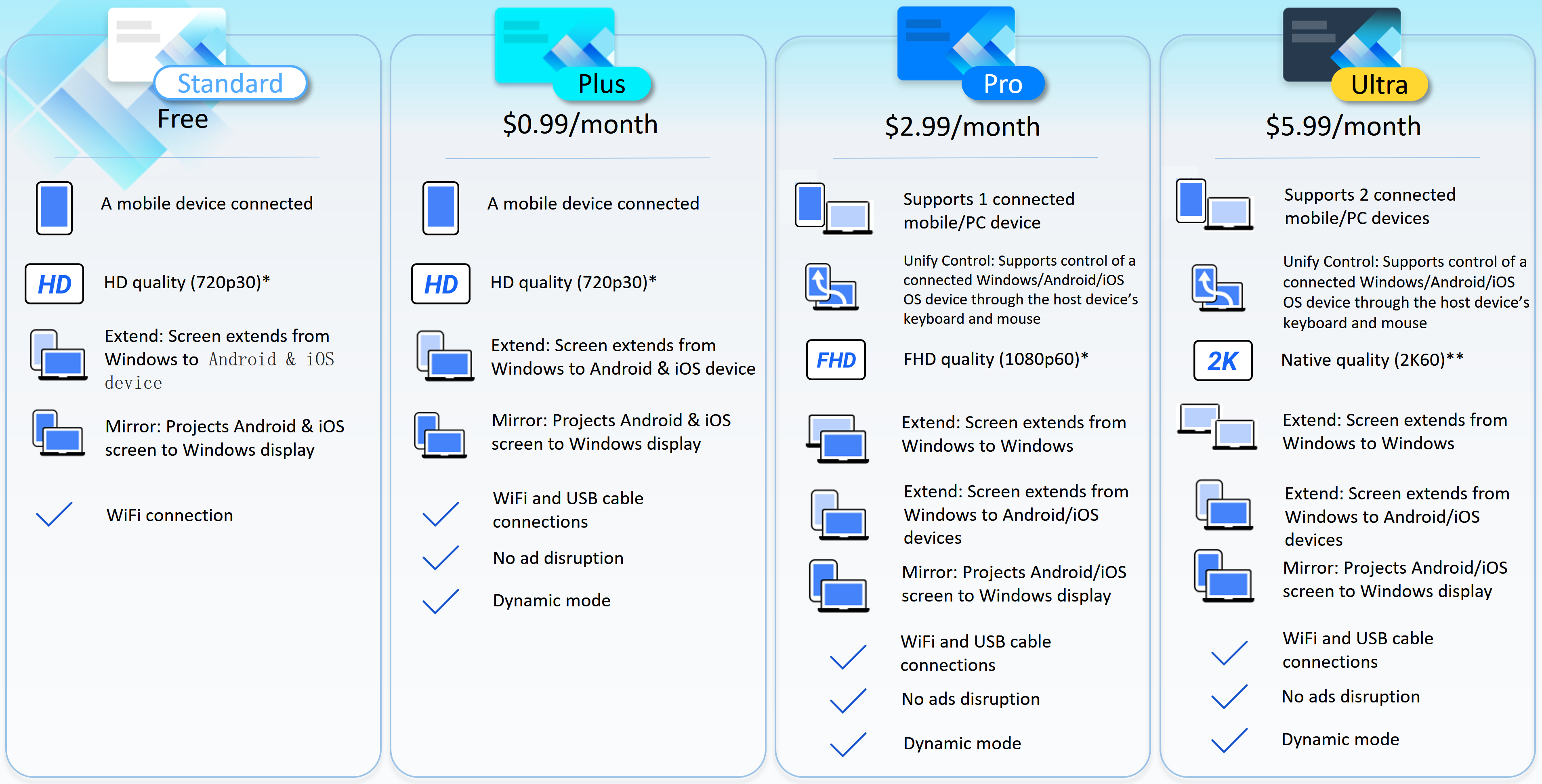
*İstediğiniz çözünürlüğü ve yenileme hızını seçin. Asıl performansın ağ ve donanım kapasitenize dayanacağını lütfen unutmayın.
** Ağ ve donanım kapasitenize bağlı olarak çözünürlük ve yenileme hızı yerel kalitesi 2K60'tan yüksek olabilir.
GlideX abonelik hizmetini nerede kullanabilirim?
GlideX şu anda, üyelerin kayıt işlemi sağladığı mobil platforma göre aşağıdaki bölgelerde bulunan kullanıcılar için abonelik hizmetleri sağlamaktadır.
1. Google Play Store'u kullanan aşağıdaki bölgelerdeki kullanıcılar GlideX abonelik hizmetini kullanabilirler:
Arnavutluk, Avustralya, Avusturya, Bahreyn, Beyaz Rusya, Belçika, Bulgaristan, Kanada, Şili, Hırvatistan, Çek Cumhuriyeti, Danimarka, Estonya, Finlandiya, Fransa, Almanya, Yunanistan, Macaristan, Hindistan, Endonezya, İrlanda, İtalya, Letonya, Lihtenştayn , Lüksemburg , Malezya, Malta, Fas, Hollanda, Yeni Zelanda, Norveç, Polonya, Portekiz, Romanya, Rusya, Suudi Arabistan, Sırbistan, Singapur, Slovakya, Slovenya, Güney Kore, İspanya, İsveç, Tayvan, Türkiye, Birleşik Arap Emirlikleri, Amerika Birleşik Devletleri, Fas, Lihtenştayn, Meksika.
2. Apple App Store'u kullanan aşağıdaki bölgelerdeki kullanıcılar GlideX abonelik hizmetini kullanabilirler:
Arnavutluk, Ermenistan, Avustralya, Avusturya, Bahreyn, Beyaz Rusya, Belçika, Bosna-Hersek, Bulgaristan, Kanada, Şili, Kolombiya, Hırvatistan, Kıbrıs, Çek Cumhuriyeti, Danimarka, Estonya, Finlandiya, Fransa, Almanya, Yunanistan, Macaristan, İzlanda, Hindistan , Endonezya, İrlanda, İtalya, Kosova, Letonya, Litvanya, Lüksemburg, Malezya, Malta, Meksika, Moldova, Hollanda, Yeni Zelanda, Norveç, Polonya, Portekiz, Romanya, Rusya, Suudi Arabistan, Sırbistan, Singapur, Slovakya, Slovenya, Güney Afrika, Güney Kore, İspanya, İsveç, İsviçre, Tayvan, Türkiye, Birleşik Arap Emirlikleri, Birleşik Krallık, Amerika Birleşik Devletleri, Özbekistan.
GlideX abonelik planı nasıl alınır?
GlideX'e abone olup GlideX'te oturum açmak için uygulamaya kaydolun ve GlideX uluslararası sürümünde üye olarak oturum açın.* Sonrasında GlideX mobil cihaz uygulamasına gidin, yan menüyü genişletin > "Aboneliğim" bölümüne girin ve uygulama içinden, Google Play Store ya da Apple App Store üzerinden aboneliğinizi başlatın. Başarıyla aboneliğini başlatan GlideX üyelerinden, abonelik işlevlerini kullanabilmeleri için diğer kişisel cihazlarında aynı hesapla oturum açmaları istenecektir.
* (GlideX) Çince sürüm kullanıcıları abonelik hizmetini kullanamamaktadır.
GlideX planına aboneliğin başarıyla başlatıldığı nasıl doğrulanır?
Abonelik planını kullanan GlideX üyesinin herhangi bir cihazında oturum açması gerekir.
- Windows uygulaması > Yan menü > "Kullanıcı Merkezi" seçeneklerini izleyerek abonelik planınızı doğrulayabilirsiniz.
- Mobil uygulama > Yan menü > "Aboneliğim" seçeneklerini izleyerek abonelik planınızı doğrulayabilirsiniz.
Aboneliğinizi başlattıysanız ancak plan uygulama içerisinde geçerli değilse GlideX mobil uygulaması > Yan menü > "Aboneliğim" > sayfanın sağ üst köşesindeki "Daha fazla" simgesi > "Satın almayı geri al" seçeneklerini izleyerek abonelik planını başlatabilirsiniz.
Plan nasıl sonlandırılır? Plan nasıl iptal edilir?
Google Play Store ve Apple App Store düzenlemelerine göre, satın aldığınız bir öğenin aboneliğini aylık faturalandırma döngüsünün son gününde iptal edebilirsiniz. Satın alım yaptığınız üçüncü taraf sizden abonelik döneminizin sona ermesinden sonra ücret alacaktır ve plan otomatik olarak yenilenecektir.
Ayrıca aboneliğinizi istediğiniz zaman iptal edebilirsiniz. Aboneliğiniz mevcut faturalandırma döngüsünün sonunda iptal edilecek ve standart GlideX aboneliğine dönüştürülecektir.
Fiyatlar bölgelere göre neden değişiklik gösteriyor?
GlideX'ten satın alınan paketlerin ücretleri, Google Play Store veya Apple App Store hesabınızda ayarladığınız şekilde yerel para biriminde görüntülenecektir. Faturalandırılan son tutarın Google Play Store veya Apple App Store'da seçtiğiniz konuma göre farklılık gösterebileceğini unutmayın.
Abonelik planı nasıl değiştirilir?
GlideX uygulamasında program yükseltmeleri yapabilirsiniz. Daha düşük seviyede bir programdan daha yüksek seviyede bir programa yükseltme yapabilirsiniz. Düşükten yüksek seviyeye doğru programlar şöyledir: Plus, Pro ve Ultra. Plan yükseltmesini doğruladıktan sonra yeni plan geçerli olacaktır.
Benden ne sıklıkla ücret alınacak?
Şu anda Plus, Pro ve Ultra abonelerinden aylık ücret alınmaktadır. Aboneliğinizi istediğiniz zaman iptal edebilirsiniz. Aboneliğiniz, ödemesini yaptığınız süre boyunca aktif kalacaktır.
Abonelikten nasıl çıkabilirim?
- Android kullanıcısıysanız lütfen Google Play Yardım'a bakın: Google Play - Android'de bir aboneliği iptal etme, duraklatma veya değiştirme - Google Play Yardım
- iOS kullanıcısıysanız lütfen Apple desteğe bakın: Apple'da bir aboneliği iptal etmek istiyorsanız - Apple Destek
Abonelik için para iadesi alabilir miyim?
- Android kullanıcısıysanız lütfen Google Play Yardım'a bakın: Google Play para iadenizi talep edin - Google Play Yardım
- iOS kullanıcısıysanız lütfen Apple desteğe bakın: Apple'dan satın aldığınız uygulamalar veya içerikler için para iadesi talep etme - Apple Destek (AU)
[GlideX] Wi-Fi veya USB kablosu üzerinden cihaz bağlama
Ekran Yansıtma ve Ekran Uzatma özelliklerini etkinleştirmek için mobil cihazınızı aynı Wi-Fi ağında bulunan bir bilgisayara bağlayın ya da istediğiniz bilgisayara USB kablosuyla bağlayın. Wi-Fi üzerinden yapılan bağlantının, genel erişim noktası kullanılan ofis, okul gibi bazı ağ ortamlarında sınırlı olacağını unutmayın. Güvendiğiniz Wi-Fi ağlarını kullanmanızı öneririz
iOS cihaz kullanıcıları için sorun giderme
Android cihaz kullanıcıları için sorun giderme
iOS cihaz kullanıcıları için sorun giderme
iOS cihazınızın aşağıdaki gereksinimleri karşıladığından emin olun:
(1) Ekran Yansıtma ve Ekran Uzatma özellikleri için keşfedilebilirlik açık olmalıdır.
(2) GlideX mobil uygulamanız bilgisayar tarafından görülebilmesi için etkinleştirilmiş olmalı, ayrıca mobil cihazın ekranı kilitli olmamalıdır.
Bağlantı yöntemini seçin
1. Bir cihazı aynı Wi-Fi ağında bulunan bir PC'ye bağlama
iOS cihazınızı doğrudan bağlayabilirsiniz.
2. Bir cihazı USB kablosu kullanarak PC'ye bağlama.
iTunes (Windows 64 bit) sürümünü indirin ve bilgisayarınıza yükleyin. PC'nize Apple iPhone veya iPad bağlamak için Apple markalı ya da MFi sertifikalı Lightning Kablosu kullanmanız gerekir. iPhone veya iPad'inizin Windows'da iTunes'da tanındığından emin olun. (Bu adımda takılırsanız yardım için Apple desteğine bakın ve buna göre AMDS'yi yeniden başlatın.) Sonrasında [Bu Bilgisayara Güvenilsin mi?] diyaloğunda [Güven] seçimiyle devam edin.
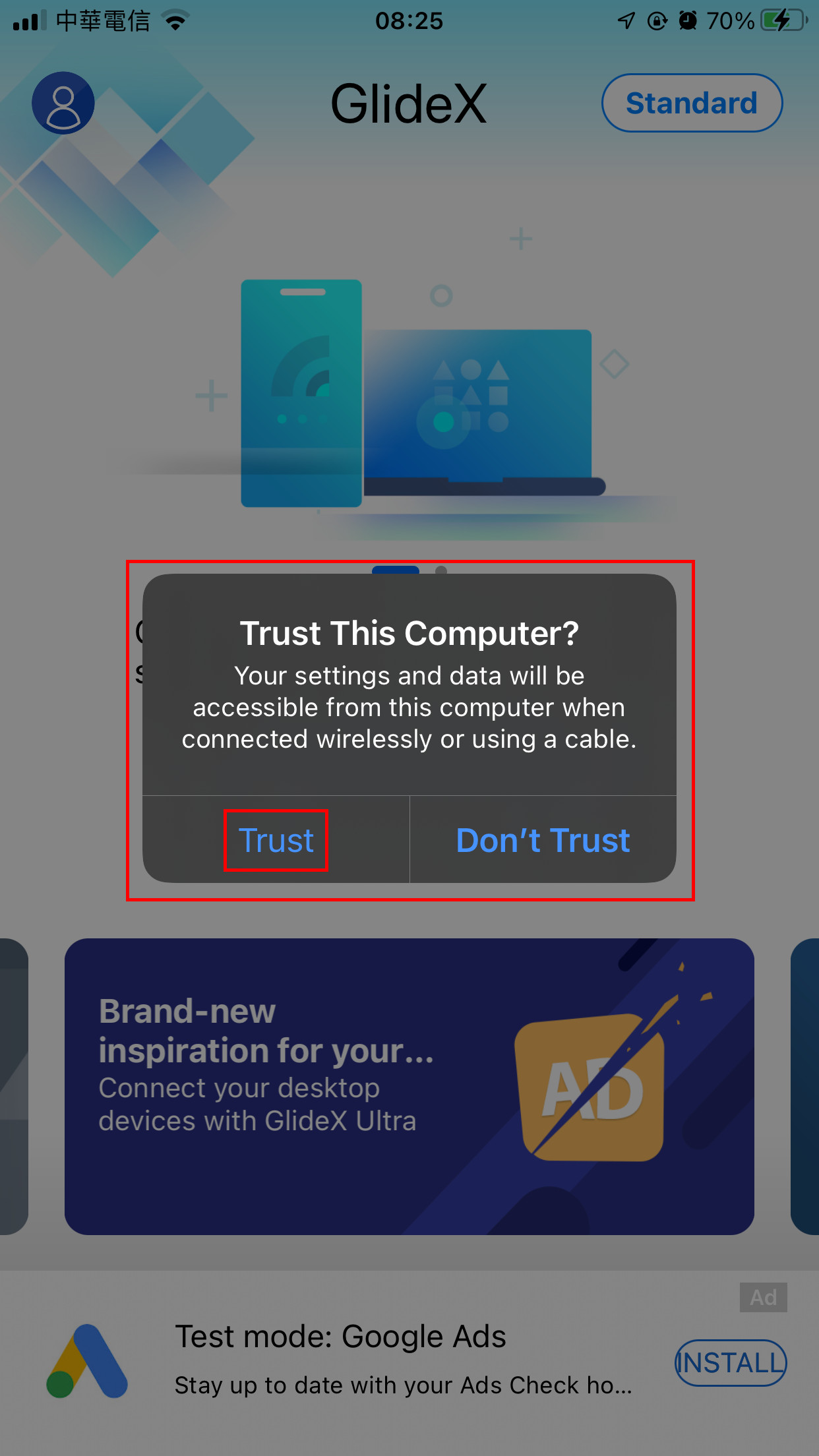
Mobil cihazınızı bilgisayarınızdaki GlideX uygulamasına bağladığınızda ekranda mobil cihazınız görüntülenir ve USB bağlantı simgesi belirir.
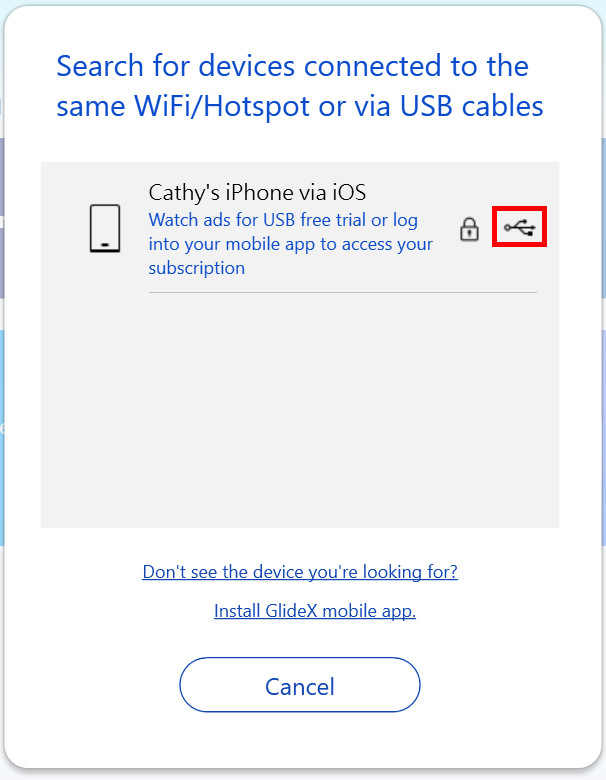
2. Android cihaz kullanıcıları için sorun giderme
Cihazınızın aşağıdaki gereksinimleri karşıladığından emin olun:
(1) Ekran Yansıtma ve Ekran Uzatma özellikleri için keşfedilebilirlik açık olmalıdır. Mobil uygulamanın sol tarafındaki yan çekme çubuğunu açın. [Genel]① öğesine dokunun, ardından [Keşfedilebilirlik]② işlevine dokunun ve [Ekran Çoğaltma ve Uzatma]③ işlevini seçin.
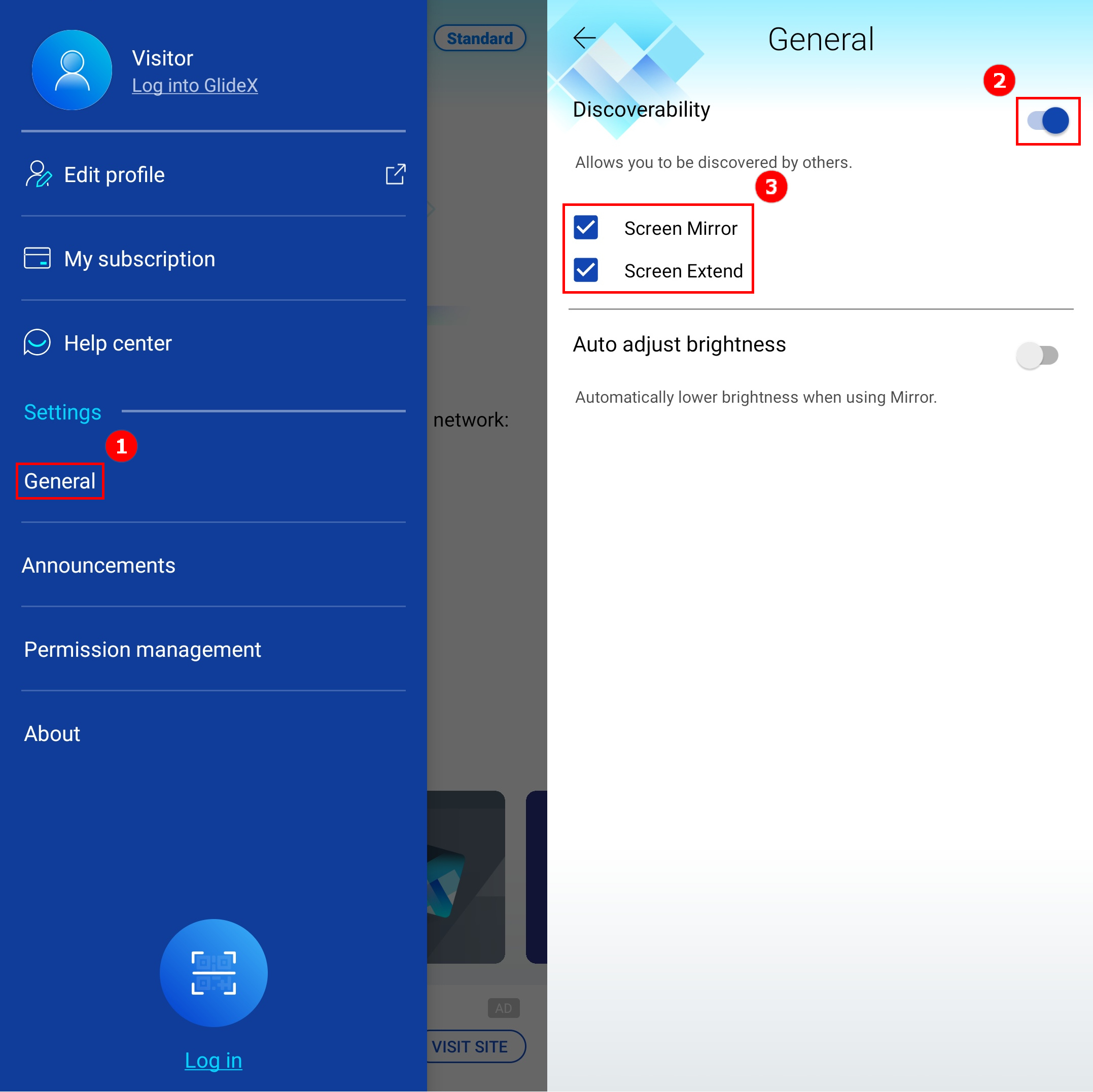
(2) GlideX mobil uygulamanız bilgisayar tarafından görülebilmesi için açık olmalı, ayrıca mobil cihazın ekranı kilitli olmamalıdır.
Bağlantı yöntemini seçin
1. Bir cihazı aynı Wi-Fi ağında bulunan bir PC'ye bağlama
Android cihazınızı doğrudan bağlayabilirsiniz.
2. Bir cihazı USB kablosu kullanarak PC'ye bağlama.
Mobil cihazınızın geliştirici seçeneklerinin ve USB hata ayıklama ayarının yapılandırıldığından emin olun. Ayrıca USB kablosunu taktıktan sonra USB hata ayıklamaya izin verin.
GlideX [Ana Sayfasında]① sola kaydırın, [USB Bağlantı Ayarları]② öğesine ve ardından [Geliştirici Seçenekleri]③ öğesine dokunun. Mobil cihazın [Mobil Hakkında] sayfasına yönlendirileceksiniz. [Yazılım Bilgileri]④ öğesine dokunun. Ardından [Yapı Numarası]⑤ öğesine yedi kez art arda dokunun ("Geliştirici Seçeneklerinin" açılma yöntemi mobil cihazlar arasında farklılık gösterdiğinden, kendi mobil cihazınızda bu seçeneklerin nasıl açıldığı konusunda internette araştırma yapın veya buraya tıklayın).
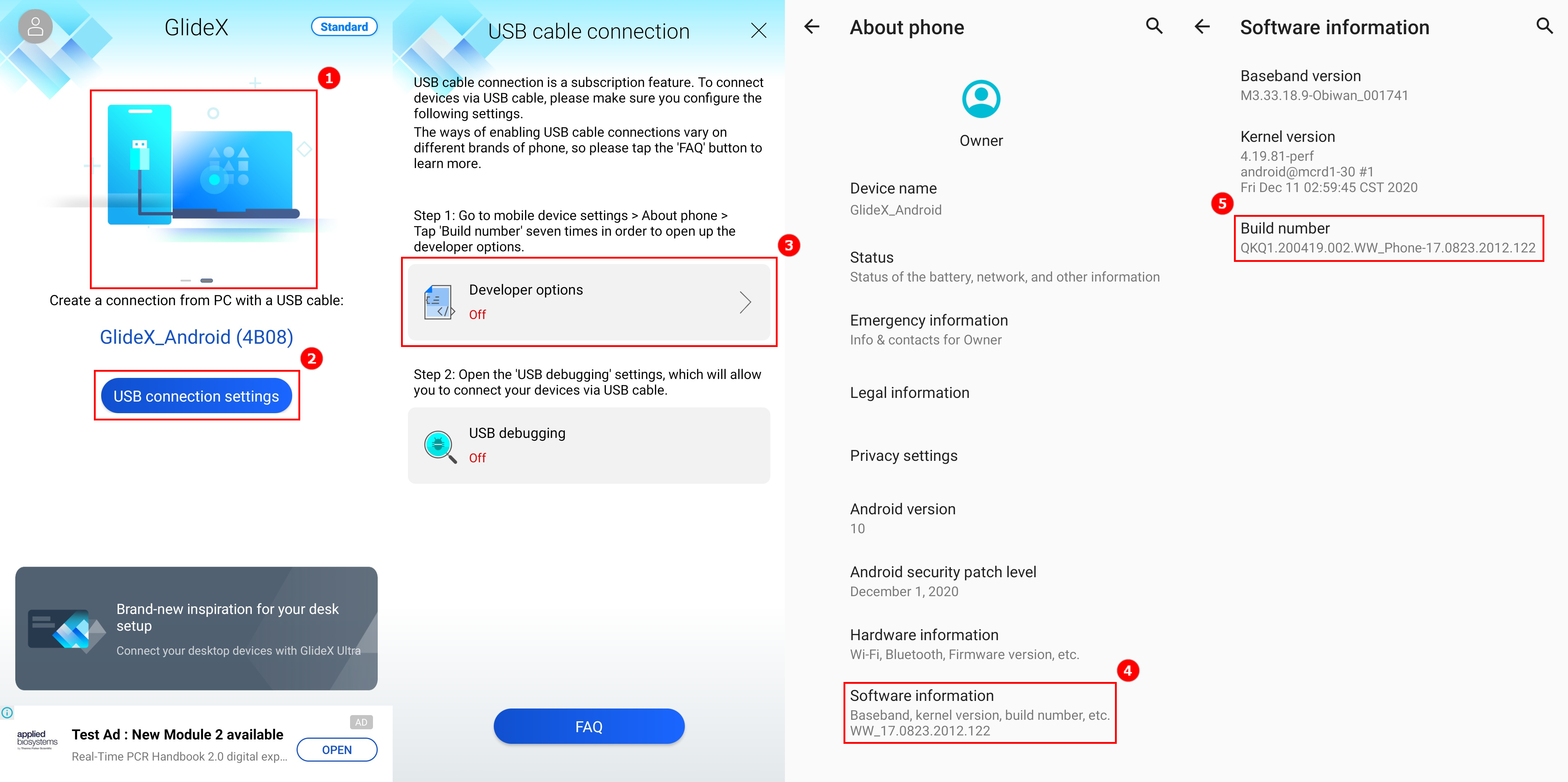
Geliştirici seçenekleri açıldığında USB kablo bağlantısı sayfasına geri dönün. [USB hata ayıklama]① öğesine veya [Geliştirici seçeneklerine] ve ardından [USB Hata Ayıklama]② öğesine dokunun. Ardından [Tamam]③ öğesine dokunduğunuzda USB Hata Ayıklama tanılaması açılacaktır. USB kablosunu kullanarak bilgisayarınızı ve mobil cihazınızı bağlayın. Ardından mobil cihazda bir açılır pencere belirecektir. [Bu bilgisayara her zaman izin ver]④ öğesine ve ardından [İzin ver]⑤ öğesine, sonrasında [Evet]⑥ seçeneğine dokunarak bilgisayarınızı ve mobil cihazınızı birbirine bağlayabilirsiniz.
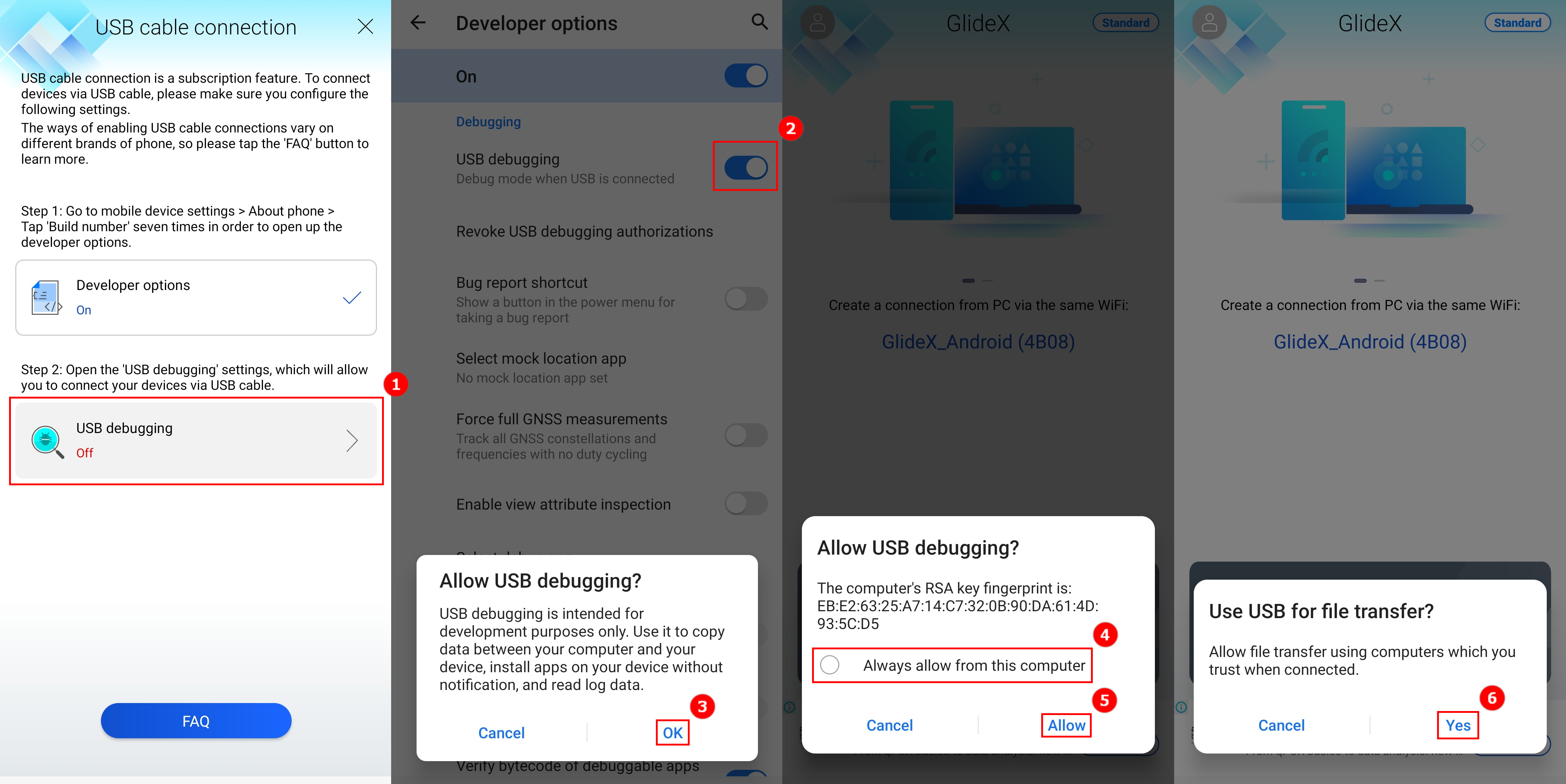
Mobil cihazınızı bilgisayarınızdaki GlideX uygulamasına bağladığınızda ekranda mobil cihazınız görüntülenir ve USB bağlantı simgesi belirir.
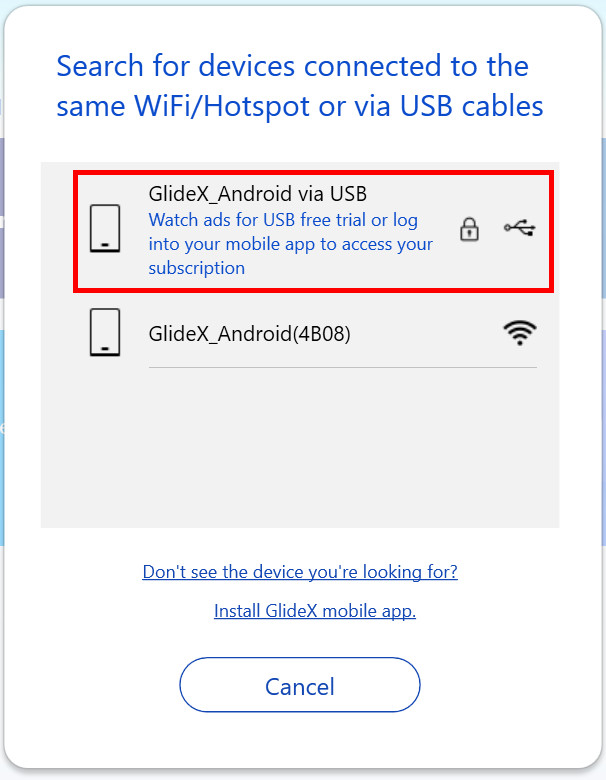
Bluetooth eşleştirme sorunları
GlideX Ekran Yansıtma [PC Kontrol] işlevini kullanmak istiyorsanız cihazlarınızın birbirine başarıyla bağlandığından emin olun. Bağlantı kuramazsanız aşağıdaki talimatları uygulamayı deneyin.
1. Bluetooth eşleştirmesi için cihazları doğru bir şekilde eşleştirin.
Ekran Yansıtmayı etkinleştirdikten sonra [PC Kontrol ] butonunu seçin > cihazları eşleştirmek için [Bluetooth Eşleştirmeyi Başlat] öğesine tıklayın. Cihazları Bluetooth üzerinden başarıyla eşleştirdiyseniz sonrasında işlev bağlantısını etkinleştirmek için [Bluetooth Eşleştirmesini Başlat] öğesine tıklayın.
] butonunu seçin > cihazları eşleştirmek için [Bluetooth Eşleştirmeyi Başlat] öğesine tıklayın. Cihazları Bluetooth üzerinden başarıyla eşleştirdiyseniz sonrasında işlev bağlantısını etkinleştirmek için [Bluetooth Eşleştirmesini Başlat] öğesine tıklayın.
1.1 Android kullanıcısı iseniz
- Eşleştirme sürecinde mobil cihazlarınızın diğer cihazlara görünür durumda olmasına özen gösterin.
- Eşleştirmeyi gerçekleştiremediyseniz mobil cihazın [Ayarlar] > [Bluetooth] cihaz listesine gidin ve eşleştirme yapacağınız PC cihazının listede göründüğünden emin olun. Sonrasında PC bağlantısını tetiklemek için cihaza dokunun.
1.2 iOS kullanıcısı iseniz
- PC eşleştirmesi işlemlerini tamamlayana dek Bluetooth Ayarları ekranında kalmaya özen gösterin.
- Eşleştirmeyi gerçekleştiremediyseniz mobil cihazın [Ayarlar] > [Bluetooth] cihaz listesine gidin ve eşleştirme yapacağınız PC cihazının listede göründüğünden emin olun. Sonrasında PC bağlantısını tetiklemek için cihaza dokunun
Ekranda "Klavye ve Fare" ve "Ses" işlevleri görüntülenirse bu durum Bluetooth bağlantısının başarılı olduğu anlamına gelir.

2. Daha önce aygıtlarınızı başarıyla eşleştirdiniz ancak tekrar eşleştiremiyor musunuz?
PC'deki ve mobil cihazdaki Bluetooth sistem sayfasına gidin ve aygıtları kaldırın. Aygıtları tamamen kaldırdıktan sonra yeniden eşleştirmeyi deneyin. Aşağıdaki adımları uygulayın:
2.1 PC Tarafı - Aygıtı Ayarlar sayfasında kaldırma: [Başlat] menüsünü açın ve [Ayarlar] > [Aygıtlar] > [Bluetooth aygıtları ve diğer aygıtlar] seçeneklerini izleyin. Bluetooth sayfasında, bağlanırken sorun yaşadığınız aygıtı seçin ve ardından [Aygıtı kaldır] > [Evet] seçeneklerini izleyin.
2.2 Mobil cihaz tarafı- Cihazı Ayarlar sayfasında kaldırma: Mobil aygıttaki Bluetooth Ayarları sayfasına gidin > Bağlı bilgisayara dokunun > [Eşleşmeyi kaldır] öğesine dokunun. Bluetooth cihazını kaldırdıktan sonra cihazları yeniden eşleştirin.
2.3 Bilgisayarın ve mobil aygıtın Bluetooth ayar sayfalarında, daha önce bağlantı problemi yaşadığınız aygıtlarla ilgili herhangi bir eşleştirmenin kalmadığını onaylayın. Eşleştirme yoksa aygıtlarda yaptığınız eşleştirme kaldırma işlemleri tamamen başarılı olmuş demektir. Cihazları yeniden eşleştirmeyi deneyin.
3. Bluetooth çalışmadığında veya Bluetooth seçenekleri kaybolduğunda
- Bluetooth ayarlarını sıfırlayın: PC'nizin ve Mobil cihazınızın Bluetooth ayarlarını kapatın ve yeniden açın.
- Uçak modunun kapalı olduğundan emin olun: [Başlat] menüsünü açın ve [Ayarlar] > [Ağ ve İnternet] > [Uçak modu] seçeneklerini izleyin. "Uçak modu" ayarının kapalı olduğundan emin olun. Sonrasında Bluetooth'u etkinleştirin: [Başlat] menüsünü açın ve [Ayarlar] > [Aygıtlar] > [Bluetooth aygıtları ve diğer aygıtlar] seçeneklerini izleyin.
- Bluetooth'un çalıştığından emin olun: Görev çubuğunda sağ alt köşeden [Bildirim merkezi] öğesini seçin ve gelen [Ayarlar] ekranını kontrol edin. Bilgisayarınızın Bluetooth özelliği olup olmadığını bu ekrandaki [Bluetooth] tuşundan kontrol edebilirsiniz. Bu ekranda Bluetooth tuşu yoksa bilgisayarınızın sürücülerini güncellemeyi veya bilgisayarınızı yeniden başlatmayı deneyin.
- Sürekli olarak Bluetooth eşleştirme bildirimi alıyorsanız bilgisayarınızı yeniden başlatın ve tekrar deneyin.
*Bluetooth sorunuyla ilgili daha fazla bilgi için Bluetooth aygıtlarının onarılması hakkındaki resmi Microsoft bilgilerine başvurun.
[GlideX] Sık Karşılaşılan ASUS PC Friend Kuponu Sorunu
ASUS PC Friend Kuponu nedir?
Asus Üyelerine özel olarak sunulan ASUS PC Friend Kuponu, zaman zaman ASUSTeK COMPUTER INC. tarafından verilen bir kupondur. GlideX'e yönelik ASUS PC Friend Kuponunu almak için lütfen Hüküm ve Koşullar bölümüne bakın.
GlideX'e yönelik ASUS PC Friend Kuponunu nasıl ve nereden alabilirim?
ASUSTeK COMPUTER INC., garanti süresi halen dolmamış, seçili ASUS ürünlerini satın alarak kaydeden ASUS üyelerine ASUS PC Friend adı verilen 1 yıllık (365 gün geçerli) ücretsiz GlideX Pro deneme kuponları vermektedir (lütfen sayfanın en altındaki bölüme bakın).
1. Adım: Şartları karşılayan ASUS üyeleri, kuponu MyASUS for Windows uygulamasında [Kullanıcı Merkezi] > oturum açıp [Üyeye özel kuponlar] öğesine tıklayarak edinebilir ve etkinleştirebilir.
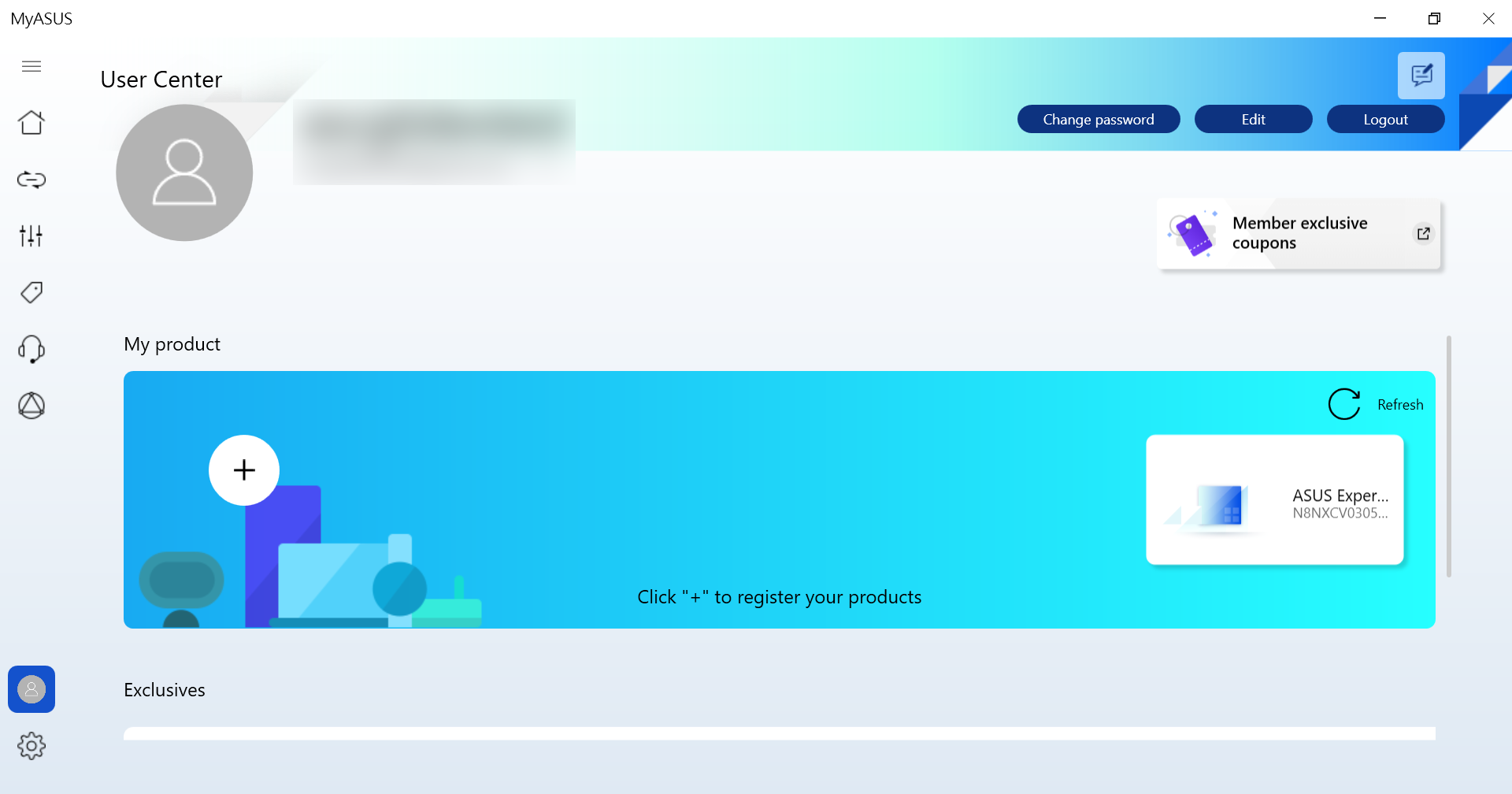
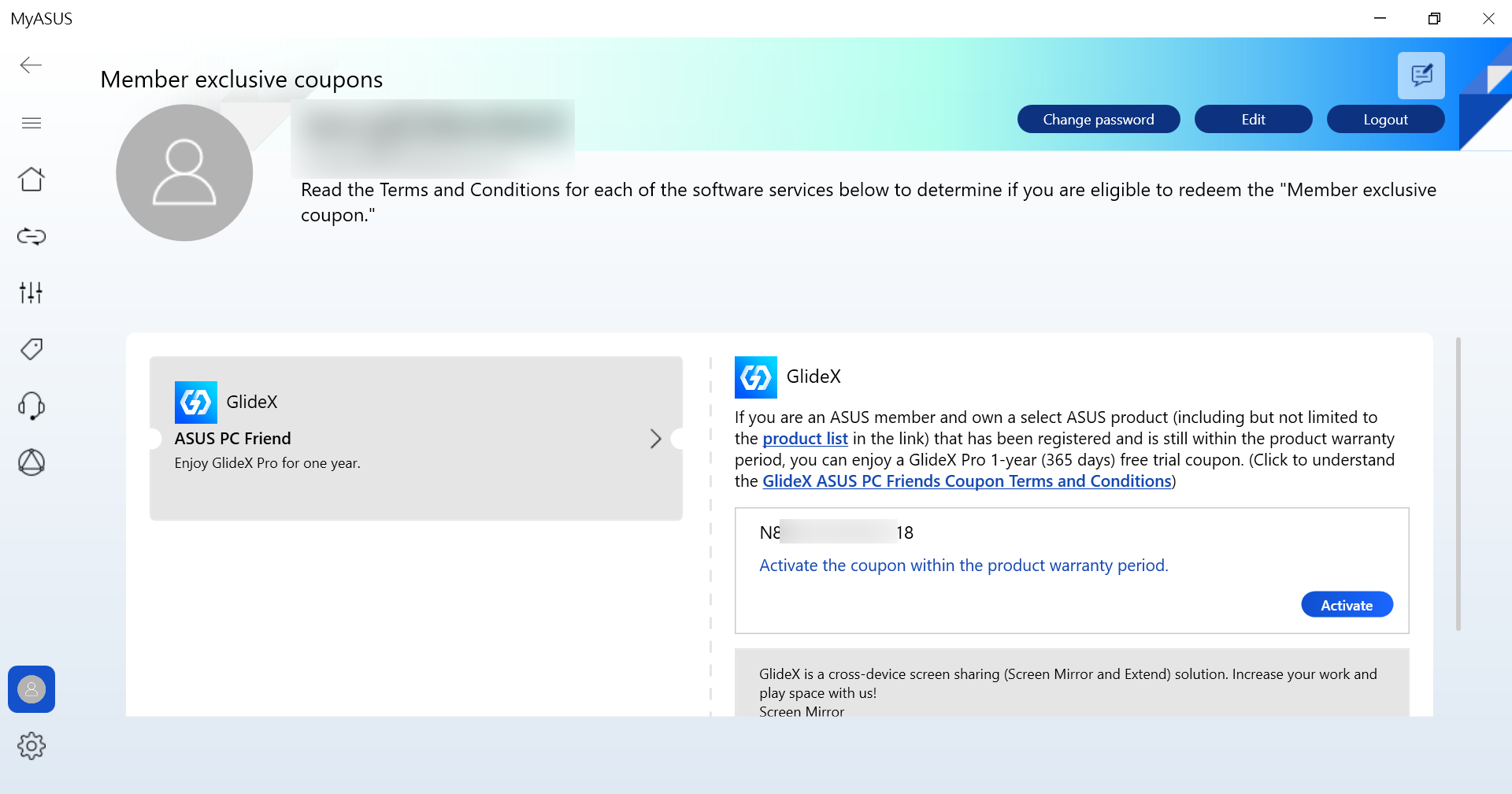
*Hesabınızda kupon yoksa "Bu hesaba bağlı kupon bulunmuyor" mesajı görüntülenir ve bu da mevcut durumda haktan yararlanmaya uygun olmadığınız anlamına gelir.
2. Adım: [Etkinleştir] ögesine tıklayın. ASUS üyeleri kuponu etkinleştirdikten sonra aktif bir kuponun bulunduğu aynı hesabı kullanarak GlideX'te oturum açabilir.
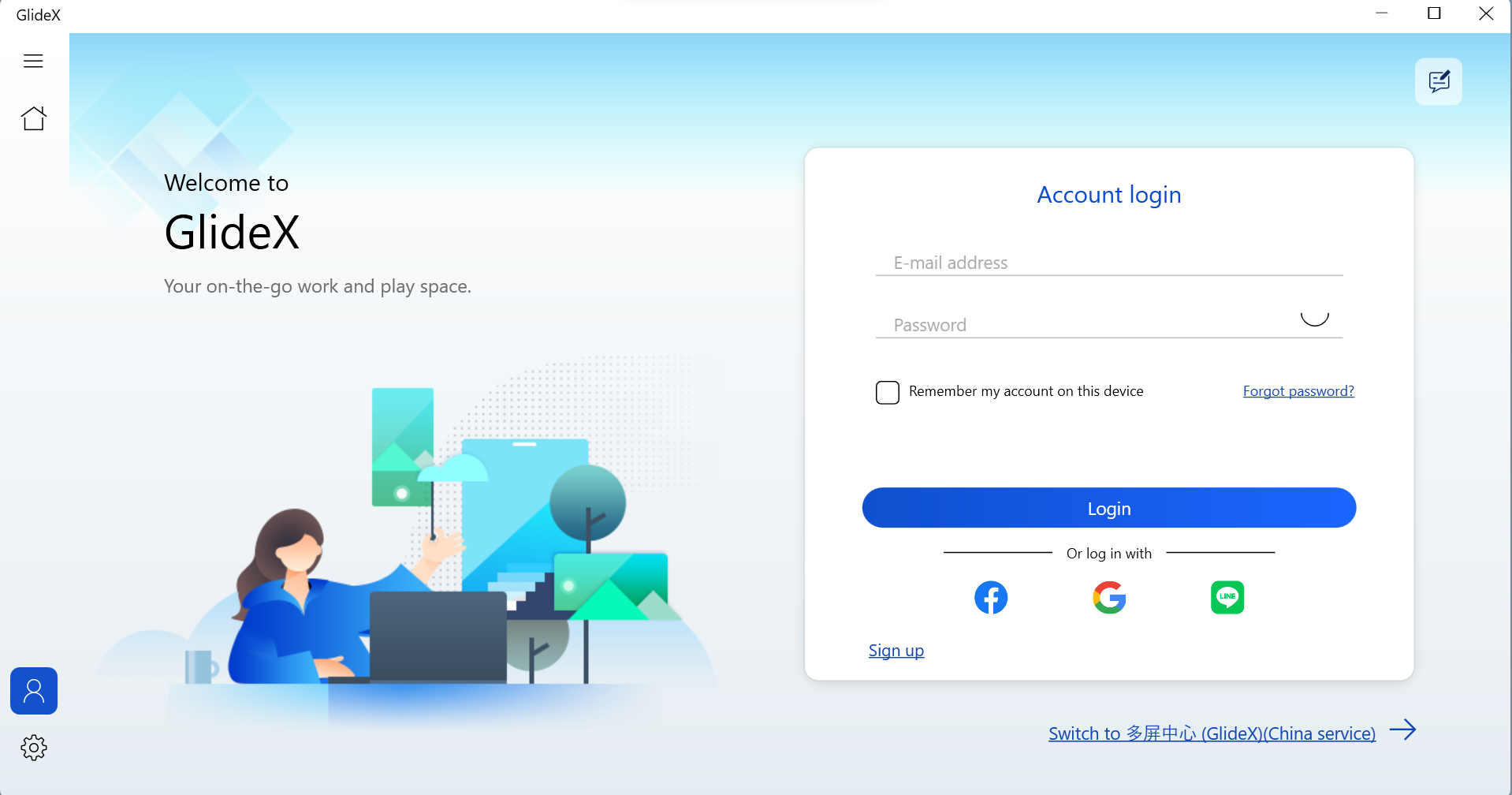
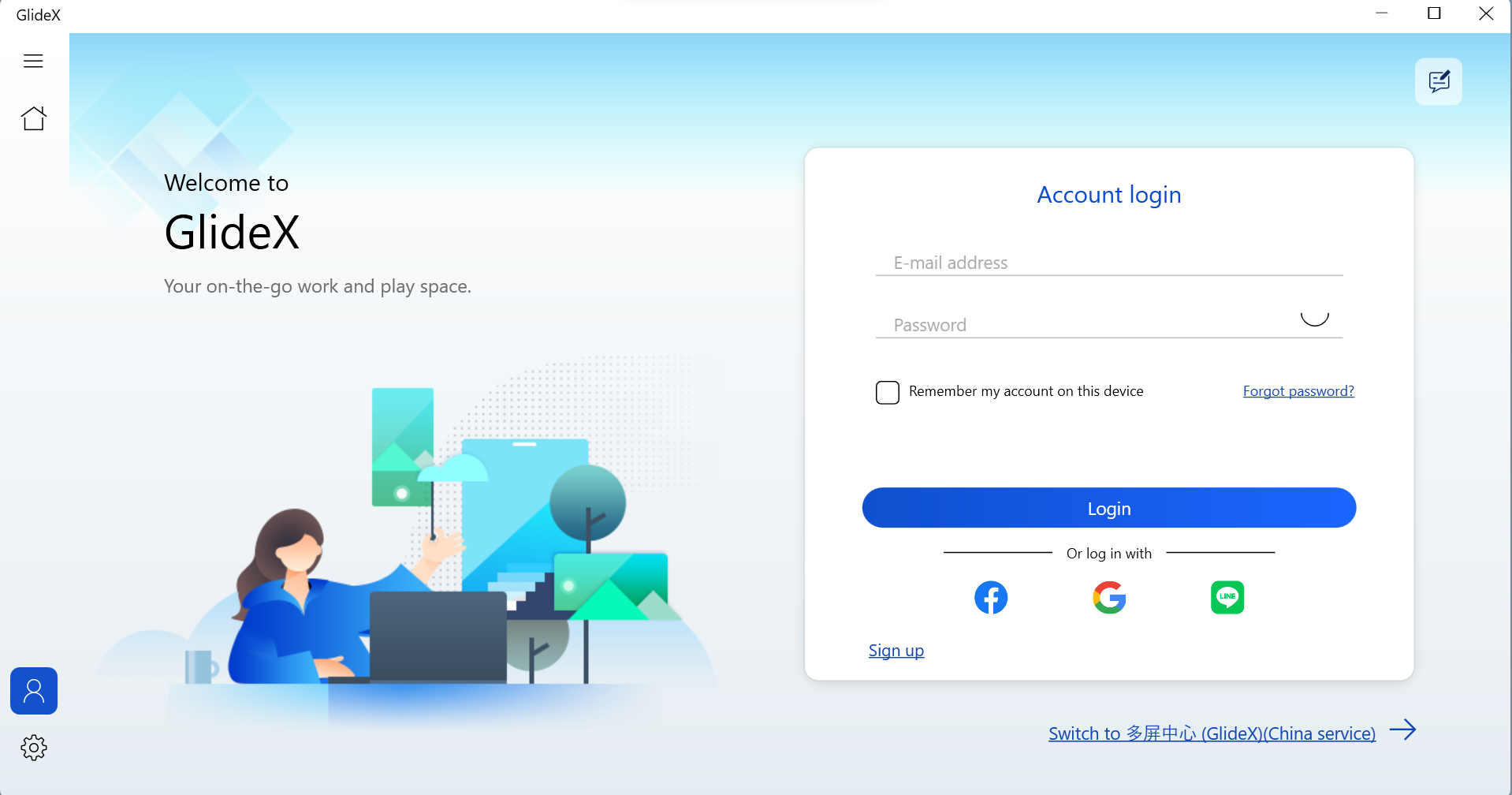
3. Adım: Aktif bir kuponla aynı hesabı kullanarak GlideX'e giriş yaptıktan sonra. Kuponu [Güncel plan ayrıntıları] bölümünde bulabilirsiniz.
Hangi bölgeler bu promosyon için uygun?
ASUS GlideX'e yönelik ASUS PC Friend Kuponu, ASUS'UN Windows için MyASUS ve GlideX ürünlerini son kullanıcılara sunduğu bölgelerde kullanılabilir. Bu, Windows için MyASUS ve GlideX ürünlerinin mevcut olmadığı bölgelerde uygun ürünleri kaydetmenin bu kupon için yeterli olmadığı anlamına gelir.
Mevcut bir GlideX aboneliğim olduğunda kuponu etkinleştirebilir miyim?
GlideX için Google Play veya Apple App Store üzerinden mevcut bir aboneliğiniz varsa kuponun etkinleştirilmesi mümkün değildir. Ücretini ödediğiniz abonelik öğelerini kullanma hakkınızı korumak için aboneliği iptal etmek üzere ilgili abonelik platformuna geçiş yapmanız önerilir. Tarife seviyesi GlideX Standart olarak değiştiğinde, aldığınız kuponları etkinleştirebilirsiniz.
Birden fazla uygun cihaz satın alıp kaydedersem ne olur? Ayrıca bu kuponları etkinleştirirsem ne olur?
Kullanıcı, kaydedilmeye uygun ürünlerle aynı sayıda kupon alabilir. Örneğin bir üyenin 4 uygun cihazı olduğunda, bu üye 4 kupon alabilir. Ancak tek seferde sadece bir kuponun etkinleştirilmesine izin verilir ve bu kupon, diğer GlideX kuponlarıyla birlikte kullanılamaz. Yani iki kuponunuz varsa ve bunları etkinleştirdiyseniz ikinci kuponu etkinleştirdiğinizde ilk kupon geçersiz olur. Ayrıca bir kupon etkinleştirildiğinde, iptal işlemi kabul edilmez.
Kuponu etkinleştirdikten sonra Google Play veya Apple App Store üzerinden abone olursam ne olur?
GlideX'e Google Play Store veya Apple App Store üzerinden abone olursanız mevcut etkin kupon anında geçersiz olur ve kullanılmayan süreler korunamaz veya paraya çevrilemez. Aksine, üyenin mevcut durumda Google Play Store veya Apple App Store üzerinden etkin bir aboneliği bulunuyorsa kupon kullanılmak üzere etkinleştirilemez.
GlideX hakkında daha fazla bilgiye nereden ulaşabilirim?
Daha fazla tanıtıcı bilgi veya sık sorulan soruların cevapları için lütfen GlideX web sayfasına veya Kullanıcı kılavuzuna bakın.
Kuponun süresi dolduğunda ne olur?
Kuponun süresi dolduğunda kullanıcılar, GlideX'e Standart (ücretsiz) sürümle erişmeye devam edebilir. GlideX Pro'yu kullanmaya devam etmek istiyorsanız lütfen GlideX hakkındaki SSS bölümüne bakın.
Promosyon hakkımı kullanırken sorun yaşarsam kiminle iletişime geçebilirim?
Lütfen Bize Ulaşın-E-posta | ASUS adresindeki destek sayfamızı ziyaret edin ve formu doldurun. Bir ASUS müşteri desteği temsilcisi sizinle iletişime geçecektir.
ASUS PC Friend Kuponunu almak için uygun olan modellerin listesi:
Chromebook'lar, mini masaüstü bilgisayarlar, DIY masaüstü bilgisayarlar hariç olmak üzere ASUS, ROG notebook bilgisayar ve masaüstü bilgisayarlar dahil ancak bunlarla sınırlı olmayabilir.
[GlideX] Daha iyi bir ekran paylaşım performansı için 2.4 GHz'den 5 GHz'e geçme
2.4 Ghz ile 5 Ghz ağlar arasındaki farklar
Not: Bölgesel ve ulusal düzenleme kısıtlamalarına göre 2.4 GHz ve 5 GHz frekanslarında desteklenen kanallar.
Mesafe karşılaştırması açısından, 2.4 GHz sinyalin iletim mesafesi 5 GHz sinyale göre daha uzundur, ancak veri aktarım hızı 5 GHz'e göre daha düşüktür. 5 GHz sinyalin iletim mesafesi daha kısa olmasına rağmen veri aktarım hızı daha yüksektir. Frekans bandı kullanımı açısından Wi-Fi'da 2.4 GHz bandı kullanılırken Bluetooth ve kablosuz ev telefonları da aynı anda kullanılabilirken, flu ışıklar, mikrodalga fırınlar ve buzdolapları da bu bandı etkileyerek kablosuz kanallarda parazit oluşturabilirler. Bu sebeple 2.4 GHz bandında ağ aktarımı parazitten dolayı kararsız ve dengesiz hale gelerek zayıflayabilir. Bu sebeple yönlendiricilerin ve kişisel erişim noktalarının 5 GHz ağıyla kullanılması önerilir.
Wi-Fi yönlendirici
1. Yönlendiricinizin 5 GHz destekleyip desteklemediğini kontrol edin.
2. 5 GHz bandı, yönlendiricinizin kullanım kılavuzunda belirtildiği şekilde ayarlayın.
3. Bilgisayarınızı ve mobil cihazınızı ayarladığınız yönlendiricinin 5 GHz bandına bağlayın. Bu durumda mobil cihazınızın bağlantı hızı, bağlantı özellikleri ve ekran paylaşım kalitesi, aynı Wi-Fi ağına bağlıyken ve 5 GHz kullanırken (2.4 GHz Wi-Fi ağına kıyasla) daha yüksek olacaktır.
Bilgisayarın 5 GHz erişim noktasını açın ve ayarlayın
Bilgisayarınız Wi-Fi destekliyorsa ve 5 GHz erişim noktası paylaşım özelliği varsa bunu bilgisayarınızın 5 GHz erişim noktası üzerinden paylaşabilir, mobil cihazınızla bilgisayarınızın erişim noktasına bağlanabilirsiniz.
(Bu noktada mobil cihaz bilgisayarın ağını kullanacağından trafik kullanımına da dikkat etmeniz gerekir).
1. Masaüstünüzün alt kısmındaki [Başlat]① simgesine ve ardından [Ayarlar]② öğesine tıklayın.

2. Ayarlar sayfasının sol kısmındaki [Ağ ve İnternet]① öğesine tıklayın. [Mobil Erişim Noktaları]② kaydırıcısını açık konuma getirin ve ardından [kaydırıcının] sağ kısmındaki küçük oka tıklayarak Mobil Erişim Noktası Ayarları sayfasını açın.

3. Mobil erişim noktası sayfasının alt kısmındaki [Düzenle]① öğesine tıklayın.

4. [Ağ Bandı]① öğesine ve ardından [5 GHz]③ öğesine tıklayın ve son olarak [Kaydet]④ öğesine tıklayarak değişiklikleri tamamlayın.

5. Mobil cihazınızdan, az önce bilgisayarınızda ayarladığınız 5 GHz erişim noktası paylaşım bağlantısını seçin. Bu noktada GlideX bağlantısını yapan mobil cihazı Ekran Çoğaltma ve Ekran Uzatma için bilgisayar tarafında kullandığınızda bağlantı hızı, kararlılığı ve ekran paylaşım deneyimi daha iyi olacaktır.
Mobil cihaz tarafında 5 GHz erişim noktasını açın ve kurun
Mobil cihazınız 5 GHz erişim noktası paylaşımını destekliyorsa bilgisayarınızı mobil cihazınızın 5 GHz erişim noktası paylaşımı üzerinden mobil cihazınızın erişim noktasına bağlayabilirsiniz.
(Bu noktada bilgisayar mobil cihazın ağını kullanacağından trafik kullanımına da dikkat etmeniz gerekir).
1. Mobil cihaz ayarları sayfasında [Ağ ve İnternet]① öğesine, ardından [Erişim Noktası ve İnternet Paylaşımı]② öğesine dokunun ve sonrasında [kaydırıcıya]③ dokunarak Wi-Fi erişim noktasını açın. [Wi-Fi erişim noktası]④ öğesine dokunun, ardından [erişim noktası bandı]⑤ başlığında, alt kısımdaki açılır pencerede [5.0 GHz bandı]⑥ öğesini seçin.

2. Bilgisayarınızdan, az önce mobil cihazınızda ayarladığınız 5 GHz erişim noktası paylaşım bağlantısını seçin. Bu noktada GlideX bağlantısını yapan mobil cihazı Ekran Çoğaltma ve Ekran Uzatma için bilgisayar tarafında kullandığınızda bağlantı hızı, kararlılığı ve ekran paylaşım deneyimi daha iyi olacaktır.
[GlideX] Android cihazlar için USB hata ayıklama nasıl etkinleştirilir?
Android mobil cihazınızı ve kişisel bilgisayarınızı USB kabloyla birbirine bağlamak için aşağıdaki adımları izleyin:
- [Geliştirici seçeneklerini] etkinleştirin
- [USB hata ayıklama ayarlarını] etkinleştirin
- USB kablosunu takarken [USB hata ayıklama] özelliğini etkinleştirin
USB kablo bağlantısının etkinleştirilmesi için gerekli adımlar cihazınızın markasına göre değişiklik gösterebilir.
- Samsung, Google, Sony, OnePlus: Ayarlar > "Telefon Hakkında" öğesine dokunun > Geliştirici seçeneklerini etkinleştirmek için Yapı numarasına yedi kez dokunun. Sonrasında Sistem > Geliştirici seçenekleri > USB hata ayıklama özelliğini etkinleştirin ve ekrana gelen USB hata ayıklama diyaloğunda "Tamam" öğesine tıklayın.
- Huawei: Ayarlar > "Telefon Hakkında" öğesine dokunun > Geliştirici seçeneklerini etkinleştirmek için Yapı numarasına yedi kez dokunun. Sonrasında Sistem ve güncellemeler > Geliştirici seçenekleri > USB hata ayıklama özelliğini etkinleştirin. USB kablosuyla telefonunuzu bağladıktan sonra ekrana gelen USB hata ayıklama diyaloğunda USB hata ayıklama diyaloğunda özelliğin açılmasına izin verin.
- Mi: Ayarlar > "Cihazım" öğesine tıklayın > "Tüm özellikler" öğesine tıklayın > MIUI sürümüne yedi kez dokunun ve geri gidin. Sonrasında Ek Ayarlar > Geliştirici seçenekleri yolunda Geliştirici seçenekleri > USB hata ayıklama özelliğini etkinleştirin. Sayım sonrasında ekrana gelen diyalogda "Kabul et" öğesine tıklayın. USB üzerinden yükleme ve USB hata ayıklama özelliklerini açın (Güvenlik ayarları) ve sayım sonrası Sonraki adım öğesine dokunun > Sayım sonrası kabul et öğesine dokunun.
- Oppo: Ayarlar > "Telefon Hakkında" öğesine dokunun > Geliştirici seçeneklerini etkinleştirmek için Yapı numarasına yedi kez dokunun. Sonrasında Ek Özellikler > Geliştirici seçenekleri > USB hata ayıklama özelliğini etkinleştirin ve ekrana gelen USB hata ayıklama diyaloğunda "Tamam" öğesine tıklayın.
- Realme: Ayarlar > "Telefon Hakkında" öğesine dokunun > "Sürüm" öğesine dokunun > Geliştirici seçeneklerini etkinleştirmek için Yapı numarasına yedi kez dokunun. Sonrasında Ek Ayarlar > Geliştirici seçenekleri > USB hata ayıklama özelliğini etkinleştirin ve ekrana gelen USB hata ayıklama diyaloğunda "Tamam" öğesine tıklayın.
- Vivo: Ayarlar > "Daha fazla ayar" öğesine dokunun > "Telefon Hakkında" öğesine dokunun > Yazılım sürümüne yedi kez dokunun. Ardından Geliştirici seçenekleri > Geliştirici seçeneklerini açın ve geliştirme seçenekleri için "Tamam" öğesine tıklayın. Ardından USB hata ayıklama özelliğini etkinleştirin ve ekrana gelen USB hata ayıklama diyaloğunda "Tamam" öğesine tıklayın.
- LG: Sistemde geliştirici menüsünün etkinleştirildiğinden emin olun. Telefon hakkında > Yazılım bilgisi ve birkaç kez Yapı numarası öğesine dokunun. Ayrıca geliştirici menüsünde USB hata ayıklamanın etkinleştirildiğinden emin olun. Ardından Ayarlar > Tethering ve ağlar konumuna gidin ve USB tethering özelliğini açın.
Aşağıdaki bilgilerde ASUS Zenfone örnek alınmaktadır:
Not: Mobil cihazların bilgisayarınıza USB kablosuyla bağlanması gereklidir.
1. GlideX [Ana sayfasında]① ekranı sola kaydırın, [USB Bağlantı Seçenekleri]② öğesine ve ardından [Geliştirici Seçenekleri]③ öğesine dokunun. Mobil cihazın [Hakkında] sayfasına yönlendirildiğinizde [Yazılım Bilgileri]④ öğesine dokunun. Ardından [Yapı Numarası]⑤ öğesine yedi kez art arda dokunun.
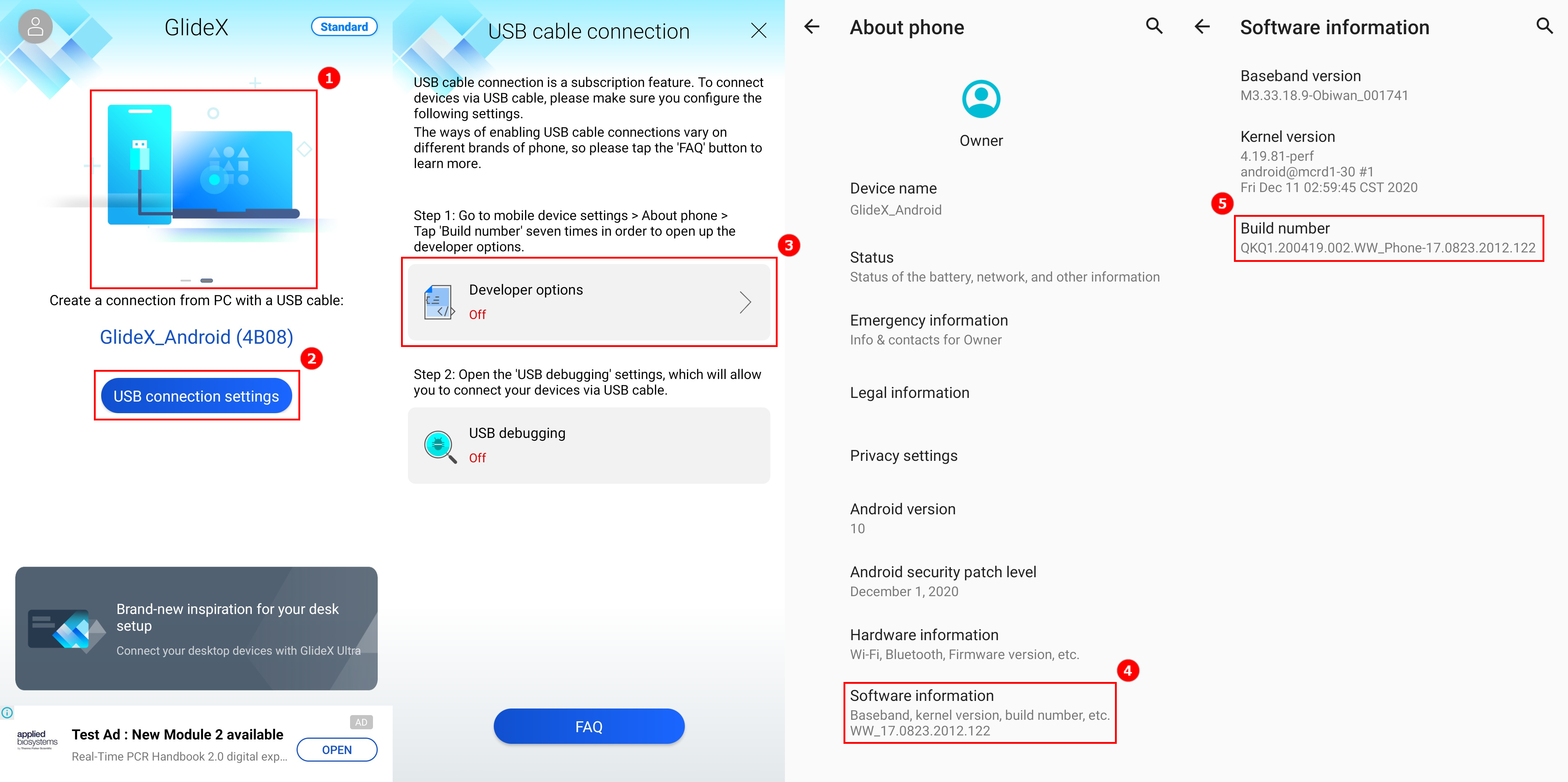
2. Geliştirici seçenekleri açıldığında USB bağlantı sayfasına geri dönün ve [USB hata ayıklama]① öğesine veya [Geliştirici seçeneklerine] ve ardından [USB Hata Ayıklama]② öğesine dokunun. Ardından [Tamam]③ öğesine dokunduğunuzda USB Hata Ayıklama tanılaması açılacaktır. USB kablosunu kullanarak bilgisayarınızı ve mobil cihazınızı bağlayın. Ardından mobil cihazda bir açılır pencere belirecektir. [Bu bilgisayara her zaman izin ver]④ öğesine ve ardından [İzin ver]⑤ öğesine, sonrasında [Evet]⑥ seçeneğine dokunarak bilgisayarınızı ve mobil cihazınızı birbirine bağlayabilirsiniz.
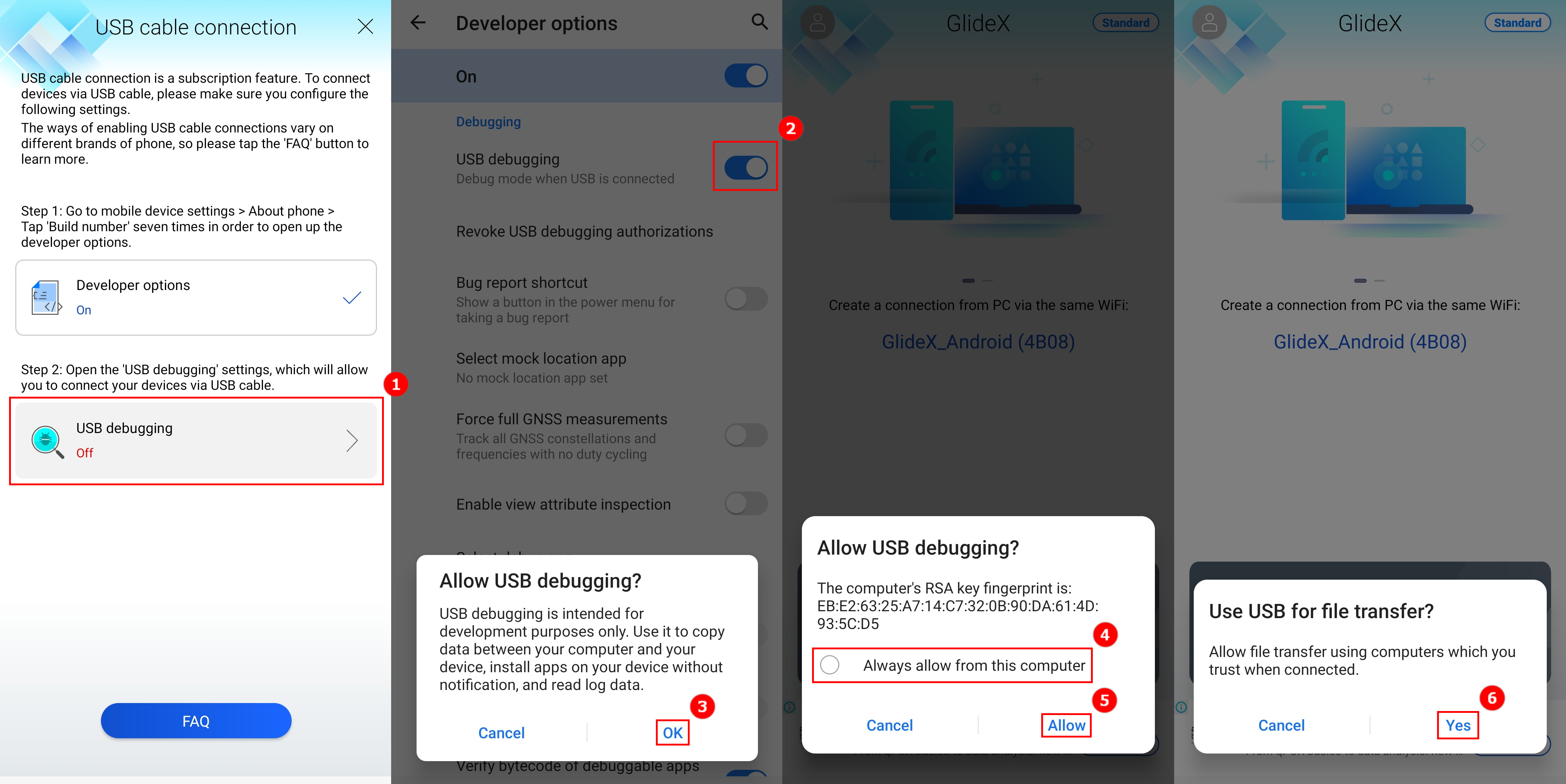
[GlideX] GlideX'e nasıl geri bildirim gönderileceğini öğrenin
GlideX ile ilgili herhangi bir sorununuz veya GlideX'e geri bildiriminiz varsa GlideX Ekibinin hata mesajını analiz edebilmesi için aşağıdaki talimatları izleyerek GlideX'e Windows ve mobil uygulama üzerinden geri bildirimlerinizi iletin:
- GlideX'e Windows uygulaması üzerinden geri bildirim gönderin
- GlideX'e mobil uygulama üzerinden geri bildirim gönderin
GlideX'e Windows uygulaması üzerinden geri bildirim gönderin
1. ①[Kullanıcı Merkezi] bölümüne girin ve sağ üst köşedeki ②[Geri bildirim gönder] öğesine tıklayın.
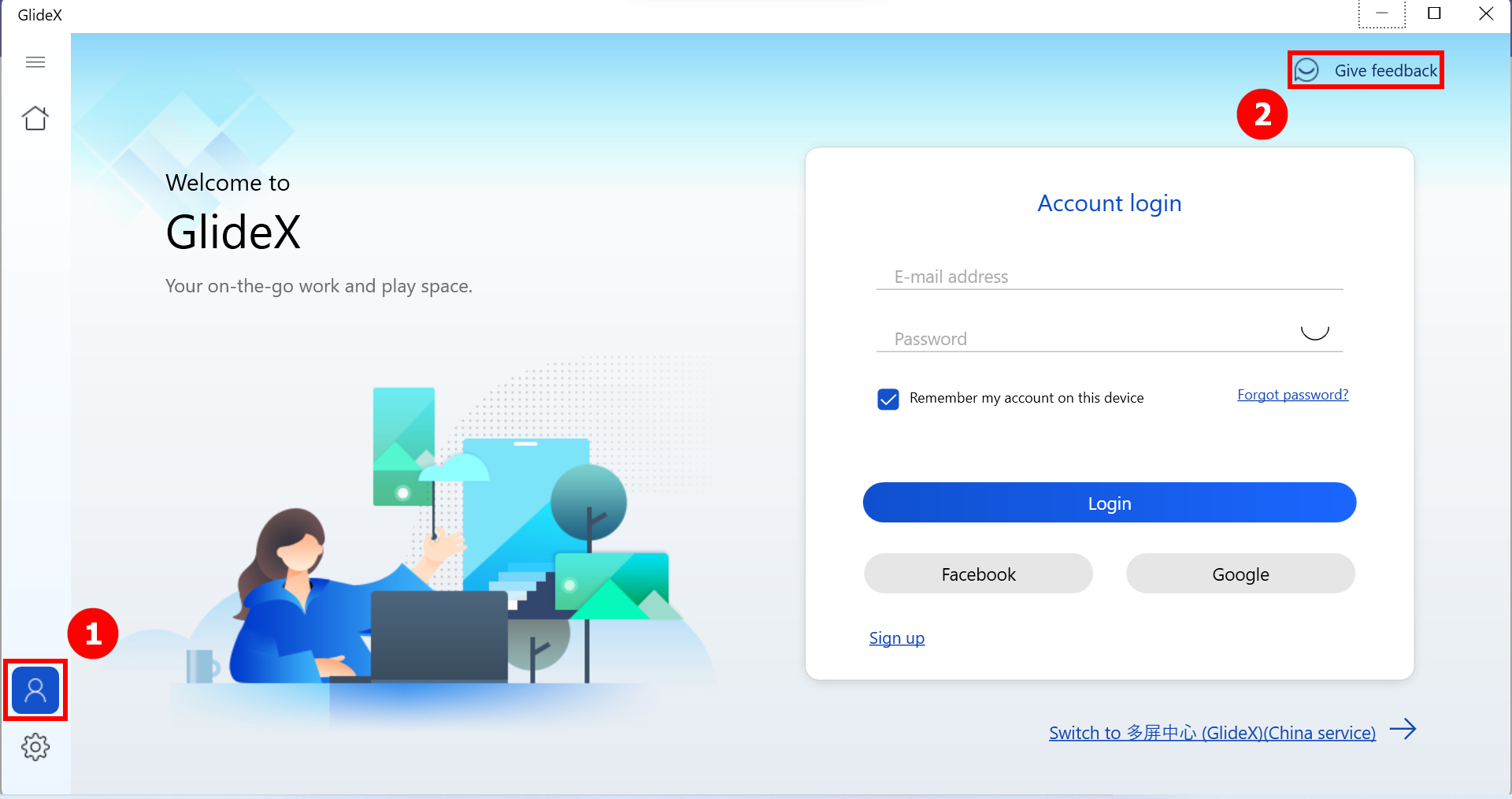
2. GlideX mobil uygulamasından bir rapor kodu almadıysanız ③[Daha fazla iyileştirme gerektiriyor] öğesini seçin. Aksi takdirde, ④[GlideX'ten bir rapor kodu aldınız mı? Lütfen buradan geri bildiriminizi iletin.] öğesini seçin.
* Rapor kodu aracılığıyla geri bildirim gönderme, aşağıdaki sürümlerde ve sonraki sürümlerde desteklenir: GlideX Windows sürüm 1.0.13.0, Android sürüm 1.0.13.0, iOS sürüm 1.0.9
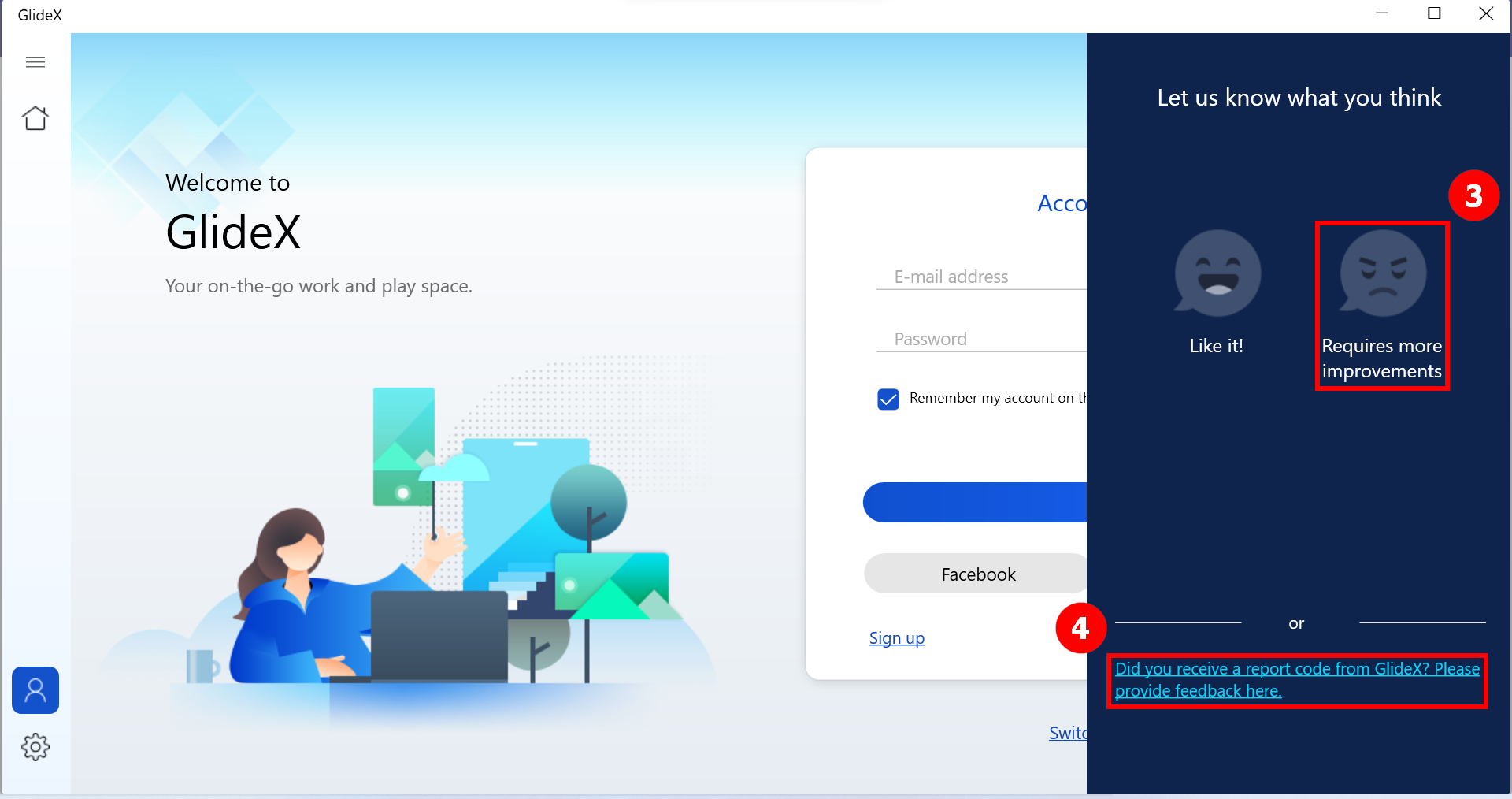
2-1 ⑤[Alan] kısmını doldurun, ⑥[Gizlilik Bildirimi] öğesini seçin ve son olarak ⑦[Gönder] öğesine tıklayın. Sonrasında bir rapor kodu alacaksınız. Mobil cihazınızdaki bilgileri bize geri göndermek için GlideX mobil uygulamasına dönün.
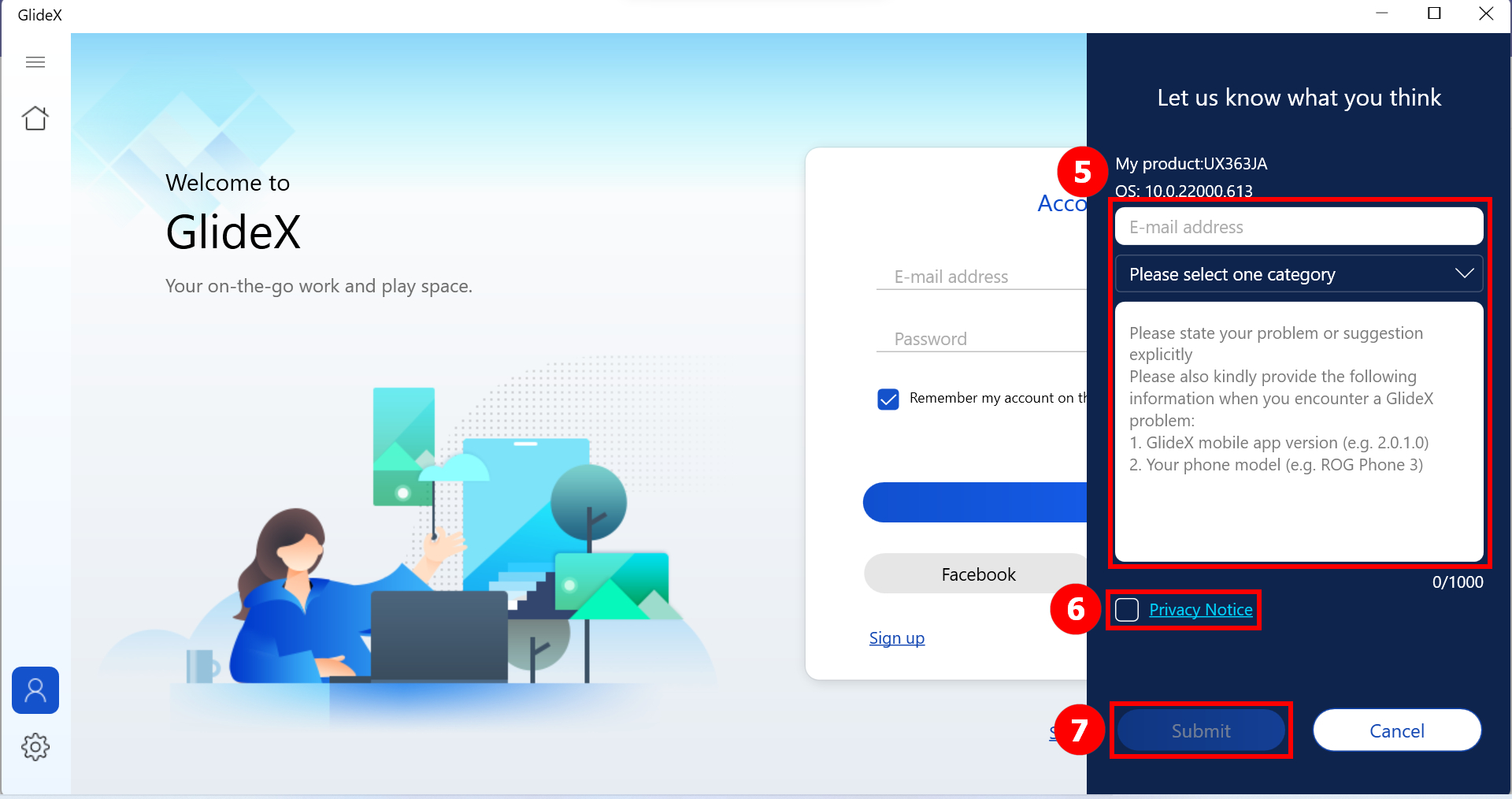
Bu arada, mobil cihazda GlideX uygulama içi kamerasını kullanarak QR Kodu da tarayabilirsiniz. Bu sizi cep telefonunun rapor sayfasına yönlendirecektir.
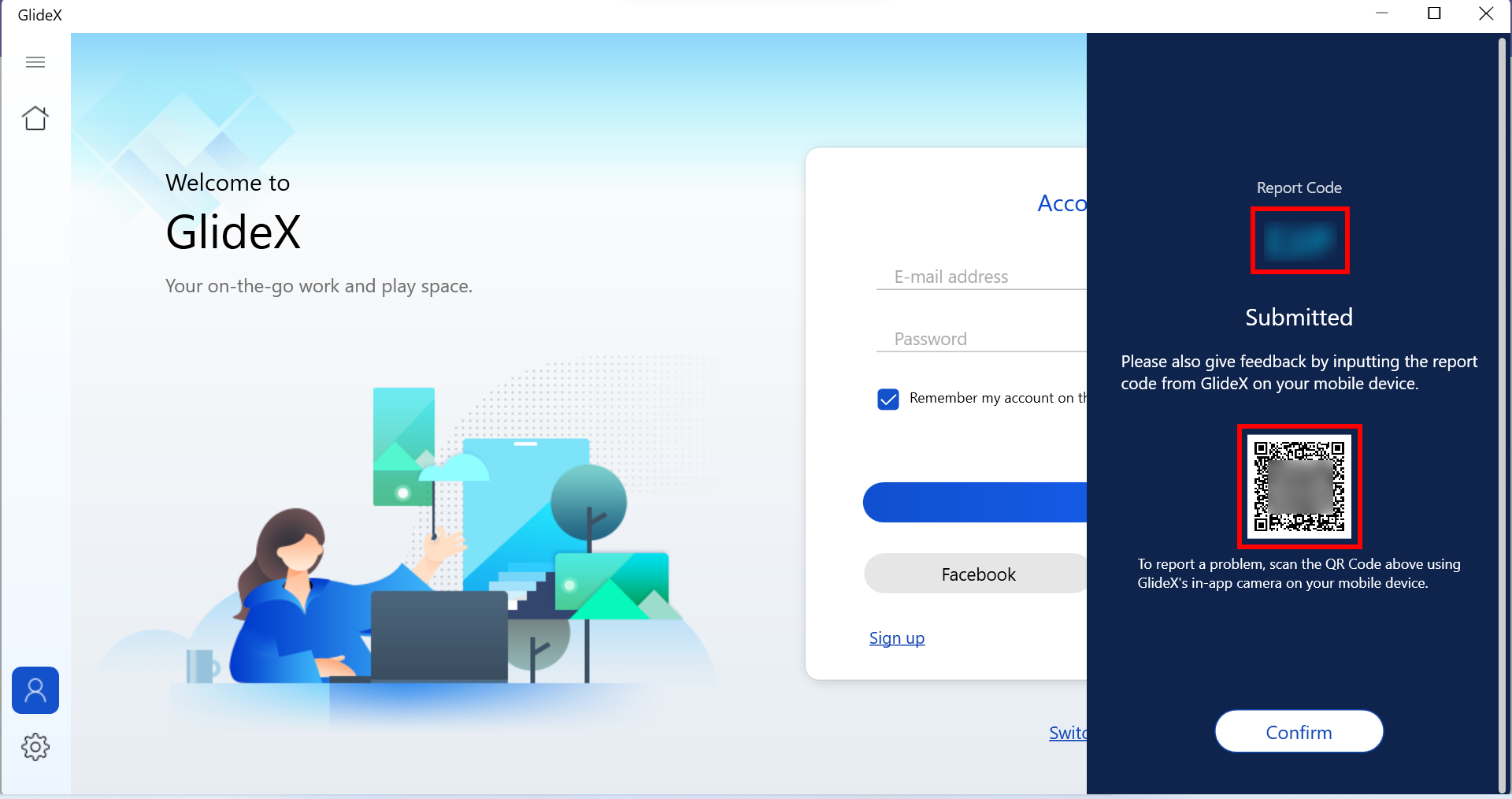
2-2 Mobil uygulamadan aldığınız ⑧ [rapor kodunu] doldurun, ⑨ [Gizlilik Bildirimi] öğesini seçin ve son olarak ⑩ [Gönder] öğesine tıklayın.
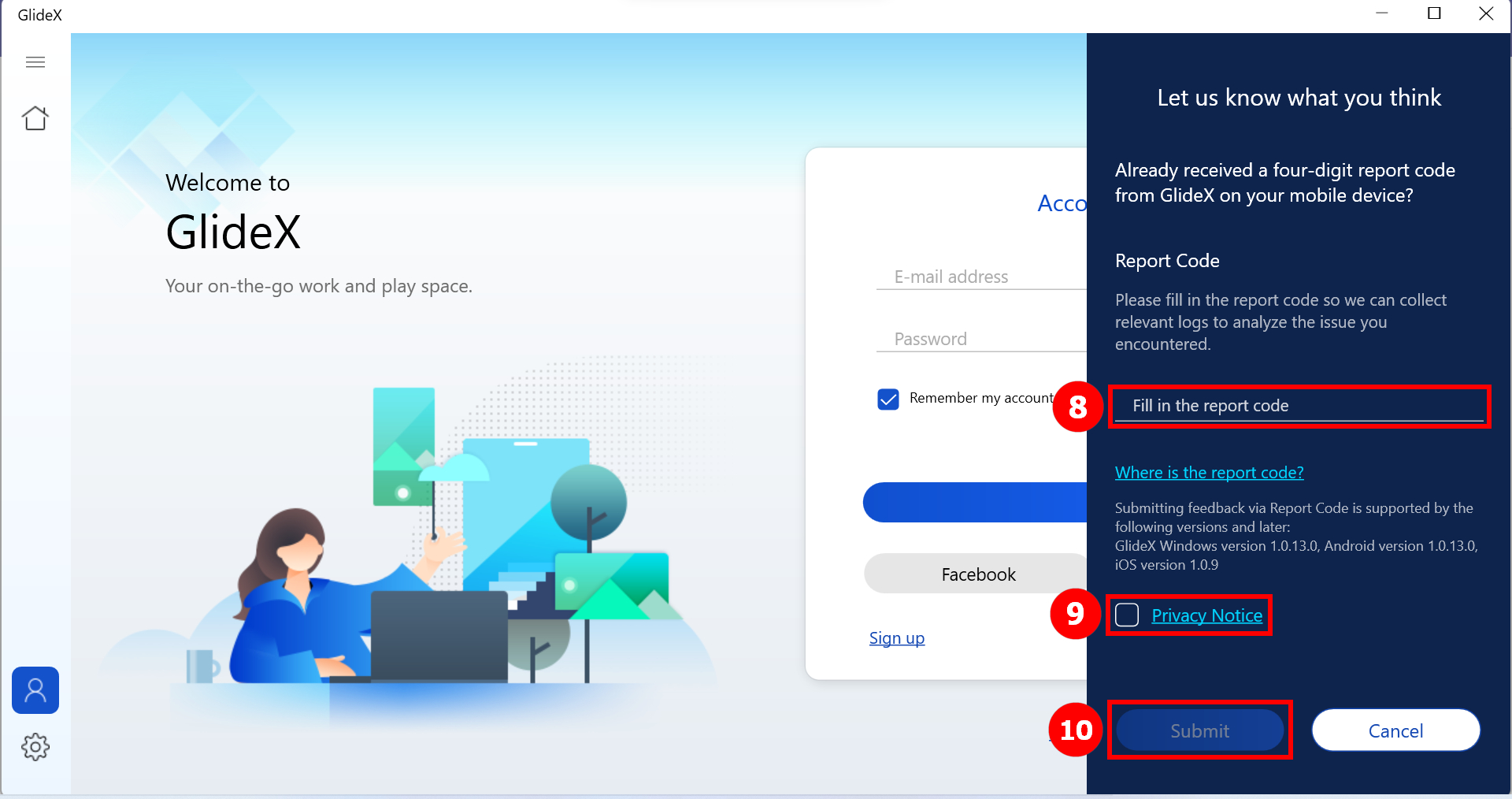
GlideX'e mobil uygulama üzerinden geri bildirim gönderin
1. Yan menüyü açın ve ①[Yardım Merkezi] öğesine tıklayın, ardından GlideX'in ortak ②[SSS] çözümünü görebilirsiniz.
2. Sorununuz hâlâ çözülmediyse, Windows için GlideX uygulamasından bir rapor kodu almadıysanız ③[Geri Bildirim] öğesine dokunun. Aksi takdirde, ④[Windows için GlideX'ten kodu girmek için buraya tıklayın.] öğesini seçin.
*Rapor kodu aracılığıyla geri bildirim gönderme, aşağıdaki sürümlerde ve sonraki sürümlerde desteklenir: GlideX Windows sürüm 1.0.13.0, Android sürüm 1.0.13.0, iOS sürüm 1.0.9
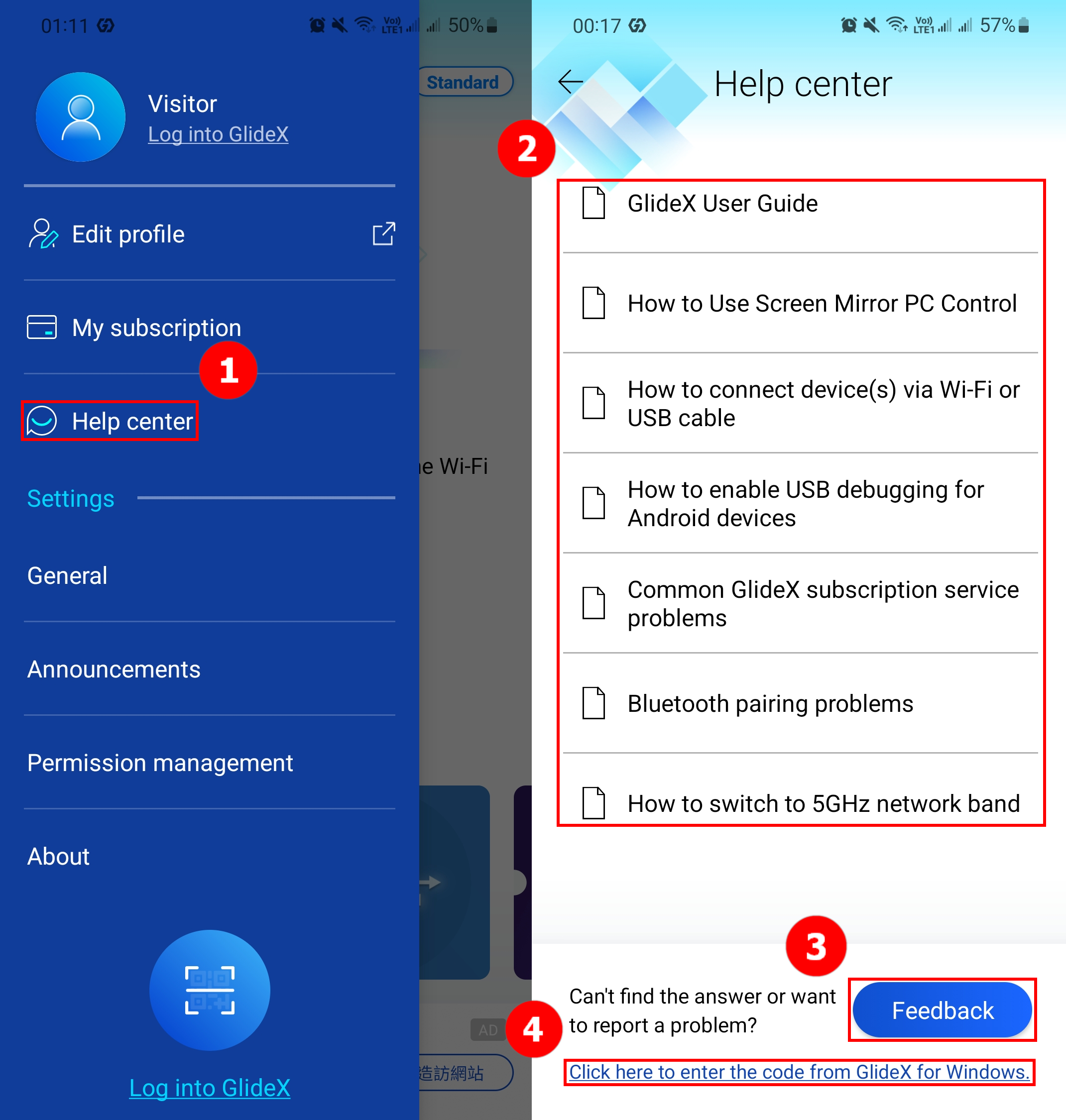
2-1 Soru veya önerinizi ⑤[Alan] bölümüne girin. Ardından ⑥[E-posta] adresinizi girin, ⑦[ASUS Gizlilik Bildirimini kabul edin] ve son olarak ⑧[Gönder] öğesine dokunun. Sonrasında bir rapor kodu alacaksınız. PC'nizdeki bilgileri bize geri göndermek için Windows için GlideX uygulamasına dönün.
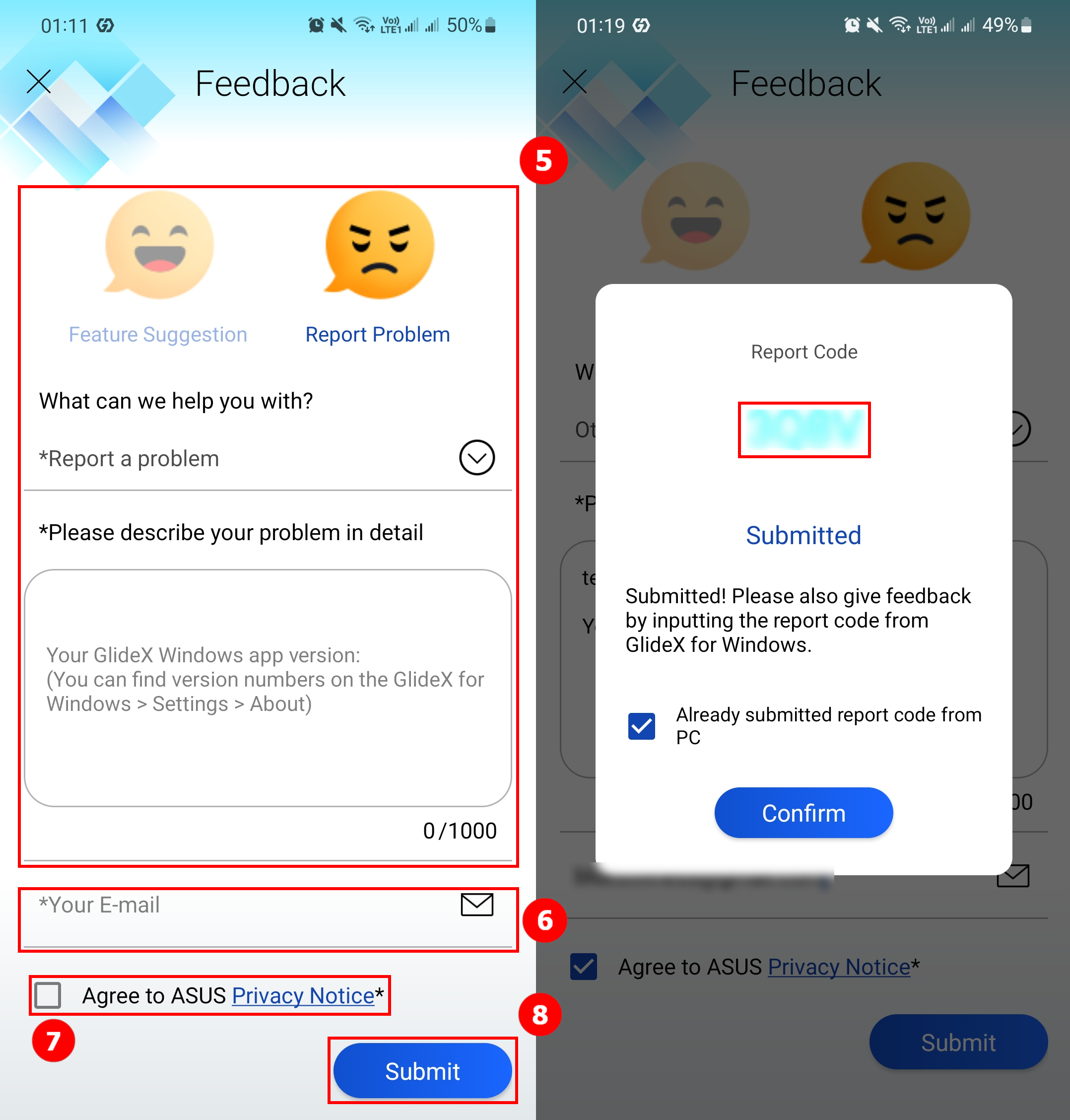
2-2. Windows uygulamasından aldığınız ⑨[rapor kodunu] doldurun ve ⑩[ASUS Gizlilik Bildirimini Kabul Edin] ve son olarak ⑪[Gönder] öğesine tıklayın.
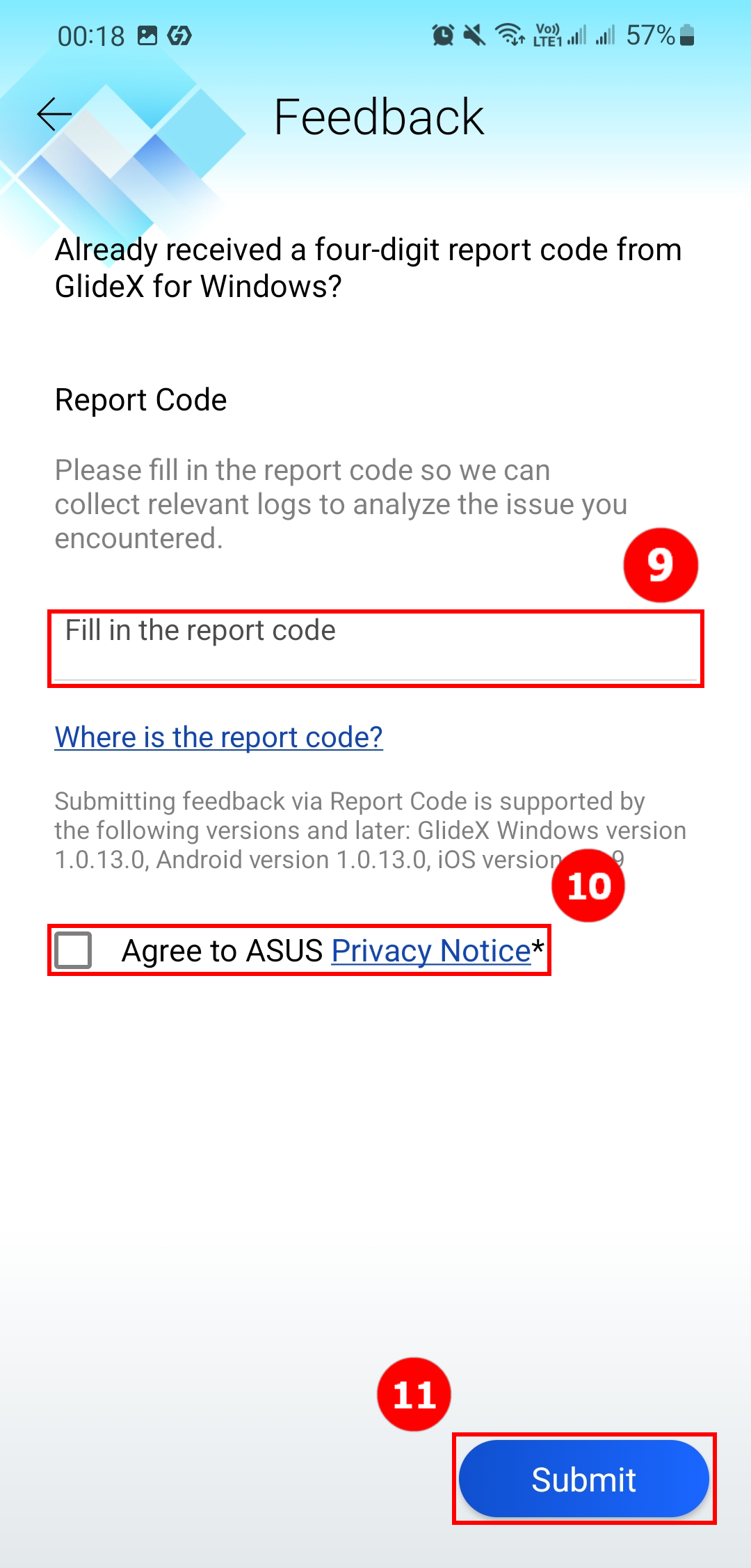
[GlideX] Promosyon Kodlarında sık karşılaşılan sorunlar
1. GlideX Promosyon Kodu nedir ve nereden alınır?
ASUSTEK COMPUTER INC., kampanyalarında ve tanıtım faaliyetlerinde zaman zaman GlideX Promosyon Kodları sunar. Kullanıcılar Promosyon Kodlarını Windows GlideX uygulaması [Kullanıcı Merkezi] > [Promosyon] veya GlideX'le alakalı diğer kampanya tanıtım kanalları aracılığıyla bulabilir. GlideX Promosyon Kodlarını edinme uygunluğu, her Kampanyanın tabi olduğu farklı kurallara göre değişir.
2. Promosyon Kodu nerede ve nasıl kullanılır?
Windows GlideX uygulamasını yüklediyseniz ①[Kullanıcı Merkezi] bölümüne gidebilir ve GlideX hesabınıza giriş yapabilirsiniz. ②[Promosyon] seçeneğine tıklayın ve kullanım sürecini başlatmak için ③[Kullan] seçeneğine tıklayın. Alternatif olarak, kullanım sitesi sayfasına da gidebilirsiniz. Promosyon Kodlarını kullanmak için lütfen Şartlar ve Koşullar ögesine göz atın.
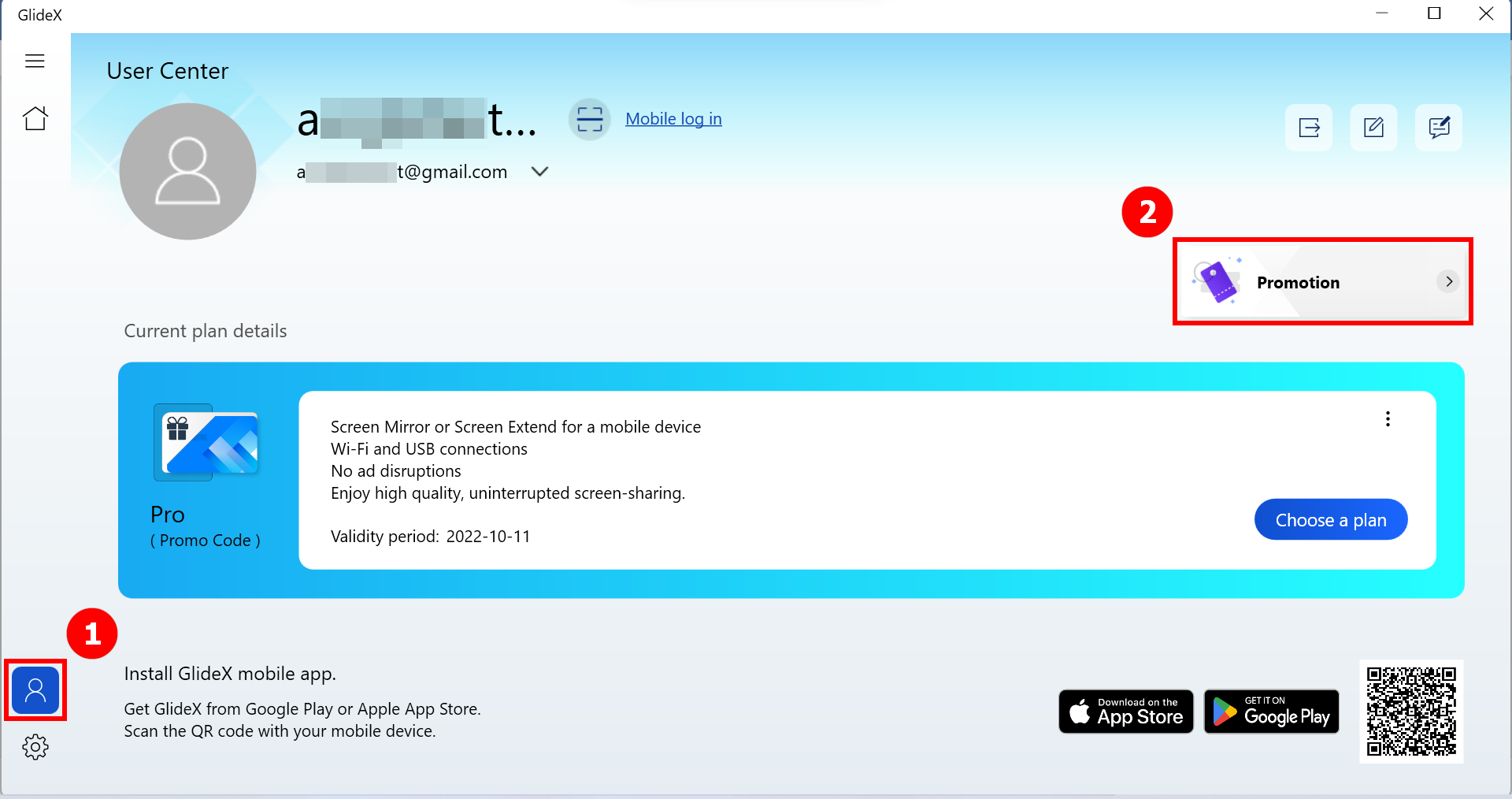
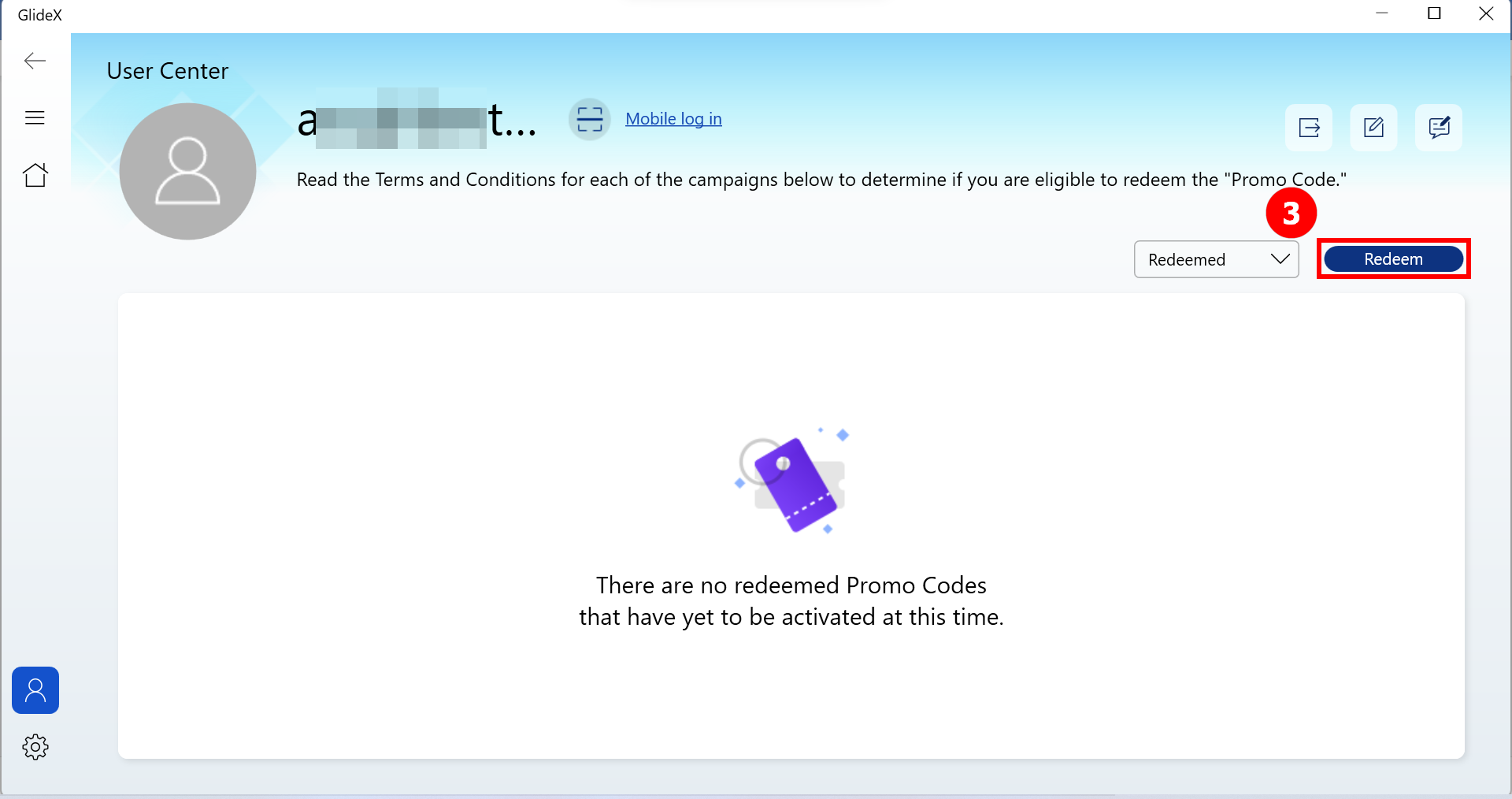
3. Neden Promosyon Kodu kullanamıyorum?
Kullanıcıların kod kullanamamalarının nedenleri aşağıda belirtilmiştir:
- Geçersiz Promosyon Kodu: Girdiğiniz Promosyon Kodu doğru değil.
- Bu etkinlik için uygun değilsiniz: GlideX Promosyon Kodlarını edinme uygunluğu, her bir Kampanya veya etkinliğin tabi olduğu farklı kurallara göre değişir. Lütfen kampanya kurallarını inceleyin.
- Bu etkinliğin süresi doldu: Her Promosyon Kodunun ilgili Kampanyalar ile duyurulan kullanım süresi içinde kullanılması gerekir. Lütfen kampanya kurallarını inceleyin.
- Bu etkinliğe yönelik tüm Promosyon Kodları kullanıldı: Kullanılacak her Promosyon Kodunun sayısı ilgili Kampanyalar ile sınırlandırılabilir ve GlideX Promosyon Kodlarını kullanım süresi bitmeden kullansanız bile GlideX Kartları başarıyla kullanılamayabilir.
- Bu Promosyon Kodunu kullandınız: Kullanıcıların ilgili kampanya kapsamında bir Promosyon Kodunu bir kez kullanmalarına izin verilir.
4. Google Play veya Apple App Store aracılığıyla GlideX hizmetine zaten aboneysem bir Promosyon Kodu kullanabilir miyim?
Evet, bir Promosyon Kodu kullanabilirsiniz ve kod başarıyla kullanıldıktan sonra GlideX hesabınıza yatırılacaktır. Aktif bir abonelik planınız olduğu için etkinleştirmeniz önerilmez. Etkinleştirmek istiyorsanız hesabınızda abonelik olmamalıdır. Aktivasyon döneminde Promosyon Kodunu her Kampanyanın tabi olduğu kurallara göre etkinleştirmeniz gerektiğini lütfen unutmayın.
5. Zaten bir Kupon veya Promosyon Kodu etkinleştirdiysem bir Promosyon Kodu kullanabilir miyim?
Evet, hesabınıza yüklenecek olan Promosyon Kodunu kullanabilir veya mevcut Kupon veya Promosyon Kodunuzun yerini alacak olan Promosyon Kodunu hemen etkinleştirebilirsiniz.
6. Hesabıma yatırılan, etkinleştirilmemiş bir Promosyon Kodum varsa bunu nerede ve nasıl etkinleştiririm?
Windows GlideX uygulamasına gidin, [Kullanıcı Merkezi] bölümünde GlideX hesabınızda oturum açın. [Promosyon] ögesine tıklayın ve Promosyon Kodlarınızı filtrelemek için "Kullanılan" kriterini seçin. Ardından, yatırılan her Promosyon Kodunda [Etkinleştir] düğmesini görebilirsiniz.
[GlideX] macOS'a GlideX nasıl indirilir ve yüklenir?
GlideX, uyumlu bir cihazlar arası ve platformlar arası ekran paylaşımı ve ekran kontrolü çözümüdür. Cihazlarınız arasında kablolu veya kablosuz bağlantılar kullanarak size daha fazla çalışma — veya oyun oynama! — alanı sağlar ve tüm cihazlarınızı tek bir klavye ve fare ile kontrol edebilirsiniz.
GlideX; Windows, Mac, Android ve iOS sistemlerini destekler. Bu makalede, macOS için indirme ve yükleme süreçleri açıklanmaktadır. Bir Mac sisteminiz bulunmuyorsa lütfen indirmek için ilgili platforma gidin: Microsoft Store, Google Play Store, Android APK ve Apple App Store (GlideX mobil cihazlar).
macOS için GlideX'i indirin
Öncelikle GlideX yükleme dosyasını (yaklaşık 22 MB) macOS sisteminize indirmek için bu bağlantıya tıklayın. İndirme işlemi tamamlandıktan sonra, GlideX-Mac_x.x.x(x).dmg1 dosyasını göreceksiniz.
Not1: dosya adındaki x.x.x.(x) Mevcut GlideX uygulamasının sürüm numarasını gösterir.
macOS için GlideX'i yükleyin
İndirme yolundaki indirilen GlideX-Mac_x.x.x(x).dmg dosyasına çift tıklayın, karşınıza (Görsel 1) penceresi çıkacak; ardından yükleme sürecini tamamlamak için GlideX'i uygulama klasörüne sürükleyin (Görsel 2).
(Görsel 1)
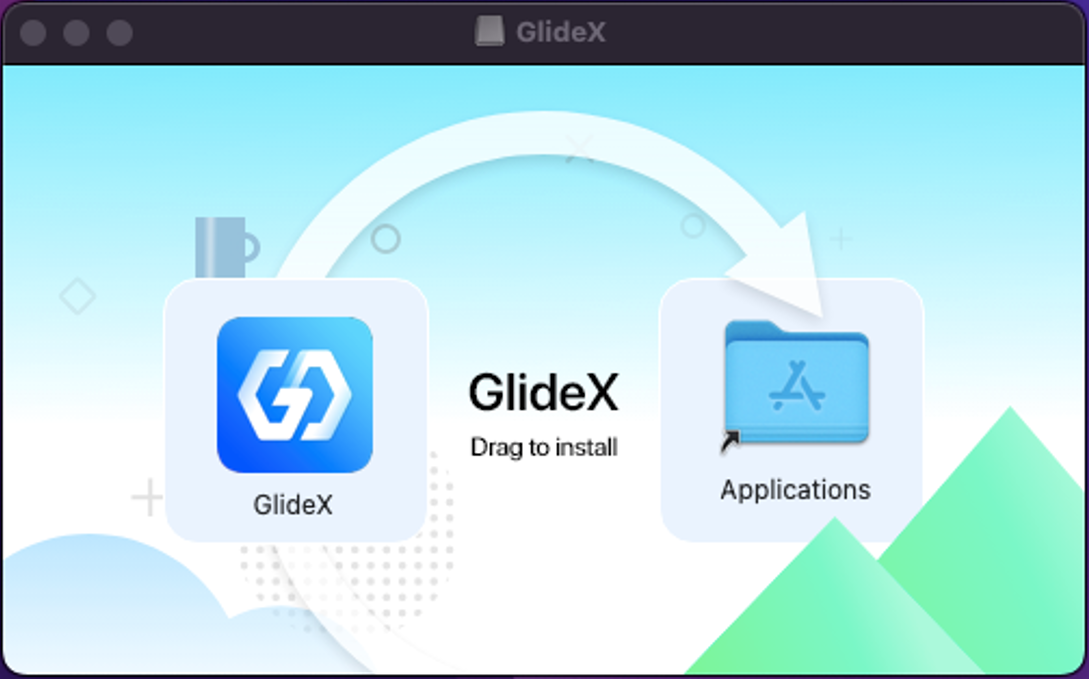
(Görsel 2)