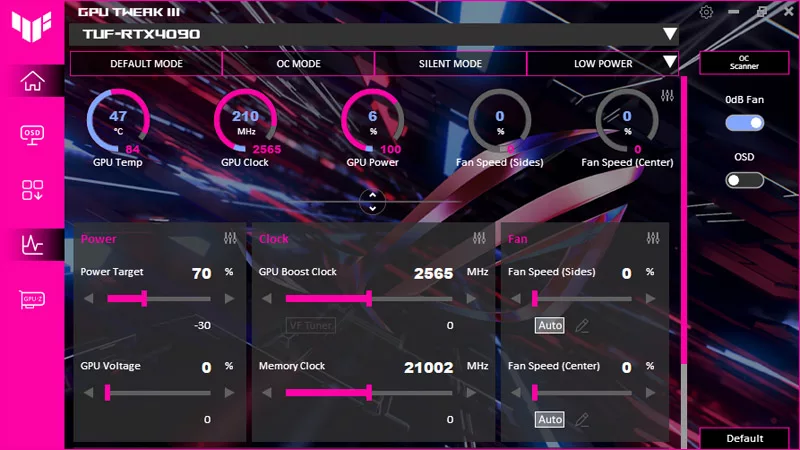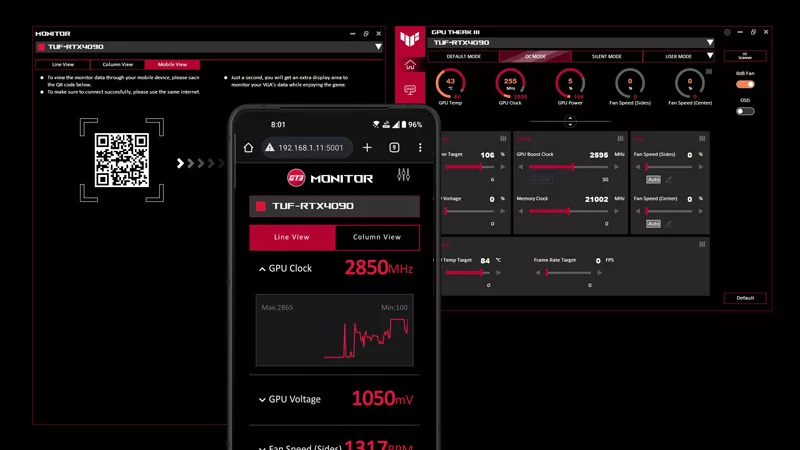[Guide] RealBench HWBOT Edition v2.43
What is RealBench HWBOT Edition?
RealBench HWBOT Edition includes an integrated HWBOT login, leaderboard and also a competition feature to inform users of current RealBench competitions. You can download the benchmark here.
How is it different from ROG RealBench?
HWBOT Edition is a separate version from ROG RealBench, if you are interested in the ROG version, you can download it here. For this version, instead of submitting the scores to the ROG servers, the scores will be uploaded to the HWBOT database with a new leaderboard on the HWBOT website. You will require an account with HWBOT, click here to see the tutorial on how to create an account.
Benchmark Tests Overview
RealBench features several open source softwares with the latest CPU extensions, where each would test a different part of the system:
- GIMP image editing
This focuses on single-threaded CPU performance and memory performance, therefore CPU clock speed and memory efficiency (timings + frequency) are the key to a good score. It uses up to SSE4.2 CPU extensions.
- HandBrake video compression.
This focuses on multi-threaded CPU and cache performance, therefore the more CPU threads, cache and clock speed you have the better the score. It uses up to AVX CPU extensions.
- LuxMark rendering
This focuses entirely on OpenCL performance. It will check for GPU accelerated OpenCL first, before defaulting to CPU if it isn’t present. It is also compatible with AMD’s upcoming hUMA between APU and GPU. It scales perfectly across all available resources, so the more OpenCL capable GPUs installed the better the score. OpenCL driver efficiency is also key to this test, with some components performing better than others. The test runs for a fixed period and is calculated on the sustained KSample/sec the system can generate.
- Heavy Multitasking
This test uses a combination of the above tests to simulate a heavy multitasking scenario that loads the entire system.
Note: All the tests need to be selected in order to get a final score!
Stress Tests Overview
Like the benchmark, the stress test is designed to push every part of the system – CPU, cache, memory, GPU and storage with real-world apps – to find every element of instability or weakness in your PC build.
Its system load is even higher than that of Heavy Multitasking. The benchmarks run in the background and loop asynchronously, providing both a very high sustained load and momentarily load change challenges for your system. This is better than any synthetic apps that provide sustained, iterative heavy loading such as MemTest or Prime95.
The stress test can be set to test from 4 to 64GB of system memory and can be set to run from 15 minutes to 8 hours. Unlike RealBench benchmarks, the PC system can still be used while the stress test is running. You can stop the test by simply hitting the STOP button within the app.
How to get started?
- Download the benchmark RealBench HWBOT Edition v2.43
- Unzip the file and launch RealBench.exe
- You have the choice between Benchmark or Stress Test.
- In Benchmark mode, by default all tests are selected. Please note that in order to upload your score, all the tests need to be selected for the benchmark test.

- Click Start to run the benchmark and avoid moving your mouse or touching your keyboard. The test should take around 5 minutes, but that depends on the performance of your system.
- Once you get a system score, click on the Upload button and then log in to your HWBOT.org account.

- Now click on Upload to submit your score.
- Also be sure to check Current Competitions through the Results selection on the menu bar.
 To see the HWBOT leaderboard, click on Results then select RealBench Leaderboard.
To see the HWBOT leaderboard, click on Results then select RealBench Leaderboard.
Tips to improve your score
- Run RealBench after a fresh system boot-up or restart.
- Close as many background applications and taskbar services as possible as these take up resources and affect performance.
- Run RealBench from the fastest storage possible. Try the ROG RAMDisk software if you have this, or use an SSD (Solid-State Drive) which performs better than an HDD (Hard Disk Drive).
- Make sure your drivers are up-to-date.
- For best results, bench from a fresh Windows/driver installation.
- Right click on the application and “Run as Administrator”.
- You can open “ROG CPU-Z” located under the "About” selection on the menu bar to monitor your CPU frequency.
- For Windows 8 or higher versions, you will need to enable HPET. To do so, you can open the administrator command prompt window and type "bcdedit /set useplatformclock true" and reboot the system. To make sure it has been applied, open your administrator command prompt window again and type "bcdedit /enum". The field "useplatformclock" value must be "Yes". Click here for more info.
- Run in Diagnostic Mode.
- Change visual effects in favor of performance instead of appearance.
- Use lower screen resolutions.
For additional information, you can refer to the Benchmarking and Stress Test insights article and also the FAQs article we created for RealBench v2. For more insights on tips and tweaks, join in on the discussion on our dedicated forum section for RealBench!