How to Adjust the ROG Flow Z13's VRAM Allocation
The 2025 ROG Flow Z13 features a unified memory design, allowing a single pool of system memory (RAM) to be shared between the CPU and GPU. Unlike laptops with dedicated graphics cards, which have their own video memory (VRAM) that cannot be changed, this gives you much more control over your system, allowing you to customize the amount of VRAM available for the task at hand.
This is useful in a few different scenarios:
- You want to increase VRAM to use higher-resolution textures in modern games
- You want to increase VRAM to reduce stuttering in certain VRAM-heavy games
- You’re getting an error on launch stating that a game won’t start due to insufficient VRAM
- You want to lower the VRAM allocation to free up more system memory for other programs running in the background
To change the amount of VRAM on your system, open Armoury Crate and go to System Settings > Free up memory.
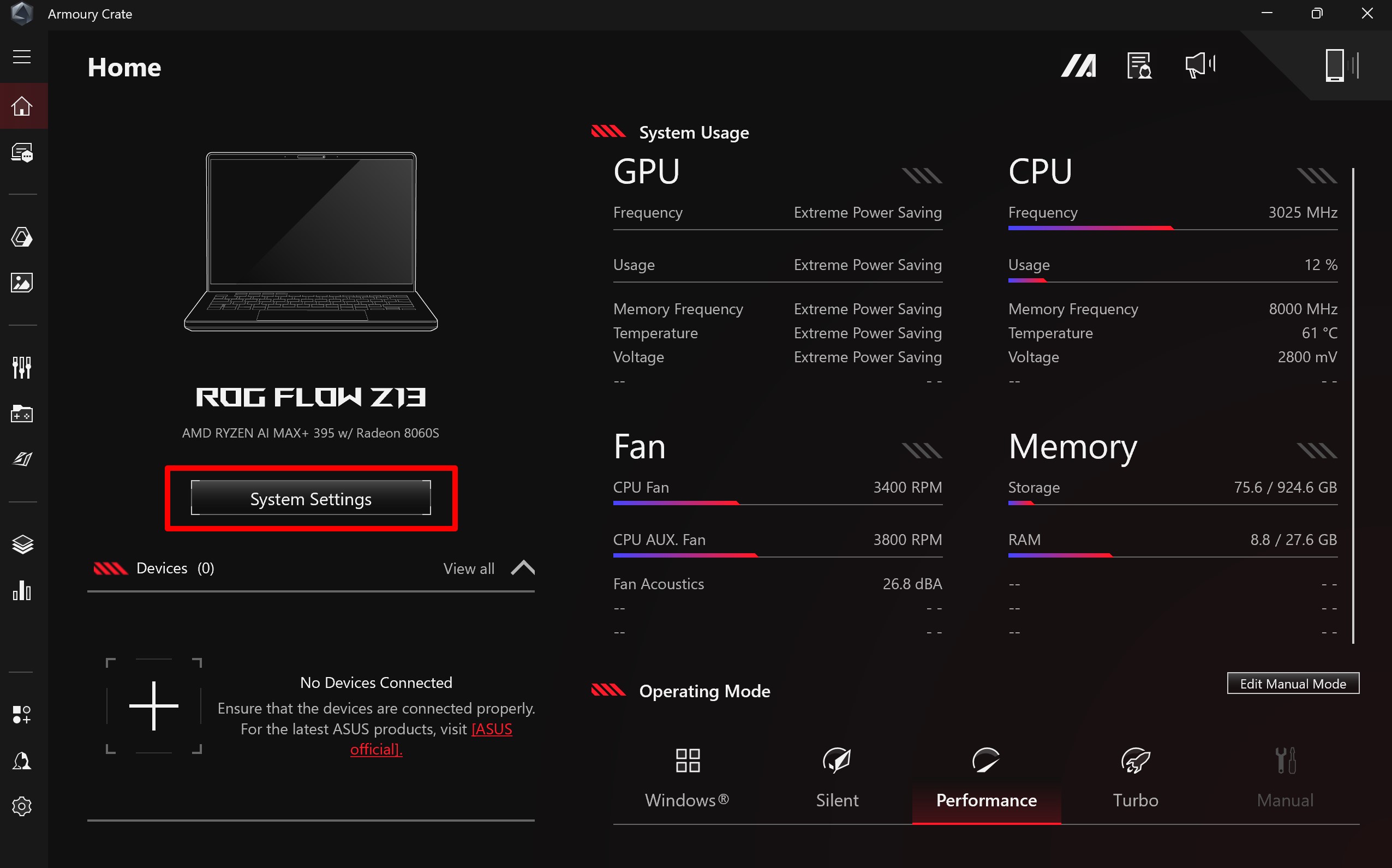
In the Free Up Memory tab, you will find a dropdown menu where you can adjust integrated GPU's memory allocation to your desired value.
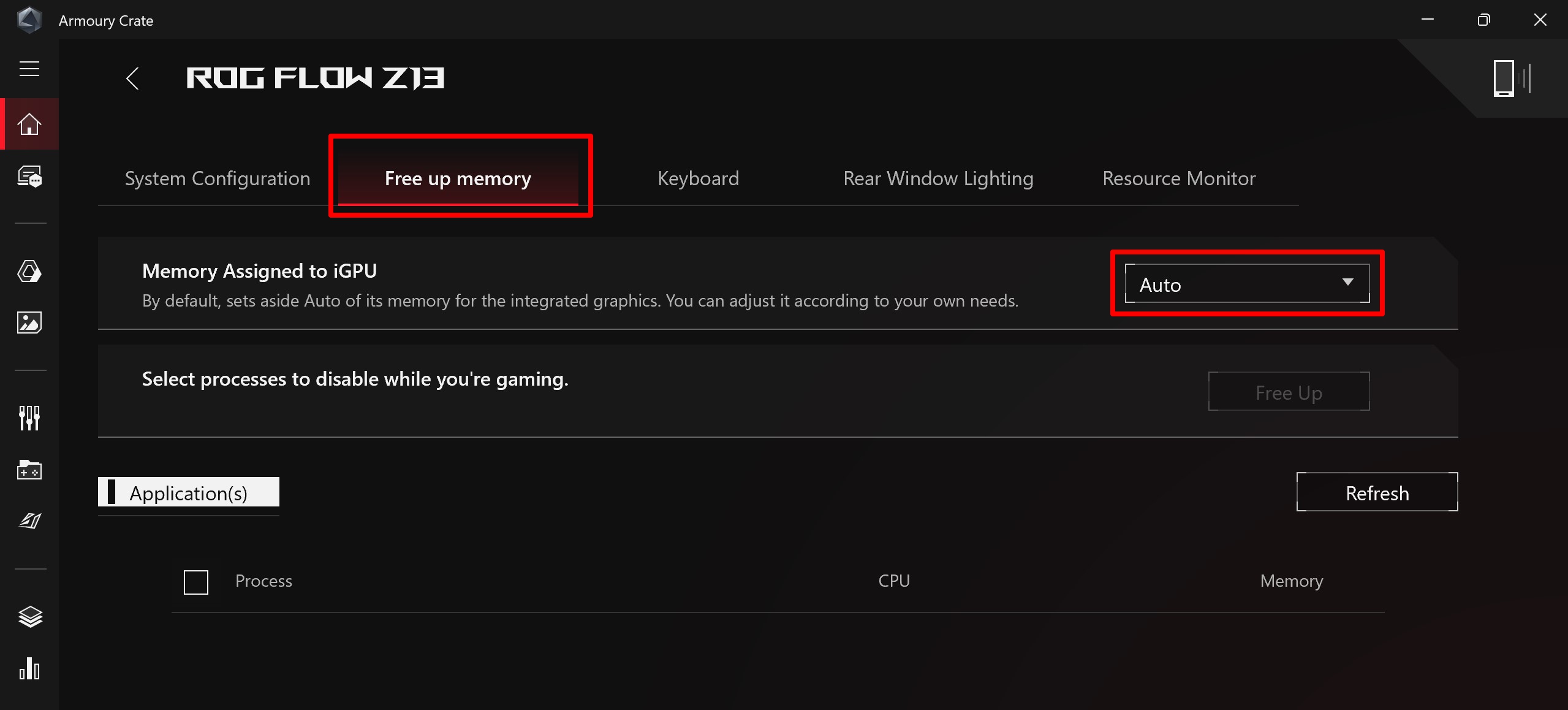
The default is 4GB, but you can decrease it to a minimum of 0.5GB and increase it to a maximum of 96GB (on the 128GB Flow Z13). Please refer to the table below for the values you can assign. You will need to reboot the system for the change to take effect, after which you can launch and play your games as expected.
| Total Memory Capacity (GB) | Default Value (GB) | Customizable Value (GB) |
|---|---|---|
| 32 | 4 | 0.5, 1, 2, 4, 8, 16, 24 |
| 64 | 4 | 0.5, 1, 2, 4, 8, 16, 32, 48 |
| 128 | 4 | 0.5, 1, 2, 4, 8, 16, 32, 64, 96 |
There is also an Auto setting if you would like the system to automatically assign VRAM capacity as needed. However, note that certain apps may not recognize this feature properly, and may display an error that says “Your system specs do not seem to match the minimum requirements for the game. Please check your hardware and GPU settings” or “Available graphic memory detected is below the required amount.” In this case, turning off Auto mode and allocating the desired amount of VRAM will allow the game to launch as normal.
Author
Popular Post

How to upgrade the SSD and reinstall Windows on your ROG Ally or Ally X

Prepare for Tandem OLED splendor with these new ROG gaming monitors

CES 2017: REPUBLIC OF GAMERS ANNOUNCES LATEST GAMING LAPTOPS WITH 7TH GEN. INTEL CORE I7 PROCESSORS

Introducing the ROG Xbox Ally and Ally X: ROG and Xbox team up to deliver the best in handheld gaming

The ROG Strix OLED XG27AQDPG kicks the refresh rate up to 500Hz
LATEST ARTICLES

How to Get to the Windows Desktop on the ROG Xbox Ally and ROG Xbox Ally X
The ROG Xbox Ally and ROG Xbox Ally X bring together the best of PC gaming and Xbox, including a full Windows desktop, if you need it.

How to play games from Xbox, Steam, Epic, and other stores on the ROG Xbox Ally
The ROG Xbox Ally and ROG Xbox Ally X give you the ultimate in PC gaming flexibility on the go, including support for leading PC storefronts.

How to read PSU noise and efficiency ratings when shopping for an ROG power supply unit
When you need an energy-efficient PSU that keeps noise low, ROG's vast lineup of power supply units has you covered.

Armoury Crate vs MyASUS vs GPU Tweak III: What's the difference between ASUS software?
ASUS offers a suite of software tools, each tailored for a specific purpose, including Armoury Crate, MyASUS, GPU Tweak III, and others. Here’s a quick primer on what each of these apps does and how to make the most of them.

The best settings for your ROG laptop: how to get the best PC gaming experience
Here are the most important Armoury Crate settings to check before you dive into your favorite games on your ROG gaming laptop.

How to choose a gaming laptop: The ultimate 2025 buying guide
Learn how to choose a gaming laptop with our complete guide, ensuring you find the perfect match for your gaming needs and preferences.