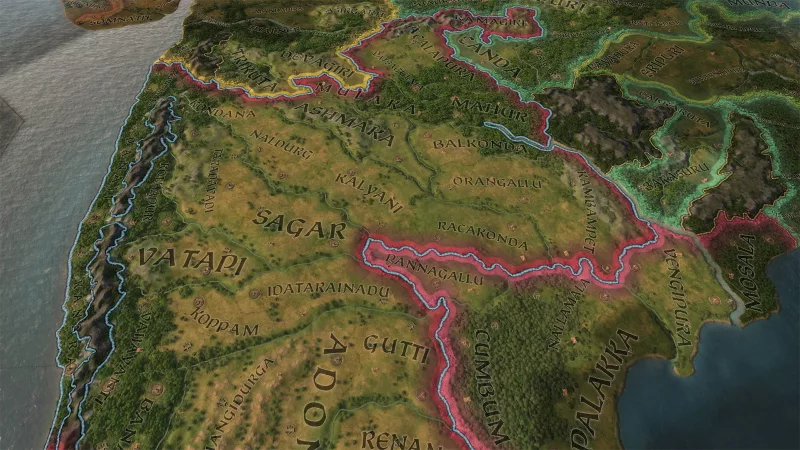Palworld on the ROG Ally: performance guide & best settings
 Image credit: Microsoft
Image credit: Microsoft
Palworld has taken the globe by storm, thanks to its quirky mix of the action, survival, and monster-training genres. Like many of the games that inspired it, it’s perfect for portable gaming, which makes it an ideal match for the ROG Ally. If you want to know how Palworld performs on the handheld, read on.
This is part of our ultimate guide to the ROG Ally series of articles. For more great games, check out our recommendations here.
What framerate to expect in Palworld on the ROG Ally
When you first load up Palworld on the Ally, there are a few settings you may want to tweak to balance performance and image quality. At 1080p on the ROG Ally with the Z1 Extreme in its 25W Turbo mode, we found Palworld hovers just between 50 and 60 FPS at its lowest graphics preset — right around that ideal benchmark for handheld gaming.
That doesn’t make for a very interesting article, though, and to be honest, the world feels just a bit barren without grass and shadows. So we’ve also put together an alternative collection of settings below that give the world just a bit more life, where the framerate to stick arounds the 30-40 FPS range at 1080p. If you prefer a higher framerate, you can also put your Ally in 720p using the Command Center and use our optimized settings for closer to 40-60 FPS experience, trading some sharpness for a more lively game world. While we usually only recommend 720p in conjunction with RSR, this is not currently possible with Palworld out of the box, as lowering the game’s resolution to 720p requires putting it in Windowed mode. So native 720p is the only option for resolution scaling.
No matter which mode you choose, you’ll be thankful for the Ally’s FreeSync Premium display, which helps keep the screen from stuttering and tearing due to inconsistent framerates. Note that your performance numbers may vary from ours depending on the version of the game you’re playing, the scene you’re in, graphics drivers, and other software – even whether your Ally is plugged in. Palworld is currently in early access, so new patches may alter how the game performs quite a bit. And if you want to dig deeper, there are already plenty of mods and config file tweaks out there that let you boost performance and alter the graphics even more. We won’t dig into them today, but know that they’re out there if the below doesn’t quite satisfy you.
Palworld optimized graphics settings for the ROG Ally
If you want to boost that graphical quality a bit, here are the settings we recommend for the ROG Ally:
- Resolution: 1920x1080, the native resolution of the ROG Ally’s display. You can play the game at 720p if you prefer, though you have to do it through the Ally’s Command Center rather than the game’s settings, as Palworld does not allow 720p in full screen through the game’s settings.
- Max FPS: 120. While you’re unlikely to get 120 FPS in Palworld, setting this to the maximum refresh rate of the Ally’s display is always a good idea for those times it spikes above 60.
- Motion Blur: Set to taste. Motion blur is a personal preference, and we tested performance with it turned off. It can, however help smooth things out if you’re playing at a lower framerate.
- Anti Aliasing: TSR. While Off and FXAA provide better performance, TSR makes the world look noticeably better by removing jagged edges along objects.
- View Distance: High. View Distance doesn't affect the performance of the GPU too heavily, so you can turn this up safely.
- Grass Details: Medium. While Grass does provide a small hit to framerate, setting this above Low adds a bit more 3D foliage to the world, which is a welcome improvement.
- Shadows: Medium. Game worlds can look rather lifeless without shadows, and while Palworld looks best with Shadows cranked higher, Medium provides a good balance between image quality and performance.
- Effects Quality: Low. This doesn't have as large an effect on the game world, so we kept this at Low for performance reasons.
- Texture Quality: High. Texture quality is more VRAM-dependent, so it doesn’t affect GPU performance too heavily as long as you’ve turned up your Ally’s VRAM allocation.
- Field of View and Ride Camera Distance: Set to taste. We left this at the default 75 and 1 for our testing — you can set this to taste, but know that it may affect performance.
As with all games, these settings are merely a starting point for you to experiment. And with a bustling modding community already, there’s a whole lot more you can do to make Palworld look and run excellent, if you’re willing to tinker. Enjoy!
| Model | Type | Where to Buy (US) | Where to Buy (CA) |
|---|---|---|---|
| ROG Ally (Ryzen Z1 Extreme) | Handheld | ASUS Best Buy |
ASUS Best Buy |
| ROG Ally (Ryzen Z1) | Handheld | ASUS Best Buy |
|
| XG Mobile (Radeon RX 6850M XT) | eGPU | ASUS Best Buy |
|
| XG Mobile (GeForce RTX 4090) | eGPU | ASUS EXcaliberPC |
ASUS Memory Express |
| ROG 65W Gaming Charger Dock | USB Hub | ASUS Best Buy |
ASUS |
| Official ROG Ally Travel Case | Case | ASUS Best Buy |
ASUS Best Buy |
Author
LATEST ARTICLES

The ROG Xbox Ally is coming — here's everything you need to know
The cutting-edge ROG Xbox Ally packs next-gen power and portability so you can game on the go better than ever before.

Introducing the ROG Xbox Ally and Ally X: ROG and Xbox team up to deliver the best in handheld gaming
We are incredibly proud to announce the ROG Xbox Ally series of handhelds, which take the ROG Ally lineup to all new heights in performance, comfort, and user experience.

Call of Duty Black Ops 6 on the ROG Ally and ROG Ally X: performance guide & best settings
Our optimized graphics settings will help you balance fidelity and framerate in the latest Call of Duty games on the ROG Ally.

God of War: Ragnarok on the ROG Ally and ROG Ally X: performance guide & best settings
Our optimized graphics settings will help you balance fidelity and framerate in God of War: Ragnarok on the ROG Ally and ROG Ally X.

Black Myth Wukong on the ROG Ally and ROG Ally X: performance guide & best settings
Our optimized graphics settings will help you balance fidelity and framerate in Black Myth Wukong on the ROG Ally and ROG Ally X.

The best games you can finish in one day on the ROG Ally and ROG Ally X
The ROG Ally and Ally X are perfect for quick gaming sessions home and away. Here are a few short gems that you can pick up, play, and complete in five hours or less.