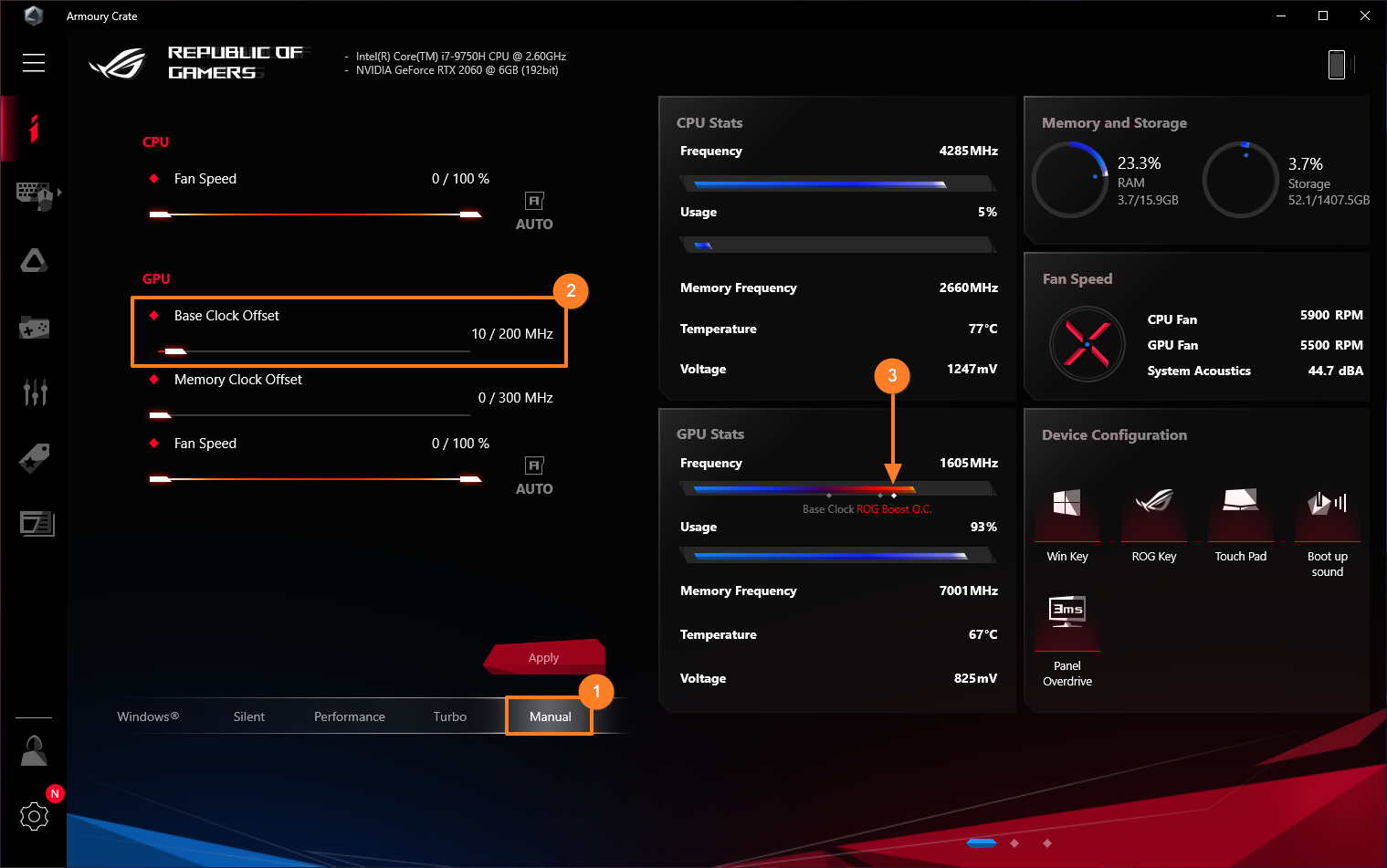[Herní NB / herní stolní počítač] Představení aplikace Armoury Crate
Představení Armoury Crate (Ver5.0)
Představení Armoury Crate (Ver4.0)
Představení mobilní verze Armoury Crate (Android/iOS)
Armoury Crate – Postup instalace
Obrazovka AniMe Matrix™ – Představení
Návod pro nastavení obousměrného potlačení ruchu s využitím AI
Armoury Crate – Představení GameVisual
Technologie pro přetaktování ROG BOOST GPU
Představení Armoury Crate (Ver5.0)
Instalace a odinstalace Armoury Crate
*Článek se týká Armoury Crate ve verzi 5.0 a novější.
1. Představení Armoury Crate
Armoury Crate je integrační aplikace vyvinutá pro herní notebooky řady ROG a TUF a desktopy, protože integruje funkce programů NB ROG Gaming Center a DT AEGIS III. Hráči mohou platformu Armoury Crate využívat k provádění úprav výkonu systému na domovské stránce, nastavování souvisejících aplikací a získávání informací o systému. V aplikaci Armoury Crate jsou také integrovány funkce svícení a AURA Sync. Tyto funkce lze využít k nastavování různých efektů svícení na notebooku, stolním počítači i podporovaném externím zařízení.
Podrobnosti o podporovaných herních noteboocích a počítačích řad ROG a TUF najdete v seznamu kompatibilních zařízení Armoury Crate.
*Aplikace Armoury Crate musí být ve verzi 5.4 a novější. Další informace najdete na webu Armoury Crate.
3. Instalace a odinstalace aplikace
Informace o tom, jak aplikační program získat a nainstalovat najdete na oficiálním webu ASUS
Informace, jak aplikační program odinstalovat, najdete na oficiálním webu ASUS
4. Domovská stránka Armoury Crate
4-1 Jak spustit Armoury Crate
Klikněte na [panel vyhledávání]①, pak napište [ARMOURY CRATE]② a pak klikněte na [Otevřít]③. Tím se dostanete na domovskou stránku Armoury Crate.

4-2 Domovská stránka Armoury Crate
Hlavní nabídka(A): Slouží k zobrazení hlavních funkcí Armoury Crate a k přepínání stránek.
Provozní režim(B): Umožňuje hráčům provádět rychlá nastavení výkonu systému. Každý režim disponuje odlišným nastavením výkonu CPU a GPU, chlazení, snižování hluku a úspory energie. K dispozici jsou například režimy Windows®, Tichý, Výkonnostní, Turbo, Ruční a Tablet/Vertikální.
* Další podrobnosti najdete v sekci Kategorie provozního režimu.
Zobrazovací bloky s informacemi o systému(C): Obsahuje statistiky CPU a GPU, informace o paměti a úložišti, rychlosti ventilátoru, akustice systému, systémové konfiguraci*, režimu GPU, spouštěči her, konfiguraci aplikací, scénářových profilech, sdílené kameře a nabídku Můj profil. Poskytuje hráčům rychlý přehled s aktuálními informacemi o systému. Kliknutím na ikonu v konfiguraci systému lze zapínat/vypínat nebo přepínat funkce ikon.

*Konfigurace systému
MUX Switch: MUX Switch a režim MSHybrid jsou integrovány do režimu GPU ve verzi Armoury Crate V5.2.12 a novějších. Abyste mohli spustit režim Ultimate, přejděte do nabídky Armoury Crate [Domů] nebo [Režim GPU] v [Úspora energie GPU].
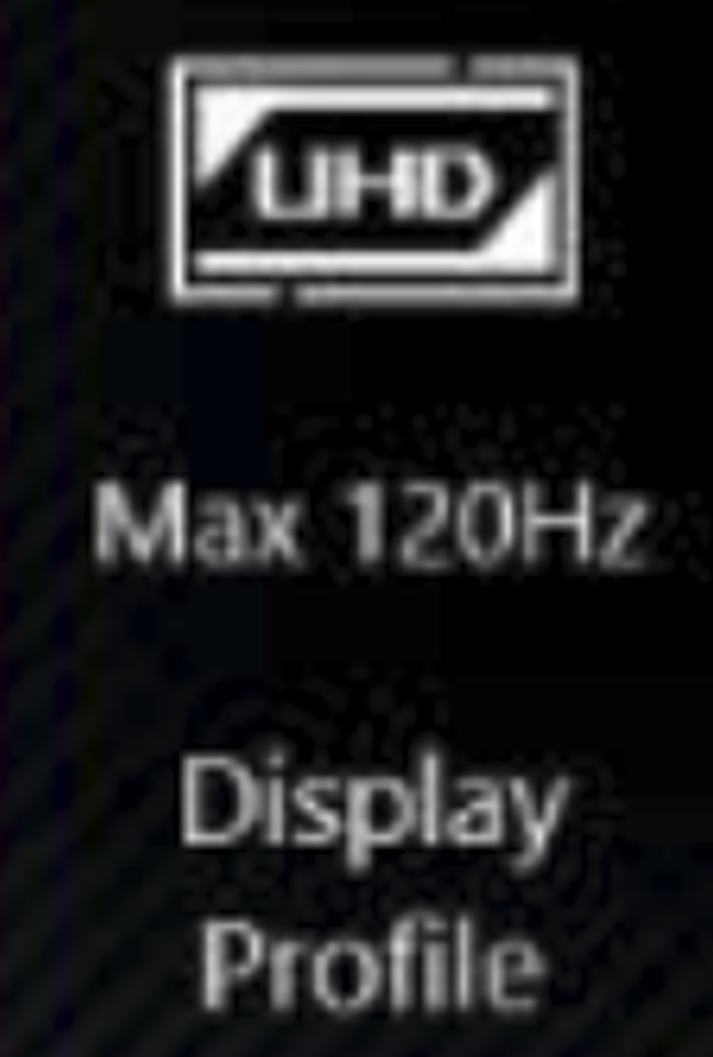 Profil obrazovky: Hráči mohou kliknout na ikonu [Profil obrazovky] a přejít na panel Dual Spec. Další podrobnosti najdete v otázkách a odpovědích [Profil obrazovky].
Profil obrazovky: Hráči mohou kliknout na ikonu [Profil obrazovky] a přejít na panel Dual Spec. Další podrobnosti najdete v otázkách a odpovědích [Profil obrazovky].
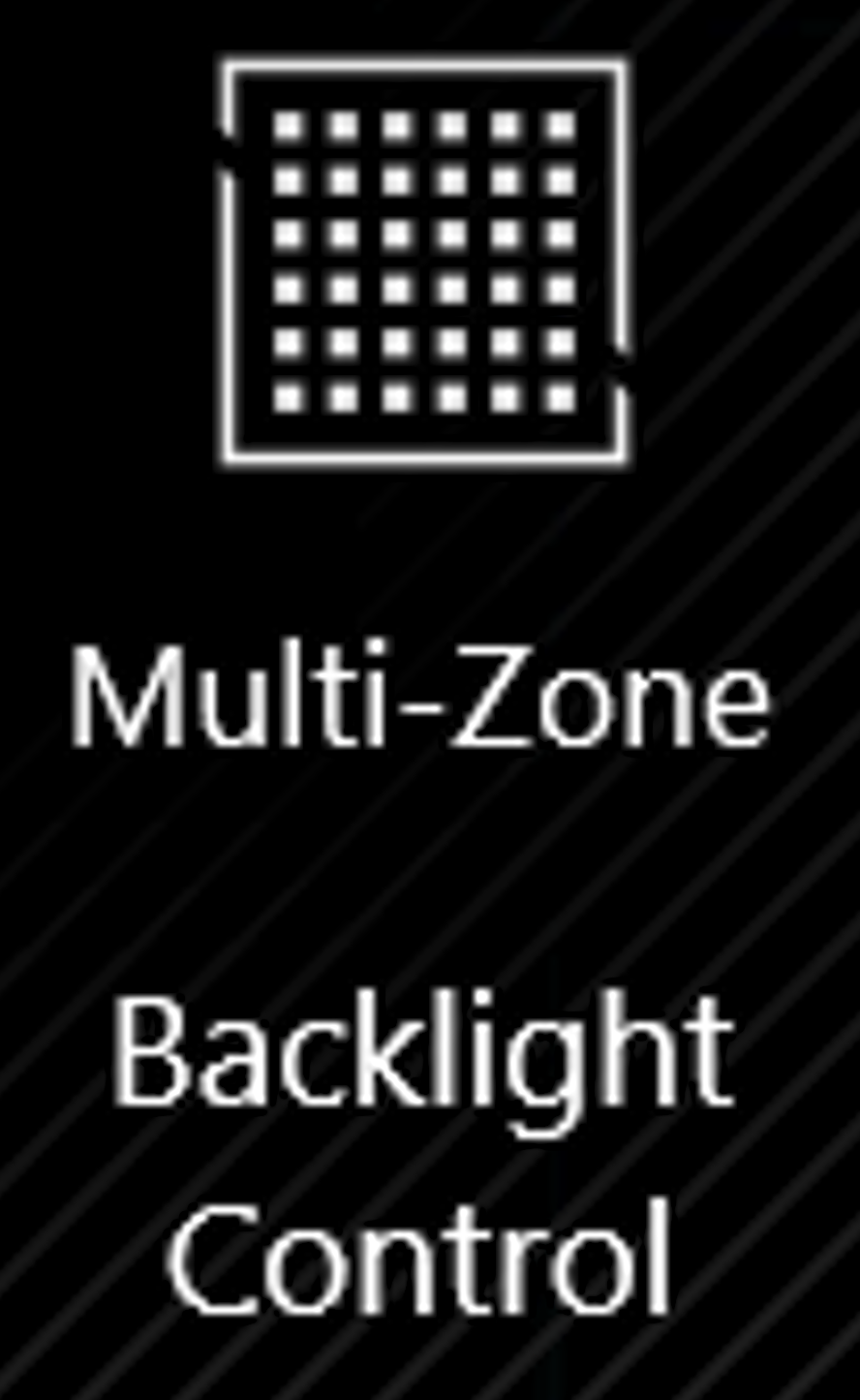 Ovládání podsvícení: Tato funkce (více zón) může automaticky upravovat podsvícení určitých oblastí za účelem dosažení lepšího kontrastu a kvality obrazu. Další podrobnosti najdete v otázkách a odpovědích k [ovládání podsvícení].
Ovládání podsvícení: Tato funkce (více zón) může automaticky upravovat podsvícení určitých oblastí za účelem dosažení lepšího kontrastu a kvality obrazu. Další podrobnosti najdete v otázkách a odpovědích k [ovládání podsvícení].
 Režim přetaktování CPU: Kliknutím na tuto možnost se můžete přepínat mezi režimy zobrazení. V režimu BIOS můžete přetaktovat své CPU pomocí nastavení BIOSu vašeho počítače. V režimu Software můžete přetaktovat CPU z ručního režimu Armoury Crate (musí být v režimu nabíjení). V jednu chvíli je možné použít pouze jednu z těchto metod. Funkce je podporována pouze u modelů řady G733CW/CX.
Režim přetaktování CPU: Kliknutím na tuto možnost se můžete přepínat mezi režimy zobrazení. V režimu BIOS můžete přetaktovat své CPU pomocí nastavení BIOSu vašeho počítače. V režimu Software můžete přetaktovat CPU z ručního režimu Armoury Crate (musí být v režimu nabíjení). V jednu chvíli je možné použít pouze jednu z těchto metod. Funkce je podporována pouze u modelů řady G733CW/CX.
5. Zařízení(D)
Systém(a) – Paměť(b): Hráči mohou během hraní zavřít aplikace, které zabírají příliš mnoho paměti.
Obnovit①: Po výběru možnosti „Obnovit“ dojde k výpisu aplikací, které momentálně zabírají operační paměť.
Aplikace②: Slouží k zobrazení seznamu aplikací, které momentálně zabírají operační paměť.
Uvolnit③: Po výběru možnosti „Uvolnit“ dojde k uvolnění operační paměti, kterou aplikace zabírá.

Hráči mohou přepnout režim GPU nebo zastavit aplikace, které momentálně využívají GPU a tím ušetřit energii.
Režim GPU①: Díky přepínání režimu GPU si mohou hráči vybírat mezi výkonem nebo dlouhou výdrží baterie podle toho, co zrovna potřebují.
Zastavit vše②: Po výběru možnosti „Zastavit vše“ budou zastaveny všechny aplikace, které momentálně využívají grafickou kartu.
Obnovit③: Po výběru možnosti „Obnovit“ dojde k výpisu aplikací, které momentálně běží na GPU.
*Přepnutí režimu GPU může způsobit zapnutí šifrovací ochrany nástrojem BitLocker. Pokud budete potřebovat provést obnovení nástroje BitLocker, využijte články [Řešení potíží – Jak opravit problém, kdy se po zapnutí počítače objeví obrazovka obnovení nástroje BitLocker] a [Šifrování zařízení a standardní šifrování nástrojem BitLocker], kde najdete další nápovědu.

Svícení(d)
Slouží k nastavení efektů svícení na zařízení.
Základní efekty①: Slouží k nastavení efektů svícení. Efekty svícení se liší v závislosti na zařízení.
Pokročilé efekty②: Pomocí aplikace AURA Creator můžete vytvořit unikátní efekty svícení. Další podrobnosti najdete v představení aplikace AURA Creator.
Nastavení③: Výběrem možnosti „Nastavení“ se dostanete na stránku Obecná nastavení*. Zde mohou hráči efekty svícení na zařízení zapínat a vypínat.

*Obecná nastavení: Hráči mohou zapínat a vypínat efekty svícení AURA pro světelnou zónu klávesnice a notebooku v nabídce Stav (zapnutí / vypnutí / probuzení / spánek). Dostupné efekty svícení se budou lišit v závislosti na zařízení.
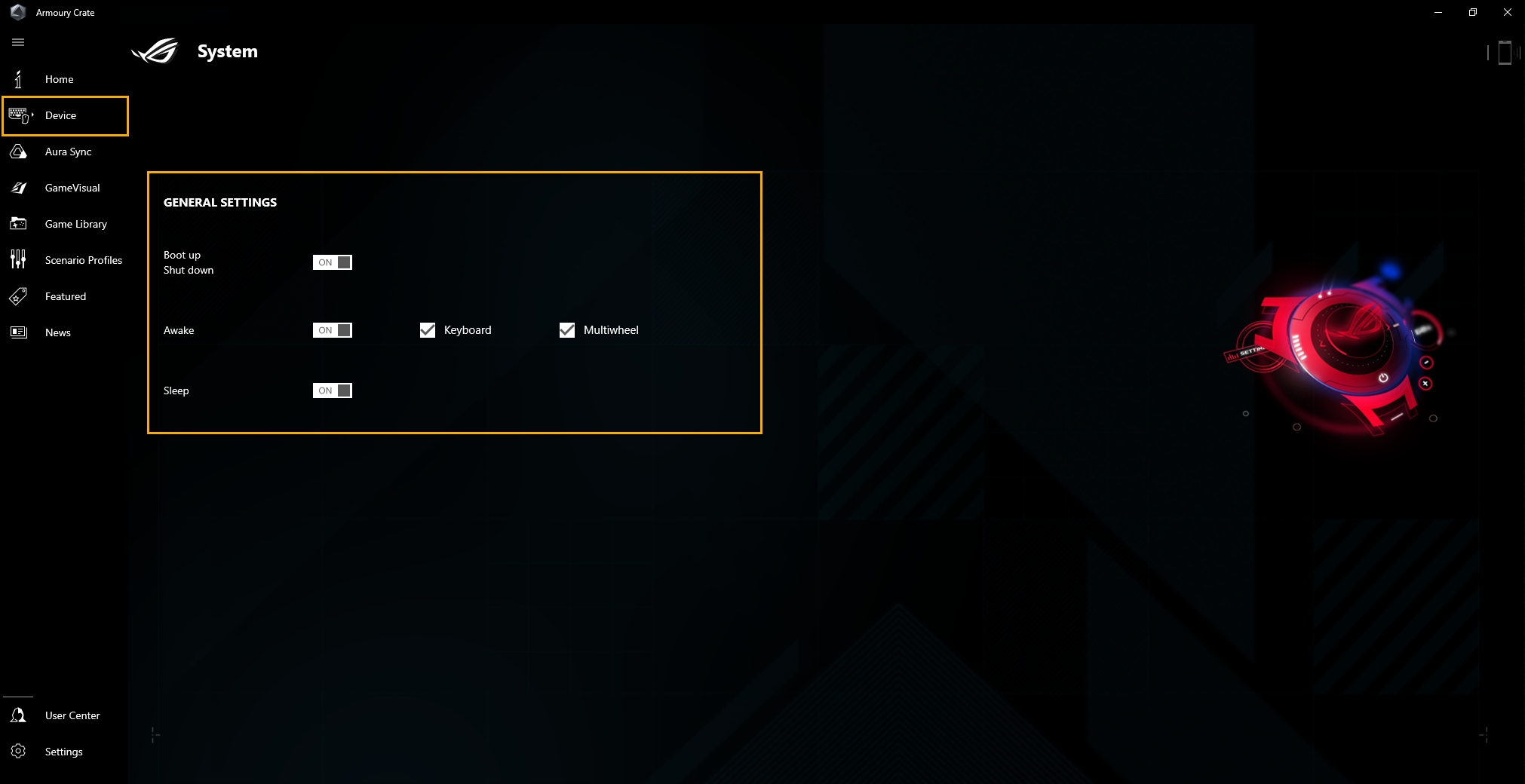
Zvuk(e)
Režimy reproduktorů①:
Potlačení hluku s využitím AI využívá masivní databázi pro hluboké učení. Tato funkce zachovává váš hlas a filtruje veškerý jiný zvuk s výjimkou lidských hlasů vycházející z reproduktoru notebooku. Poznámka: Spuštění funkce potlačování hluku s podporou AI může vést k vyšší spotřebě baterie a změnit kvalitu hudby. Používání této funkce doporučujeme pouze při konferenčních hovorech.
Konferenční hovor s jedním prezentujícím: Potlačování hluku s podporou AI potlačuje okolní hluk a ostatní hlasy. Dobře bude slyšet pouze hlas osoby přímo před počítačem.
Konferenční hovor s více prezentujícími: Potlačování hluku s podporou AI bude potlačovat okolní hluk, ale identifikuje různé hlasy z různých směrů a v různých vzdálenostech. Díky tomu posluchač uslyší všechny hlasy zřetelněji a se stejnou hlasitostí.
Režim CARDIOID: Zaznamená zdroj zvuku přímo před mikrofonem a zajistí jeho dokonalé zachycení. Dokonale se hodí pro streamování a hraní.
Režim STEREO: Umožňuje nahrávat širší prostor díky využití levého a pravého kanálu. Hodí se pro živou hudbu a k dosažení podmanivějšího zážitku.
Režim OMNI: Zachycuje zvuk rovnoměrně ze všech směrů.
*Toto provozní rozhraní bude k dispozici u nových herních notebooků a stolních počítačů řady 2023. Informace k předchozímu provozníku rozhraní [Zvuk] najdete v článku Návod na nastavení dvoucestného potlačování hluku s podporou AI.

Monitor zdrojů(f)
Slouží k zobrazení a monitorování využití CPU, GPU, paměti a disku.
Zaznamenat①: Hráči si mohou informace o využití CPU, GPU, paměti a disku zaznamenávat.
Import②: Hráči mohou importovat předchozí záznam zdroje a zkontrolovat podrobnosti o zdroji.
Nastavení③: Hráči mohou upravovat zobrazení časomíry, efekt přechodu a položky zdroje.
*Další podrobnosti najdete v článku využívání funkcí „Záznam“ a „Import“ v Monitoru zdrojů

Multiwheel(g)*
Multiwheel poskytuje pokročilejší funkce než dřívější kolečko hlasitosti. Hráči mají možnost optimalizovat fungování pomocí nastavitelných funkcí. Dlouhý stisk spustí lištu nastavení. Pak můžete posouváním a klikáním kolečka Multiwheel vybrat funkci, kterou potřebujete. Poté můžete otáčením kolečka funkci upravit. Hráči mohou kromě toho využívat ještě další nastavení, která jsou k dispozici v aplikaci Armoury Crate.
Nabídka funkcí①: Hráči mohou kliknout nebo zrušit kliknutí na položku a tím přidat nebo odstranit funkci Multiwheel, která se zobrazí. Výchozí položkou je hlasitost.
Úprava pořadí②: Přesouváním funkčních položek mohou hráči upravit pořadí zobrazovaných funkcí.
*K dispozici pouze na notebooku vybaveném kolečkem Multiwheel (řada GX703 Series). Nahlédněte na oficiální web ROG , kde najdete další detaily.

Zařízení – Nastavitelné klávesové zkratky(h)* (Nová funkce)
Přizpůsobení nastavitelných klávesových zkratek. očet a rozložení klávesových zkratek se liší podle modelu zařízení. Hráči mohou nastavovat funkční klávesy, aktivační klávesy a klávesové kombinace pro jednotlivé klávesové zkratky sami.

*Funkce je podporována pouze na nových modelech řady ROG pro rok 2022.
Zařízení – Aura Wallpaper(i) (Nová funkce)
Aura Wallpaper je rozšiřující aplikací platformy Armoury Crate. Dokáže změnit celou plochu na zařízení RGB. Aura Wallpaper umožňuje uživatelům nastavit exkluzivní tapetu a vybrat RGB svícení na tapetě. Umožňuje také synchronizovat tapetu s ostatními zařízeními, která jsou kompatibilní s Aura Sync. Díky synchronizaci svícení tapety, notebooku a periferních zařízení lze získat dokonalou kombinaci pro osobitý herní styl.
*Podrobnosti o provozu najdete v článku představení Aura Wallpaper.
Zařízení – Keystone(j)
Keystone dokáže jednoduše přizpůsobit váš herní notebook a počítač. Keystone lze zapojit do magnetického slotu na pravé straně klávesnice. Když je Keystone připojen, dokáže aplikovat světelné efekty, zvukové efekty a aktivovat úložiště Shadow Drive.
*Funkce je k dispozici pouze na některých modelech. Podrobnosti o provozu najdete v článku o představení Keystone.
Zařízení – AniMe Matrix(k)
Tvůrci mohou díky AniMe Matrix™ volně vyjadřovat svou kreativitu vlastními vzory, animacemi GIF nebo vizuálními animacemi zvukových efektů, které se mění podle rytmu hudby. Lze tady rovněž zobrazovat úroveň nabití baterie systému.
*Funkce je k dispozici pouze na některých modelech. Podrobnosti o provozu najdete v článku o představení AniMe Matrix™.

Nastavení grafiky AMD(l)*
Radeon™ Chill①: Slouží k ovládání a úpravě snímkové frekvence za účelem šetření energie.
AMD Radeon™ Anti-Lag②: Slouží ke snížení vstupní prodlevy a zajištění ještě rychlejší reakce mezi kliknutím a odezvou.
AMD Radeon™ Boost③: Ovládá a upravuje rozlišení ke zlepšení výkonu.
AMD Radeon™ Image Sharpening④: Slouží k úpravě ostření tak, aby grafika vypadala ostře a detailně.
**Tato funkce je podporována pouze na zařízeních vybavených procesorem AMD a samostatnou grafickou kartou AMD.

Asistent s moderním úsporným režimem (m) (Nová funkce)
Napomáhá vašemu systému vstoupit do režimu hibernace a tím šetřit energii baterie. Abyste se vyhnuli přílišnému vyčerpání baterie, uvedeme váš systém do režimu hibernace ve chvíli, pokud bude počítač odčerpávat po určitou dobu větší množství energie, než kolik máte nastaveno. Zde můžete funkci asistenta s moderním úsporným režimem zapínat a vypínat.
**Funkce je dostupná pouze u nových herních notebooků řady 2023.

6. Aura SYNC(E)
Aura SYNC dokáže podporovat kompatibilní zařízení za účelem synchronizace efektů Aura. Spouštěním jednotlivých aplikací Aura Creator lze vytvořit unikátní efekty svícení mezi synchronizovanými zařízeními.
Synchronizace zařízení(a)
Výběr zařízení k synchronizaci①: Umožňuje synchronizovat zařízení kompatibilní s Aura SYNC.
Režim Aura Performance②: Slouží k optimalizaci plynulosti efektů svícení.

Efekty Aura(b): Slouží k nastavení zařízení pro základní efekty svícení Aura SYNC.
Základní efekty①: Slouží k nastavení efektů svícení na kompatibilních zařízeních. Typy efektů svícení závisí na zařízení.
Pokročilé efekty②: Pomocí aplikace Aura Creator můžete vytvořit unikátní efekty svícení mezi synchronizovanými zařízeními. Další podrobnosti najdete v článku představení Aura Creator.
Efekty svícení ve hře③: Aura spolupracuje s tvůrci her a poskytuje hráčům se zařízeními ROG unikátní světelný zážitek na zařízeních, která aplikaci Aura Sync podporují. Další podrobnosti najdete na webu ASUS Aura.

GameVisual(a)
GameVisual je nástroj pro správu barev na obrazovce, který poskytuje celou řadu barevných scénářů, aby přinesl hráčům nejlepší možný grafický zážitek.
*Tato funkce je podporována pouze na herních noteboocích. Informace k provozu najdete v článku Představení funkce Game Visual.

Kalibrace barev(b)
Díky kalibraci barev GameVisual a kalibrační sondě (X-Rite i1 Display Pro) mohou hráči na obrazovce herního notebooku ROG provést základní kalibraci s vysokou úrovní přesnosti barevného podání.
**Tato funkce je k dispozici pouze na některých herních noteboocích, které fungují s barevnou sondou X-Rite i1Display Pro. Podrobnosti najdete v představení nástroje Game Visual.

Slouží k prohlížení her a aplikací v knihovně. Umožňuje řadit programy nebo aplikovat scénářové profily.
Přidávání nebo vyhledávání her①: Hráči mohou zvolit funkci automatického vyhledávání her nebo využít jejich ruční přidání a tím vložit hry nebo aplikace do knihovny her.
Třídění a kategorizace her②: Slouží k filtrování a třídění her a aplikací v knihovně.
Použít③: Hráči mohou vybírat hry a aplikace, používat scénářové profily nebo přidávat k aplikacím značky. Kliknutím na tlačítko „Hrát“ mohou hráči hru spustit přímo.

Hráči mohou dle osobních požadavků nastavit konfiguraci systému a uložit si ji jako profil, který pak spojí s vybranými hrami a aplikacemi.
Vytváření profilů①: Slouží k vytvoření a odstranění osobních profilů scénářů.
Konfigurace systému②: Hráči mohou na základě vlastních požadavků nastavit konfiguraci systému, konfigurovat připojená zařízení a aplikace.
Název profilu③: Slouží ke změně názvu profilu. Výběrem možnosti „Zobrazit nastavení“ lze provést propojení s hrami nebo aplikacemi.

Herní akce①: Můžete objevovat, prozkoumávat a vybírat skvělé hry online.
Obsahová platforma②: Prostřednictvím obsahové platformy mohou hráči stahovat exkluzivní herní produkty jako Aura Wallpaper, statické tapety nebo efekty svícení AniMe Matrix™.
Doporučené③: Slouží k zobrazení souvisejících aplikací, které jsou pro vaše zařízení ROG doporučeny, nebo které jsou jimi podporovány.
Využití akcí④: Po přihlášení k členskému účtu ASUS si mohou hráči prohlížet obsah akcí, kterých mohou využít.
**Informace o způsobu registrace členského účtu ASUS najdete na tomto odkazu.

11. Novinky(J)
Slouží k zobrazení globálních a lokálních článků, událostí a produktových informací doporučených značkou ROG.

Po přihlášení k uživatelskému účtu ASUS se na stránce zobrazí nabídka Můj profil, Mé produkty, Registrované události, Oznámení a Připojit se k elitě.
**Informace o způsobu registrace členského účtu ASUS najdete na tomto odkazu.

Obecné①: Hráči mohou vybrat úvodní stránku Armoury Crate a přizpůsobit její motiv.
Centrum aktualizací②*: Po výběru možnosti „Vyhledat aktualizaci“ utilita zobrazí ovladač nebo firmware, který je nutné aktualizovat.
Informace③: Slouží k zobrazení verze Armoury Crate, servisní verze, diagnostiky aplikace, zásad ochrany soukromí a častých otázek.
*Před zpracováním aktualizace se ujistěte, že je váš notebook připojen na nabíječku.

Otázka 1: Kategorie provozních režimů a jejich představení
Odpověď 1:
Režim Windows®: K nastavení se použije plán napájení operačního systému Windows.
Tichý režim: Důraz bude kladen na tichost systému. Ventilátor se bude otáčet nízkou rychlostí, což ale povede k omezení výkonu.
Režim výkonu: Dojde k vyvážení výkonu mezi tichostí a turbo výkonem.
Režim Turbo: Důraz bude položen na výkonnost systému (k dispozici pouze v režimu nabíjení).
Ruční režim*: Slouží k zajištění ruční opravy křivky ventilátoru a pro přetaktování GPU/CPU.
Režim tabletu / vertikální režim**: Při zjištění tabletu / vertikálního režimu dojde k optimalizaci pouze na režim tabletu / vertikální režim.
*Podporuje většinu produktů řady ROG, přičemž je možné jej spustit pouze v režimu AC (režim nabíjení). (Pouze u vybraných modelů)
**Podporuje pouze herní notebooky řady ROG FLOW.
Otázka 2: Jaký provozní režim je podporován pro herní notebook (NB) a desktopový počítač (DT)?
Odpověď 2:
| Windows® | Tichý | Výkonový | Turbo | Ruční |
NB řady ROG | P | P | P | P | P |
DT řady ROG | P |
| P | P |
|
NB řady TUF | P | P | P | P | *P |
DT řady TUF | P |
| P | P |
|
*Funkce je podporována pouze na nových modelech pro rok 2022 a novějších.
Otázka 3: Jaký provozní režim je podporován na herním notebooku (NB) v jednotlivých napájecích režimech?
Odpověď 3:
| Režim napájení | Windows® | Tichý | Výkonový | Turbo | Ruční | Tablet/vertikání |
NB řady ROG | Režim nabíjení | P | P | P | P | P | |
Režim na baterii | P | P | P |
| *P | ||
NB řady TUF | Režim nabíjení | P | P | P | P | *P | |
Režim na baterii | P | P | P |
| *P | ||
NB řady ROG Flow
| Režim nabíjení | P | P | P | P | P | P |
Režim na baterii | P | P | P | *P | P |
*Funkce je podporována pouze na nových modelech pro rok 2022 a novějších.
Otázka 4: Představení funkce ručního režimu v provozním režimu
Odpověď 4:
※Křivka ventilátoru: Hráči mohou ručně upravovat rychlost ventilátoru na základě vlastních potřeb.
a. Osa X je teplotní a osa Y pak představuje procento rychlosti ventilátoru. Hráči mají na výběr ze 3 výchozích možností.
b. V každém výchozím nastavení křivky ventilátoru mají hráči na výběr z 8 bodů, které mohou v rámci teplotního rozsahu upravovat. Rychlost ventilátoru v jednotlivých bodech musí být vyšší než u předchozího bodu.
c. Hráči mohou kliknout na „Použít“ a nastavení si tak uložit. Kliknutím na „Zpět“ dojde k použití předchozího nastavení.
d. Hráči si mohou vytvořit svůj vlastní ruční režim a uložit jej k rychlému použití.

※Přetaktování CPU/GPU: Hráči mohou ručně upravovat frekvenci jádra pro CPU/GPU a dosáhnout tak výkonových vylepšení.
a. CPU
Na počítačích na platformě Intel PL2 označuje nejvyšší výkonový cíl, jakého je váš počítač schopen dosáhnout. Takto vysoký výkon je ale možné držet pouze 2 minuty. Poté dojde ke snížení na hodnotu PL1, kterou lze držet neomezeně dlouho.
Na počítačích na platformě AMD označuje FPPT maximální výkonový limit, který je CPU schopno udržet 10 sekund. Hodnotu SPPT je schopno držet 2 minuty a SPL bez omezení.
b. GPU
Posunutí základního taktu vám umožňuje zvýšit takt jádra GPU a dosáhnout tak vyššího výkonu. Posílení taktu paměti zvyšuje taktovací frekvenci VRAM. Upozorňujeme, že při vyšších hodnotách může dojít ke snížení stability.
Na GPU Nvidia vám funkce Dynamic Boost umožňuje dynamicky přesouvat výkon z CPU na FPU a dosáhnout vyššího herního výkonu. Čím je tato hodnota vyšší, tím větší část výkonu je systém schopen přesunout z CPU na GPU.
Tepelný cíl označuje cílovou teplotu GPU při vysokém zatížení. Pokud teplota překročí tento cíl, pak GPU sníží frekvenci jádra, aby byla udržena cílová teplota.
Úspora energie GPU: Toto nastavení, které nese název také NVIDIA Whisper Mode, sníží využití výkonu za účelem zlepšení chlazení, výdrže baterie a akustických vlastností ventilátoru. Výchozí nastavení umožňuje notebooku využívat plný výkon. V pokročilém režimu dochází ke snížení využití energie tak, aby byl dosažen cíl výkonu 60 snímků za sekundu. Extrémní nastavení si klade za cíl dosáhnout 40 snímků za sekundu.
*Pokud model přetaktování nepodporuje, lze použít pouze křivku ventilátoru.

Otázka 5: Co je to diagnostika aplikace? (Nová funkce)
Odpověď 5: V Armoury Crate klikněte na „Nastavení“① a zkontrolujte stránku „Informace“② . Po kliknutí na „Protokol záznamu“③ diagnostiky aplikace se zobrazí Zásady ochrany soukromí. Poté, co uživatel smlouvu odsouhlasí, aplikace Armoury Crate začne shromažďovat protokol o problému. Uživatel může kliknout na „Vytvořit data protokolu“③ a vygenerovat soubor protokolu se zašifrovaným souborem protokolu ASUS. Po uložení protokolu může uživatel soubor předat servisnímu středisku nebo technické podpoře, která provede další diagnostiku problému Armoury Crate.

Otázka 6: Co dělá funkce Profil obrazovky?
Odpověď 6: Na zařízeních s panelem Dual Spec je k dispozici ikona [Profil obrazovky] v nabídce Konfigurace systému v Armoury Crate. Hráči budou mít možnost kliknout na ikonu [Profil obrazovky] a přepínat mezi režimy 4K / 120 Hz a 1080p / 240 Hz.
*Když změníte profil obrazovky, je nutné restartovat systém.

Otázka 7: Proč se objevuje výstražné vyskakovací okno při aplikaci křivky ventilátoru a přetaktování CPU/GPU?
Odpověď 7: Výstražné okno upozorňuje hráče, že při úpravě parametrů může dojít k poškození hardwaru. Je zde také uvedena informace, jak provést proces obnovení.
[Proces obnovení] Pokud budete mít problém s automatickým vypínáním nebo modrou obrazovkou smrti, přidržte klávesu napájení po dobu 15 sekund a pak minutu počkejte. Poté se znovu pokuste počítač restartovat.

Otázka 8: Proč není možné zastavit proces šetření energie GPU?
Odpověď 8: Pokud není možné proces zastavit, přesvědčte se o následujícím:
1. Proces využívá externí obrazovku a nelze jej zastavit.
2. Proces nelze zastavit, když je váš počítač napájen ze sítě.
Otázka 9: Jak připojit aplikaci Armoury Crate s využitím mobilního zařízení?
Odpověď 9: Pokud využíváte mobilní zařízení k připojení Armoury Crate a úpravě nastavení počítače, přečtěte si podrobnosti uvedené na odkaze.
Otázka 10: Proč nemohu upgradovat svou předchozí aplikaci Armoury Crate na verzi 3.0 nebo novější?
Odpověď 10: Pokuste se restartovat počítač a spusťte Armoury Crate ještě jednou. Pokud upgrade stále nelze provést, využijte odkaz ke stažení aplikace Armoury Crate a její ruční instalaci.
Otázka 11: Co je to „šetření energie GPU“ v ručním režimu?
Odpověď 11: „Šetření energie GPU“ je technologie společnosti NVIDIA, která je k dispozici v tichém režimu. Na výběr jsou 3 různé úrovně, které dávají hráčům možnost snížit hlučnost ventilátoru na notebooku při současném snížení množství tepla generovaného grafickou kartou. Výsledkem je, že ventilátor notebooku bude běžet nižší rychlostí a bude produkovat méně hluku.
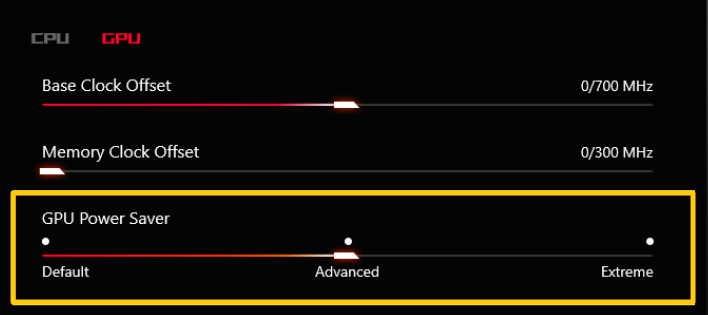
Otázka 12: Jak opravit zobrazení obrazovky obnovení BitLocker po zapnutí?
Odpověď 12: Pokud se bude po zapnutí počítače zobrazovat obrazovka obnovení BitLockeru, znamená to, že je disk HDD/SDD šifrován. K vyřešení tohoto problému musíte zadat klíč pro obnovení. Využijte článek [Jak opravit zobrazení obrazovky obnovení BitLocker po zapnutí].
Otázka 13: Jak aplikovat režim GPU?
Otázka 13:
Ultimátní*: Při hraní a dalších náročných úkolech bude výkon co možná nejlepší a také bude nejkratší prodleva mezi vstupem ovládacího prvku a změnou vykreslení. Tento režim je ideální, pokud máte notebook zapojený do sítě, protože spotřebovává daleko více energie a rychleji vybíjí baterii.
Standardní: [Výchozí ve Windows] Tento režim je znám také jako MSHybrid. Automaticky přepíná na samostatnou grafickou kartu v náročných aplikacích, v jiných aplikacích pak používá integrovanou grafickou kartu. Výsledkem je dobrý výkon při hraní a dlouhá životnost baterie u méně náročných úkolů.
Eko režim**: Samostatná grafická karta je za účelem dosažení maximální úspory energie, snížení teploty a hlučnosti zcela vypnutá. Hráči mohou i nadále hrát s využitím integrované grafické karty, ale herní výkon bude výrazně nižší.
Optimalizovaný režim: [Doporučeno] Při zapojení do elektrické sítě se v náročných aplikacích automaticky používá samostatná grafická karta. Integrovaná grafická karta se pak používá u méně náročných úkolů. Výsledkem je dobrý výkon při hraní a dlouhá životnost baterie u méně náročných úkolů. Při používání na baterii se samostatná grafická karta automaticky vypne, aby počítač vydržel běžet co nejdéle.
*Tato funkce je podporována pouze na nových modelech série 2022. V rámci [Ultimátního režimu] je nutné nejprve přepnout do [Standardního] režimu. Pak budou k dispozici také [Eko režim] a [Optimalizovaný] režim.
**V nabídce [Eko režim] nebudou u položky Adaptéry zobrazení Windows® uvedeny informace o samostatné grafické kartě.
Otázka 14: Jak používat funkce „Zaznamenat“ a „Importovat“ v Monitorování zdrojů?
Odpověď 14:
※„Záznam“ v Monitorování zdrojů
V Monitorování zdrojů① začnete kliknutím na „Zaznamenat“② nahrávat informace. Objeví se místní nabídka Uložit jako.

Na obrazovce Uložit jako můžete soubor③ pojmenovat a následně můžete kliknout na „Uložit“④ a tím soubor uložíte (soubor *.RML).

Během nahrávání můžete jednoduchým kliknutím na „Stop“⑤ okamžitě zastavit nahrávání.

※„Import“ v monitorování zdrojů
V Monitorování zdrojů① klikněte na „Importovat“② a importujte dříve nahraný soubor. Vyskočí na vás obrazovka Otevřít.

Na obrazovce Otevřít můžete vybrat požadovaný soubor③ (soubor *.RML) a pak kliknout na „Otevřít“④.

Při sledování dřívějšího záznamu můžete obrazovku ovládat pomocí tlačítek „Přehrát/Pozastavit“⑤, „Časová osa“⑥ a „Stop“⑦.

Otázka 15: Jak upravit a použít funkci „Makro“?
Odpověď 15:
※Úprava „makra“
V aplikaci Armoury Crate můžete kliknout na Zařízení① a vybrat „Makro“②. Tím spustíte stránku nastavení akce Makro.

*Funkce makra využívá periferní zařízení podporující ASUS ROG.
Na stránce nastavení akcí makra mohou hráči upravovat akce makra a upravovat série stisků kláves a kliknutí myší v jediném kroku.
Soubory maker③: Slouží k vytvoření a přejmenování souborů maker.
Zaznamenat④: Nahrajte si své skutečné stisky kláves a akce kliknutí myši.
Vložit⑤: Slouží k vložení stisků kláves a akcí kliknutí myši.
Uložit⑥: Po úplném dokončení úpravy akce makra můžete kliknout na „Uložit“ a tím obsah makra uložit.

※Použití „makra“
*Funkce maker je podporována pouze u periferních zařízení ASUS ROG. Níže najdete příklad použití s myší ROG STRIX IMPACT.
V Armoury Crate otevřete nabídku Zařízení①, vyberte ROG STRIX IMPACT② a tím spusťte stránku nastavení.

Vyberte „Tlačítka“③ a pak zvolte funkční tlačítko myši④, které byste chtěli použít. Například můžete použít „kliknutí kolečkem“.

Po výběru funkčního tlačítka myši můžete vybrat makro⑤ nebo můžete přiřadit funkci⑥, kterou jste si v nabídce Makro uložili dříve.

Otázka 16: Jak povolit funkci NVIDIA® MAX-Q Dynamic Boost*?
Odpověď 16:
1. Hráči musí zapnout funkci MAX-Q Dynamic Boost* na ovládacím panelu NVIDIA®. Nahlédněte na oficiální web NVIDIA® a zjistěte, jak povolit nebo zakázat funkci Dynamic Boost na řídicím panelu NVIDIA.
2. V nastavení aplikace Armoury Crate byste měli provozní režim najít v režimu Turbo nebo Ruční.
*Tato funkce může podporovat pouze model vybavení funkcí NVIDIA® MAX-Q Dynamic Boost.
Otázka 17: Proč je moje ikona [Panel OverDrive] šedá?
Otázka 17: 
*Ujistěte se, že je notebook připojen ke zdroji napájení.
*Přejděte na oficiální web ASUS a stáhněte si nejnovější ovladač služby [Refreshrate Service].
[Jak vyhledávat a stahovat ovladače, utility, BIOS a uživatelské manuály]
Otázka 18: Jak vyřešit problém s DRM ve hrách pomocí nastavení aplikace Armoury Crate?
Otázka 18:
Pokud budete mít problém s hrami s ochranou DRM, povolte položku „Kompatibilita s Legacy DRM“. Po povolení funkce „Kompatibilita s Legacy DRM“ nastavení zablokuje využívání E-jader CPU, což zvýší kompatibilitu s chráněnými hrami.
VAROVÁNÍ: Povolení této funkce může snížit výkonnost a/nebo životnost baterie.
Otázka 19: Proč je kvalita nahrávání zvuku na zařízení nízká a dochází k přerušování lidského hlasu?
Odpověď 19: Pokud bude zvuk ze zařízení vyšší než hlasitost nahrávaných zvuků, nebo pokud budete nahrávat zvuk v hlučnějším nebo rušnějším prostředí, může dojít ke snížení kvality záznamu. Při nahrávání zvuku v takovém prostředí vypněte [režimy mikrofonu].
Na stránce „Zvuk“ v nabídce „Systém“ v aplikaci Armoury Crate je k dispozici nabídka
[Režimy mikrofonu], která poskytuje směrovou funkci pro zabudovaný mikrofon. Výchozím režimem je „Všesměrový režim“. „Všesměrový režim“ má extrémně vysokou úroveň potlačování ozvěn, což umožňuje výborně izolovat řeč. Tato funkce se hodí k živému vysílání, herní komunikaci a konferenčním hovorům, protože se postará o vynikající kvalitu zvuku.
Otázka 20: Co je to pomocný ventilátor a systémový ventilátor CPU?
Odpověď 20: Ventilátor CPU AUX je pomocným ventilátorem pro CPU, který funguje stejně jako ventilátor CPU. Jedná se o specifický ventilátor pro notebooky s architekturou UMA (Unified Memory Architecture). Systémový ventilátor je také třetím ventilátorem, který může podporovat ventilátory CPU a GPU a ve spolupráci s nimi zajistit odvod tepla z notebooku.
Otázka 21: Co je to [Vícezónové] a [Jednozónové] ovládání podsvícení* v konfiguraci systému?
Odpověď 21:
[Vícezónové]
Stovky mini-LED zón fungují nezávisle na sobě. Tmavé části obrazovky jsou ztlumeny s cílem lepšího podání černých barev. Světlejší oblasti pak budou mít živější barvy. Tento režim je ideální pro hraní a sledování filmů. Při zapnutí HDR se automaticky zapne vícezónové podsvícení.
[Jednozónové]
Všechny mini-LED zóny podsvícení fungují jako jeden celek, podobně jako tradiční panel notebooku. Díky tomu můžete využívat konzistentní podání barev, které je někdy důležité při tvorbě obsahu. Poznámka: V režimu jednotné zóny podsvícení není k dispozici režim HDR.
*K dispozici pouze na noteboocích vybavených displejem mini LED.
Otázka 22: Jak přepnout nastavení režimu přetaktování CPU na režim BIOSu?
Odpověď 22: Když je ikona režimu přetaktování CPU šedá (v softwarovém režimu), hráč musí v konfiguraci BIOSu přepnout nastavení na režim BIOSu.
Otevřete konfiguraci BIOSu. V konfiguraci BIOSu vyberte [Ai Tweaker] v sekci [Pokročilé].

V nastavení [Ai Tweaker] vyberte možnost [BIOS] v rámci nastavení [Ovládání BIOSem / Armoury Crate]. Poté stiskem klávesy [F10] konfiguraci uložte a program ukončete. Po restartování systému bude vše hotovo.

Otázka 23: Když je pomocí HDMI nebo Display Portu k notebooku připojen externí monitor, bude to mít vliv na výpočetní výkon GPU?
Odpověď 23: Ne, grafický výpočetní výkon zpracuje a prezentuje konečný výsledek v souladu s nastavením [režimu GPU] v systému.
Otázka 24: Jak zakázat automatické aktualizace aplikací Armoury Crate a Aura Creator?
Odpověď 24: Abyste zastavili automatickou aktualizaci aplikací Armoury Crate UWP a Aura Creator UWP, řiďte se následujícími pokyny.
*Poznámka: Když se automatické aktualizace vypnou, toto nastavení se bude vztahovat na všechny aplikace nainstalované z obchodu Microsoft Store (nejen na Armoury Crate a Aura Creator).
1. Jděte do obchodu Microsoft Store.

2. Klikněte na ikonu přihlášení na pravé straně horní lišty a pak klikněte na „Nastavení aplikace“.

3. Zakažte možnost „Aktualizace aplikací“ a tím vypněte automatické aktualizace.
*Poznámka: Když vypnete automatické aktualizace, bude se dané nastavení vztahovat na všechny aplikace nainstalované z obchodu Microsoft Store (nikoli jen na Armoury Crate a Aura Creator).

Otázka 25: Jak nastavit provozní režim Armoury Crate tak, aby zapnul režim Whisper Mode v NVIDIA® Geforce Experience?
Odpověď 25: Nastavte provozní režim Armoury Crate na [Tichý]、[Výkonný] nebo [Manuální] v sekci Režim baterie spolu s pokročilým nebo extrémním nastavením [šetření energie GPU]. Poté spusťte aplikaci NVIDIA® Geforce Experience a vyberte stav režimu Whisper Mode v sekci [Obecné].
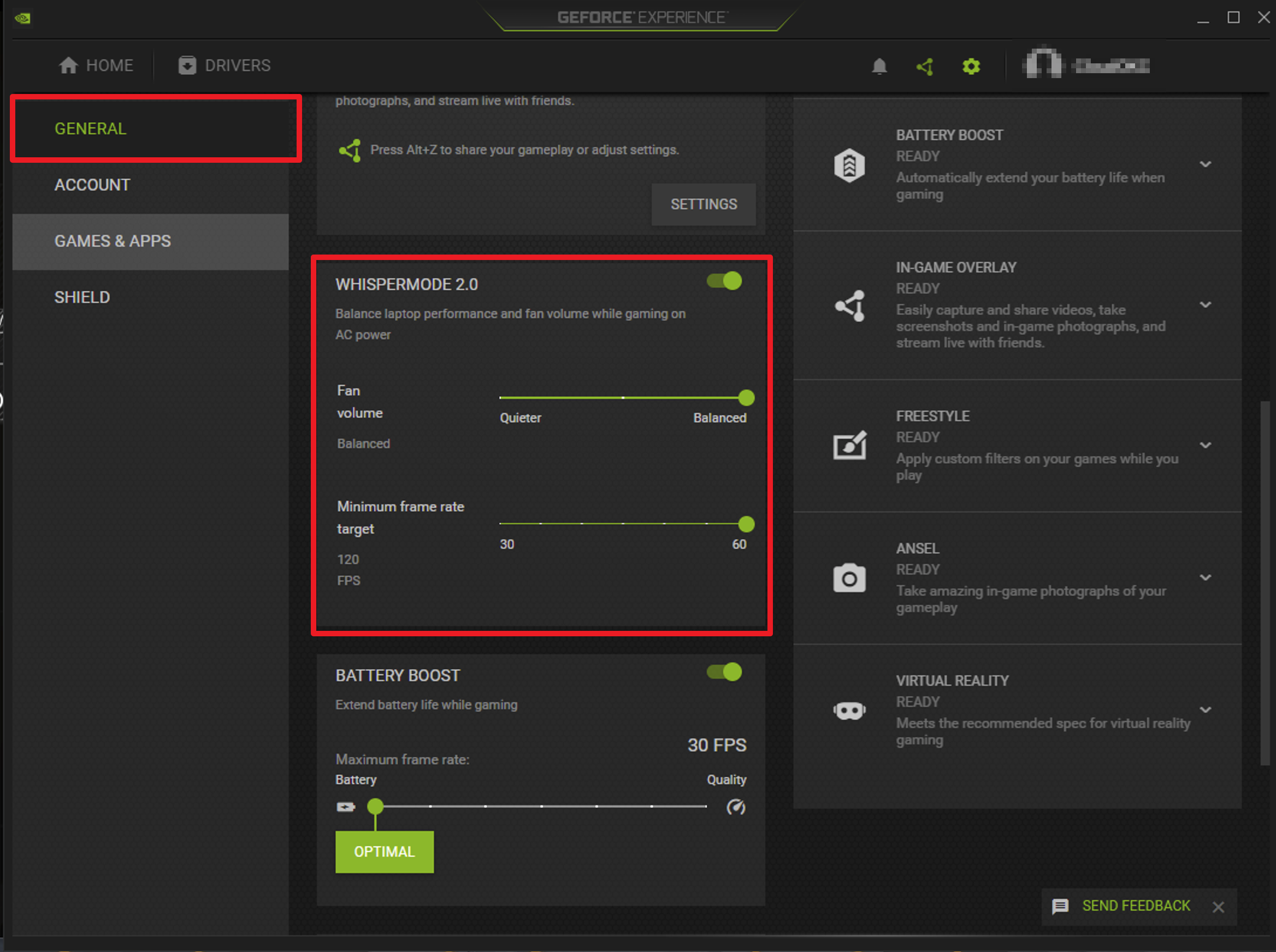
Představení Armoury Crate (Ver4.0)
Instalace a odinstalace Armoury Crate
1. Představení Armoury Crate
Armoury Crate je integrační aplikace vyvinutá pro herní notebooky řady ROG a TUF a desktopy, protože integruje funkce programů NB ROG Gaming Center a DT AEGIS III. Hráči mohou platformu Armoury Crate využívat k provádění úprav výkonu systému na domovské stránce, nastavování souvisejících aplikací a získávání informací o systému. V aplikaci Armoury Crate jsou také integrovány funkce svícení a AURA Sync. Tyto funkce lze využít k nastavování různých efektů svícení na notebooku, stolním počítači i podporovaném externím zařízení.
Podrobnosti o podporovaných herních noteboocích a počítačích řad ROG a TUF najdete v seznamu kompatibilních zařízení Armoury Crate.
*Článek se týká pouze Armoury Crate Ver4.xx.
3. Instalace a odinstalace aplikace
Informace o tom, jak aplikační program získat a nainstalovat najdete na oficiálním webu ASUS
Informace, jak aplikační program odinstalovat, najdete na oficiálním webu ASUS
4. Domovská stránka Armoury Crate
4-1 Jak spustit Armoury Crate
Napište a vyhledejte [ARMOURY CRATE]① v panelu hledání Windows a pak klikněte na [Otevřít]②. Objeví se domovská stránka.
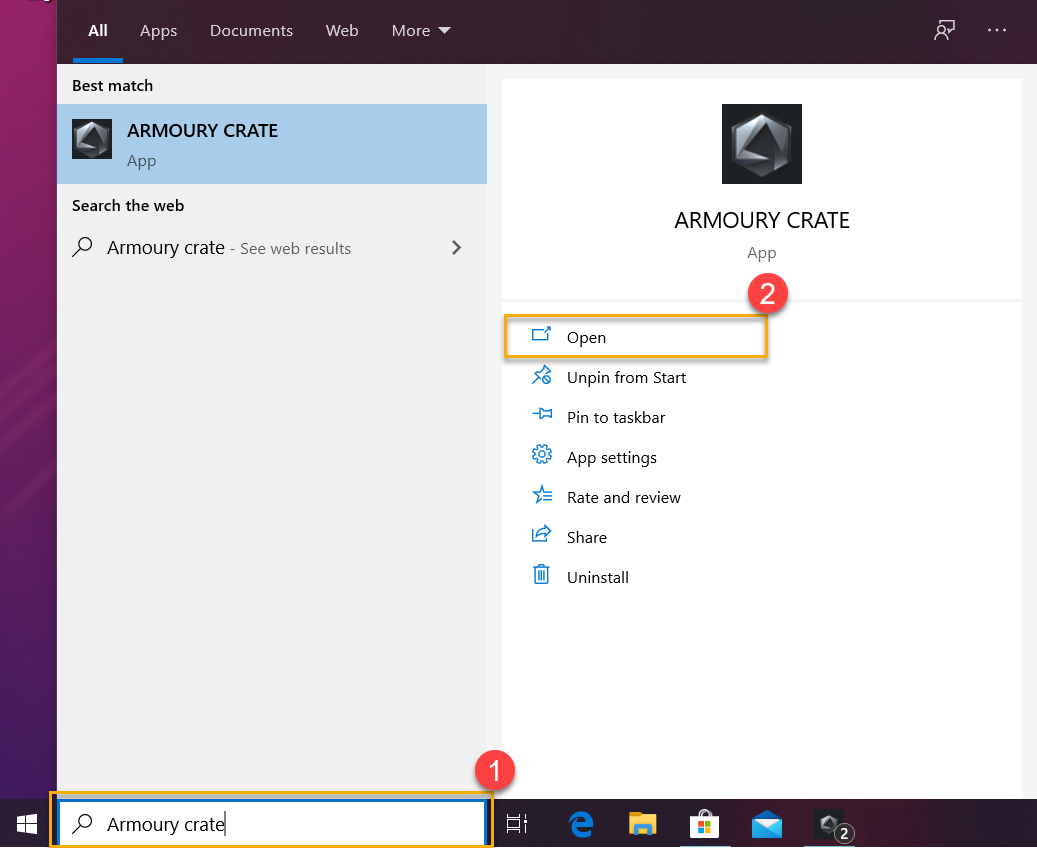
4-2 Domovská stránka Armoury Crate
Hlavní nabídka(A): Slouží k zobrazení hlavních funkcí Armoury Crate a k přepínání stránek.
Režim HyperFan(B): Umožňuje hráčům provádět rychlá nastavení výkonu systému. Každý režim disponuje odlišným nastavením výkonu CPU a GPU, chlazení, snižování hluku a úspory energie. K dispozici jsou například režimy Windows®, Tichý, Výkonnostní, Turbo, Ruční a Tablet/Vertikální.
* Další podrobnosti najdete v sekci Kategorie režimu HyperFan.
Zobrazované bloky informací o systému(C): Poskytuje hráčům rychlý přehled informací o systému, například statistiky CPU a GPU, využití paměti a úložiště, rychlost ventilátoru, akustiku systému, konfiguraci zařízení, spouštěč her, konfiguraci aplikací, scénářové profily a Můj profil.
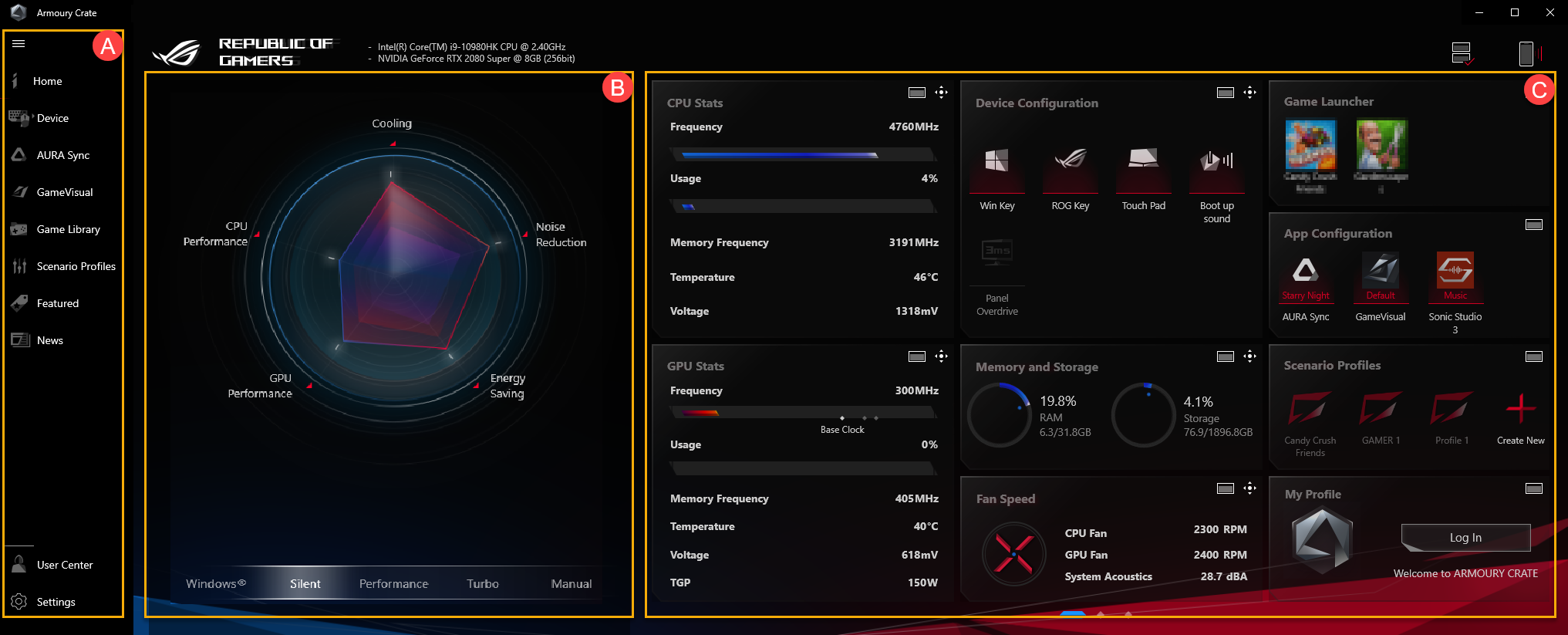
5. Zařízení(D)
*Systém(a) – Paměť(b): Hráči mohou během hraní zavřít aplikace, které zabírají příliš mnoho paměti.
Obnovit①: Po výběru možnosti „Obnovit“ dojde k výpisu aplikací, které momentálně zabírají operační paměť.
Aplikace②: Slouží k zobrazení seznamu aplikací, které momentálně zabírají operační paměť.
Uvolnit③: Po výběru možnosti „Uvolnit“ dojde k uvolnění operační paměti, kterou aplikace zabírá.
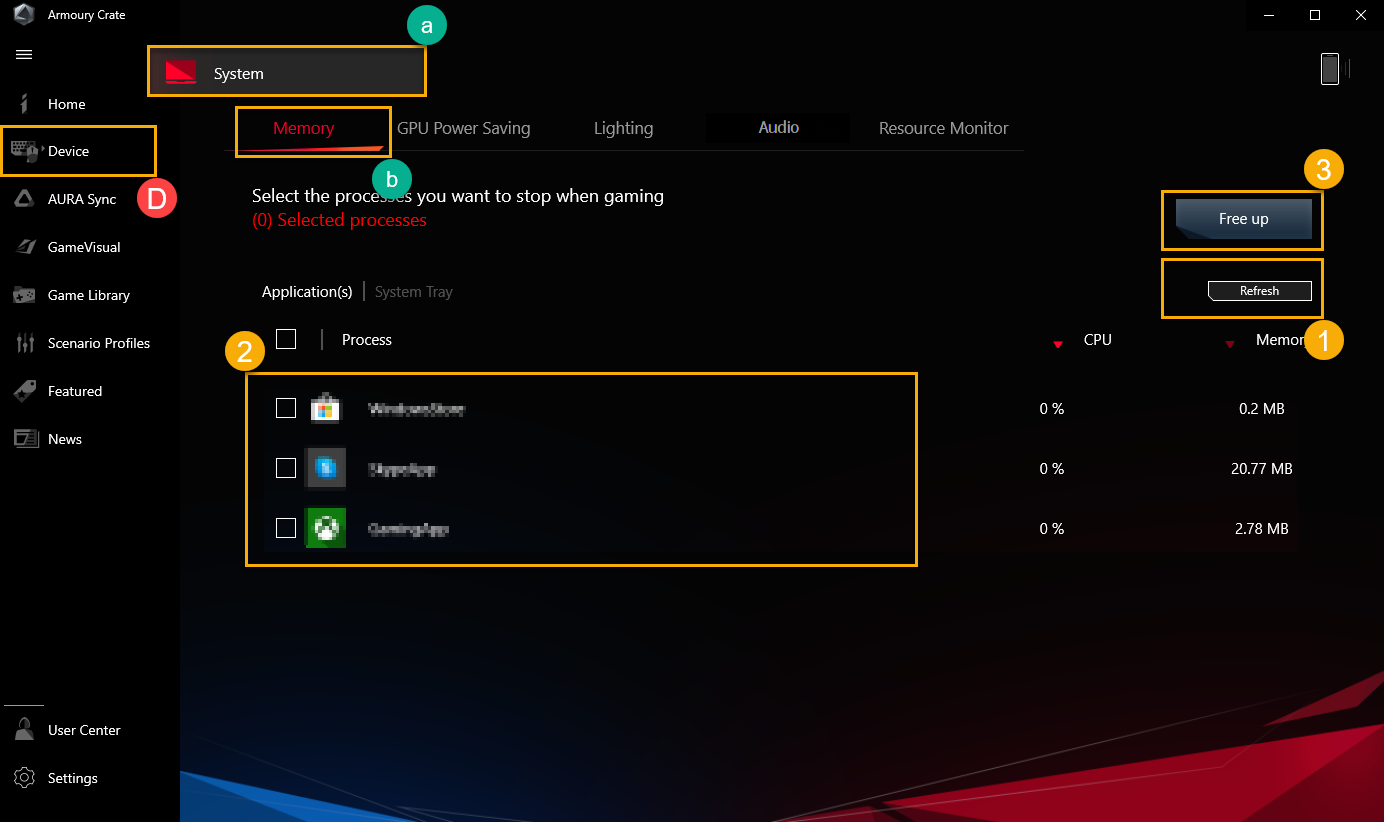
Šetření energie GPU(c)
Hráči mohou zastavit aplikace, které momentálně využívají GPU a tím ušetřit energii.
Režim IGPU①: Tato funkce dokáže prodloužit výdrž vaší baterie. Systém zakáže aplikace s diskrétní grafickou kartou a bude používat pouze integrovanou GPU. Tento režim není doporučený pro hraní nebo intenzivní využívání GPU.
Zastavit vše②: Po výběru možnosti „Zastavit vše“ budou zastaveny všechny aplikace, které momentálně využívají grafickou kartu.
Obnovit③: Po výběru možnosti „Obnovit“ dojde k výpisu aplikací, které momentálně běží na GPU.
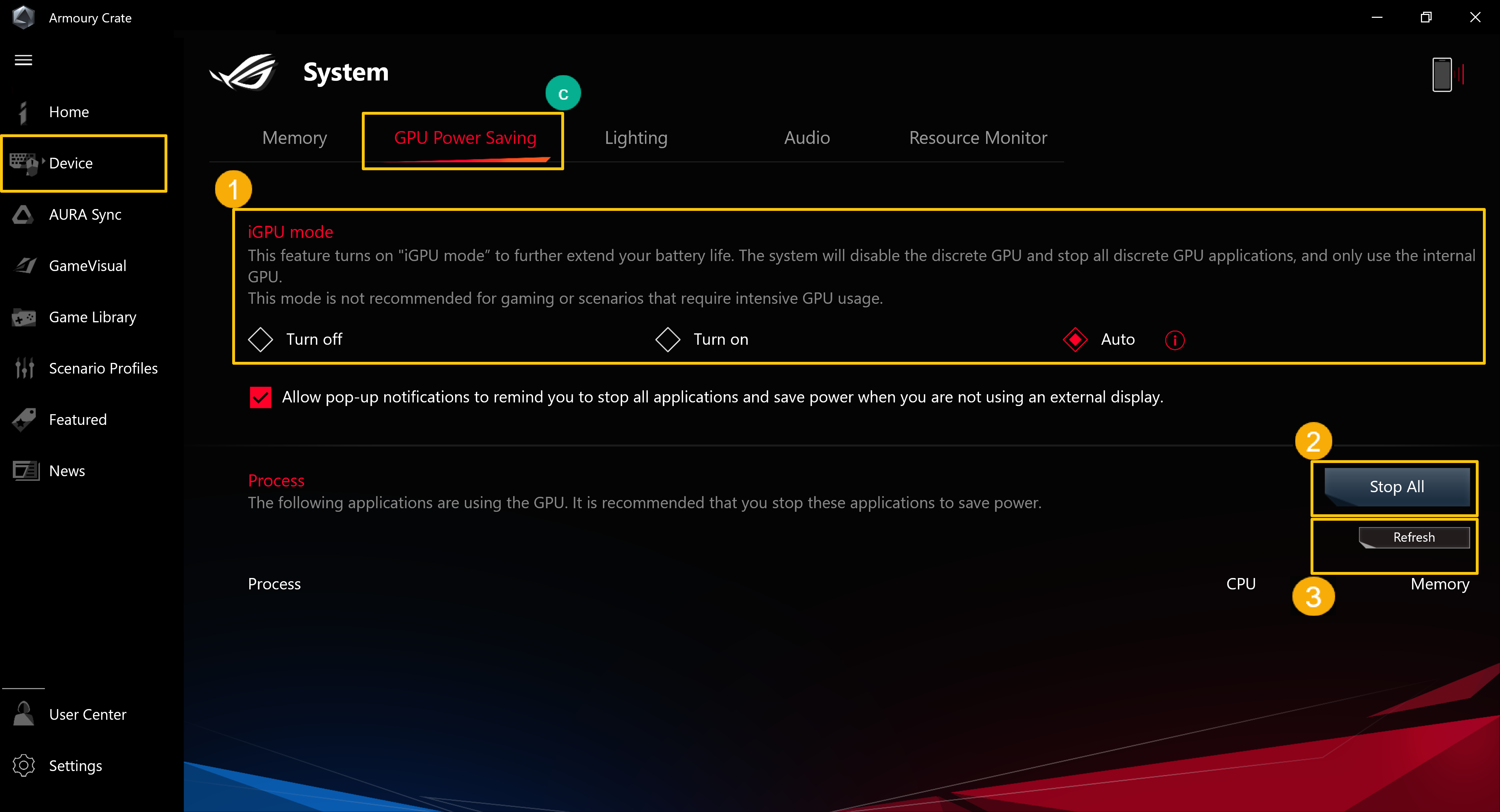
Svícení(d)
Slouží k nastavení efektů svícení na zařízení.
Základní efekty①: Slouží k nastavení efektů svícení. Efekty svícení se liší v závislosti na zařízení.
Pokročilé efekty②: Pomocí aplikace AURA Creator můžete vytvořit unikátní efekty svícení. Další podrobnosti najdete v představení aplikace AURA Creator.
Nastavení③: Výběrem možnosti „Nastavení“ se dostanete na stránku Obecná nastavení*. Zde mohou hráči efekty svícení na zařízení zapínat a vypínat.
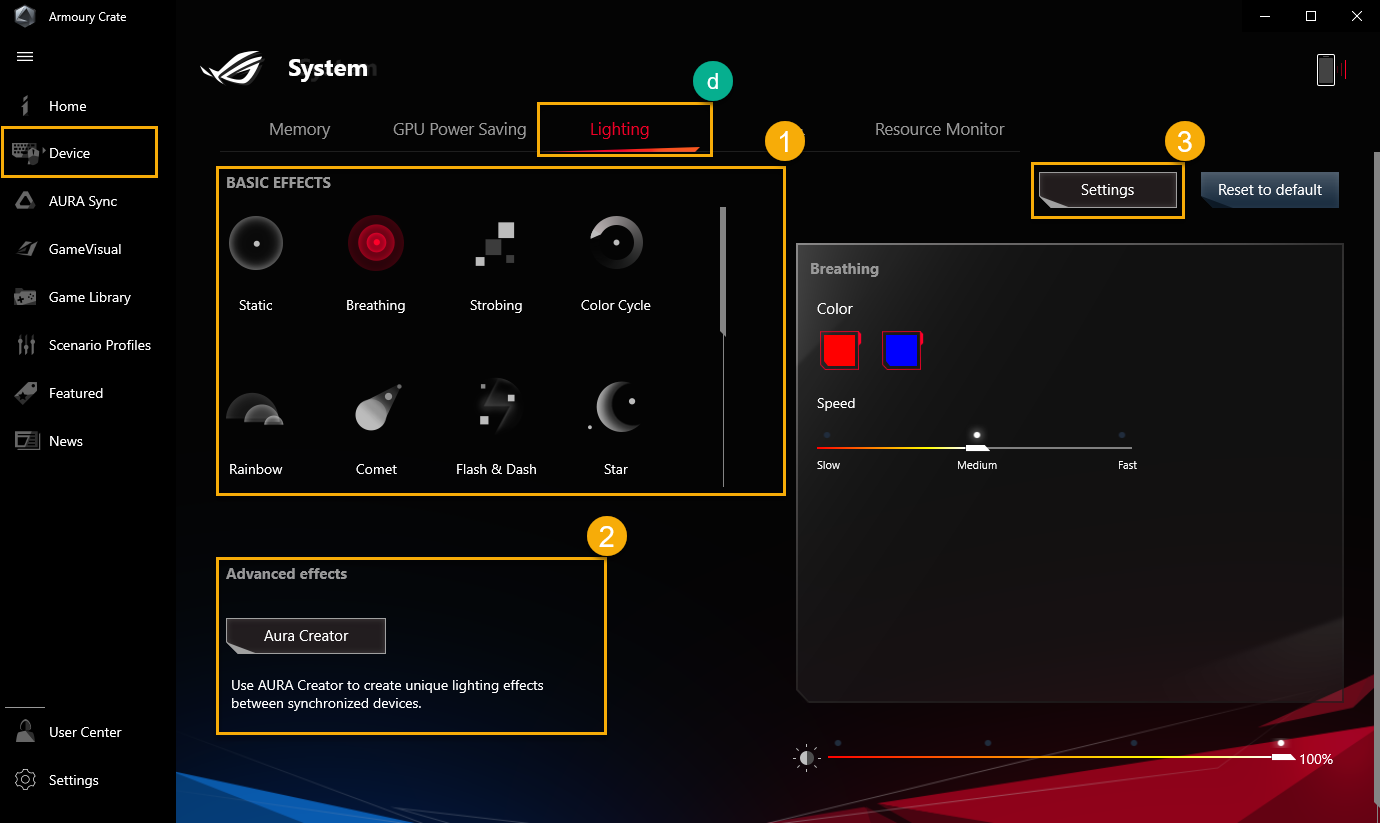
*Obecná nastavení: Hráči mohou zapínat a vypínat efekty svícení AURA pro světelnou zónu klávesnice a notebooku v nabídce Stav (zapnutí / vypnutí / probuzení / spánek). Dostupné efekty svícení se budou lišit v závislosti na zařízení.
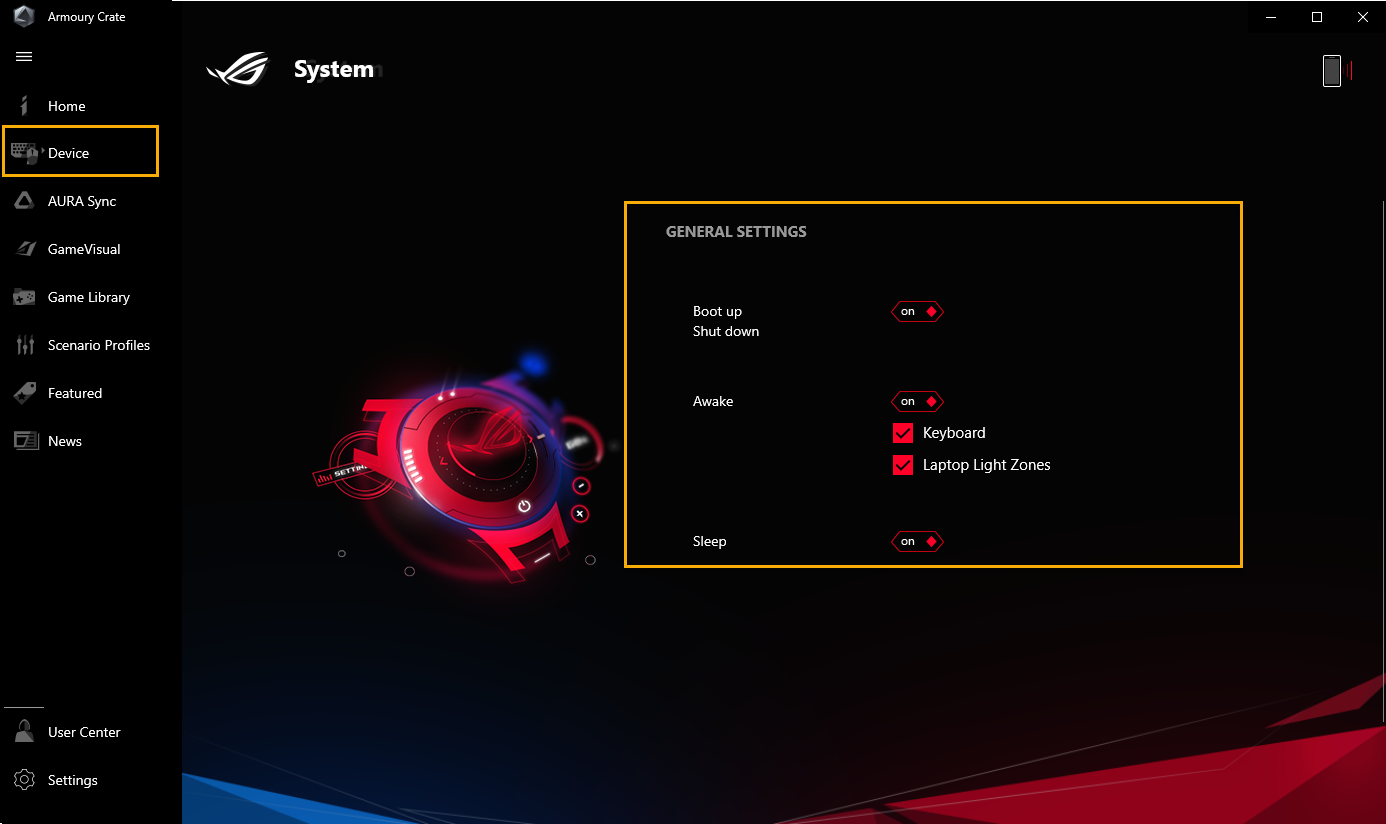
Zvuk(e)
Obousměrné potlačení hluku s využitím AI①:
Funkce je k dispozici výlučně na herních noteboocích a počítačích ASUS. Díky obrovské databázi strojového učení tento software zachovává zvuk vašeho hlasu a eliminuje rušivé zvuky klávesnice, klikání myši a jiné formy okolního ruchu. Využívá CPU jen minimálně a tím zajišťuje minimální dopad na výkon při hraní her.
*Funkce je podporována pouze u některých modelů. Podrobnosti k provozu jsou uvedeny v článku Obousměrné potlačení hluku s využitím AI.
**V nastavení zvuku hráči nemohou zapnout obousměrné potlačení hluku s využitím AI a funkce režimů mikrofonu současně.
Režimy mikrofonu②:
Režim CARDIOID: Zaznamenává zdroje zvuku přímo před mikrofonem a zajišťuje bohatý zvuk. Vynikající pro streamování her a hlasové umělce.
Režim STEREO: Režim stereo využívá levý a pravý kanál k zachycení širších a realističtějších zvukových dojmů. Příklady: ASMR, kytara nebo sbor.
Režim OMNI: Režim OMNI zachycuje zvuk rovnoměrně z jakéhokoli místa kolem mikrofonu. Toto nastavení se dokonale hodí pro konferenční hovory a další skupinové akce.
*K dispozici pouze na notebooku vybaveném kolečkem 3D-MIC Array (řady GA503, GU603 a GX703). Nahlédněte na oficiální web ROG, kde najdete další detaily.
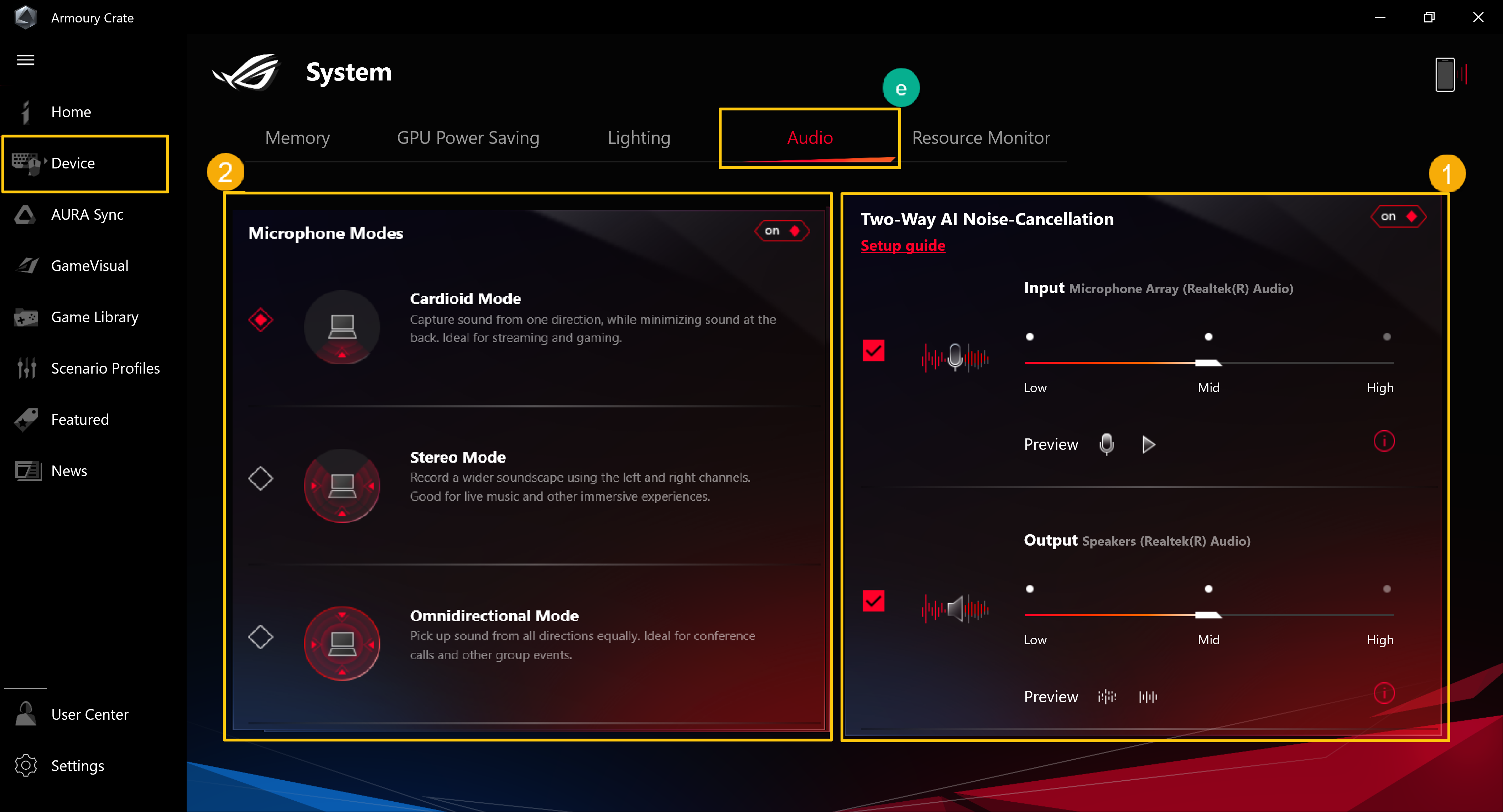
Monitor zdrojů(f)
Slouží k zobrazení a monitorování využití CPU, GPU, paměti a disku.
Zaznamenat①: Hráči si mohou informace o využití CPU, GPU, paměti a disku zaznamenávat.
Import②: Hráči mohou importovat předchozí záznam zdroje a zkontrolovat podrobnosti o zdroji.
Nastavení③: Hráči mohou upravovat zobrazení časomíry, efekt přechodu a položky zdroje.
*Další podrobnosti najdete v článku využívání funkcí „Záznam“ a „Import“ v Monitoru zdrojů
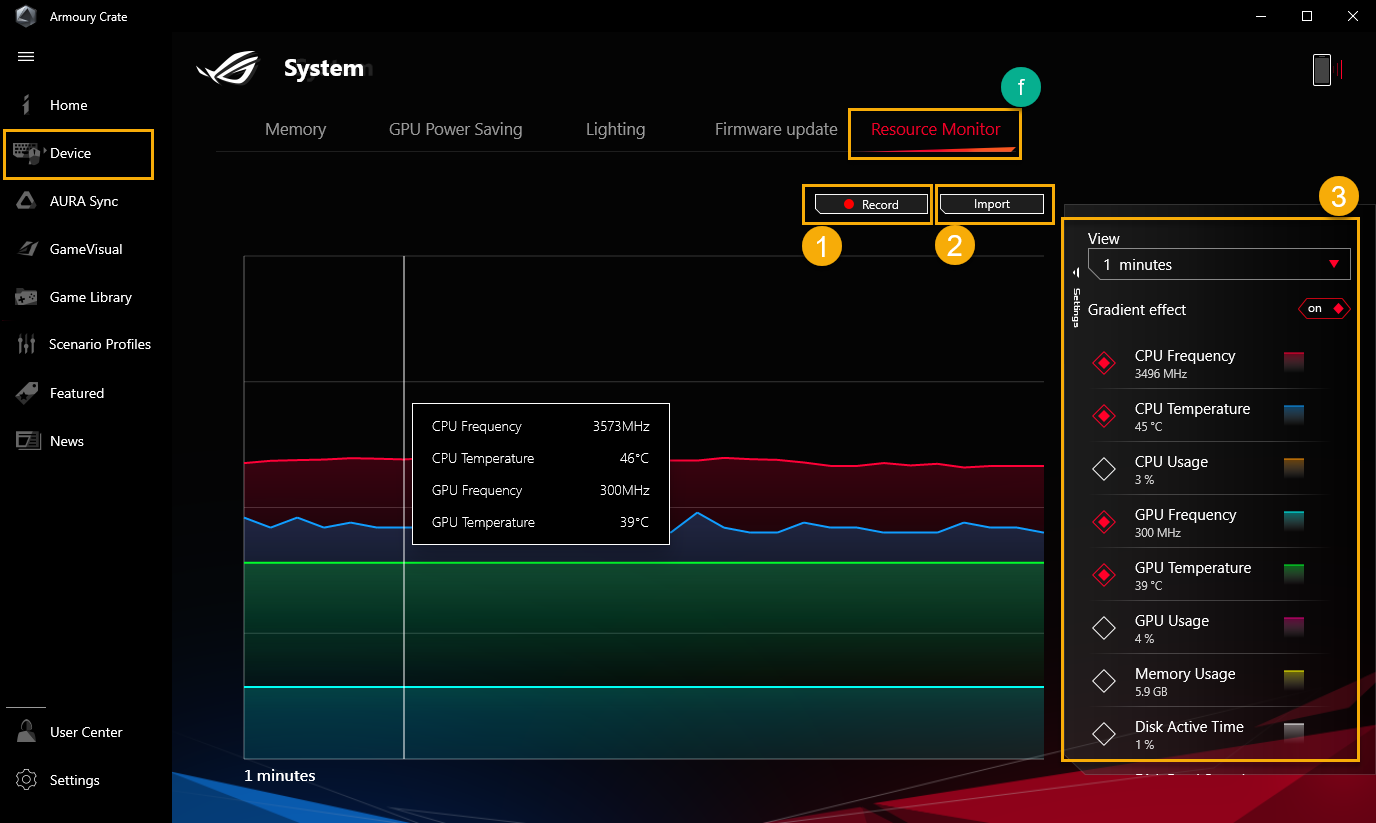
*Zařízení – Keystone(g)
Keystone dokáže jednoduše přizpůsobit váš herní notebook a počítač. Keystone lze zapojit do magnetického slotu na pravé straně klávesnice. Když je Keystone připojen, dokáže aplikovat světelné efekty, zvukové efekty a aktivovat úložiště Shadow Drive.
*Funkce je k dispozici pouze na některých modelech. Podrobnosti o provozu najdete v článku o představení Keystone.
*Zařízení – AniMe Matrix(h)
Tvůrci mohou díky AniMe Matrix™ volně vyjadřovat svou kreativitu vlastními vzory, animacemi GIF nebo vizuálními animacemi zvukových efektů, které se mění podle rytmu hudby. Lze tady rovněž zobrazovat úroveň nabití baterie systému.
*Funkce je k dispozici pouze na některých modelech. Podrobnosti o provozu najdete v článku o představení AniMe Matrix™.
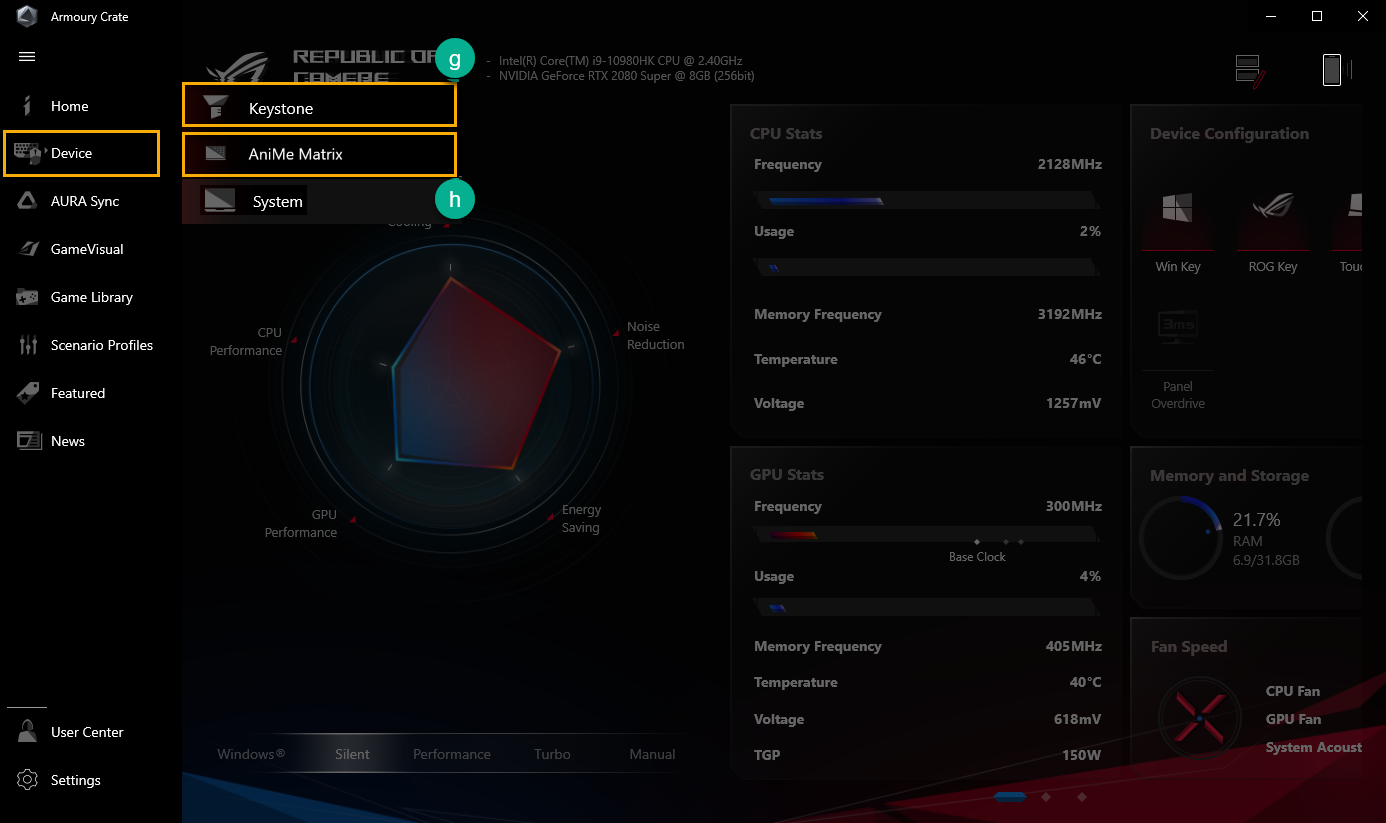
Multiwheel(I)*
Multiwheel poskytuje pokročilejší funkce než dřívější kolečko hlasitosti. Hráči mají možnost optimalizovat fungování pomocí nastavitelných funkcí. Dlouhý stisk spustí lištu nastavení. Pak můžete posouváním a klikáním kolečka Multiwheel vybrat funkci, kterou potřebujete. Poté můžete otáčením kolečka funkci upravit. Hráči mohou kromě toho využívat ještě další nastavení, která jsou k dispozici v aplikaci Armoury Crate.
Nabídka funkcí①: Hráči mohou kliknout nebo zrušit kliknutí na položku a tím přidat nebo odstranit funkci Multiwheel, která se zobrazí. Výchozí položkou je hlasitost.
Úprava pořadí②: Přesouváním funkčních položek mohou hráči upravit pořadí zobrazovaných funkcí.
*K dispozici pouze na notebooku vybaveném kolečkem Multiwheel (řada GX703 Series). Nahlédněte na oficiální web ROG , kde najdete další detaily.
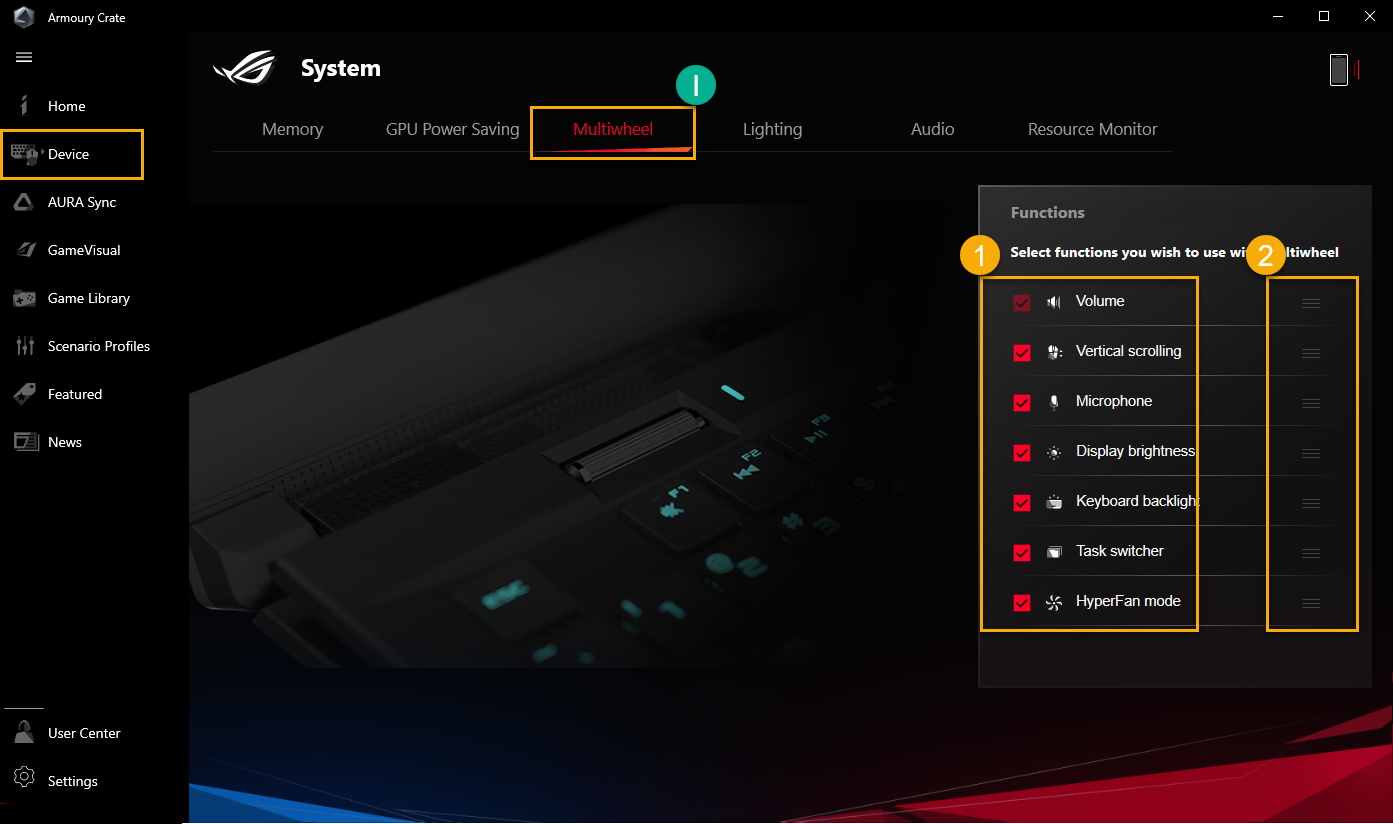
6. AURA SYNC(E)
AURA SYNC dokáže podporovat kompatibilní zařízení za účelem synchronizace efektů AURA. Spouštěním jednotlivých aplikací AURA Creator lze vytvořit unikátní efekty svícení mezi synchronizovanými zařízeními.
Synchronizace zařízení(a): Umožňuje synchronizovat zařízení kompatibilní s AURA SYNC.
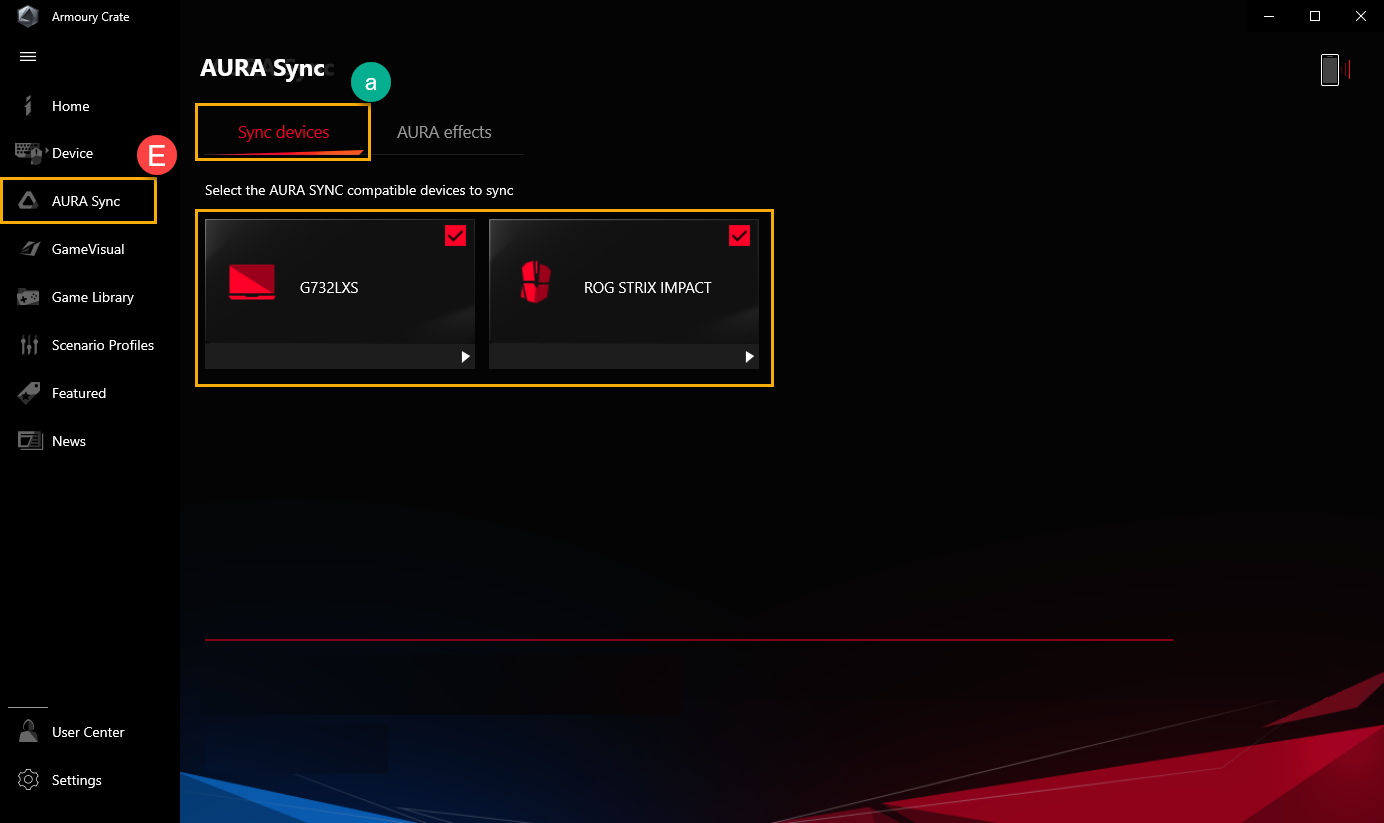
Efekty AURA(b): Slouží k nastavení zařízení pro základní efekty svícení AURA SYNC.
Základní efekty①: Slouží k nastavení efektů svícení na kompatibilních zařízeních. Typy efektů svícení závisí na zařízení.
Efekty svícení ve hře②: AURA spolupracuje s tvůrci her a poskytuje hráčům se zařízeními ROG unikátní světelný zážitek na zařízeních, která aplikaci Aura Sync podporují. Další podrobnosti najdete na webu ASUS AURA.
Pokročilé efekty③: Pomocí aplikace AURA Creator můžete vytvořit unikátní efekty svícení mezi synchronizovanými zařízeními. Další podrobnosti najdete v článku představení AURA Creator.
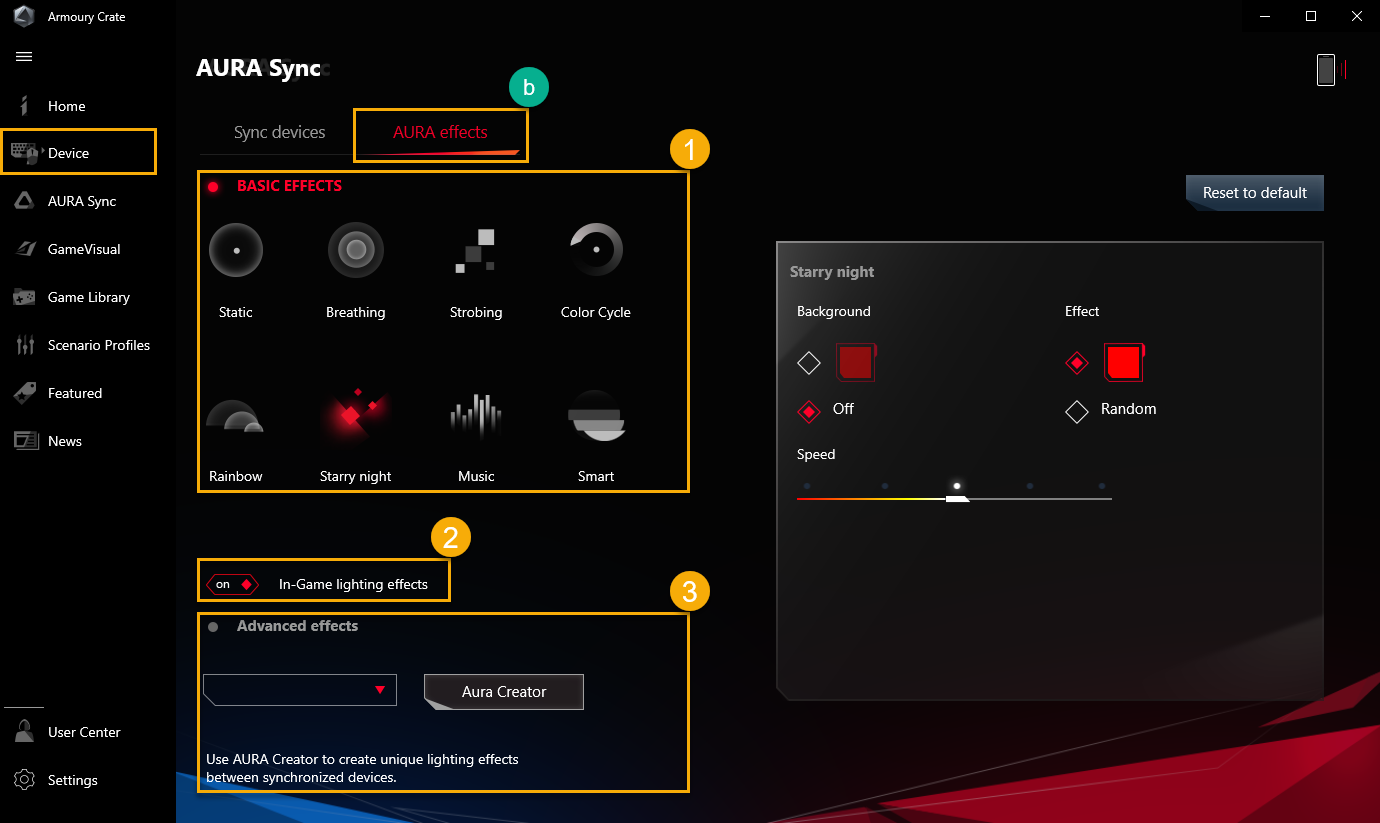
GameVisual je nástroj pro správu barev na obrazovce, který poskytuje celou řadu barevných scénářů, aby přinesl hráčům nejlepší možný grafický zážitek. K dispozici jsou například režimy Výchozí, Závodní, Scenérie, RTS/RPG, FPS, Kino, Ochrana zraku a Živý.
*Tato funkce je podporována pouze na herních noteboocích. Informace k provozu najdete v článku Představení funkce Game Visual.
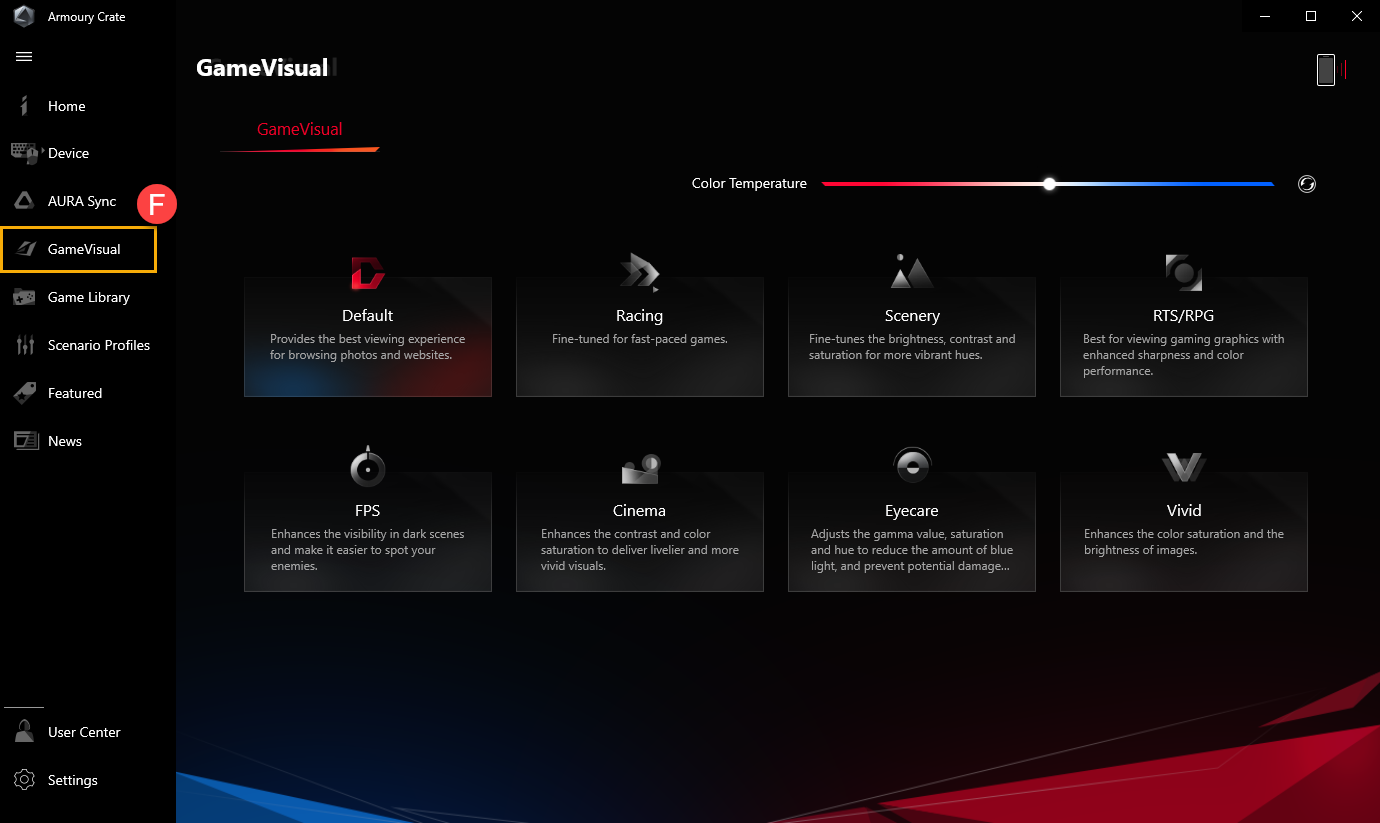
Kalibrace barev
Díky kalibraci barev GameVisual a kalibrační sondě (X-Rite i1 Display Pro) mohou hráči na obrazovce herního notebooku ROG provést základní kalibraci s vysokou úrovní přesnosti barevného podání.
**Tato funkce je k dispozici pouze na některých herních noteboocích, které fungují s barevnou sondou X-Rite i1Display Pro. Podrobnosti najdete v představení nástroje Game Visual.
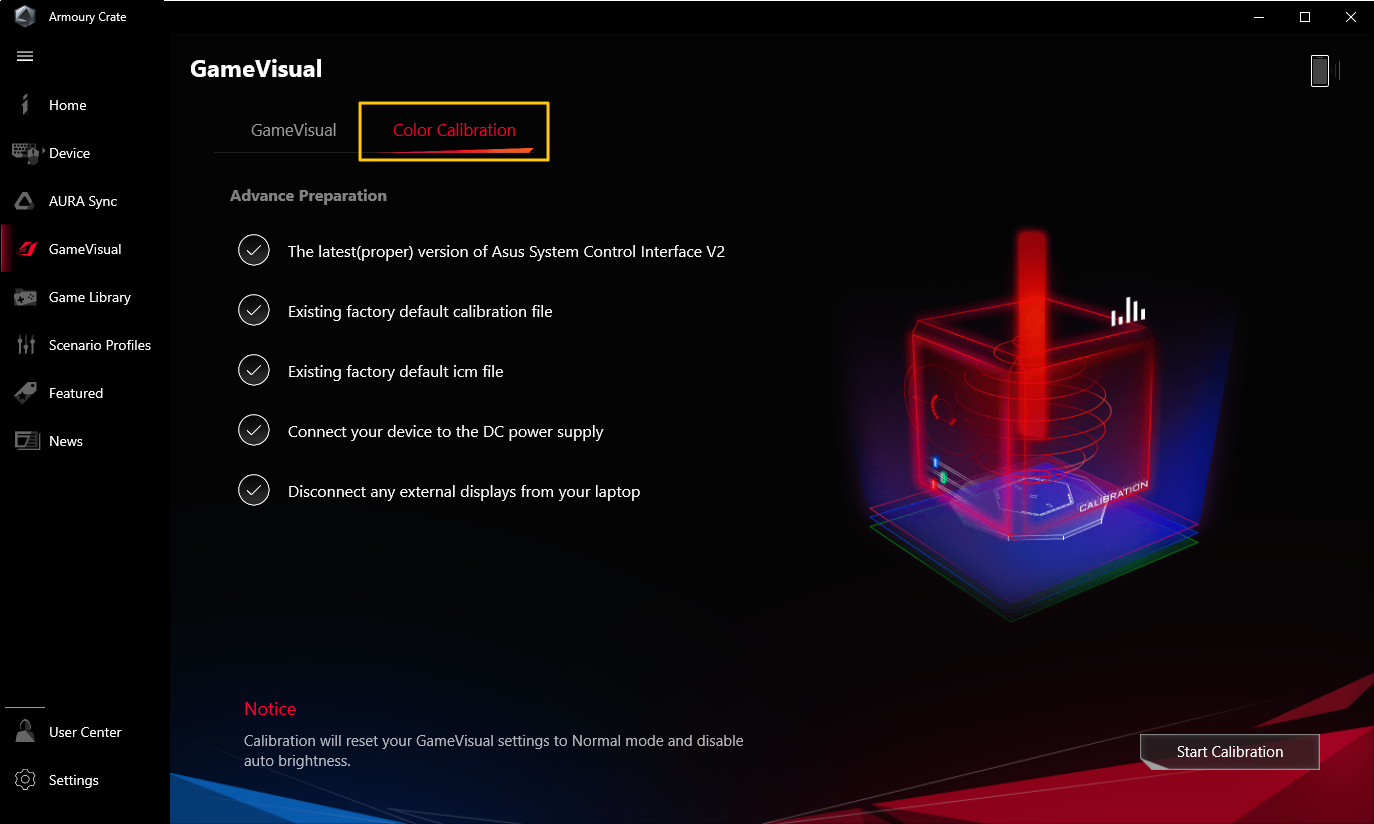
Slouží k prohlížení her a aplikací v knihovně. Umožňuje řadit programy nebo aplikovat scénářové profily.
Přidávání nebo vyhledávání her①: Hráči mohou zvolit funkci automatického vyhledávání her nebo využít jejich ruční přidání a tím vložit hry nebo aplikace do knihovny her.
Třídění a kategorizace her②: Slouží k filtrování a třídění her a aplikací v knihovně.
Použít③: Hráči mohou vybírat hry a aplikace, používat scénářové profily nebo přidávat k aplikacím značky. Kliknutím na tlačítko „Hrát“ mohou hráči hru spustit přímo.
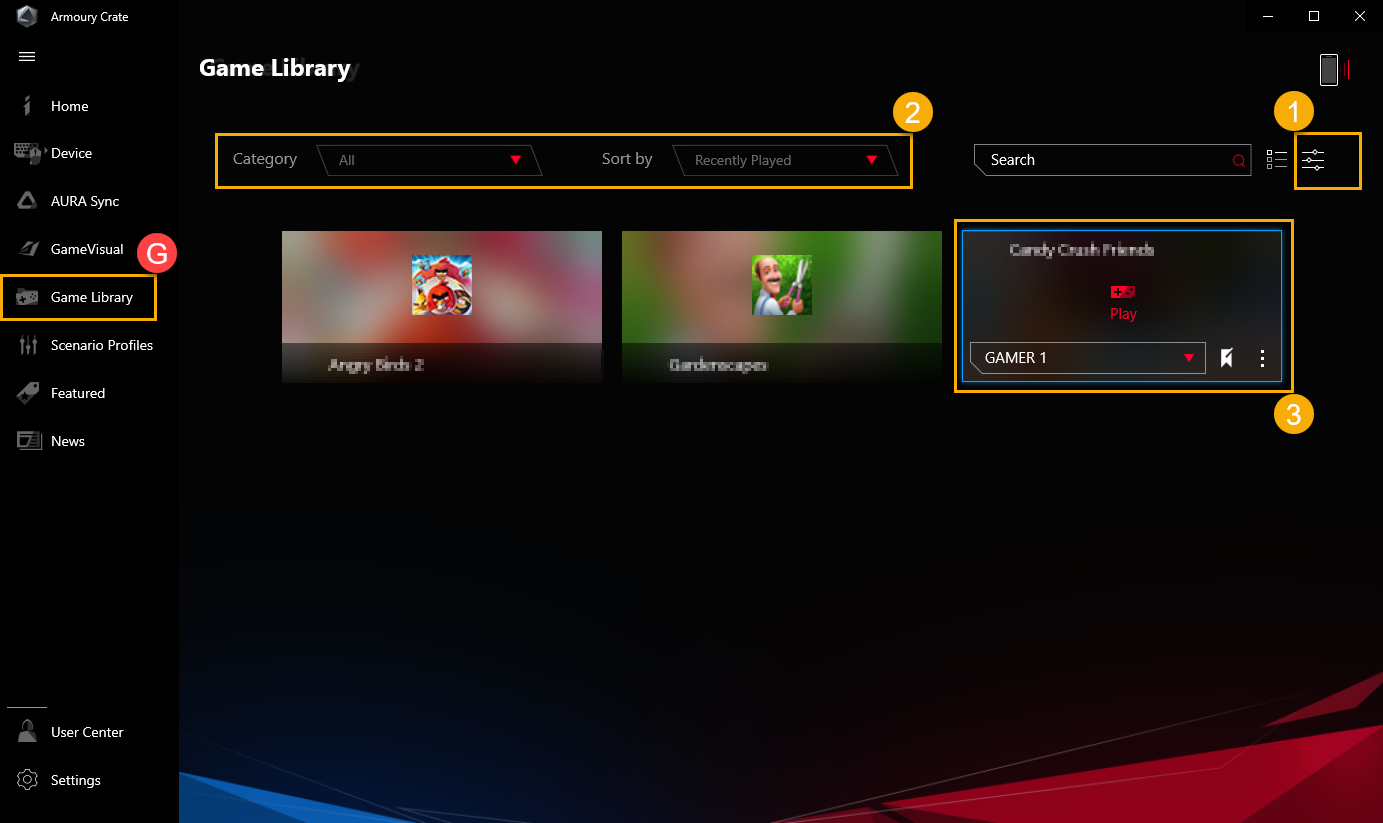
Hráči mohou dle osobních požadavků nastavit konfiguraci systému a uložit si ji jako profil, který pak spojí s vybranými hrami a aplikacemi.
Vytváření profilů①: Slouží k vytvoření a odstranění osobních profilů scénářů.
Konfigurace systému②: Hráči mohou na základě vlastních požadavků nastavit konfiguraci systému, konfigurovat připojená zařízení a aplikace.
Název profilu③: Slouží ke změně názvu profilu. Výběrem možnosti „Zobrazit nastavení“ lze provést propojení s hrami nebo aplikacemi.
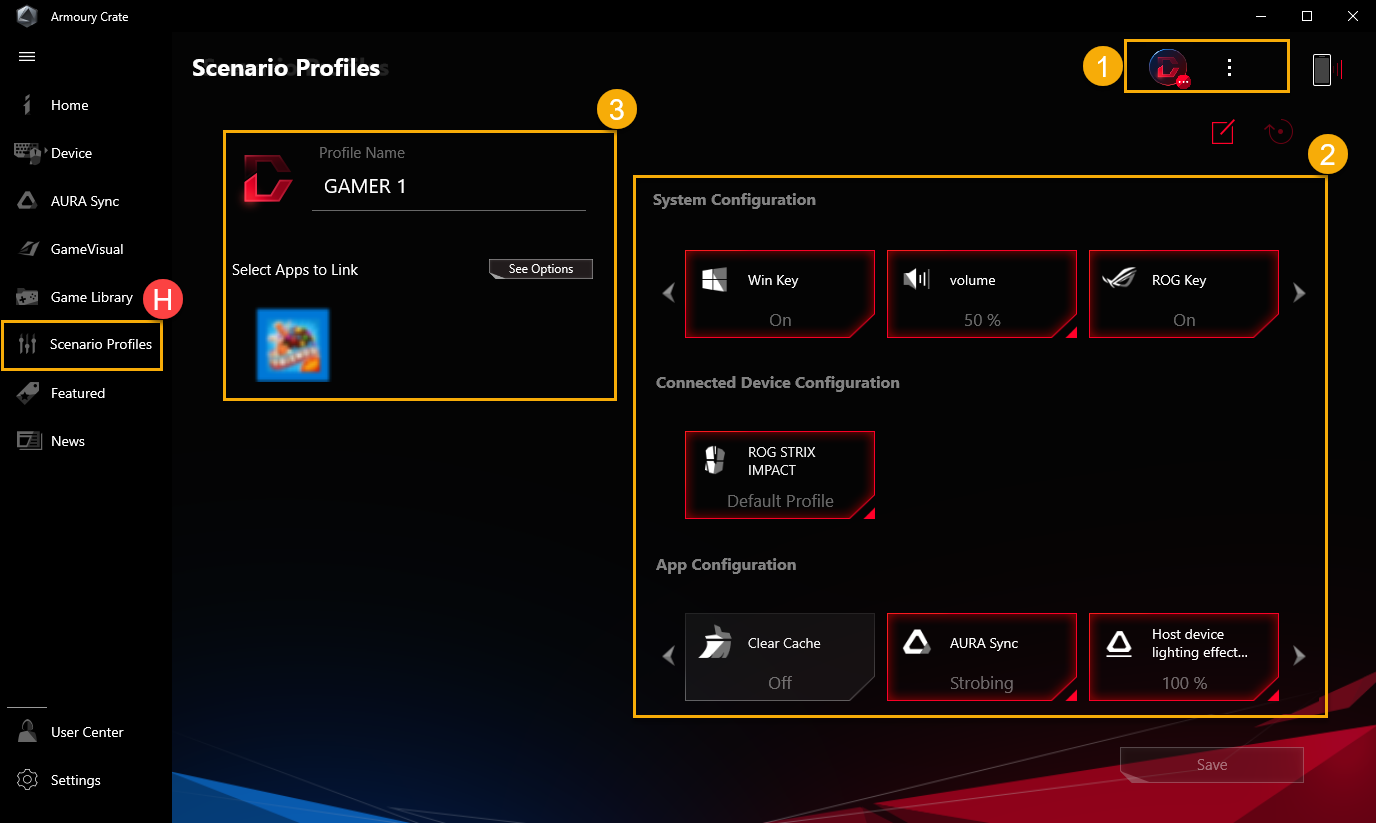
Herní akce①: Můžete objevovat, prozkoumávat a vybírat skvělé hry online.
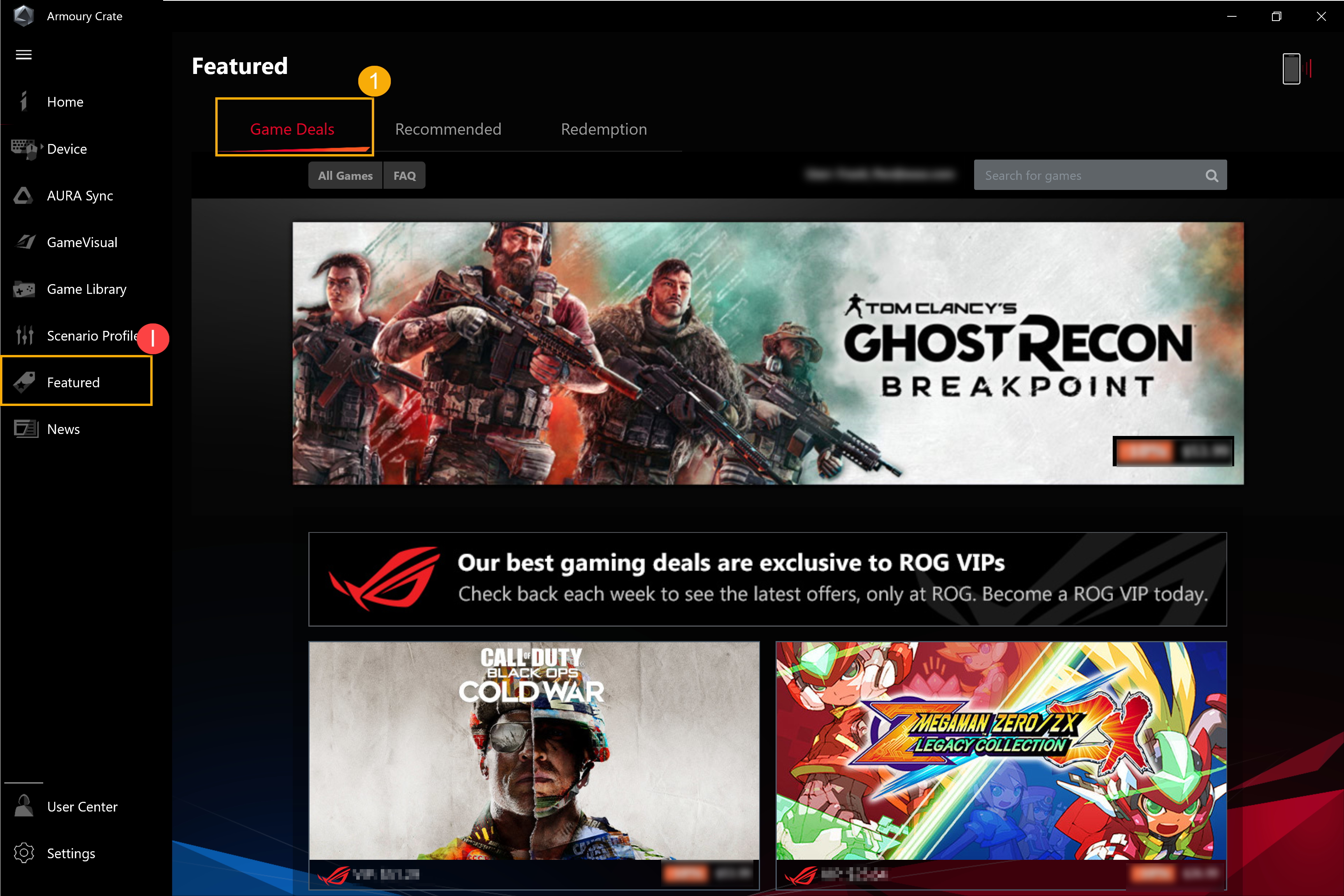
Doporučené②: Slouží k zobrazení souvisejících aplikací, které jsou pro vaše zařízení ROG doporučeny, nebo které jsou jimi podporovány.
Využití akcí③: Po přihlášení k členskému účtu ASUS si mohou hráči prohlížet obsah akcí, kterých mohou využít.
**Informace o způsobu registrace členského účtu ASUS najdete na tomto odkazu.
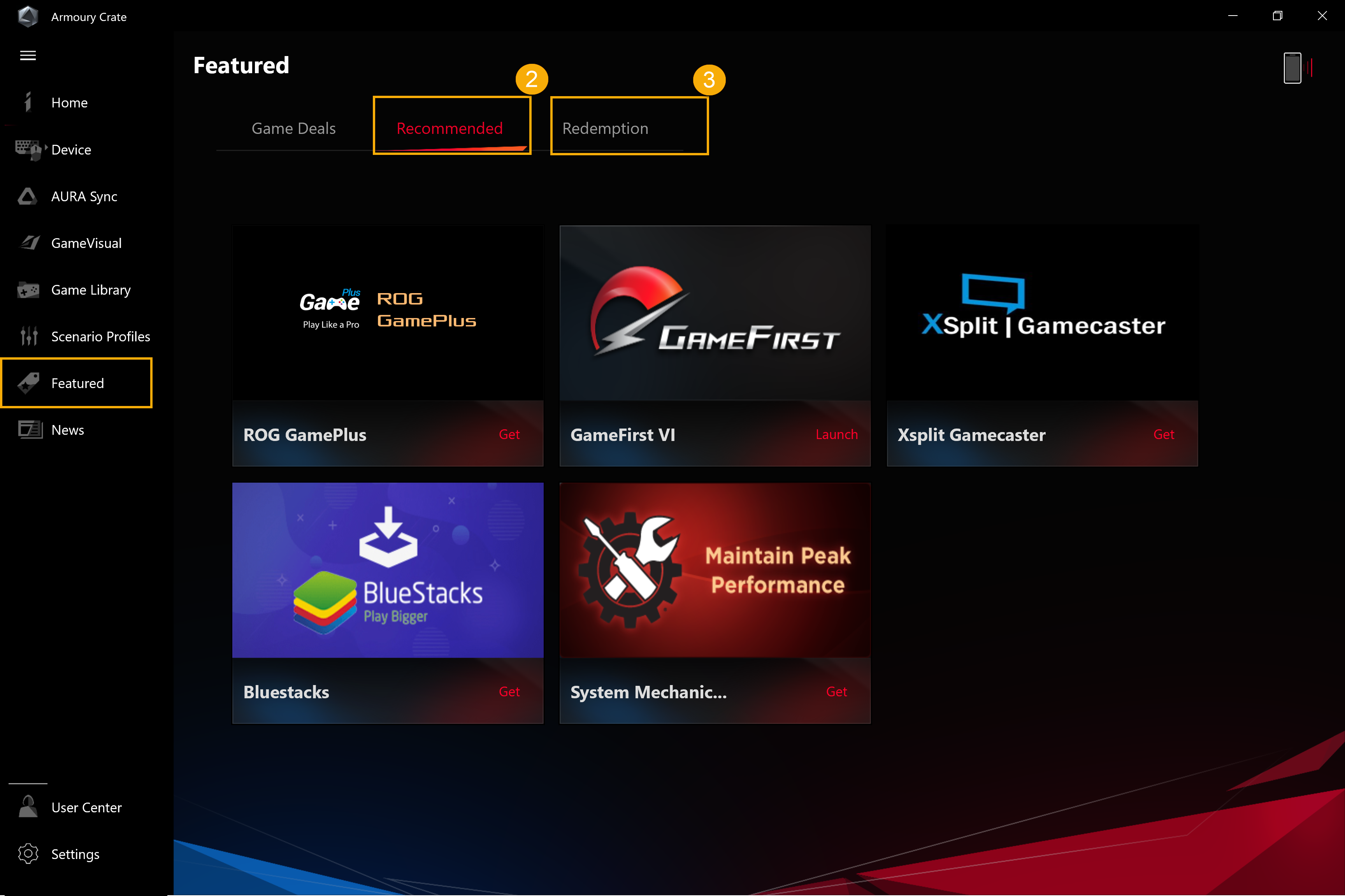
11. Novinky(J)
Slouží k zobrazení globálních a lokálních článků, událostí a produktových informací doporučených značkou ROG.
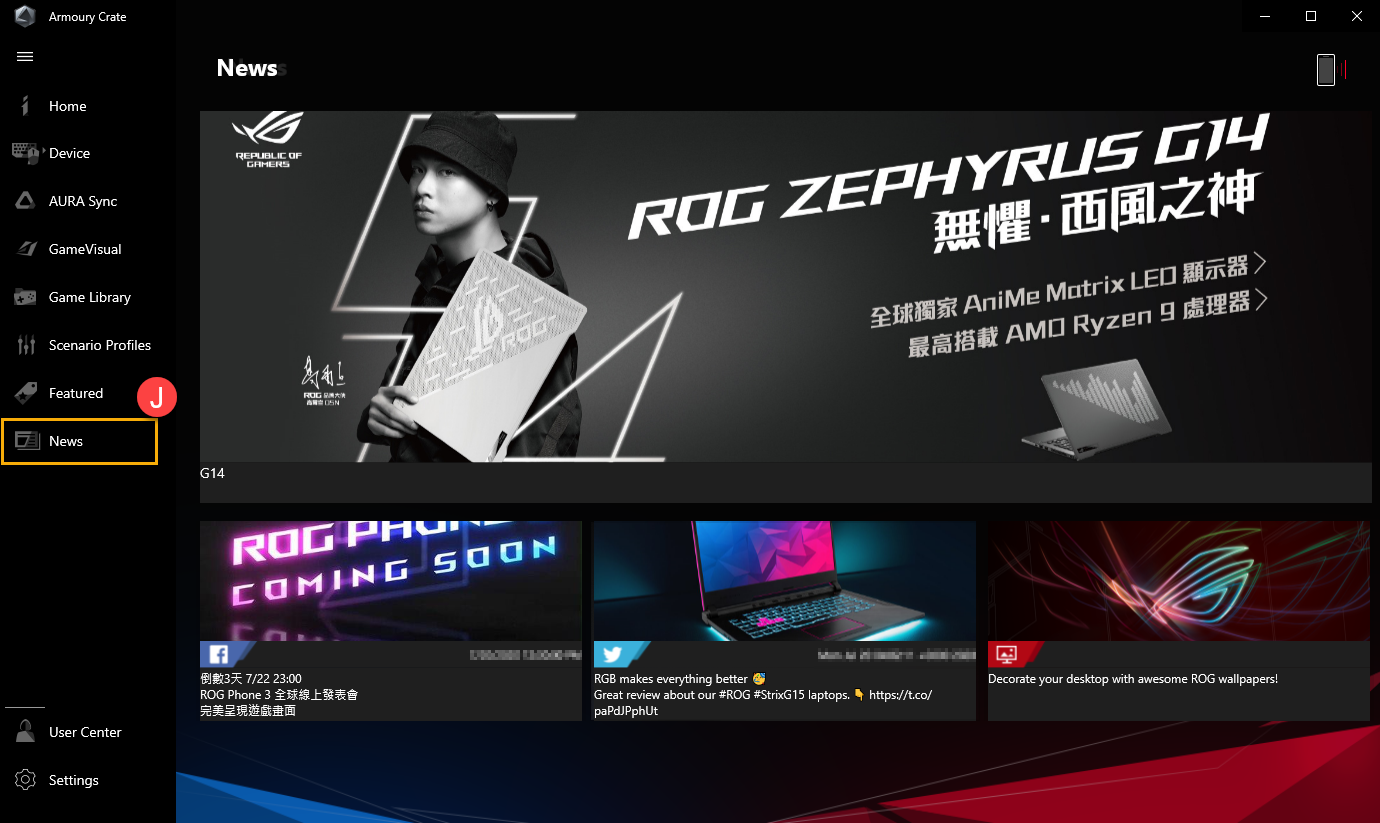
Po přihlášení k uživatelskému účtu ASUS se na stránce zobrazí nabídka Můj profil, Mé produkty, Registrované události, Oznámení a Připojit se k elitě.
**Informace o způsobu registrace členského účtu ASUS najdete na tomto odkazu.
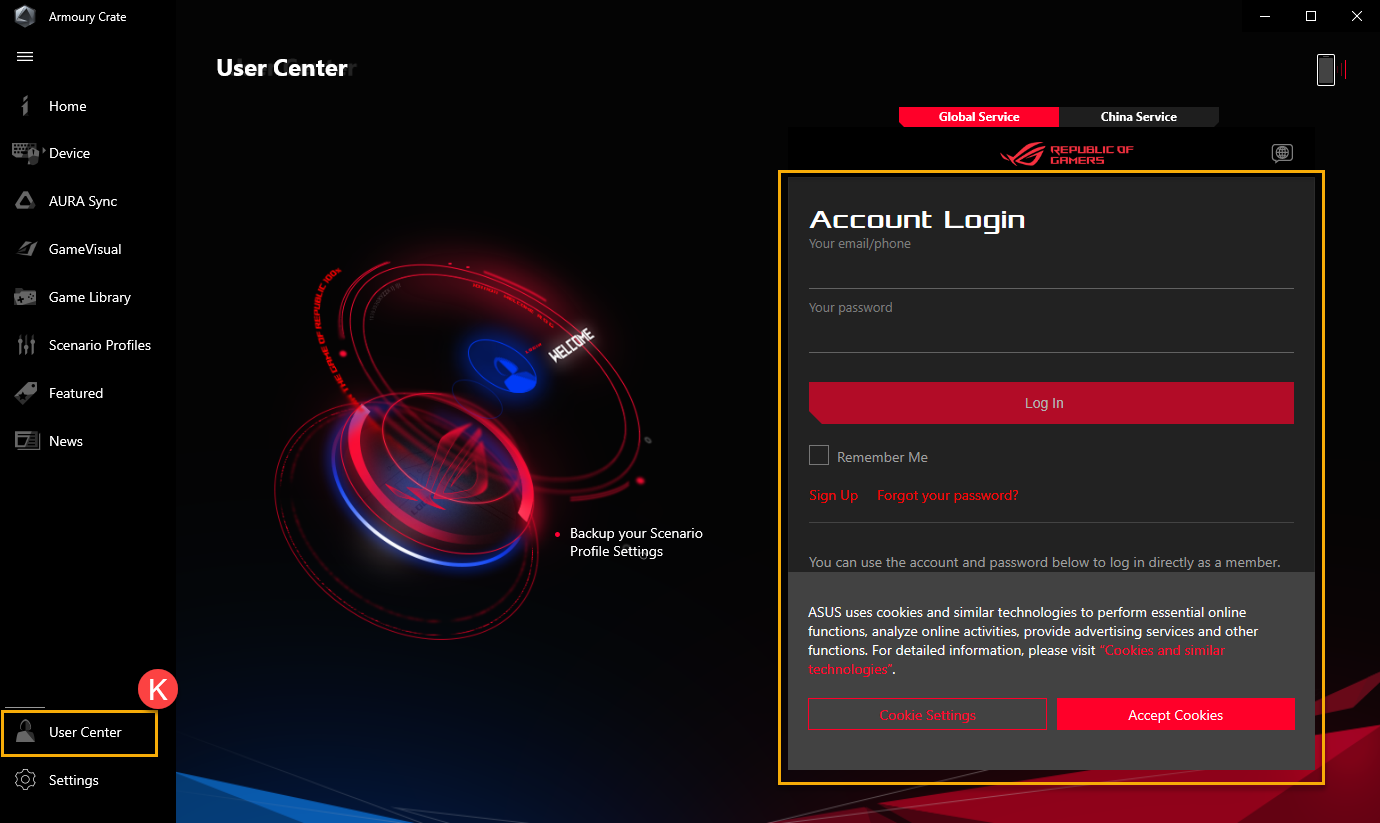
Obecné①: Hráči mohou vybrat úvodní stránku Armoury Crate a přizpůsobit její motiv.
Centrum aktualizací②*: Po výběru možnosti „Vyhledat aktualizaci“ utilita zobrazí ovladač nebo firmware, který je nutné aktualizovat.
Informace③: Slouží k zobrazení verze Armoury Crate, servisní verze, diagnostiky aplikace, zásad ochrany soukromí a častých otázek.
*Před zpracováním aktualizace se ujistěte, že je váš notebook připojen na nabíječku.
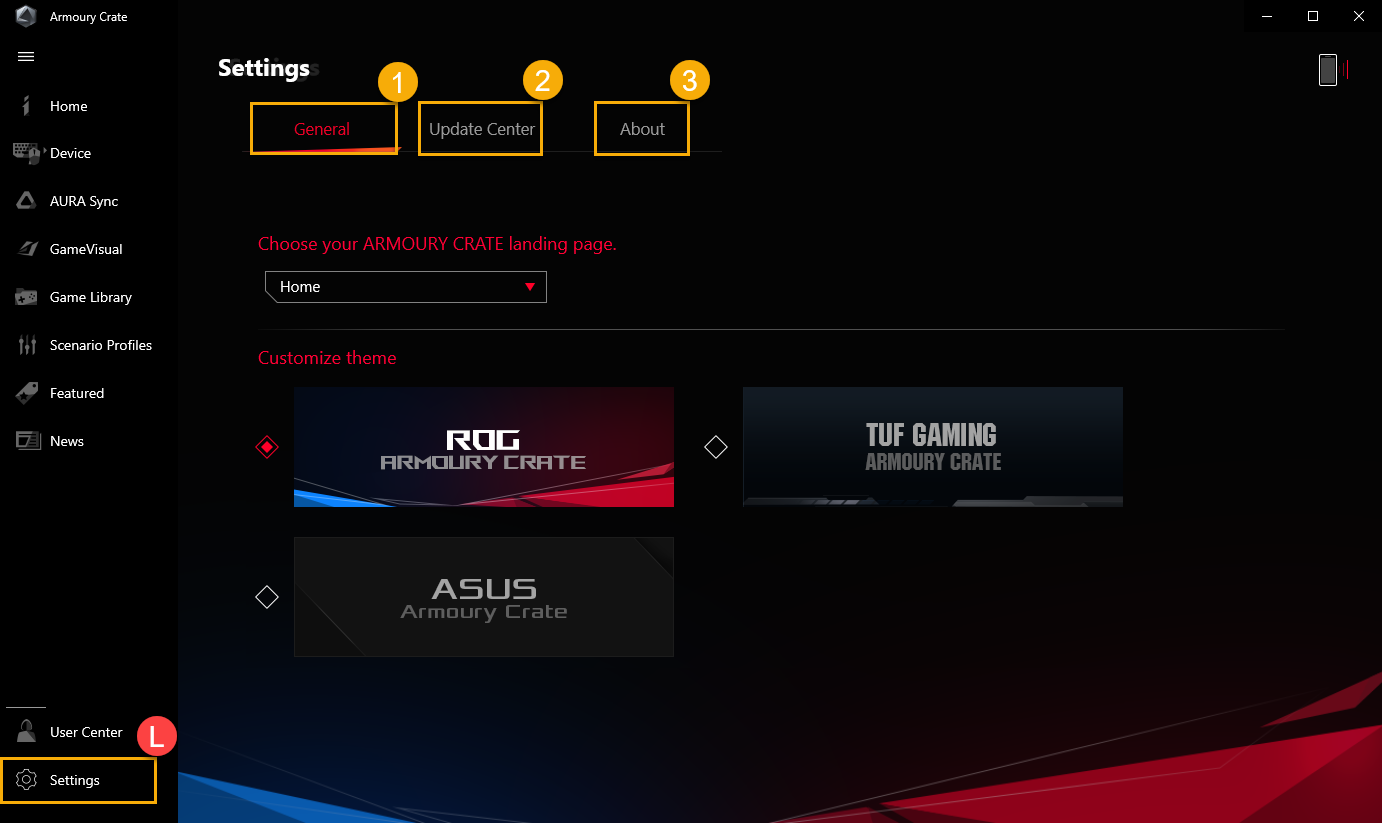
Představení mobilní verze Armoury Crate (Android/iOS)
Co je to Armoury Crate Mobile?
Hráči mohou využívat mobilní verzi Armoury Crate k monitorování stavu počítače a upravit některá nastavení relevantní pro počítačovou verzi Armoury Crate.
Požadavky na systém
Mobilní Armoury Crate podporuje Android (5.0 nebo novější) a iOS (10.3 nebo novější).
*Poznámka: Počítačová Armoury Crate musí být ve verzi V3.0.4 nebo novější.
Spuštění připojení zařízení
1. Spuštění Armoury Crate na PC
Napište a vyhledejte [Armoury Crate]① v panelu hledání Windows a pak klikněte na [Otevřít]②.
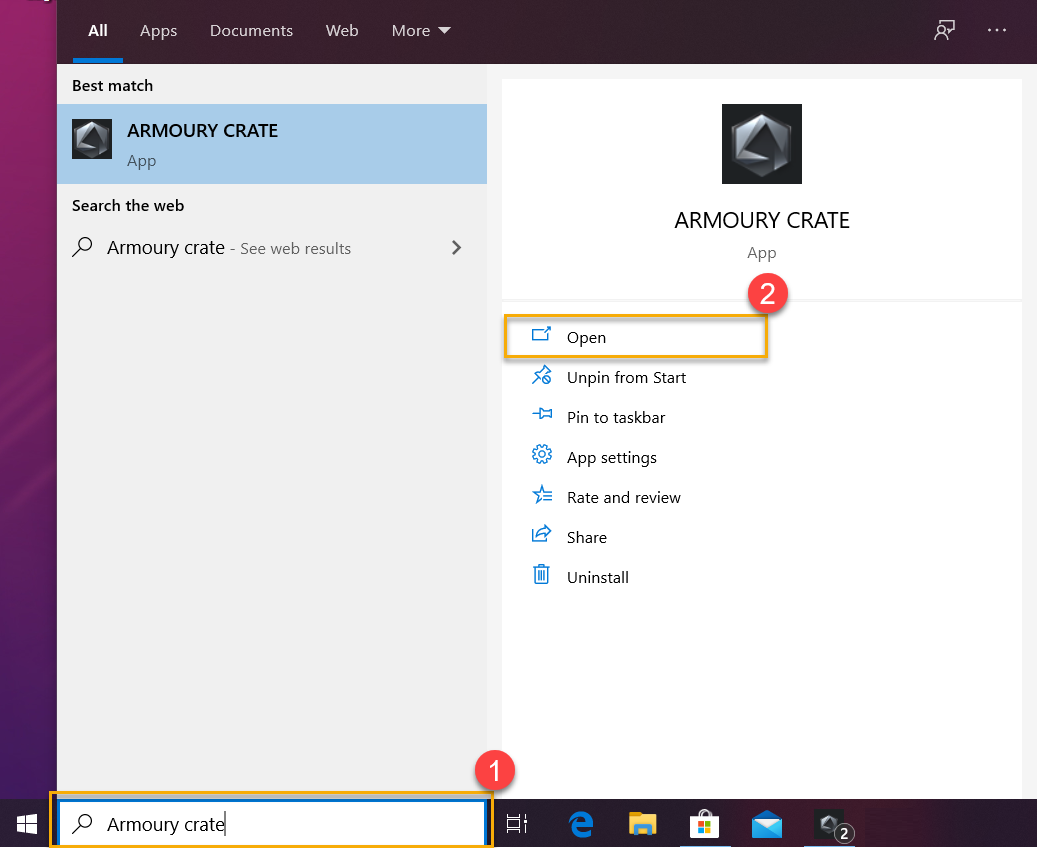
V Armoury Crate přejděte [Domů]③, klikněte na [Mobilní připojení]④ v pravém horním rohu a tím zahajte kroky pro připojení mobilního zařízení.
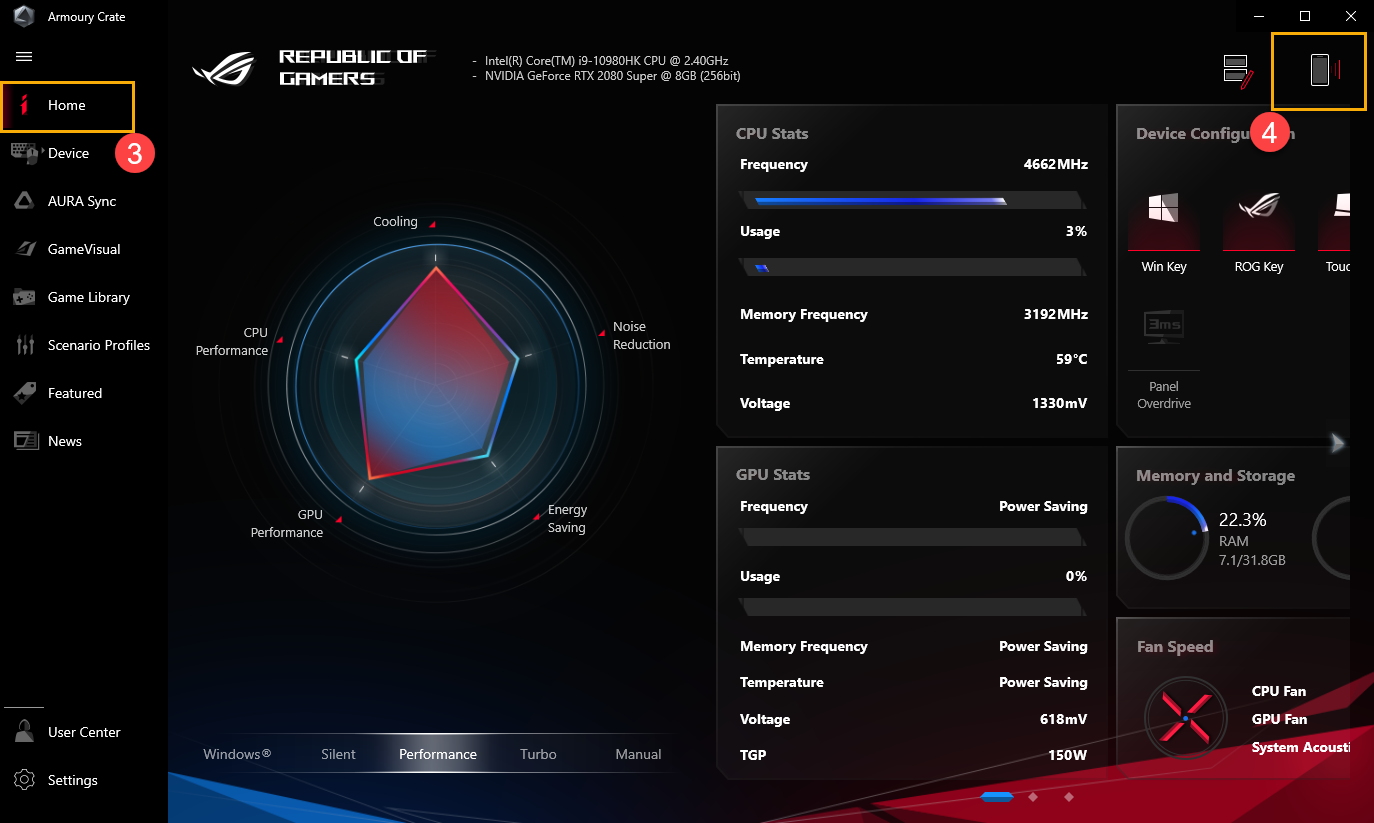
Kliknutím na [Google Play] nebo [App Store]⑤ zahájíte stahování mobilní aplikace Armoury Crate. Po stažení aplikace klikněte na [Připojit zařízení]⑥ a začněte naskenováním [QR kódu]⑦ pomocí mobilní aplikace Armoury Crate.
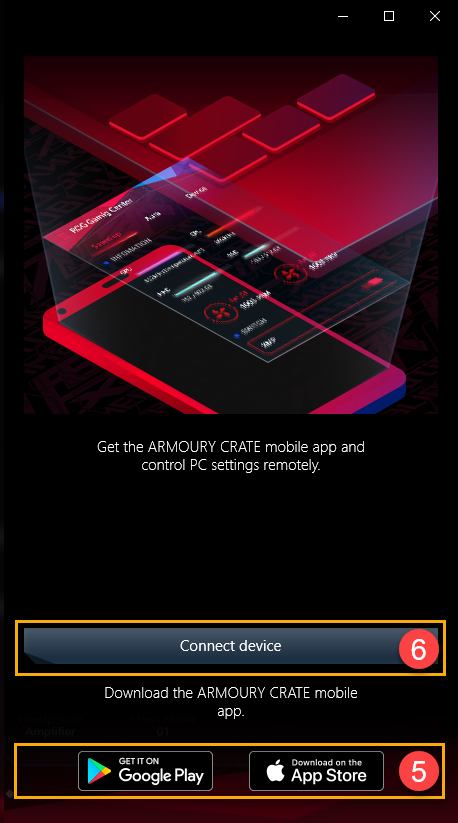
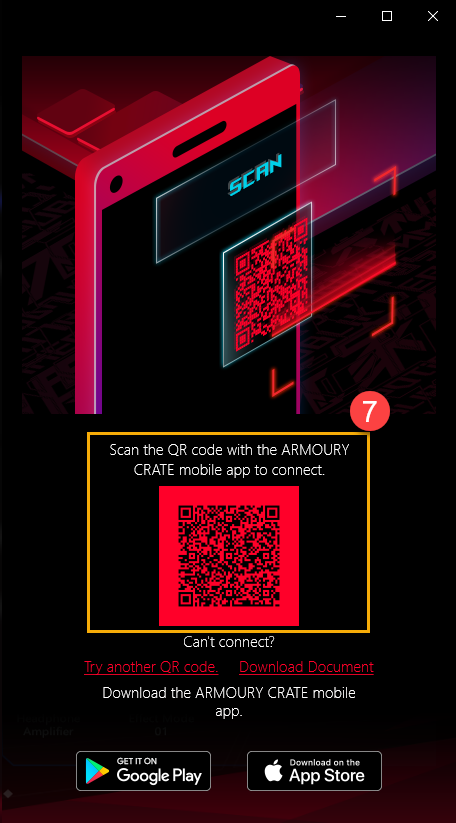
*Upozorňujeme, že v systému Android probíhá stahování aplikace prostřednictvím Google Play, ale v systému iOS se aplikace stahují v App Store.
2. Spusťte mobilní Armoury Crate 
Spusťte mobilní verzi aplikace Armoury Crate na svém zařízení a klikněte na [Připojit QR kódem]①. Musíte zapnout připojení přes WiFi a Bluetooth. Poté klikněte na [Připojit zařízení]② a naskenujte QR kód pro PC③ prostřednictvím mobilní aplikace Armoury Crate. Tím zajistíte připojení.
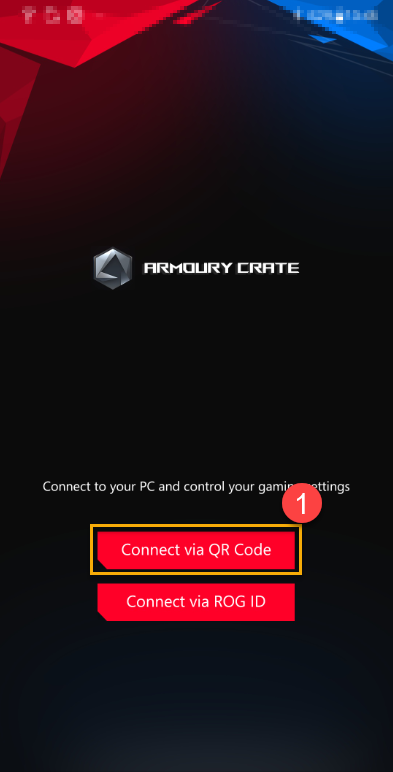
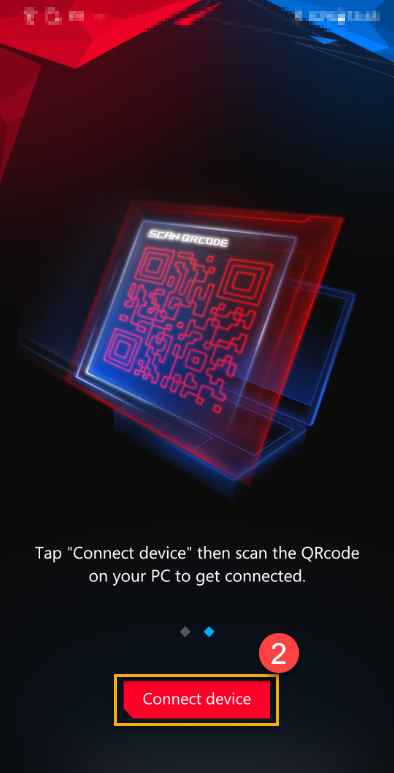
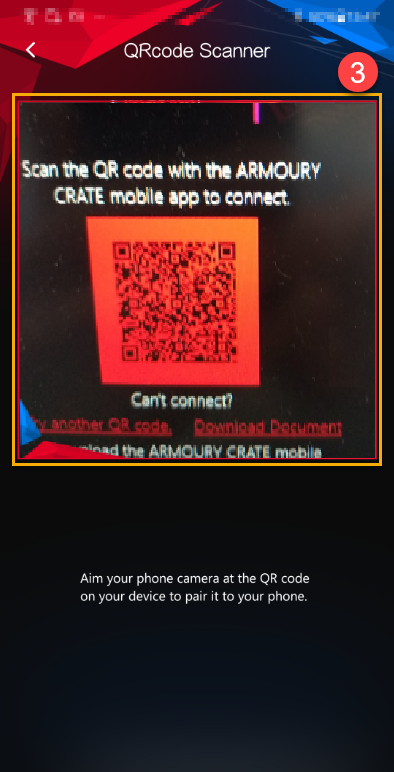
3. Představení mobilní verze Armoury Crate
3-1 Režim HyperFan①: Hráči mohou upravovat výkon zařízení během hraní. K dispozici jsou režimy Windows, Tichý, Výkon nebo Turbo. Kliknutí na ikonu  ② v levém horním rohu provede kontrolu stavu připojení zařízení a umožní provést [odpojení]③.
② v levém horním rohu provede kontrolu stavu připojení zařízení a umožní provést [odpojení]③.
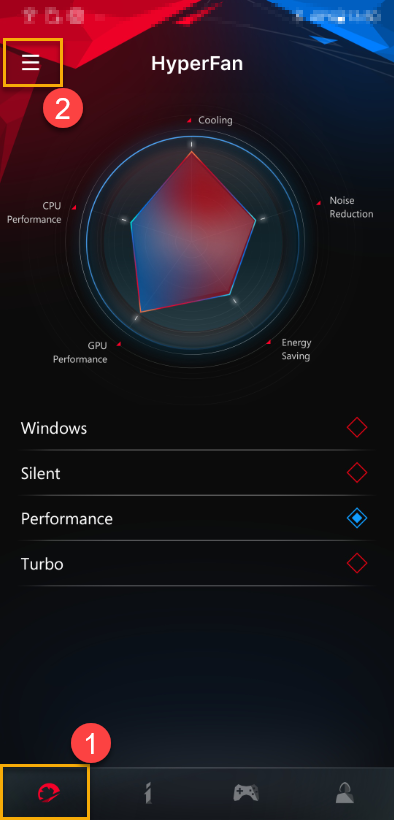
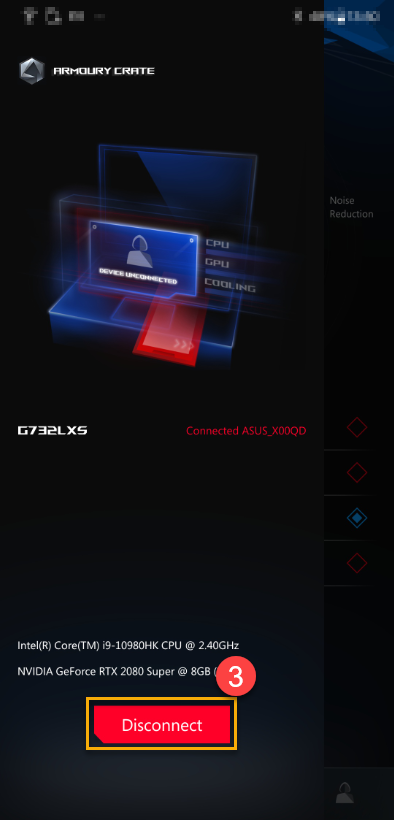
3-2 Informace o systému①: Stránka zobrazuje informace o systému v oblasti CPU②、GPU③ a dalších položek④. Kliknutím na ikonu 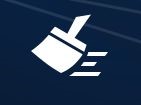 ⑤ v pravém horním rohu uvolníte část operační paměti.
⑤ v pravém horním rohu uvolníte část operační paměti.
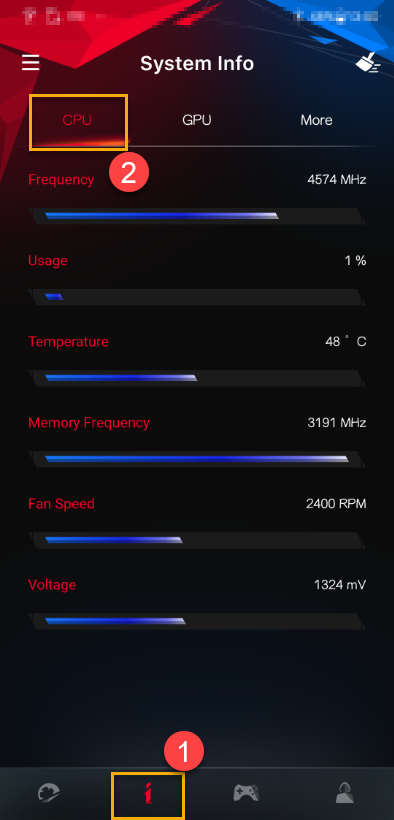
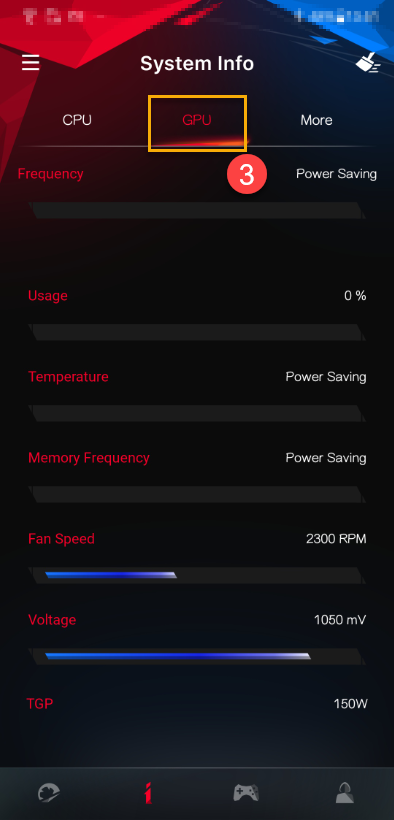
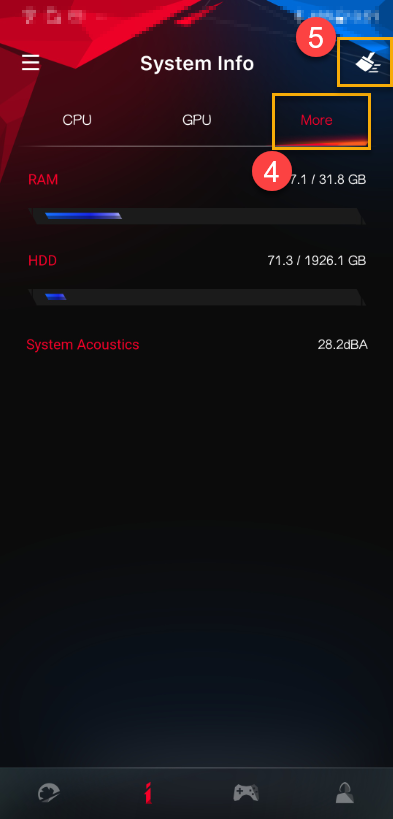
3-3 Utility①
Konfigurace zařízení②: Hráči mohou aktivovat nebo deaktivovat klávesu ROG, klávesu Windows, dotykový panel a Panel Overdrive.
Konfigurace aplikace③: Hráči mohou přímo změnit konfiguraci související aplikace.
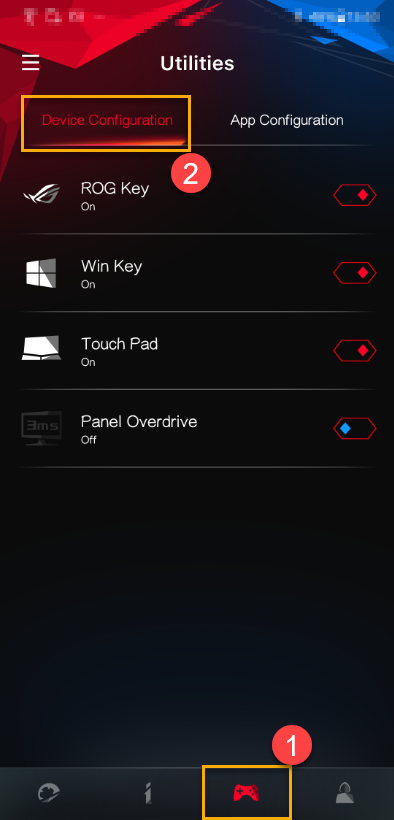
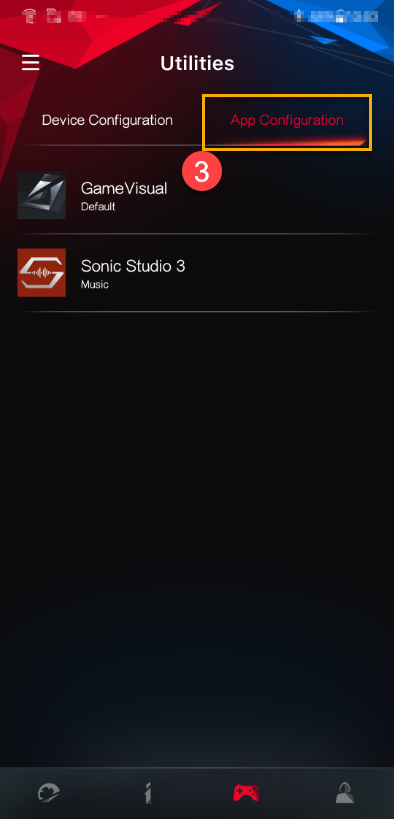
3-4 Uživatelské centrum①: Po přihlášení k členskému účtu ASUS se na stránce zobrazí e-mail a čas posledního přihlášení.
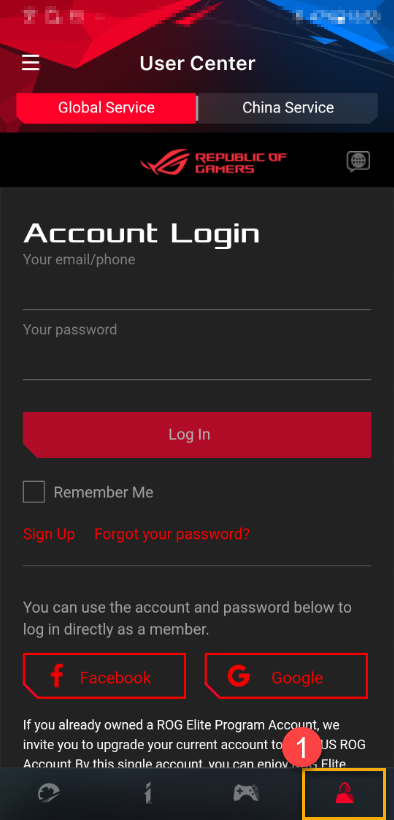
**Informace o způsobu registrace členského účtu ASUS najdete na tomto odkazu.
4. Řešení potíží s připojením
Nahlédněte do Příručky pro přešení potíží s připojením pro ARMOURY CRATE (Mobile)
Otázky a odpovědi
Otázka 1: Kde si mohu stáhnout mobilní aplikaci ARMOURY CRATE?
Odpověď 1: ARMOURY CRATE můžete vyhledat v obchodě Google Play nebo App Store, případně můžete naskenovat QR kód v ARMOURY CRATE na počítači a provést stažení.
Otázka 2: K čemu stahovat mobilní ARMOURY CRATE?
Odpověď 2: Během hraní můžete upravovat režim HyperFan, konfigurace aplikací a zařízení a monitorovat informace o systému.
Otázka 3: Nemohu připojit své zařízení naskenováním QR kódu Armoury Crate na počítači.
Odpověď 3: Ujistěte se, že váš počítač i mobilní zařízení jsou připojeny ke stejné doméně a že je vaše zařízení Bluetooth aktivní a připojené.
Armoury Crate – Postup instalace
Podrobnosti o podporovaných herních noteboocích a počítačích řad ROG a TUF najdete v seznamu podporovaných modelů.
Armoury Crate – Instalace
Krok 1: Stáhněte si ovladač a utility z oficiálního webu podpory ASUS. Další podrobnosti najdete na odkazu.
Vyberte Název modelu –> OS –> Software a utility: Instalátor Armoury Crate a AURA Creator
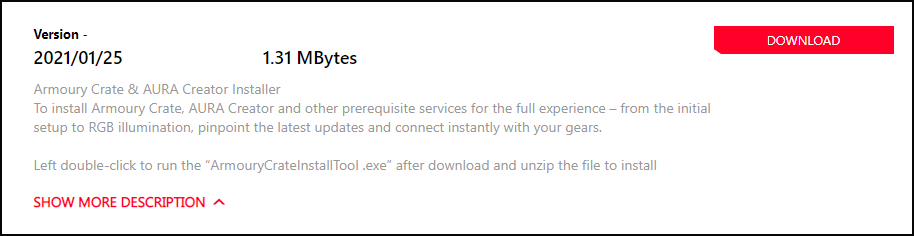
Krok 2: Rozbalte stažený soubor ArmouryCrateInstaller.ZIP a zahajte instalaci kliknutím na ArmouryCrateInstaller.EXE.
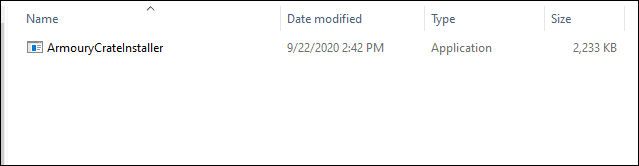
Krok 3: Vyberte možnost [Instalovat Armoury Crate] a klikněte na Spustit.
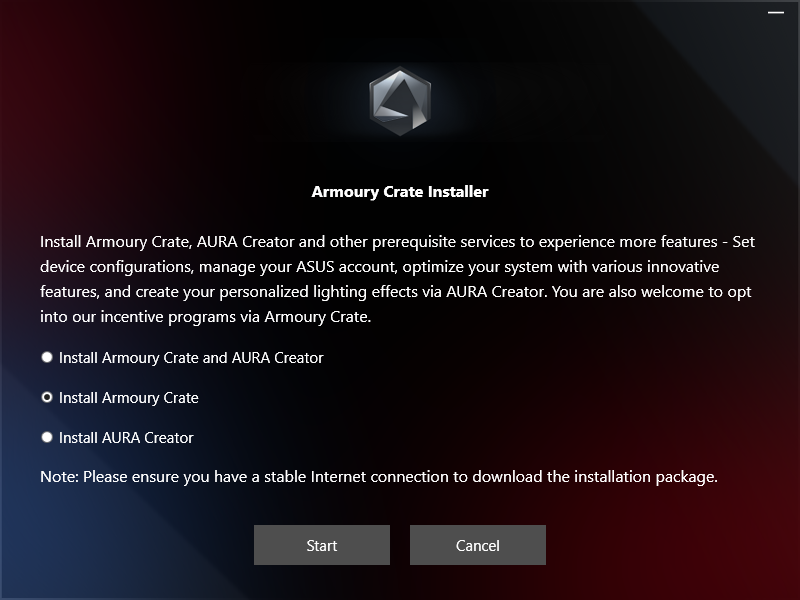
Krok 4: Poté se instalace utility spustí automaticky. Jakmile bude instalace dokončena, restartujte počítač.
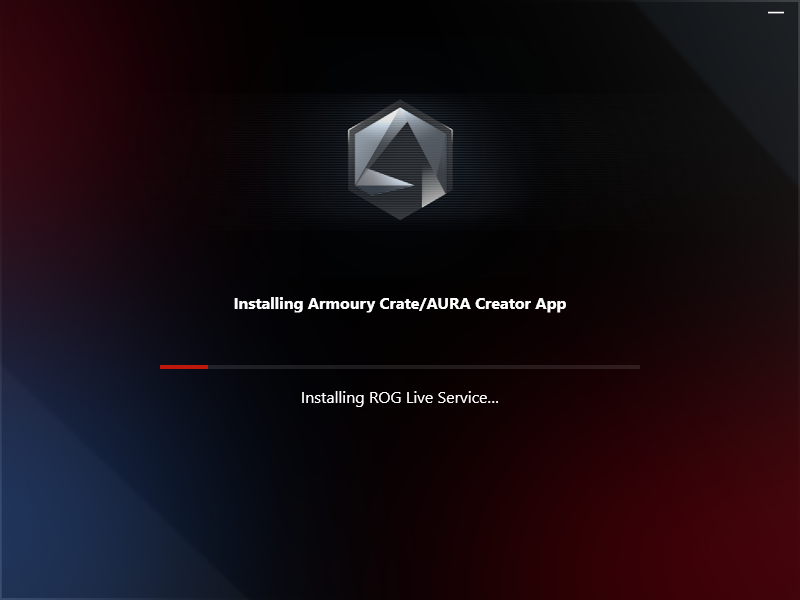
Krok 5: Proveďte aktualizaci systému Windows co se týče příslušných ovladačů a nainstalujte také MyASUS UWP a ASUS System Control Interface V2/3. Tím zajistíte, aby všechny funkce pracovaly správně.
Odinstalace Armoury Crate
Stáhněte [Nástroj odinstalace Armoury Crate] na webu produktové podpory a řiďte se pokyny k odinstalaci Armoury Crate. Případně můžete nahlédnout do častých otázek k Armoury Crate.
*Další informace najdete na oficiálním webu Armoury Crate.
Obrazovka AniMe Matrix™ – Představení
Obsah:
4. AniMe Matrix™ – Nastavení systému aplikace
5. AniMe Matrix™ – Režim animace
6. AniMe Matrix™ – Režim systému
7. AniMe Matrix™ – Režim zvuku
8. Časté dotazy
1. Obrazovka AniMe Matrix™ Display
Představujeme první obrazovku svého druhu AniMe Matrix™, která přináší hluboké možnosti jedinečného přizpůsobení.
Tento přelomový displej je tvořen tisícovkami individuálních mini LED, které lze využít k zobrazování přizpůsobených obrazů, animací, vyjádření vaší kreativity nebo vizualizací zvuku odpovídající přehrávané hudbě. Stavová oznámení vás informují o nových zprávách, životnosti baterie apod.
| Režim animace | Režim systému | Režim zvuku |
 |  |  |
2. Podporované modely: ROG Zephyrus G14 (řada GA401 a GA402 s AniMe Matrix™) a ROG Zephyrus M16 (řada 2023 GU604V s AniMe Matrix™)
※ Poznámka: Ne všechny produkty řad GA401, GA402 a GU604V jsou vybaveny obrazovkou AniMe Matrix™. Prohlédněte si popisek na balení. Pokud je zde napsáno [Eclipse Grey s AniMe Matrix] nebo [Moonlight White s Anime Matrix], znamená to, že je obrazovka AniMe Matrix Display na vašem notebooku podporována.

Aplikace AniMe Matrix™ Display je integrována do aplikace Armoury Crate. Vlastní nastavení obrazovky AniMe Matrix™ je nutné upravit prostřednictvím Armoury Crate.
Podporovaná verze: Aplikace Armoury Crate ve verzi V2.6.14 nebo novější

(Pokud není na vašem notebooku obrazovka AniMe Matrix™ Display podporována, nastavení AniMe Matrix™ se nezobrazí ani v situaci, kdy budete mít aktualizovanou aplikaci Armoury Crate ve verzi V2.6.14 nebo novější.)
Přečtěte si představení Armoury Crate. Více zjistíte v článku Jak nainstalovat a aktualizovat Armoury Crate.
4. AniMe Matrix™ – Nastavení systému aplikace
4-1. Jak spustit AniMe Matrix?
4-1-1. Napište a vyhledejte [ARMOURY CRATE] v panelu hledání Windows(1) a pak klikněte na [Otevřít](2).

4-1-2. Metoda 1: Vyberte [Zařízení](3), pak vyberte [AniMe Matrix](4) a tím přejděte na hlavní stránku aplikace AniMe Matrix Display.

4-1-3. Metoda 2: Klikněte na hlavní stránce Armoury Crate na [Rychlý odkaz na AniMe Matrix](5). Tím budete přeneseni na hlavní stránku aplikace AniMe Matrix Display.

4-2. AniMe Matrix™ – Představení nastavení preferencí
※ Poznámka: Pokud bude svícení stále zapnuté, energie se bude rychle vybíjet.
4-2-1. Výběrem možnosti [Nastavení preferencí]  (1) na hlavní stránce AniMe Matrix se dostanete na stránku nastavení preferencí.
(1) na hlavní stránce AniMe Matrix se dostanete na stránku nastavení preferencí.

4-2-2. Po otevření stránky Nastavení preferencí se budete moct pustit do nastavení scénářů.
Podrobnosti k ikonám (2) (3) (4) jsou uvedeny v popisu položek 4-2-3 až 4-2-5.

4-2-3. [Svícení AniMe Matrix](2): V případě nastavení přepínače do polohy [zapnuto], bude svícení AniMe Matrix zapnuto.

4-2-4. [Nastavení napájení a spánku](3): Stav svícení AniMe Matrix můžete upravit v závislosti na třech následujících systémových funkcích:

● [Režim spánku](3-1): [Zaškrtněte] tento přepínač, aby svícení AniMe Matrix používalo přizpůsobená nastavení svícení po přechodu do režimu spánku.
Pokud tento přepínač zůstane nezaškrtnutý, svícení AniMe Matrix zobrazí výchozí efekt svícení (kometa) poté, co systém přejde do režimu spánku (pokud bude počítač připojen k napájecímu adaptéru).
● [Zavřené víko](3-2): [Zaškrtnutím] tohoto přepínače přimějete svícení AniMe Matrix k zobrazení přizpůsobených efektů svícení po uzavření víka.
Pokud tento přepínač zůstane nezaškrtnutý, svícení AniMe Matrix zobrazí výchozí efekt svícení (kometa) poté, co zavřete víko počítače (pokud bude počítač připojen k napájecímu adaptéru).
● [Vypnout, když je adaptér odpojen](3-3):
V případě nastavení tohoto přepínače do polohy [vypnuto] zůstane svícení AniMe Matrix aktivováno i poté, co bude zařízení odpojeno (počítač bude fungovat na baterii). (V případě uvedení přepínače [Režim spánku] nebo [Zavření víka] do nezaškrtnuté polohy, svícení AniMe Matrix Lighting nebude aktivní po odpojení adaptéru.)
V případě nastavení tohoto přepínače do polohy [zapnuto] bude svícení AniMe Matrix neaktivní poté, co odpojíte napájecí adaptér (počítač poběží na energii z baterie). (Ani v případě, že budou přepínače [Režim spánku] nebo [Zavřené víko] nastaveny tak, aby byly LED aktivní, svícení AniMe Matrix nebude aktivní po odpojení adaptéru.)
4-2-5. [Úsporná animace](4): Po nastavení přepínače do polohy [zapnuto] budou přizpůsobená nastavení svícení vypnuta. Aby se minimalizovala spotřeba energie, použije se úsporná animace. Tento přepínač se automaticky [vypne] poté, co upravíte vlastní nastavení svícení.

5. AniMe Matrix™ – Režim animace
5-1. Když na hlavní stránce AniMe Matrix vyberete [Režim animace]  (1), přejdete na stránku Režimu animace. Co se týče ikon (2) až (5), informace k nim poskytují body 5-2 až 5-5.
(1), přejdete na stránku Režimu animace. Co se týče ikon (2) až (5), informace k nim poskytují body 5-2 až 5-5.

5-2. Nástroje kreslicí plochy, náhledu a úprav (2) – Představení uživatelského rozhraní

5-2-1. [Vložit obrázek]  : Funkce umožňuje vložit přizpůsobený obrázek. (Podporován je pouze jeden obrázek najednou. Podporované formáty obrázků: JPEG, PNG, BMP, GIF.)
: Funkce umožňuje vložit přizpůsobený obrázek. (Podporován je pouze jeden obrázek najednou. Podporované formáty obrázků: JPEG, PNG, BMP, GIF.)
5-2-2. [Zvětšit / zmenšit]  : Zvětšování a zmenšování obrázků je podporováno pouze v proporcionálním poměru. Pokud zvětšíte obrázek za okraje kreslicí plochy, LED zobrazí pouze tu část obrazu, která se nachází uvnitř ohraničení kreslicí plochy.
: Zvětšování a zmenšování obrázků je podporováno pouze v proporcionálním poměru. Pokud zvětšíte obrázek za okraje kreslicí plochy, LED zobrazí pouze tu část obrazu, která se nachází uvnitř ohraničení kreslicí plochy.
5-2-3. [Otočení]  : Mění úhel obrázku. (Podporováno je pouze otáčení o 45 stupňů.)
: Mění úhel obrázku. (Podporováno je pouze otáčení o 45 stupňů.)
5-2-4. [Cyklus]  :
:
Po [zapnutí] tohoto přepínače dojde k nastavení doby běhu GIFu v aktuální pozici podle cyklů. (Upravíte klávesami + a -.)

Po [vypnutí] tohoto přepínače dojde k nastavení doby běhu GIFu v aktuální pozici podle sekund. (Upravíte klávesami + a -.)

5-2-5. [Rychlost]  : Mění rychlost běhu GIFu v aktuální pozici. (Upravíte posuvníkem.)
: Mění rychlost běhu GIFu v aktuální pozici. (Upravíte posuvníkem.)
5-2-6. [Zobrazit překrytí AniMe Matrix]  : Povolí nebo zakáže překrytí AniMe Matrix a sdělí vám, kde se na kreslicí ploše nachází LED. (Šedě vyznačená plocha je mimo plochu pokrytou LED.)
: Povolí nebo zakáže překrytí AniMe Matrix a sdělí vám, kde se na kreslicí ploše nachází LED. (Šedě vyznačená plocha je mimo plochu pokrytou LED.)


5-2-7. [Kreslicí plocha]:

Můžete kliknout na ikonu [Vložit obrázek] v levém horním rohu, nebo obsah na kreslicí plochu přetahovat z [knihovny obsahu].

Co se týče přizpůsobeného obrázku, můžete jeho polohu měnit přetahováním myší. (U výchozí obsahu není možné pozici měnit.)

5-2-8. Nástroje náhledu:
● [Přeskočit na první pozici]  : Přesune fokus na první pozici.
: Přesune fokus na první pozici.
● [Přehrát náhled]  : Přehraje animaci, kterou jste nastavili.
: Přehraje animaci, kterou jste nastavili.
● [Přeskočit na poslední pozici]  : Posune fokus na poslední pozici.
: Posune fokus na poslední pozici.
5-2-9. Nástroje animace:
● [Přidat prázdnou pozici]  : Přidá prázdnou pozici.
: Přidá prázdnou pozici.
● [Odstranit vybranou pozici]  : Odstraní pozici s aktuálním fokusem.
: Odstraní pozici s aktuálním fokusem.
● [Uložit do knihovny obsahu]  : Uloží přizpůsobený obsah do uložené knihovny. (Podrobnější informace k uložené knihovně najdete v popisu položky 5-4-2.)
: Uloží přizpůsobený obsah do uložené knihovny. (Podrobnější informace k uložené knihovně najdete v popisu položky 5-4-2.)
5-3. Nastavení animace(3) – Představení uživatelského rozhraní

5-3-1. [Zpoždění]: Mění prodlevu mezi jednotlivými pozicemi (všechny časy zpoždění mezi jednotlivými pozicemi jsou pevné.). Výchozí čas zpoždění je 0 sekund.
5-3-2. [Kontrast]: Mění kontrast kreslicí plochy. Hodnoty upravíte posuvníkem nebo přímým zadáním. Výchozí hodnota kontrastu je 0. (Kontrast můžete nastavit jako kladnou nebo zápornou hodnotu.)
5-3-3. [Jas]: Mění jas kreslicí plochy. Hodnoty upravíte posuvníkem nebo přímým zadáním. Výchozí hodnota jasu je 0. (Jas můžete nastavit jako kladnou nebo zápornou hodnotu.)
5-4. Knihovna obsahu (4) – Představení uživatelského rozhraní

5-4-1. [Výchozí]: Výchozí obsah animace poskytnutý společností ASUS. (Vyberte a přetahujte obsah z knihovny, abyste aktivovali animaci na kreslicí ploše.)
5-4-2. [Uloženo]: Obsah, který jste uložili vy sami. (Vyberte a přetahujte obsah z knihovny, abyste aktivovali animaci na kreslicí ploše.)
[Odstranit]  : Trvale odstraní vybraný soubor z uložené knihovny.
: Trvale odstraní vybraný soubor z uložené knihovny.
5-5. Textové efekty (5) – Představení uživatelského rozhraní

5-5-1. [Textové efekty]: Když nastavíte tento přepínač do polohy [zapnuto], dojde k zapnutí textového efektu.
5-5-2. [Skrýt ostatní efekty]: Když tento přepínač [vyberete], ostatní efekty budou neviditelné a na LED se zobrazí pouze textový efekt.
5-5-3. [Řádek]: Vyberte, kolik řádků textu se má na LED zobrazit. Výchozí počet jsou 2 řádky. (Vybírat můžete mezi 2, 3, 5 a 6 řádky.)
5-5-4. [Vstupní texty]: Zadejte texty, které chcete na LED zobrazit.
5-5-5. [Písmo]: Vyberte typ písma, který chcete na LED zobrazit.
5-5-6. [Velikost písma]: Vyberte velikost písma, kterou chcete na LED zobrazit. Výchozí velikost písma je 8. (Každý řádek má pevnou velikost. Pokud bude velikost písma větší než výška řádku, bude písmo oříznuto.)
5-5-7. [Rychlost]: Nastavuje rychlost posouvání textu. Hodnoty upravíte posuvníkem nebo přímým zadáním. Výchozí hodnota rychlosti je 5.
※ Po dokončení veškerého nastavení klikněte na tlačítko [Použít efekt](6), aby se vaše přizpůsobené efekty svícení na LED zobrazovaly správně.

6. AniMe Matrix™ – Systémový režim
6-1. Vyberte [Systémový režim] (1) na hlavní stránce AniMe Matrix. Tím se přenesete na stránku systémového režimu.
(1) na hlavní stránce AniMe Matrix. Tím se přenesete na stránku systémového režimu.

6-2. Nastavení oznámení (2) – Představení uživatelského rozhraní

6-2-1. [Pošta]: [Vybrat] Pomocí tohoto přepínače si na LED necháte zobrazovat oznámení o poště.
6-2-2. [Hodiny]: [Vybrat] Tento přepínač bude na LED zobrazovat systémový čas.
6-2-3. [Nabití baterie]: [Výběrem] tohoto přepínače nastavíte, aby LED zobrazovaly úroveň nabití baterie.
6-2-4. [Čas přechodu zpráv]: Nastavuje délku doby zobrazování jednotlivých oznámení z aplikací. (V jednu chvíli může být zobrazeno pouze jedno oznámení z aplikace.)
6-2-5. [Datum]: [Vybrat] Tento přepínač zobrazí na LED systémové datum.
※ Po dokončení veškerého nastavení klikněte na tlačítko [Použít efekt](3), aby se vaše přizpůsobené efekty svícení na LED zobrazovaly správně.

7. AniMe Matrix™ – Režim zvuku
Zvuk lze přehrávat z jakékoli aplikace. Ujistěte se, že existuje zvukový výstup. Poté vyberte [Zařízení] se zvukovým výstupem. Na kreslicí ploše se pak vykreslí efekt zvukového režimu.
7-1. Vyberte [zvukový režim]  (1) na hlavní stránce AniMe Matrix. Posléze budete přeneseni na stránku zvukového režimu. Co se týče ikon (2) a (3), jejich podrobný popis je uveden u položek 7-2 a 7-3.
(1) na hlavní stránce AniMe Matrix. Posléze budete přeneseni na stránku zvukového režimu. Co se týče ikon (2) a (3), jejich podrobný popis je uveden u položek 7-2 a 7-3.
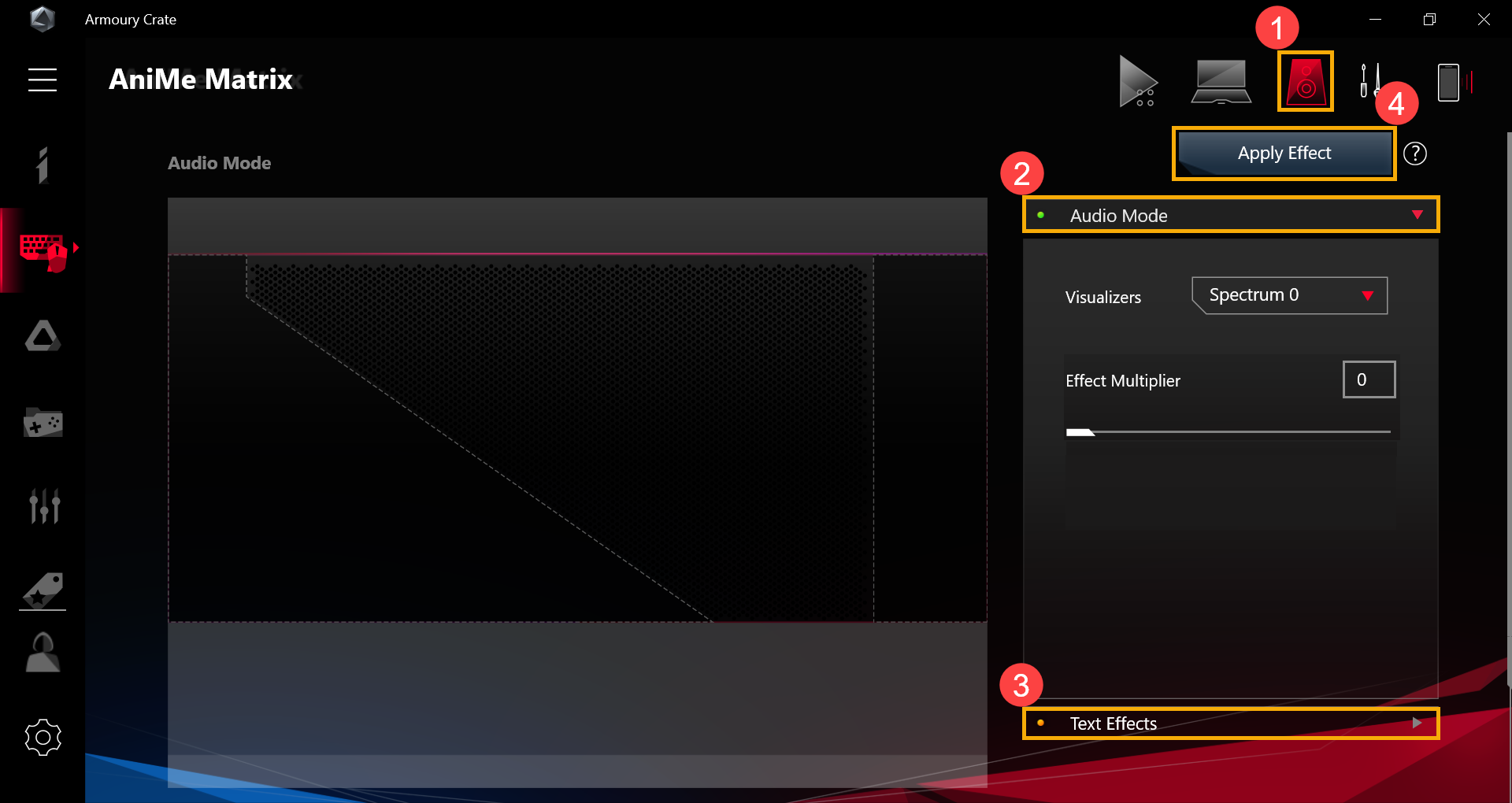
7-2. Zvukový režim (2) – Představení uživatelského rozhraní
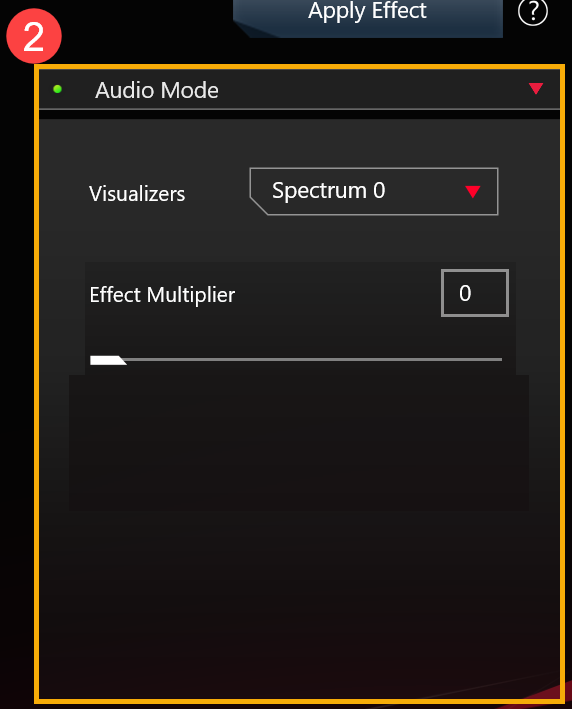
7-2-1. [Vizualizátory]: Zvukový efekt můžete vybírat ze 6 spekter.
7-2-2. [Multiplikátor efektů]: Vyberte, jakou hodnotou se mají vynásobit efekty pro LED animaci. Hodnoty upravíte posuvníkem nebo přímým zadáním. Výchozí hodnota multiplikátoru je 0.
7-3. Textové efekty (3) – Představení uživatelského rozhraní

7-3-1. [Textové efekty]: Při nastavení tohoto přepínače do polohy [zapnuto] dojde k zapnutí textového efektu.
7-3-2. [Skrýt ostatní efekty]: Při [výběru] tohoto přepínače budou ostatní efekty neviditelné a LED zobrazí pouze textový efekt.
7-3-3. [Řádek]: Vyberte, kolik řádků textu se má na LED zobrazit. Výchozí počet jsou 2 řádky. (Vybírat můžete mezi 2, 3, 5 a 6 řádky.)
7-3-4. [Vstupní texty]: Zadejte texty, které chcete na LED zobrazit.
7-3-5. [Písmo]: Vyberte typ písma, který chcete na LED zobrazit.
7-3-6. [Velikost písma]: Vyberte velikost písma, kterou chcete na LED zobrazit. Výchozí velikost písma je 8. (Každý řádek má pevnou velikost. Pokud bude velikost písma větší než výška řádku, bude písmo oříznuto.)
7-3-7. [Rychlost]: Nastavuje rychlost posouvání textu. Hodnoty upravíte posuvníkem nebo přímým zadáním. Výchozí hodnota rychlosti je 5.
※ Po dokončení veškerého nastavení klikněte na tlačítko [Použít efekt](4), aby se vaše přizpůsobené efekty svícení na LED zobrazovaly správně.

Otázka 1: Proč svícení nefunguje po přechodu do režimu spánku, ačkoli mám nastaveno, že svícení má zůstat aktivní i v režimu spánku?
Odpověď 1: Efekty svícení nejsou podporovány v režimu spánku v následujících případech.
Scénář 1: Efekt svícení není podporován, když systém přejde do režimu spánku po stisku tlačítka napájení.
Scénář 2: Efekt svícení není podporován, když své zařízení připojíte k napájecímu adaptéru poté, co zařízení přejde do režimu spánku. (Bez ohledu na skutečnost, že je přepínač [Vypínat LED po odpojení zařízení] nastaven na hodnotu [zapnuto].)
Otázka 2: Jak získat více informací o způsobu fungování AniMe Matrix?
Odpověď 2: V průběhu provozu můžete kliknout na tlačítko  „Rychlé tipy“ a přečíst si další informace o provozu.
„Rychlé tipy“ a přečíst si další informace o provozu.
Otázka 3: Proč zůstává svícení AniMe Matrix aktivní nebo neodpovídá přizpůsobenému nastavení poté, co systém přejde do režimu spánku/hibernace nebo po zavření víka?
Odpověď 3: Podrobnější popis nastavení svícení dle stavů systému najdete v bodu 4-2-4. [Nastavení napájení a spánku].
Během připojení k napájecímu adaptéru: Svícení AniMe Matrix zobrazí přizpůsobená nastavení svícení nebo výchozí efekt svícení (kometa) poté, co systém přejde do režimu spánku/hibernace nebo po uzavření víka.
Na baterii: Svícení AniMe Matrix zobrazí přizpůsobená nastavení svícení nebo nebude aktivní (pokud nebude políčko zaškrtnuto) poté, co systém přejde do režimu spánku/hibernace nebo po uzavření víka.
Instalace a odinstalace aplikace
Keystone je skutečný fyzický klíč pro hráče, kterým připraví jejich hardware k zajištění podmanivého zážitku. Keystone se připojuje do exkluzivního magnetického slotu na pravé straně klávesnice. Když je Keystone připojen, dokáže aplikovat světelné efekty, zvukové efekty a aktivovat úložiště Shadow Drive.

Modely, které momentálně podporují Keystone:
Herní notebooky a stolní počítače ROG Gaming řady G531/G731 (ROG Strix SCAR IIIa ROG Strix Hero III), G35DX (ROG Strix GA35)
Herní notebooky a stolní počítače řady G532/G732 (ROG Strix SCAR 15/17), G35CZ (ROG Strix GT35)
Herní notebooky ROG řady G533/G733 (ROG Strix SCAR 15/17).
* Další podrobnosti o podporovaných modelech najdete na oficiálním webu ASUS.
* Kvůli rozdílům v podporovaných funkcích modelů si musíte podrobnosti zjistit z následující tabulky.
Utilita Keystone je integrována do aplikace Armoury Crate. Uživatelé si mohou Keystone nastavit v aplikaci Armoury Crate. Aplikace Armoury Crate podporuje OS Windows 10. Verze aplikace musí být V3.0.4 nebo vyšší.
* Další informace představující Armoury Crate najdete na odkaze.
4. Instalace a odinstalace aplikace
Informace o tom, jak aplikační program získat a nainstalovat najdete na oficiálním webu ASUS
Informace, jak aplikační program odinstalovat, najdete na oficiálním webu ASUS
5-1 Jak spustit Keystone
Napište a vyhledejte [Armoury Crate]① v panelu hledání Windows a pak klikněte na [Otevřít]②.

V aplikaci Armoury Crate klikněte na [Zařízení]③ a vyberte [Keystone]④ . Tím se přenesete na stránku nastavení.

5-2 Nastavení Keystone
*Stav Keystone
V oblasti bude zobrazen aktuální stav Keystone ①, například V doku / Nedetekován nebo Přiřazený / Nepřiřazený účet.
Přiřadit účet*: Nejprve Keystone zadokujte a pak klikněte na [Přiřadit účet](a). Poté se zobrazí přihlašovací okno.
*Tato funkce nepodporuje řadu G531 a G731 (SCAR III a Hero III), G35DX (ROG Strix GA35)
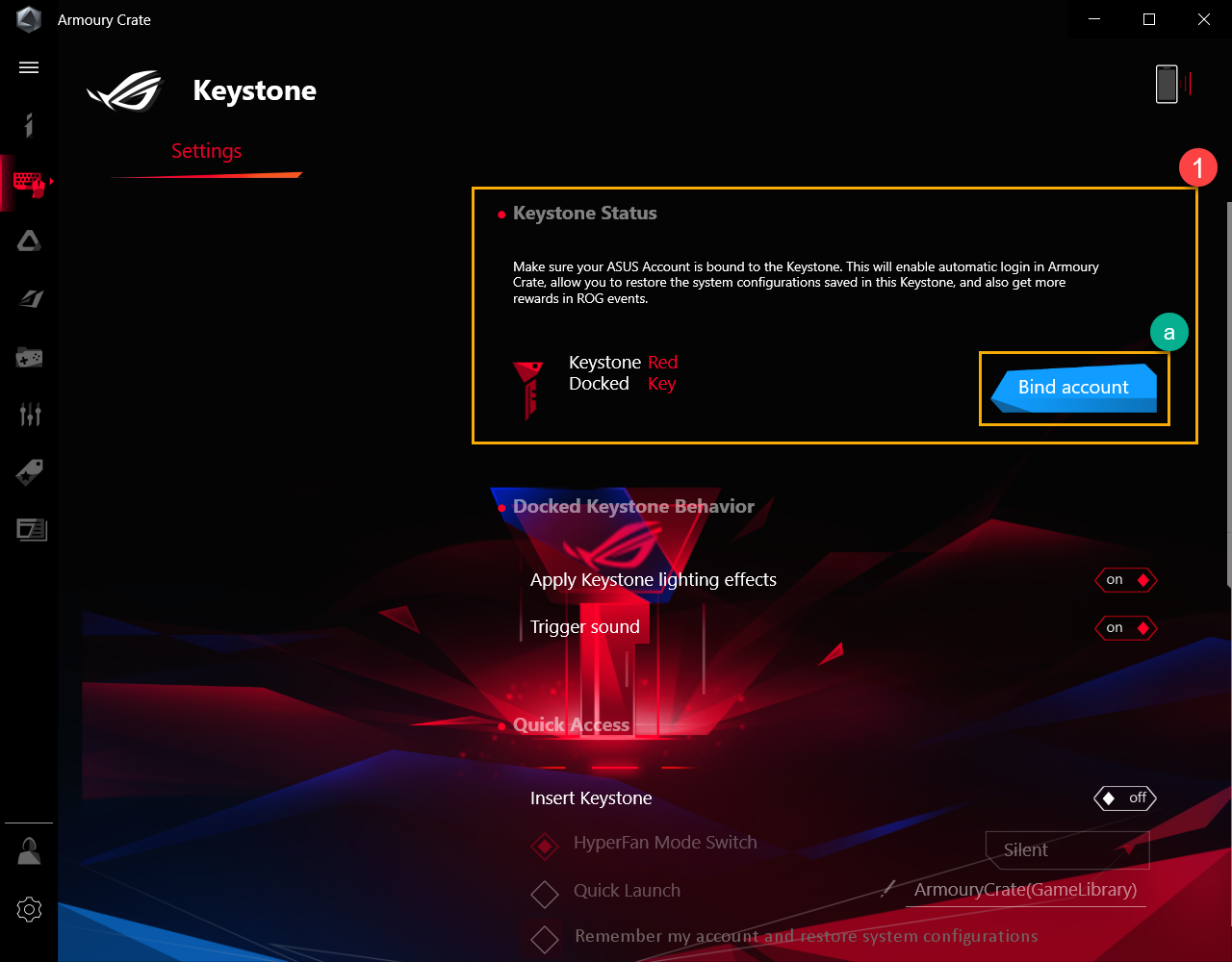
Klikněte na [Přejít k přihlášení](b), abyste zobrazili přihlašovací okno Armoury Crate.
*Pokud jste se do aplikace Armoury Crate již přihlašovali, klikněte na [OK](c). Poté se zobrazí okno „Přiřaďte svůj účet“.

Do přihlašovacího okna zadejte svůj účet ASUS a heslo(d). Poté klikněte na [Přihlásit se](e). Následně se objeví okno Přiřaďte svůj účet.
Do přihlašovacího okna zadejte účet a heslo ASUS(d), klikněte na [Přihlásit se] (e). Následně se objeví okno Přiřaďte svůj účet.
*Informace o způsobu registrace členského účtu ASUS najdete na tomto odkazu

V okně „Přiřaďte svůj účet“ můžete potvrdit ID účtu a sériové číslo Keystone(f). Klikněte na [Přiřadit účet](g) a tím činnost dokončete.
*Pokud se budete potřebovat přihlásit pod jiným ID účtu, klikněte na [Přepnout uživatele](h).

DŮLEŽITÉ: Abyste tuto funkci aktivovali, váš počítač musí být připojen k internetu a do počítače musí být zapojeno zařízení Keystone.
*Chování zapojeného zařízení Keystone②
Aplikace efektů svícení Keystone: Po zapojení zařízení Keystone bude zapnut přednastavený efekt svícení.
Spuštění zvuku: Po zapojení zařízení Keystone se přehraje zvukový efekt.
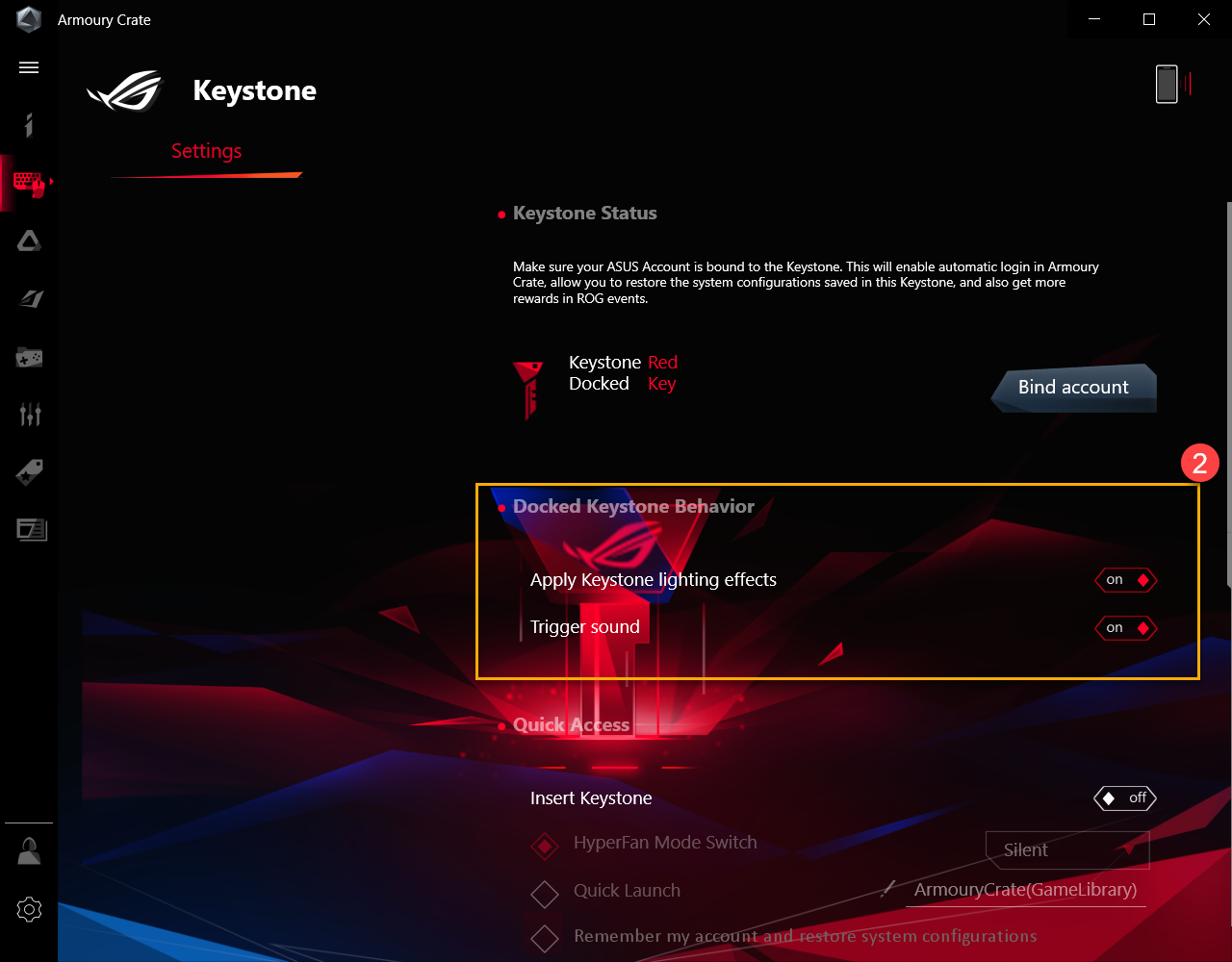
*Rychlý přístup③
Přepínač režimu HyperFan: Přizpůsobené nastavení ventilátoru pro výkon notebooku: Když je zapojeno zařízení Keystone, jsou k dispozici režimy Tichý / Výkon / Turbo/ Windows®.
Rychlé spuštění: Když je vloženo zařízení Keystone, umožňuje rychle spouštět aplikaci.
Zapamatovat můj účet a obnovit konfigurace systému*: Slouží k nastavení, zda má po vložení Keystone dojít k přihlášení k účtu přiřazenému ke Keystone a obnovení konfigurací systému.
*Funkci lze povolit teprve po přiřazení Keystone k účtu
Vyjmutí Keystone
Neviditelný (skryje všechna okna a ztiší zvuk): Při odpojení Keystone se všechna okna minimalizují a ztiší se zvuk.
Uzamčení účtu Windows: Při odpojení Keystone se účet Windows automaticky uzamkne.
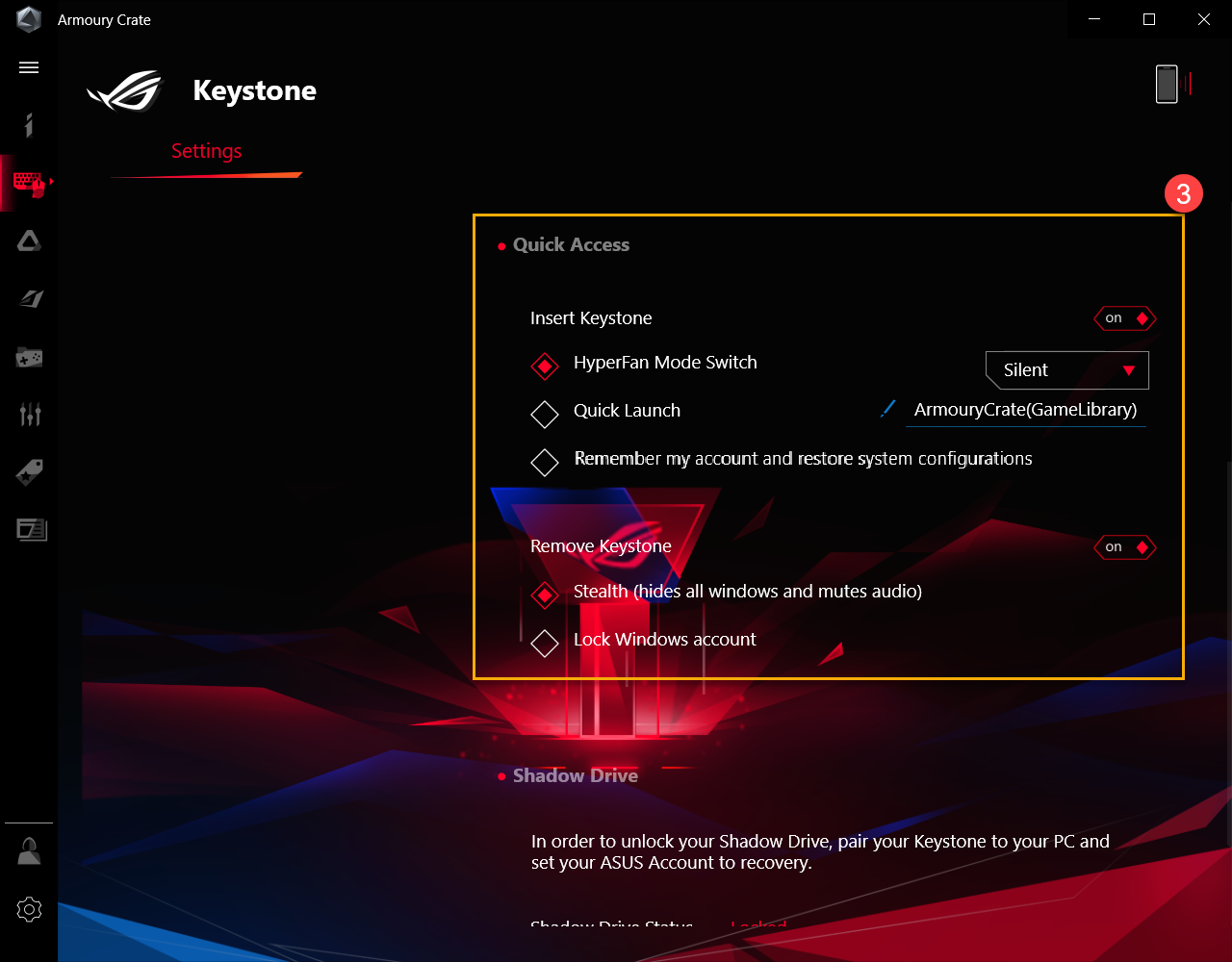
Shadow Drive poskytuje skrytý úložný oddíl. Po zapojení Keystone do slotu se skrytý úložný oddíl odhalí a data na úložišti se zpřístupní.
*Pokud bude třeba [obnovit počítač a zachovat osobní soubory] nebo [obnovit počítač a odebrat všechny osobní soubory, aplikace a nastavení], bude nutné nejprve zálohovat soubory na Shadow Drive a teprve poté provést obnovení Shadow Drive.
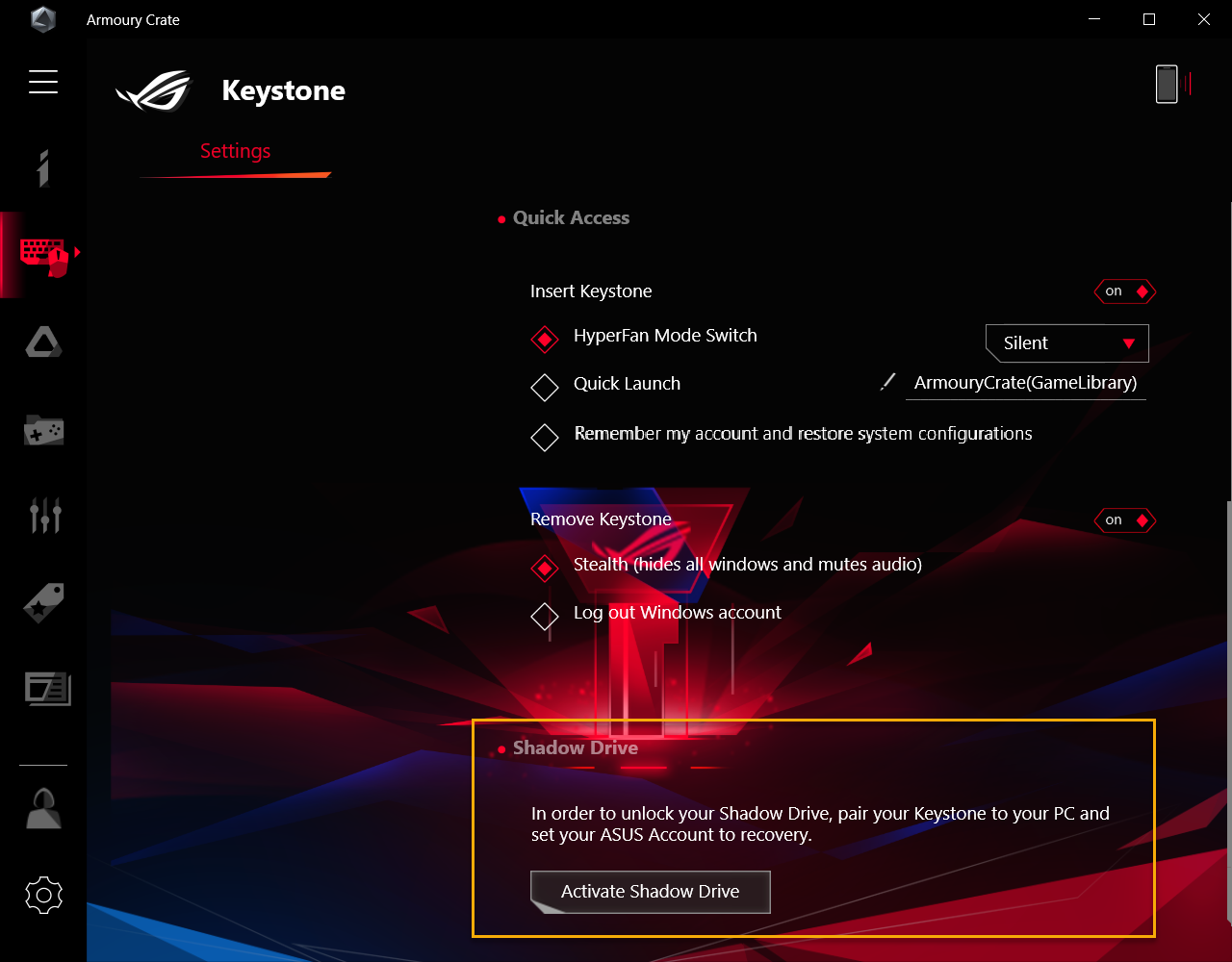
6-1 Aktivace Shadow Drive
Klikněte na [Aktivovat Shadow Drive]①, načež se objeví okno Aktivovat Shadow Drive.

V okně Aktivovat Shadow Drive zadejte účet a heslo ASUS a pak klikněte na [Aktivovat]②.
Informace ke způsobu registrace členského účtu ASUS najdete na tomto odkaze
DŮLEŽITÉ: Aby bylo možné tuto funkci aktivovat, váš počítač musí být připojen k internetu.

DŮLEŽITÉ: Aby bylo možné tuto funkci aktivovat, váš počítač musí být připojen k internetu.
Nyní se aktivuje úložná kapacita Shadow Drive [Shadow Drive(Z:)]③.

6-2 Stav Shadow Drive①
Aby se zobrazil aktuální stav úložiště Shadow Drive, vyberte možnost [Odemčeno].

Uzamčení Shadow Drive
Kliknutím na [Uzamknout]② uzamknete a skryjete úložiště Shadow Drive.

Odemčení Shadow Drive
Klikněte na [Odemknout Shadow Drive]③. Následně se objeví okno Odemknout Shadow Drive.
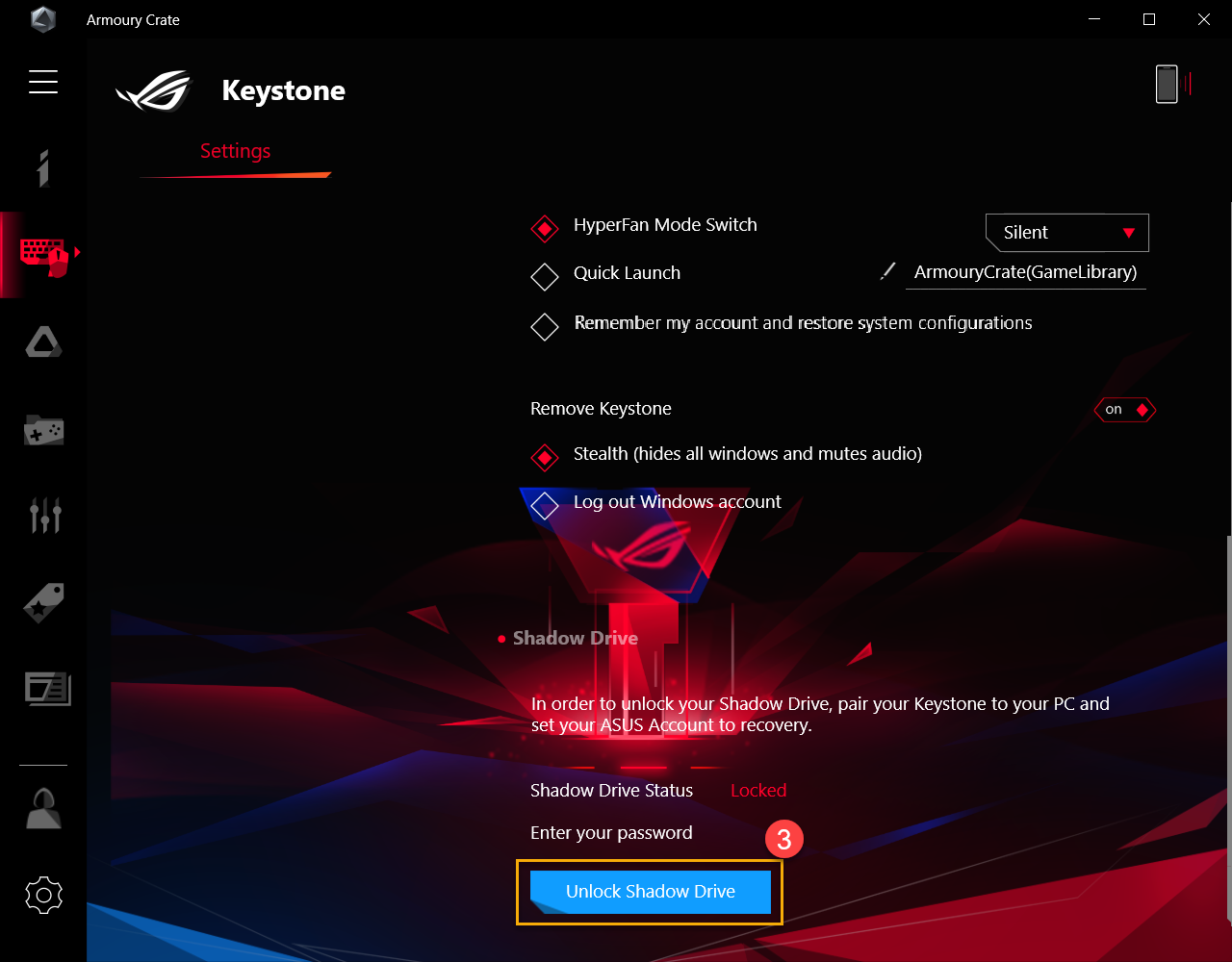
Do okna Odemknout Shadow Drive zadejte heslo ke svému účtu ASUS④ a poté kliknutím na [OK] odemkněte úložnou kapacitu Shadow Drive.

DŮLEŽITÉ: Abyste tuto funkci aktivovali, váš počítač musí být připojen k internetu.
6-3 Nastavení šifrování Shadow Drive
Slouží k nastavení hesla šifrování Shadow Drive za účelem zvýšení zabezpečení dat. (Pouze pro prostředí Windows 10 Pro)

Nastavení šifrování Zap
Po přepnutí nastavení šifrování do stavu [Zap] ① dojde k zobrazení okna Nastavení šifrování Shadow Drive.

V okně Nastavení šifrování Shadow Drive si můžete nastavit své vlastní heslo② (o minimální délce 8 znaků). Pak klikněte na [OK].
*Své heslo si dobře zapamatujte. Pokud heslo zapomenete, nebude možné vaše data obnovit.

Nastavení šifrování – Vyp
Po přepnutí nastavení šifrování do stavu [Vyp] ③ se funkce šifrování vypne.

6-4 Autorizace klíče pro odemčení – Autorizace
Autorizuje spárovaný Keystone, abyste odemkli Shadow Drive na tomto počítači.
Po kliknutí na [Autorizovat]① se zobrazí přihlašovací okno.

Do přihlašovacího okna zadejte heslo k účtu ASUS② a následně klikněte na [OK]. Tím autorizujete klíč pro odemčení.

DŮLEŽITÉ: Aby bylo možné tuto funkci aktivovat, váš počítač musí být připojen k internetu.
V okně Autorizovat klíč pro odemčení vyberte jakýkoli spárovaný Keystone③ a autorizujte odemčení úložiště Shadow Drive. Následně klikněte na [OK]④.

6-5 Autorizace klíče pro odemčení – Obnovení Shadow Drive
Slouží k resetování nastavení autorizace Keystone a vypnutí Shadow Drive.
DŮLEŽITÉ: Při obnovení Shadow Drive může dojít ke smazání všech uložených dokumentů a souborů
Klikněte na [Obnovit Shadow Drive]①. Pak se objeví okno Obnovit Shadow Drive.

V okně Obnovit Shadow Drive zadejte heslo k účtu ASUS② a pak proces dokončete kliknutím na [Obnovit].

DŮLEŽITÉ: Aby bylo možné tuto funkci aktivovat, váš počítač musí být připojen k internetu.
Otázka 1: Jak odemknout Shadow Drive s povoleným šifrováním?
Odpověď 1: Pokud má Shadow Drive povolené šifrování, bude místní disk (Z:) uzamčen se zobrazením níže uvedené ikony. Klikněte na ikonu místního disku (Z:)① a pak klikněte na BitLocker (Z:). Zobrazí se okno pro odemčení.

Zadejte heslo②, které jste si připravili v nastavení šifrování a pak klikněte na [Odemknout]③.

Pokud zapomenete heslo pro šifrování, můžete zvolit položku [Další možnosti]④ a kliknout na [Zadat klíč pro obnovení]⑤.


Zadejte 48číselný klíč pro obnovení⑥ a pak jednotku odemkněte kliknutím na [Odemknout]⑦.

Otázka 2: Jak získat klíč pro obnovení?
Odpověď 2: V nastavení Shadow Drive① se zobrazí odkaz pro stažení② klíče pro obnovení. Musí být ale zapnuto nastavení šifrování③. Klikněte na odkaz ke stažení a uložte si textový soubor s klíčem pro obnovení (předem nastavený název souboru je „ShadowDrivePasswordBackup.TXT“).

Otázka 3: Proč se po odstranění souborů ze Shadow Drive neobnoví místo na disku (C:)?
Odpověď 3: Jelikož skrytý disk používá dynamický disk Windows, jedná se o normální jev.
*Uživatel může použít „Obnovení Shadow Drive“ pro uvolnění místa na disku, ale všechny dokumenty na skrytém disku budou odstraněny.
*Případně můžete použít možnost „Uvolnit místo na disku C“① a tím nějaký volný diskový prostor uvolnit.
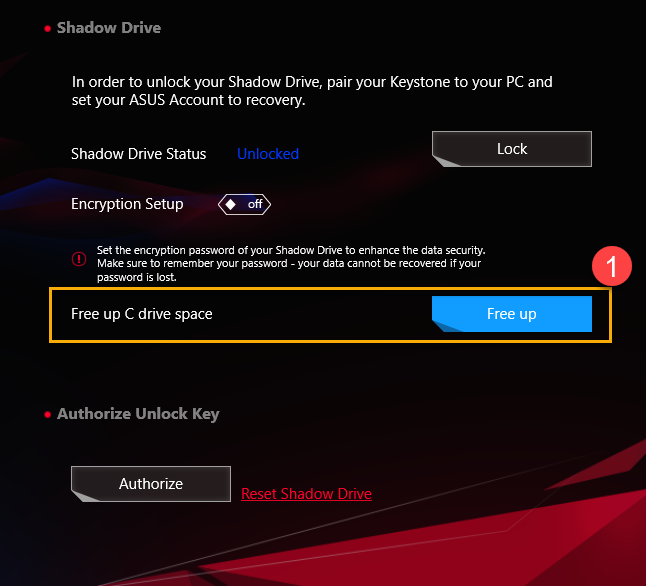
Otázka 4: Tabulka podporovaných funkcí Keystone
Odpověď 4:
G531/G731 a G35DX | G532/G732 a G35CZ | G533/G733 | |
| Přiřazení účtu Keystone | V | V | |
| Chování připojeného Keystonu | V | V | V |
| Rychlý přístup | V | V | V |
| Shadow Drive | V | V | V |
| Klíč pro obnovení | V | V | V |
Otázka 5: Proč se po vložení zařízení Keystone nepřehraje zvuk ani efekt svícení?
Odpověď 5: Pokuste se ověřit nastavení utility Keystone, například „Chování připojeného Keystonu“ nebo „Vložení zařízení Keystone“ v nabídce Rychlý přístup. Pokud to nepomůže, zkuste aktualizovat Armoury Crate na nejnovější verzi nebo přeinstalovat ovladač ASUS NFC. Pokud problém přetrvá, obraťte se na místní servisní středisko ASUS.
Návod pro nastavení obousměrného potlačení ruchu s využitím AI
Obousměrné potlačení hluku s využitím A – Představení
• Software pro obousměrné rušení hluku s využitím AI je exkluzivní funkcí na herních noteboocích a stolních počítačích ASUS. Díky obrovské databázi strojového učení tento software zachovává zvuk vašeho hlasu a eliminuje rušivé zvuky klávesnice, klikání myši a jiné formy okolního ruchu. Využívá CPU jen minimálně a tím zajišťuje minimální dopad na výkon při hraní her.
• Tento software přináší řešení pro vstupy i výstupy. Uživatelé mohou zapnout funkci potlačování hluku na výstupu, pokud jsou jejich spoluhráči v hlučném prostředí, a tím zlepšit svůj hráčský zážitek.
• Uživatelé mohou nastavovat vstupy a výstupy v jednotlivých aplikacích zvlášť. Například mohou přehrávat hudbu, hrát zápas v MOBA a zároveň komunikovat s přáteli s využitím potlačování hluku s podporou umělé inteligence v aplikaci pro volání.
Požadavky na systém
• Utility pro obousměrné potlačení hluku s podporou umělé inteligence je integrována do aplikace Armoury Crate. Uživatelé si musí nakonfigurovat nastavení v aplikaci Armoury Crate. Je vyžadován operační systém Windows 10 nebo novější a aplikaci Armoury Crate musí být ve verzi V3.0 nebo vyšší.
Podporované modely
• Tato funkce bude k dispozici na noteboocích a počítačích modelových řad ROG a TUF vydaných po lednu 2021.
Další podrobnosti najdete na oficiálním webu ASUS.
Instalace a odinstalace utility
• Informace k instalaci a odinstalaci této utility najdete v odkazu.
Obousměrné potlačování hluku s podporou umělé inteligence: Průvodce instalací
Krok 1. Otevřete a spusťte Armoury Crate.

Krok 2. Klikněte na „Zařízení“ a vyberte „Systém“.

Krok 3. Klikněte na „Zvuk“ a zapněte obousměrné potlačování hluku s podporou umělé inteligence.

Krok 4. Objeví se oznámení o vylepšení zvuku Realtek. Klikněte na [OK] a tím otevřete stránku nastavení zvukové konzole Realtek.

*Pokud se oznámení Realtek neobjeví, znamená to, že je funkce vypnutá, nebo ji není třeba vypínat. V takovém případě pokračujte krokem 6.
Krok 5. Pokud chcete používat obousměrné potlačování hluku s podporou umělé inteligence, pak ve vyskakovacím oznámení vyberte možnost [Vše vypnuto], abyste vypnuli „Vylepšení rozpoznávání hlasu Realtek“.

Krok 6. Zapněte obousměrné potlačování hluku s podporou umělé inteligence a zaškrtnutím políčka povolte nebo zakažte řešení pro vstup a výstup. Systém dokáže detekovat používané zařízení automaticky.

Krok 7. Upravte úroveň potlačování hluku s podporou umělé inteligence v závislosti na prostředí, ve kterém se nacházíte.
* Využijte níže uvedenou tabulku typů hluku a doporučených úrovní.
Úroveň | Uživatelský scénář | Typ hluku |
Nízká | Mírné rušení hlukem na pozadí během hovoru | Např. mačkání klávesnice, klikání myší, zvuk ventilátoru, hovor v kanceláři apod. |
Střední | Rušení způsobené hlukem na pozadí během hovoru. Aby bylo všemu rozumět, uživatel se musí opakovat. | Např. zvuky hrajících si dětí, hlasitý hovor, hluky v kavárně |
Vysoká | Při hovoru neslyšíte svůj hlas. Hluk, má na hovor výrazný vliv. | Např. stavební práce, rekonstrukce domu, vysávání podlahy apod. |
Krok 8. Pokračujte v nastavení pro komunikační aplikace nebo aplikace pro živé streamování. Další podrobnosti pro nastavení běžných aplikací najdete níže.
a. Microsoft Teams
Krok a1. Klikněte na „Nastavení“.

Krok a2. Klikněte na „Zařízení“.
Krok a3. V seznamu mikrofonů vyberte „Vstup pro potlačování hluku s podporou umělé inteligence (utilita ASUS)“ a v seznamu reproduktorů vyhledejte „Výstup pro potlačování hluku s podporou umělé inteligence (utilita ASUS)“.

b. Discord
Krok b1. Klikněte na „Nastavení“.

Krok b2. Klikněte na „Hlas a video“.
Krok b3. V seznamu VSTUPNÍCH zařízení vyberte „Vstup pro potlačování hluku s podporou umělé inteligence (utilita ASUS)“ a v seznamu VÝSTUPNÍCH zařízení pak vyberte „Výstup pro potlačování hluku s podporou umělé inteligence (utilita ASUS)“.

Krok b4. Aby byla kvalita co nejvyšší, nezapomeňte zakázat funkce pro odstraňování hluku v Discordu.

c. Zoom
Krok c1. Klikněte na ikonu „Nastavení“.

Krok c2. Klikněte na kartu „Zvuk“.
Krok c3. V seznamu mikrofonů vyberte „Vstup pro potlačování hluku s podporou umělé inteligence (utilita ASUS)“ a v seznamu reproduktorů vyberte „Výstup pro potlačování hluku s podporou umělé inteligence (utilita ASUS)“. 
d. Skype
Krok d1. Klikněte na „Nastavení“.

Krok d2. Klikněte na „Zvuk a video“.
Krok d3. V seznamu mikrofonů vyberte „Vstup pro potlačování hluku s podporou umělé inteligence (utilita ASUS)“ a v seznamu reproduktorů vyberte „Výstup pro potlačování hluku s podporou umělé inteligence (utilita ASUS)“.

Krok 9. Po úplném nastavení komunikačních nebo streamovacích aplikací můžete efekt potlačování hluku s podporou umělé inteligence vyzkoušet.

Armoury Crate – Představení GameVisual
Instalace a odinstalace aplikace
GameVisual je nástroj pro správu barev na obrazovce, který poskytuje celou řadu barevných scénářů, aby přinesl hráčům nejlepší možný grafický zážitek.
Podporuje herní notebooky řad ROG a TUF vybavené ASUS System Control Interface V2 nebo novější verzí.
*Funkce podporuje pouze notebooky se zabudovaným monitorem.
Utilita GameVisual byla integrována do aplikace Armoury Crate. Uživatelé musí pomocí aplikace Armoury Crate provést konfiguraci nastavení GameVisual.
Podporovaná verze: Verze aplikace Armoury Crate musí být novější než V2.7.13 a zařízení musí být vybaveno rozhraním ASUS System Control Interface V2 nebo novější verzí.
*Další informace představující Armoury Crate najdete na odkaze.
4. Instalace a odinstalace aplikace
Informace o tom, jak získat a nainstalovat Armoury Crate najdete na oficiálním webu ASUS
Informace o tom, jak odinstalovat Armoury Crate najdete na oficiálním webu ASUS
5-1 Jak spustit GameVisual
Napište a vyhledejte [ARMOURY CRATE]① v panelu hledání Windows a pak klikněte na [Otevřít]②.

Na domovské stránce Armoury Crate vyberte [GameVisual]③, a dostanete se na stránku nastavení GameVisual.

5-2 Stránka nastavení GameVisual
①Barevný gamut: Hráč si může vybrat takový barevný gamut, jaký požaduje.
②Přepínač OSD: Po zapnutí se po každém restartování systému objeví OSD s aktuálním režimem GameVisual.
③GameVisual*: Poskytuje celou řadu barevných scénářů obrazovky, které vyhoví požadavkům uživatele.

*Barevné scénáře obrazovky GameVisual
Závodní: Vyladění pro herní aplikace s rychlým pohybem.
Scenérie: Vyladění rozsahu jasu, odstupňování kontrastu a ladění nasycení barev pro zelenější pevninu a modřejší moře. Režim Scenérie je nejlepší volbou pro prohlížení fotografií scenérie.
RTS/RPG: Režim podporuje ostrost a podání barev za účelem zprostředkování co nejlepšího herního zážitku. Tato volba se nejlépe hodí pro realtimové strategie a RPG.
FPS (střílečka z pohledu vlastních očí): Zlepšete svůj výhled i v tmavých scénách. Díky tomu získáte nad nepřáteli výhodu. Tato volba je nejlepší pro hraní stříleček z pohledu vlastních očí.
Kino: Zlepšuje kontrast a barevnou saturaci obrazu. Grafické efekty budou živější. Tato volba je nejlepší pro sledování videa.
Péče o zrak: Mění korekci gamma, saturaci a barvy tak, aby se snížilo množství vyzařovaného modrého světla, které může být nebezpečné pro sítnici.
Živé: Po aktivaci živého režimu se zlepší nasycení barvami a jas obrazu.
Díky kalibraci barev GameVisual a kalibrační sondě (X-Rite i1Display Pro) mohou hráči na obrazovce herního notebooku ROG provést základní kalibraci s vysokou úrovní přesnosti barevného podání.
Funkce kalibrace barev podporuje pouze sondu X-Rite i1Display Pro. Další informace o X-Rite i1Display Pro najdete na webu X-Rite: Přehled a videa, Podpora a Uživatelské příručky.
6-1 Spuštění kalibrace barev
Na domovské stránce Armoury Crate vyberte [GameVisual]① a pak vyberte [Kalibraci barev]②. Tím se dostanete na stránku s potřebnými funkcemi.

6-2 Předběžné přípravy
Na domovské stránce kalibrace barev systém automaticky před zahájením kalibrace barev potvrdí splnění položek předběžné přípravy. Pokud bude podmínka splněna, zobrazí se u dané položky bílá fajfka  , pokud u položky nejsou splněny podmínky, objeví se červený vykřičník
, pokud u položky nejsou splněny podmínky, objeví se červený vykřičník  . Pokud se objeví jakýkoli červený vykřičník v sekci předběžné přípravy, využijte otázky a odpovědi, část 4.
. Pokud se objeví jakýkoli červený vykřičník v sekci předběžné přípravy, využijte otázky a odpovědi, část 4.

6-3 Zahájení kalibrace barev
Ujistěte se, že všechny Předběžné přípravy① jsou označeny bílou fajfkou a můžete kliknout na  [Spustit kalibraci]②.
[Spustit kalibraci]②.

Připojte kalibrátor (X-Rite i1Display Pro)③ k USB portu svého notebooku a pak klikněte na tlačítko [Další]④.

Podle pokynů zapněte měřicí čočku barevné sondy (X-Rite i1Display Pro) a umístěte ji do červeného kruhu⑤ na obrazovce a zahajte barevnou kalibraci kliknutím na [Další]⑥.

Během kalibrace barev se budou na obrazovce měnit barvy a obrazovka bude blikat. Po dokončení bude výsledek kalibrace zobrazen ve zprávě o kalibraci barev.

6-4 Zpráva o kalibraci barev

①Zpráva o výsledku kalibrace: Díky zprávě o výsledku kalibrace se hráči mohou podívat na výsledek kalibrace.
②Zobrazit vzor: Po kliknutí na [Zobrazit vzor] se hráči mohou podívat na obrázek a prohlédnout si rozdíl před a po provedení korekce obrazovky.

③Exportovat zprávu: Kliknutím na [Exportovat zprávu] provedete export a uložení souboru s výsledkem kalibrace.
④Použít: Kliknutím na [Použít] aplikujete aktuální výsledek kalibrace.
⑤Zavřít: Zpět na domovskou stránku kalibrace barev.
Otázka 1: Co je to teplota barev?
Odpověď 1: Barevná teplota je jev, který popisuje změnu teploty světla a podle toho změnu barvy světla. Lze to jednoduše vysvětlit jako „změnu barevné teploty světla“. Uživatel může barevnou teplotu měnit na liště nastavení na stránce uvedené níže.
* Teplotu barev můžete vyladit pro každý barevný režim obrazovky zvlášť. Výjimkou je režim šetření zraku.

Otázka 2: Mohu GameVisual nainstalovat samostatně?
Odpověď 2: Jakmile bude na vašem zařízení nainstalováno rozhraní ASUS System Control Interface V2, utilita GameVisual bude integrována do aplikace Armoury Crate. GameVisual můžete nainstalovat a nastavit pouze prostřednictvím aplikace Armoury Crate.
Otázka 3: Jak mohu používat klávesové zkratky k přepnutí režimu GameVisual?
Odpověď 3: Hráči mohou k přepnutí režimu GameVisual používat tlačítka  .
.
Otázka 4: Co dělat, když se v sekci předběžné přípravy objeví červený vykřičník  ?
?
Odpověď 4:
*Poslední (řádná) verze rozhraní ASUS System Control Interface V2: Proveďte aktualizaci na nejnovější verzi rozhraní ASUS System Control Interface V2 a projděte si instrukce v článku [Jak zkontrolovat a aktualizovat verzi aplikací MyASUS a ASUS System Control Interface].
*Existující kalibrační soubor s továrním nastavením: Jedná se o tovární nastavení. Pokud se objeví červený vykřičník, kontaktujte servisní středisko ASUS.
*Existující soubor ICM s továrním nastavením: Jedná se o tovární nastavení. Pokud se objeví červený vykřičník, kontaktujte servisní středisko ASUS.
*Připojení zařízení ke zdroji napájení: Zkontrolujte, zda je možné vaše zařízení připojit na zdroj stejnosměrného napětí, nebo se podívejte do [častých otázek k notebookům].
*Odpojení externího monitoru od notebooku: Zkontrolujte, zda došlo k odpojení všech externích monitorů od vašeho notebooku.
Instalace a odinstalace aplikace
Instalace a odinstalace hardwaru
Informace a nastavení domovské stránky
ROG XG Mobile znamená přelom mezi externími grafickými kartami, kdy kombinuje výkon a univerzálnost se skutečnou přenositelností. Multifunkční hub se vstupy a výstupy a exkluzivní rozhraní ASUS ROG XG Mobile s přímým připojením k CPU přes PCIe® 3.0 x8 zajišťují větší šířku pásma. Díky integrovanému 280–330W adaptéru je možné napájet ROG XG Mobile i notebook současně. Tento chladicí systém kombinovaný s prostorově úsporným designem XG Mobile přináší více výkonu v malém balení. XG Mobile vám přinese herní zážitek podobný stolnímu počítači, ať už se vydáte kamkoli.


ROG XG Mobile (GC31/GC32) podporuje herní notebooky řad ROG Flow X13 a ROG Flow Z13.
*Další podrobnosti najdete na oficiálním webu ASUS ROG.
Nastavení ROG XG Mobile je integrováno do aplikace Armoury Crate. Uživatelé musí nakonfigurovat nastavení ROG XG Mobile prostřednictvím aplikace Armoury Crate. Verze aplikace Armoury Crate musí být vyšší než V3.4.x.
*Aplikace Armoury Crate se po instalaci uživatelem automaticky aktualizuje na nejnovější verzi.
Instalace a odinstalace aplikace
Instalační program a pokyny k instalaci najdete na oficiálním webu ASUS.
Abyste aplikaci odinstalovali, přejděte na oficiální web ASUS.
Instalace a odinstalace hardwaru
※Krok instalace
1. Zapojte konektor ROG XG Mobile.
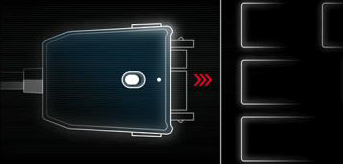
2. Zajistěte konektor přitlačením.

3. Spusťte připojení kliknutím na OK.
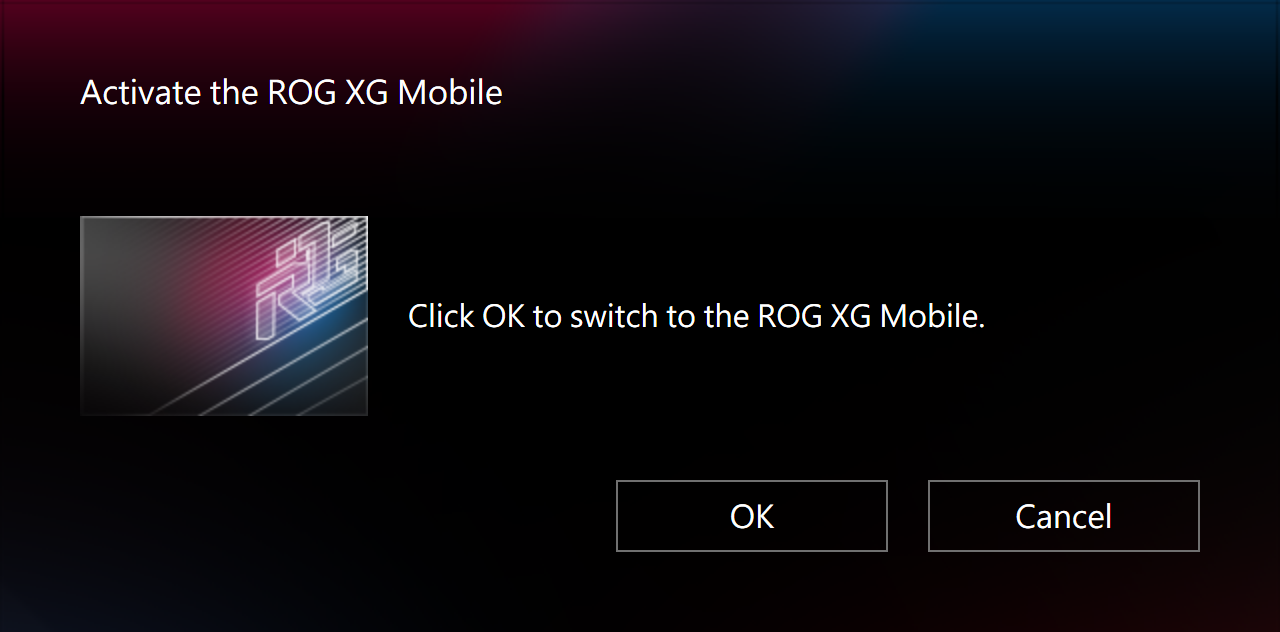
4. Po dokončení procesu stavová kontrolka konektoru zčervená. V tu chvíli je připojení dokončeno.
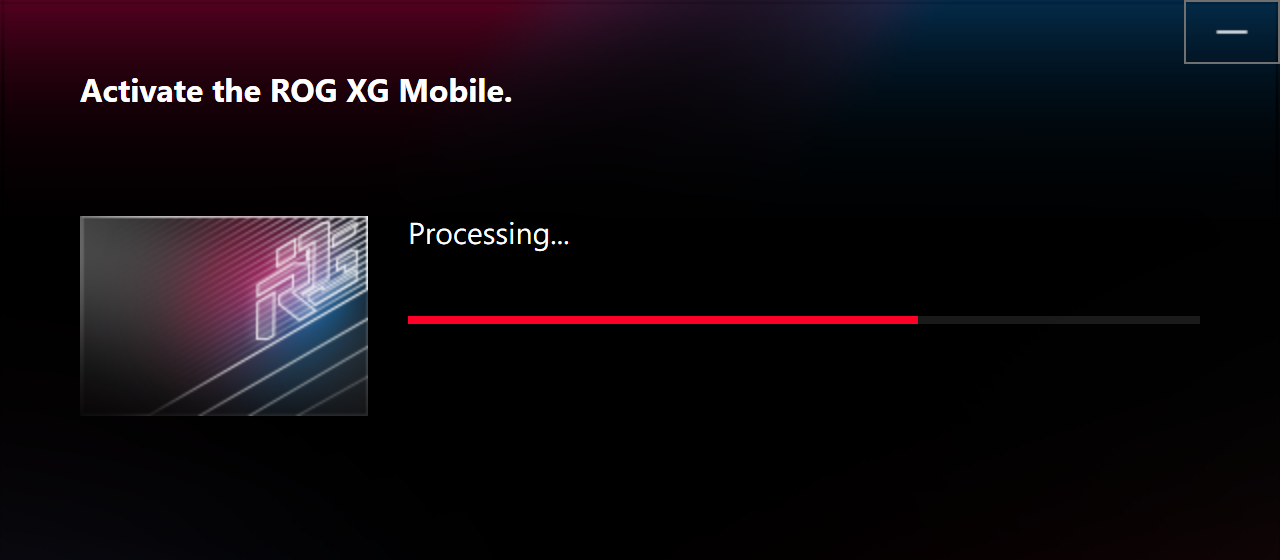
※Krok odinstalace
1. Klikněte na ikonu ROG XG Mobile  v hlavním panelu v pravém dolním rohu plochy Windows®.
v hlavním panelu v pravém dolním rohu plochy Windows®.
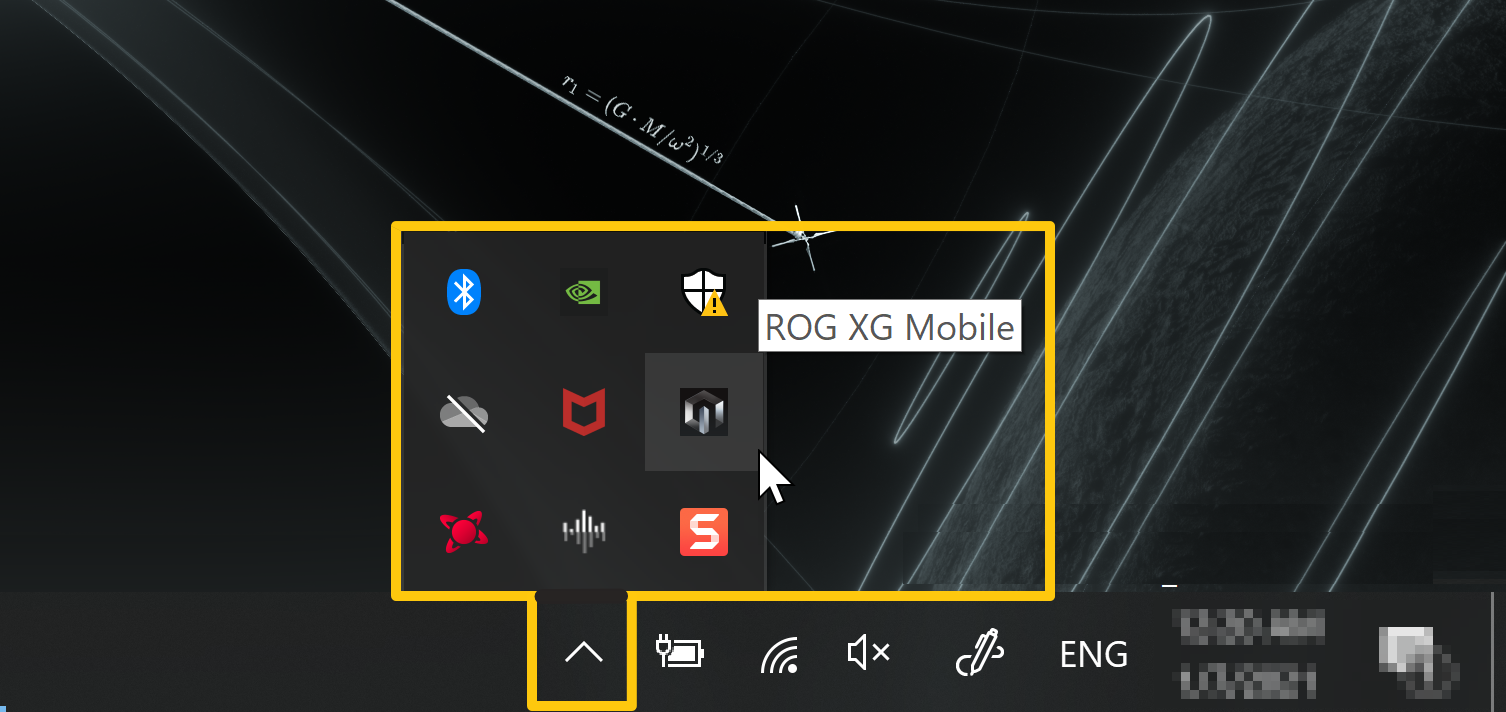
2. Proveďte odpojení kliknutím na OK.
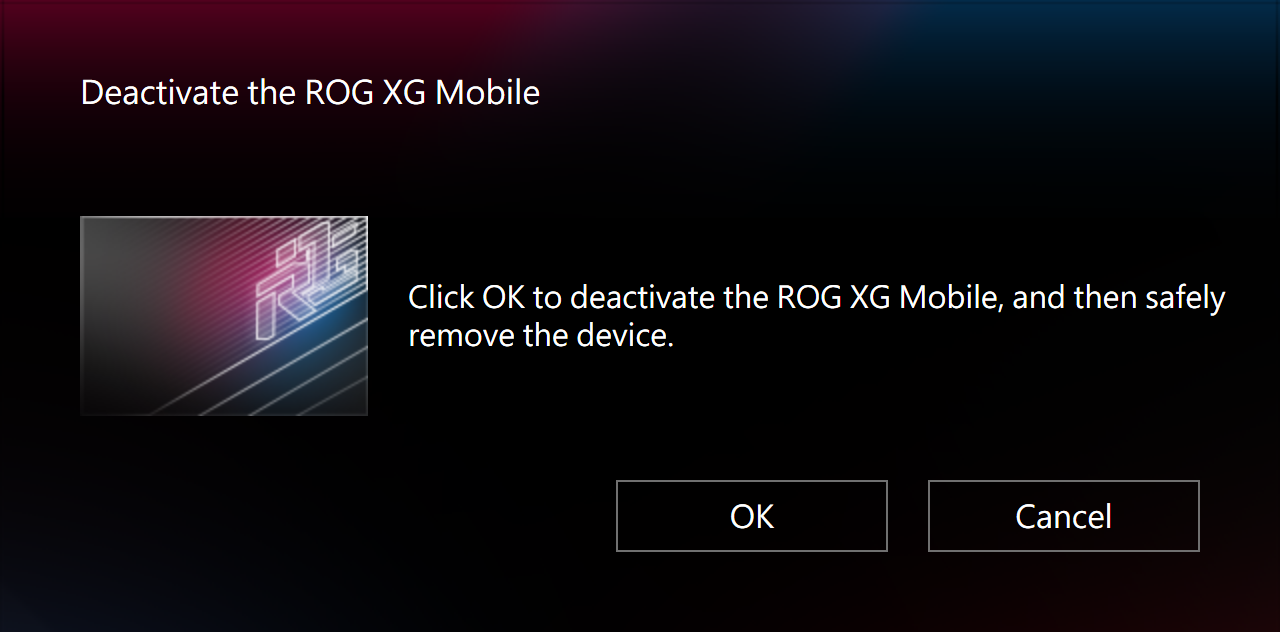
3. Počkejte na dokončení deaktivace.
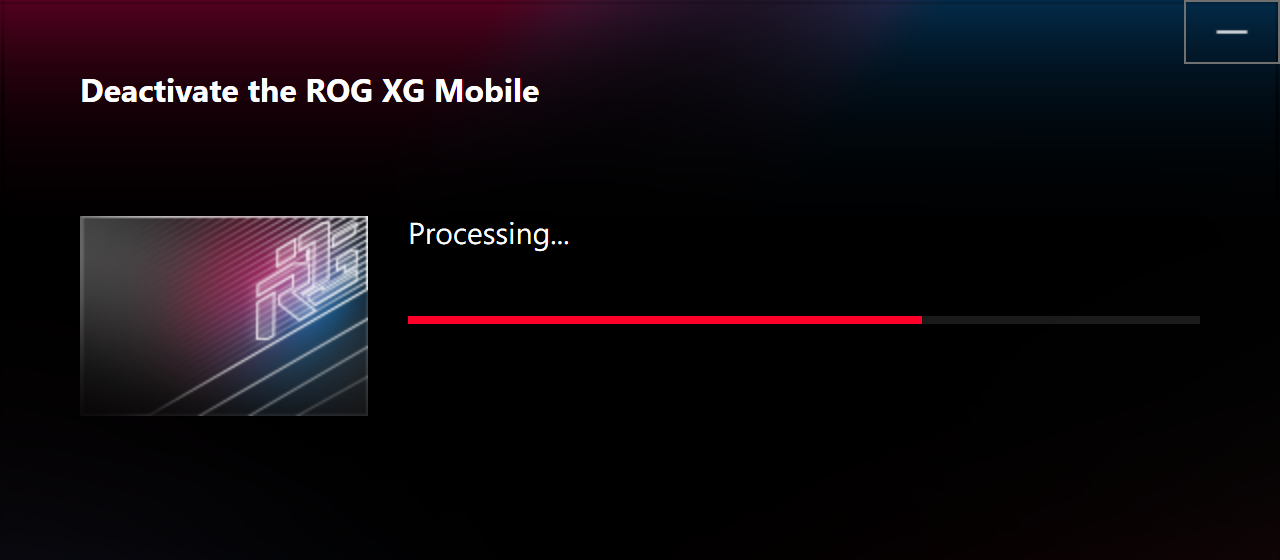
4. Když kontrolka stavu zbělá, můžete posunout pojistku do polohy odjištění a pak konektor odpojit.

*Pokud konektor ROG XG Mobile odpojíte nesprávně, může dojít ke ztrátě neuložených dat.
Informace a nastavení na domovské stránce
Při instalaci a spouštění zařízení ROG XG Mobile musí hráči nastavit a potvrdit tyto informace v aplikaci Armoury Crate.
*Další podrobnosti najdete v Představení Armoury Crate.
①Provozní režim: Výběrem režimu „Ruční“(A) a „ROG XG Mobile“(B) mohou hráči upravovat základní takt a takt pamětí dle svých potřeb. FanCurve (C) pomáhá hráčům s ručním nastavením rychlosti ventilátoru.
②Rychlost ventilátoru: Hráči mohou zkontrolovat ventilátor a akustiku ROG XG Mobile.
③Konfigurace systému: Hráči mohou zapínat a vypínat svícení LED XG Mobile tlačítkem „XG Mobile LED“.
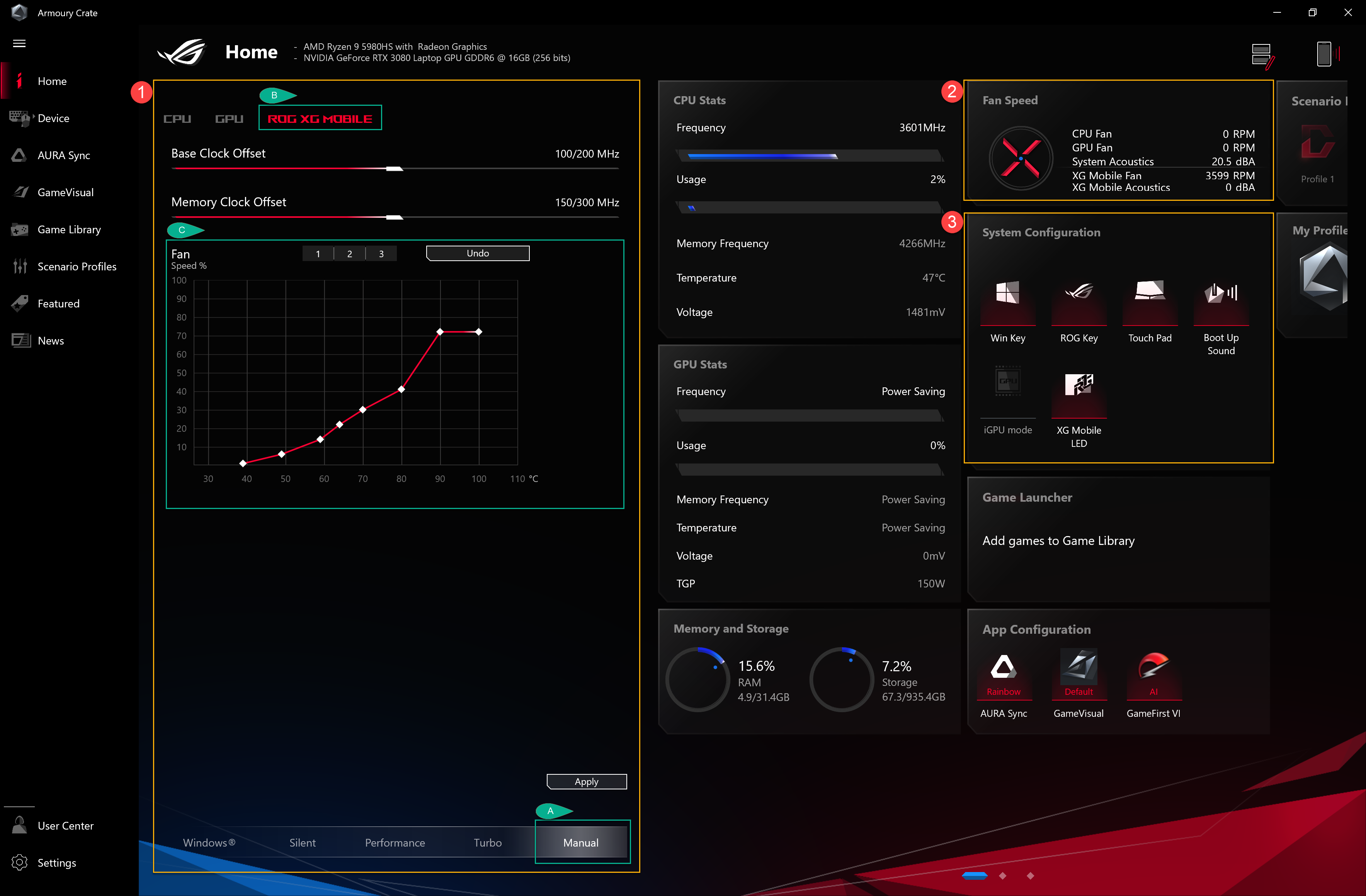
Otázka 1: Kategorie a představení provozních režimů
Odpověď 1: Režim Windows®: K nastavení se použije plán napájení operačního systému Windows.
Tichý režim: Důraz bude kladen na tichost systému. Ventilátor se bude otáčet nízkou rychlostí, což ale povede k omezení výkonu.
Režim výkonu: Dojde k vyvážení výkonu mezi tichým a turbo režimem.
Režim Turbo*: Systém bude nejprve v režimu Turbo. Ventilátor poběží na vysoký výkon.
Ruční režim*: Poskytuje možnost ručních úprav pro křivku ventilátoru a přetaktování CPU/GPU.
Režim tabletu / vertikální režim**: Při zjištění tabletu / vertikálního režimu dojde k optimalizaci pouze na režim tabletu / vertikální režim.
*Spuštění je možné pouze v režimu AC (režim nabíjení). (Pouze u vybraných modelů)
**Podporuje pouze herní notebooky řady ROG FLOW.
Otázka 2: Jak zjistit stav ROG XG Mobile pomocí kontrolky?
Odpověď 2:
Bílá kontrolka ROG XG Mobile (nabíjení / bez připojení notebooku): Konektor je možné odpojit.

Červená kontrolka ROG XG Mobile (nabíjení / notebook připojen): Konektor nelze odpojit.

Kontrolka ROG XG Mobile nesvítí (není napájení)

Otázka 3: Proč se na mém notebooku zobrazuje zpráva „XG Mobile není detekován“?
Odpověď 3: Pokud dojde k nesprávnému připojení konektoru ROG XG Mobile v režimu spánku nebo při vypnutí, řiďte se pokyny pro opětovné připojení konektoru ROG XG Mobile. Pak klikněte na „Y“, abyste notebook bezpečně restartovali bez ztráty neuložených dat.
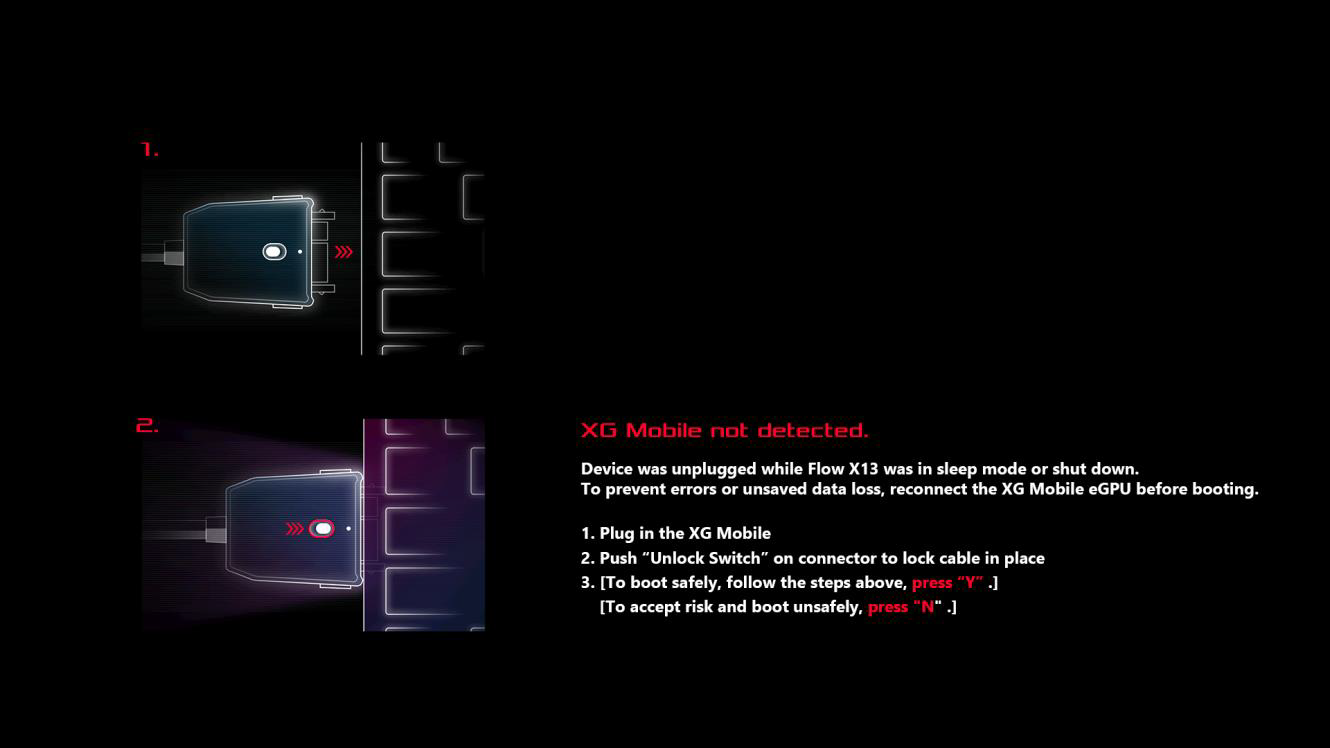
Otázka 4: Proč nelze zapnout režim iGPU po připojení zařízení ROG XG Mobile?
Odpověď 4: Režim iGPU je určen pro nastavení integrované grafické karty. Zařízení ROG XG Mobile je externí grafickou kartou. Když je tedy připojeno zařízení ROG XG Mobile, hráči nemohou v nastavení napájení GPU volit režim iGPU.
Otázka 5: Co je to exkluzivní rozhraní ASUS pro zařízení ROG XG Mobile?
Odpověď 5: Exkluzivní rozhraní ASUS pro zařízení ROG XG Mobile. Rozhraní umožňuje použít přímé propojení PCIe® 3.0 x8 s dedikovanou 63Gb/s šířkou pásma procesoru jen pro připojení grafického procesoru. Tím překonává rozhraní Thunderbolt™ o 57,5 %*. Samostatné propojení USB 3.2 Gen 2 přidává 10Gb/s pro V/V uzel a předchází tomu, aby provoz periferií zhoršoval grafický výkon. Přídavnou eGPU pak můžete umístit kamkoli díky 41cm kabelu.

*Údaje platí pro teoretickou špičkovou šířkou pásma rozhraní PCIe 3.0 x8 (63 Gb/s) oproti standardnímu rozhraní Thunderbolt 4 (40Gb/s). Výkon v reálném prostředí se může lišit.
Technologie pro přetaktování ROG BOOST GPU
Technologie ROG Boost GPU Overclock (O.C.) je exkluzivní technologie přetaktování GPU, vytvořená pro modely s grafickým procesorem Nvidia. Prostřednictvím Armoury Crate Turbo Mode a Manual Mode je systém schopen zvýšit frekvenci GPU a tím okamžitě zvýšit výkon grafické karty.
Podporované modely: GX502 a další notebooky řady ROG (včetně řady G, GX, GU, GA, GZ). Více informací o podporovaných modelech naleznete na oficiálních stránkách řady herních notebooků ASUS.
Poznámka: Abyste mohli spustit Armoury Crate Turbo Mode a Manual Mode, musíte mít připojený adaptér, který je součástí zařízení.
1) Prostřednictvím režimu Turbo v Armoury Crate přináší ROG Boost
přináší ROG Boost  koncovému uživateli okamžité zvýšení výkonu. GPU se přetaktuje na vyšší frekvenci a přinese pozoruhodnou plynulost i v těch graficky nejnáročnějších titulech.
koncovému uživateli okamžité zvýšení výkonu. GPU se přetaktuje na vyšší frekvenci a přinese pozoruhodnou plynulost i v těch graficky nejnáročnějších titulech.
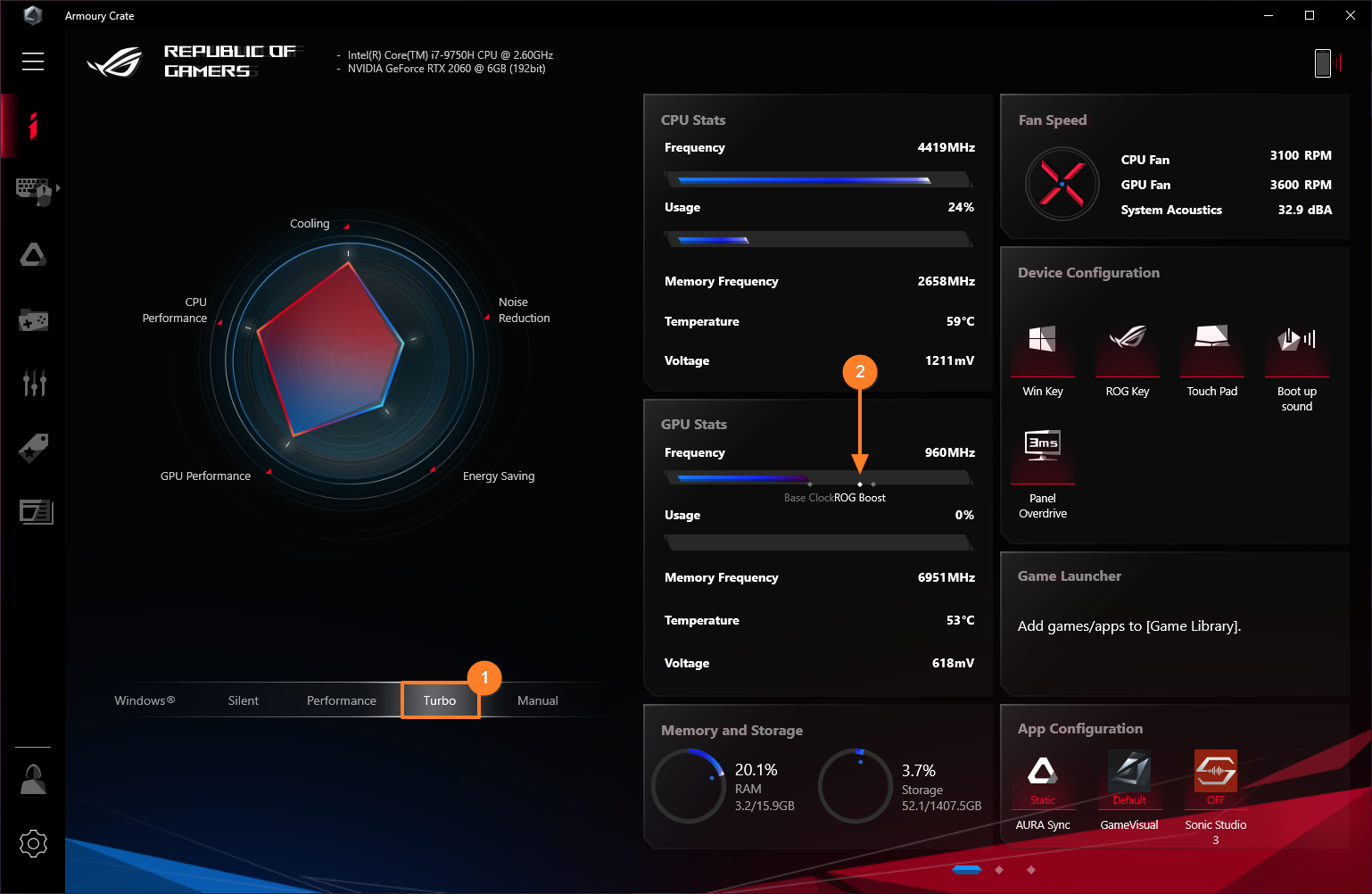
2) Díky manuálnímu režimu Armoury Crate a úpravou základního taktu GPU
a úpravou základního taktu GPU lze volně upravovat pracovní frekvenci grafické karty (ROG Boost O.C
lze volně upravovat pracovní frekvenci grafické karty (ROG Boost O.C ) a dosáhnout jedinečného zážitku.
) a dosáhnout jedinečného zážitku.