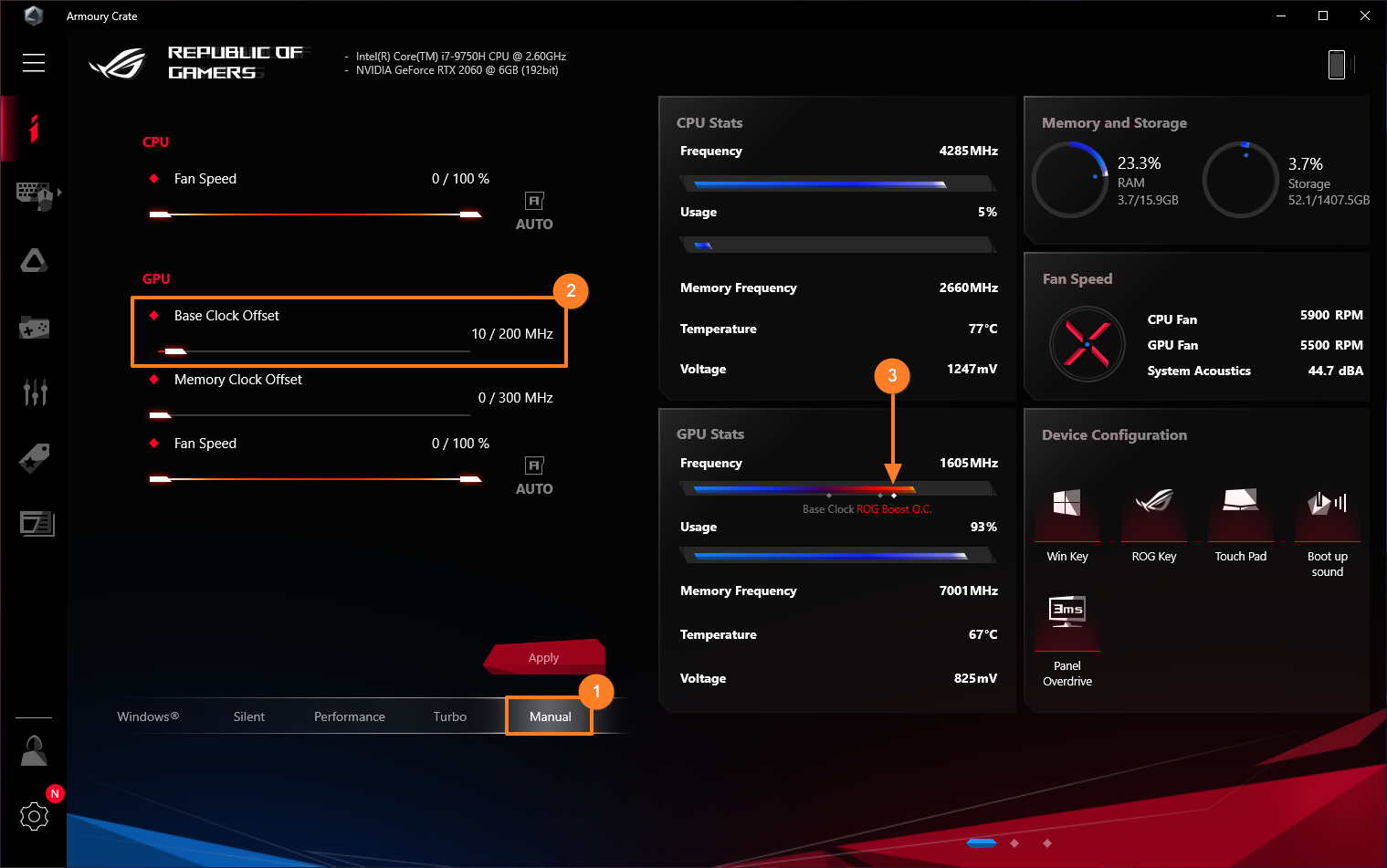[Gaming NB/DT] Armoury Crate Anwendungs Einführung
Armoury Crate Einführung (Ver5.0)
Armoury Crate Einführung (Ver4.0)
Armoury Crate Mobile Version Einführung (Android/ iOS)
AniMe Matrix™ Display - Einführung
Anleitung zur Einrichtung der zwei Wege AI-Geräuschunterdrückung
Armoury Crate - GameVisual Einführung
ROG XG Mobile Gebrauchsanweisung
ROG BOOST GPU Overclock (O.C.) Technologie
Armoury Crate Introduction (Ver5.0)
Inhaltsverzeichnis
- Einführung in Armoury Crate
- Unterstützte Modelle
- Armoury Crate installieren & deinstallieren
- Armoury Crate starten
- Armoury Crate Startseite
- FAQ
Dieser Artikel bezieht sich auf Armoury Crate Version 5.0 und höher.
Einführung in Armoury Crate
Armoury Crate ist eine Integrationsanwendung, die für die Gaming-Notebook- und -Desktop-Serien ROG und TUF entwickelt wurde. Sie integriert die Funktionen von NB ROG Gaming Center und DT AEGIS III. Gamer können über die Armoury Crate Plattform die Systemleistung direkt auf der Startseite einstellen, verbundene Anwendungen einrichten und Systeminformationen abrufen. Die in Armoury Crate integrierten Licht- und AURA-Sync-Optionen können außerdem verschiedene Lichteffekte auf dem Notebook & Desktop oder unterstützten externen Geräten einstellen.
Unterstützte Modelle
Unterstützt werden Gaming-Notebooks und Desktops der Serien ROG und TUF. Mehr dazu finden Sie unter Armoury Crate kompatible Geräte.

Armoury Crate V5.4 oder höher ist erforderlich. Gehen Sie für weiter Informationen zur Armoury Crate Webseite.
Anwendung installieren & deinstallieren
Zum Download und zur Installation der App gehen Sie auf die offizielle ASUS Webseite.
Mehr zur Deinstallation der App finden Sie auf der offiziellen ASUS Webseite.
Armoury Crate starten
Bitte klicken Sie [Search Bar] ①, geben Sie [ARMOURY CRATE] ein ②, dann klicken Sie [Open] ③, um zur Armoury Crate Homepage zu gelangen.

Armoury Crate Startseite
Hauptmenü (A): Hier finden Sie die Hauptfunktionen von Armoury Crate und können auf andere Seiten wechseln.
Operation-Modus (B): Ermöglicht Gamern eine schnelle Anpassung der Systemleistung. Jeder Modus hat eine andere CPU- & GPU-Leistung, Kühlung, Werkseinstellungen für Geräuschreduzierung und Energieeinsparung, zum Beispiel Windows®, leiser Betrieb, Hochleistungsbetrieb, Turbo-, Tablet/vertikal und manueller Modus.

Mehr dazu finden Sie unter Kategorie Operating Mode.
Systeminformationsanzeigeblöcke (C): Enthält CPU&GUP-Statistiken、Arbeitsspeicher und Speicherplatz、Lüftergeschwindigkeit、Systemakustik、Systemkonfiguration*、GPU-Modus、Game Launcher、App-Konfiguration、Szenario-Profile、Shared Cam und Mein Profil. Es bietet Spielern eine schnelle Ansicht mit systembezogenen Informationen, und ein Klick auf das Symbol in der Systemkonfiguration kann die Funktion ein-/ausschalten oder das Symbol wechseln.
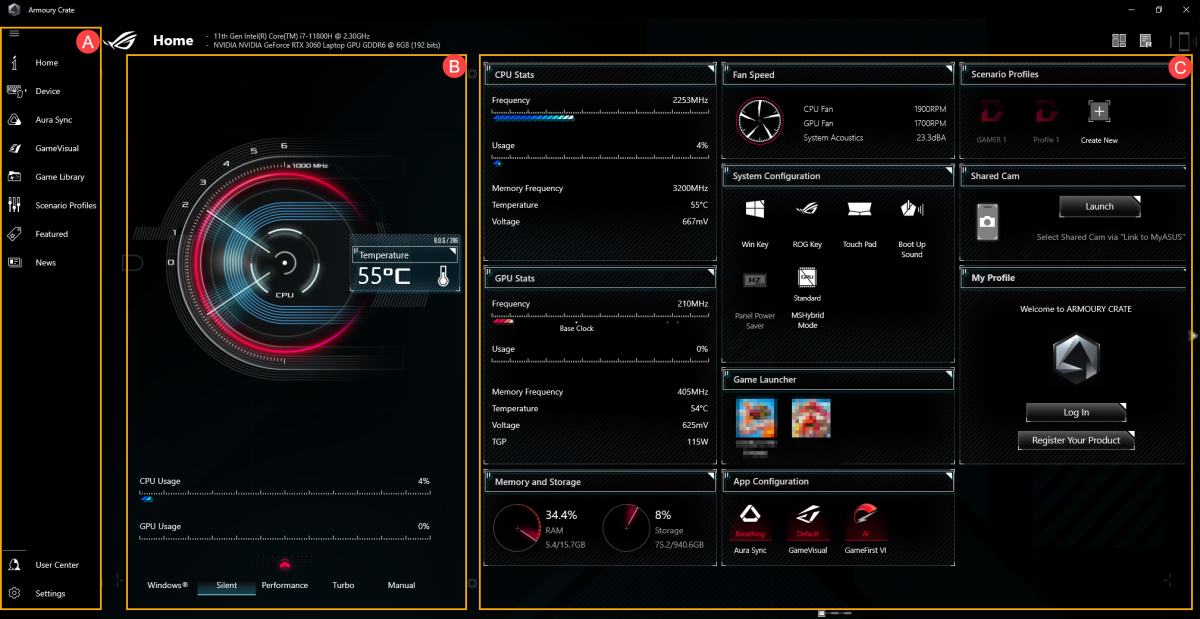
Systemkonfiguration
 | MUX Switch | MUX Switch and MSHybrid Mode integrate with GPU Mode after Armoury Crate V5.2.12 updated, please go to Armoury Crate [Home] or [GPU Mode] in [GPU Power Saving] function to apply Ultimate. |
 | Display Profil | Gamers haben die Möglichkeit, auf das Symbol [Display Profile] zu klicken, um auf Dual Spec Panel zu schalten. Bitte gehen Sie für weitere Details zu Q&A [Display Profile]. |
 | Backlight Kontrolle | Diese Funktion (Multi-Zone) kann die Hintergrundbeleuchtung von bestimmten Zonen automatisch anpassen, um besseren Kontrast und bessere Bildqualität zu liefern. Bitte gehen Sie für weiter Details zu Q&A [Backlight Control]. |
 | CPU Overclocking Mode | Click this option to switch between overclocking modes. In BIOS mode, you can overclock the CPU from your machine's BIOS settings. In Software mode, you can overclock the CPU from Armoury Crate Manual Mode (Must under Charging Mode). You can only use one of these methods at a time, the feature, the feature can only support G733CW/CX series models. |
Geräteeinstellungen (D)
- System (a) - Arbeitsspeicher (b): Gamer können Apps auswählen und deren belegten Speicher während des Spiels freigeben.
① Refresh: „Refresh“ führt die Apps auf, die aktuell Speicherplatz belegen.
② Applications: Zeigt die Apps-Liste an, die aktuell Speicherplatz belegt.
③ Free Up: Gibt den von der ausgewählten App belegten Speicherplatz frei.
- GPU-Energiesparmodi (c)
Gamer können Apps stoppen, die aktuell die GPU besetzen, um Strom zu sparen.
① GPU Modus: Durch die GPU-Modus-Umschaltung können Anwender zwischen guter Leistung und längerer Akkulaufzeit auswählen, je nach Bedarf [Wie gehe ich vor, wenn nach dem Einschalten der BitLocker-Wiederherstellungsbildschirm angezeigt wird?].
② Stop All: Mit „Stop All“ werden alle Apps, die aktuell die GPU verwenden, angehalten.
③ Refresh: Mit „Refresh“ werden die Apps aufgelistet, die aktuell durch die GPU ausgeführt werden.

Das Umschalten des GPU-Modus kann zu einem BitLocker-Verschlüsselungsschutz führen. Wenn Sie eine BitLocker-Wiederherstellung benötigen, lesen Sie bitte unter [Wie behebt man die Fehlermeldung "BitLocker Recovery" nach dem Einschalten?] and [Geräteverschlüsselung & Standard-BitLocker-Verschlüsselung]] für weitere Hilfe.
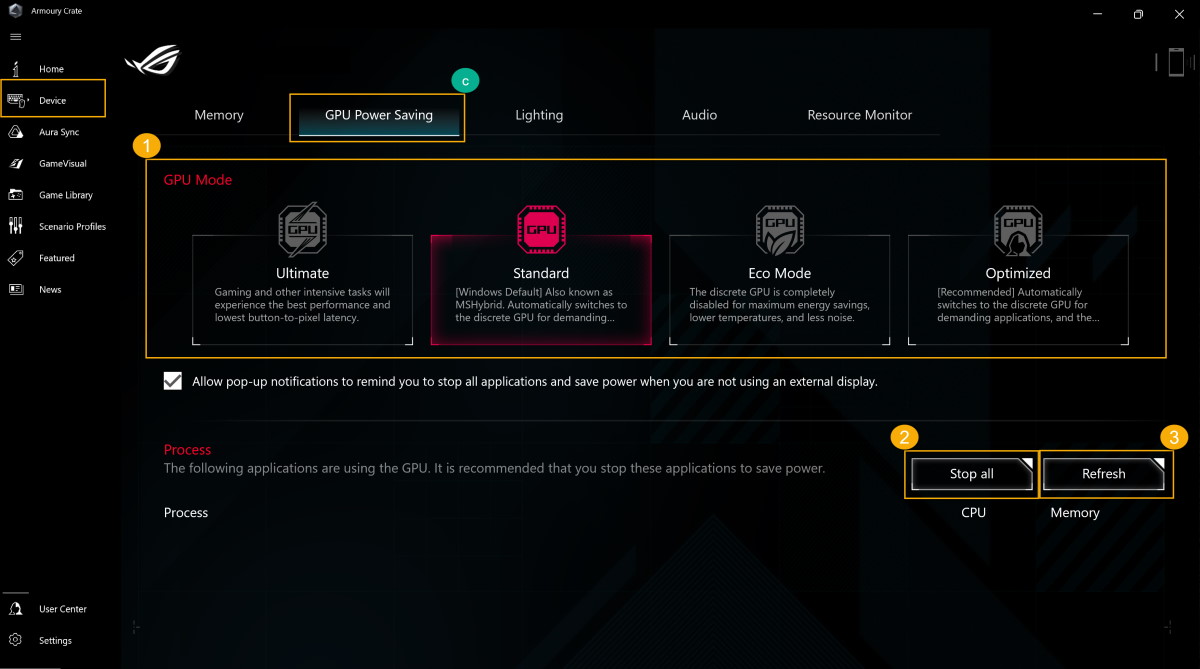
- Lichteffekte (d)
Zum Einrichten von Gerätelichteffekten.
① Basic Effects: Einrichten von Gerätelichteffekten. Je nach Gerät sind unterschiedliche Lichteffekte verfügbar.
② Advanced Effects: Der ARUA Creator zum Erstellen einzigartiger Lichteffekte ist in der Einführung für den AURA Creator genauer erklärt.
③ Settings: Unter „Settings“, können Sie die allgemeinen Einstellungen* öffnen und Lichteffekte des Geräts ein- und ausschalten.
- Allgemeine Einstellungen
Gamer können die AURA-Lichteffekte für die Tastatur & Notebook Light Zone je nach Status (Hochfahren/Herunterfahren/Aktiv/Standby) aktivieren oder deaktivieren.
Die verfügbaren Lichteffekte unterscheiden sich je nach Gerät.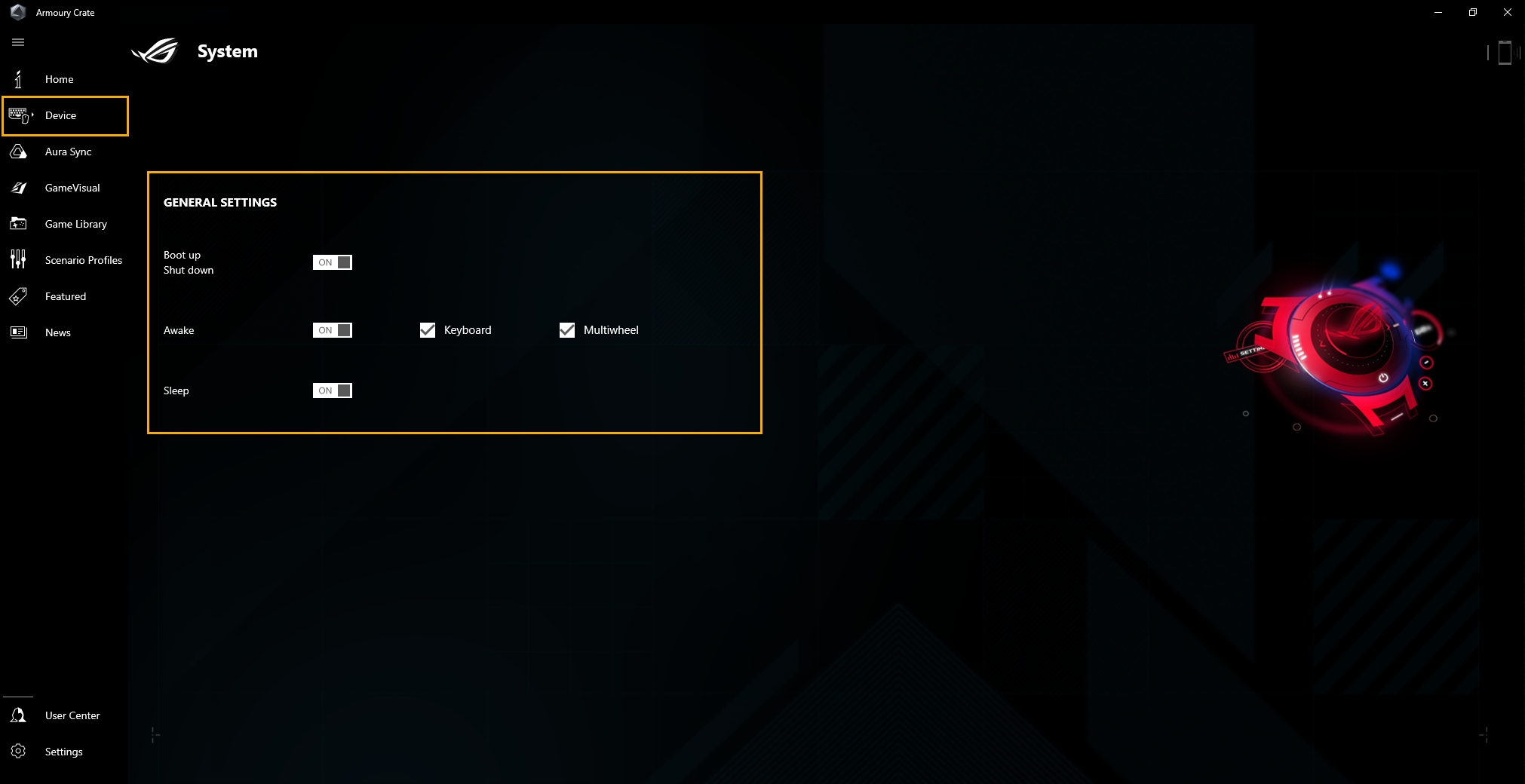
Audio (e)
① Lautsprecher Modes
AI Noise Cancelation, durch die massive Deep-Learning-Datenbank, das Dienstprogramm nutzt, um Ihre Stimme zu bewahren, während Filter aus allen Geräuschen außer menschlichen Stimmen aus dem Laptop-Lautsprecher. Hinweis: Die Aktivierung der KI-Geräuschunterdrückung kann zu einem höheren Akkuverbrauch führen.

Diese Benutzeroberfläche ist für die neue Gaming-Laptop- und Desktop-Serie 2023 geeignet. Für die frühere [Audio]-Bedienoberfläche, siehe Two-Way AI Geräuschreduzierung.
- ② Mikrofon-Modi
CARDIOID Modus: Nimmt die Soundquelle direkt vor dem Mikrofon auf und liefert einen reichen Sound. Perfekt für Game Streaming oder vokale Performer.
STEREO Modus: Der Stereo-Modus verwendet den linken und den rechten Kanal, um eine breitere und realistischere Tonimpression zu erreichen. Zum Beispiel: ASMR, Gitarre oder Chor.
OMNI Modus: Der OMNI Modus nimmt den Sound von überall rund um das Mikrofon gleichmäßig auf. Diese Einstellung ist perfekt für Konferenzanrufe und andere Gruppenveranstaltungen.

Resource Monitor (f)
Zeigt und überwacht Systeminformationen für CPU, GPU, Arbeitsspeicher, Festplattenressourcen.
① Record: Gamer können die CPU-, GPU-, Arbeitsspeicher- und Festplattennutzung aufzeichnen.
② Import: Gamer können alte Ressourcenaufzeichnungen importieren und die Details daraus überprüfen.
③ Setting: Gamer können die Timer-Ansicht, den Gradienteneffekt und Ressourcenelemente anpassen.

Mehr dazu finden Sie unter Die Funktionen "Record" und "Import" im Resource Monitor verwenden

Multiwheel (g)*
Multiwheel bietet mehr fortgeschrittene Funktionen als das vorhergehende Volume Wheel. Gamers haben die Möglichkeit, den Betriebsprozess mit personalisierbaren Funktionen zu optimieren. Halten Sie die Taste gedrückt, um die Einstellungsleiste aufzurufen, dann scrollen Sie und klicken Sie Multiwheel, um die Funktion zu wählen, die Sie benötigen. Dann scrollen Sie mit dem Multiwheel, um Funktionen anzupassen. Darüber hinaus haben Gamers die Möglichkeit, weitere Einstellungen über die Armoury Crate App vorzunehmen.
Funktionsmenü ①: Gamers haben die Möglichkeit, das Element an- bzw. wieder auszuklicken, um die Multiwheel-Funktion zum Display hinzuzufügen oder wieder wegzunehmen. Das Element Lautstärke ist Standard.
Anpassung Reihenfolge ②: Durch das Ziehen von Funktionselementen haben Gamer die Möglichkeit, die Reihenfolge von Funktionen am Display anzupassen.

Nur verfügbar auf Laptops ausgestattet mit Multiwheel (GX703 Serie). Bitte gehen Sie für weitere Details zur offiziellen ROG Webseite.

Geräte mit personalisierbaren Hotkeys (h)* (Neue Funktion)
Einstellbare, personalisierbare Hotkeys. Abhängig vom Modell ist Anzahl und Anordnung der Hotkeys unterschiedlich. Gamers haben die Möglichkeit, die Funktionstaste einzustellen, Apps zu aktivieren und Tastenkombinationen für jeden Hotkey selbst einzurichten.

*Diese Funktion unterstützen nur neue 2022 Modelle der ROG Serie.
Gerät - Aura Wallpaper (i) (Neue Funktion)
Aura Wallpaper ist eine Erweiterungsfunktion der Armoury Crate Plattform. Sie verwandelt das gesamte Desktop in ein RGB Gerät. Aura Wallpaper ermöglicht es dem Gebraucher, ein exklusives Wallpaper einzurichten und die RGB Beleuchtung des Wallpapers zu wählen. Das Wallpaper kann auch mit anderen Aura Sync kompatiblen Geräten synchronisiert werden. Durch die Synchronisierung von Wallpaper erhalten Laptop und andere verbundene Geräte durch perfekt koordinierte Lichteffekte einen persönlichen Gaming-Stil.
*Bitte gehen Sie für Details zum Betrieb zu Aura Wallpaper Einführung.
Gerät - Keystone (j)
Keystone kann Ihr Gaming Laptop und Desktop leicht personalisieren. Der einsteckbare Keystone zieht den exklusiven Slot auf der rechten Seite der Tastatur magnetisch an. Wenn der Keystone angeschlossen ist, kann er Lichteffekte und Soundeffekte anwenden und Shadow Drive Speicherkapazität aktivieren.

Die Funktion wird nicht von allen Modellen unterstützt. Mehr zum Betrieb der Software finden Sie in der Keystone Einführung.
Gerät - AniMe Matrix (k)
Kreative können ihrer Kreativität durch das Setup von AniMe Matrix™ mit benutzerdefinierten Mustern freien Lauf lassen. Sie können GIF-Animationen oder visuelle Animationen von Soundeffekten einstellen, die sich im Rhythmus mit der Musik ändern, oder den Status des Batterieladezustands des Systems anzeigen.

Die Funktion wird nicht von allen Modellen unterstützt. Mehr zum Betrieb der Software finden Sie in der AniMe Matrix™-Einführung.

AMD-Grafikeinstellungen (l)*
| ① Radeon™ Chill | Zur Kontrolle und Einstellung von FPS zur Energieeinsparung. |
| ② AMD Radeon™ Anti-Lag | Zur Reduzierung der Eingabeverzögerung und für noch schnellere Klick-zu-Reaktionszeiten. |
| ③ AMD Radeon™ Boost | Zum dynamischen Anpassen der Auflösung zur Steigerung der Leistung. |
| ④ AMD Radeon™ Image Sharpening | Zum Anpassen der Bildschärfe, um ein scharfes und detailliertes Bild zu erhalten. |

Die Funktion kann nur auf Geräten mit AMD CPU und AMD Grafikprozessor verwendet werden.
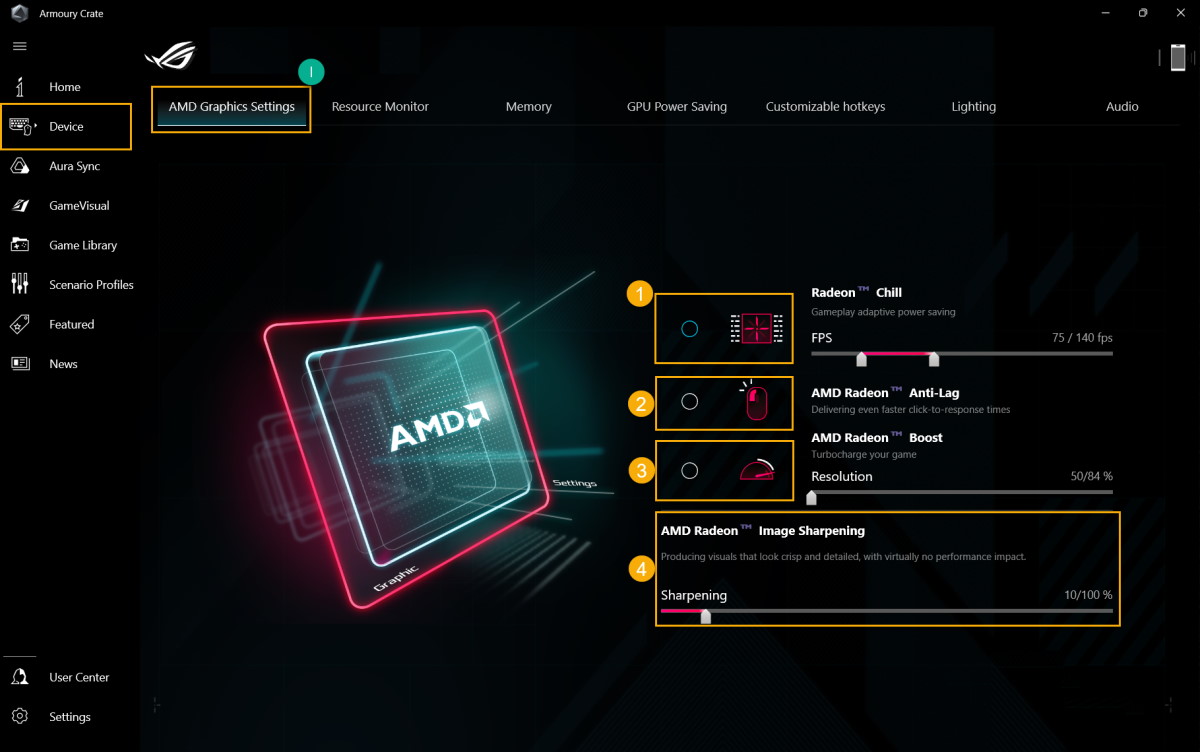
Modern Standby Assistant(m) (New Feature)
Es hilft Ihrem System, in den Ruhezustand zu wechseln, um Batteriestrom zu sparen. Um einen übermäßigen Batterieverbrauch zu vermeiden, versetzen wir das System in den Ruhezustand, wenn Ihr Gerät die Leistungseinstellung über einen bestimmten Zeitraum hinaus überschreitet. Sie können den modernen Standby-Assistenten hier ein- und ausschalten.
*Die Funktion kann nur 2023 neue Gaming-Laptop-Modelle unterstützen.

AURA Sync (E)
AURA Sync unterstützt kompatible Geräte dabei, AURA-Effekte zu synchronisieren. AURA Creator kann in den erweiterten Effekten einzigartige Lichteffekte von synchronisierten Geräten erzeugen.
| ① SYNC Device | Zur Wahl von Aura SYNC kompatiblen Geräte zur Synchronisierung. |
| ② Aura Performance Mode | Zum Optimieren der Laufruhe von Lichteffekten. |

AURA Effects (b): Zum Einrichten von Geräten für AURA SYNC-Basislichteffekte.
| ① Basic effects | Richtet kompatible Geräte zur Synchronisierung von Lichteffekten ein. Die Art der Lichteffekte ist von Gerät zu Gerät unterschiedlich. |
| ② Advanced Effects | Mit AURA Creator können Sie unter den erweiterten Effekten einzigartige Lichteffekte von synchronisierten Geräten erzeugen. Mehr dazu finden Sie in der AURA-Creator-Einführung. |
| ③ In-Game Lighting effects | AURA arbeitet mit Spieleanbietern zusammen, um ROG-Gamern ein einzigartiges Lichterlebnis zu bieten, wenn ihre Geräte Aura Sync unterstützen. Mehr dazu finden Sie auf der ASUS-AURA-Webseite. |

GameVisual (F)
GameVisual (a)
GameVisual ist ein Bildschirmfarbmanagementtool, das zahlreiche Bildschirmfarbszenarien bietet, um Gamern das für sie beste visuelle Erlebnis zu bieten. Beispieleinstellungen sind Default, Racing, Scenery, RTS/RPG, FPS, Cinema, Eye-Care und Vivid.

Diese Funktion wird nur von Gaming-Notebooks unterstützt. Näheres zur Software finden Sie unter Game Visual Einführung
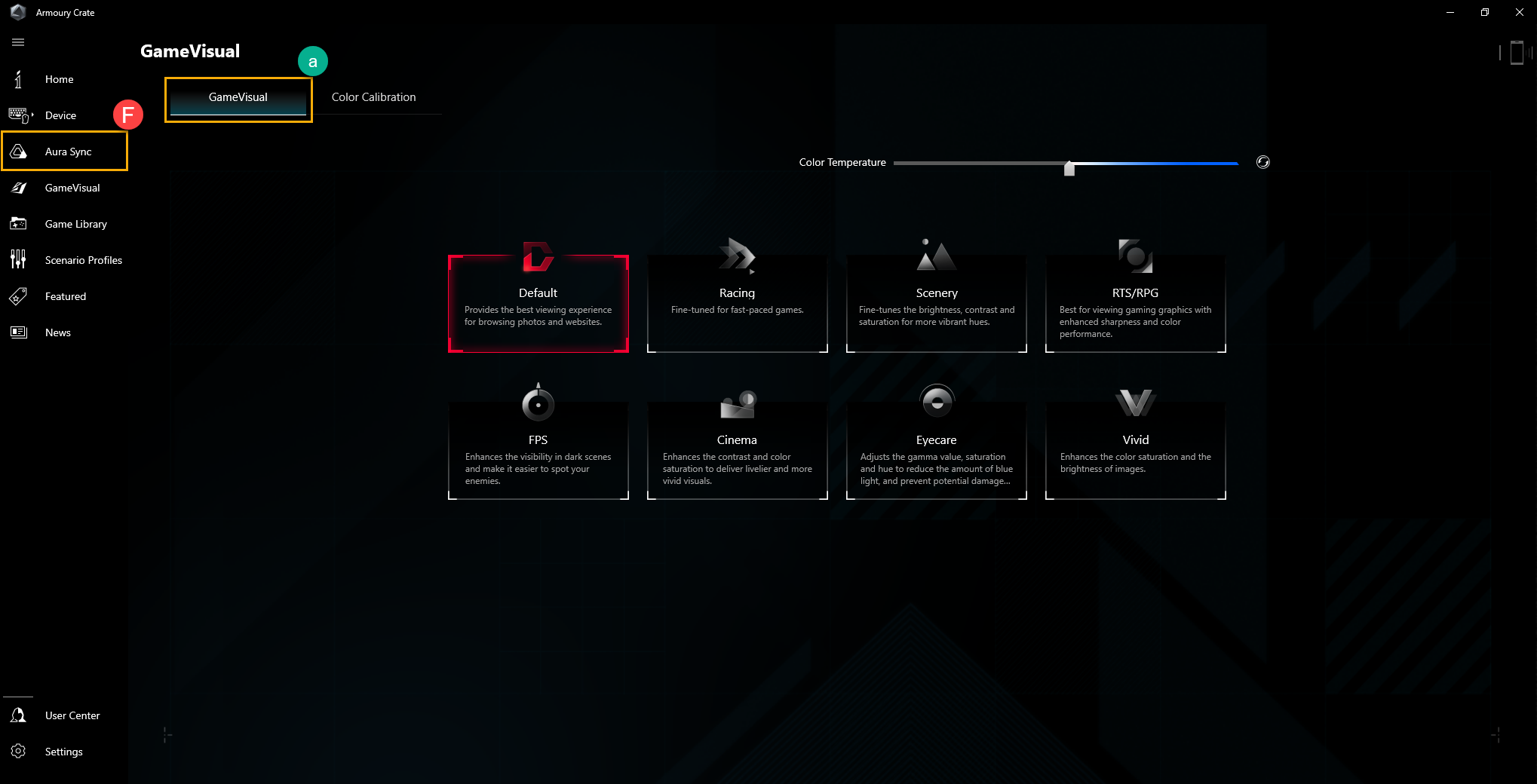
Farbkalibrierung (b)
Durch GameVisual Color Calibration und Farbkalibrator (X-Rite i1 Display Pro) bietet diese Funktion Gamern eine grundlegende Kalibrierung mit hoher Farbgenauigkeit auf dem ROG-Gaming-Laptop-Bildschirm.
*Diese Funktion unterstützt nur einige Gaming-Laptop-Produkte und muss mit dem Farbkalibrator X-Rite i1Display Pro verwendet werden. Bitte gehen Sie zu Game Visual - Einführung für weitere Details.
Spielesammlung (G)
Hier können Gamer nach Spielen und Apps suchen, Sortierungen oder Szenarioprofile festlegen.
| ① Spiele hinzufügen oder scannen | Gamer können zwischen automatischem Scannen und manuellem Hinzufügen wählen, um Spiele oder Apps in die Spielbibliothek zu integrieren. |
| ② Spielesortierung und -kategorien | Filtern und Sortieren von Spielen und Apps in der Bibliothek. |
| ③ Anwenden | Gamer wählen die Spiele und Apps aus, auf die ein Szenarioprofil angewendet werden soll oder zu denen Tags hinzugefügt werden sollen. Ein Klick auf „Spielen“ startet das Spiel direkt. |

Szenario-Profil (H)
Je nach persönlichen Wünschen können Gamer hier ihre Systemkonfigurationen einrichten und als Profile speichern, um ausgewählte Spiele und Apps zu verknüpfen.
| ① Profile erstellen | Hier erstellen und löschen Sie persönliche Szenarioprofile. |
| ② System Configuration | Hier können Gamer nach persönlichem Bedarf Systemkonfigurationen einrichten, etwa eine Konfiguration angeschlossener Geräte und Konfiguration der Anwendung. |
| ③ Profile Name | Ändern des Profilnamens und des Links zu den Spielen oder Apps. |

Empfohlen (I)
| ① Game Deals | Entdecken, erforschen und holen Sie sich tolle Speile online mit Game Deals. |
| ② Content Platform | Über die Content Plattform haben Gamers die Möglichkeit, mehr exklusive Gaming Serie Produkte wie Aura Wallpaper, statisches Wallpaper und AniMe Matrix™ Lighting herunterzuladen. |
| ③ Empfohlen | Hier finden Sie verwandte Apps, die für Ihre ROG-Geräte empfohlen oder unterstützt werden. |
| ④ Einlösen | Melden Sie sich bei Ihrem ASUS Mitgliedskonto an. Spieler können hier Inhalte oder Daten für zulässige Einlösaktivitäten überprüfen. |

Wie Sie ein ASUS-Mitgliedskonto einrichten, erfahren Sie hier.

Neuigkeiten (J)
Zur Anzeige von globalen und lokalen ROG-empfohlenen Artikel, Events und Produktinformationen.

User-Center (K)
Nach dem Einloggen im ASUS-Mitgliedskonto sehen Sie die Punkte My Profile, My Products, Registered Events, Notification, und Join Elite.

Wie Sie ein ASUS-Mitgliedskonto einrichten, erfahren Sie hier.

Einstellungen (L)
| ① Allgemeine Einstellungen | Gamer können hier die Armoury-Crate-Startseite auswählen und das Thema anpassen. |
| ② Update Center | Über „Check for Update“ zeigt die Utility Treiber oder Firmware an, die aktualisiert werden müssen. |
| ③ Über | Hier rufen Sie die Version von Armoury Crate und Service Version ab, können eine App-Diagnose durchführen, die Datenschutzerklärung und die FAQ anzeigen. |


Stellen Sie vor dem Installieren von Updates sicher, dass Ihr Notebook an einen Netzteil angeschlossen ist.
14. F&A
Q1: HyperFan-Moduskategorie und Einführung
A1:
Windows®-Modus: Entsprechend dem Energiesparplan des Windows-Betriebssystems einrichten.
Leiser Modus: Das System ist zunächst leise. Der Lüfter läuft zur Geräuschreduzierung mit niedriger Geschwindigkeit, aber die Leistung ist eingeschränkt.
Leistungsmodus: Die Leistung ist ein Gleichgewicht zwischen Lautlos und Turbo.
Turbo-Modus: Der Systemturbo steht an erster Stelle und sorgt für eine hohe Leistung (nur im Lademodus verfügbar).
Manueller Modus*: Für die manuelle Einstellung der Lüfterkurve und der CPU/GPU-Übertaktung.
Tisch/Vertikal-Modus**: Wenn der Tablet/Vertical-Modus erkannt wird, wird die Leistung nur für den Tablet/Vertical-Modus optimiert.
*Unterstützt die meisten ROG-Serien, es kann nur im AC-Modus (Lademodus) gestartet werden. (Nur ausgewählte Modelle)
**Unterstützt nur die ROG FLOW Serie von Gaming-Laptops.
Q2: Welcher Betriebsmodus wird für Gaming-Laptops (NB) und Desktops (DT) unterstützt?
A2:
| Windows® | Silent | Performance | Turbo | Manual |
ROG Series NB | P | P | P | P | P |
ROG Series DT | P |
| P | P |
|
TUF Series NB | P | P | P | P | *P |
TUF Series DT | P |
| P | P |
|
*Die Funktion kann nur Modelle der neuen Serie 2022 und später unterstützen.
Q3: Welcher Betriebsmodus wird für Gaming-Laptops (NB) in den verschiedenen Energiemodi unterstützt?
A3:
| Power Mode | Windows® | Silent | Performance | Turbo | Manual | Table/Vertical |
ROG Series NB | Charging Mode | P | P | P | P | P | |
Battery Mode | P | P | P |
| *P | ||
TUF Series NB | Charging Mode | P | P | P | P | *P | |
Battery Mode | P | P | P |
| *P | ||
ROG Flow Series NB
| Charging Mode | P | P | P | P | P | P |
Battery Mode | P | P | P | *P | P |
*Die Funktion kann nur Modelle der neuen Serie 2022 und später unterstützen.
F4: Einführung in die Funktion von HyperFan im manuellen Modus
A4:
※Lüfterkurve : Gamer können die Lüftergeschwindigkeit manuell nach eigenem Bedarf einstellen.
a. Die X-Achse ist die Temperatur und die Y-Achse ist der Prozentsatz der Lüftergeschwindigkeit. Es gibt 3 Standardoptionen für Gamer.
b. In jeder Standardoption der Lüfterkurve gibt es 8 Punkte, die der Spieler innerhalb des Temperaturbereichs einstellen kann. Die Lüftergeschwindigkeit jedes Punktes muss größer sein als die des vorherigen Punktes.
c. Spieler können jederzeit auf "Übernehmen" klicken, um die Einstellungen nach der Anpassung beizubehalten, und auf "Rückgängig", um die vorherige Einstellung wiederherzustellen.
d. Gamer können ihren eigenen manuellen Modus erstellen und ihn für einen schnellen Wechsel speichern.

※CPU/GPU Übertaktung: Gamer können die Kerntaktfrequenz für CPU/GPU manuell anpassen, um die Leistung zu steigern.
a. CPU
Auf Rechnern mit Intel-Plattform bezeichnet PL2 das höchste Leistungsziel, das Ihre CPU erreichen kann. Sie kann jedoch nur 2 Minuten lang so hoch getaktet werden. Danach wird sie auf den PL1-Wert heruntergefahren, den sie unbegrenzt beibehalten kann.
Auf AMD-Plattformen bezeichnet FPPT die maximale Leistungsgrenze, die die CPU 10 Sekunden lang aufrechterhalten kann. Sie kann die Leistung bis zum SPPT-Wert für bis zu 2 Minuten aufrechterhalten, und SPL unbegrenzt.
b. GPU
Mit dem Basistakt-Offset können Sie den Kerntakt der GPU erhöhen, um eine höhere Leistung zu erzielen. Der Speichertakt-Offset erhöht die Taktrate des VRAM. Beachten Sie, dass höhere Werte die Stabilität beeinträchtigen können.
Bei NVIDIA-GPUs ermöglicht Dynamic Boost dem System, dynamisch Energie von der CPU auf den Grafikprozessor zu verlagern, um eine höhere Spielleistung zu erzielen. Je höher dieser Wert ist, desto mehr Leistung kann das System von der CPU auf den Grafikprozessor verlagern.
Das Thermal Target gibt die Zieltemperatur des Grafikprozessors bei hoher Belastung an. Wenn die Temperatur dieses Ziel überschreitet, fährt der Grafikprozessor seine Taktraten herunter, um die Zieltemperatur zu halten.
GPU-Energiesparmodus: Diese Einstellung, auch bekannt als NVIDIA Flüstermodus, senkt den Stromverbrauch, um die Kühlung, die Akkulaufzeit und die Lüfterakustik zu verbessern. In der Standardeinstellung nutzt das Notebook seine volle Leistung, während die Einstellung Erweitert den Stromverbrauch senkt, um ein Leistungsziel von 60 Bildern pro Sekunde zu erreichen, und die Einstellung Extrem zielt auf 40 Bilder pro Sekunde ab.
*Wenn das Modell keine Übertaktung unterstützt, steht nur die Lüfterkurve zur Verfügung.

F5: Was ist die App-Diagnose? (Neue Funktion)
A5: In Armoury Crate "Einstellungen"① und auf der Seite "Über"②, wenn Sie auf App-Diagnose "Protokoll aufzeichnen"③ klicken, wird die Datenschutzerklärung angezeigt. Sobald der Benutzer der Erklärung zugestimmt hat, beginnt Armoury Crate mit der Aufzeichnung des Problems und der Benutzer kann auf "Protokolldaten erzeugen"③ klicken, um die Protokolldatei verschlüsselt zu erzeugen (ASUS-Protokolldatei). Nachdem das Protokoll gespeichert wurde, kann der Benutzer es dem Reparaturzentrum oder dem technischen Support für weitere Armoury Crate Problemdiagnosen zur Verfügung stellen.

F6: Was bewirkt die Option Display-Profil?
A6: Bei Geräten mit einem Dual Spec Panel erscheint das Symbol [Anzeigeprofil] unter Systemkonfiguration in Armoury Crate. Gamer können auf das Symbol [Anzeigeprofil] klicken, um zwischen den Modi 4K/120Hz und 1080p/240Hz zu wechseln.
*Wenn Sie Ihr Anzeigeprofil ändern, ist ein Neustart des Systems erforderlich.

F7: Warum erscheint ein Warnfenster bei der Anwendung der Lüfterkurve und der CPU/GPU-Übertaktung?
A7: Das Warnfenster soll Sie daran erinnern, dass Ihre Hardware beschädigt werden kann, während Sie die Parameter einstellen, und wie Sie die Wiederherstellungsprozeduren durchführen.
[Wenn Sie mit dem automatischen Herunterfahren oder dem Blue Screen of Death konfrontiert werden, drücken Sie bitte 15 Sekunden lang die Power-Taste und warten Sie dann eine Minute lang. Versuchen Sie danach, Ihren Computer erneut zu starten.

F8: Warum kann ich die GPU-Energiesparfunktion nicht ausführen, um den Prozess zu stoppen?
A8: Wenn der Prozess nicht gestoppt werden kann, versuchen Sie bitte, die folgenden Punkte zu bestätigen:
1. Der Prozess verwendet einen externen Bildschirm und kann nicht gestoppt werden.
2. Der Prozess kann nicht gestoppt werden, während Ihr Computer an das Stromnetz angeschlossen ist.
F9: Wie kann ich die Armoury Crate Anwendung mit einem mobilen Gerät verbinden?
A9: Sie können Ihr mobiles Gerät verwenden, um eine Verbindung zu Armoury Crate herzustellen und die Einstellungen Ihres Computers zu ändern (siehe Link).
Q10: Warum kann ich meine vorherige Armoury Crate Anwendung nicht auf die Version 3.0 oder höher aktualisieren?
A10: Bitte versuchen Sie, Ihren Computer neu zu starten und Armoury Crate erneut zu starten. Wenn sich die Anwendung immer noch nicht aktualisieren lässt, klicken Sie bitte auf den Link zum Herunterladen der Armoury Crate Anwendung und installieren Sie sie manuell.
F11: Was ist "GPU Power saver" im manuellen Modus?
A11: "GPU-Energiesparer" ist eine NVIDIA-Technologie zum Flüstermodus. Es gibt 3 verschiedene Stufen, die es dem Spieler ermöglichen, die Lüftergeräusche des Laptops zu reduzieren und auch die von der GPU erzeugte Wärme zu verringern. Das bedeutet, dass die Lüfter des Laptops mit niedrigeren Geschwindigkeiten laufen können und weniger Lärm erzeugen.
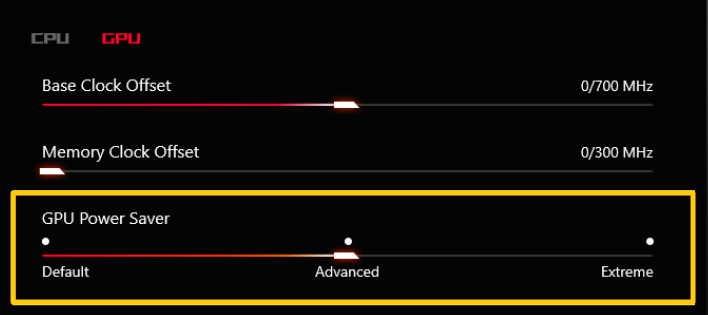
F12: Wie behebt man die Anzeige des BitLocker-Wiederherstellungsbildschirms nach dem Einschalten?
A12: Wenn Sie feststellen, dass der Computer nach dem Einschalten einen BitLocker-Wiederherstellungsbildschirm anzeigt, bedeutet dies, dass die Festplatte/SDD verschlüsselt wurde und Sie einen Wiederherstellungsschlüssel eingeben müssen, um dieses Problem zu lösen. Weitere Informationen finden Sie unter [Wie Sie den BitLocker-Wiederherstellungsbildschirm nach dem Einschalten beheben].
F13: Wie wende ich den GPU-Modus an?
A13:
Ultimativ*: Bei Spielen und anderen intensiven Aufgaben erhalten Sie die beste Leistung und die geringste Latenz zwischen Tasten und Pixeln. Dieser Modus ist ideal, wenn Ihr Laptop an das Stromnetz angeschlossen ist, da er deutlich mehr Strom verbraucht, was zu einer verkürzten Akkulaufzeit führt.
Standard: [Windows-Standard] Auch bekannt als MSHybrid. Schaltet bei anspruchsvollen Anwendungen automatisch auf die diskrete GPU und bei anderen Aufgaben auf die integrierte Grafikkarte um. Das Ergebnis ist eine gute Leistung bei Spielen und eine lange Akkulaufzeit bei nicht intensiven Aufgaben.
Eco-Modus**: Der diskrete Grafikprozessor wird vollständig deaktiviert, um maximale Energieeinsparungen, niedrigere Temperaturen und weniger Lärm zu erzielen. Gamer können weiterhin Spiele mit der integrierten Grafikkarte spielen, aber die Leistung ist dann deutlich geringer.
Optimiert: [Empfohlen] Schaltet bei anspruchsvollen Anwendungen automatisch auf den diskreten Grafikprozessor und bei anderen Aufgaben auf die integrierte Grafikkarte um, wenn das Gerät mit Netzstrom betrieben wird. Das Ergebnis ist eine gute Leistung beim Spielen und eine lange Akkulaufzeit bei nicht intensiven Aufgaben. Im Akkubetrieb wird der diskrete Grafikprozessor automatisch deaktiviert, um die Akkulaufzeit zu verlängern.
*Die Funktion kann nur 2022 Modelle der neuen Serie unterstützen. Unter [Ultimativer Modus] muss das Setup zunächst auf [Standard] umgestellt werden, dann stehen [Eco-Modus] und [Optimiert] zur Verfügung.
**Im [Eco Mode] werden die Informationen zur diskreten Grafik nicht unter Windows® Display-Adapter angezeigt.
Q14: Wie kann ich die Funktionen "Aufzeichnen" und "Importieren" in Resource Monitor verwenden?
A14:
※Ressourcenmonitor "Aufzeichnen"
Klicken Sie in Resource Monitor①auf "Aufzeichnen"②, um die Aufzeichnungsfunktion zu starten, und der Bildschirm "Speichern unter" erscheint.

Im Bildschirm Speichern unter können Sie die Datei benennen③ und auf "Speichern"④ klicken, um die zu speichernde Datei (*.RML-Datei) zu bestimmen.

Wenn Sie während der Aufnahme auf "Stopp" ⑤ klicken, wird die Aufnahme sofort beendet.

Ressourcen-Monitor "Importieren"
Klicken Sie in Resource Monitor①,auf "Importieren"②, um die vorherige Datei zu importieren.

Im Bildschirm "Öffnen" können Sie die gewünschte Datei (*.RML-Datei) auswählen und auf "Öffnen" klicken ④.

Während Sie die vorherige Aufnahme ansehen, können Sie den Bildschirm über die Tasten "Wiedergabe/Pause"⑤、"Zeitleiste"⑥ und "Stopp"⑦ steuern.

F15: Wie kann ich die Funktion "Makro" bearbeiten und anwenden?
A15:
※Bearbeiten Sie "Makro"
Wählen Sie in Armoury Crate Device① die Option "Makro"②, um die Einstellungsseite für Makroaktionen aufzurufen.

*Die Makrofunktion erfordert Peripheriegeräte, die ASUS ROG unterstützen.
Auf der Einstellungsseite für Makro-Aktionen kann der Spieler Makro-Aktionen ändern und eine Reihe von Tastendruck- und Mausklick-Aktionen in einem Schritt bearbeiten.
Makro-Dateien③: Zum Erstellen und Umbenennen von Makro-Dateien.
Aufzeichnen④: Aufzeichnung Ihrer echten Tastendruck- und Mausklick-Aktionen.
Einfügen⑤: Zum Einfügen von Tastendruck- und Mausklick-Aktionen.
Speichern⑥: Sobald die Makroaktion vollständig bearbeitet ist, können Sie auf "Speichern" klicken, um den Inhalt zu sichern.

※Apply "Makro"
*Die Makrofunktion kann nur ASUS ROG-Peripheriegeräte unterstützen. Im Folgenden wird die ROG STRIX IMPACT Maus zur Demonstration verwendet.
Wählen Sie in Armoury Crate Device① die Option ROG STRIX IMPACT②, um die Einstellungsseite zu öffnen.

Wählen Sie "Tasten"③,und wählen Sie die Mausfunktionstaste④, die Sie anwenden möchten, zum Beispiel "Scroll-Klick".

Sobald Sie die Mausfunktionstaste ausgewählt haben, können Sie Makro⑤ wählen und die Funktion⑥ zuweisen, die Sie zuvor in Makro gespeichert haben.

F16: Wie kann ich NVIDIA® MAX-Q Dynamic Boost* aktivieren?
A16:
1. Spieler müssen die MAX-Q Dynamic Boost* Funktion in der NVIDIA® Systemsteuerung aktivieren. Bitte lesen Sie auf der offiziellen NVIDIA® Website nach, wie Sie den Dynamic Boost in der NVIDIA Systemsteuerung aktivieren oder deaktivieren.
2. Bei der Einrichtung der Armoury Crate Anwendung sollte der Betriebsmodus auf Turbo oder Manuell eingestellt sein.
*Die Funktion kann nur Modelle mit NVIDIA® MAX-Q Dynamic Boost unterstützen.
Q17: Warum ist mein [Panel OverDrive] Symbol ausgegraut?
A17: 
*Vergewissern Sie sich, dass Sie das Notebook an die DC-Stromversorgung anschließen.
*Bitte besuchen Sie die ASUS Support-Website, um den neuesten [Refreshrate Service]-Treiber herunterzuladen und zu aktualisieren.
[Wie Sie Treiber, Dienstprogramme, BIOS und Benutzerhandbücher suchen und herunterladen].
Q18: Wie kann ich das DRM-Problem bei Spielen über die Armoury Crate-Einstellung lösen?
A18: 
Wenn Spiele von DRM-Problemen betroffen sind, versuchen Sie bitte, den Punkt "Legacy DRM Compatibility" zu aktivieren. Sobald "Legacy DRM Kompatibilität" aktiviert ist, blockiert die Einstellung die Verwendung der E-Kerne der CPU, um die Spielkompatibilität zu verbessern.
WARNUNG: Die Aktivierung dieser Funktion kann die Leistung und/oder die Lebensdauer der Batterie verringern.
F19: Warum ist die Qualität meiner Aufnahme nicht normal, wenn der Ton des Geräts schwach ist und die menschliche Stimme unterbrochen wird?
A19: Wenn das Aufnahmeszenario der eigene Geräteton mit menschlicher Stimme oder Umgebungsgeräuschen ist und die Lautstärke des eigenen Geräts größer oder gleich der externen Lautstärke ist, könnte der Spieler das Gefühl haben, dass die Tonqualität nicht wie erwartet ist. Versuchen Sie bitte, [Mikrofonmodi] zu deaktivieren, wenn Sie die oben genannten besonderen Aufnahmeanforderungen haben.
Auf der Seite "Audio" unter "System" in der Armoury Crate Anwendung,
[Microphone Modes] ist die Richtungstechnologie des eingebauten Mikrofons, und der Standardmodus ist "Omnidirectional Mode". Die Technologie "Omnidirektionaler Modus" hat eine extrem hohe Echounterdrückung und kann einen ausgezeichneten Effekt der Stimmisolierung bieten. Er eignet sich für Situationen wie Live-Übertragungen, Spielekommunikation und Konferenzgespräche und bietet Ihnen eine klare Audioqualität.
F20: Was sind CPU AUX-Lüfter und Systemlüfter?
A20: Der CPU AUX-Lüfter ist ein CPU-Zusatzlüfter, der genauso funktioniert wie der CPU-Lüfter. Er ist ein spezieller Lüfter für den UMA (Unified Memory Architecture) Laptop. Der Systemlüfter ist ein dritter Lüfter, der die CPU- und GPU-Lüfter unterstützt und mit ihnen zusammenarbeitet, um eine bessere Wärmelösung im Inneren des Notebooks zu erzielen.
F21: Was bedeutet Hintergrundbeleuchtung* [Multi-Zone] und [Eine Zone] in der Systemkonfiguration?
A21:
[Multi-Zone]
Hunderte von Mini-LED-Zonen arbeiten unabhängig voneinander und dimmen dunkle Bereiche des Bildschirms für tiefere Schwarztöne und helle Bereiche für lebendige, kräftige Farben. Dieser Modus ist ideal für Spiele und Filme. Wenn Sie HDR einschalten, wird automatisch die Multi-Zone-Hintergrundbeleuchtung aktiviert.
[Eine Zone]
Alle Mini-LED-Hintergrundbeleuchtungszonen arbeiten wie bei einem herkömmlichen Laptop-Panel als eine einzige. Dies bietet eine konsistente Farbgenauigkeit, die für die Erstellung von Inhalten wichtig sein kann. Hinweis: HDR ist im Ein-Zonen-Hintergrundbeleuchtungsmodus nicht verfügbar.
*Nur verfügbar bei Notebooks mit Mini-LED-Display.
Q22: Wie kann ich den CPU-Overclocking-Modus in den BIOS-Modus umschalten?
A22: Wenn das Symbol für den CPU-Overclocking-Modus ausgegraut ist (unter Software-Modus), müssen Sie die Einstellung in der BIOS-Konfiguration auf BIOS-Modus umstellen.
Bitte rufen Sie die BIOS-Konfiguration auf. In der BIOS-Konfiguration wählen Sie bitte [Ai Tweaker] unter der Option [Erweitert].

Im [Ai Tweaker] Setup wählen Sie bitte [BIOS] unter der Option [Steuerung durch BIOS/ Armoury Crate]. Drücken Sie danach die Taste [F10], um die Konfiguration zu speichern und zu beenden. Nach dem Neustart des Systems ist dies erledigt.

Q23: Wird die GPU-Verarbeitungsleistung beeinträchtigt, wenn ein externer Bildschirm an HDMI oder Display Port am Laptop angeschlossen ist?
A23: Nein, die Grafikverarbeitungsleistung wird entsprechend der Systemeinstellung [GPU-Modus] verarbeitet und das Endergebnis präsentiert.
Q24: Wie kann ich die automatischen Aktualisierungen von Armoury Crate & Aura Creator deaktivieren?
A24: Um die automatische Aktualisierung von Armoury Crate UWP und Aura Creator UWP zu stoppen, führen Sie bitte die folgenden Schritte aus.
*Hinweis: Wenn die automatische Aktualisierung deaktiviert ist, gilt diese Einstellung für alle installierten Apps aus dem Microsoft Store (nicht nur für Armoury Crate und Aura Creator).
1. gehen Sie zum Microsoft Store.

Klicken Sie auf das Symbol "Anmelden" rechts in der Titelleiste und dann auf "App-Einstellungen".

3. deaktivieren Sie "App-Updates", um die automatische Aktualisierung zu deaktivieren.
*Hinweis: Wenn die automatische Aktualisierung deaktiviert ist, gilt diese Einstellung für alle installierten Apps aus dem Microsoft Store (nicht nur für Armoury Crate und Aura Creator).

F25: Wie richte ich den Armoury Crate Betriebsmodus ein, um den Flüstermodus in NVIDIA® Geforce Experience zu aktivieren?
A25: Bitte stellen Sie den Armoury Crate Betriebsmodus auf [Leise]、[Leistung] unter Batteriemodus oder [Manuell] mit [GPU-Energiesparen] auf Erweitert oder Extrem. Starten Sie anschließend die Anwendung NVIDIA® Geforce Experience, um den Status des Flüstermodus unter [Allgemein] auszuwählen.
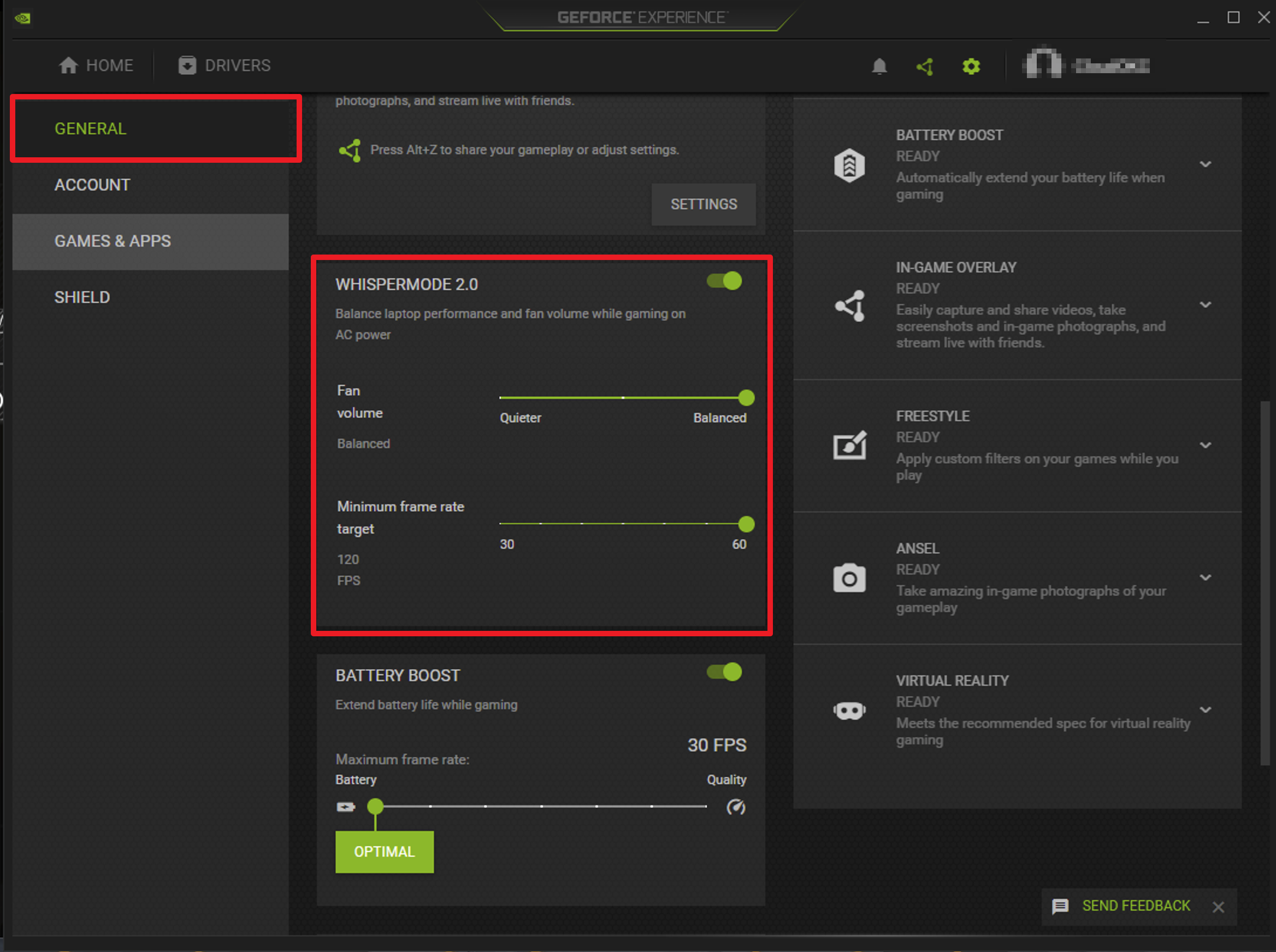
Armoury Crate Einführung (Ver4.0)
Inhaltsverzeichnis
Armoury Crate Einführung
Unterstützte Modelle
Armoury Crate installieren und deinstallieren
Armoury Crate Startseite
Gerät
AURA Sync
GameVisual
Spiele-Bibliothek
Szenario-Profile
Ausgewählte
Nachrichten
Benutzerzentrum
Einstellungen
1. Armoury Crate Einführung
Armoury Crate ist eine Integrationsanwendung, die für Gaming-Laptops und -Desktops der ROG- und TUF-Serie entwickelt wurde und die Funktionen von NB ROG Gaming Center und DT AEGIS III integriert. Gamer können die Armoury Crate Plattform nutzen, um auf ihrer Homepage Anpassungen der Systemleistung vorzunehmen, damit verbundene Anwendungen einzurichten und Systeminformationen zu erhalten. Die in Armoury Crate integrierten Beleuchtungs- und AURA-Sync-Funktionen können auch verwendet werden, um verschiedene Beleuchtungseffekte auf dem Laptop & Desktop und den unterstützten externen Geräten einzustellen.
2. Unterstützte Modelle
Unterstützt die ROG-Serie und die TUF-Serie von Gaming-Laptops und -Desktops. Weitere Informationen finden Sie unter Kompatible Armoury Crate-Geräte.
*Dieser Artikel gilt nur für die Version Armoury Crate Ver4.xx.
3. Anwendung installieren und deinstallieren
Wie Sie das Anwendungsprogramm erhalten und installieren, erfahren Sie auf der offiziellen ASUS-Website.
Wie Sie das Anwendungsprogramm deinstallieren, erfahren Sie auf der offiziellen Website von ASUS.
4. Armoury Crate Startseite
4-1 Wie Sie Armoury Crate starten
Bitte geben Sie [ARMOURY CRATE]① in das Windows-Suchfeld ein und klicken Sie dann auf [Öffnen]②, um die Startseite aufzurufen.
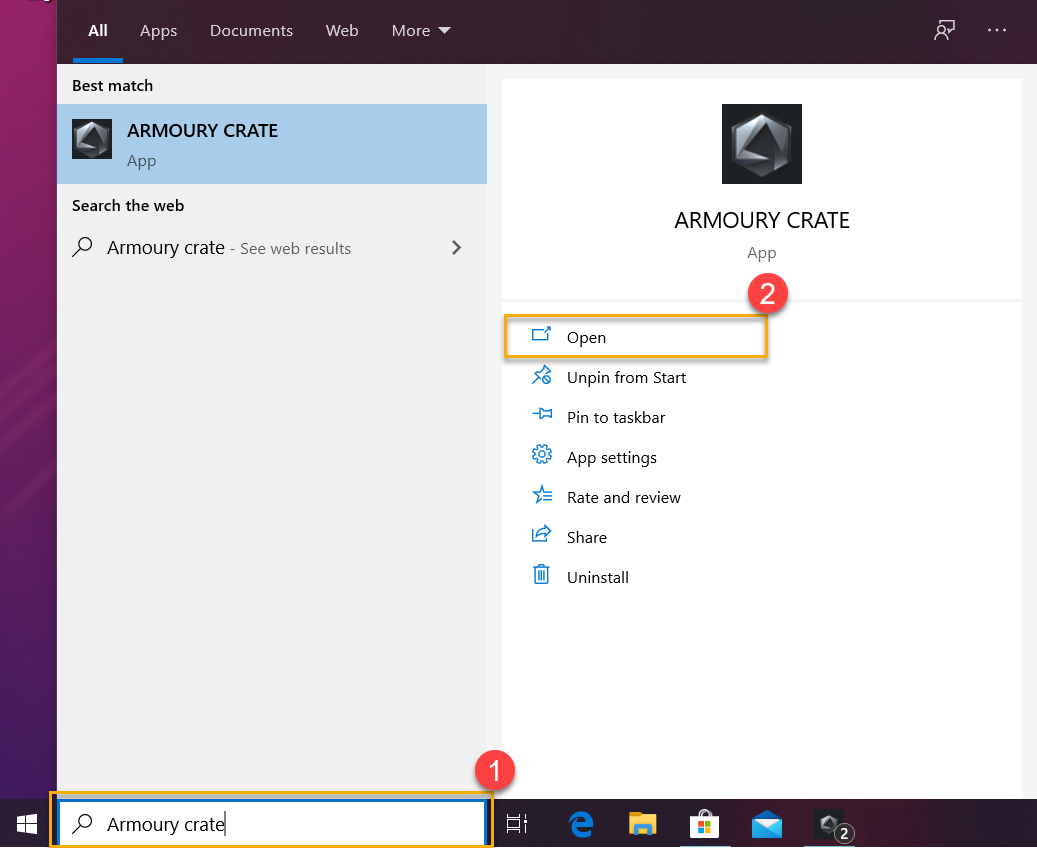
4-2 Zeughauskiste Startseite
Hauptmenü(A): Zur Anzeige der Hauptfunktionen von Armoury Crate und zum Seitenwechsel.
HyperFan-Modus(B): Bietet Spielern eine schnelle Anpassung der Systemleistung, und jeder Modus verfügt über unterschiedliche CPU&GPU-Leistung、Kühlung、Geräuschreduzierung、 und Energiespar-Standardeinstellungen, z.B. Windows®、Lautlos、Leistung、Turbo、Manuell und Tablet/Vertikal-Modus.
* Weitere Einzelheiten finden Sie in der Kategorie HyperFan-Modus.
Systeminfo-Anzeigeblöcke (C): Bietet Spielern einen schnellen Überblick über systembezogene Informationen, z.B. CPU&GUP-Statistiken, Arbeitsspeicher und Speicher, Lüftergeschwindigkeit, Systemakustik, Gerätekonfiguration, Spiele-Launcher, App-Konfiguration, Szenario-Profile und Mein Profil.
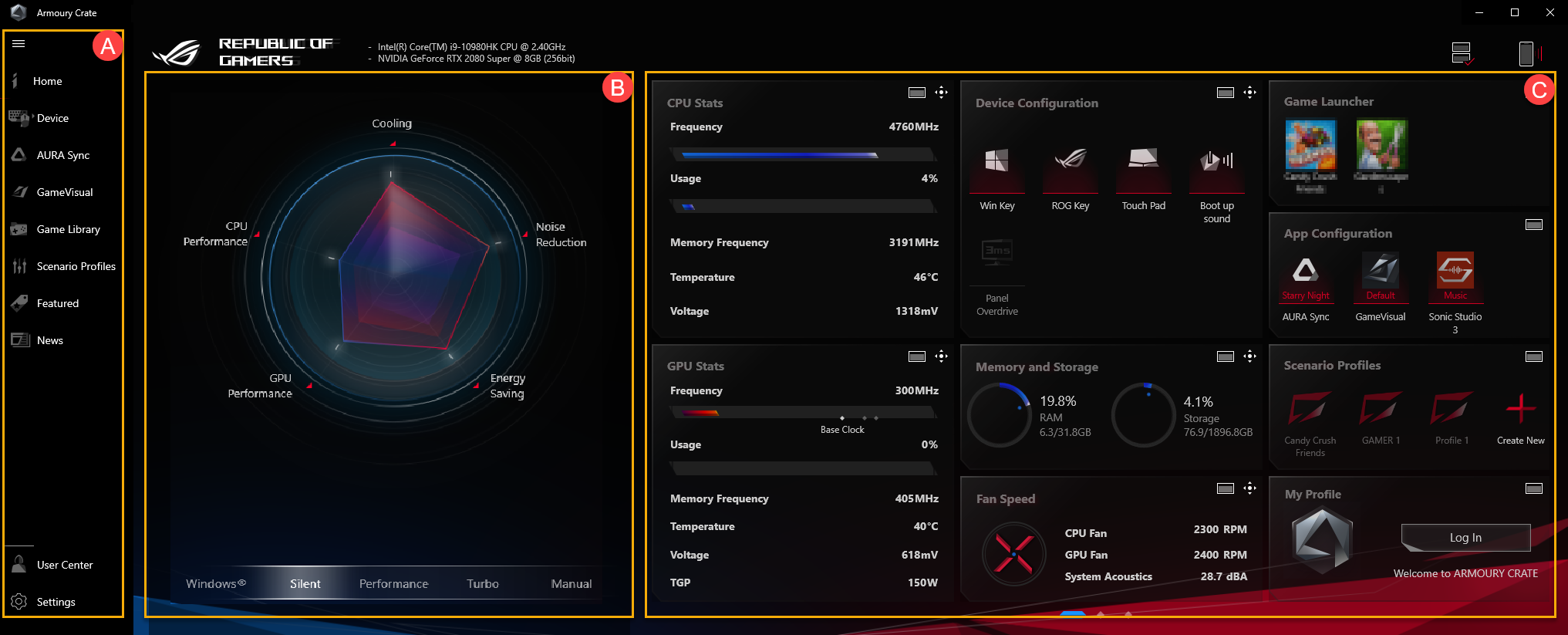
5. Gerät(D)
*System(a) - Speicher(b): Spieler können die Apps auswählen und den belegten Speicher während des Spielens freigeben.
Aktualisieren①: Wenn Sie "Aktualisieren" wählen, werden die Apps aufgelistet, die derzeit Speicherplatz belegen.
Anwendungen②: Zeigt die Liste der Apps an, die derzeit Speicherplatz belegen.
Freigeben③: Wenn Sie "Freigeben" wählen, wird der von der ausgewählten Anwendung belegte Speicher freigegeben.
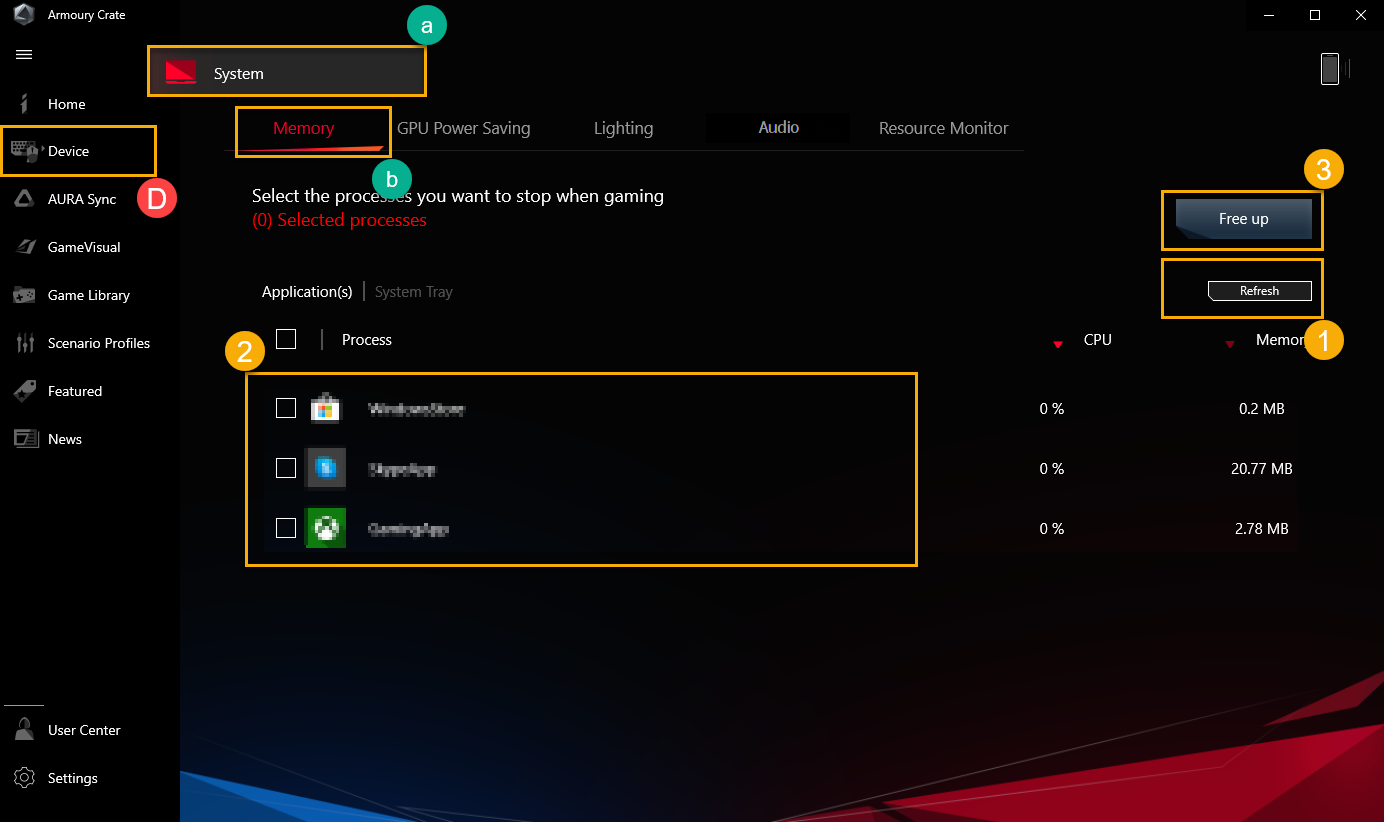
GPU-Stromsparen(c)
Spieler können die Anwendung(en), die die GPU derzeit nutzen, stoppen, um Strom zu sparen.
IGPU-Modus①: Mit dieser Funktion können Sie die Lebensdauer Ihres Akkus verlängern. Das System deaktiviert die diskreten GPU-Anwendungen und verwendet nur die interne GPU. Dieser Modus wird nicht für Spiele oder eine intensive GPU-Nutzung empfohlen.
Alle anhalten②: Wenn Sie "Alle anhalten" wählen, werden alle Anwendungen, die derzeit die GPU nutzen, angehalten.
Aktualisieren③: Wenn Sie "Aktualisieren" wählen, werden die Apps aufgelistet, die derzeit auf dem Grafikprozessor laufen.
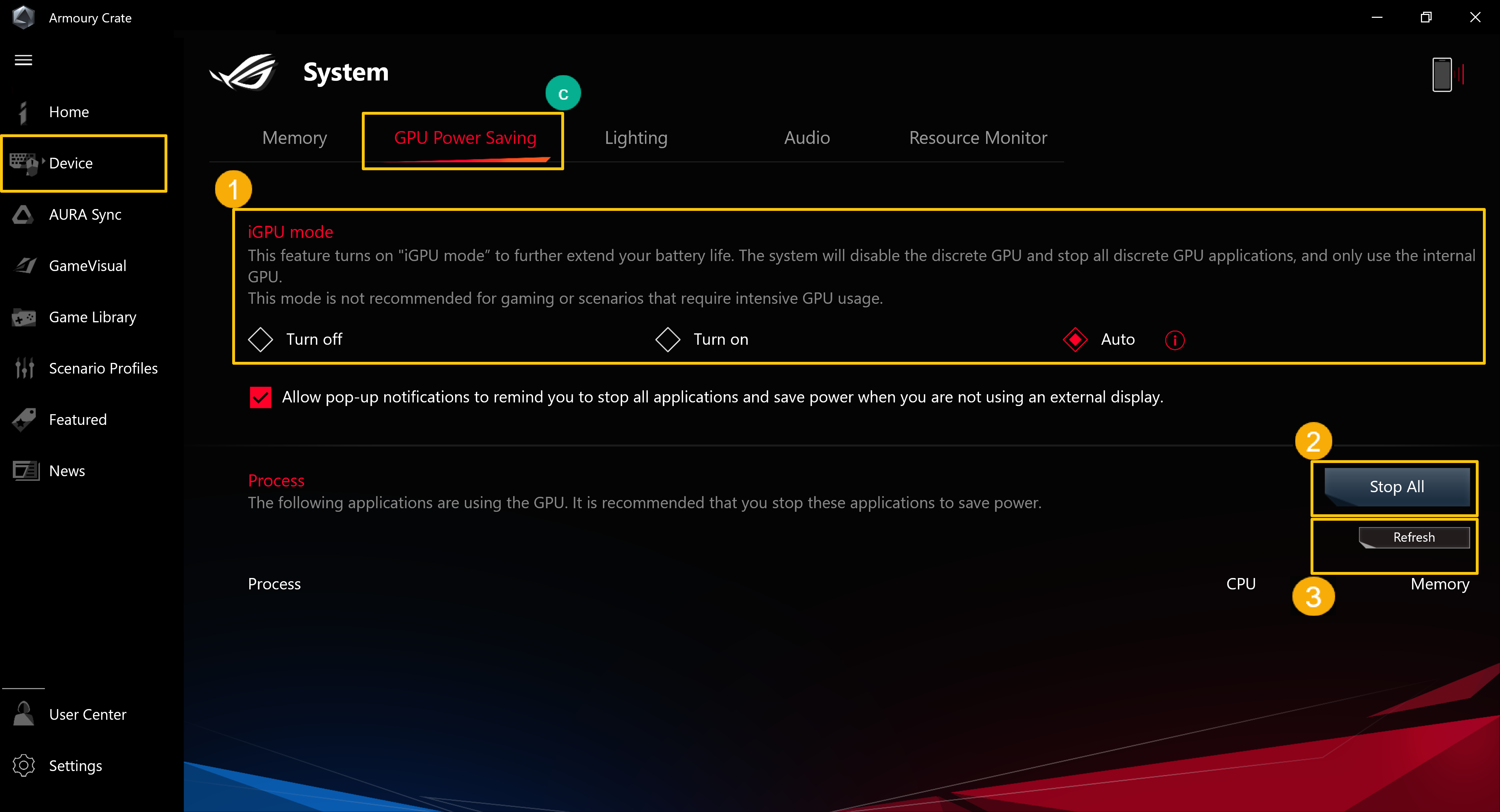
Beleuchtung(d)
So richten Sie die Beleuchtungseffekte des Geräts ein.
Grundlegende Effekte①: Zur Einrichtung von Gerätebeleuchtungseffekten. Die Beleuchtungseffekte variieren je nach Gerät.
Erweiterte Effekte②: Verwenden Sie ARUA Creator, um einzigartige Lichteffekte zu erstellen. Weitere Informationen finden Sie in der AURA Creator Einführung.
Einstellungen③: Wählen Sie "Einstellungen", um die Seite Allgemeine Einstellungen* aufzurufen, und Spieler können die Lichteffekte des Geräts ein- und ausschalten.
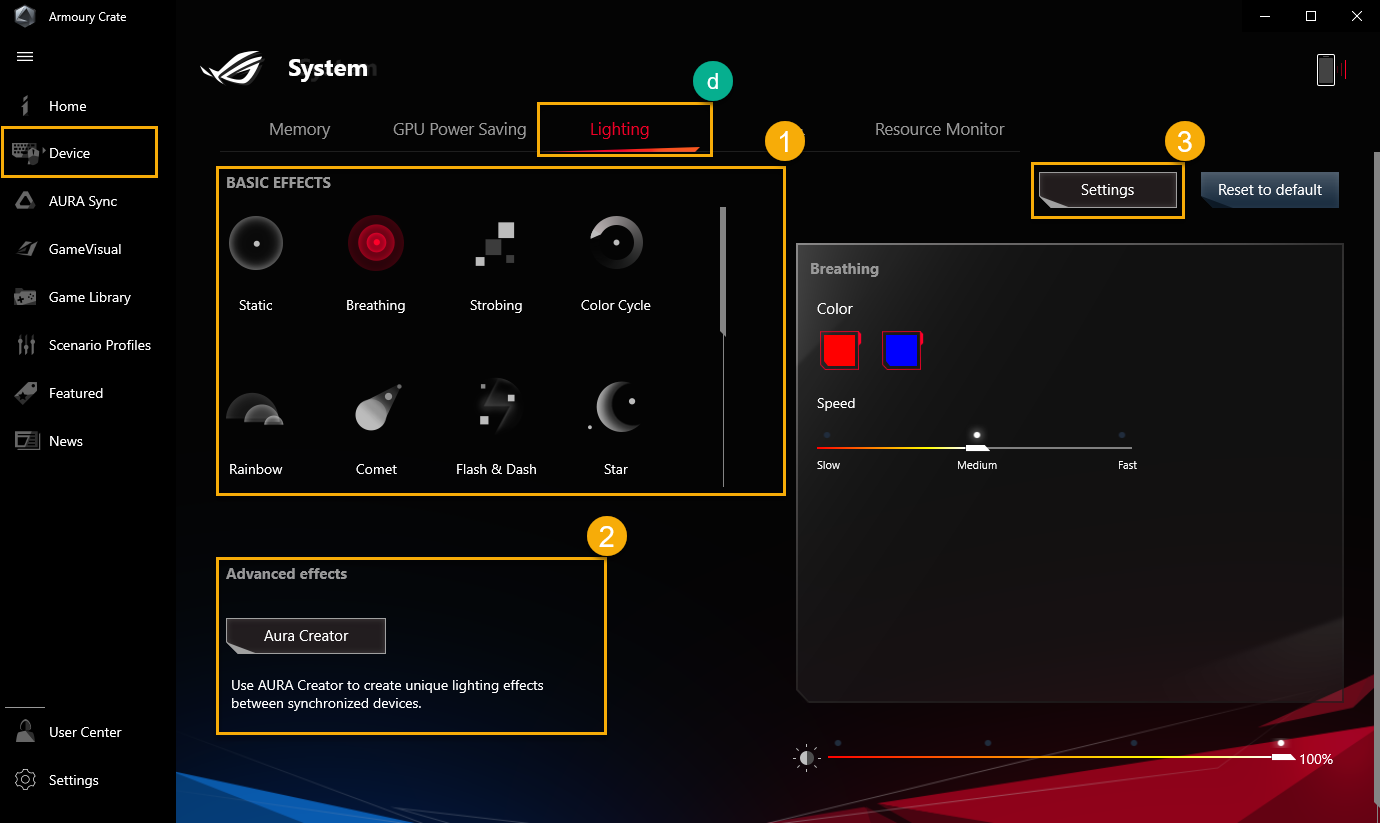
*Allgemeine Einstellungen: Gamer können die AURA-Beleuchtungseffekte für die Tastatur- und Laptop-Lichtzone unter dem Status (Hochfahren/ Herunterfahren/ Wachsein/ Ruhezustand) aktivieren oder deaktivieren. Die verfügbaren Beleuchtungseffekte variieren je nach Gerät.
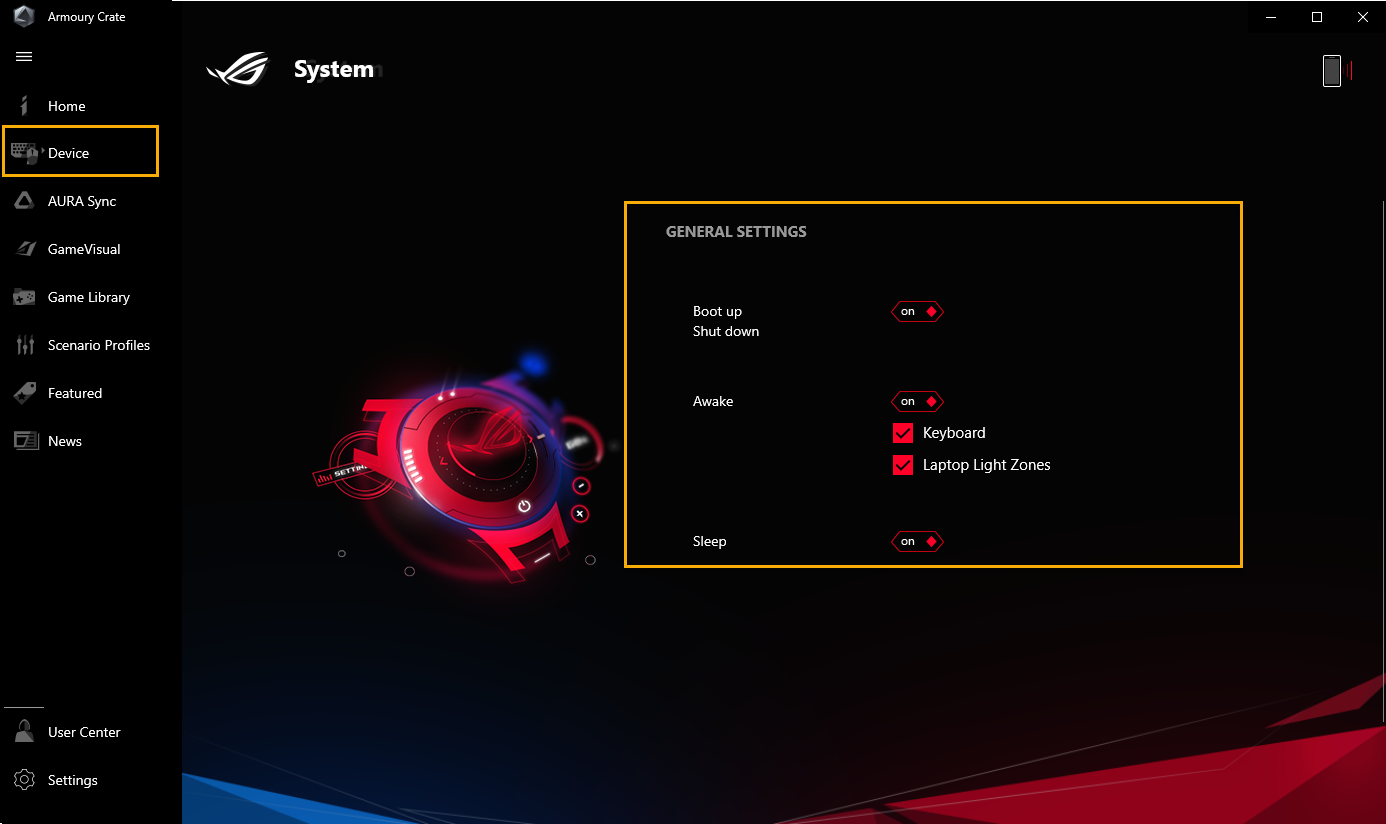
Audio(e)
Zwei-Wege-KI-Geräuschunterdrückung①:
Diese Funktion ist exklusiv bei ASUS Gaming-Laptops und -Desktops verfügbar. Dank der umfangreichen Deep-Learning-Datenbank bewahrt das Dienstprogramm den Klang Ihrer Stimme und unterdrückt gleichzeitig störende Tastaturgeräusche, Mausklicks und andere Formen von Umgebungsgeräuschen. Es belastet die CPU nur geringfügig und sorgt für die geringsten Auswirkungen auf die Spieleleistung.
*Die Funktion kann nur einige Modelle unterstützen, bitte lesen Sie unter Zwei-Wege-KI-Geräuschunterdrückung nach, um mehr über die Bedienung zu erfahren.
**Im Audio-Setup können Spieler nicht gleichzeitig die Two-Way AI Noise Cancelation und die Mikrofon-Modi aktivieren.
Mikrofon-Modi②:
CARDIOID-Modus: Nimmt die Klangquelle direkt vor dem Mikrofon auf und liefert einen satten Klang. Er ist perfekt für Spiele-Streaming oder Gesangsdarbietungen.
STEREO-Modus: Der Stereomodus verwendet den linken und rechten Kanal, um einen breiteren und realistischeren Klangeindruck einzufangen. Zum Beispiel: ASMR, Gitarre oder Chor.
OMNI-Modus: Der OMNI-Modus nimmt den Klang aus der gesamten Umgebung des Mikrofons gleichmäßig auf. Diese Einstellung ist ideal für Konferenzgespräche und andere Gruppenveranstaltungen.
*Nur verfügbar für Laptops mit 3D-MIC Array (GA503、GU603 und GX703 Serie). Weitere Informationen finden Sie auf der offiziellen ROG Website.
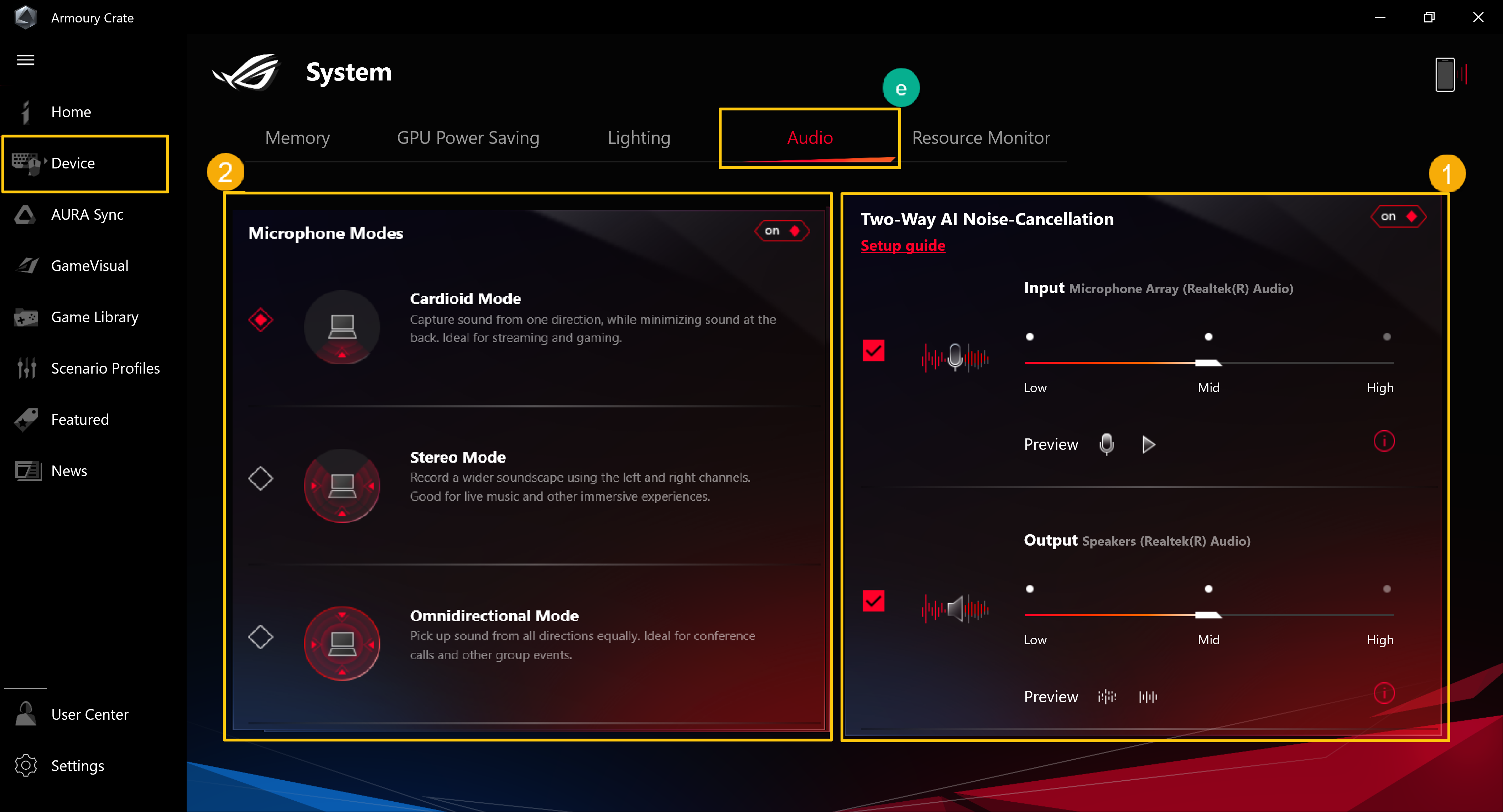
Ressourcen-Monitor(f)
Zum Anzeigen und Überwachen von Systeminformationen für CUP、GPU、Memory、Disk relative Ressource.
Aufzeichnen①: Gamer können CPU、GPU、Speicher- und Festplatten-Ressourceninformationen aufzeichnen.
Importieren②: Spieler können frühere Ressourcendatensätze importieren und diese Ressourcendetails überprüfen.
Einstellung③: Spieler können die Timer-Ansicht、Gradient-Effekt und Ressourcen-Elemente einstellen.
*Weitere Einzelheiten finden Sie unter Verwendung der Funktionen "Aufzeichnen" und "Importieren" in Resource Monitor.
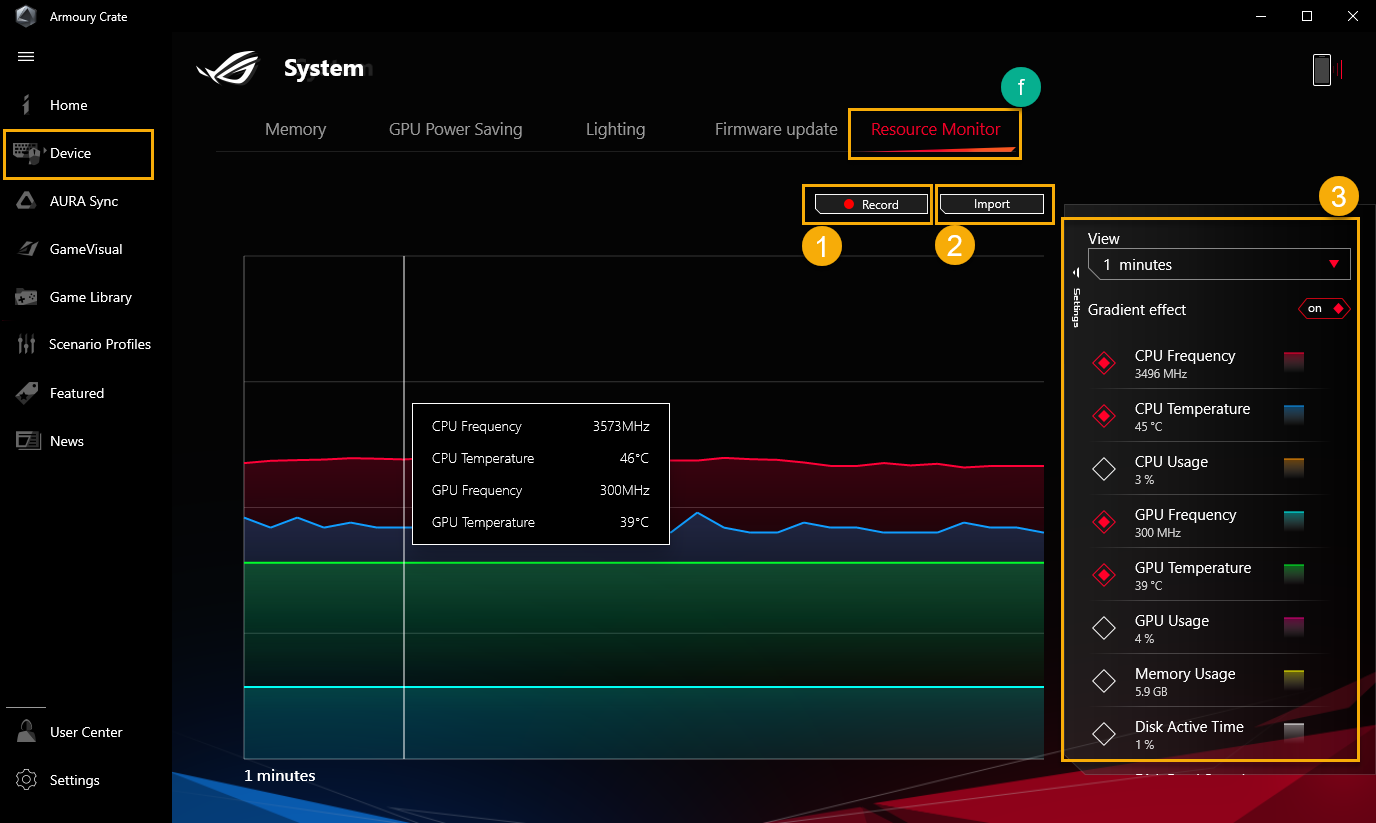
*Gerät- Keystone(g)
Mit Keystone können Sie Ihren Gaming-Laptop und Desktop ganz einfach personalisieren. Der steckbare Keystone zieht den exklusiven Steckplatz an der rechten Seite der Tastatur durch Magnetkraft an. Wenn der Keystone angedockt ist, kann er Lichteffekte, Soundeffekte und die Speicherkapazität des Shadow Drive aktivieren.
*Die Funktion unterstützt nur einige Modelle, bitte lesen Sie die Keystone-Einführung für Details zur Bedienung.
*Gerät- AniMe Matrix(h)
Mit dem AniMe Matrix™-Setup können Sie Ihrer Kreativität freien Lauf lassen, indem Sie benutzerdefinierte Muster、GIF-Animationen oder visuelle Animationen von Soundeffekten, die sich im Rhythmus der Musik verändern, einrichten und den Status des Systemakkus anzeigen.
*Die Funktion unterstützt nur einige Modelle. Einzelheiten zur Bedienung finden Sie in der AniMe Matrix™ Einführung.
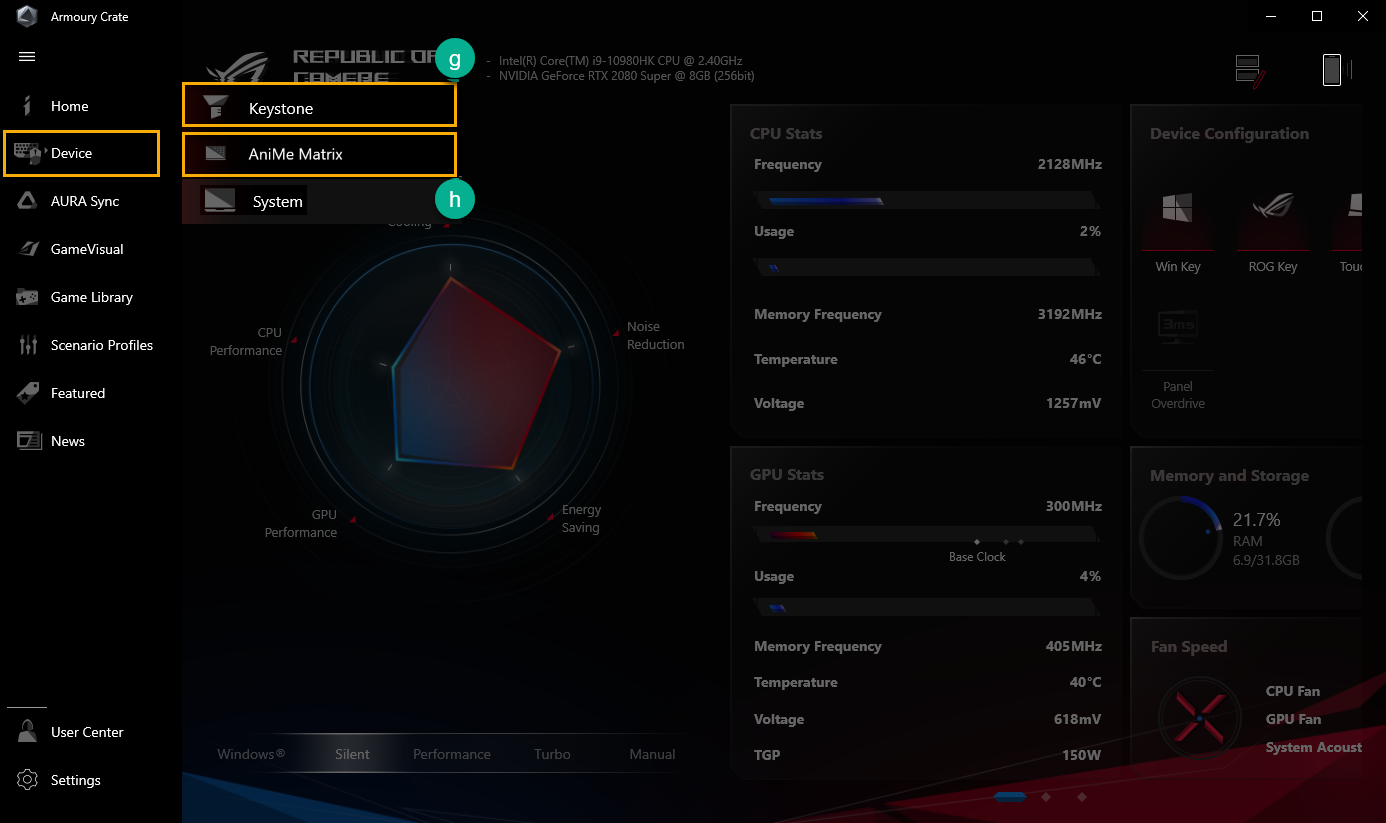
Multiwheel(I)*
Das Multiwheel bietet fortschrittlichere Funktionen als das vorherige Lautstärkerad, und die Spieler können die Bedienung mit anpassbaren Funktionen optimieren. Drücken Sie lange, um die Einstellungsleiste auszulösen, und scrollen und klicken Sie dann auf das Multiwheel, um die gewünschte Funktion auszuwählen. Danach scrollen Sie das Multiwheel, um die Funktion anzupassen. Außerdem können die Spieler über die Armoury Crate Anwendung weitere Einstellungen vornehmen.
Funktionsmenü①: Spieler können auf das Element klicken oder es loslassen, um die Funktion des Multiwheels hinzuzufügen oder zu reduzieren, das Element Lautstärke ist die Standardeinstellung.
Anpassung der Reihenfolge②: Durch Ziehen der Funktionselemente können die Spieler die Reihenfolge der angezeigten Funktionen anpassen.
*Nur verfügbar bei Laptops mit Multiwheel (GX703 Serie). Weitere Informationen finden Sie auf der offiziellen ROG Website.
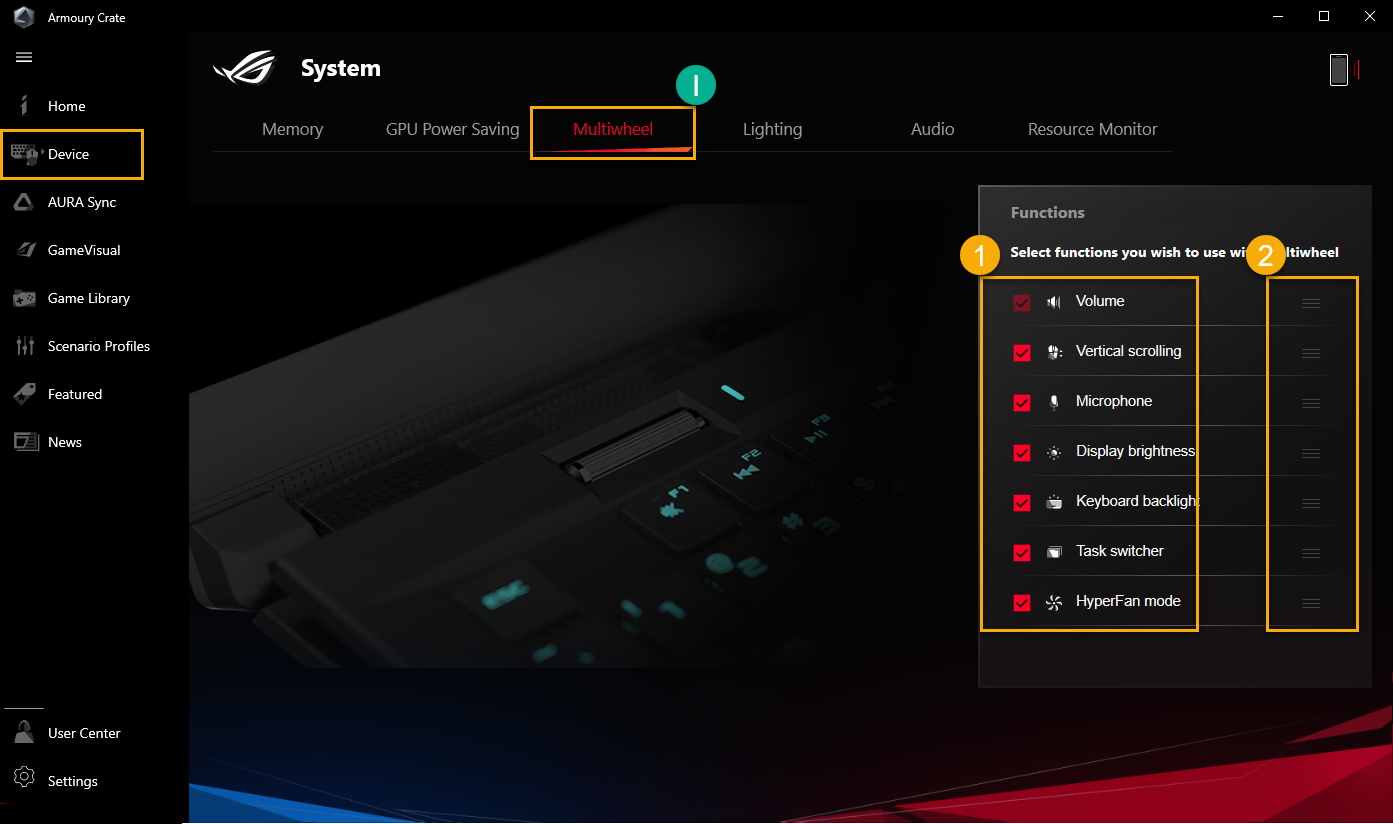
Zurück zum Inhalt
6. AURA SYNC(E)
AURA SYNC kann kompatible Geräte unterstützen, um AURA-Effekte zu synchronisieren und die individuelle Anwendung AURA Creator zu starten, um einzigartige Lichteffekte zwischen synchronisierten Geräten in erweiterten Effekten zu erstellen.
Gerät synchronisieren(a): Zur Auswahl von AURA SYNC kompatiblen Geräten für die Synchronisierung.
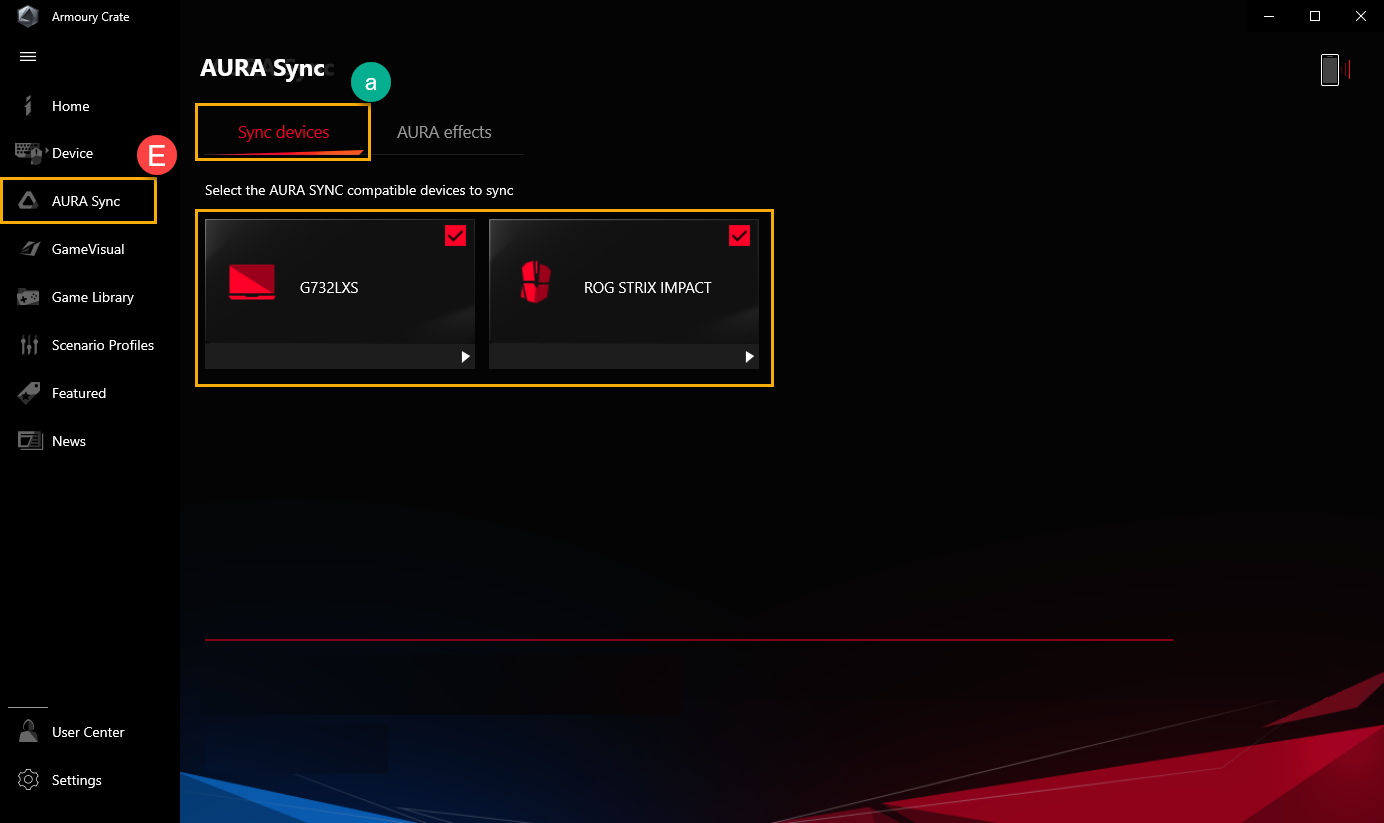
AURA-Effekte(b): Zum Einrichten von Geräten für die grundlegenden Lichteffekte von AURA SYNC.
Grundlegende Effekte①: Um kompatible Geräte für die Synchronisierung von Lichteffekten einzurichten. Die Art der Lichteffekte hängt vom jeweiligen Gerät ab.
In-Game Lichteffekte②: AURA arbeitet mit Spieleanbietern zusammen, um ROG-Spielern ein einzigartiges Beleuchtungserlebnis zu bieten, das sie mit Geräten, die Aura Sync unterstützen, erreichen können. Weitere Einzelheiten finden Sie auf der ASUS AURA Website.
Erweiterte Effekte③: Verwenden Sie AURA Creator, um einzigartige Beleuchtungseffekte zwischen synchronisierten Geräten in erweiterten Effekten zu erstellen, weitere Details finden Sie in der AURA Creator Einführung.
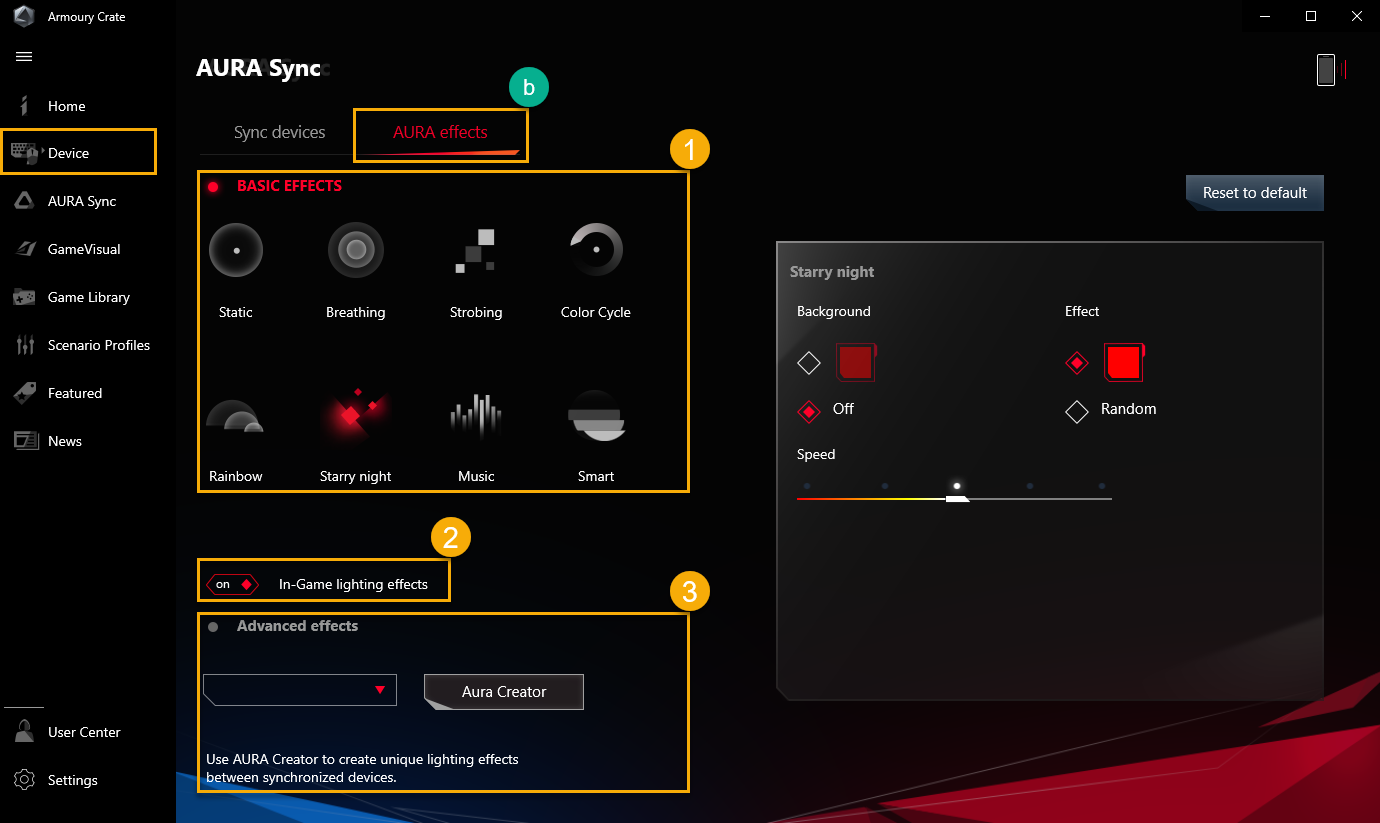
Zurück zum Inhalt
7. GameVisual(F)
GameVisual ist ein Tool zur Verwaltung der Bildschirmfarben, das eine Vielzahl von Farbszenarien zur Verfügung stellt, um Spielern das beste persönliche visuelle Erlebnis zu bieten, z.B. "Standard", "Rennen", "Szenerie", "RTS/RPG", "FPS", "Kino", "Augenpflege" und "Lebendig".
*Diese Funktion unterstützt nur Gaming-Laptops. Weitere Informationen zur Bedienung finden Sie in der Game Visual Introduction.
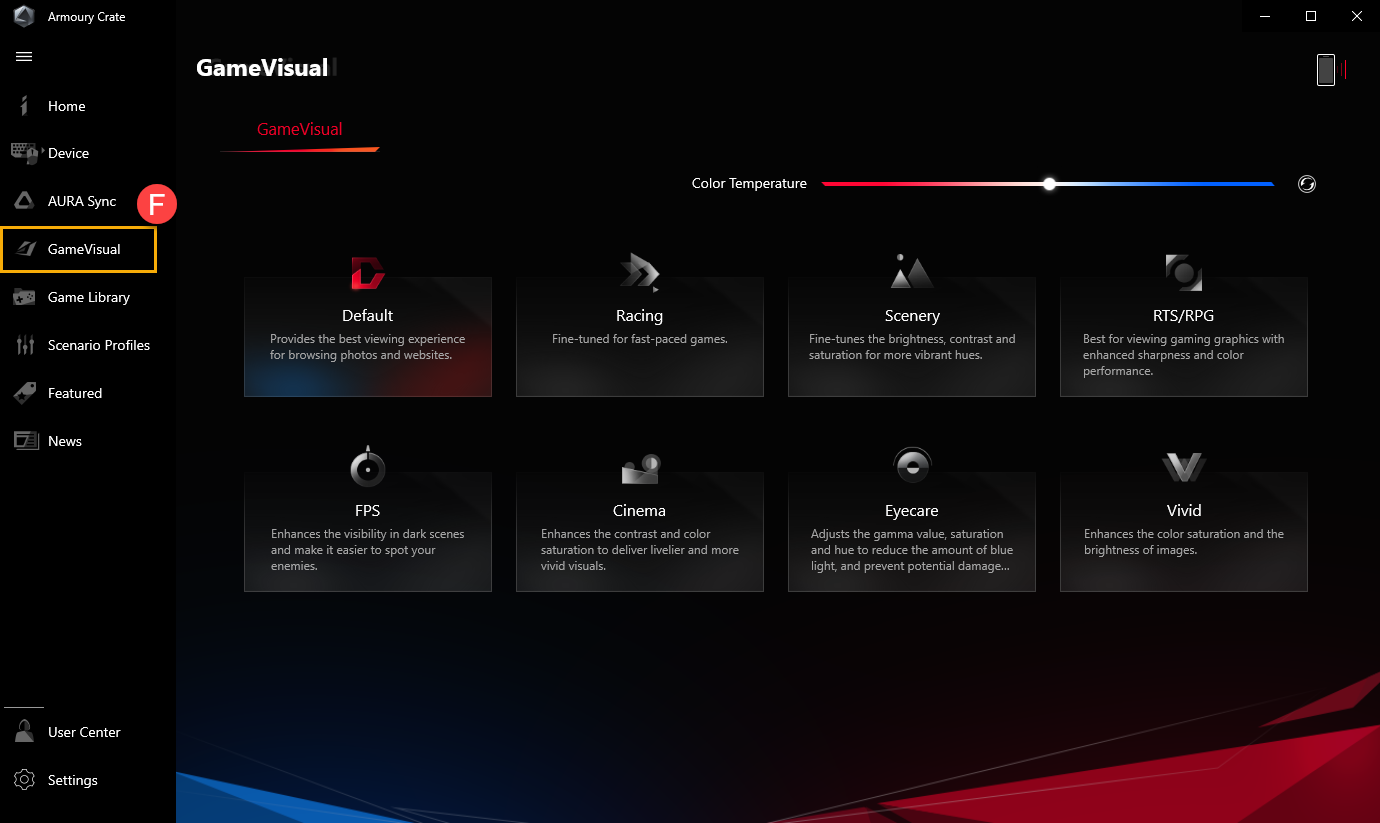
Farbkalibrierung
Mit der GameVisual Farbkalibrierung und dem Farbkalibrator (X-Rite i1 Display Pro) können Gamer eine grundlegende Kalibrierung mit hoher Farbgenauigkeit auf dem Bildschirm von ROG Gaming-Laptops durchführen.
*Diese Funktion kann nur einige Gaming-Laptop-Produkte unterstützen und muss mit dem Farbkalibrator X-Rite i1Display Pro funktionieren. Weitere Informationen finden Sie in der Game Visual Einführung.
Zurück zum Inhalt
8. Spielebibliothek(G)
Zum Scannen der Spiele und Anwendungen von Spielern, um Sortier- oder Szenario-Profile zu programmieren.
Spiele hinzufügen oder scannen①: Sie können Spiele oder Anwendungen automatisch scannen oder manuell hinzufügen, um sie in die Spielebibliothek aufzunehmen.
Spiele sortieren und kategorisieren②: Zum Filtern und Sortieren der Spiele und Anwendungen in der Bibliothek.
Anwenden③: Spieler können die Spiele und Anwendungen auswählen, um Szenario-Profile anzuwenden oder Tags hinzuzufügen. Wenn Sie auf "Spielen" klicken, können Sie das Spiel direkt starten.
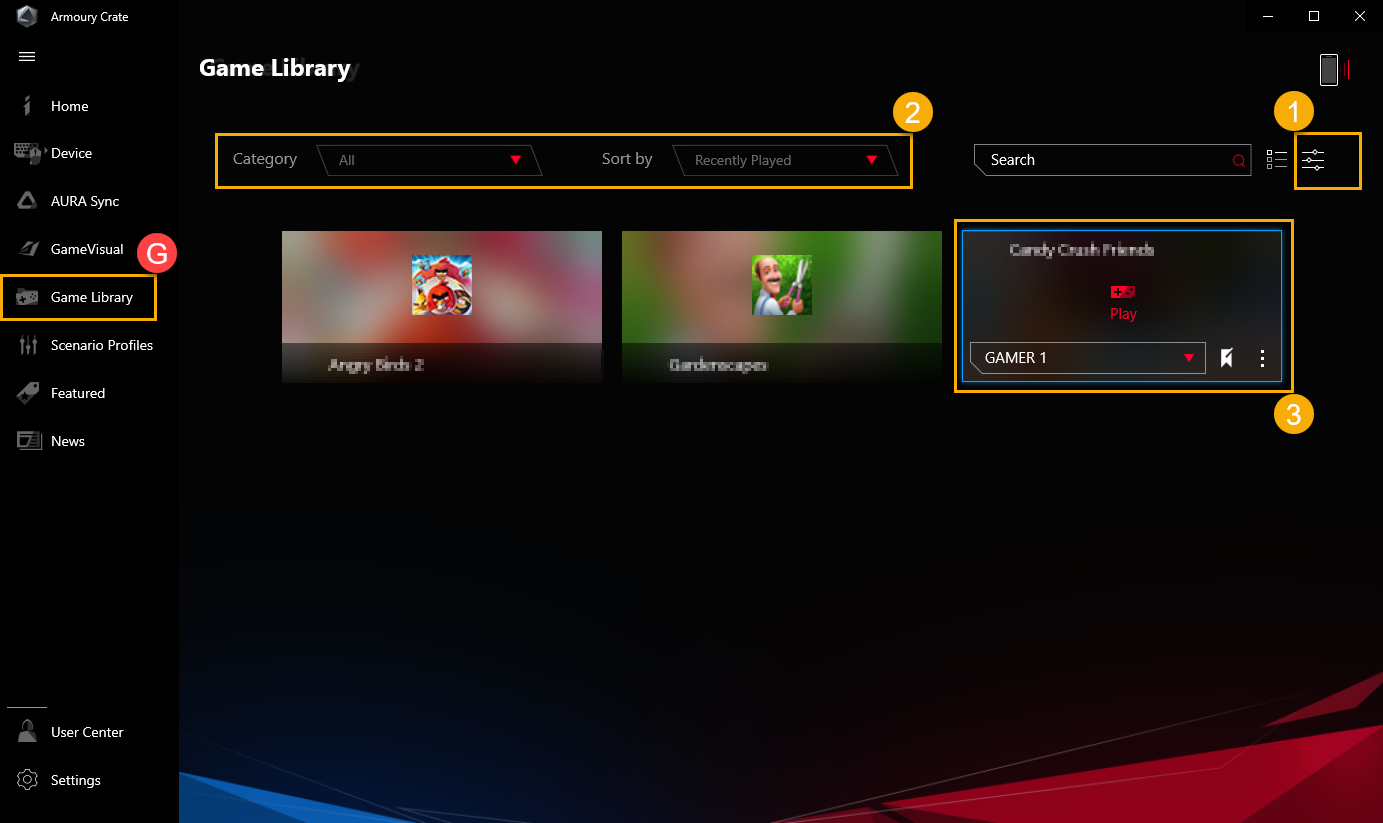
Zurück zum Inhalt
9. Szenario-Profile(H)
Je nach den persönlichen Bedürfnissen können Spieler die Systemkonfiguration einrichten und als Profile speichern, um ausgewählte Spiele und Anwendungen zu verknüpfen.
Profile erstellen①: Zum Erstellen und Löschen persönlicher Szenario-Profile.
Systemkonfiguration②: Je nach persönlichem Bedarf können Spieler die Systemkonfiguration einrichten, z.B. die Konfiguration der angeschlossenen Geräte und die Konfiguration der Anwendungen.
Profilname③: Ändern Sie den Profilnamen oder wählen Sie "Siehe Optionen", um die Spiele oder Anwendungen zu verknüpfen.
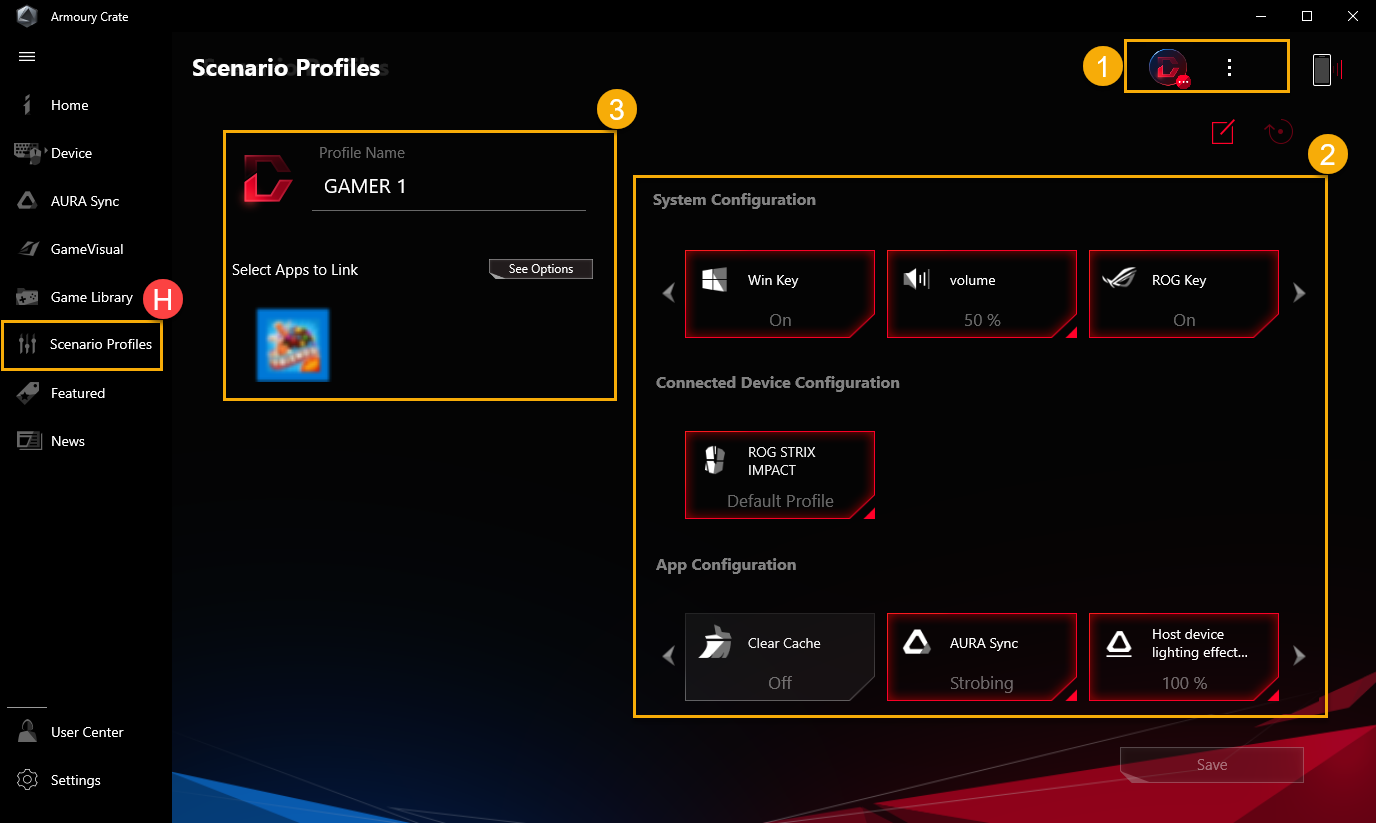
Zurück zum Inhalt
10. Ausgewählt(I)
Spiele-Deals①: Entdecken, erforschen und holen Sie sich tolle Spiele online mit Game Deals.
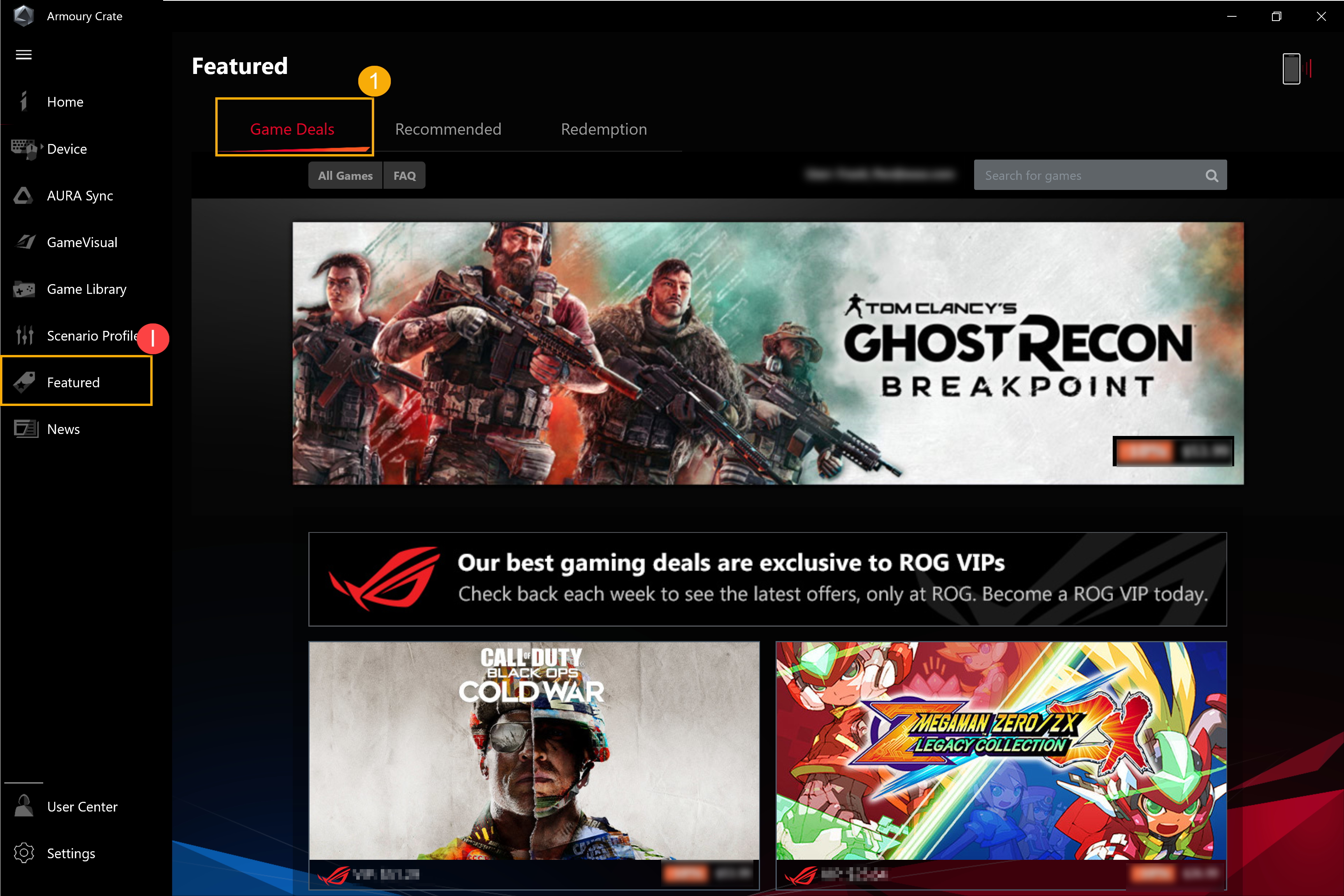
Empfohlen②: Zur Anzeige verwandter Anwendungen, die für Ihre ROG-Geräte empfohlen oder unterstützt werden.
Einlösung③: Melden Sie sich bei einem ASUS-Mitgliedskonto an, um die Inhalte oder Aufzeichnungen der berechtigten Einlösungsaktivitäten zu überprüfen.
*Wie Sie ein ASUS-Mitgliedskonto registrieren können, erfahren Sie unter Link.
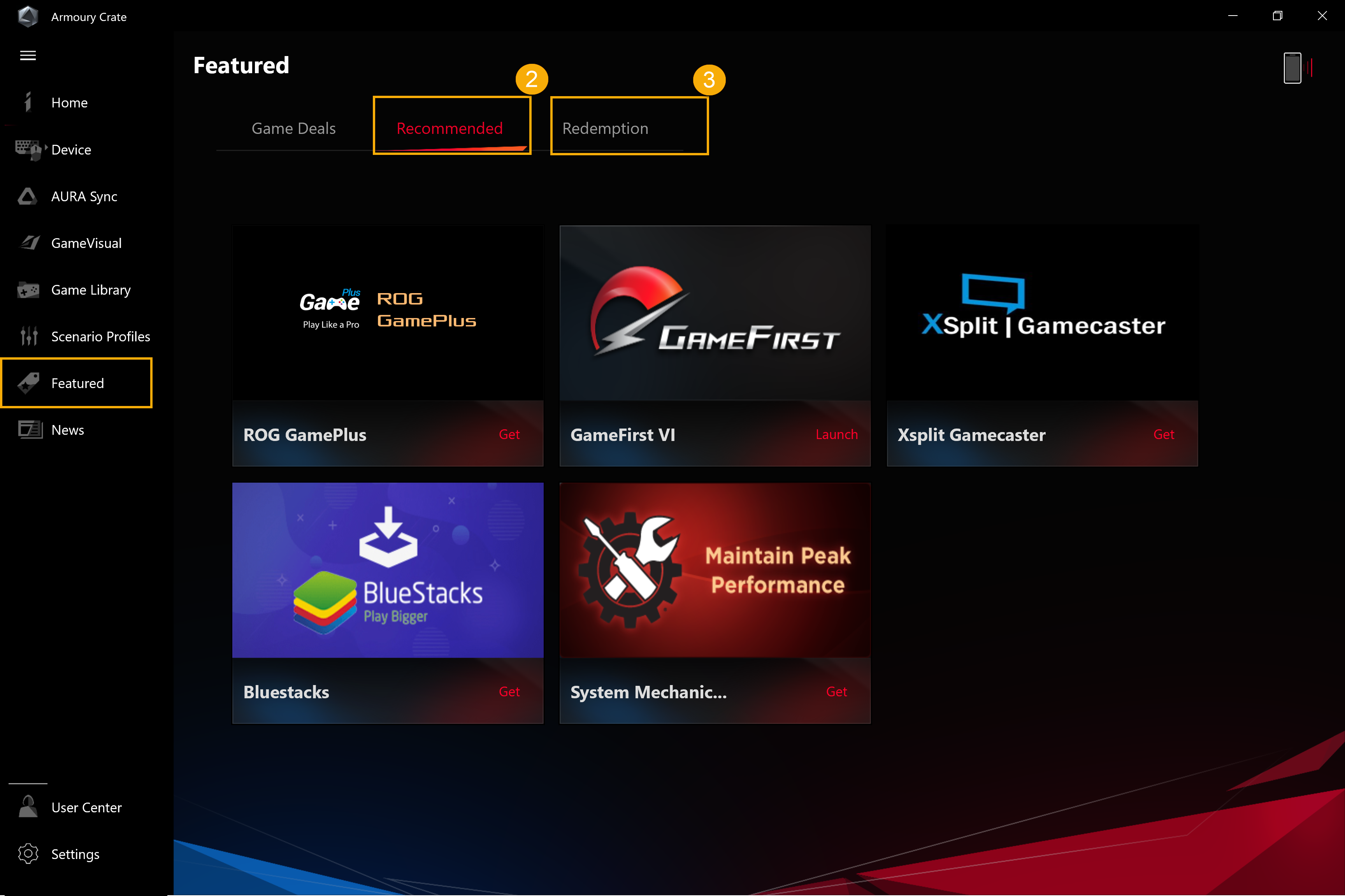
11. Nachrichten(J)
Zur Anzeige globaler und lokaler von ROG empfohlener Artikel, Veranstaltungen und Produktinformationen.
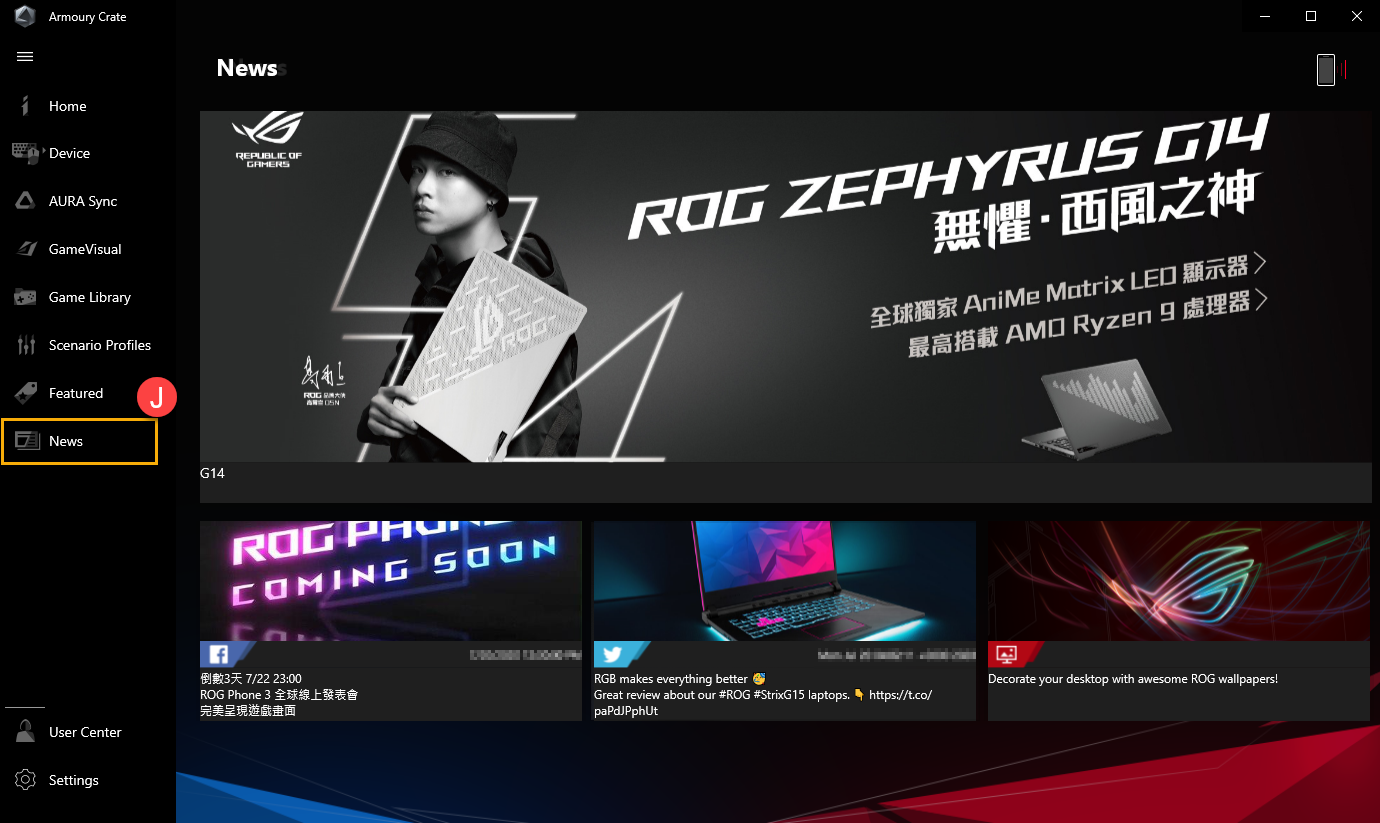
Zurück zum Inhalt
12. Benutzerzentrum(K)
Melden Sie sich bei einem ASUS-Mitgliedskonto an. Auf der Seite wird "Mein Profil", "Meine Produkte", "Registrierte Ereignisse", "Benachrichtigung" und "Elite beitreten" angezeigt.
*Wie Sie ein ASUS-Mitgliedskonto registrieren, erfahren Sie unter dem Link.
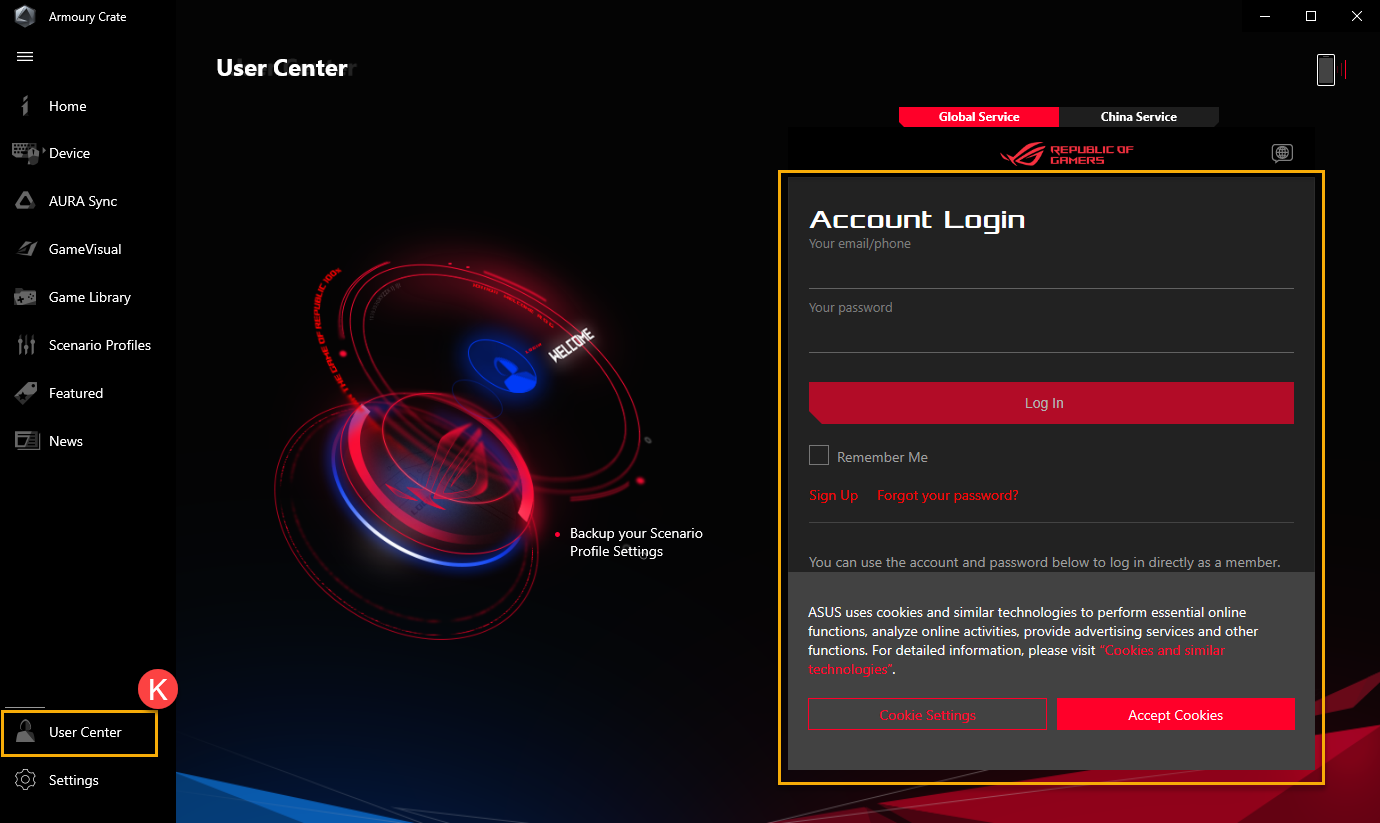
Zurück zum Inhalt
13. Einstellungen(L)
Allgemein①: Spieler können die Armoury Crate Landing Page auswählen und das Thema anpassen.
Update Center②*: Wenn Sie "Nach Update suchen" wählen, zeigt das Dienstprogramm die zu aktualisierenden Treiber oder Firmware an, die der Spieler auswählen kann.
Über③: Armoury Crate Version、Service Version、App-Diagnose、Datenschutzbestimmungen und FAQ anzeigen.
*Stellen Sie vor der Durchführung des Updates sicher, dass Ihr Laptop an das Ladegerät angeschlossen ist.
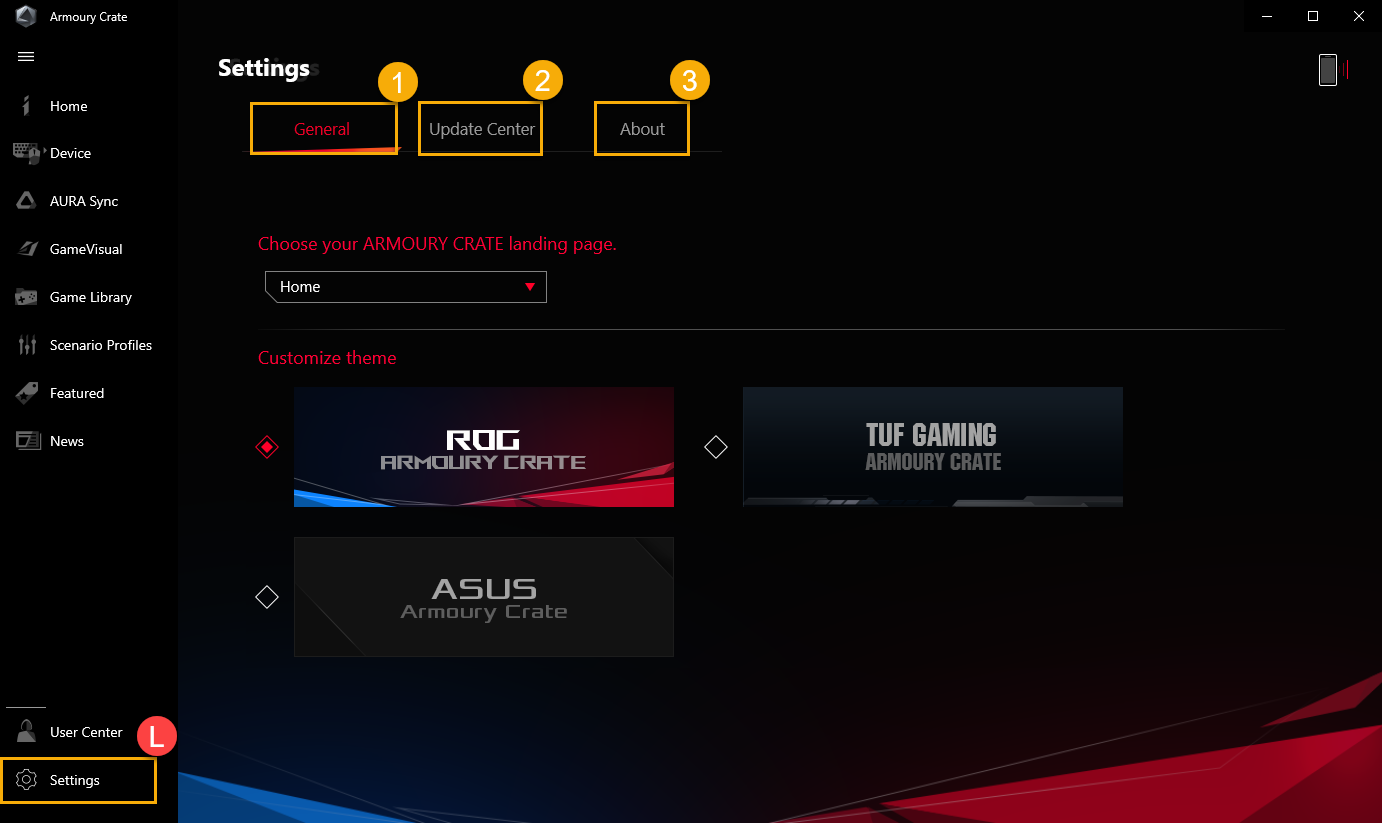
Zurück zum Inhalt
Armoury Crate Mobile Version Einführung (Android/ iOS)
Was ist Mobile Armoury Crate?
Spieler können die mobile Version von Armoury Crate verwenden, um den Status des PC-Geräts zu überwachen und einige für PC Armoury Crate relevante Einstellungen vorzunehmen.
Systemvoraussetzungen
Mobile Armoury Crate unterstützt Android (5.0 oder höher), und iOS (10.3 oder höher) Version.
*Hinweis: Für PC Armoury Crate ist die Version V3.0.4 oder höher erforderlich.
Geräteverbindung starten
1. Starten Sie PC Armoury Crate
Bitte geben Sie [Armoury Crate]① in das Windows-Suchfeld ein und klicken Sie dann auf [Öffnen]②.
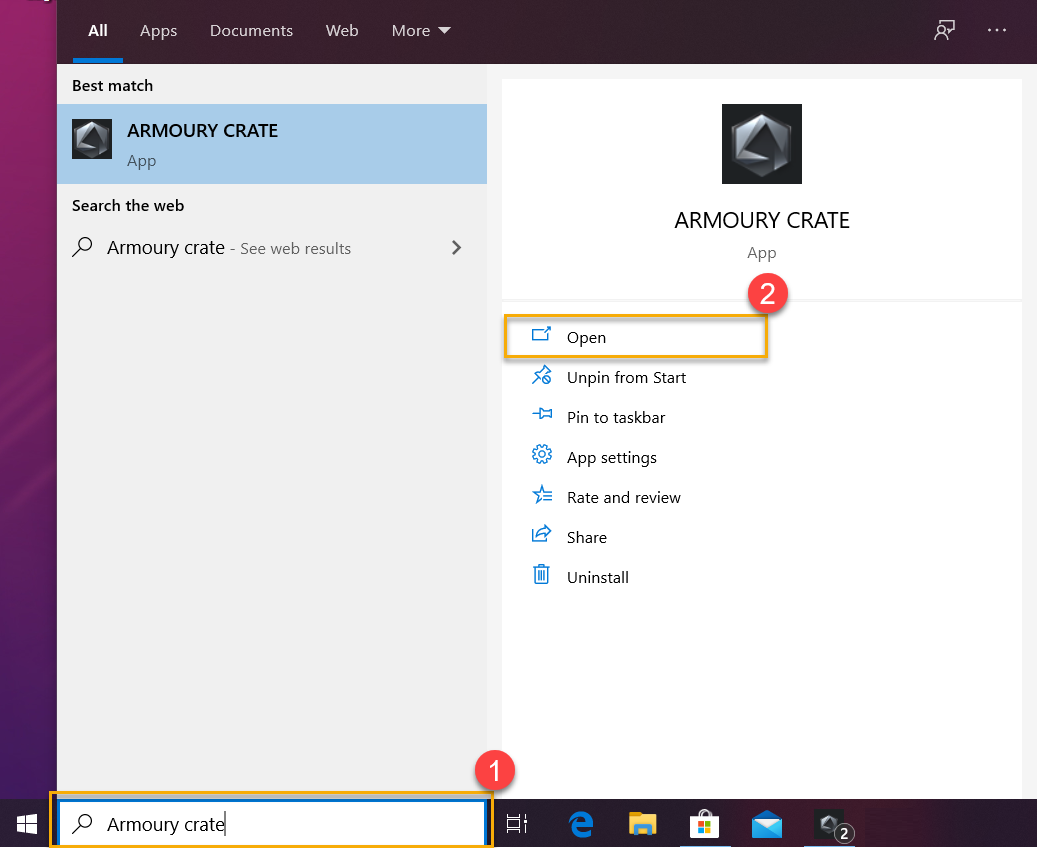
Klicken Sie in Armoury Crate [Home]③,auf das Symbol [Mobile Verbindung]④ oben rechts, um die Schritte zur Verbindung mit dem mobilen Gerät zu starten.
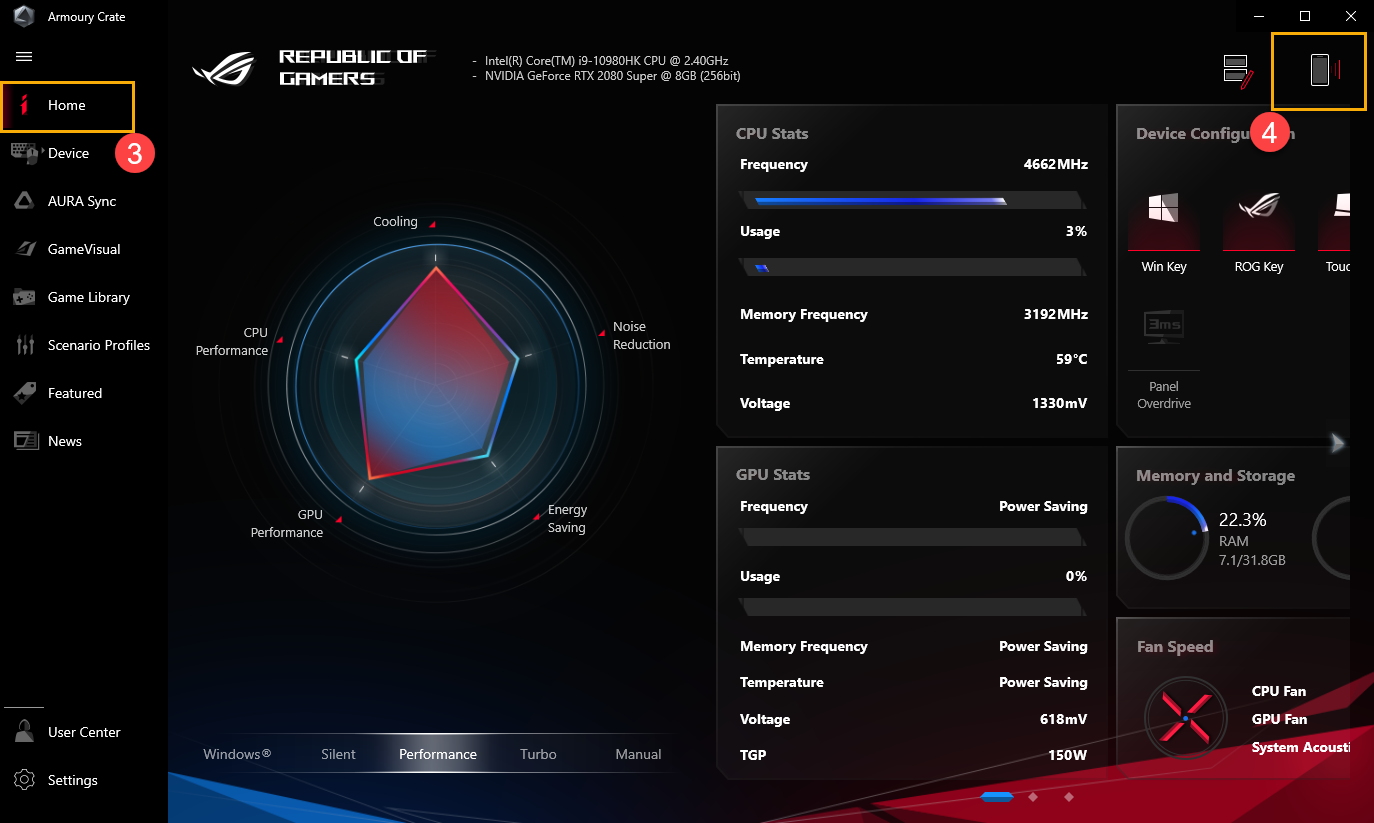
Klicken Sie auf [Google Play] oder [App Store]⑤, um die mobile Armoury Crate APP herunterzuladen. Nachdem die APP heruntergeladen wurde, klicken Sie auf [Gerät verbinden]⑥, und beginnen Sie, den [QR-Code]⑦ mit der Armoury Crate Mobile APP zu scannen, um sich zu verbinden.
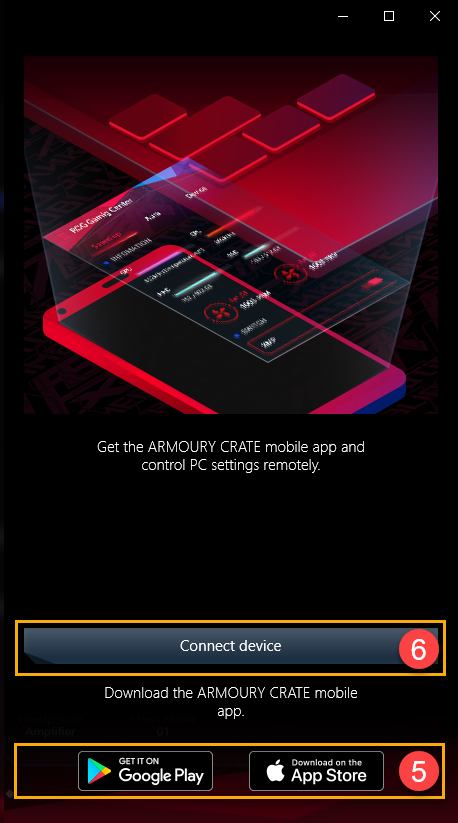
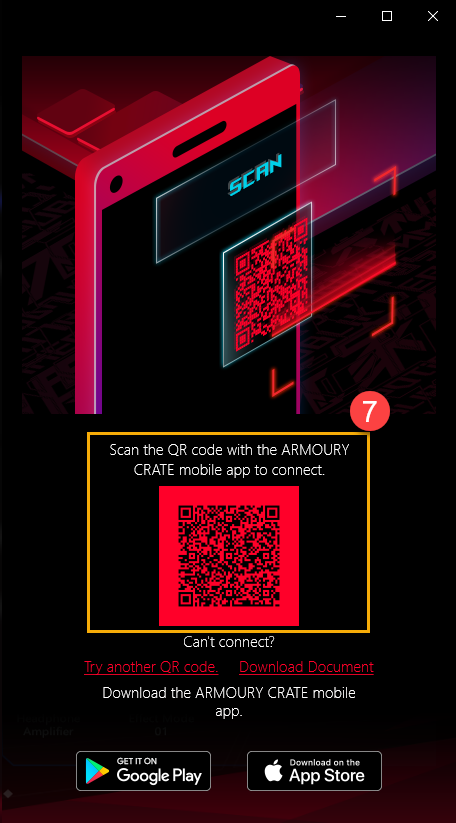
*Bitte beachten Sie, dass Android-Systeme die APP über Google Play herunterladen, während iOS-Systeme die APP über den App Store herunterladen.
2. Mobile Armoury Crate starten 
Bitte starten Sie die mobile Armoury Crate App auf Ihrem Gerät und klicken Sie auf [Verbinden über QR-Code]①, und schalten Sie die Wi-Fi- und Bluetooth-Verbindung ein. Danach klicken Sie auf [Connect Device]② und scannen den PC QR Code③ mit der Armoury Crate mobile APP, um eine Verbindung herzustellen.
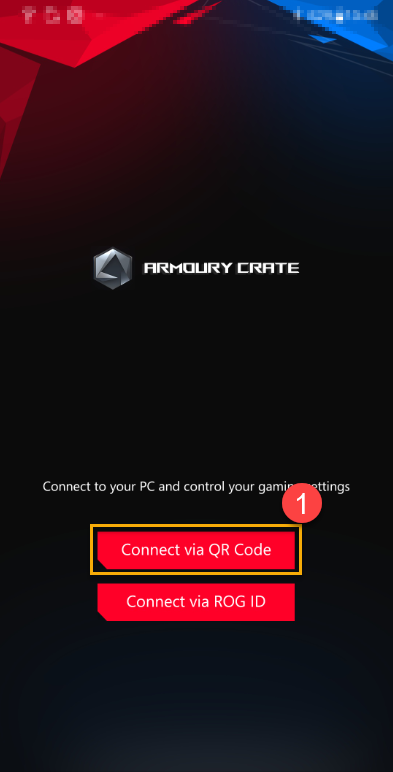
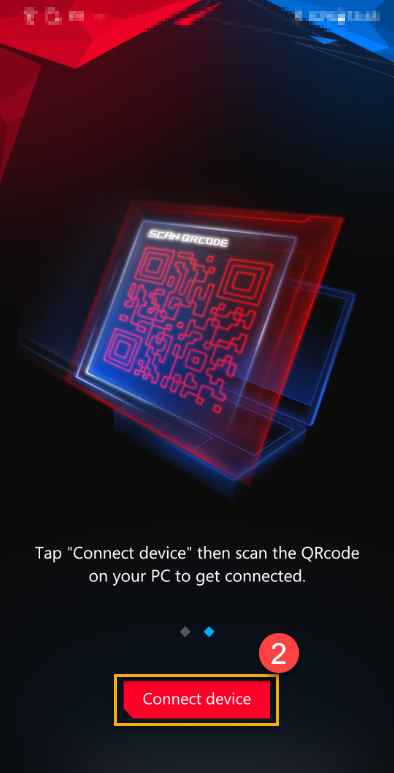
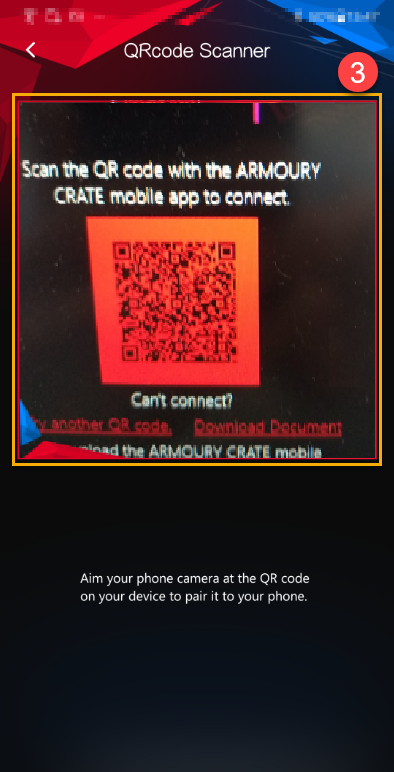
3. Einführung in die Mobile Armoury Crate
3-1 HyperFan-Modus①: Spieler können die Geräteleistung während des Spiels anpassen, z.B. Windows、Silent、Performance oder Turbo-Modus. Klicken Sie auf das Symbol ② oben links, um den Verbindungsstatus des Geräts und die Option [Trennen]③ zu prüfen.
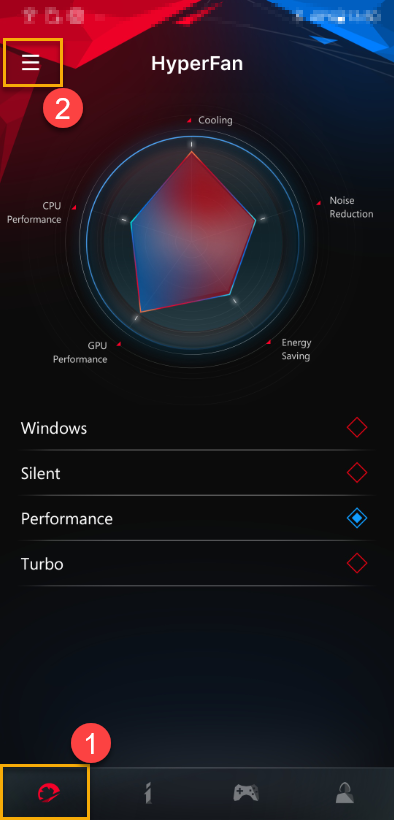
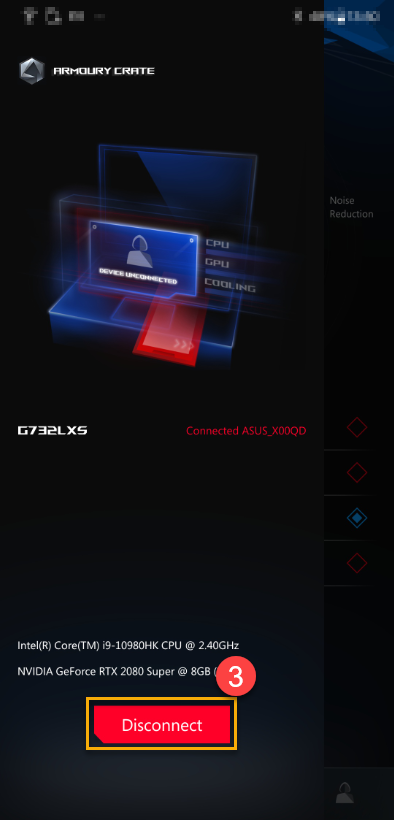
3-2 System Info①: Die Seite zeigt Systeminformationen über CPU②、GPU③ und mehr④ an. Klicken Sie auf das Symbol ⑤ oben rechts, um Speicher freizugeben.
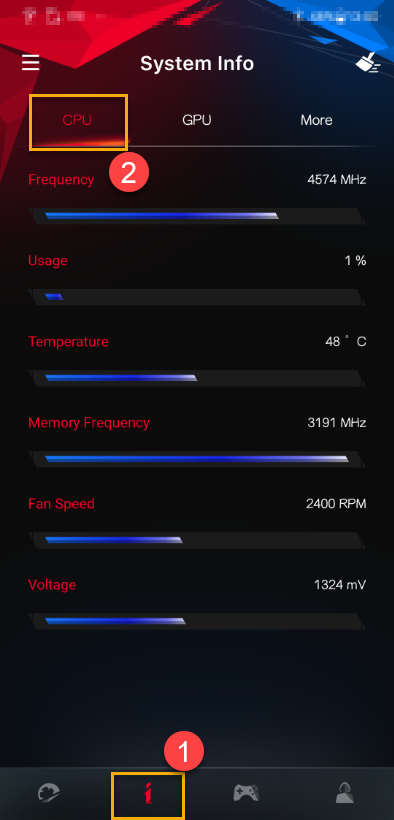
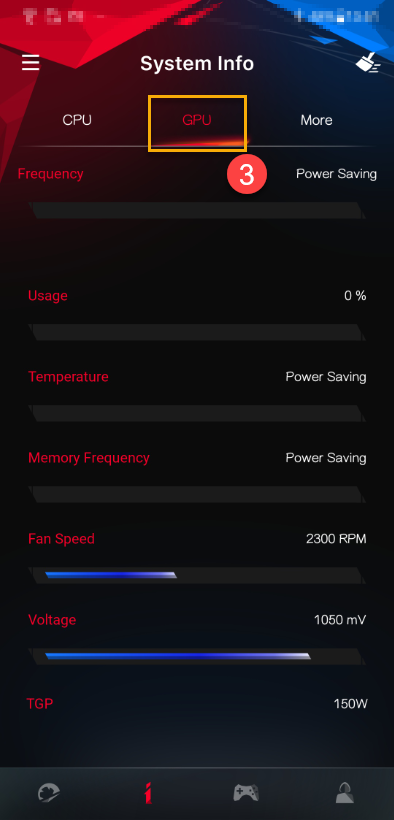
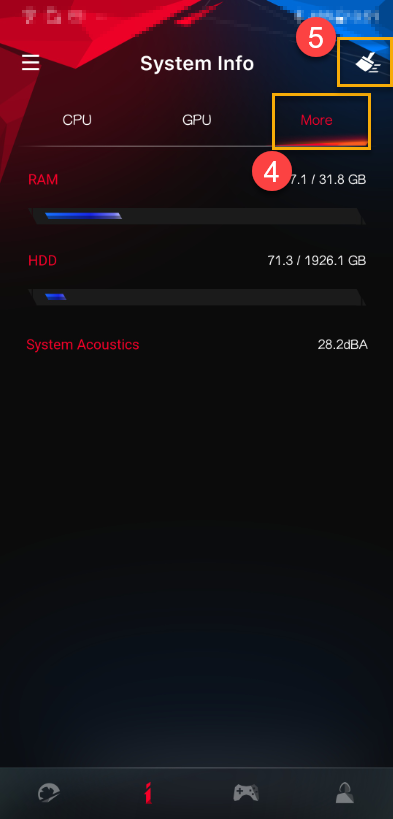
3-3 Dienstprogramme①
Gerätekonfiguration②: Gamer können ROG Key、Win Key、Touch Pad und Panel Overdrive Einstellungen aktivieren oder deaktivieren.
App-Konfiguration③: Gamer können die zugehörige Anwendungskonfiguration direkt ändern.
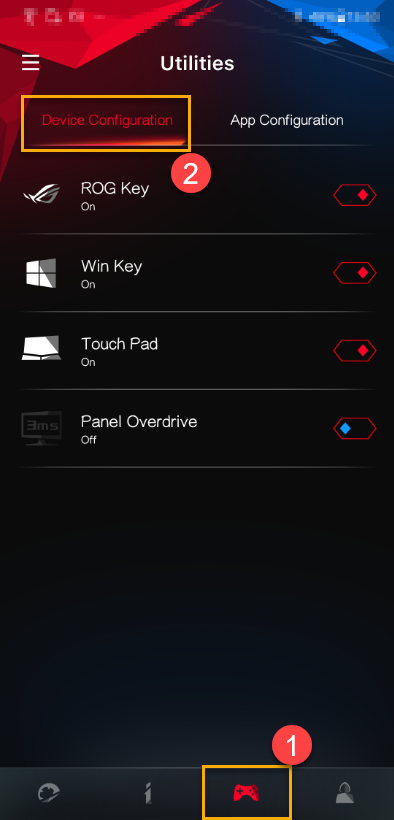
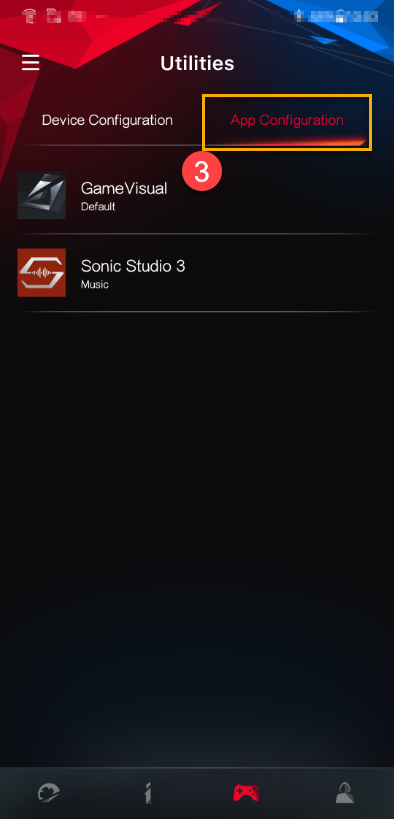
3-4 Benutzerzentrum①: Nach der Anmeldung beim ASUS-Mitgliedskonto werden auf der Seite die E-Mail und die letzte Anmeldezeit angezeigt.
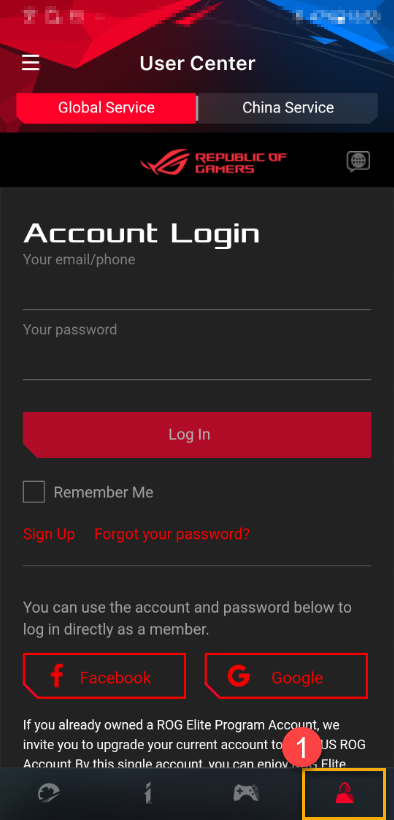
*Wie Sie ein ASUS-Mitgliedskonto registrieren können, erfahren Sie unter Link.
4. Fehlerbehebung bei der Verbindung
Bitte beachten Sie ARMOURY CRATE (Mobile) Connection Troubleshooting Guide
Q&A
Q1: Wo kann ich die ARMOURY CRATE mobile App herunterladen?
A1: Sie können ARMOURY CRATE auf Google Play oder im App Store suchen, oder Sie können den QR-Code Ihres PCs scannen und ARMOURY CRATE herunterladen.
Q2: Warum sollte ich die mobile ARMOURY CRATE herunterladen?
A2: Sie können den HyperFan-Modus, App- oder Gerätekonfigurationen anpassen und Systeminformationen während des Spiels überwachen.
Q3: Ich kann mein Gerät nicht durch Scannen des QR-Codes von PC Armoury Crate verbinden.
A3: Vergewissern Sie sich, dass Ihr PC und Ihr mobiles Gerät mit der gleichen Wifi-Domäne verbunden sind oder dass Ihr Bluetooth-Gerät aktiviert und angeschlossen ist.
Armoury Crate - Installation SOP
Unterstütztes Modell
Unterstützt sind die ROG Serie und die TUF Serie des Gaming Laptops und Desktops, bitte besuchen Sie die Liste der unterstützten Modelle für weitere Details.
Armoury Crate Installation
Schritt 1 : Laden Sie Treiber und Dienstprogramm von der ASUS Official Support Webseite herunter. Für weitere Informationen gehen Sie bitte zu diesem Link.
Wählen Sie Ihren Modellnamen -> Betriebssystem -> Software und Dienstprogramm : Armoury Crate & AURA Creator Installer
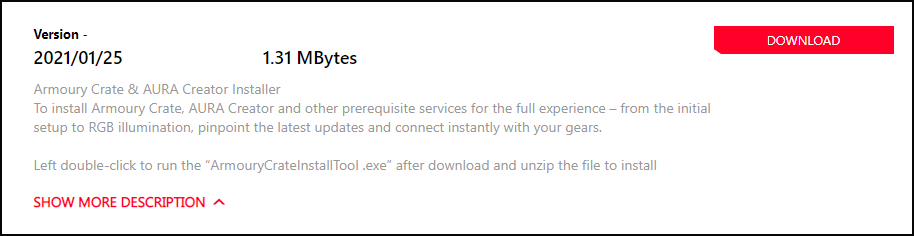
Schritt 2 : Entpacken Sie die heruntergeladene Datei ArmouryCrateInstaller.zip und klicken Sie auf ArmouryCrateInstaller.exe, um die Installation durchzuführen.
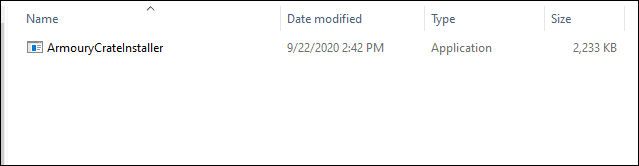
Schritt 3 : Wählen SIe [Install Armoury Crate] und klicken Sie auf Start.
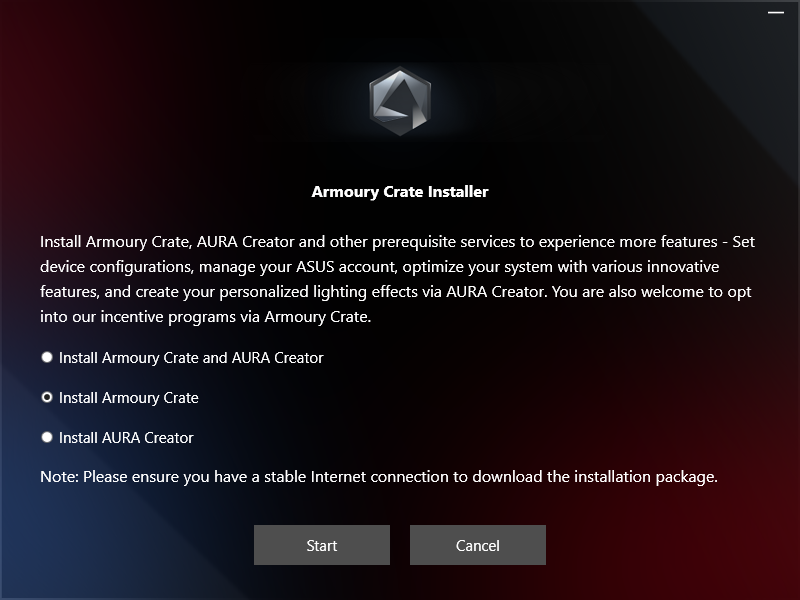
Schritt 4 : Nach obigem Schritt wird das Dienstprogramm automatisch installiert. Wenn die Installation abgeschlossen ist, starten Sie Ihren Computer neu.
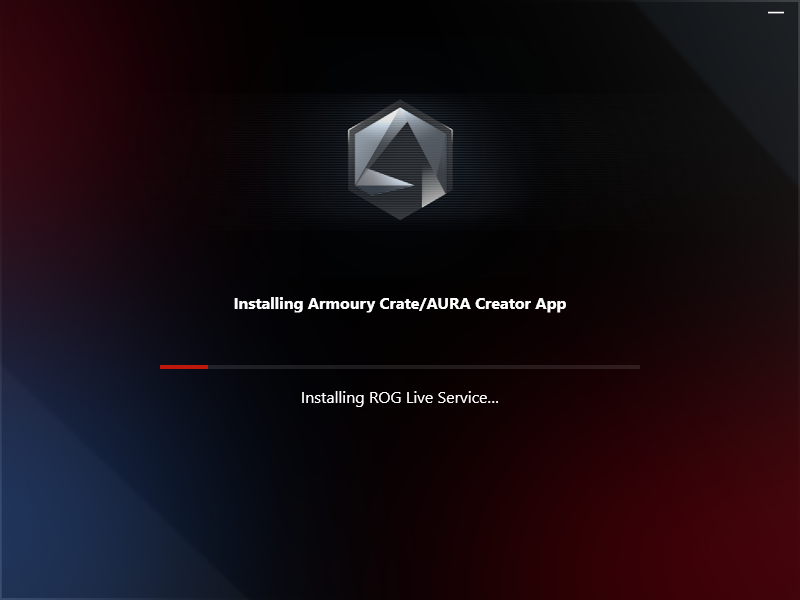
Schritt 5: Bitte installieren Sie MyASUS UWP und ASUS System Control Interface V2, um zu gewährleisten, dass alle Tastaturfunktionen korrekt arbeiten. *Bitte gehen Sie zur Armoury Crate Official Webseite für weitere Informationen.
Armoury Crate Deinstallation
Deinstallation
Bitte laden Sie das [Armoury Crate Uninstall Tool] von der Produkt-Support-Website herunter und folgen Sie den Anweisungen zur Deinstallation von Armoury Crate, oder lesen Sie die Armoury Crate FAQ.
*Weitere Informationen finden Sie auf der offiziellen Website von Armoury Crate.
AniMe Matrix™ Display - Introduction
Inhalt:
- AniMe-Matrix™ Display
- Unterstützte Gerätemodelle
- Systemvoraussetzungen
- AniMe-Matrix™ – Systemeinstellungen der Anwendung
- AniMe Matrix™ – Animationsmodus
- AniMe-Matrix™ – Systemmodus
- AniMe Matrix™ – Audiomodus
- Video
- FAQ
AniMe-Matrix™ Display
Der G14 (GA401-Serie) verfügt über ein AniMe Matrix™-Display der ersten Generation und ermöglicht dadurch eine umfassende Personalisierung.
Das bahnbrechende Display besteht aus 1.215 einzelnen Mini-LEDs, mit denen benutzerdefinierte Bilder, Animationen und kreative Audio-Visualisierungen passend zur Musikwiedergabe angezeigt werden können. Statusbenachrichtigungen halten Sie auf dem Laufenden über neue Nachrichten, die verbleibende Akkulaufzeit und vieles mehr.
| Animation Mode | System Mode | Audio Mode |
 |  |  |
Unterstützte Gerätemodelle
ROG Zephyrus G14 (GA401-Serie mit Unterstützung für das AniMe Matrix™-Display.)
※ Hinweis: Nicht alle Produkte der GA401-Serie sind mit einem AniMe Matrix™-Display ausgestattet. Überprüfen Sie das Etikett auf der Verpackung. Wenn "Eclipse Grey mit AniMe Matrix" oder "Moonlight White mit AniMe Matrix" angezeigt wird, bedeutet dies, dass ihr Laptop das AniMe Matrix Display unterstützt.

Systemvoraussetzungen
Die AniMe Matrix™ Display-Anwendung ist in die Armoury Crate-Anwendung integriert. Die Einstellungen von AniMe Matrix™ Display werden über Armoury Crate angepasst.
Unterstützte Version: Armoury Crate Anwendung V 2.6.14 oder neuer
Wenn Ihr Laptop nicht mit einem AniMe Matrix™-Display ausgestattet ist, werden die Einstellungen für AniMe Matrix™ nicht angezeigt, auch wenn Armoury Crate auf V2.6.14 oder höher aktualisiert ist.
Für weitere Informationen lesen Sie bitte den Einleitungsartikel über Armoury Crate. Weitere Informationen finden Sie unter Armoury Crate installieren.
AniMe-Matrix™ – Systemeinstellungen der Anwendung
Wie wird AniMe Matrix verwendet?
- Geben Sie in der Windows-Suchleiste "Armoury Crate" ① ein und klicken Sie auf "Öffnen" ②.

1. Methode: Wählen Sie "Gerät" (3) und dann "AniMe Matrix" (4). Sie gelangen zur Hauptseite der AniMe Matrix Display-Anwendung.
2. Methode: Klicken Sie auf die Verknüpfung zu AniMe Matrix (5) auf der Hauptseite von Armoury Crate. Sie gelangen zur Hauptseite der AniMe Matrix Display-Anwendung.
- AniMe Matrix™ – Einstellungen
※ Hinweis: Wenn die Beleuchtung immer eingeschaltet ist, fällt der Ladezustand schnell ab.- Wählen Sie auf der Hauptseite von AniMe Matrix die Option "Einstellungen"
 (1).
(1).
- Nachdem Sie die Seite Voreinstellungen aufgerufen haben, können Sie Einstellungen zu verschiedenen Anwendungsbereichen auswählen.
Einzelheiten zu den Punkten ② ③ ④ finden Sie in den Abschnitten 3 bis 5.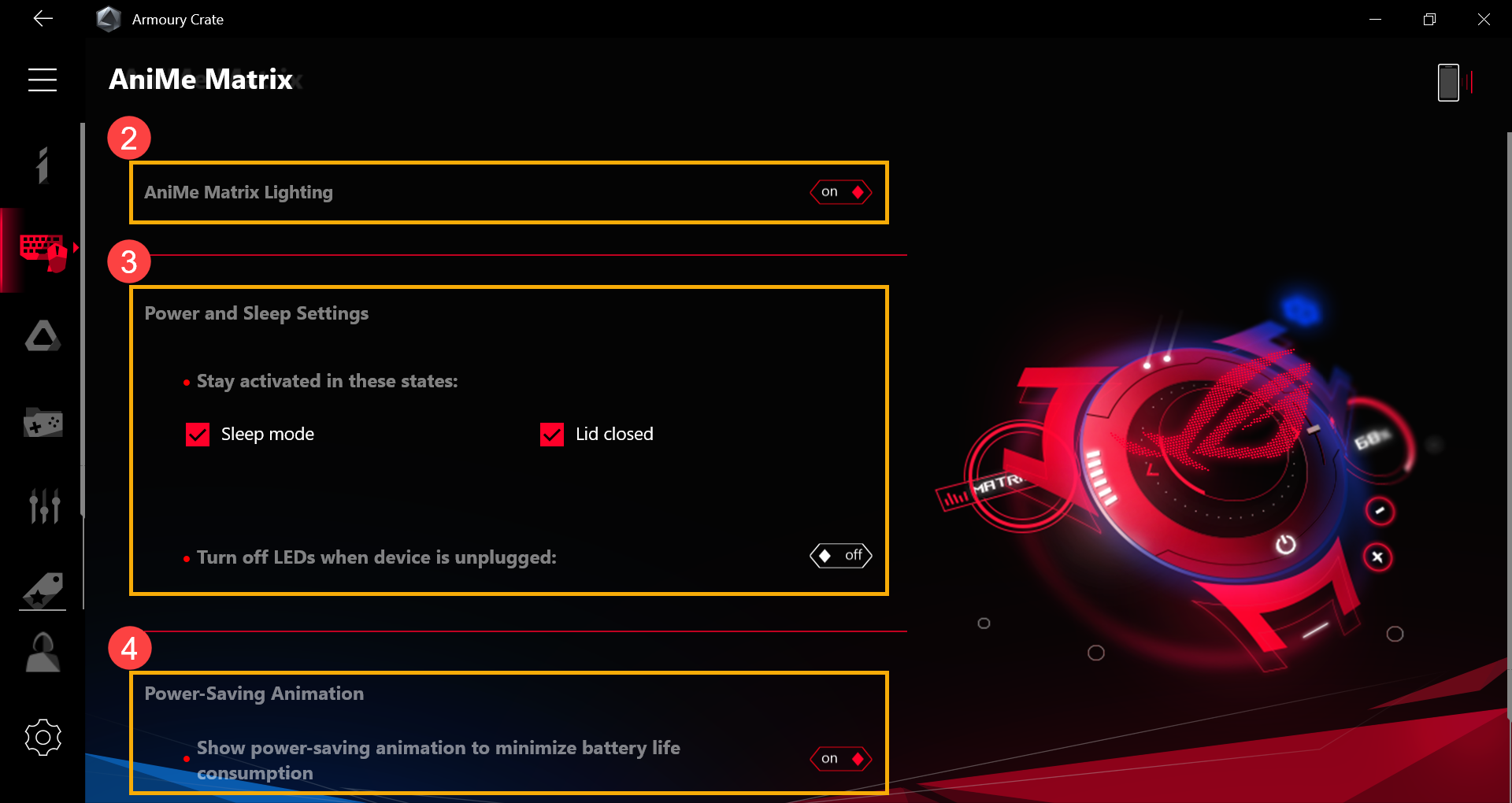
- AniMe-Matrix-Beleuchtung ②: Wenn Sie den Schalter auf Ein stellen, wird die AniMe-Matrix-Beleuchtung eingeschaltet.

- Power and Sleep Settings ③: Mit den folgenden drei Systemfunktionen können Sie den Beleuchtungsstatus der AniMe Matrix anpassen:

[Sleep mode] ③-①:
[Klicken Sie] diesen Schalter: die AniMe Matrix Beleuchtung verwendet die eingegebenen Beleuchtungseinstellungen, wenn das System in den Schlafmodus geht.
Wenn dieser Schalter nicht angeklickt ist, verwendet die AniMe Matrix Beleuchtung den voreingestellten Lichteffekt (Komet), wenn das System in den Schlafmodus geht (wenn der Computer an einen AC Adapter angeschlossen ist).
[Lid closed] ③-②:
[Klicken Sie] diesen Schalter: die AniMe Matrix Beleuchtung verwendet die eingegebenen Beleuchtungseinstellungen, wenn der Deckel geschlossen ist.
Wenn dieser Schalter nicht angeklickt ist, verwendet die AniMe Matrix Beleuchtung den voreingestellten Lichteffekt (Komet), wenn der Deckel geschlossen ist (wenn der Computer an einen AC Adapter angeschlossen ist).
[Turn off when adapter is unplugged] ③-③:
Wenn dieser Schalter auf [off] steht, bleibt die AniMe Matrix Beleuchtung aktiviert, wenn das Gerät nicht mehr mit der Energiequelle verbunden ist (der Computer läuft auf Batterie). (Wenn der [Sleep Mode] oder [Lid closed] Schalter nicht angeklickt ist, bleibt die AniMe Matrix Beleuchtung nicht aktiviert, nachdem der Adapter nicht mehr verbunden ist).'
Wenn dieser Schalter auf [on] steht, bleibt die AniMe Matrix Beleuchtung nicht aktiviert, wenn der Adapter nicht mehr verbunden ist (der Computer läuft auf Batterie). (Sogar die [Sleep Mode] oder [Lid closed] Schalter halten die LEDs aktiviert; die AniMe Matrix Beleuchtung bleibt nicht aktiviert, nachdem der Adapter nicht mehr verbunden ist).
- Power-Saving Animation ④: Wenn dieser Schalter auf [on] steht, werden die eingestellten Beleuchtungseinstellungen ausgeschaltet und gehen in den Animations-Energiesparmodus, um den Batterieverbrauch zu minimieren. Dieser Schalter geht automatisch auf [off], wenn Sie Beleuchtungseinstellungen eingeben.

- Wählen Sie auf der Hauptseite von AniMe Matrix die Option "Einstellungen"
AniMe Matrix™ – Animationsmodus
- Wählen Sie "Animationsmodus"
 ① auf der Hauptseite der AniMe-Matrix, um die Seite Animationsmodus aufzurufen. Weitere Informationen zu ② bis ⑤ finden Sie in den Abschnitten 2 bis 5.
① auf der Hauptseite der AniMe-Matrix, um die Seite Animationsmodus aufzurufen. Weitere Informationen zu ② bis ⑤ finden Sie in den Abschnitten 2 bis 5.
- Die Toolleisten Leinwand, Vorschau und Bearbeiten ②

- Bild einfügen
 : Sie können ein benutzerdefiniertes Bild einfügen. (In eine Leinwand kann nur je ein Bild eingefügt werden. Unterstützte Bildformate: JPEG, PNG, BMP und GIF)
: Sie können ein benutzerdefiniertes Bild einfügen. (In eine Leinwand kann nur je ein Bild eingefügt werden. Unterstützte Bildformate: JPEG, PNG, BMP und GIF) - Auf/Abskalieren
 : Bildskalierung, die nur proportionale Skalierung unterstützt. Wenn Sie das Bild auf eine Übergröße über die Bildschirmkanten hinaus skalieren, zeigen die LEDs das Bild nur innerhalb der Leinwand an.
: Bildskalierung, die nur proportionale Skalierung unterstützt. Wenn Sie das Bild auf eine Übergröße über die Bildschirmkanten hinaus skalieren, zeigen die LEDs das Bild nur innerhalb der Leinwand an. - Drehung
 : Bildausrichtung ändern. (45-Grad-Drehung unterstützt)
: Bildausrichtung ändern. (45-Grad-Drehung unterstützt) - Wechseln
 :Wenn diese Option auf "Ein" gesetzt wird, ändert dies die GIF-Laufzeiteinheit des aktuellen Slots als Zykluszeit. (Verwenden Sie die Tasten + - zum Anpassen)
:Wenn diese Option auf "Ein" gesetzt wird, ändert dies die GIF-Laufzeiteinheit des aktuellen Slots als Zykluszeit. (Verwenden Sie die Tasten + - zum Anpassen)
Wenn diese Option auf "Aus" gesetzt wird, ändert dies die GIF-Laufzeiteinheit des aktuellen Slots als Sekundenzeit. (Verwenden Sie die Tasten + - zum Anpassen)
- Geschwindigkeit
 :
: - AniMe Matrix Overlay anzeigen
 : Aktivieren/Deaktivieren Sie die AniMe-Matrix-Überlagerung und finden Sie heraus, wo sich die LEDs tatsächlich auf der Leinwand befinden. (Der grau markierte Bereich befindet sich außerhalb des tatsächlichen LED-Bereichs.)
: Aktivieren/Deaktivieren Sie die AniMe-Matrix-Überlagerung und finden Sie heraus, wo sich die LEDs tatsächlich auf der Leinwand befinden. (Der grau markierte Bereich befindet sich außerhalb des tatsächlichen LED-Bereichs.)

- Leinwand:

Klicken Sie in der oberen linken Ecke auf das Symbol "Bild einfügen", oder legen Sie einen Inhalt von "Inhaltsbibliothek" auf die Leinwand ab.
Benutzerdefinierte Bilder können Sie mit der Maus anklicken und gedrückt halten, um die Position zu ändern. (Bei Standardinhalten kann die Position nicht geändert werden.)
- Vorschau-Symbolleiste:
- Zum ersten Slot springen
 : Verschieben Sie den Fokus auf den ersten Slot.
: Verschieben Sie den Fokus auf den ersten Slot. - Vorschau abspielen
 : Geben Sie die von Ihnen eingestellte Animation wieder.
: Geben Sie die von Ihnen eingestellte Animation wieder. - Zum letzten Slot springen
 : Verschieben Sie den Fokus auf den letzten Slot.
: Verschieben Sie den Fokus auf den letzten Slot.
- Zum ersten Slot springen
- Symbolleiste "Animation":
- Leeren Slot hinzufügen
 : Fügen Sie einen leeren Slot hinzu.
: Fügen Sie einen leeren Slot hinzu. - Ausgewählten Slot löschen
 : Löschen Sie den aktuell ausgewählten Slot.
: Löschen Sie den aktuell ausgewählten Slot. - In Inhaltsbibliothek speichern
 : Speichern Sie den angepassten Inhalt in der gespeicherten Bibliothek. (Informationen zur gespeicherten Bibliothek finden Sie in der detaillierten Beschreibung unter 4.2.)
: Speichern Sie den angepassten Inhalt in der gespeicherten Bibliothek. (Informationen zur gespeicherten Bibliothek finden Sie in der detaillierten Beschreibung unter 4.2.)
- Leeren Slot hinzufügen
- Bild einfügen
- Animationseinstellungen ③
Einführung in die Benutzeroberfläche
- Verzögerung: Ändern Sie die Verzögerungszeit zwischen jedem Slot (Sie legen die Verzögerungszeit zwischen jedem Slot fest). Die standardmäßige Verzögerungszeit beträgt 0 Sekunden.
- "Kontrast": Ändern Sie den Kontrast der Leinwand. Verwenden Sie den Schieberegler oder geben Sie die Werte ein, die Sie einstellen möchten. Der Standardkontrastwert beträgt 0. (Der Kontrast kann als positiver oder negativer Wert eingestellt werden.)
- "Helligkeit": Ändern Sie die Helligkeit der Leinwand. Verwenden Sie den Schieberegler oder geben Sie die Werte ein, die Sie einstellen möchten. Der Standardwert für die Helligkeit beträgt 0. (Die Helligkeit kann als positiver oder negativer Wert eingestellt werden.)
- Inhaltsbibliothek ④
Einführung in die Benutzeroberfläche
- Standard: die standardmäßig von ASUS bereitgestellten Animationsinhalte. (Wählen Sie einen Inhalt aus der Bibliothek aus und legen Sie ihn ab, um die Animation auf der Leinwand zu aktivieren.)
- Gespeichert: die von Ihnen gespeicherten Inhalte. (Wählen Sie einen Inhalt aus der Bibliothek aus und legen Sie ihn ab, um die Animation auf der Leinwand zu aktivieren.)
- Löschen
 : Die ausgewählte Datei dauerhaft aus der gespeicherten Bibliothek löschen.
: Die ausgewählte Datei dauerhaft aus der gespeicherten Bibliothek löschen.
- Texteffekte ⑤

- Texteffekte: Wenn Sie diese Option auf "Ein" setzen, wird der Texteffekt aktiviert.
- Andere Effekte ausblenden: Wenn diese Option ausgewählt ist, werden andere Effekte unsichtbar und es wird nur der Text-Effekt auf den LEDs angezeigt.
- Zeile: Wählen Sie aus, wie viele Textzeilen auf den LEDs angezeigt werden sollen. Standardmäßig beträgt die Zeilenanzahl 2. (Es können 2, 3, 5 oder 6 Zeilen ausgewählt werden.)
- Eingabetexte: Geben Sie den Text ein, den Sie auf den LEDs anzeigen möchten.
- Schriftart: Wählen Sie die Schriftarten aus, die auf den LEDs angezeigt werden sollen.
- Schriftgröße: Wählen Sie die Schriftgrößen aus, die auf den LEDs angezeigt werden sollen. Die Standardschriftgröße lautet 8. (Es gibt eine feste Zeilengröße für jede Zeile. Der Text wird abgeschnitten, wenn die Schriftgröße größer als die Zeilengröße ist.)
- Geschwindigkeit: Stellen Sie die Geschwindigkeit des Text-Bildlaufes ein. Sie können den Schieberegler verwenden oder die Werte eingeben, die Sie anpassen möchten. Der Standardwert für die Geschwindigkeit lautet 5.
※ Hinweis: Wenn alle Einstellungen abgeschlossen sind, klicken Sie bitte auf die Schaltfläche "Apply Effect" (6), damit Ihre individuellen Lichteffekte auf den LEDs korrekt ausgeführt werden.
AniMe Matrix™ - Systemmodus
- Wählen Sie [System Mode]
 ① auf der Hauptseite von AniMe Matrix, Sie gelangen zur Systemmodus-Seite.
① auf der Hauptseite von AniMe Matrix, Sie gelangen zur Systemmodus-Seite.
- Benachrichtigungs-Einstellungen ②

- [Mail]: [Wählen] Sie diesen Schalter und wählen Sie Mail-Benachrichtigungen zur Anzeige auf den LEDs.
- [Clock]: [Wählen] Sie diesen Schalter zur Anzeige der Systemzeit auf den LEDs.
- [Battery Level]: [Wählen] Sie diesen Schalter zur Anzeige der Batterieladung auf den LEDs.
- [Message Transition Time]: Stellen Sie die Dauer der Benachrichtigungszeit je App-Benachrichtugung ein. (Nur je eine App-Benachrichtigung kann angezeigt werden.)
- [Date]: [Wählen] Sie diesen Schalter zur Anzeige des Systemdatums auf den LEDs.
※ Hinweis: Wenn alle Einstellungen abgeschlossen sind, klicken Sie bitte den [Apply Effect] ③ Schalter, damit Ihre eingestellten Beleuchtungseffekte von den LEDs korrekt angezeigt werden.
AniMe Matrix™ – Audiomodus
Sie können eine beliebige Anwendung auswählen, um Audiodateien abzuspielen. Stellen Sie sicher, dass das Audiosignal aktiviert ist. Wählen Sie anschließend das Gerät des Ton-Outputs aus, eine Vorschau des Audio-Modus-Effekts erscheint auf dem Bildschirm.
- Wählen Sie auf der AniMe-Matrix-Hauptseite "Audio-Modus"
 ①, und öffnen Sie die Seite Audio-Modus. Informationen zu Symbolen (2) und (3) finden Sie in der detaillierten Beschreibung unter 2 und 3.
①, und öffnen Sie die Seite Audio-Modus. Informationen zu Symbolen (2) und (3) finden Sie in der detaillierten Beschreibung unter 2 und 3.
- Audiomodus ②

- Visualisierungen: Es stehen sechs Spektren zur Verfügung, um Audioeffekt auszuwählen.
- Gerät: Bestimmen Sie das Tonausgabegerät, auf das der Audioeffekt angewendet werden soll.
- Effekt-Multiplikator: Legen Sie den Effektmultiplikator der LED-Animation fest. Verwenden Sie den Schieberegler oder geben Sie individuelle Werte ein. Der Standard-Effektmultiplikator lautet 0.
- Texteffekte ③

- Texteffekte: Wenn diese Option auf "Ein" gesetzt wird, wird der Texteffekt aktiviert.
- Andere Effekte ausblenden: Wenn diese Option ausgewählt ist, werden andere Effekte unsichtbar und es wird nur der Texteffekt auf den LEDs angezeigt.
- Zeile: Wählen Sie aus, wie viele Textzeilen auf den LEDs angezeigt werden sollen. Die standardmäßige Zeilenanzahl lautet 2. (Es können 2, 3, 5 oder 6 Zeilen ausgewählt werden.)
- Eingabetexte: Geben Sie den Text ein, den Sie auf den LEDs anzeigen möchten.
- Schriftart: Wählen Sie die Schriftarten aus, die auf den LEDs angezeigt werden sollen.
- Schriftgröße: Wählen Sie die Schriftgröße aus, die auf den LEDs angezeigt werden soll. Die Standardschriftgröße lautet 8. (Für jede Zeile gibt es eine feste Zeilengröße. Der Text wird abgeschnitten, wenn die Schriftgröße größer als die Zeilengröße ist.)
- Geschwindigkeit: Stellen Sie die Geschwindigkeit des Text-Bildlaufes ein. Verwenden Sie den Schieberegler oder geben Sie die Werte ein, die Sie anpassen möchten. Der Standardwert für die Geschwindigkeit lautet 5.
※ Hinweis: Wenn alle Einstellungen abgeschlossen sind, klicken Sie bitte auf die Schaltfläche "Effekt anwenden" (4), damit Ihre individuellen Lichteffekte auf den LEDs korrekt ausgeführt werden.
8. FRAGEN & ANTWORTEN
Frage 1: Warum funktioniert die Beleuchtung im Schlafmodus nicht, obwohl ich sie so eingestellt habe, dass Sie im Schlafmodus aktiviert bleibt?
Antwort 1: In den folgenden Szenarien sind die Lichteffekte im Schlafmodus nicht unterstützt.
Szenario 1: Die Lichteffekte sind nicht unterstützt, wenn das System mit Ein/Aus Knopf in den Schlafmodus gebracht wird.
Szenario 2: Die Lichteffekte sind nicht unterstützt, wenn Sie Ihr Gerät an den AC Adapter anschließen, nachdem es in den Schlafmodus getreten ist. (Auch wenn der Schalter [Turn off LEDs when device is unplugged] auf [on] steht.)
Frage 2: Wie erhalte ich mehr Informationen zu den Bedienungsschritten in AniMe Matrix?
Antwort 2: Während der Bedienung, können Sie für mehr Informationen über Bedienungsschritte auf  "Quick Tips" klicken.
"Quick Tips" klicken.
Frage 3: Warum bleibt die AniMe Matrix Beleuchtung aktiviert oder verhält sich nicht wie die von mir gewählten Einstellungen, wenn das System in den Sleep/Hibernate Modus geht oder der Deckel geschlossen ist?
Antwort 3: Bitte gehen Sie zu Power and Sleep Settings für die detaillierte Beschreibung von Beleuchtungseinstellungen im Systemstatus.
Mit dem AC Adapter verbunden: AniMe Matrix Beleuchtung zeigt Ihre festgelegten Beleuchtungseinstellungen oder den Standard-Lichteffekt (Komet), wenn das System in den Sleep/Hibernate Modus geht oder der Deckel geschlossen ist.
Mit Batterie: AniMe Matrix Beleuchtung zeigt Ihre festgelegten Beleuchtungseinstellungen oder bleibt nicht aktiviert (wenn der Schalter nicht angeklickt ist), wenn das System in den Sleep/Hibernate Modus geht oder der Deckel geschlossen ist.
Inhalt
4. Anwendung installieren und deinstallieren
6. Shadow Drive
1. Keystone – Einführung
Mit dem Keystone mit physischem Schlüsseldesign nutzen unsere Gamer das immersive Erlebnis mechanischer Trigger, um Komponenten einzurichten. Der steckbare Keystone zieht das speziell entwickelte Schloss auf der rechten Seite der Tastatur durch magnetische Kraft an. Wenn der Keystone angedockt ist, kann er Licht- oder Soundeffekte anwenden und Shadow Drive-Speicherkapazität aktivieren.

2. Unterstützte Gerätemodelle
Aktuell mit Keystone ausgestattete Modelle:
Serie G531/G731 (ROG Strix SCAR III& ROG Strix Hero III)、G35DX (ROG Strix GA35) ROGGaming Laptops& Desktop
und G532/G732 series(ROG Strix SCAR 15/17)、G35CZ (ROG Strix GT35) ROG Gaming Laptops& Desktop
* Für Details zu unterstützen Modellen, siehe die offizielle Website von ASUS.
* Da jedes Modell unterschiedliche Funktionen unterstützten kann, siehe die Tabelle für weitere Details.
3. Systemvoraussetzungen
Das Keystone-Hilfsprogramm wurde in die Armoury Crate-Anwendung integriert. Einstellungen für Keystone werden deshalb über die Armoury Crate konfiguriert. Unterstützt das Betriebssystem Windows 10. Die Version der Armoury Crate-Anwendung muss Version 2.6.4.0 oder neuer entsprechen.
*Bitte beziehen Sie sich auf Link für weitere Details über Armoury Crate.
4. Installieren und Deinstallieren der Anwendung
Weitere Informationen zum Installieren der Anwendung finden Sie auf der ASUS Website.
Weitere Informationen zum Deinstallieren der Anwendung finden Sie auf der ASUS Website.
5. Keystone-Einstellungen
5-1 So starten Sie Keystone
Geben Sie "Armoury Crate" ① in das Windows-Suchfeld ein, und klicken Sie dann auf "Öffnen" ②.

Klicken Sie unter Armoury Crate auf "Gerät" ③ und wählen Sie "Keystone" ④.

5-2 Keystone-Einstellungen
*Keystone-Status ①
Hier wird der aktuelle Status des Keystone angezeigt, etwa "angedockt, "nicht erkannt" oder "Kopplung/Kein Konto für Kopplung".
Konto Binden: Bitte docken Sie zuerst den Keystone und klicken Sie auf "Konto binden"(a). Daraufhin wird das Anmeldefenster angezeigt.
* Hinweis: Diese Funktion wird von der Serie G531 und G731 (SCAR III & Hero III), G35DX (ROG Strix GA35) nicht unterstützt.
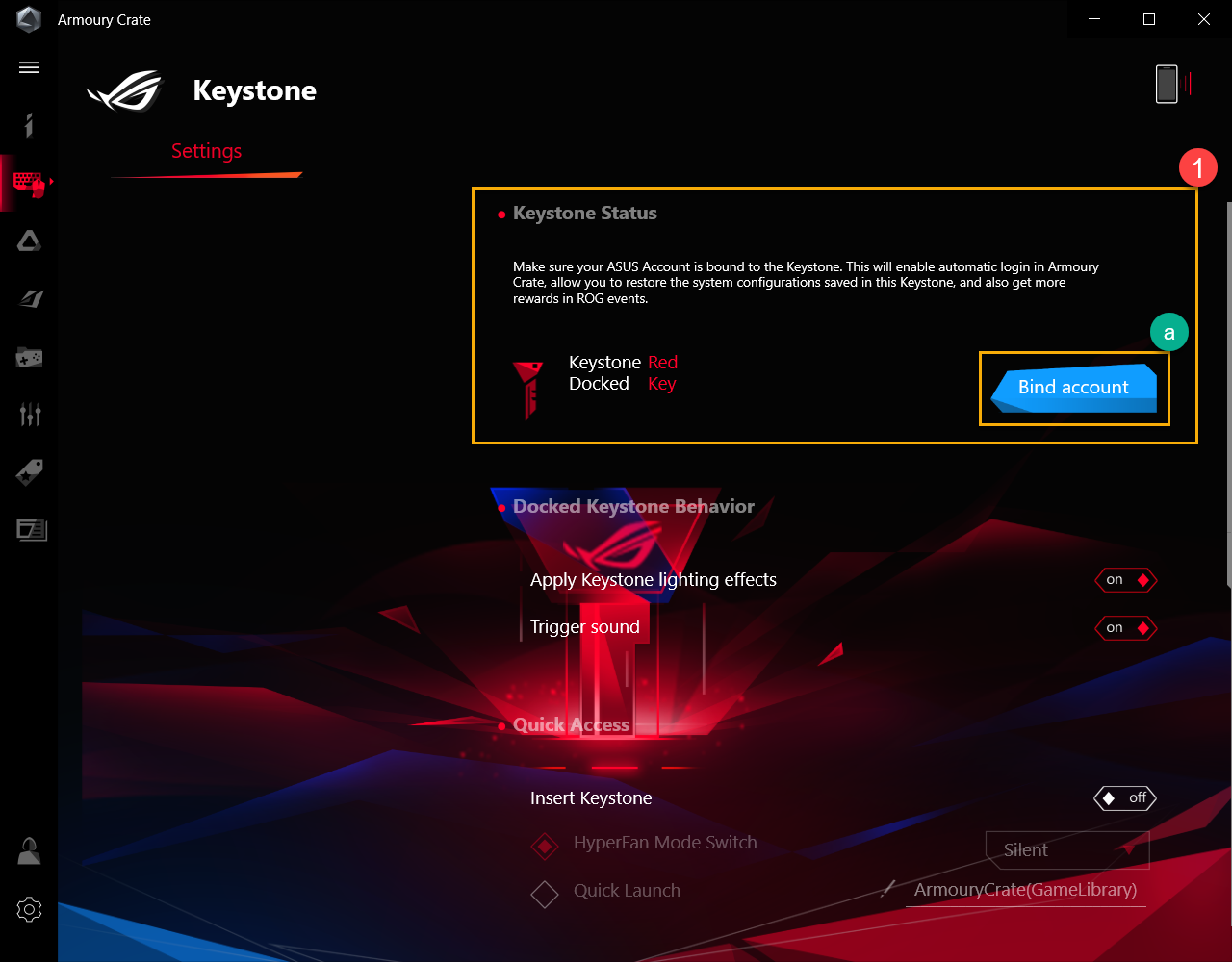
Klicken Sie auf "Gehe zu Anmeldung" (b). Das Anmeldefenster von Armoury Crate wird eingeblendet.
*Wenn Sie sich bereits bei Armoury Crate angemeldet haben, klicken Sie auf "OK" (c), um das Fenster "Konto binden" anzuzeigen.

Geben Sie im Anmeldefenster den Benutzernamen und das Passwort Ihres ASUS Kontos ein (d), klicken Sie danach auf "Anmelden" (e). Das Fenster "Konto binden" wird angezeigt.
*Wie Sie ein ASUS Mitgliedskonto registrieren, erfahren Sie unter diesem Link.

Im Fenster "Konto binden" können Sie die Konto-ID und Keystone-SN(f) eingeben. Klicken Sie danach auf "Konto binden" (g).
*Wenn Sie die Konto-ID ändern möchten, klicken Sie auf "Benutzer wechseln"(h). Sie können dann eine andere ID eingeben, um sich anzumelden.

HINWEIS: Ihr PC muss mit dem Internet verbunden sein und der Keystone muss angeschlossen sein, um diese Funktion zu aktivieren.
*Verhalten bei gedocktem Keystone ②
Benutzerdefinierte Lichteffekte anwenden: Beim Andocken des Keystone wird der vom System voreingestellte Lichteffekt aktiviert.
Auslöseton: Beim Andocken des Keystone wird der Soundeffekt aktiviert.
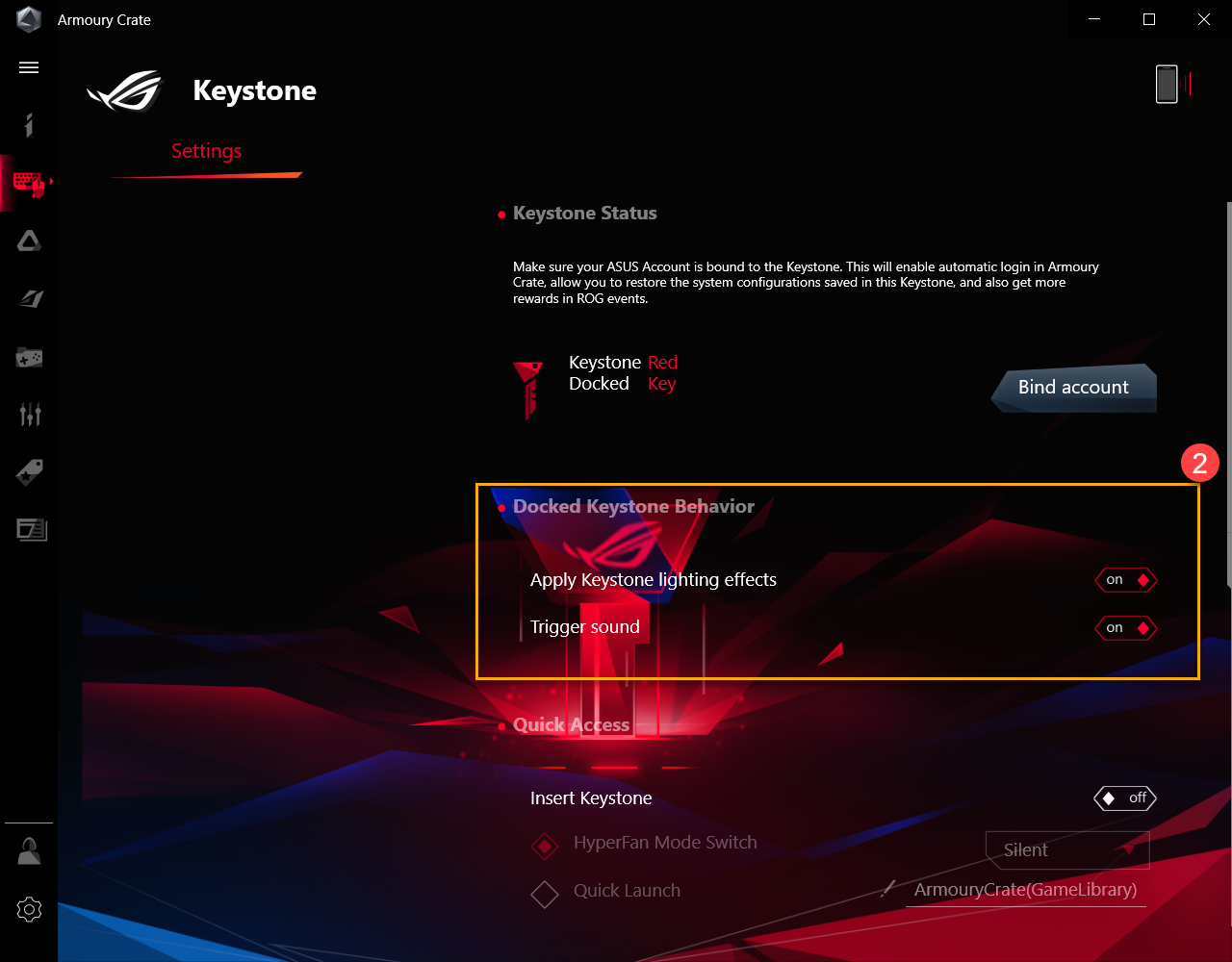
*Schnellzugriff ③
Keystone einsetzen*
Schaltfläche für HyperFan-Modus: Ermöglicht die benutzerdefinierte Einstellung der Notebook-Leistung, wenn der Keystone eingesetzt wird. Verfügbare Modi: Leise, Performance, Turbo und Windows®.
Schnellstart: Ermöglicht den schnellen Start eines Anwendungsprogramms, wenn der Keystone eingesetzt wird.
Konto merken und Systemkonfiguration wiederherstellen *1:
*1 Hinweis: Die Funktion ist nur aktivierbar, wenn Keystone in ein Konto eingebunden ist
Keystone entfernen*
Stealth (blendet alle Fenster aus und schaltet den Ton stumm): Alle Fenster minimieren und Audio stummschalten, wenn der Keystone entfernt wird.
Windows-Konto abmelden: Automatisch von Windows abmelden, wenn der Keystone entfernt wird.
* Hinweis: Diese Funktion wird von der Serie G531 und G731 (SCAR III & Hero III), G35DX (ROG Strix GA35) nicht unterstützt.
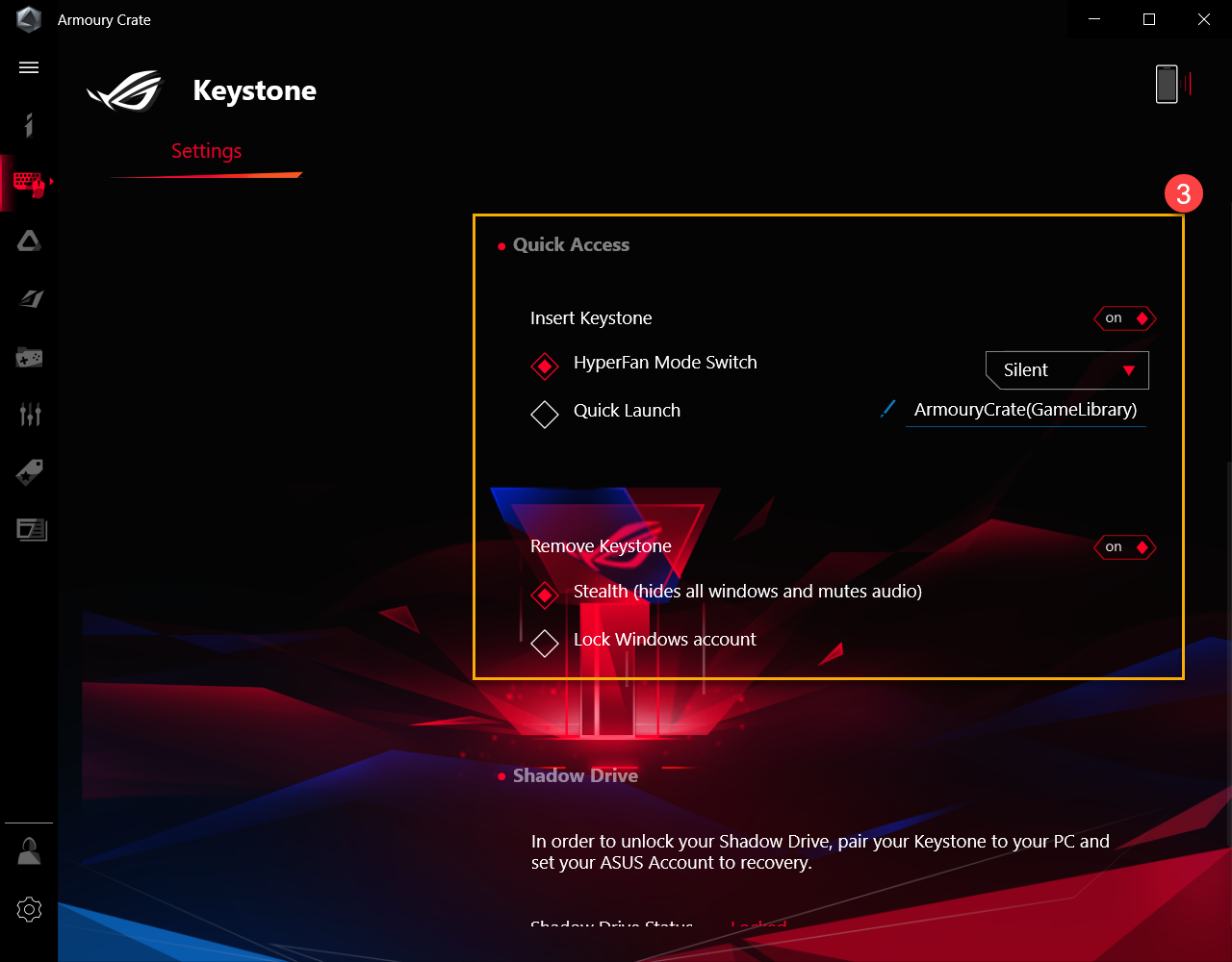
6. Shadow Drive
Shadow Drive stellt eine verborgene Speicherpartition bereit. Wenn der Keystone in den Steckplatz eingedockt ist, wird die verborgene Speicherpartition angezeigt und die Daten darauf werden zugänglich.
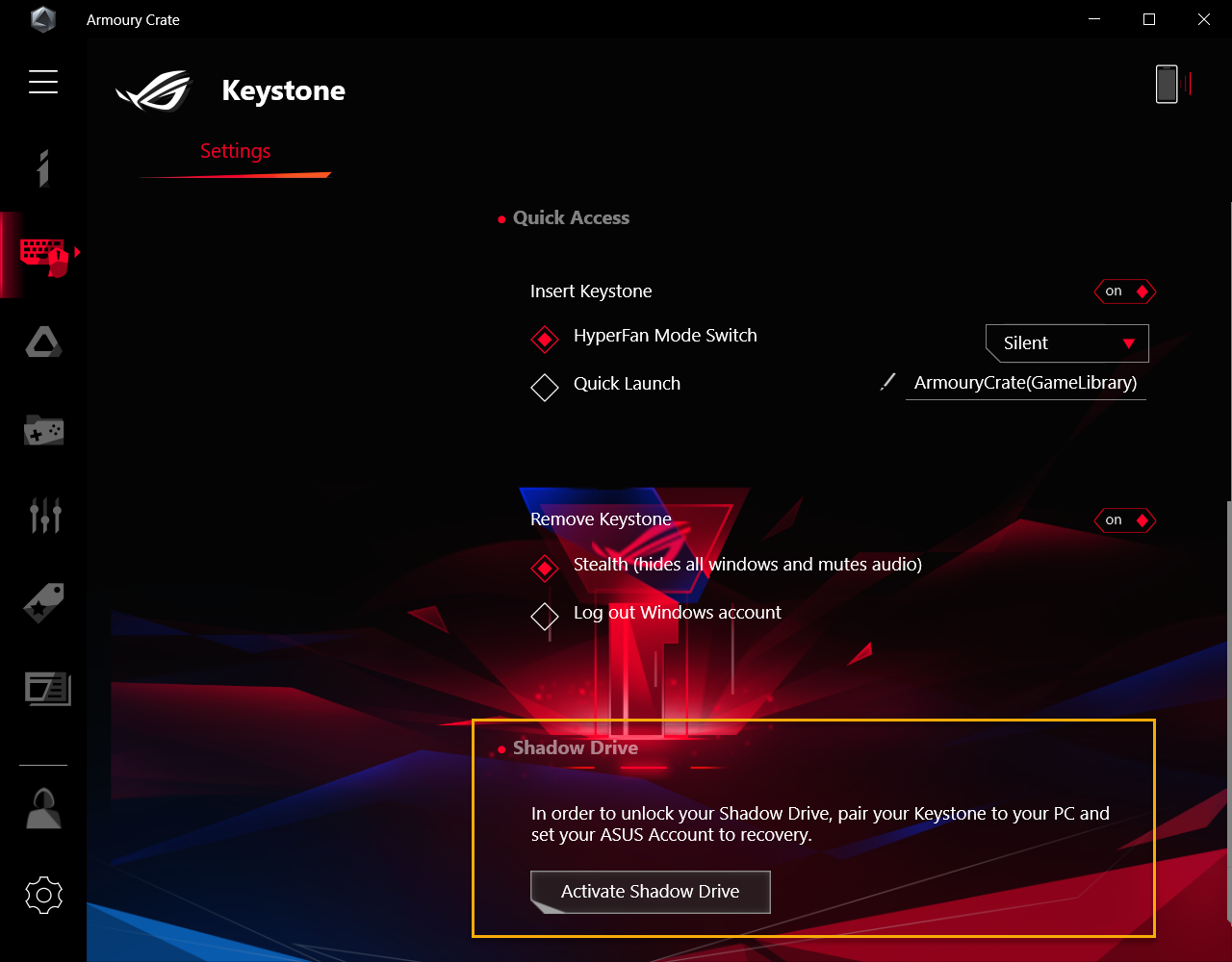
6- 1 Shadow Drive aktivieren
Klicken Sie auf "Shadow Driver aktivieren" ①. Daraufhin wird das Fenster "Shadow Drive aktivieren" eingeblendet.

Geben Sie im Fenster Shadow Drive aktivieren den Benutzernamen und das Kennwort Ihres ASUS Kontos ein und klicken Sie anschließend auf "Aktivieren" ②.
*Wie Sie ein ASUS Mitgliedskonto registrieren, erfahren Sie unter diesem Link.

HINWEIS: Ihr PC muss mit dem Internet verbunden sein, um diese Funktion zu aktivieren.
Schließlich wird die Speicherkapazität des Shadow Drive "Shadow Drive (Z:)" ③ aktiviert.

6-2 Shadow Drive-Status ①
Zeigt den aktuellen Status des Shadow Drive-Speichers an, z. B. gesperrt oder entsperrt.

Shadow Drive sperren
Klicken Sie auf "Sperren" ②, um die Speicherkapazität des Shadow Drive zu sperren und auszublenden.

Shadow Drive frei freischalten
Klicken Sie auf "Shadow Drive entsperren" ③. Daraufhin wird das Fenster Shadow Drive entsperren eingeblendet.
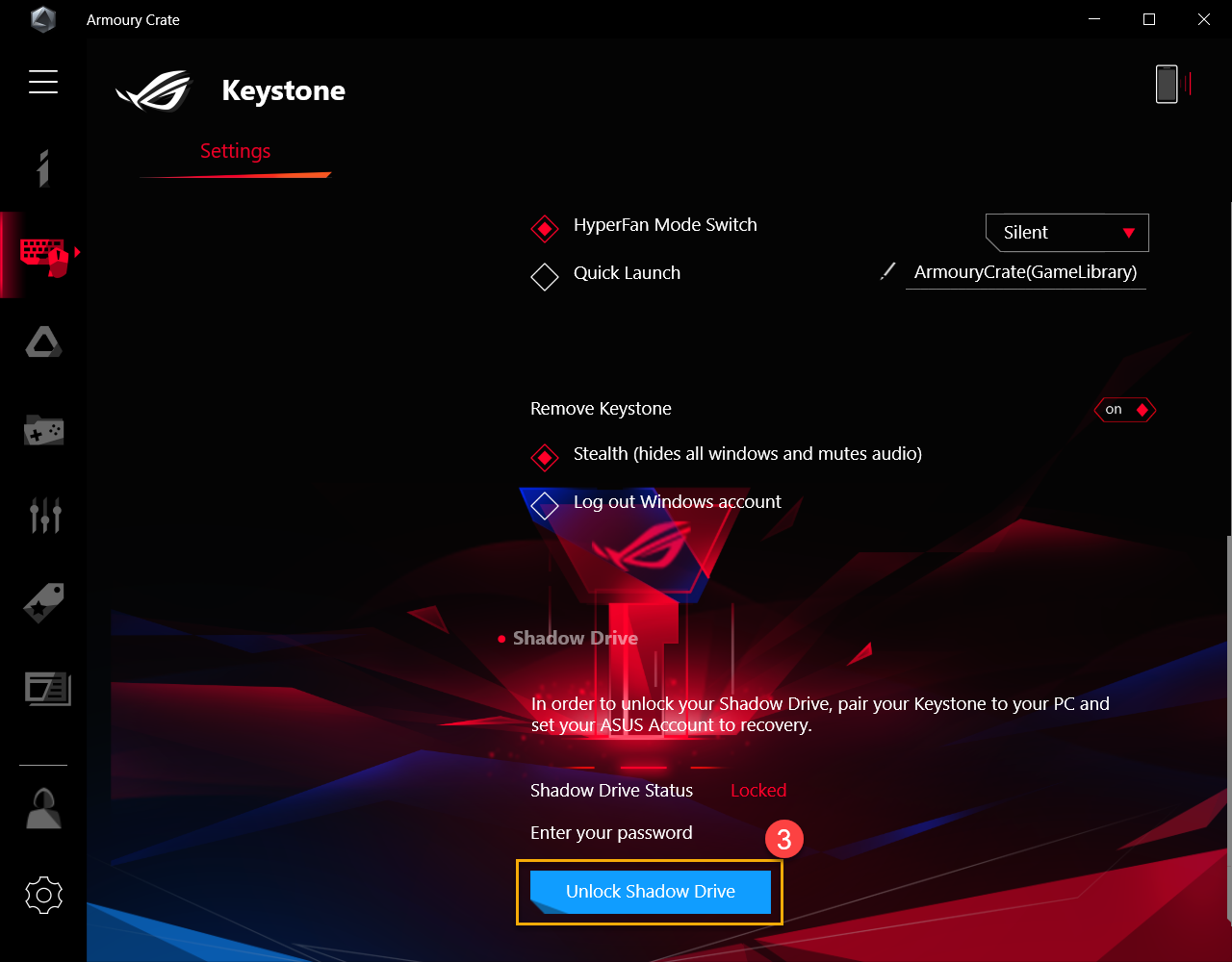
Geben Sie im Fenster "Shadow Drive entsperren" ④ das Passwort Ihres ASUS Kontos ein und klicken Sie anschließend auf "OK", um die Speicherkapazität des Shadow Drive freizuschalten.

HINWEIS: Ihr PC muss mit dem Internet verbunden sein, um diese Funktion zu aktivieren.
6-3 Einrichtung der Shadow Drive Verschlüsselung
So legen Sie das Shadow Drive-Verschlüsselungskennwort fest, um die Datensicherheit zu erhöhen.

Verschlüsselungseinrichtung: Ein
Wenn die Verschlüsselung ① deaktiviert ist, wird das Fenster "Shadow Drive-Verschlüsselung einrichten" eingeblendet.

Richten Sie im Fenster "Shadow Drive-Verschlüsselung einrichten" Ihr eigenes Passwort ein ② (erfordert mehr als 8 Zeichen). Klicken Sie anschließend auf "OK".
*Bitte merken Sie sich Ihr Passwort - Ihre Daten können nicht wiederhergestellt werden, wenn Ihr Passwort verloren geht.

Verschlüsselungseinrichtung Aus
Während die Verschlüsselungseinrichtung ③ eingeschaltet ist, klicken Sie auf aus. Daraufhin wird die Verschlüsselungsfunktion deaktiviert.

6-4 Freischaltschlüssel Autorisieren – Autorisieren
Autorisierung des gekoppelten Keystone zum Entsperren des Shadow Drive auf diesem PC.
Klicken Sie auf "Autorisieren" ①, das Anmeldefenster wird eingeblendet.

Geben Sie im Anmeldefenster den Benutzernamen und das Passwort Ihres ASUS Kontos ② ein, und klicken Sie anschließend auf "OK", um das Fenster zum Entsperren des Schlüssels anzuzeigen.

HINWEIS: Ihr PC muss mit dem Internet verbunden sein, um diese Funktion zu aktivieren.
Im Fenster "Freischaltschlüssel autorisieren" können Sie einen beliebigen gekoppelten Keystone ③ auswählen, um die Autorisierung bereitzustellen, wodurch die Speicherkapazität des Shadow Drive freigeschaltet werden kann. Klicken Sie anschließend auf "Okay" ④.

6-5 Freischalttaste Autorisieren – Shadow Drive Zurücksetzen
Zurücksetzen der Keystone-Autorisierung und Herunterfahren des Shadow Drive:
WICHTIG: Wenn Sie das Shadow Drive zurücksetzen können alle Dokumente und Dateien darauf gelöscht werden.
Klicken Sie auf "Shadow Drive zurücksetzen" ①.

Geben Sie im Fenster Shadow Drive aktivieren den Benutzernamen und das Kennwort ② Ihres ASUS Kontos ein und klicken Sie anschließend auf "Aktivieren".

HINWEIS: Ihr PC muss mit dem Internet verbunden sein, um diese Funktion zu aktivieren.
7. Fragen und Antworten
Frage 1: Wie kann ich ein verschlüsseltes Shadow Drive entsperren?
Antwort 1: Wenn das Shadow Drive mit einer Verschlüsselungseinrichtung ausgestattet ist, wird die lokale Festplatte (Z:) wie unten angegeben gesperrt. Klicken Sie auf das Symbol für die lokale Festplatte (Z:) ①. Daraufhin wird das Fenster zum Entsperren von BitLocker (Z:) eingeblendet.

Geben Sie Ihr Kennwort ② ein, das in den Verschlüsselungseinstellungen festgelegt wurde. Klicken Sie dann auf "Entsperren" ③.

Wenn Sie Ihr Verschlüsselungspasswort vergessen haben, können Sie "Weitere Optionen" ④ auswählen. Klicken Sie dann auf "Wiederherstellungsschlüssel eingeben" ⑤.


Geben Sie den 48-stelligen Wiederherstellungsschlüssel ⑥ ein und klicken Sie dann auf "Entsperren" ⑦ , um das Laufwerk zu entsperren.

Frage 2: Wie erhalte ich einen Recovery Key?
Antwort 2: Während der Shadow Drive ① Einrichtung wird ② die Seite zum Herunterladen des Wiederherstellungsschlüssels angezeigt, wenn die Verschlüsselung ③ eingeschaltet ist. Klicken Sie auf die Seite zum Herunterladen, um den Recovery Key (eine Textdatei) zu speichern. Der voreingestellte Dateiname lautet "ShadowDrivePasswordBackup.TXT".

Frage 3: Warum wird der Festplattenspeicherplatz (C :) nicht wiederhergestellt, wenn Dateien auf dem Shadow Drive gelöscht werden?
Antwort 3: Da Shadow Drive Die Windows-Dynamic-Disk-Funktion verwendet, ist dies ganz normal. Der Benutzer kann über Shadow Drive Zurücksetzen den Festplattenspeicherplatz wiederherstellen. Dann werden jedoch alle Dokumente auf dem Shadow Drive gelöscht, wenn dieses zurückgesetzt wird.
Frage 4: Die genaue Supporttabelle für Keystone
Antwort 4:
G531/G731& G35DX | G532/G732& G35CZ | |
| Keystone-Konto binden | V | |
| Verbundenes Keystone-Verhalten | V | V |
| Schnellzugriff | V | |
| Shadow Drive | V | V |
| Schlüssel wiederherstellen | V |
Frage 5: Warum funktioniert Ton und Beleuchtung nicht nach dem Einsetzen von Keystone?
Antwort 5: Bestätigen Sie das Keystone-Utility-Setup. Beispielsweise prüfen Sie in „Docked Keystone Behavior“ oder „Insert Keystone“ im Schnellzugriff, um die Funktionen ein- oder ausgeschaltet sind. Wenn noch immer keine Reaktion erfolgt, aktualisieren Sie Armoury Crate auf die neueste Version oder installieren Sie den ASUS-NFC-Treiber neu.
Two-Way AI Noise Cancellation - Einführung
- Die Software für die Two-Way AI Geräuschreduzierung ist exklusiv bei ASUS Gaming-Notebooks & Desktops. Sie profitieren von der massiven Deep-Learning Datenbank, die für die Erkennung Ihrer Stimme verwendet wird und damit irritierende Geräusche von Tastatur, Mausklicks und anderen Formen von Umweltgeräuschen ausschaltet. Sie stellt nur eine kleine Belastung der CPU dar und hat nur minimale Auswirkungen auf die Gaming-Leistung.
- Diese Software bietet sowohl Input- und Output-Lösungen. Der Benutzer kann die Geräuschreduktionsfunktion für den Output aktivieren, wenn Teamkollegen in einer lauten Umgebung sind, und damit das Spielerlebnis verbessern.
- Der Benutzer kann Input/Output in verschiedenen Apps separat einstellen: zum Beispiel Abspielen von Musik, ein MOBA Match spielen, gleichzeitig mit Freunden mit AI Geräuschreduktion über die Sprachanruf-App kommunizieren.
Systemanforderungen
- Das Two-Way AI Geräuschreduzierungsprogramm wurde in die Armoury Crate App integriert. Benutzer können die Einstellungen über die Armoury Crate App konfigurieren. Das Programm ist Windows10 OS-unterstützt, die Version der Armoury Crate App muss höher als V3.0 sein.
Unterstützte Modelle
- Diese Funktion ist für die ROG und TUF Serien von Gaming-Laptop- & Desktop-Modellen, die nach Januar 2021 herausgekommen sind, verfügbar.
Für weitere Details gehen Sie bitte zur offiziellen ASUS Webseite
Dienstprogramm installieren und deinstallieren
- Bitte gehen Sie zu diesem Link, um das Dienstprogramm zu installieren und deinstallieren.
Two-Way AI Noise Cancellation: Einrichtungshilfe
- Steigen Sie in Armoury Crate ein.

- Klicken Sie auf "Device" und wählen Sie "System".

- Klicken Sie auf "Audio" und schalten Sie die Two-Way AI Noise Cancellation ein.

- Die Realtek Enhance Voice Benachrichtigung erscheint. Klicken Sie bitte auf [OK], Sie gelangen zur Realtek Audio Console Setup Seite.

*If Realtek notification doesn't pop out, it means the device is closed or unnecessary to be closed, and then please go to Step 6 to continue.
- Bitte wählen Sie [All Off], um "Realtek Enhance Voice Recognition" auszuschalten wenn Sie die Two-Way AI Geräuschreduzierung verwenden möchten, wenn der Realtek Audio Console Bildschirm erscheint.

- Schalten Sie die Two-Way AI Geräuschreduzierung ein und wählen Sie die Checkbox, um Input& Output Lösungen zu aktivieren/deaktivieren. Das System kann das Gerät, das Sie verwenden, automatisch erkennen.

- Passen Sie das Niveau für die AI Geräuschunterdrückung je nach der Umgebung, in der Sie sich aufhalten, an.
*Vorschläge für die Geräuschart finden Sie bitte in unten stehender Tabelle.
| Niveau | Benutzer-Szenario | Geräuschart |
| Niedrig | leichte Störung während des Anrufs durch das Hintergrundgeräusch | z.B. tippen auf der Tastatur, Mausklicks, Ventilatorgeräusche, sprechen im Büro usw. |
| Mittel | Störungen durch das Hintergrundgeräusch während des Anrufs. Der Benutzer muss Worte wiederholen, damit die Konversation deutlich ist. | z.B. Geräusche von spielenden Kindern, Unterhaltungen, Hintergrundgeräusche im Café |
| Hoch | Sie können die Stimme während des Anrufs nicht hören. Die Geräusche stören den Anruf ernstlich. | z.B. Bauarbeiten, Haussanierung, Staubsaugen, usw. |
- Setzen Sie die Einrichtung für Kommunikations- oder Live Streaming-Apps fort. Für weitere Details gehen Sie bitte zu den folgenden App-Konfigurationen.
a. Microsoft Teams
Schritt a1. Klicken Sie auf "Settings".
Schritt a2. Klicken Sie auf "Devices"
Schritt a3. Wählen Sie "AI Noise Cancelling Input (ASUS Dienstprogramm)" in der Mikrofonliste und "AI Noise-Cancelling Output (ASUS Dienstprogramm) " in der Speakerliste.
b. Discord
Schritt b1. Klicken Sie auf "Settings".
Schritt b2. Klicken Sie auf "Voice & Video".
Schritt b3. Wählen Sie "AI Noise-Cancelling Input (ASUS Dienstprogramm)" in der INPUT DEVICE Liste und "AI Noise-Cancelling Output (ASUS Dienstprogramm) " in der OUTPUT DEVICE Liste.
Schritt b4. Für die beste Qualität stellen Sie sicher, dass Sie Geräuschreduzierungs- / Entfernungseffekte in Discord deaktivieren.
c. Zoom
Schritt c1. Klicken Sie auf das Symbol "Settings".
Schritt c2. Klicken Sie auf die Registerkarte "Audio".
Schritt c3. Wählen Sie "AI Noise-Cancelling Input (ASUS Dienstprogramm)" in der Mikrofonliste und "AI Noise-Cancelling Output (ASUS Dienstprogramm) " in der Speaker-Liste.
d. Skype
Schritt d1. Klicken Sie auf "Settings".
Schritt d2. Klicken Sie auf "Audio & Video".
Schritt d3. Wählen Sie "AI Noise-Cancelling Input (ASUS Dienstprogramm)" in der Mikrofonliste und "AI Noise-Cancelling Output (ASUS Dienstprogramm) " in der Speaker-Liste.
- Nach der vollständigen Einrichtung der Kommunikations- oder der Live-Streaming Apps können Sie beginnen, den Effekt der AI Geräuschreduzierung zu testen.

Armoury Crate - GameVisual Introduction
Application Install& Uninstall
Inhalt
- GameVisual-Einführung
- Unterstützte Modelle
- Systemvoraussetzungen
- Anwendung Installieren & Deinstallieren
- Einstellung in GameVisual
- Farbkalibrierung
- FAQ
GameVisual-Einführung
GameVisual ist ein Bildschirmfarbmanagement-Tool, das eine Vielzahl von Bildschirmfarbszenarien bietet, die Spielern ihr bestes persönliches visuelles Erlebnis ermöglichen.
Unterstützte Modelle
Unterstützt ROG Serial & TUF Serial Gaming Notebook und Desktop
*Näheres zu unterstützten Modellen finden Sie in dieser Liste.
Systemvoraussetzungen
Die Utility GameVisual ist in die App Armoury Crate integriert. Benutzer müssen die GameVisual-Einstellungen über die AppArmoury Crate konfigurieren.
Unterstützte Version: Die App-Version von Armoury Crate muss höher als V2.7.13 sein.
*Unter diesem Link finden Sie weitere Einzelheiten zur Einführung in Armoury Crate.
Anwendung Installieren& Deinstallieren
Wie Sie eine Armoury Crate erhalten und installieren erfahren Sie auf der offiziellen Website von ASUS
Wie Sie Armoury Crate deinstallieren erfahren Sie auf der offiziellen Website von ASUS
Einstellung in GameVisual
- Wie man GameVisual startet
Suchen Sie [ARMOURY CRATE] ① in der Windows-Suchleiste und klicken Sie dann auf [Open] ②.
Auf der Startseite von Armoury Crate, wählen Sie [GameVisual]③, um zur Einstellungsseite von GameVisual zu kommen.
- GameVisual-Einstellungsseite
GameVisual bietet Spielern 8 Optionen, um den Bildschirmfarbmodus einzustellen [Default, Racing, Scenery, RTS/RPG, FPS, Cinema, Eyecare und Vivid]; der Spieler kann also die Einstellung an seine eigenen Vorzüge anpassen.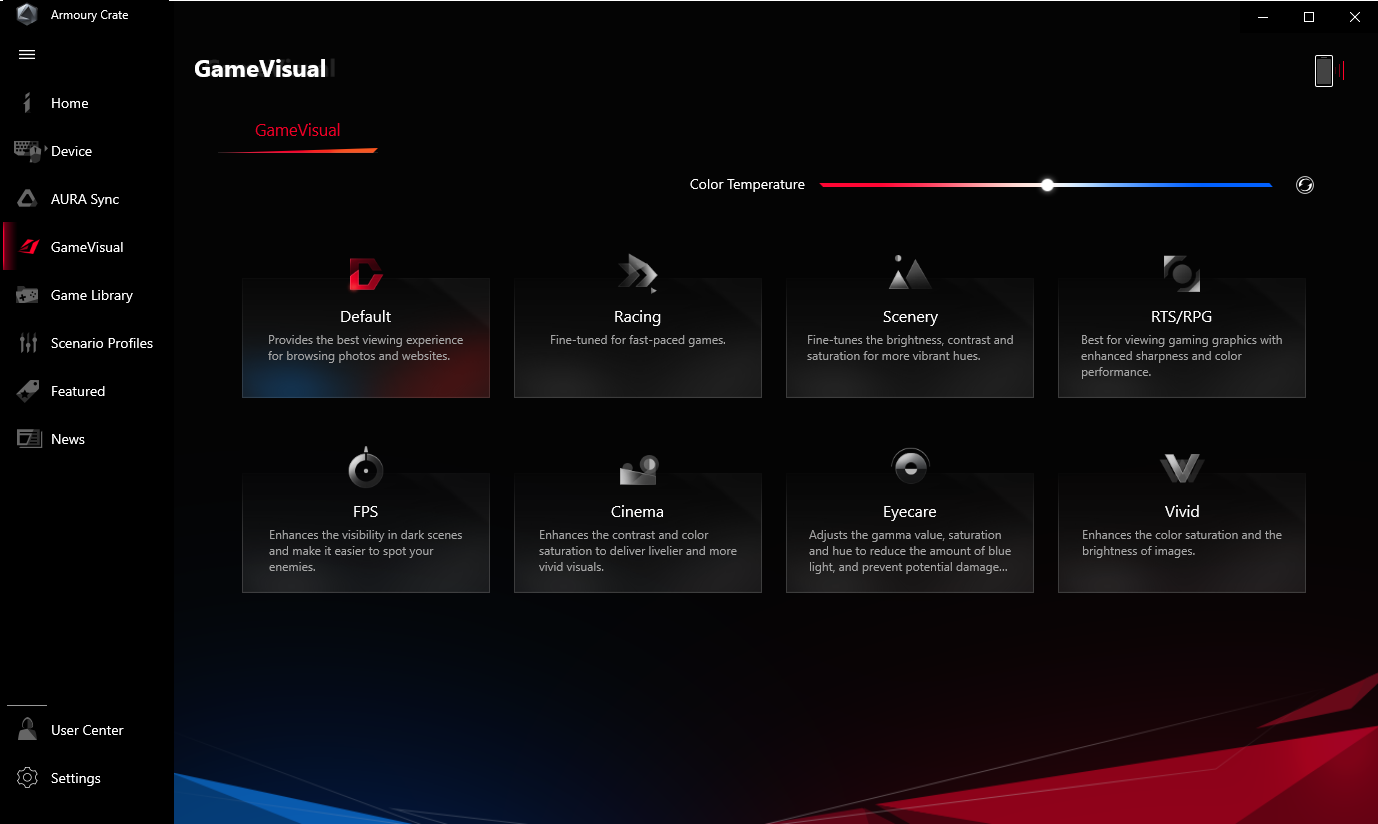
| Default | Die beste Option zum Browsen von Fotos, Grafiken und zum Surfe im Internet. |
| Racing | Abgestimmt auf Spielanwendungen mit schnellen Bewegungen. |
| Scenery | Eine Anpassung des Helligkeitsbereichs, der Kontrastabstufungen und der Farbsättigung macht das Land grüner und das Meer blauer. Scenery eignet sich am besten, um Landschaftsbilder anzuschauen. |
| RTS/RPG | Diese Einstellung verbessert die Schärfe und Farbleistung für beste Spielszenen. Dies ist die beste Wahl für Echtzeitstrategie- und Rollenspiele. |
| FPS | Verbessern Sie Ihre Sicht selbst in den dunklen Szenen und verschaffen Sie sich damit einen Vorteil Ihren Feinden gegenüber. Dies ist die beste Wahl für First-Person-Shooter-Spiele. |
| Cinema | Erhöht den Kontrast und die Farbsättigung des Bildes. Außerdem werden die visuellen Eindrücke lebendiger. Dies ist die beste Wahl, um Videos anzuschauen. |
| Eyecare | Anpassung des Gamma-Werts, der Sättigung und des Farbtons, um die Blaulichtmenge zu reduzieren und das Risiko von Netzhautverletzungen zu verringern. |
| Vivid | Der Modus „Vivid“ erhöht Farbsättigung und Helligkeit. |
Farbkalibrierung
Durch die GameVisual Farbkalibrierung und den Farbkalibrator (X-Rite i1Display Pro) können Gamer eine grundlegende Kalibrierung mit hoher Farbgenauigkeit auf dem ROG-Gaming-Laptop-Bildschirm durchführen.
Die Funktion Farbkalibrierung kann nur X-Rite i1Display Pro unterstützen. Weitere Informationen über i1Display Pro Übersicht & Video, Support und Benutzerhandbücher finden Sie auf der X-Rite Website.
Farbkalibrierung durchführen
Wählen Sie auf der Armoury Crate-Startseite [GameVisual] ① und dann [Farbkalibrierung] ②, um die Bedienseite zu öffnen.
Advance Preparation
Auf der Startseite der Farbkalibrierung prüft das System vor dem Start der Kalibrierung automatisch alle Elemente der erweiterten Vorbereitung. Wenn die Bedingungen erfüllt sind, wird ein weißes Häkchen  angezeigt, und ein rotes Ausrufezeichen
angezeigt, und ein rotes Ausrufezeichen  erscheint bei Elementen, die die Anforderungen nicht erfüllen. Wenn ein rotes Ausrufezeichen in den Vorbereitungen erscheint, lesen Sie bitte FAQ Punkt 4.
erscheint bei Elementen, die die Anforderungen nicht erfüllen. Wenn ein rotes Ausrufezeichen in den Vorbereitungen erscheint, lesen Sie bitte FAQ Punkt 4.
Farbkalibrierung starten
Bitte bestätigen Sie, dass alle Vorbereitungen ① mit einem weißen Häkchen  versehen sind, und klicken Sie dann auf [Kalibrierung starten] ②.
versehen sind, und klicken Sie dann auf [Kalibrierung starten] ②.
Schließen Sie den Kalibrator (X-Rite i1Display Pro) ③ an den USB-Anschluss Ihres Notebooks an, und klicken Sie dann auf [Weiter] ④.
Bitte folgen Sie den Anweisungen zum Einschalten der Messlinse des Farbkalibrators (X-Rite i1Display Pro) und platzieren Sie sie fest im roten Kreis ⑤ auf dem Bildschirm, und klicken Sie auf [Weiter] ⑥, um die Farbkalibrierung zu starten.
Während der Farbkalibrierung ändert der Bildschirm kontinuierlich seine Farbe und blinkt. Nach Abschluss wird das Ergebnis der Farbkalibrierung im Farbkalibrierungsbericht angezeigt.
Farbkalibrierungsbericht

①Farbkalibrierungsbericht: Über den Farbkalibrierungsbericht kann der Anwender das Ergebnis der Kalibrierung überprüfen.
②Muster anzeigen: Wenn Sie auf [Muster anzeigen] klicken, können die Spieler das Bild durchsehen, um den Unterschied zwischen der Korrektur vor und nach der Korrektur auf dem Display zu sehen.

③Bericht exportieren Klicken Sie auf [Bericht exportieren], um die Kalibrierungsergebnisdatei zu exportieren und zu speichern.
④Übernehmen: Klicken Sie auf [Übernehmen], um das aktuelle Kalibrierungsergebnis zu übernehmen.
⑤Beenden: Zurück zur Farbkalibrierung Seite.
Q1: Was ist die Farbtemperatur?
A1: Die Farbtemperatur beschreibt die Temperaturveränderung des Lichts und die Farbe des Lichts entsprechend. Sie lässt sich einfach als eine „Veränderung der Farbtemperatur des Lichts“ verstehen. Ein Benutzer kann die Farbtemperatur über die Einstellleiste auf der Seite unten anpassen.
* Mit Ausnahme des Eyecare-Modus können Sie in jedem Bildschirmfarbmodus die die Farbtemperatur des Bildschirms nachjustieren.

Q2: Kann ich GameVisual separat installieren?
A2: Das Utility GameVisual wurde in die Anwendung Armoury Crate integriert. Daher kann der Benutzer GameVisual nur über die Anwendung Armoury Crate installieren und einrichten.
Q3: Wie kann ich mit Tastaturkürzeln den GameVisual Modus wechseln?
A3: Der Spieler kann mit  den GameVisual Modus wechseln.
den GameVisual Modus wechseln.
Q4: Was soll ich tun, wenn bei Advance Preparation ein rotes Ausrufezeichen  erscheint?
erscheint?
A4:
- Die neueste (richtige) Version von ASUS System Control Interface V2: Bitte aktualisieren Sie die neueste Version von ASUS System Control Interface V2, und lesen Sie unter Die Version von MyASUS und ASUS System Control Interface überprüfen und aktualisieren
- Die vorhandene Werkskalibrierungsdatei: Es handelt sich um eine Werksvorgabe. Wenn ein rotes Ausrufezeichen erscheint, wenden Sie sich bitte an den ASUS-Kundenservice für Unterstützung.
- Die vorhandene ICM-Datei ist werkseitig voreingestellt: Es handelt sich um eine Werksvorgabe. Wenn ein rotes Ausrufezeichen erscheint, wenden Sie sich bitte an das ASUS-Kundenservice für Unterstützung.
- Schließen Sie Ihr Gerät an das Netzteil an: Bitte prüfen Sie, ob Ihr Gerät an das Netzteil angeschlossen ist, oder lesen Sie unter [Häufig gestellte Fragen zu Notebooks] nach.
- Trennen Sie alle externen Bildschirme von Ihrem Laptop: Bitte prüfen Sie, ob Sie alle externen Bildschirme von Ihrem Laptop abtrennen.
ROG XG Mobile instruction Guide
Inhalt
- ROG XG Mobile Einführung
- ROG XG Mobile Anleitungsvideo
- Unterstützte Modelle
- Systemanforderungen
- Anwendung installieren & deinstallieren
- Hardware installieren & deinstallieren
- Startseite Informationen und Einrichtung
- FAQ
ROG XG Mobile Einführung
Die ROG XG Mobile erfindet externe Grafik neu und kombiniert Leistung und Vielseitigkeit mit echter Portabilität. Multifunktionelles I/O Hub und ASUS-exklusive ROG XG Mobile Schnittstelle mit direktem PCIe® 3.0 x8 Anschluss an die CPU für die Bereitstellung von mehr Bandbreite. Mit integriertem 280W Adapter, der die ROG XG Mobile und den Laptop gleichzeitig mit Energie versorgt. In Kombination mit dem platzsparenden Standdesign von XG Mobile ermöglicht dieses luftdurchströmungsoptimierte Kühlsystem mehr Leistung in einem superkleinen Format. Die XG Mobile bietet eine Erfahrung der Desktopklasse, wo immer Sie sind.


ROG XG Mobile Anleitungsvideo
Unterstützte Modelle
ROG XG Mobile (GC31) unterstützt die ROG FLOW X13 (GV301) Gaming-Laptop-Serie.
*Für weitere Details gehen Sie bitte auf die Offizielle Webseite der ROG XG Mobile
Systemanforderungen
Die Einrichtung für ROG XG Mobile ist in die Armoury Crate integriert. Sie müssen die ROG XG Mobile-Einstellungen über die Armoury Crate vornehmen, und die Armoury Crate-Version muss höher als V3.4.x sein.
*Armoury Crate aktualisiert sich nach der Installation durch den Benutzer automatisch auf die neueste Version.
Anwendung installieren & deinstallieren
Wie Sie Armoury Crate installieren erfahren Sie hier.
Wie Sie Armoury Crate deinstallieren erfahren Sie hier.
Hardware installieren & deinstallieren
Installationsanleitung
- Stecken Sie den ROG XG Mobile Stecker an.
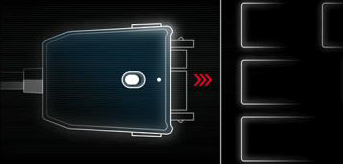
- Verschieben Sie den Schalter auf dem Stecker, um ihn zu verriegeln.

- Klicken Sie auf OK, um die Verbindung zu starten.
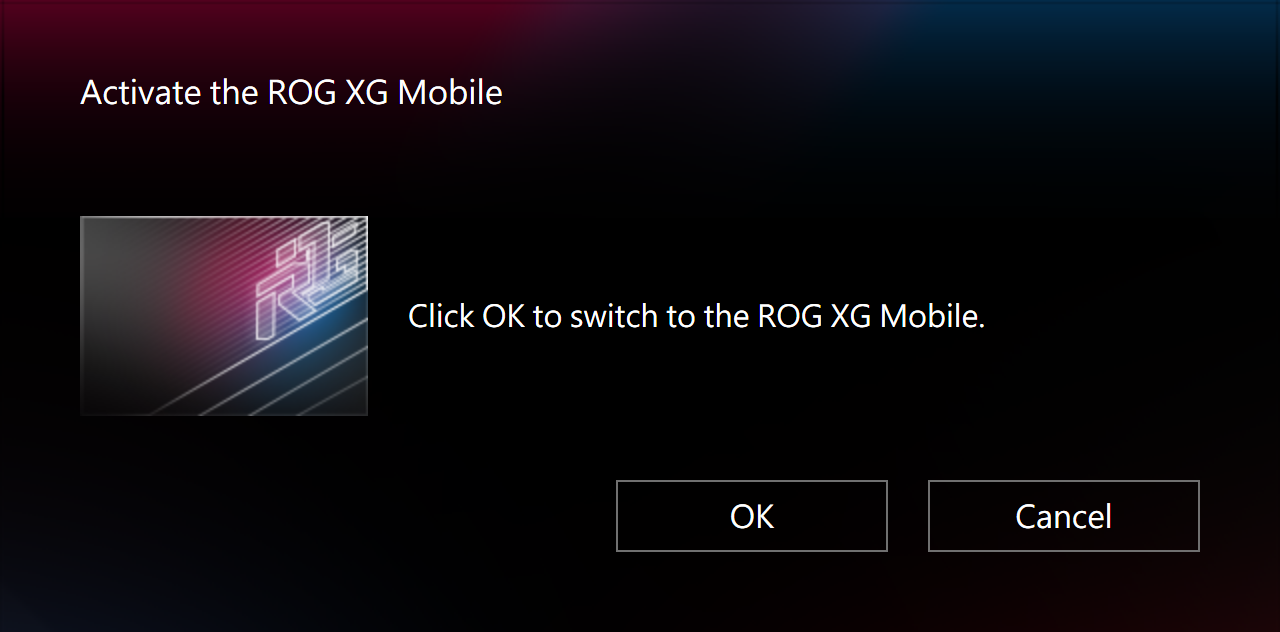
- Wenn der Prozess fertig ist, schaltet die Statusanzeige für den Stecker auf rot, dann ist die Verbindung komplett.
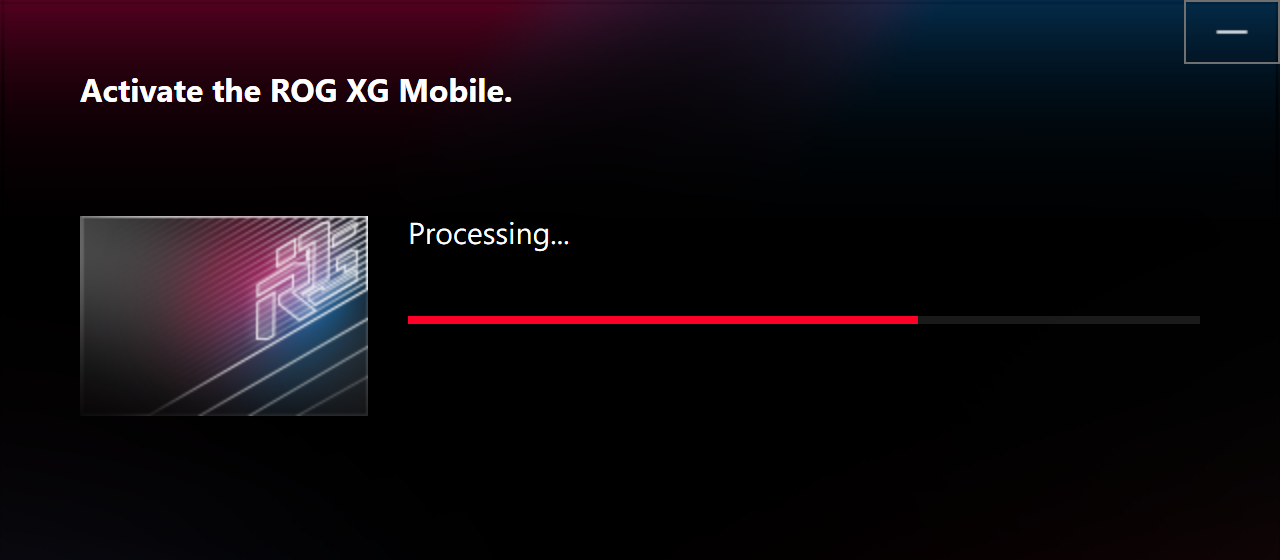
Deinstallationsanleitung
- Klicken Sie auf das Symbol ROG XG Mobile in der Taskleiste in der unteren rechten Ecke
 am Windows Desktop.
am Windows Desktop.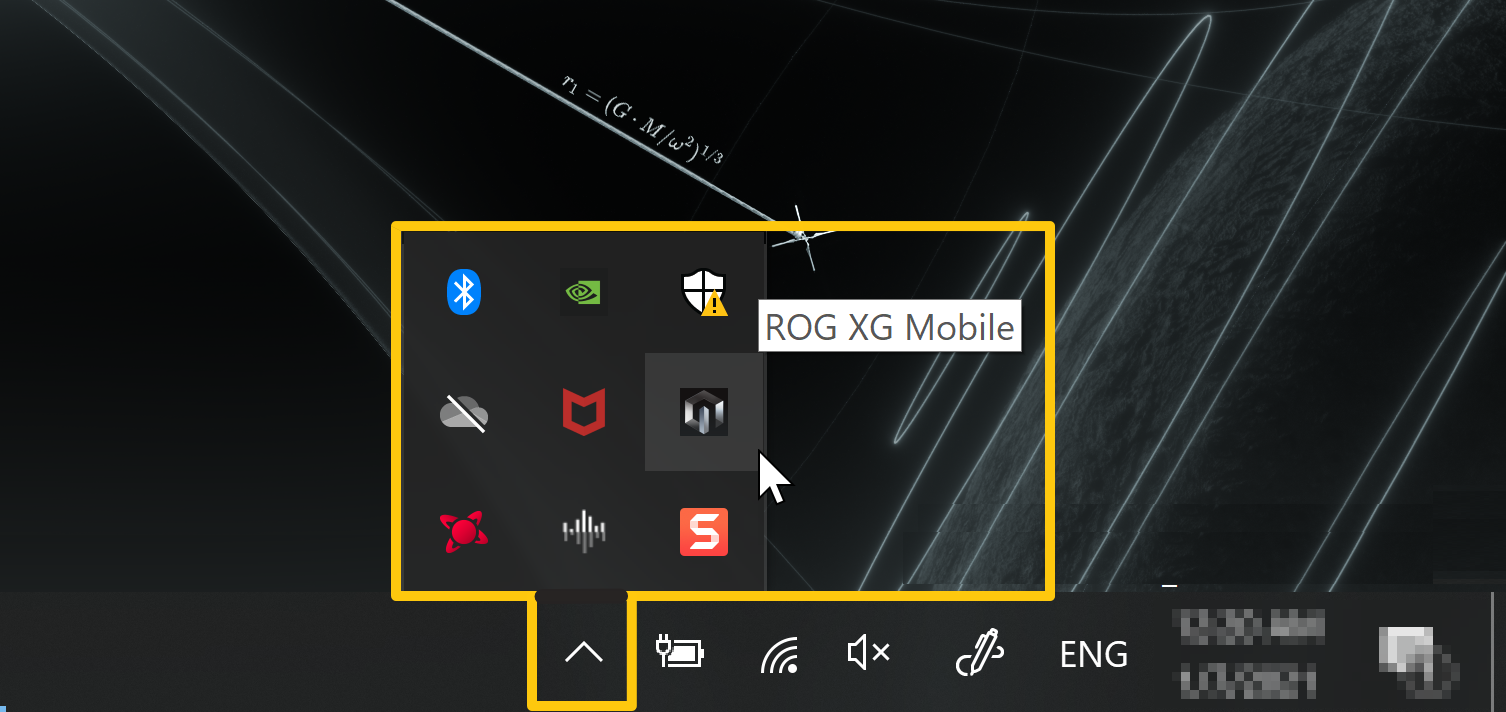
- Klicken Sie auf OK, um die Verbindung zu deaktivieren.
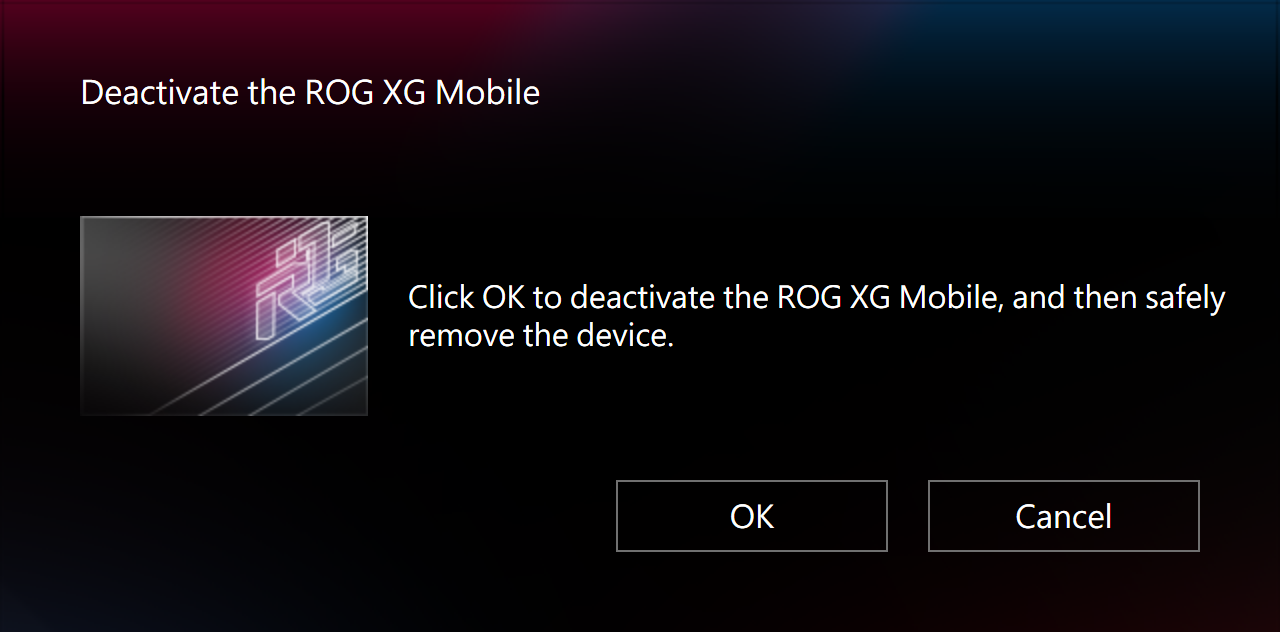
- Wenn der Prozess fertig ist, ist die Verbindung komplett getrennt.
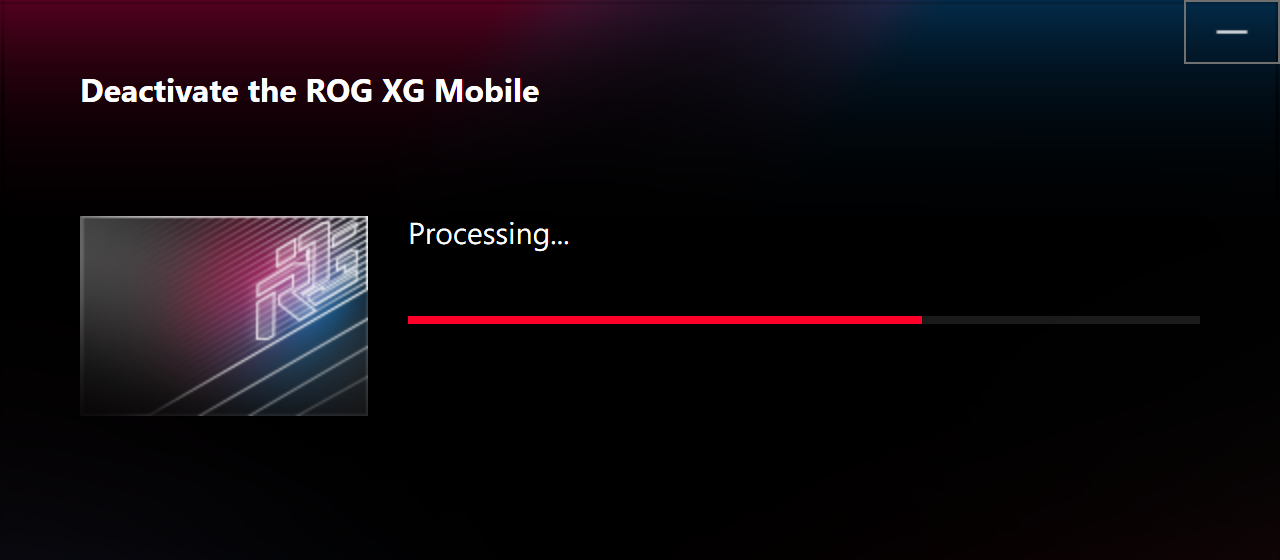
- Wenn die Statusanzeige für den Stecker auf weiß schalten, können Sie den Schalter auf Entriegeln stellen und den Stecker dann entfernen.


*Wenn der ROG XG Mobile Stecker falsch entfernt wird, kann es zu einem Datenverlust von ungespeicherten Daten kommen.
Startseite Informationen und Einrichtung
Wenn Gamers ROG XG Mobile installieren und starten möchten, müssen sie diese Informationen in der Armoury Crate Anwendung einrichten und bestätigen.
*Für weitere Informationen lesen Sie hier weiter Einführung in Armoury Crate.
❶ HyperFan Modus: in den Einstellungen für den "Manual" (A) Modus und "ROG XG Mobile" (B) können Spieler die Frequenz von Base Clock und Memory Clock nach eigenen Bedürfnissen anpassen. FanCurve (C) hilft Gamern, die Lüftergeschwindigkeit manuell anzupassen.
❷ Fan Speed: Gamers können ROG XG Mobile Ventilator und Akustik überprüfen.
❸ Systemkonfiguration: Gamers können das XG Mobile LED Licht mithilfe der Taste "XG Mobile LED" ein- / ausschalten.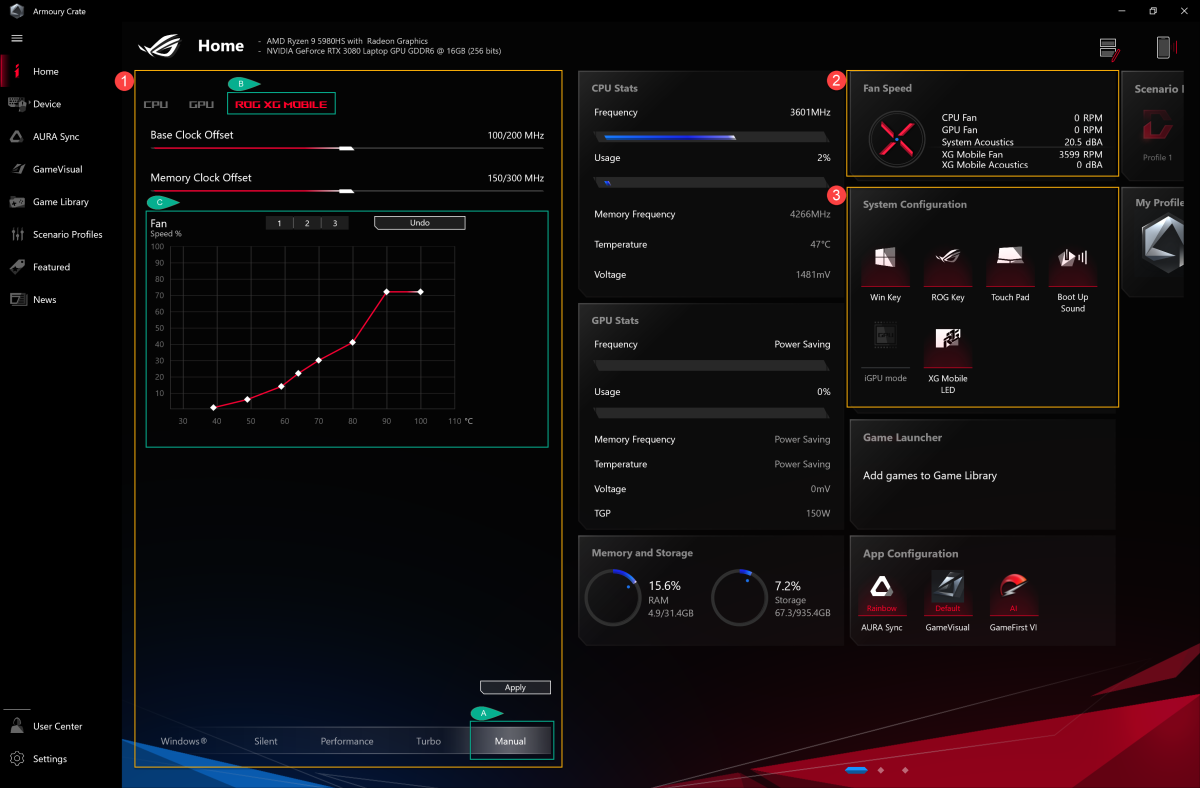
Q1: HyperFan Modus - Kategorie und Einführung
A1: Windows® Modus: Einstellen des Power-Plans gemäß Windows Betriebssystem
Silent Modus: Hauptfokus ist auf Stille des Systems. Der Ventilator hält bei geringer Geschwindigkeit für Geräuschreduzierung, aber die Leistung ist begrenzt.
Performance Modus: Die Leistung ist im Gleichgewicht zwischen Stille und Turbo.
Turbo Modus*: Hauptfokus ist auf Turbo und hoher Leistung.
Manueller Modus*: für manuelle Anpassung von Fan Curve und CPU/GPU Übertacktung.
Tablet/Vertical Modus**: Wenn der Tablet/Vertical Modus erkannt wird, wird die Leistung nur für den Tablet/Vertical Modus optimiert.
*Er kann nur unter AC Modus (Charging Mode) starten.
**unterstützt die ROG FLOW X13 (GV301) Gaming-Laptop-Serie.
Q2: Wie bestätigen Sie den ROG XG Mobile Status mithilfe des Indikatorlichts?
A2:
ROG XG Mobile Licht weiß (Laden/ Keine NB Verbindung): der Stecker kann entfernt werden.

ROG XG Mobile Licht rot (Laden/NB verbunden): Der Anschluss kann NICHT entfernt werden.

ROG XG Mobile Licht weiß (Laden/ Keine NB Verbindung): der Stecker kann entfernt werden.
ROG XG Mobile Licht rot (Laden/NB verbunden): Der Anschluss kann NICHT entfernt werden.
ROG XG Mobile Kein Licht (Keine Energieversorgung)

Q3: Warum erscheint auf meinem Laptop die Nachricht "XG Mobile not detected"?
A3: Wenn beim Laptop der ROG XG Mobile Stecker im Schlafmodus oder während des Shutdowns nicht richtig entfernt wurde, folgen Sie bitte den Anweisungen, den ROG XG Mobile Anschluss wieder zu verbinden, und klicken Sie auf "Y", um den Laptop sicher zu starten und Datenverlust zu vermeiden.
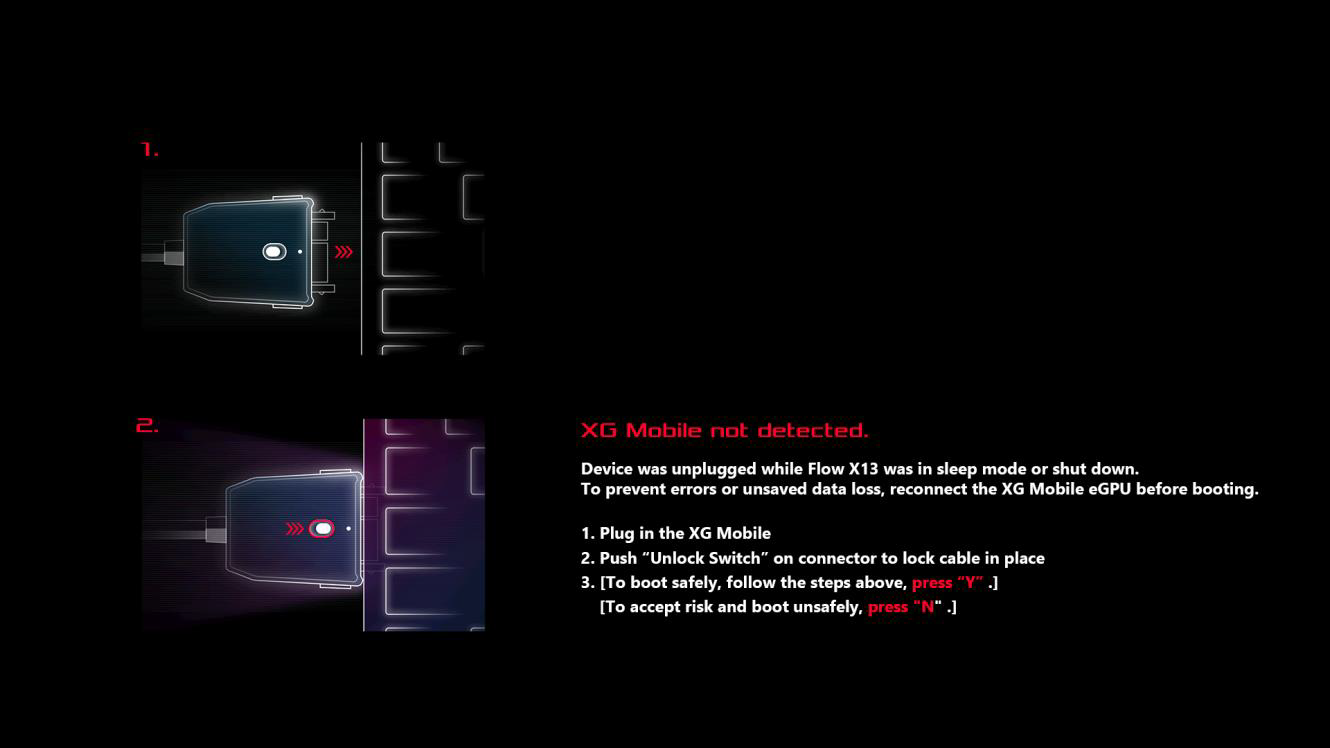
Q4: Warum kann ich den iGPU Modus nicht einschalten, wenn ROG XG Mobile verbunden ist?
A4: iGPU Modus ist für die Einrichtung der Integrated Graphics Processing Unit und die ROG XG Mobile ist eine externe Graphics Processing Unit, deshalb können Gamer den iGPU Modus nicht im GPU Power Saving einrichten, wenn ROG XG Mobile läuft.
Q5: Was ist die ASUS-exklusive Schnittstelle für ROG XG Mobile?
A5: Es ist eine ASUS-exklusive ROG XG Mobile Schnittstelle:
Ihre direkte PCIe® 3.0 x8 Verbindung zur CPU widmet 63Gb/s Bandbreite nur dem Grafikprozessor, und schlägt damit Thunderbolt™ um 57,5%*. Ein separater USB 3.2 Gen 2 Link fügt 10Gb/s für den I/O Hub hinzu und verhindert, dass der periphere Verkehr die Grafikleistung beeinträchtigt. Das 41cm Kabel bietet Ihnen die Flexibilität, die eGPU frei zu positionieren.

*Die Zahlen beziehen sich auf die maximale theoretische Bandbreite von PCIe 3.0 x8 gegenüber (63Gb/s) Standard Thunderbolt 4 (40Gb/s). Die tatsächliche Leistung kann variieren.
ROG BOOST GPU Overclock (O.C.) Technology
ROG Boost GPU Overclock (OC)-Technologie ist die exklusive GPU-Übertaktungstechnologie für Modelle mit Nvidia-GPU. Durch den Armoury Crate Turbo Modus und den manuellen Modus ist das System in der Lage, die GPU-Frequenz zu erhöhen, was eine sofortige Steigerung der Grafikleistung ermöglicht.
Unterstützte Gerätemodelle: GX502 und andere ROG Notebook-Serien (einschließlich G, GX, GU, GA, GZ Notebook-Serien). Weitere unterstützte Modelle finden Sie auf der offiziellen ASUS Website unter Notebooks der Gaming-Serie.
Hinweis: Stellen Sie sicher, dass das mitgelieferte Netzteil verwendet wird, um den Armoury Crate Turbo-Modus oder den manuellen Modus auszuführen.
1) Mit dem Armoury Crate Turbo-Modus  liefert der ROG-Boost
liefert der ROG-Boost  dem Endverbraucher einen sofortigen Leistungsschub. Die GPU taktet auf eine höhere Frequenz und liefert selbst bei Titeln mit anspruchsvoller Grafik eine reibungslose Leistung.
dem Endverbraucher einen sofortigen Leistungsschub. Die GPU taktet auf eine höhere Frequenz und liefert selbst bei Titeln mit anspruchsvoller Grafik eine reibungslose Leistung.
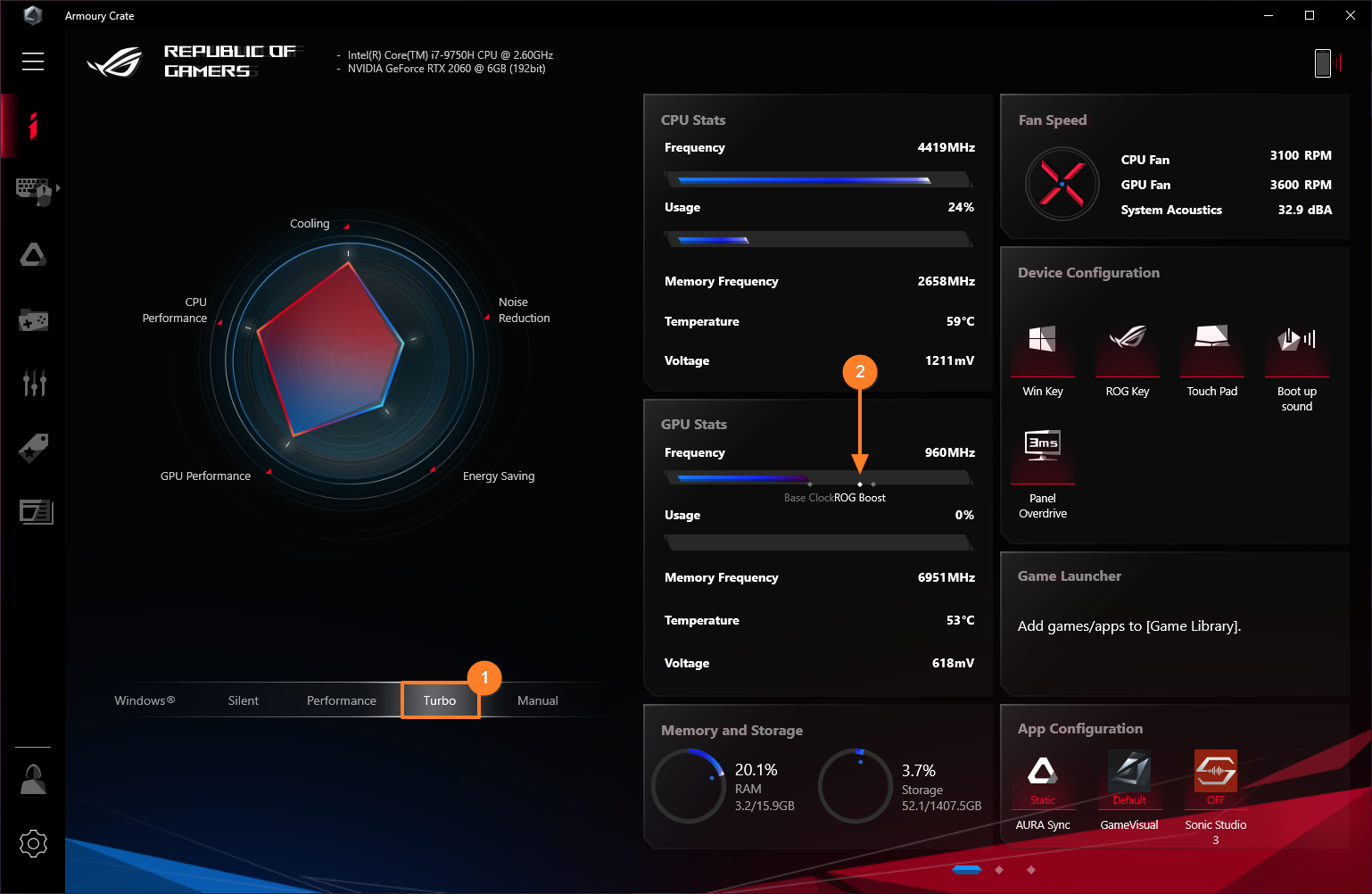
2) Mit dem manuellen Armoury Crate-Modus  ermöglicht die Anpassung des GPU Base Clock Offset
ermöglicht die Anpassung des GPU Base Clock Offset  zusätzliche Übertaktungsfähigkeit mit Clock-Offset (ROG Boost O.C
zusätzliche Übertaktungsfähigkeit mit Clock-Offset (ROG Boost O.C  ) für ein einzigartiges Spiele-Erlebnis.
) für ein einzigartiges Spiele-Erlebnis.