Armoury Crate Mobile puts PC personalization in the palm of your hand
Our Armoury Crate mobile app gives you the option of monitoring performance metrics, tweaking system settings, and more from a convenient second screen, giving you all the essential features and controls of our full ROG Armoury Crate software in a handy mobile form.
Great gaming machines are geared to deliver exhilarating gameplay right out of the box. But even with high-end hardware and a super-fast display, the best system configuration still varies depending on what game you’re playing, how much multitasking you’re doing, or even the environment you’re playing in. Perfecting your user experience typically requires jumping into your control panel, system settings, GPU graphics software, and game preferences for both your launcher and your individual titles.

We created Armoury Crate to cut down on that work. This handy app puts all of your PC’s performance and personalization preferences in one convenient location. The mobile app takes it one step further, making select settings accessible remotely so that you can customize your experience without disrupting your game.
Making the connection
To experience the full functionality of Armoury Crate, you’ll need to download the Armoury Crate desktop app from the Windows Store, plus the mobile app for your Android or iOS device. You’ll also need to have an ASUS gaming desktop, laptop, or a system built with those components, and a stable Wi-Fi or Bluetooth connection.
Open both apps on their respective devices, then navigate to the Mobile Connect button in the top right-hand corner of the desktop app. From there, the Mobile Connect UI will guide you through the connection process. Follow the prompts to either connect via QR Code or via your ROG ID, and you should be good to go.
Once your gaming device is paired with your phone, you’ll be able to use the mobile app to take control of select performance and personalization settings remotely.

HyperFan on demand
Cooling is one of the most critical factors in your computer’s performance, which is why HyperFan settings are the first panel available in the Armoury Crate mobile app.
Any PC enthusiast can tell you that you need comprehensive cooling control to unleash the full power of high-end GPUs and CPUs. However, peak performance is only one small slice of your complete user experience. Cooling needs can vary a lot based on what you’re doing. Rendering complex 3D scenes or video timelines loads your system differently than playing a game, and streaming online video has unique demands of its own.
Our HyperFan software offers three distinct Operating Modes that balance power and acoustics to provide the optimal level of cooling for a variety of workloads. It’s part of what makes ROG gaming PCs so versatile. The Armoury Crate mobile app lets you toggle between Turbo, Performance, and Silent operating modes on demand, giving you more power or more quiet when you need it. Turbo Mode uses the highest frequencies and fan speeds to sustain maximum CPU and GPU performance. It accelerates intensive tasks like video editing and 3D rendering. Performance Mode is optimized for gaming. It adjusts clocks and cooling to lower noise levels so that you can still hear your teammates on voice chat or catch in-game sound effects while maintaining a high frame rate. Silent Mode runs even quieter, letting you take care of lighter tasks like watching movies, checking emails, or browsing the web with more discretion and less distraction.
Within the full desktop app, you can create and customize Scenario Profiles that switch automatically between operating modes based on your application-specific preferences. The mobile app augments that ability by letting you change between modes on demand. That means that if you ever find yourself in a situation that demands a little quiet, you can just tap the ‘Silent’ radial option in your mobile app and your device will fall to a whisper within seconds. Conversely, if you’re doing more intensive work like running a stream and gaming at the same time, you can take your machine to Turbo mode without missing a beat.
Keep an eye on core stats
If you’re curious about how your CPU and GPU perform under pressure, the System Info tab has all the information you need. You can check out your CPU and GPU frequencies, usage, temperature, fan speed, and voltage on a screen that doesn’t interfere with your main display, making the mobile app a perfect companion for overclocking and benchmarking. The app makes it easy to monitor your CPU and GPU temperatures while stress testing your components at max load, or it lets you see how high you can push your clocks at a glance for everything from 3D rendering to AAA gaming.
You can even get a quick rundown on your available storage space and memory within System Info. With that information on hand, you can always know if you have room for your next big game download or whether you’ve got enough memory to handle your multitasking habit.
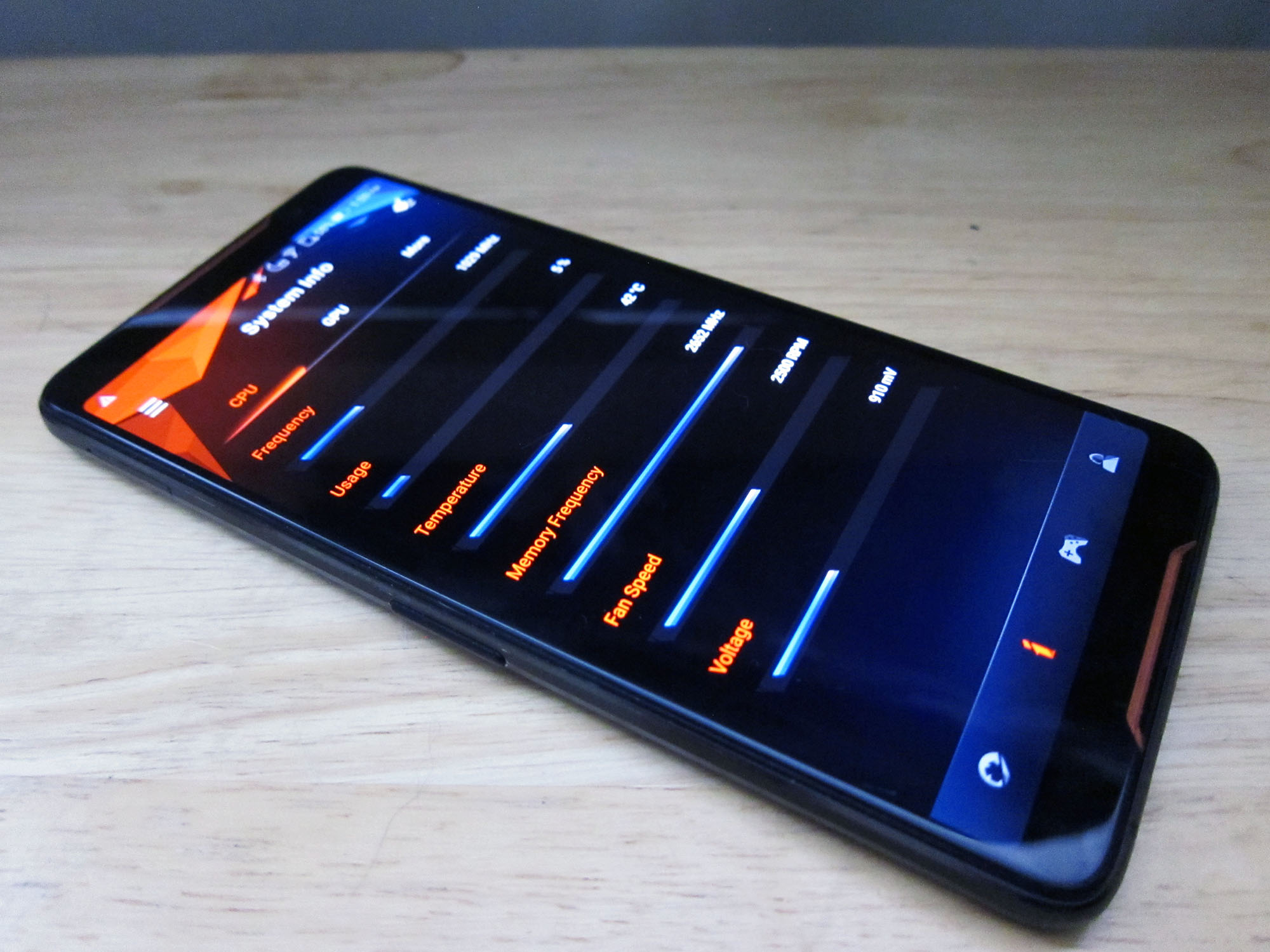
Toggle on, toggle off
For truly fine-tuned control over your portable machine, the Utilities tab features a collection of activation switches for many laptop-specific commands.
In Device Configuration, you’ll find toggles that can enable or disable physical keys and features for your system, such as the Windows key, ROG key, and touchpad. These areas are magnets for accidental key presses, and activating one can be highly disruptive to gameplay, a fact well-known by anyone who’s ever accidentally mashed the Windows key in the middle of a firefight. Switching off their functionality eliminates the chance of unintentional presses and minimizes distractions for serious play.
High-refresh-rate displays are excellent for gameplay and graphics quality, but those features can take a heavy toll on battery life while you’re working on the go. Toggling Panel Overdrive off in the app will limit your panel to a 60Hz refresh rate and stretch the time you have to work away from the wall outlet. Swipe right and you’ll hit an App Configuration panel that allows you to enable and disable individual apps and software such as GameFirst V, Sonic Radar 3, and Sonic Studio 3. A simple on-off switch gives you greater control over your software experience.
Handheld convenience
The Armoury Crate mobile app is a handy tool for anyone who wants a truly exceptional, personalized PC gaming experience. It takes the most powerful capabilities of the desktop app, like PC settings and stat monitoring, and puts them on a convenient second screen for easy access any time.
Download the free Armoury Crate desktop app at the Windows Store, and pair it with the mobile app available at the Play Store for Android users and the App Store for iOS. Connect your devices today, and customize your PC’s performance on the fly without ever tabbing out of the game.


