How to Adjust the ROG Flow Z13's VRAM Allocation
The 2025 ROG Flow Z13 features a unified memory design, allowing a single pool of system memory (RAM) to be shared between the CPU and GPU. Unlike laptops with dedicated graphics cards, which have their own video memory (VRAM) that cannot be changed, this gives you much more control over your system, allowing you to customize the amount of VRAM available for the task at hand.
This is useful in a few different scenarios:
- You want to increase VRAM to use higher-resolution textures in modern games
- You want to increase VRAM to reduce stuttering in certain VRAM-heavy games
- You’re getting an error on launch stating that a game won’t start due to insufficient VRAM
- You want to lower the VRAM allocation to free up more system memory for other programs running in the background
To change the amount of VRAM on your system, open Armoury Crate and go to System Settings > Free up memory.
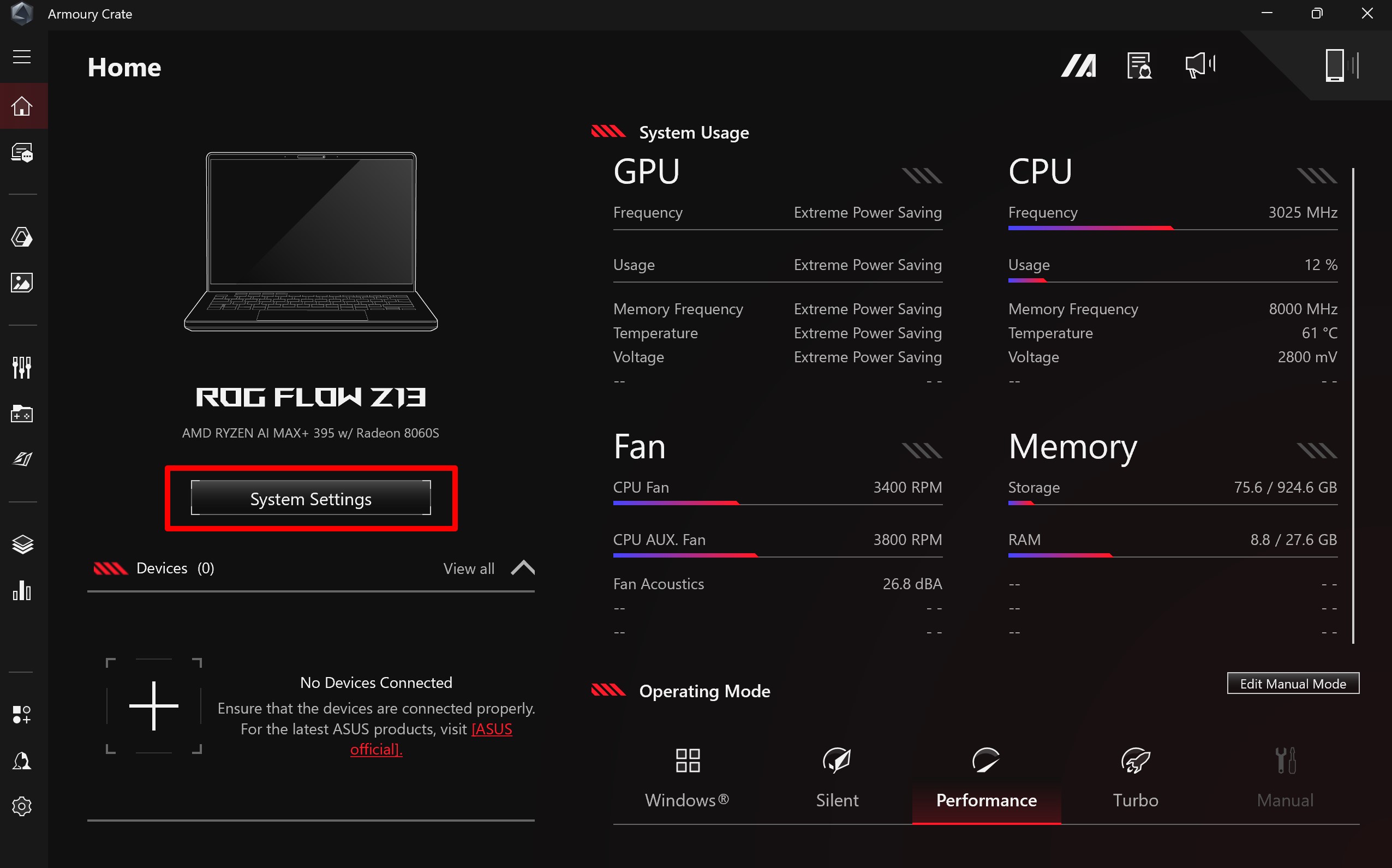
In the Free Up Memory tab, you will find a dropdown menu where you can adjust integrated GPU's memory allocation to your desired value.
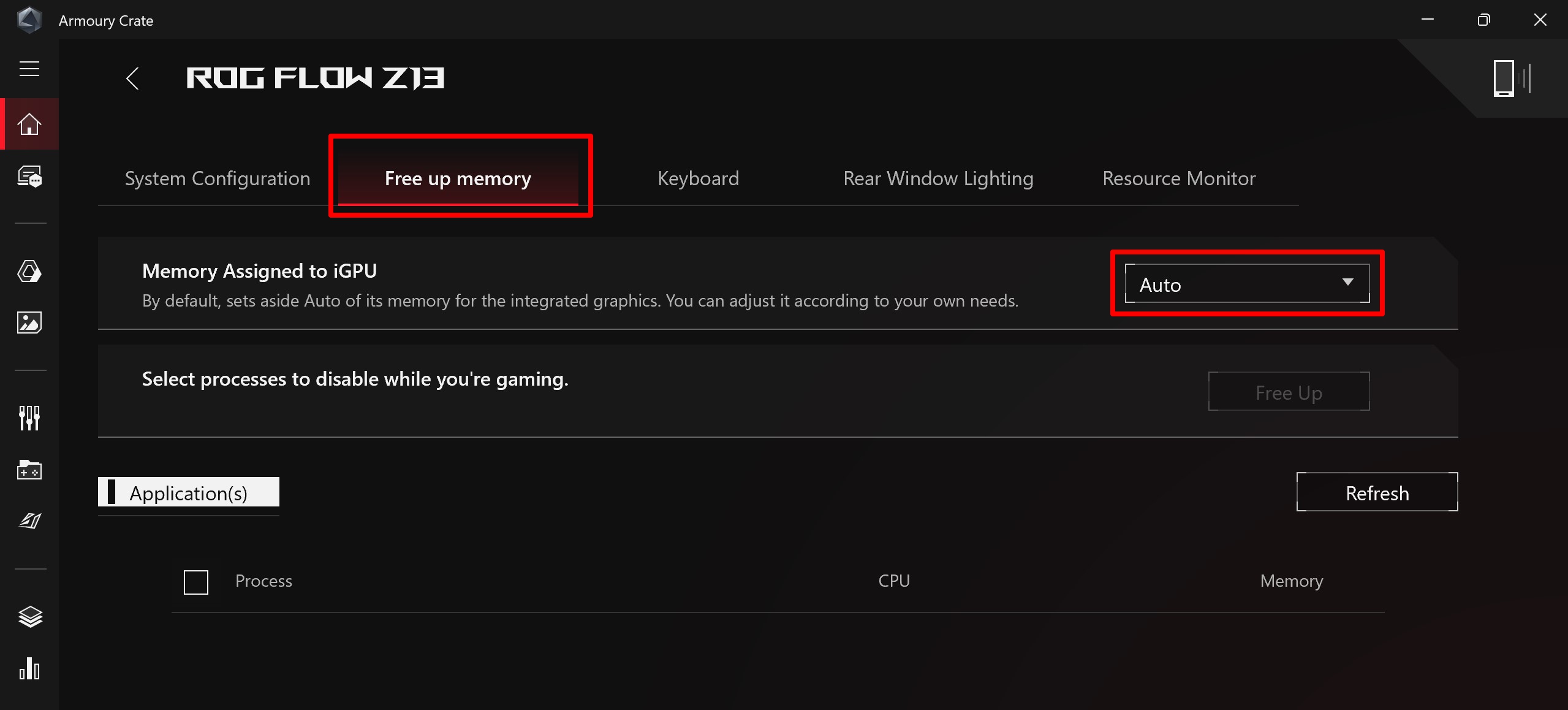
The default is 4GB, but you can decrease it to a minimum of 0.5GB and increase it to a maximum of 96GB (on the 128GB Flow Z13). Please refer to the table below for the values you can assign. You will need to reboot the system for the change to take effect, after which you can launch and play your games as expected.
| Total Memory Capacity (GB) | Default Value (GB) | Customizable Value (GB) |
|---|---|---|
| 32 | 4 | 0.5, 1, 2, 4, 8, 16, 24 |
| 64 | 4 | 0.5, 1, 2, 4, 8, 16, 32, 48 |
| 128 | 4 | 0.5, 1, 2, 4, 8, 16, 32, 64, 96 |
There is also an Auto setting if you would like the system to automatically assign VRAM capacity as needed. However, note that certain apps may not recognize this feature properly, and may display an error that says “Your system specs do not seem to match the minimum requirements for the game. Please check your hardware and GPU settings” or “Available graphic memory detected is below the required amount.” In this case, turning off Auto mode and allocating the desired amount of VRAM will allow the game to launch as normal.
Autore
Post popolari

Armoury Crate 6: come la nuova versione ottimizza l'esperienza di gioco su PC

Settings guide: How to set up your gaming monitor
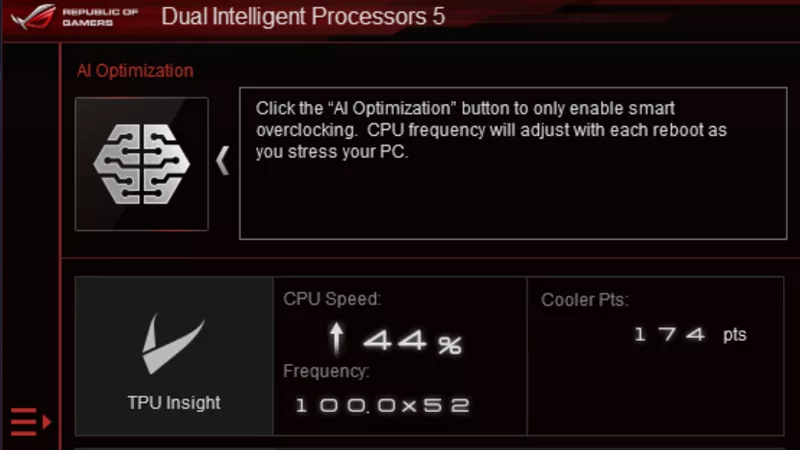
Come overclockare il sistema utilizzando AI Overclocking

Team ROG Ambassador Italia 2025

Call of Duty Black Ops 6 on the ROG Ally and ROG Ally X: performance guide & best settings
Ultimi Articoli

ROG Delta II, ROG Pelta, and ROG Cetra are the ultimate gaming headsets — and we're giving them away
Whether you need stunning sound for immersive AAA gaming, a headset packing all-day comfort, or ultra-convenient esports-grade earbuds, there’s an ROG audio solution for you.

The ROG Astral GeForce RTX 5090 OC smashes 6 new overclocking records
The ROG Astral GeForce RTX 5090 OC takes what you love about ROG graphics cards and ups the ante to provide you more power than ever before. But don’t take our word for it — look at the records it’s smashing.

How to Adjust the ROG Flow Z13's VRAM Allocation
The ROG Flow Z13 allows you to customize the amount of VRAM allocated to the integrated GPU, letting you increase VRAM for high-resolution games or decrease it for demanding CPU tasks.

Building a PC vs prebuilt: What kind of gaming desktop is right for you?
One of the biggest debates among gamers is building a PC vs prebuilt. While some prefer the convenience and reliability of prebuilt gaming PCs, others enjoy the freedom and customization of the DIY approach. Here’s a rundown of what makes both DIY and prebuilt gaming PCs great choices.

ROG Strix vs Extreme vs Apex vs Hero: What's the difference between ROG gaming motherboards?
When we launch a new generation of motherboards, we don’t just design one model and expect it to meet everyone’s needs. We give you a broad range of options from our ROG Maximus, Crosshair, and Strix lineups so that you can find the board for your next build.

Zephyrus vs Strix vs Flow: What's the difference between ROG laptops?
ROG builds laptops for every kind of gamer. Find out which one is right for you!