How to configure your PC's RGB lighting with Aura Sync
When you first boot up a modern gaming PC, you'll undoubtedly be greeted by a rainbow of lights coming from the keyboard and other hardware. But unless you're into the unicorn aesthetic, you probably don't want to leave it that way—you’ll want to make it your own using your favorite colors and lighting patterns. That's where Aura comes in. It allows you to customize your RGB LEDs to your heart's content.
What is Aura Sync?
Aura is ASUS’ RGB control software. Available on both our laptops and desktop platforms, Aura is a one stop shop for controlling anything RGB on your system. Depending on your platform and accessories, you can use our Aura Sync utility to control your keyboard, monitor, motherboard, GPU, case lights, and even compatible components from other manufacturers. Aura is built into our Armoury Crate software, which means it lives alongside other system tools like fan controls and system monitoring on ROG laptops.

RGB gives you almost limitless flexibility to reflect your personality, but controlling those LEDs has historically been less than simple. Aura and Aura Sync are designed to be painless. It's easy to set a static color with one click, disable the lighting completely, or go all out for a truly custom look.
How to pair new devices with Aura Sync
If you have a new ROG product with RGB, you’re likely good to go—Aura Sync has been around since 2016. For non-ASUS products, we recommend looking for the “Aura Sync compatible” logo on the product page or packaging. If you see that badge, you can be confident your peripherals will work beautifully with our software.
Once you’re ready to get the disco party started, download and install Armoury Crate if it isn’t on your system already. Once it’s installed, we recommend making sure that your peripherals are connected, and that Windows is up to date. Once you’ve taken those steps, restart your system. Then, launch Armoury Crate and look for the triangular symbol labeled “Aura Sync” on the left sidebar. It will take you to the Sync Devices tab with all your compatible hardware listed below. On my system, for example, I can see four devices: my ROG motherboard and monitor, my G.Skill memory kit, and an Addressable LED strip, which is my motherboard’s 3-pin addressable RGB header connected to my PC case. After updating your drivers (if you're asked to do so), you can choose which of these devices you'd like to group together and then move on to the lighting settings themselves.
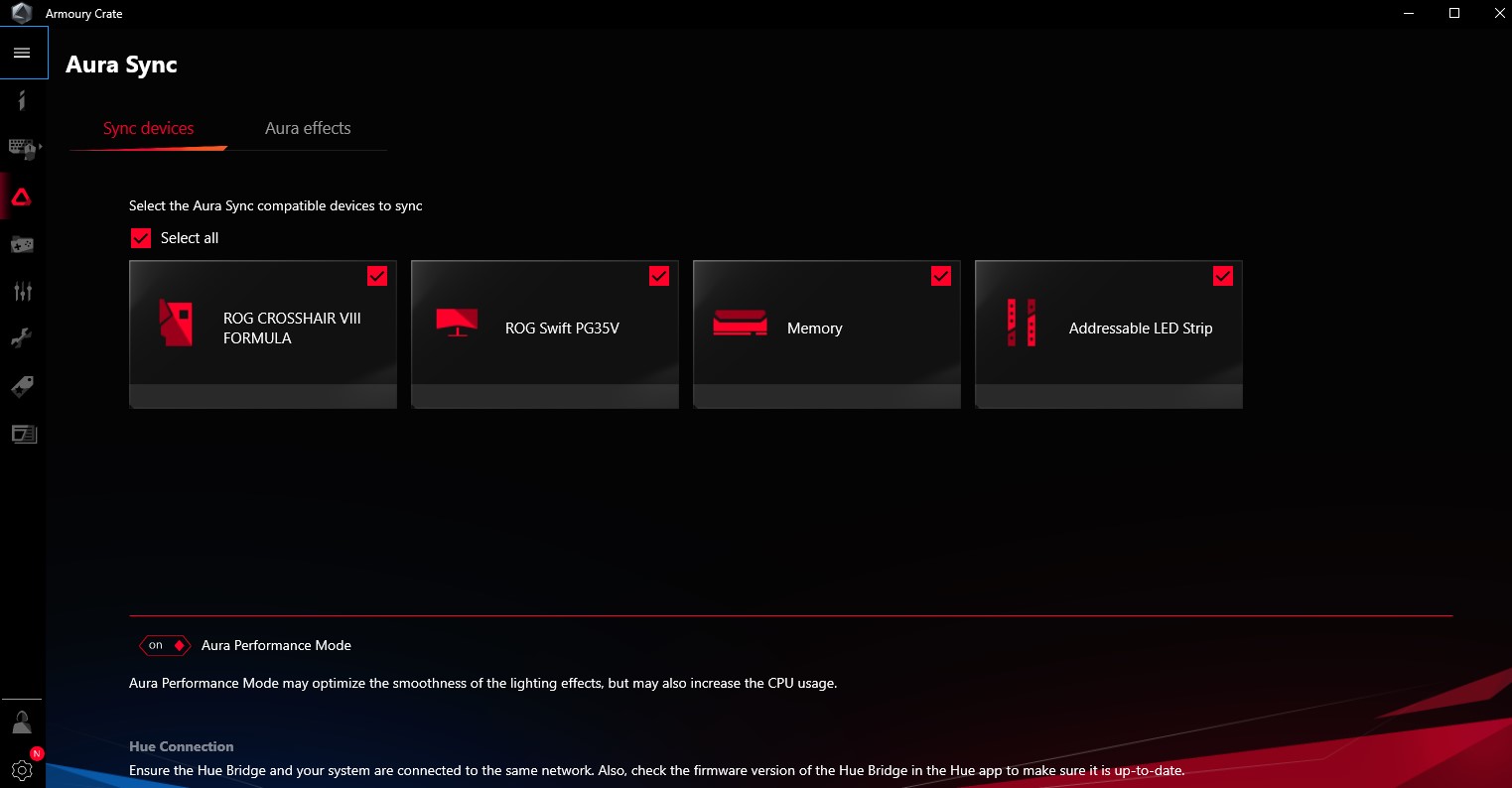
When planning out a new build with an ROG motherboard, note how many 3-pin addressable and 4-pin non-addressable RGB headers the board has. As an example, my Crosshair VIII Formula has two 3-pin and two 4-pin headers, and in my current configuration I’m using just one for controlling the RGB on my case. If you plan on pairing a lot of internal RGB components—like multiple fans, an AIO cooler, and case lighting—make sure that your motherboard has the appropriate number of headers. Note also that some components like the RAM or your GPU will not require a dedicated ARGB header.
The best Aura Sync lighting effects to try
In the Aura effects tab, you’ll see ten presets. When I first set up my system, every component was strobing with the default rainbow color that you see on most components out of the box. While it wasn’t a terrible effect, I saw myself getting distracted by the shifting primary colors in my peripheral vision, so I quickly began to experiment with the other options.
For laptop users with RGB keyboards, I would recommend enabling Static or Breathing as a part of the unboxing and setup process. When you’re gaming at night, that keyboard backlighting is essential for visibility.
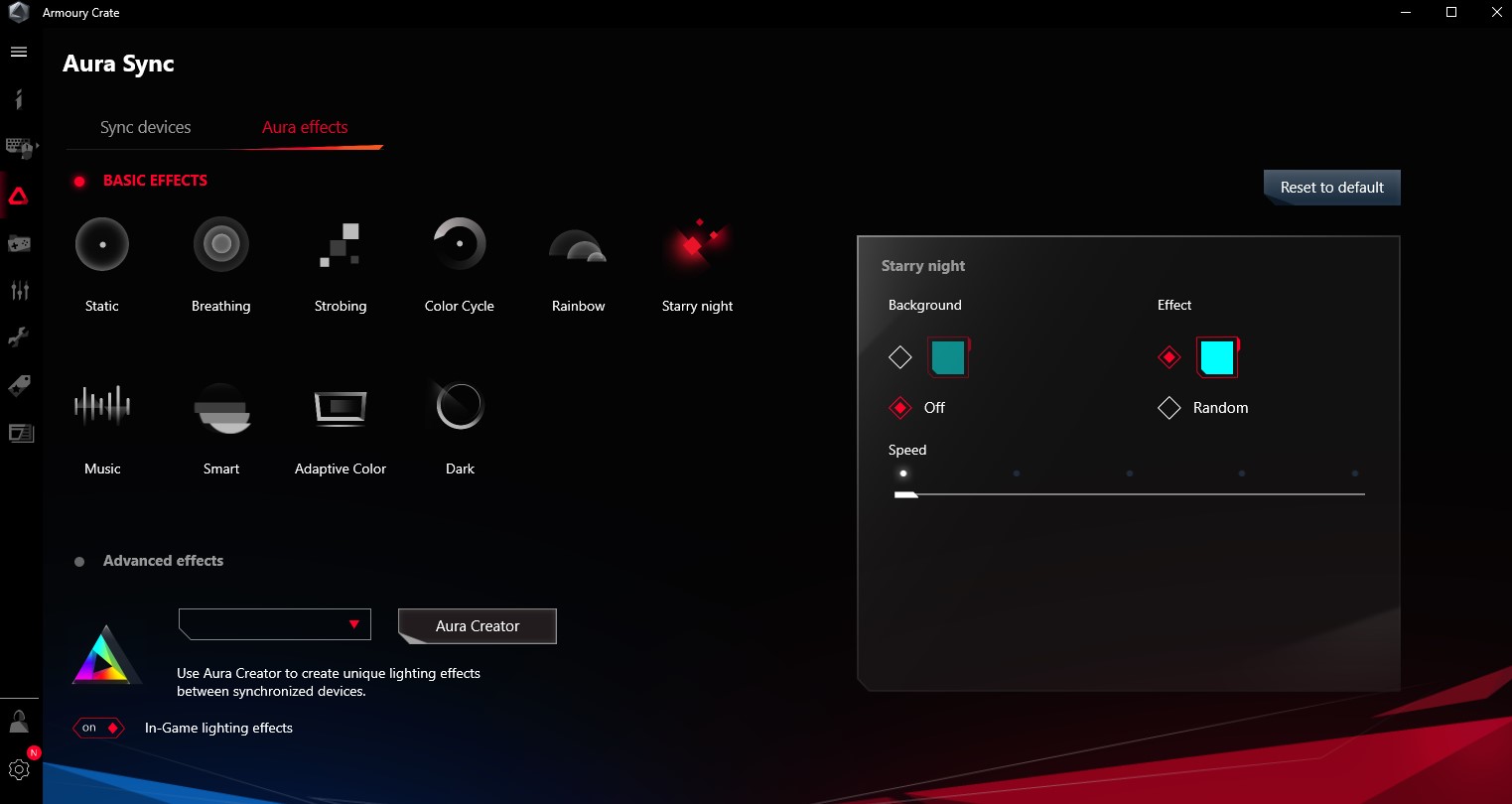
If you have a distinct favorite color or perhaps a specific color theme within your system, Static can be a great starting point. That allows you to lock in one specific color from anywhere on the color wheel, or select the exact red, green, and blue values for a custom color. If you want something a bit more dynamic, the Breathing preset offers a slight variation by pulsating the lights from 0-100% luminosity in your chosen color. This breathing effect was my choice for a few days, but I’m currently in love with Starry Night, which is similar but randomly pulses different zones rather than the entire setup at once. It keeps the illusion of breathing, but with an overall even average luminosity, keeping me focused on my tasks and showing a bit of flare.
In addition, I recommend checking out Smart and Adaptive Color. Smart allows you to choose between CPU temperature or usage, giving you a quick glance at your system load. By following green to yellow to red as a color guide, you can keep track of your rig’s status without needing any monitoring tools or leaving Task Manager open. For Adaptive Color, you can select an area of the screen that Aura will sample and dynamically adjust to match your RGB lights with what’s happening on-screen. For example, when I tested this in a first-person shooter, I selected the middle lower third of my screen as a sample area. Aura Sync responded with grey, green and brown effects to match the concrete, foliage and soil that my character was traveling through. Or, when doing desktop work, it’ll match the color scheme of my wallpaper for a perfectly harmonized aesthetic. If you happen to have Philips Hue lights, Aura can even sync to your entire room lighting setup with ease.
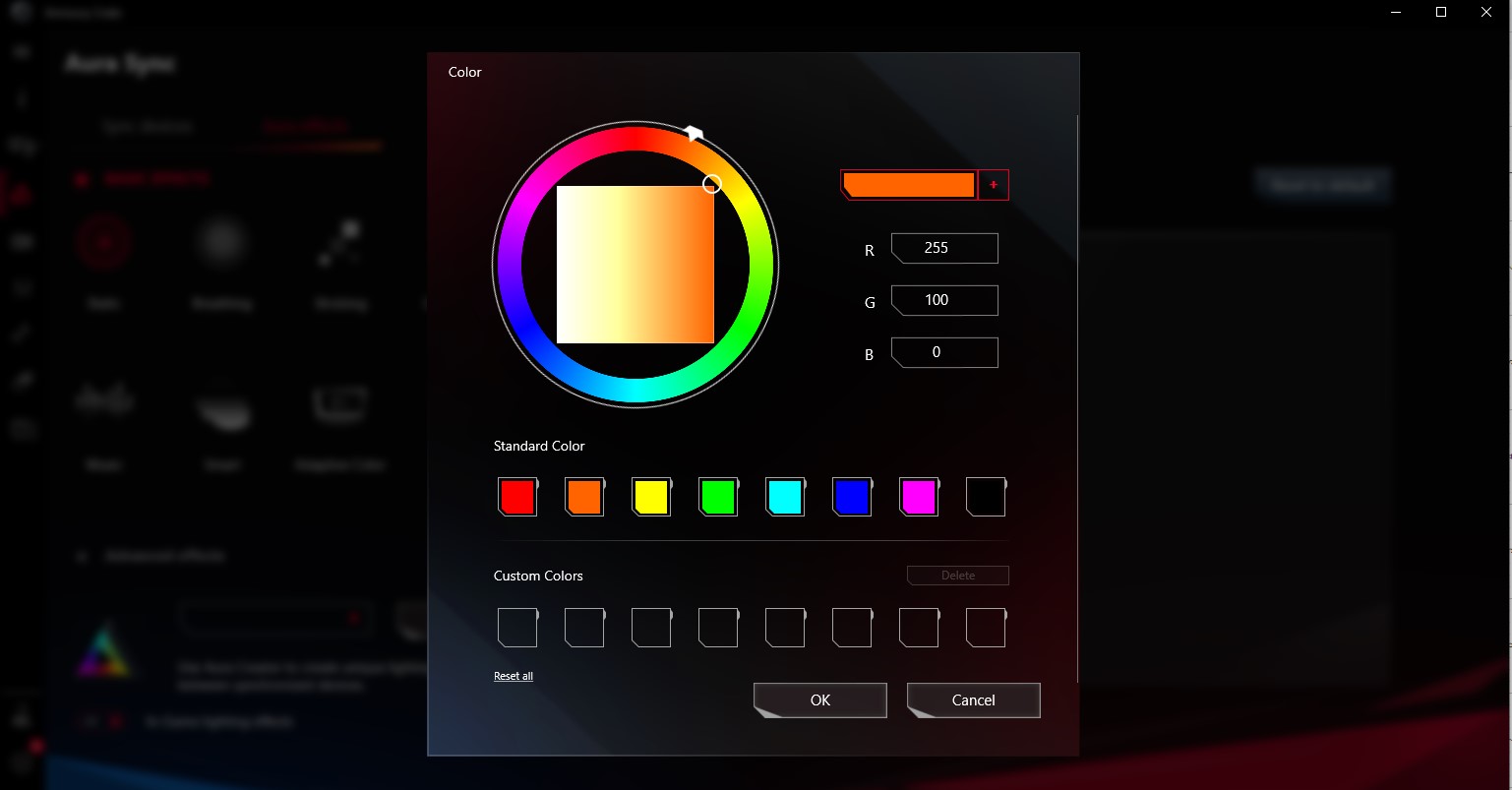
While setting a fire and forget Aura effect can work in most cases, there are some games and scenarios where having any kind of background lighting could be distracting or detrimental, like when playing horror games or watching late night movies. In these cases, Armoury Crate’s Scenario Profiles feature can automatically change your lighting on a per-application basis. You can read more about how to use Scenario Profiles here.
Create custom lighting with Aura Creator
While the robust presets available from Aura Sync may satisfy most folks, ROG also has another option for those who dare to break the mold. Aura Creator is a standalone utility that allows you to create custom effects based on multiple presets, but also controlled for time and on a per-device level. Would you like your motherboard to stay a static color, while each of your four RAM slots follows a unique pattern? Not a problem. Would you like all of the computer components to stay fixed to a rainbow effect while your external peripherals stay a static color? Can do. What if you want to flip functionality between the two every 60 seconds? Done and done. Aura Creator offers endless flexibility to those who are willing to spend a little extra time making a lighting profile unique to their setup and gear.
Some machines, like the Zephyrus S17 and Strix SCAR series, even allow for per-key RGB lighting through Aura Creator for ultimate customization. That means you can set custom lighting that highlights the important hotkeys for your favorite game, or create a truly unique pattern that you design from scratch. You can download Aura Creator from within Armoury Crate in the Aura Effects menu on the bottom left, and you can read more about Aura Creator’s abilities here.
Seamless integration and infinite personalization
In a PC ecosystem where RGB is all but ubiquitous, Aura Sync has you covered. Our software can seamlessly integrate with your compatible peripherals to unify your entire lighting scheme, and you can toggle it on and off as needed. Aura Creator adds another layer of depth for those in search of more granular control and unique settings. If you haven’t already, download Armoury Crate today and brighten up your life.
Autore
Post popolari
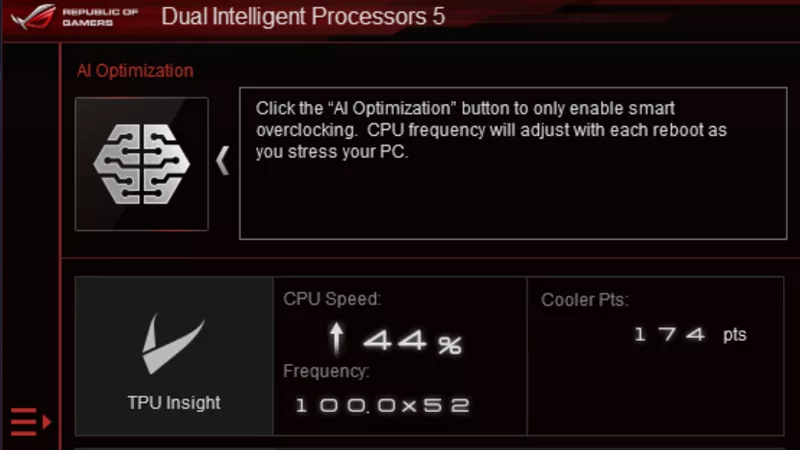
Come overclockare il sistema utilizzando AI Overclocking

How to maximize your ROG laptop's performance with the MUX Switch

The best motherboards for a Ryzen 9 7950X3D CPU from ROG and TUF Gaming

Call of Duty Black Ops 6 on the ROG Ally and ROG Ally X: performance guide & best settings

Celebrating one year of the ROG Ally (and its amazing community)
Ultimi Articoli

Power up your network in time for the holidays with the best gaming routers from ASUS and ROG
ROG gaming routers offer what you need: the latest WiFi tech, an easy setup, and comprehensive security.

How (and why) to enable virtual surround on your ROG headset or gaming laptop
High-quality spatial audio gives you sound that envelops you from all sides, making your movies and games feel more immersive than ever. Here's how to make the most of it.

How to adjust your laptop's P-Cores and E-Cores for better performance and battery life
Intel’s latest processors have revolutionized the modern CPU landscape with their P- and E-cores. Here's how to tweak the core layout on your ROG laptop.

How to improve your gaming laptop's performance on battery power
ROG laptops have built-in features that balance battery life and game time with performance, but you can remove those limiters and game all out even when far away from a power source.

How to configure your PC's RGB lighting with Aura Sync
Show off your personality with custom RGB lighting on your laptop, desktop, and peripherals.

Old and new collide in the tense, action-packed Resident Evil Village
Resident Evil Village's memorable villains, lush visuals, and frantic gameplay make it one of the best entries in the long-running franchise.
