Armoury Crate 6 is here to optimize your PC gaming experience
Armoury Crate plays many important roles in PCs built with ASUS hardware. This app gives you total control over your ROG laptop, motherboard, monitor, prebuilt desktop gaming PC, and peripherals. It helps your ROG gear perform optimally, provides clean and simple hardware monitoring, lets you customize your Aura Sync RGB LEDs, streamlines hardware updates, and so much more. And now the app's better than ever with a fresh redesign. Thanks to your feedback, the new Armoury Crate is the most user-friendly, optimized iteration yet. Here are the highlights.
Better look, better design, better performance
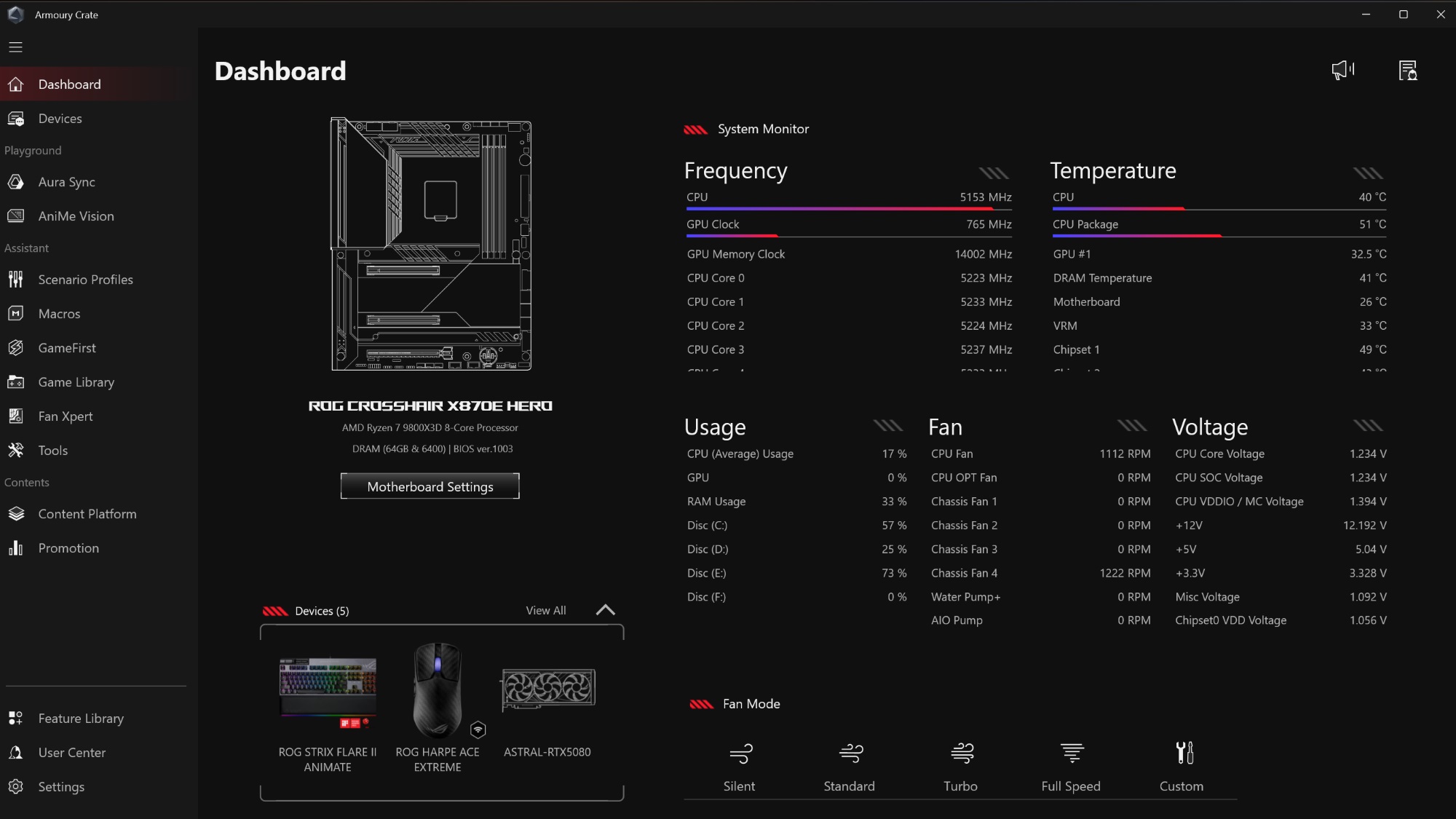
The very first thing you’ll notice in the revamped Armoury Crate app is its cosmetic overhaul. It’s now far less visually busy, making it easy to find the info you need at a glance. We’ve also stripped back some of the bolder stylistic elements of the previous Armoury Crate design for a cleaner, more modern look. This new design makes the app a great aesthetic fit across the ASUS lineup, whether you’re rocking an ROG machine, TUF Gaming rig, ASUS Prime build, or ProArt workstation.
This optimized layout gives you all the most important info right on the Dashboard. GPU, CPU, fan, and memory stats are front and center. You’ll know your clock speeds, temperatures, voltage information, and much more without having to navigate around the app.
The new Armoury Crate has improvements under the hood, too. It now requires fewer resources to run, meaning your rig’s CPU and memory are free to do more. The app will only run background processes as necessary, keeping hardware usage minimal. And even more of Armoury Crate’s features are now modular, meaning you can pick and choose what to install. Let’s take a look at what’s available in version 6.
Armoury Crate’s new installation modules
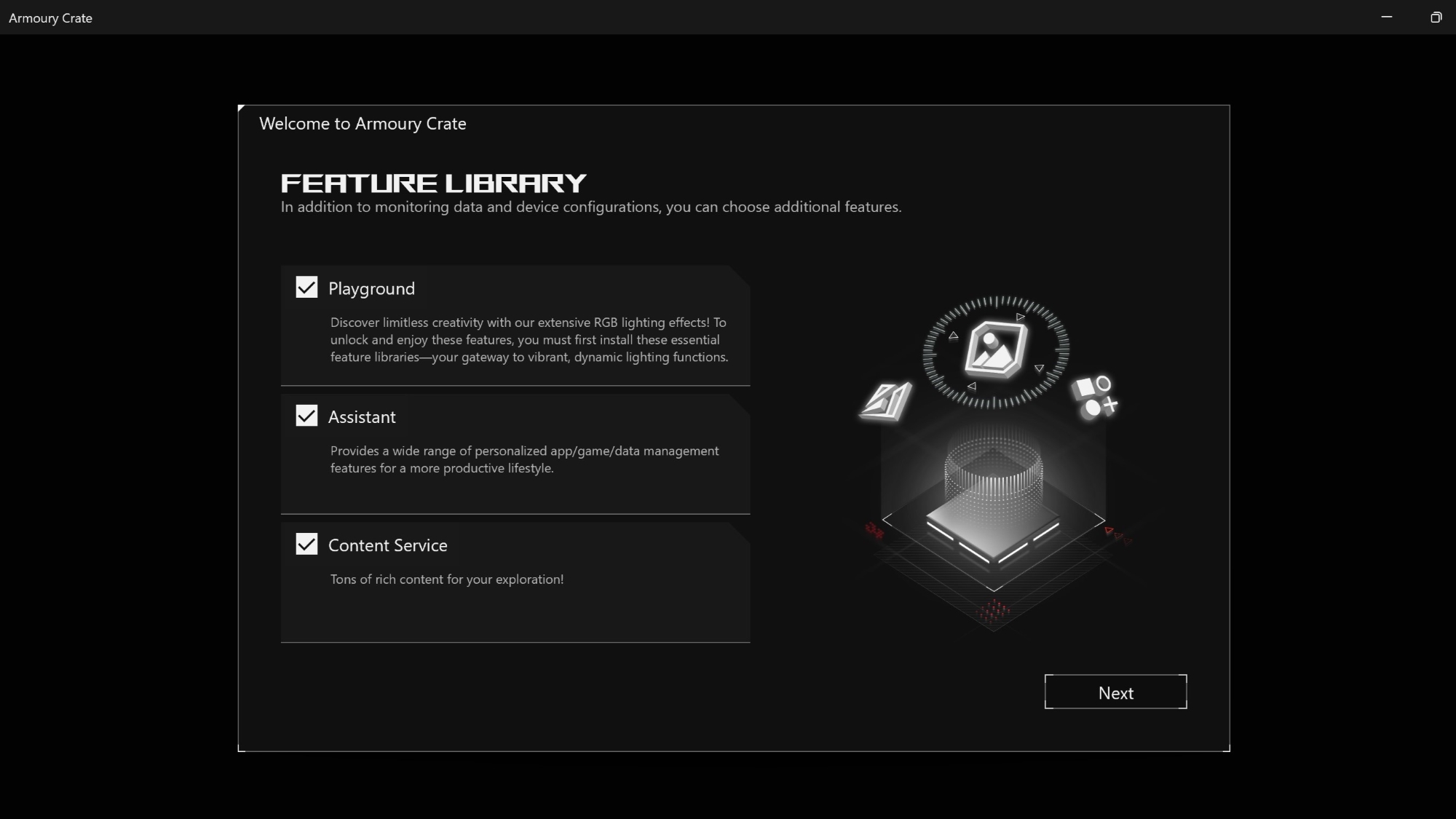
Some users have been asking for an easy way to limit their Armoury Crate installation to only the features they rely on most. We’re happy to oblige. Armoury Crate now sports distinct modules that you can choose to install. Each contains a bevy of system-friendly features designed to enhance your PC gaming experience.
The Playground module gets you Aura Sync, Aura Wallpaper, and AniMe Vision features. Aura Sync gives you control over RGB lighting so you can adjust colors, brightness, and sync settings across your PC, mouse, keyboard, or other compatible devices. Aura Wallpaper lets you fine-tune Aura Sync-compatible wallpapers to match your aesthetic preferences. And AniMe Vision settings let you customize your compatible devices’ AniMe Vision patterns, text effects, and more.
Assistant unlocks Scenario Profiles, Game Library, GameVisual for laptops, FanXpert and GameFirst for newer desktop motherboards, and Macro. Scenario Profiles let you automatically tweak certain settings when you launch a certain game. If you want your system’s RGB disabled during horror games or want your PC to automatically crank up performance for AAA titles, set a Scenario Profile and Armoury Crate takes care of the rest. Game Library gives you a convenient place to see all the games installed across various launchers on your PC. GameVisual is a laptop screen color management tool that can adjust your screen’s color settings as well as OLED settings, if you have supported OLED hardware. FanXpert, a desktop-exclusive feature available for Intel 600 series and AMD X670E series motherboards and newer, gives you control over your system’s fans. You can change fans’ default speed, set up custom curves, and manage additional settings without having to go through the BIOS. (Laptop users can already create custom fan curves using the Manual operating mode in Armoury Crate — no extra module necessary.) GameFirst, available on Intel 700 series and AMD 800 series and above motherboards from ROG, contains features that help you optimize your network traffic for gaming. And Macro, as the name suggests, gives you an easy way to set up macro functions on your machine. If you have an older motherboard, the Tools menu will come bundled with the Assistant module, though Tools is being phased out in favor of the new ASUS DriverHub for newer machines.
Content Service provides — you guessed it — content. If you want Aura-compatible wallpapers for your screen or crave new AniMe Vision animations, you can grab those goodies via the Content Service module’s Content Platform section. You’ll also get a Promotion section. It has a News tab highlighting all the latest ROG news, a Game Deals tab showing you exclusive discounts on popular games, and a Recommended tab offering suggestions for apps that can bring your ROG experience to the next level. For example, the Recommended tab showcases the Opera GX ROG Edition browser, which has gamer-focused features including Discord integration, hardware resource limiters, and Aura Sync compatibility. (You can download the browser here.) The Recommended tab is also where you can redeem ASUS and ROG event promo codes and vouchers, in the event you have eligible devices or components.
Your guide to the new Armoury Crate layout on laptops
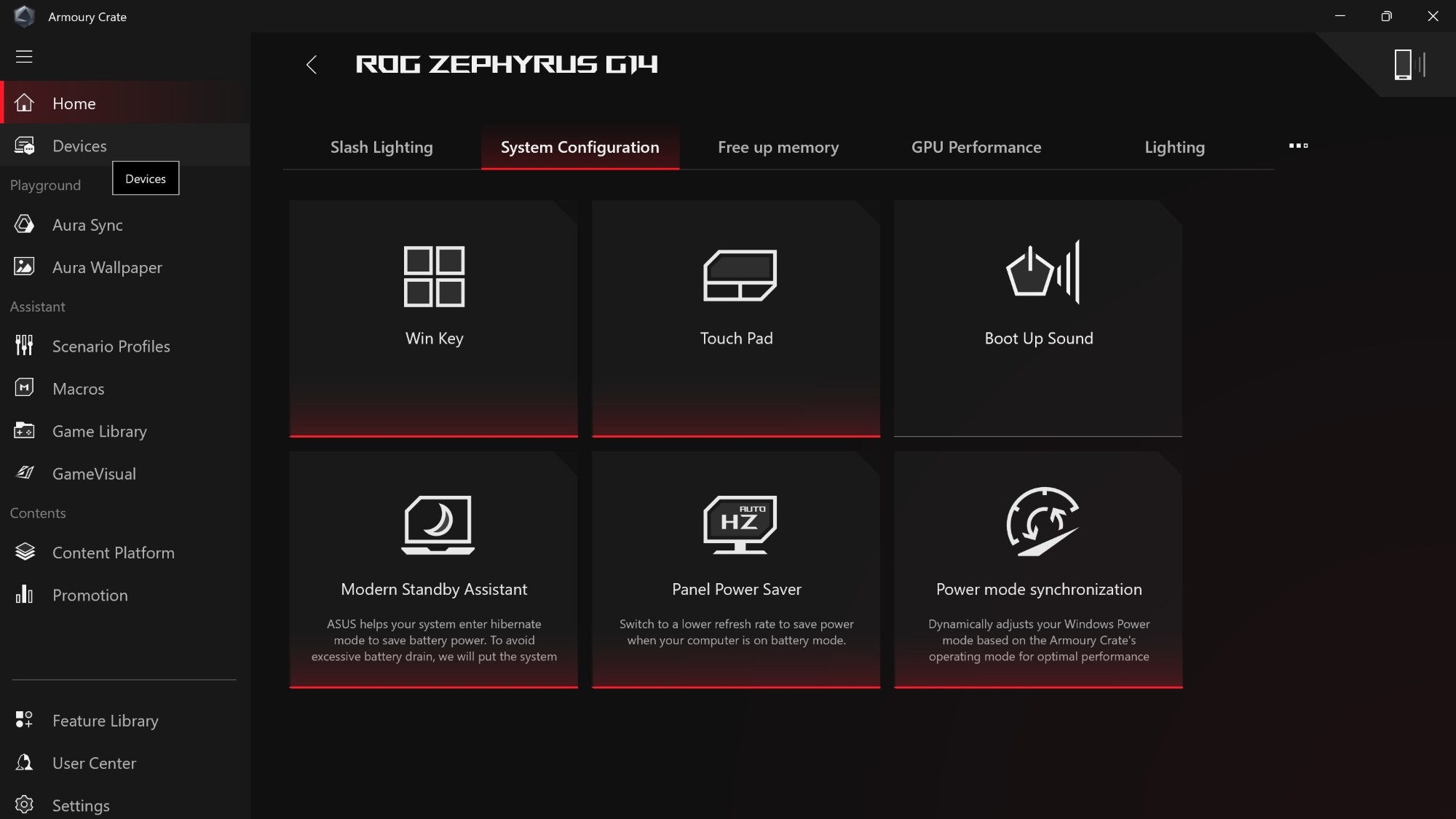
When you first launch the new Armoury Crate on your ROG laptop, you may wonder where your GPU Performance, System Configuration, CPU Core Configuration, and other Dashboard shortcuts went. All of these settings are still available in their original location under the Devices tab; we just removed them from the Dashboard to reduce clutter. From the left sidebar, click the Devices tab near the top, select the image of the ASUS device you want to explore, and you have access to all your favorite settings. This is where you’ll find Slash Lighting, System Configuration, GPU Performance, hotkey customization, and more.
For example, if you’re looking for your laptop’s MUX switch modes (like Ultimate, Standard, and Eco mode), you’ll want to head to the GPU Performance tab under your device settings. If you’re plugged in and gaming, you may want to set your GPU Mode to Ultimate, channeling your chip’s full power. Or, if you’re on battery and doing basic, non-gaming tasks, you can set Eco Mode as the default to save energy and reduce system noise.
If you want to adjust the CPU Core Configuration of your Intel laptop’s P-Cores and E-Cores, you’ll find this under the CPU Core Configuration tab of the device settings. Optimizing their configuration in Armoury Crate can lead to a longer battery life or boosted performance in certain situations.
The System Configuration tab is where you’ll find a lot of popular functions from the previous Armoury Crate’s Dashboard. The ability to disable your touchpad and Windows key, toggle your system’s boot-up sound, switch to a lower panel fresh rate, and much more are all here.
If your ASUS device has customizable hotkeys, you can change their functions via the Customizable Hotkeys tab in your device settings window as well, giving you quick access to some of these functions. You can set a one-button shortcut to disable your touchpad, toggle your machine’s fan mode, and perform other useful actions.
How to update to the latest Armoury Crate
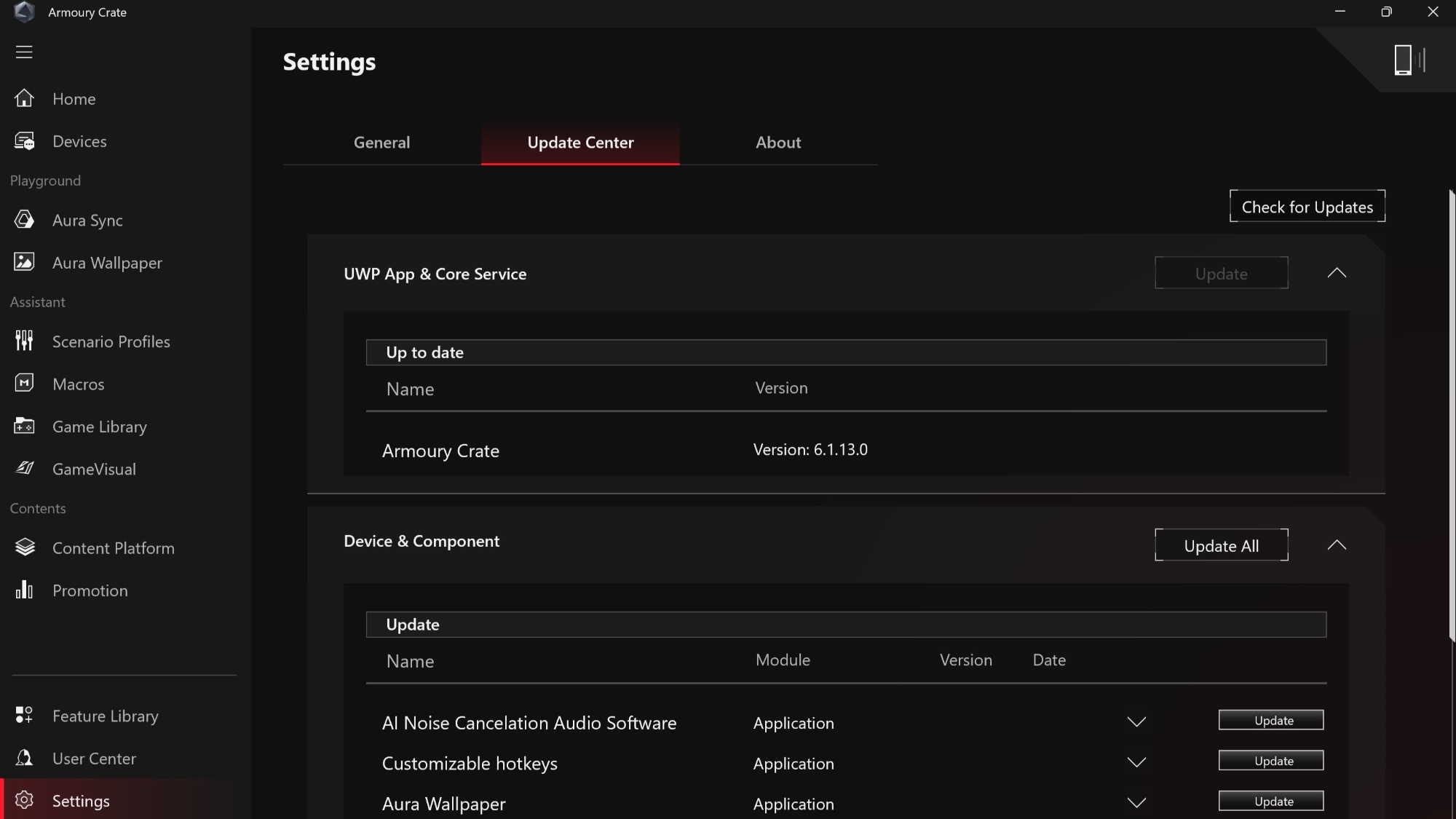
If you’re ready to make the jump to the latest Armoury Crate, the process is simple. Click the gear icon at the bottom of Armoury Crate’s sidebar. Click the Update Center tab near the top of the center of your screen. From there, you can Check for Updates, and Update everything in the list. Once you do that, the app will restart, and you’ll have the new, improved Armoury Crate.
If you’ve yet to download the app and want to try it out, you can download Armoury Crate via the ROG website. For questions about the new Armoury Crate or to report any issues, check out our official FAQ and dedicated Armoury Crate forum. We’d love to hear what you think!
Author
Popular Post

The ROG Phone 9 and ROG Phone 9 Pro level up mobile gaming

How to Adjust Your Graphics Card’s Fan Speed in GPU Tweak III

How GPU Tweak's Power Detector+ alerts you to abnormal current on your ROG Astral graphics card
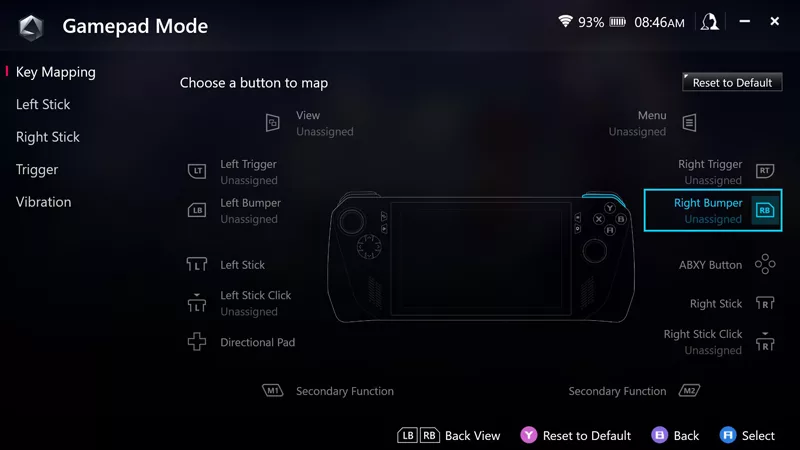
How to remap buttons and create custom game profiles on the ROG Ally or Ally X

ROG Phone 9 Pro AI Gaming: Smarter Wins Start Here
LATEST ARTICLES

How to Get to the Windows Desktop on the ROG Xbox Ally and ROG Xbox Ally X
The ROG Xbox Ally and ROG Xbox Ally X bring together the best of PC gaming and Xbox, including a full Windows desktop, if you need it.

How to play games from Xbox, Steam, Epic, and other stores on the ROG Xbox Ally
The ROG Xbox Ally and ROG Xbox Ally X give you the ultimate in PC gaming flexibility on the go, including support for leading PC storefronts.

How to read PSU noise and efficiency ratings when shopping for an ROG power supply unit
When you need an energy-efficient PSU that keeps noise low, ROG's vast lineup of power supply units has you covered.

Armoury Crate vs MyASUS vs GPU Tweak III: What's the difference between ASUS software?
ASUS offers a suite of software tools, each tailored for a specific purpose, including Armoury Crate, MyASUS, GPU Tweak III, and others. Here’s a quick primer on what each of these apps does and how to make the most of them.

The best settings for your ROG laptop: how to get the best PC gaming experience
Here are the most important Armoury Crate settings to check before you dive into your favorite games on your ROG gaming laptop.

How to choose a gaming laptop: The ultimate 2025 buying guide
Learn how to choose a gaming laptop with our complete guide, ensuring you find the perfect match for your gaming needs and preferences.