God of War: Ragnarok on the ROG Ally and ROG Ally X: performance guide & best settings
 Image credit: Gamesplanet
Image credit: Gamesplanet
God of War is easily one of the best single-player franchises in gaming today, and the second game in the (soft) rebooted series, Ragnarok, is finally available on Windows platforms — including handhelds like the ROG Ally and ROG Ally X. If you plan on adventuring with Kratos and Atreus on the Ally, we’ve got some optimized settings to get you the best visual experience without sacrificing framerate.
This is part of our ultimate guide to the ROG Ally series of articles. For more great games, check out our recommendations here.
What framerate to expect in God of War: Ragnarok on the ROG Ally and ROG Ally X
God of War: Ragnarok is an incredible port of an incredible game. Not only does it offer a plethora of settings for adjusting graphics and gameplay, but its performance is pretty well optimized right out of the gate. Low settings will get you a good experience with minimal fuss, but our optimized settings will noticeably boost image quality while only costing a couple FPS in performance during most scenes.
On the ROG Ally and ROG Ally X with the AMD Ryzen Z1 Extreme in Turbo mode, we found performance hovered between 40-50 FPS with our settings, using FSR 3.1 upscaling in Quality mode. In certain areas, though, like the early part of Svartalfheim, things can dip down into the 30s, so FSR Balanced may be more appropriate for these portions of the game to boost framerates. You can make this call for yourself based on your preferred performance and fidelity targets.
For an even smoother experience, turn on Frame Generation and things quickly jump up to 60, 70, or even 80+ FPS, depending on the area and the upscaling mode chosen.
Note that your performance may vary from the above numbers depending on drivers, software, and other factors, including whether your Ally is plugged in while you play. But this is in the realm of what you should expect.
God of War: Ragnarok optimized graphics settings for the ROG Ally and ROG Ally X
To get the best balance of image quality and performance on the ROG Ally, we recommend the following settings:
- Resolution: 1920x1080, the native resolution of the ROG Ally’s display.
- Frame Gen: On. This uses interpolation to generate extra frames in between traditionally rendered frames, giving you a smoother experience. You can read more about Frame Generation in this article. You can turn this off and still have a smooth experience, but Ragnarok will run its absolute best with Frame Generation turned on.
- Scaling Method: AMD FSR 3.1. This renders the game at a lower resolution, then intelligently upscales it using AMD’s FidelityFX Super Resolution to boost performance while retaining image quality.
- Upscaling Quality: Quality or Balanced. For the best balance of framerate and fidelity, we recommend FSR 3.1 set to Quality, though you may want to turn it down to Balanced if you want higher framerates in the more demanding areas of the game.
- Textures: High. This mostly affects the amount of VRAM used, so as long as you’ve turned the VRAM up to at least 6GB, you can safely use High for sharp textures.
- Models: Medium. Going from Low to Medium does produce a slightly noticeable difference in the quality of objects on-screen, but going any higher isn’t going to be as clear on the Ally’s compact display, and will eat up performance in certain areas. Medium is a good...well, happy medium.
- Anisotropic Filter: Ultra. Texture filtering improves the appearance of textures, especially when viewed at an angle or a distance, but rarely has a large effect on performance, so feel free to crank this up.
- Lighting: High. Turning the Lighting setting down doesn’t make the game look bad, but going from Low to High produces a noticeable improvement in the way light is cast across surfaces and characters. It’s worth the rather small performance hit in our opinion.
- Shadows: Low. While turning Shadows up does noticeably improve the sharpness of the game’s shadows, it also has one of the largest effects on performance of any of these settings. In many games, this would be a tough call, but honestly, Low shadows still look pretty darn good in Ragnarok – so I recommend leaving it there for the extra performance it offers.
- Reflections: Medium. Screen space reflections will look just a tad better at Medium, so I recommend turning this up one notch for visual fidelity. Higher settings do provide subtle improvements, but it may affect performance differently in different areas, so we think Medium is a safer bet for the game as a whole.
- Atmospherics: Medium. There’s a decent amount of dynamic fog in the game, and Medium does produce a noticeable improvement to its appearance. There is at least one area later in the game with much more fog, however, so if you find it hampers performance too much, you can turn this down to Low.
- Ambient Occlusion: Medium. Ambient Occlusion adds small shadows between objects to create more depth in the image. We recommend Medium.
- Tessellation: Medium. Tessellation adds more detail to the shape of 3D objects, especially on the ground, making it appear bumpier and more lifelike. The biggest jump in quality seems to be from Medium to High, but it has a large impact on performance in certain areas, so we’ve stuck with Medium for our recommended setting.
These are the settings we feel create the best overall experience, but feel free to experiment for yourself! Some settings will hit performance hard, like Shadows, while others can be turned up for only a small hit to performance. But in our testing, most didn’t affect image quality enough to warrant cranking them up to Ultra. Now go swing that axe like your life depends on it.
Author
Popular Post

The ROG Phone 9 and ROG Phone 9 Pro level up mobile gaming

How to Adjust Your Graphics Card’s Fan Speed in GPU Tweak III

The ROG Phone 7 and ROG Phone 7 Ultimate usher in a new era of mobile gaming
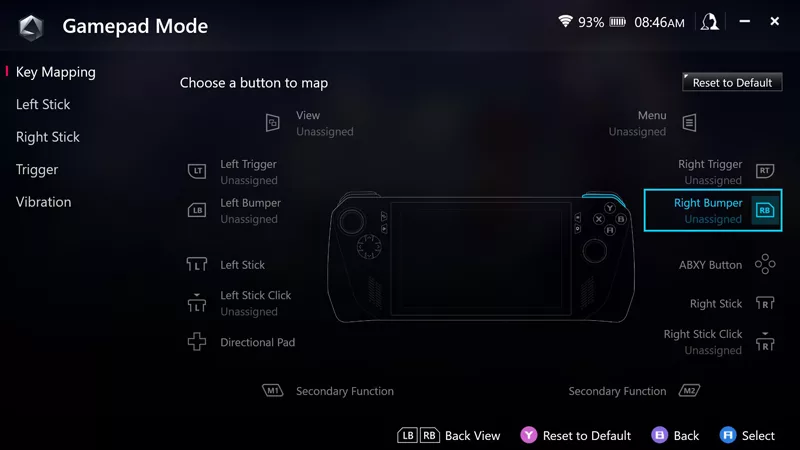
How to remap buttons and create custom game profiles on the ROG Ally or Ally X

ROG Phone 9 Pro AI Gaming: Smarter Wins Start Here
LATEST ARTICLES

ROG Ally vs ROG Xbox Ally and ROG Xbox Ally X: All the improvements in the newest ROG gaming handhelds
With the ROG Xbox Ally, we took everything you loved about the original ROG Ally and made it better.
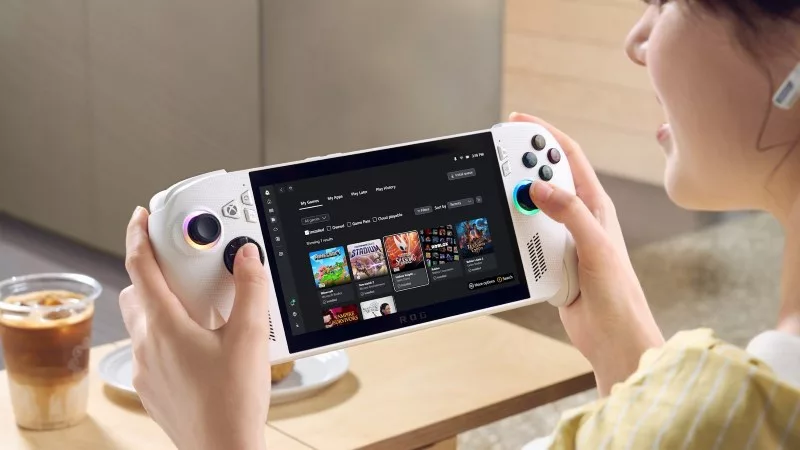
How to play games offline with the ROG Ally and ROG Xbox Ally
The ROG Ally is designed to play all your games, wherever you go — even if you don’t have an internet connection.

The ROG Xbox Ally is coming — here's everything you need to know
The cutting-edge ROG Xbox Ally packs next-gen power and portability so you can game on the go better than ever before.

Introducing the ROG Xbox Ally and Ally X: ROG and Xbox team up to deliver the best in handheld gaming
We are incredibly proud to announce the ROG Xbox Ally series of handhelds, which take the ROG Ally lineup to all new heights in performance, comfort, and user experience.

Call of Duty Black Ops 6 on the ROG Ally and ROG Ally X: performance guide & best settings
Our optimized graphics settings will help you balance fidelity and framerate in the latest Call of Duty games on the ROG Ally.

God of War: Ragnarok on the ROG Ally and ROG Ally X: performance guide & best settings
Our optimized graphics settings will help you balance fidelity and framerate in God of War: Ragnarok on the ROG Ally and ROG Ally X.