GUIA DE CONFIGURAÇÃO: COMO CONFIGURAR O TEU MONITOR GAMING

O monitor do teu PC é um portal para outro mundo, a janela para cada jogo que jogas. É fácil ficares retido pelas especificações do teu PC e pela potência da tua placa gráfica, mas o teu monitor é igualmente importante para determinar a imagem final que chega aos teus olhos - por isso é importante configurá-la corretamente. Aqui estão todas as definições que deves afinar quando desembalares o teu monitor gaming novo.
Primeiro: Ajusta a parte física
Depois de montares o teu monitor e o colocares na secretária, vais querer colocar o suporte na altura e ângulo ideais. Isto não é apenas por questões ergonómicas (embora isso seja uma grande parte) - os ângulos de visão podem afetar as cores no ecrã, por isso queres garantir que o ecrã está no melhor local para os teus olhos interpretarem a cor e contraste do monitor de forma precisa. Se o ecrã estiver demasiado alto, demasiado baixo, ou num ângulo estranho, as cores podem mudar ou parecer debotadas.
Idealmente, deves ajustar a altura do teu monitor para que o topo esteja perto ou imediatamente acima do nível dos olhos. A maioria dos monitores ROG suportam ajuste da altura (exceto alguns monitores de grande formato e portáteis, onde não faria sentido), e isto é crucial para uma boa experiência. Não há razão para teres de lidar com um monitor que só tem suporte de inclinação, forçando-te a colocá-lo numa pilha de livros para obteres uma melhor ergonomia.
A seguir, ajusta a inclinação do monitor para que estejas a olhar diretamente para o ele. Tenta evitar a luz solar direta das janelas se conseguires, embora monitores com uma especificação de brilho elevado (mais de 300 nits) possam ajudar a sobrepor este brilho - ajustando um pouco o brilho.
Finalmente, os monitores da ROG também vêm com gestão de cabos incorporada no suporte, para que possas manter os cabos escondidos e fora da tua visão para um setup super clean. Mais uma vez, não te contentes com monitores inferiores que forçam os teus cabos para dentro de um “ninho de ratos” desarrumado. Ah, e usa DisplayPort se possível - na maioria dos casos, suportará as melhores resoluções e velocidades de atualização que o teu monitor tem para oferecer, em certos monitores a porta HDMI não proporciona a melhor performance.
Escolhe a tua predefinição

Os monitores da ASUS e da ROG têm um número de predefinições incorporadas que determinam o contraste, a cor e a vibração da imagem no ecrã. Qual delas vais escolher depender dos teus objetivos: queres cores precisas para a masterização original do jogo? Queres uma imagem que realmente se "destaque" com cores vivas? Ou queres, acima de tudo, vantagem sobre os teus adversários? A resposta pode variar de pessoa para pessoa e até de jogo para jogo, por isso não tenhas medo de jogar com cenários diferentes à medida que exploras títulos diferentes.
Para ajustares as definições do teu monitor, prime o botão de definições, normalmente localizado na parte de trás, lateral ou inferior do teu monitor. Vais ver aparecer uma sobreposição no fundo do teu ecrã, chamada de On-Screen Display (ou OSD), em que podes navegar com esses mesmos botões. Quase todos os monitores da ROG têm um controlo estilo joystick, que é muito mais fácil de usar: podes movê-lo para a esquerda, direita, para cima e para baixo para navegar nestes menus, e pressionar para dentro para selecionar. Encontrarás as predefinições de imagem sob a categoria GameVisual.
O modo Racing é muitas vezes uma boa definição para experimentar, mesmo que não estejas a jogar um jogo de corridas - oferece cores vibrantes, especialmente em monitores com uma gama de cores ampla, e tem uma latência de entrada baixa. Muitos monitores têm também um modo sRGB, que reproduz as cores de forma mais fiel. O modo sRGB é menos vibrante, mas as cores serão de facto mais precisas ao design original do jogo, uma vez que os jogos são desenvolvidos neste espaço de cores (a não ser que estejas a jogar em HDR). Este modo também é ideal para a criação de conteúdos, por isso sabes como as tuas fotos ou vídeo são mais reais.
Outras configurações são desenhadas para se adequarem a certos tipos de jogos. A predefinição MOBA melhora as cores da vida dos teus adversários e as barras de mana, enquanto a opção FPS oferece maior contraste para aumentar a visibilidade dos teus inimigos. Se gostas de afinar, podes alternativamente usar o modo Utilizador e ajustar o equilíbrio do R-G-B branco a olho nu, ou com um colorímetro.
Depois de escolheres a tua predefinição de base, podes ajustar a luminosidade de acordo com as necessidades do teu quarto - a luminosidade baixa será boa à noite (e oferecer negros mais profundos e escuros), mas durante o dia poderás precisar de níveis mais altos para superar a luz solar. Se o teu monitor tiver uma definição de escurecimento local ou luz de fundo variável, como o nosso ROG Swift PG32UQX, vais ter uma verdadeira surpresa. Isto permite que a retroiluminação diminua em diferentes zonas do ecrã, permitindo que os pretos mais profundos e os brancos mais brilhantes tenham uma imagem que realmente se "destaca". Podes ajustar esta definição ao teu gosto, bem como diferentes definições que permitem um escurecimento mais agressivo e, assim, negros mais profundos, por isso experimenta-a num jogo para veres o que mais gostas. Outras definições como o contraste podem ser deixadas em paz, mas se uma predefinição não estiver exatamente onde queres, podes defini-la com as tuas preferências exatas.
Todas estas definições se aplicam a jogos na Standard Dynamic Range (Alcance Dinâmico Standard), ou SDR. Se o teu monitor for capaz de HDR, deverá entrar automaticamente no modo HDR separado quando o monitor detetar um sinal HDR. Alguns jogos requerem que ligues primeiro o botão "Enable HDR" nas definições HDR do Windows, depois ativa-o no jogo, enquanto outros jogos o farão automaticamente quando ativares o HDR nas definições do jogo. (E um terceiro subconjunto de jogos suporta a nova funcionalidade Auto HDR do Windows 11, que requer que a configuração do HDR do Windows seja ativada). Se não tens a certeza se estás a jogar em HDR, inicia o jogo em questão, liga o HDR e abre as definições do teu monitor - deve dizer "HDR" algures no OSD se estiver a detetar um sinal HDR.
Define a tua velocidade de atualização
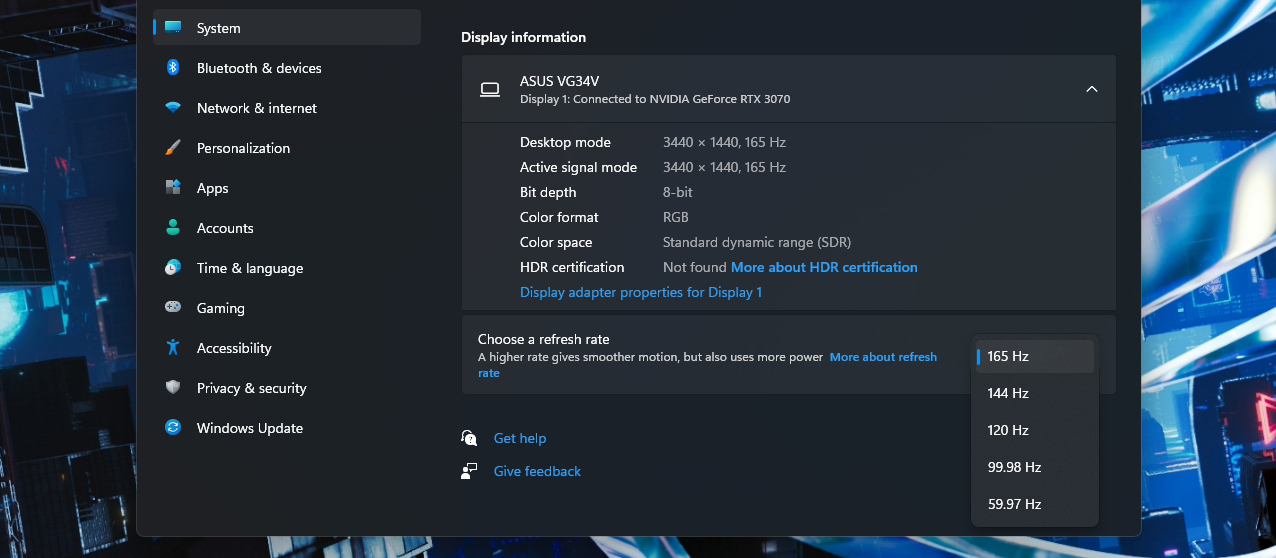
Cada frame conta quando estás a surpreender o teu inimigo. Por isso se estiveres a usar um monitor de 144Hz, 240Hz, ou até 360hz, certifica-te de que recebes cada frame pela qual pagaste. Para começar, se o teu monitor tiver uma configuração de overclocking com uma velocidade de atualização, como a de 270Hz no ROG XG27AQM, certifica-te de que o ativas para obteres as velocidades de atualização mais altas. (Mais uma vez, a DisplayPort pode ser necessária para tirar o máximo partido desta funcionalidade). Se não ativares esta funcionalidade de overclocking no OSD do teu monitor, essa velocidade de atualização topo de gama não aparecerá nas definições do Windows para selecionar.
A seguir, clica com o botão direito do rato no ambiente de trabalho e abre as Definições de Visualização do Windows. Desce até às Definições Avançadas de Ecrã e seleciona o teu monitor a partir do menu pendente no topo (se ainda não estiver selecionado). Mais abaixo nesta página, deves ver uma dropdown marcada com a opção Refresh Rate (Taxa de Atualização), clica nela e certifica-te que está o mais elevada possível. Quanto maior for a tua velocidade de atualização, mais suave será o movimento no jogo, e mais rápido verás inimigos a sair da sua cobertura.
Se o teu ecrã suporta Adaptive Sync, também irás querer ativá-lo para reduzir o desfasamento do ecrã. A partir do OSD do teu monitor, encontra a opção G-SYNC ou FreeSync e certifica-te que está ativa. Depois, abre as opções do teu driver gráfico para o ativares também lá. Se dispões de uma placa gráfica NVIDIA, clica com o botão direito do rato no ambiente de trabalho e escolhe NVIDIA Control Panel, escolhe Set Up G-SYNC, e marca a caixa "Enable" (Ativar) no topo da janela. Certifica-te de que o ecrã está selecionado e, se for um ecrã compatível com G-SYNC (em vez de um ecrã com um chip G-SYNC), seleciona a caixa "Enable settings for the selected display model" (Ativar definições para o modelo de ecrã selecionado) antes de clicares em Apply. Se tens uma placa gráfica AMD, clica com o botão direito do rato no ambiente de trabalho e seleciona AMD Radeon Software. Clica no ícone de equipamento no canto superior direito, escolhe o separador Display, e define Radeon FreeSync como Enabled.
Coloca-o em Overdrive
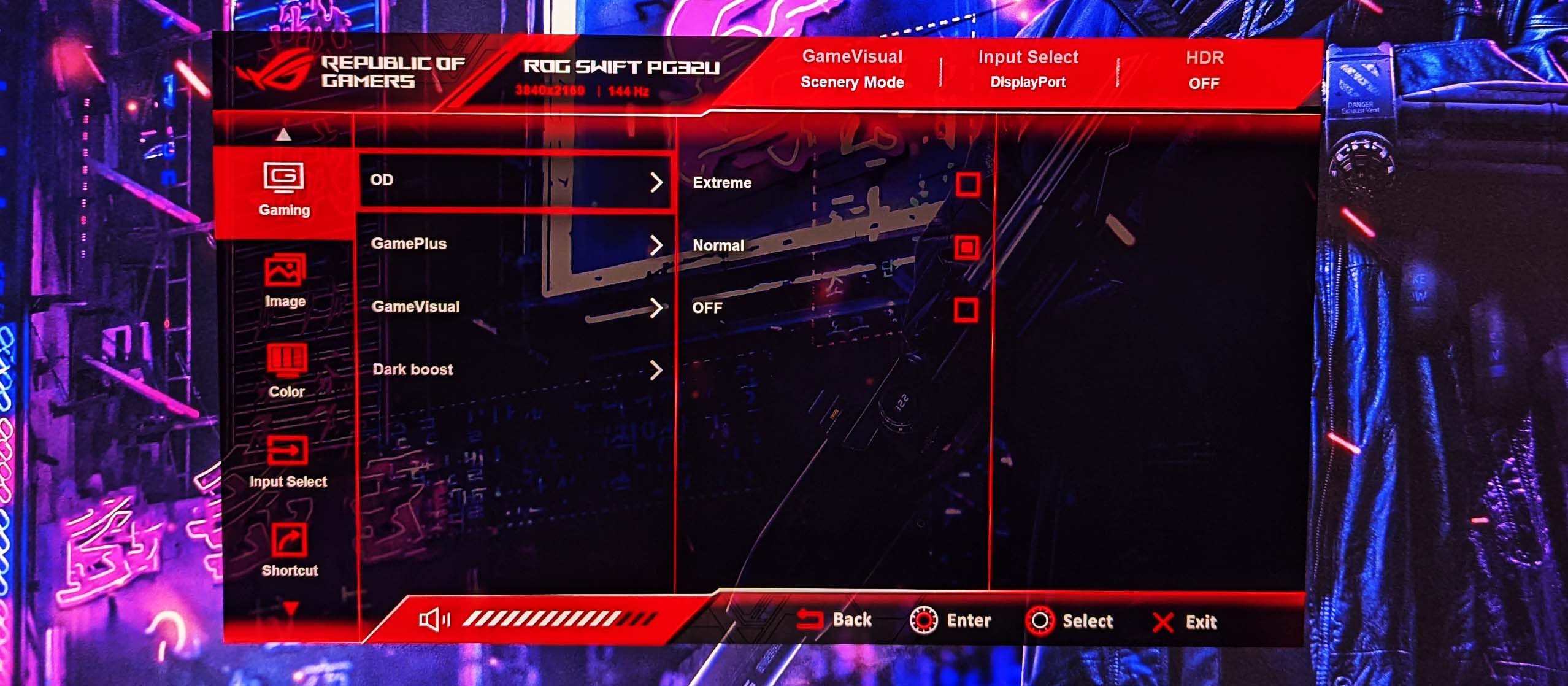
Para não te confundires com a velocidade de atualização ou a latência de entrada de um monitor, o tempo de resposta determina a rapidez com que um ecrã pode passar de uma cor ou tonalidade para outra. Algumas transições podem demorar mais tempo do que outras, o que pode resultar em "fantasmas", ou um rasto desfocado atrás de objetos em movimento. Certos tipos de painéis têm tempos de resposta mais rápidos do que outros - os painéis IPS tendem a ser mais rápidos do que os painéis VA, com os painéis "Fast IPS" do ROG a serem insanamente rápidos, oferecendo tempos de resposta rápidos para corresponder às suas altas taxas de atualização de 240Hz e superiores.
No entanto, podes melhorar ainda mais o tempo de resposta nativo de um painel, com a configuração Overdrive. Como o seu nome sugere, este "overdrive" permite que os pixéis tenham tempos de resposta mais rápidos para um movimento mais nítido e suave, o que é crucial num combate de ritmo rápido. No entanto, não queres necessariamente apenas defini-lo para a sua configuração mais alta e está feito. Enquanto definições mais baixas podem resultar em um pouco mais de "fantasmas”, definições demasiado altas podem causar "overshoot", o que pode causar fantasmas inversos, ou um rasto colorido atrás de objetos em movimento.
Escolher a configuração certa de overdrive é um equilíbrio delicado entre estas duas forças, e grande parte é preferência pessoal, ou pode variar de jogo para jogo. Podes descobrir que a imagem te fica melhor com uma configuração Overdrive mais alta ou mais baixa do que a que vem com o monitor por omissão, ou do que a que o teu amigo usa. Podes até descobrir que uma definição de Overdrive é melhor para jogos com framerates altas, enquanto outra é melhor para jogos com framerates baixas. A nossa funcionalidade Variable Overdrive, disponível em certos monitores, tem isto em conta e ajusta o overdrive do teu monitor com base nas framerates do teu jogo.
O Teste Blur Busters UFO Ghosting Test pode ajudar-te a encontrar a configuração certa para ti - coloca isso no teu ecrã e alterna entre as opções de overdrive para veres o seu efeito. No final do dia, no entanto, o conteúdo do jogo é o fator de decisão, por isso é uma questão de experimentares.
Ativa funcionalidades extra que te colocam no topo
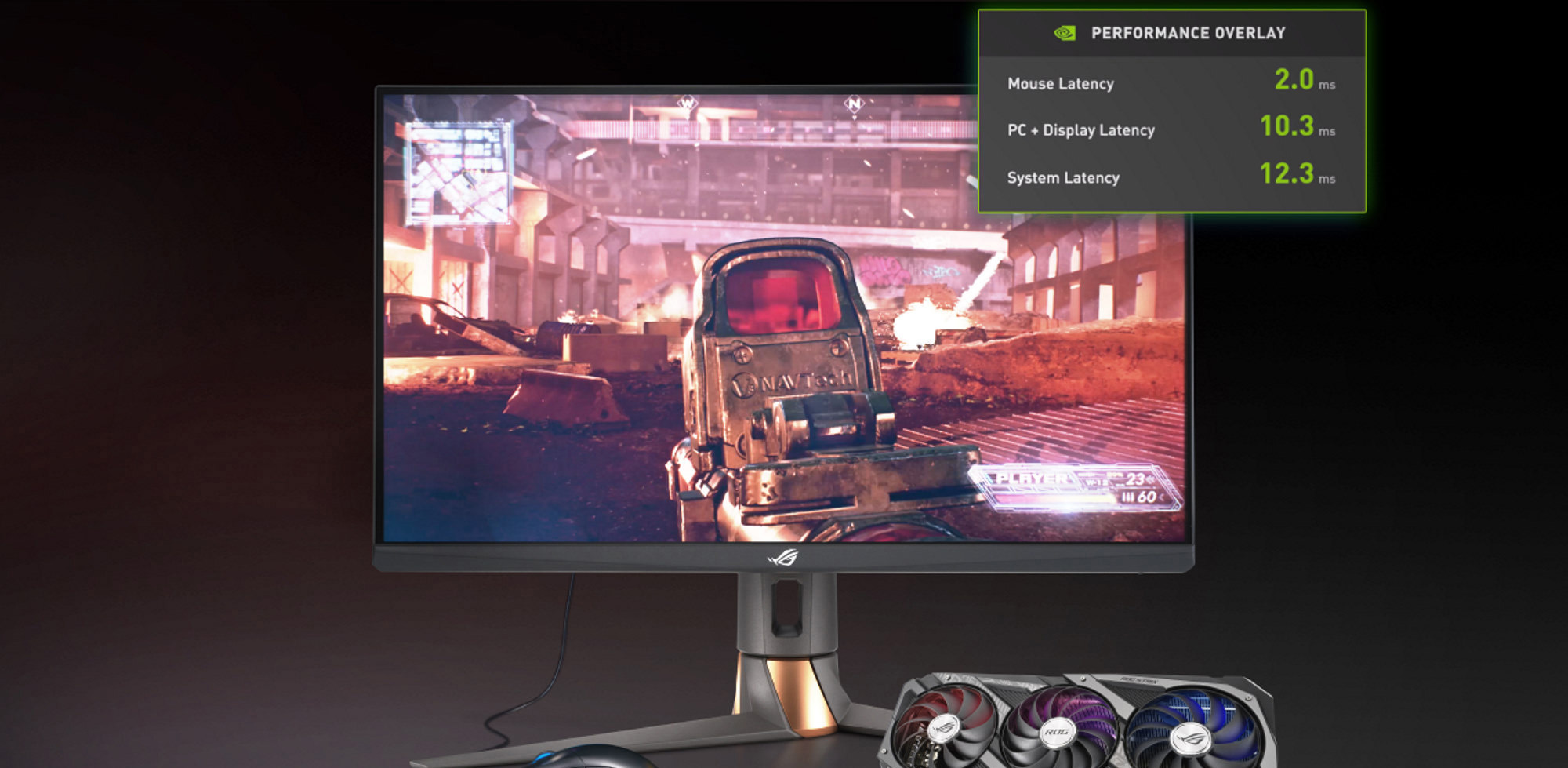
Finalmente, os monitores ROG vêm com uma série de extras desenhados para te proporcionar vantagem sobre os teus adversários. O Dark Boost, por exemplo, faz exatamente o que o nome refere: aumenta os níveis quase pretos para que possas ver mais claramente os inimigos escondidos nas sombras, para que possas atacar antes que eles o façam.
No GamePlus, encontrarás também uma opção de Mira, que te permite sobrepor uma mira no ecrã - útil para treinar em títulos que não te fornecem uma mira no jogo. (No entanto, alguns podem considerar isto como batota em jogos reais, por isso tem cuidado!) Podes também ativar um temporizador que te permite seguir a velocidade do jogo alvo em tempo real ou em jogos de estratégia por turnos, e ver um contador de FPS para garantir que tudo corre sem redução de framerates.
Muitos monitores ROG e TUF suportam a nossa tecnologia Extreme Low Motion Blur, ou ELMB. O ELMB insere frames pretos entre os frames do teu conteúdo para reduzir ainda mais a desfocagem de movimento, permitindo uma visão extremamente clara da posição do teu inimigo. Em muitos monitores, podes ter de desativar o Adaptive Sync para que o ELMB fique disponível, embora muitos monitores premium como o ROG Swift PG329Q suportem ELMB Sync. O ELMB Sync permite-te usar tanto ELMB como Adaptive Sync ao mesmo tempo, o que é crucial para os jogadores competitivos que querem os benefícios da tecnologia de baixa desfocagem e velocidade de atualização variável. Não te contentes com apenas um ou outro.
Por falar em jogos competitivos, alguns dos nossos monitores focados em eSports, como o QHD 240Hz ROG Swift PG279QM, incluem até o Reflex Latency Analyzer da NVIDIA. Ligando o teu rato e teclado ao monitor, podes realmente medir o atraso botão-para-pixel de toda a tua configuração, permitindo-te definir o monitor certo e as definições dentro do jogo para um mínimo de latência de entrada.
Finalmente, não te esqueças de finalizar tudo com alguns efeitos RGB incríveis. Se o teu monitor tiver capacidades RGB, irás encontrar algumas definições básicas no OSD do monitor que te permitem escolher uma cor ou um padrão, e potencialmente até ajustar a velocidade da animação. Contudo, ao ligares o teu monitor ao computador usando o cabo USB incluído, poderás ligar o teu monitor ao Aura Sync através do nosso software Armoury Crate, permitindo-te sincronizar o RGB do teu monitor com outros componentes e periféricos compatíveis com a Aura - como a tua motherboard ROG, placa gráfica ROG, ou o rato e teclado ROG.
Cria atalhos para as tuas definições favoritas

Finalmente, se quiseres ajustar qualquer uma destas definições em tempo real para jogos diferentes, podes personalizar os atalhos no ecrã do teu monitor. Eu, por exemplo, tenho o meu primeiro atalho definido para o GameVisual, por isso posso alterar as predefinições com alguns cliques, dependendo do jogo que estou a jogar.
Para configurar os atalhos, abre o OSD e encontra a opção Atalho, se o teu monitor o suportar. Isto dar-te-á alguns espaços em que podes atribuir a uma série de características diferentes para um acesso rápido. Depois, quando quiseres alterar essa configuração (no meu caso, a minha predefinição GameVisual), podes simplesmente clicar no botão de atalho correspondente no teu monitor. O teu monitor também pode suportar Definições Personalizadas, permitindo-te criar alguns "perfis" com base nas tuas preferências para diferentes jogos ou atividades. Estes são como as predefinições GameVisual integradas, mas contêm todas as tuas definições guardadas e personalizadas.
Quando tiveres tudo configurado corretamente, certifica-te que guardas tudo como uma configuração personalizada - ou tira algumas fotos para não te esqueceres da configuração ideal - e salta para os teus jogos. Com as definições certas, vais descobrir que tudo parece um pouco mais suave, mais claro e mais vibrante do que nunca.

