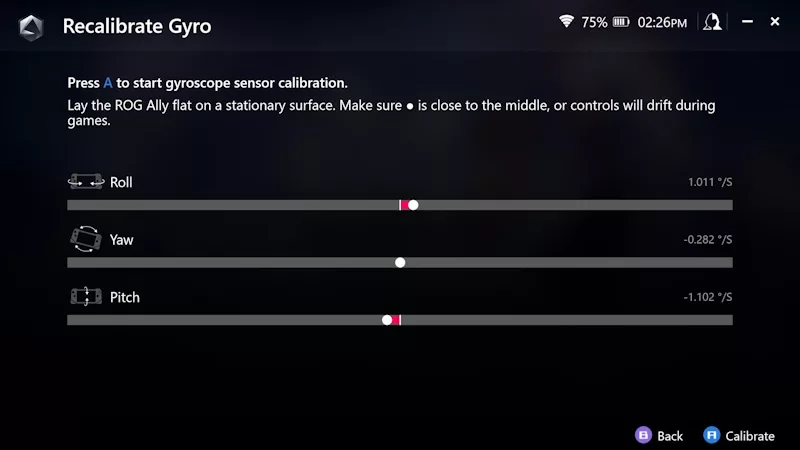FSR vs. RSR vs. RIS: Utilizarea funcțiilor de upscaling și sharpening ale ROG Ally

ROG Ally este alimentat de cipuri incredibile de la AMD numite seria Ryzen Z1 – care nu numai că oferă performanțe excelente și eficiență energetică, dar vin cu numeroase tehnologii grafice care pot îmbunătăți imaginea și pot face ca jocurile să ruleze mai ușor. Să vorbim despre diferența dintre câteva dintre aceste caracteristici: AMD FidelityFX Super Resolution (FSR), AMD Radeon Super Resolution (RSR) și AMD Radeon Image Sharpening (RIS) și când ar trebui să le folosiți pe fiecare dintre ele.
Acest articol face parte din seria de articole din ghidul nostru final pentru ROG Ally.
Vom intra în detalii mai jos, dar iată care sunt diferențele de bază dintre aceste tehnologii:
- FidelityFX Super Resolution (FSR) este o funcție din joc care redă jocul la o rezoluție mai mică, apoi îl mărește în mod inteligent, sporind performanța și păstrând în același timp o calitate excelentă a imaginii.
- Radeon Super Resolution (RSR) este o funcție de upscaling la nivel de driver care poate crește performanța chiar și în jocurile care nu oferă FSR. Nu doriți să folosiți FSR și RSR în același timp.
- Radeon Image Sharpening (RIS) adaugă un filtru de ascuțire a imaginii, care poate atenua neclaritatea care poate fi prezentă în anumite scenarii.
Deci, aici este TL;DR: dacă jocul tău acceptă FSR, ar trebui să folosești acest lucru pentru cele mai bune rezultate. Dacă jocul dvs. nu suportă FSR, puteți folosi RSR în schimb. Iar RIS poate fi folosit după cum este necesar în diferite scenarii.
FSR îți sporește rata de cadre cu imagini de înaltă calitate
FidelityFX Super Resolution, sau FSR, este o suită de tehnologii încorporate în jocurile moderne care sporesc performanța, păstrând în același timp o calitate excelentă a imaginii. Există câteva versiuni diferite de FSR, fiecare fiind puțin mai avansată decât ultima – și diferite jocuri pot include diferite versiuni de FSR, așa că este util să știți ce face fiecare dintre ele.
FSR 1.0 este un upscaler spațial. Atunci când este activat, acesta redă jocul la o rezoluție mai mică – de exemplu, 720p – și apoi mărește fiecare cadru la rezoluția nativă a ecranului dvs. (de exemplu, 1080p pe ROG Ally). Prin redarea jocului la o rezoluție mai mică, FSR poate crește performanța jocului’s, în timp ce folosește algoritmul său de upscaling pentru a oferi o calitate a imaginii mai bună decât cea nativă de 720p. În plus, FSR scalează doar grafica din joc, astfel încât elementele de interfață, cum ar fi barele de sănătate și mini-mapele, vor rămâne clare și precise la rezoluția lor nativă.
FSR 2 servește aceluiași scop ca FSR 1: redă jocul la o rezoluție mai mică, apoi îl mărește pentru o performanță îmbunătățită. Cu toate acestea, FSR 2 este un upscaler temporal mai degrabă decât un upscaler spațial, ceea ce înseamnă că algoritmul său are mai multe date, cum ar fi vectori de mișcare, de utilizat în upscalarea sa. Acest lucru permite o calitate generală a imaginii mai bună decât FSR 1. În unele cazuri, FSR 2 poate arăta chiar mai bine decât 1080p nativ, deoarece poate minimiza sau elimina aliasing-ul temporal, sau “shimmering,” care este uneori prezent pe anumite obiecte din lumea jocului.
FSR 3 combină upscaling-ul temporal cu generarea avansată de cadre, care este o caracteristică FSR separată care poate fi activată opțional în jocurile care acceptă FSR 3. În mod obișnuit, un joc nu poate afișa un nou cadru până când cipul grafic, sau GPU, nu a redat unul nou. Dar FSR 3 poate analiza cadrul anterior și vectorii de mișcare ai jocului pentru a genera în mod inteligent un nou cadru în timp ce cipul grafic lucrează la redarea următorului cadru. Cu alte cuvinte, adaugă cadre suplimentare între fiecare cadru redat în mod tradițional, ceea ce face ca jocul să arate mult mai fluid. (Acest lucru este similar cu o nouă tehnologie AMD numită AMD Fluid Motion Frames, orsau AFMF. Cu toate acestea, deoarece FSR 3 și AFMF sunt instrumente de generare a cadrelor și nu upscalers, le vom discuta într-un articol separat.) Puteți vedea o listă de jocuri cu FSR 2 și FSR 3 pe site-ul AMD's.
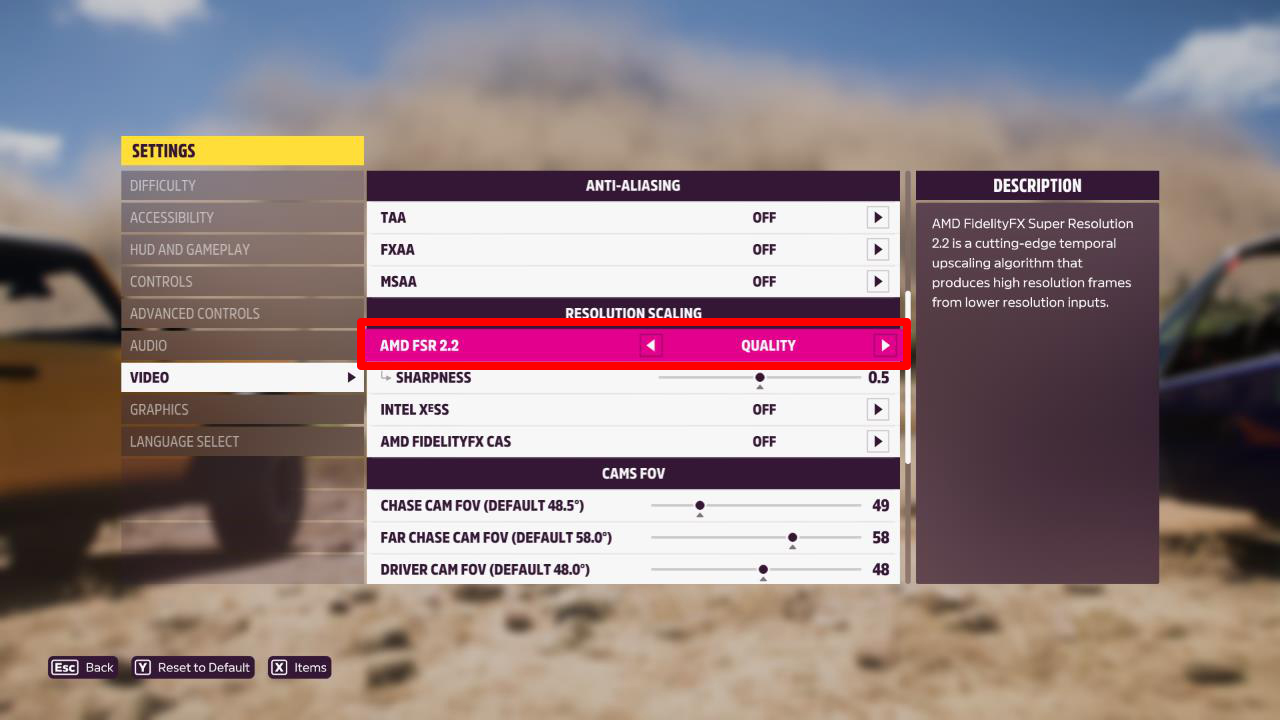
Dacă jocul dvs. acceptă upscaling FSR, aceasta este una dintre cele mai bune modalități de a îmbunătăți performanța, păstrând în același timp o imagine de înaltă calitate. Trebuie doar să o căutați în setările de afișare sau în setările grafice ale jocului și să o activați. Credem că Quality este cea mai bună opțiune pentru a echilibra performanța și fidelitatea pe Ally, deși Balanced este, de asemenea, o alegere bună dacă doriți să împingeți frameratele și mai sus. De asemenea, este posibil să primiți un cursor de ascuțire cu FSR, pe care îl puteți ajusta după gust (mai multe despre asta într-un moment).
RSR crește performanța în jocurile care nu;t support FSR
Multe jocuri moderne acceptă FSR din start, permițându-vă să creșteți cu ușurință performanța atunci când este necesar. Cu toate acestea, dacă dați peste un joc care nu are FSR în setările sale, aveți o altă opțiune pentru creșterea performanței: Radeon Super Resolution, sau RSR.
RSR este un upscaler spațial ca FSR 1.0. Cu toate acestea, RSR funcționează la nivelul driverului, în loc să fie integrat în jocul în sine. Acest lucru înseamnă că îl puteți activa pentru o gamă mult mai largă de jocuri.
Pentru a utiliza RSR, deschideți jocul pe care doriți să îl jucați, găsiți setările de afișare sau setările grafice ale jocului și setați rezoluția jocului la 1280x720 sau 1600x900. Acest lucru va reda jocul la o rezoluție mai mică pentru o performanță sporită. Ieșiți din joc, apoi apăsați butonul Command Center din stânga ecranului Ally’s și atingeți opțiunea RSR astfel încât să fie activată. (De asemenea, puteți activa RSR din software-ul AMD Adrenalin, care are opțiunea de a regla cursorul de ascuțire a RSR's sharpening pe gustul dumneavoastră).
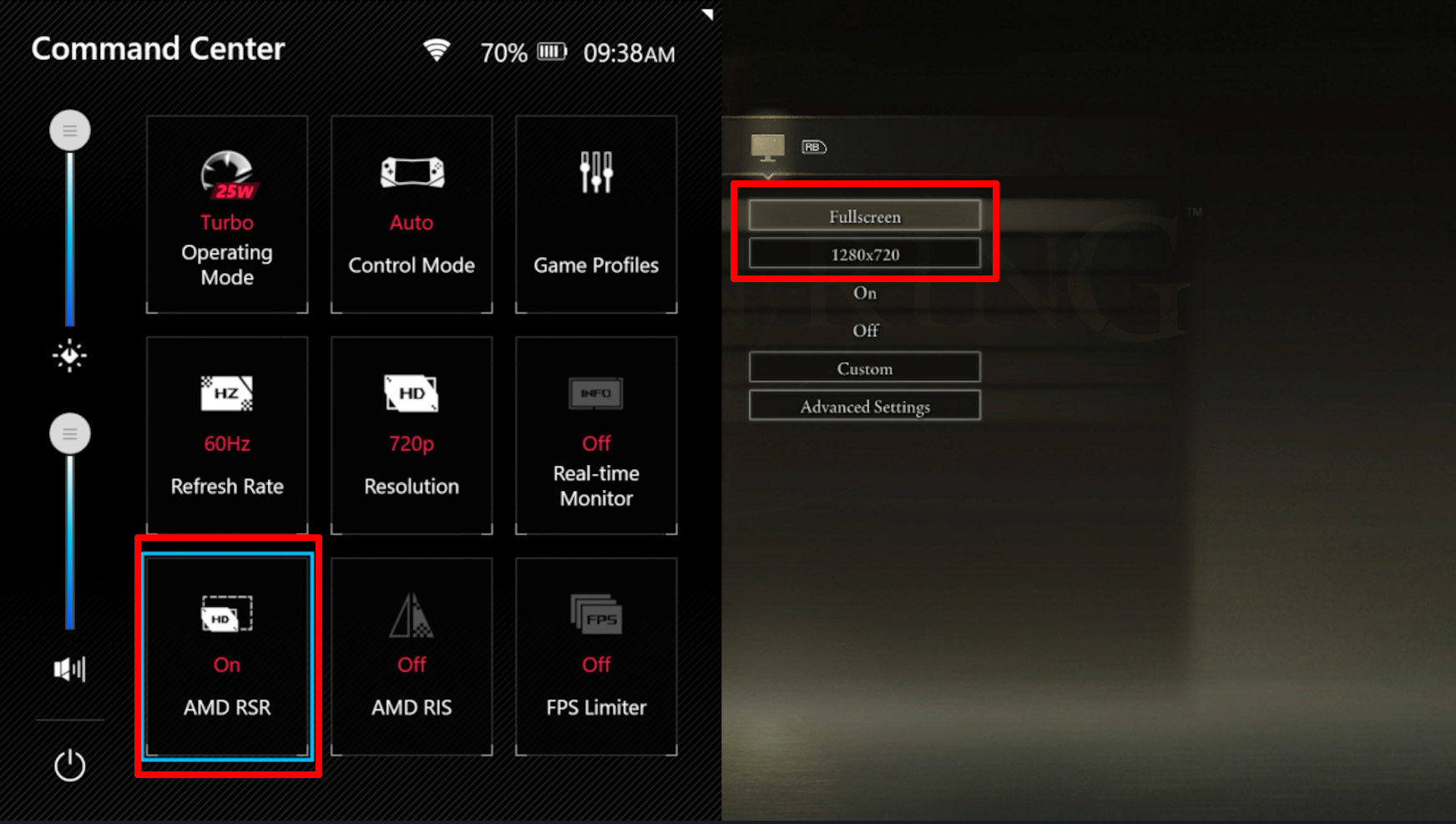
Dacă totul este setat corect și dacă aveți suprapunerile activate în AMD Adrenalin, ar trebui să vedeți un pop-up care să apară atunci când lansați jocul în cauză, cu o bifă verde lângă RSR, indicând că este activat și funcționează, oferind performanțe excelente și, în același timp, o calitate a imaginii mai bună decât cea oferită de 720p sau 900p nativ. De asemenea, puteți activa Anti-Aliasing (adesea numit MSAA, FXAA, TAA, sau ceva similar) în setările grafice ale jocului pentru a îmbunătăți și mai mult calitatea imaginii fără a vă îngrijora atât de mult de impactul asupra performanței care vine adesea cu un anti-aliasing puternic.
Simplificați FSR și RSR cu HYPR-RX
Deși toate aceste cunoștințe sunt utile, nu sunt neapărat necesare pentru a profita la maximum de aceste tehnologii. Asta pentru că AMD a lansat o nouă funcție, numită HYPR-RX, care face munca grea în locul dumneavoastră. Doar porniți HYPR-RX în software-ul AMD Adrenalin, la secțiunea Gaming > Graphics, și va activa o serie de setări în funcție de profilul jocului respectiv. Pentru jocurile cu HYPR-Tuned, activarea HYPR-RX va seta automat FSR la presetarea Quality — iar dacă jocul nu acceptă FSR, RSR va fi configurat automat pentru o treaptă de rezoluție mai mică decât cea nativă. De asemenea, veți avea activate AMD Radeon Anti-Lag și AMD Radeon Boost. Cu alte cuvinte, este soluția ta cu un singur clic pentru o performanță mai bună cu o latență mai mică.
RIS și CAS îți perfecționează grafica din joc
În cele din urmă, am vrut să menționăm și tehnologiile de ascuțire ale AMD, deoarece se vorbește adesea despre ele în același timp cu FSR și RSR. Dar, de fapt, ele servesc unor scopuri oarecum diferite. În loc să mărească imaginea, acestea aplică un filtru de sharppening imaginii înainte de a o afișa pe ecran. Acest lucru costă foarte puțin în materie de performanță, dar poate îmbunătăți calitatea imaginii în anumite scenarii.
Probabil că sunteți familiarizați cu conceptul de sharpening și poate că v-ați jucat cu el într-un program de editare foto sau pe televizorul din sufragerie. Filtrele de sharpening fac exact ceea ce v-ați aștepta: ascut marginile obiectelor, creând o imagine care pare mai realistă și care sare de pe ecran.
Cu toate acestea, multe filtre de sharpening au unele dezavantaje, în special crearea de “artefacte” în imagine. Ridicați prea mult nivelul de sharppening și s-ar putea să obțineți zgomot suplimentar, halouri albe în jurul anumitor obiecte sau pierderea detaliilor în anumite zone care degradează calitatea imaginii în loc să o îmbunătățească. Totuși, filtrele AMD’s sunt mai inteligente decât funcțiile tipice de sharpening. Deoarece acestea analizează marginile din imagine pentru zonele cu contrast ridicat, sunt mai puțin susceptibile la aceste artefacte, în special la niveluri mai mici de sharpening.
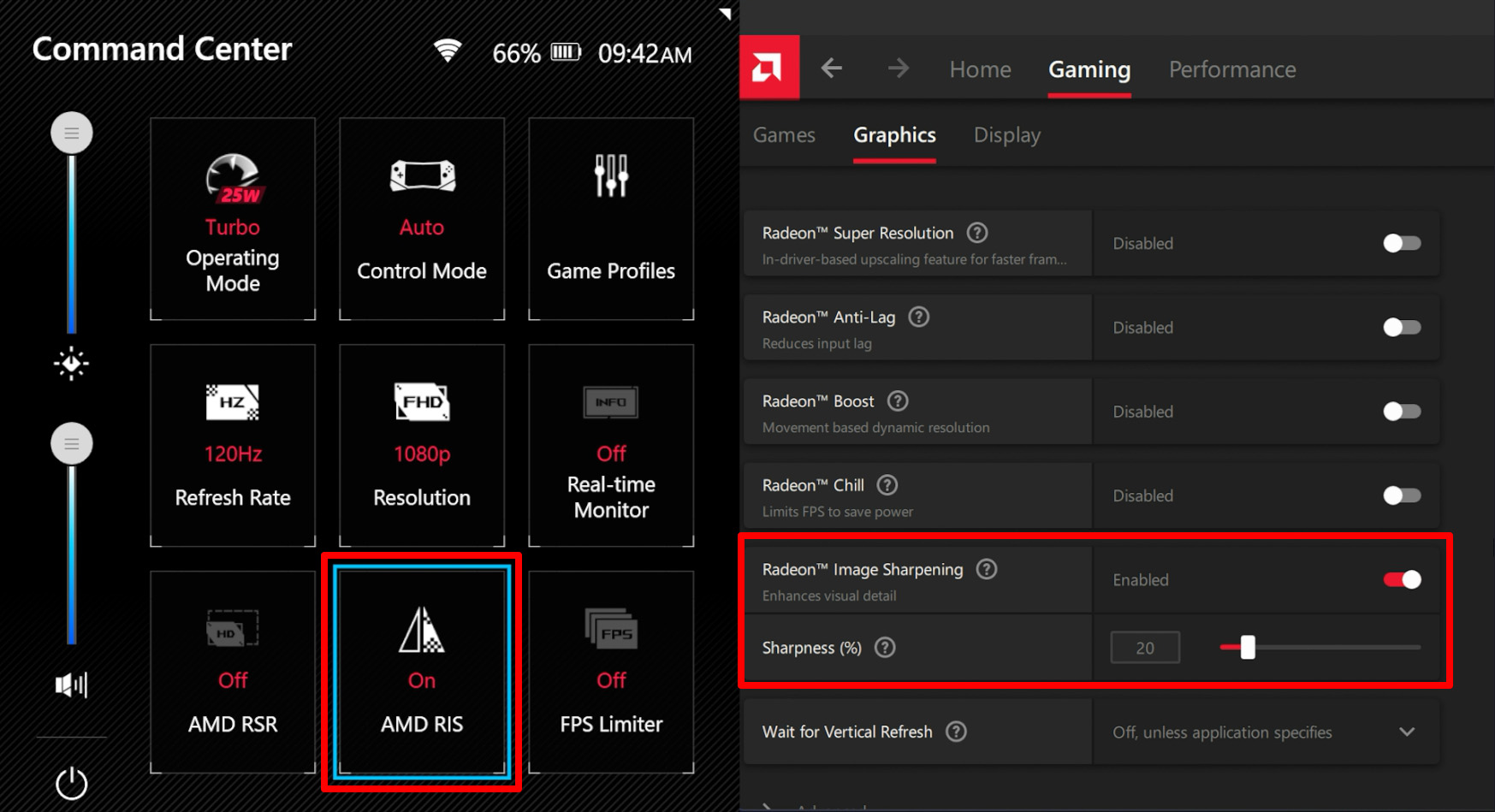
RIS nu este neapărat un înlocuitor pentru FSR și RSR. În schimb, este un instrument separat care poate fi utilizat în anumite situații pentru a îmbunătăți imaginea finală. După cum notează AMD pe site-ul lor web, de exemplu, unele tehnici de anti-aliasing bazate pe temporal, cum ar fi TAA, vor netezi marginile zimțate în detrimentul creării unei anumite neclarități în imagine – astfel, o cantitate mică de RIS va ajuta la restabilirea clarității graficii jocului dvs. Cantitatea ideală de sharpening poate varia de la un joc la altul, dar, în opinia mea, este de obicei mai bine să începeți cu un nivel scăzut pentru a evita artefactele și să urcați pe scală doar dacă este necesar. Am constatat că 10-20% este de obicei suficient pentru o imagine care arată foarte bine, fără să fie prea mare.
Dacă jocul dvs. are încorporată funcția FidelityFX Contrast Adaptive Sharpening (CAS), veți dori să o utilizați în loc de RIS. La fel ca FSR, CAS este încorporat în jocul însuși, ceea ce înseamnă că ascute doar grafica jocului’s, nu și elementele de interfață, cum ar fi mini-mapele și barele de sănătate. Verificați setările grafice ale jocului’s pentru a vedea dacă are deja o opțiune de sharpening încorporată – o veți găsi adesea sub setările anti-aliasing sau FSR.
Dacă jocul dvs. nu are un filtru de ascuțire în setările sale, aveți câteva opțiuni. RSR are, de asemenea, un cursor de ascuțire însoțitor pe care îl puteți ajusta în software-ul AMD Adrenalin, astfel încât nu este nevoie să folosiți funcția RIS separată atunci când RSR este activat. Pentru jocurile în care nu folosiți RSR, puteți activa RIS ca o opțiune separată de sine stătătoare în software-ul AMD Adrenalin. Acest lucru va afecta jocurile chiar dacă acestea nu au sharpening încorporat. De asemenea, puteți adăuga un buton RIS la Centrul de comandă, așa cum este descris în acest articol, permițându-vă să-l activați și dezactivați cu ușurință în jocurile pe care le doriți - deși veți dori să setați procentul în AMD Adrenalin în prealabil.
Cu alte cuvinte: cele mai multe jocuri moderne vor avea deja glisoare de ascuțire încorporate, mai ales dacă sunt compatibile cu FSR sau TAA, iar RSR are și el propria sa ascuțire încorporată. În aceste cazuri, nu este nevoie să folosiți RIS, deoarece puteți folosi opțiunea de sharpening încorporată în joc. Dar, în situațiile în care nu este disponibilă o ascuțire în joc, RIS poate fi un instrument util.
Toate aceste tehnologii vă permit să ajustați grafica unui joc pentru a se potrivi cu obiectivele dvs. de performanță și preferințele dvs. de calitate, pentru o experiență cu adevărat personalizată. Pentru mai multe sfaturi despre optimizarea jocurilor, consultați restul paginilor noastre de ghid ROG Ally – vă vom arăta cum să îmbunătățești performanța în jocuri pe ROG Ally și chiar ce setări să ajustezi în anumite jocuri pentru cea mai bună experiență.
| Model | Tip | De unde cumpărați (US) | De unde cumpărați (CA) |
|---|---|---|---|
| ROG Ally (Ryzen Z1 Extreme) | Consolă portabilă | ASUS Cel mai bun preț |
ASUS Cel mai bun preț |
| ROG Ally (Ryzen Z1) | Consolă portabilă | ASUS Cel mai bun preț |
|
| XG Mobile (Radeon RX 6850M XT) | eGPU | ASUS Best Buy |
|
| XG Mobile (GeForce RTX 4090) | eGPU | ASUS EXcaliberPC |
ASUS Memory Express |
| ROG 65W Gaming Charger Dock | USB Hub | ASUS Cel mai bun preț |
ASUS |
| Official ROG Ally Travel Case | Husă | ASUS Cel mai bun preț |
ASUS Cel mai bun preț |