Armoury Crate Operating Modes Explained: Silent Vs Performance Vs Turbo Vs Windows
Sometimes you want to crank your laptop's performance to 11, other times you want it to run quiet as a mouse. ROG laptops are designed to do both: with the click of a button, you can instantly transform your quiet, 35dB system into a monster ready to take on the latest games. Here's how to use your device's operating modes for the best of all worlds, in any scenario.
What Armoury Crate's operating modes do
At ROG, we give you the tools to make the most of your laptop. So we developed a piece of software called Amoury Crate, which governs different aspects of your device's hardware. When you first open Armoury Crate, you'll see a large portion of the window dedicated to monitoring performance, including your CPU usage, GPU usage, temperature, and fans. The operating modes along the bottom—Windows, Silent, Performance, Turbo, and Manual—determine how your hardware acts in a variety of scenarios. These aren't just customized fan curves like you'll find in many competing laptops—we've carefully crafted each of these settings to give you an unprecedented level of control over how your laptop operates, including the amount of power sent to crucial components.
These operating modes also adjust Windows' built-in Power Plan to use specified settings that balance performance and battery life to fit the needs of the performance mode. If you want to edit the Windows Power Plan yourself, you can use our Windows mode to do so (more on that in a bit).
In addition, because these operating modes alter the Windows Power Plan, you may find that your display and sleep settings change when you switch to a new Armoury Crate mode. If you manually change the display and sleep parameters in Windows' Settings app, your PC will remember those settings the next time you switch back to that performance mode in Armoury Crate — you may just have to adjust the display sleep settings for each of the three modes the first time you use them.
To use a performance mode, click the mode's name along the bottom of Armoury Crate's left-hand pane. To see more information about it, click the red arrow above the list—and click it again to return to system monitoring.
Performance mode strikes a delicate balance between power and acoustics
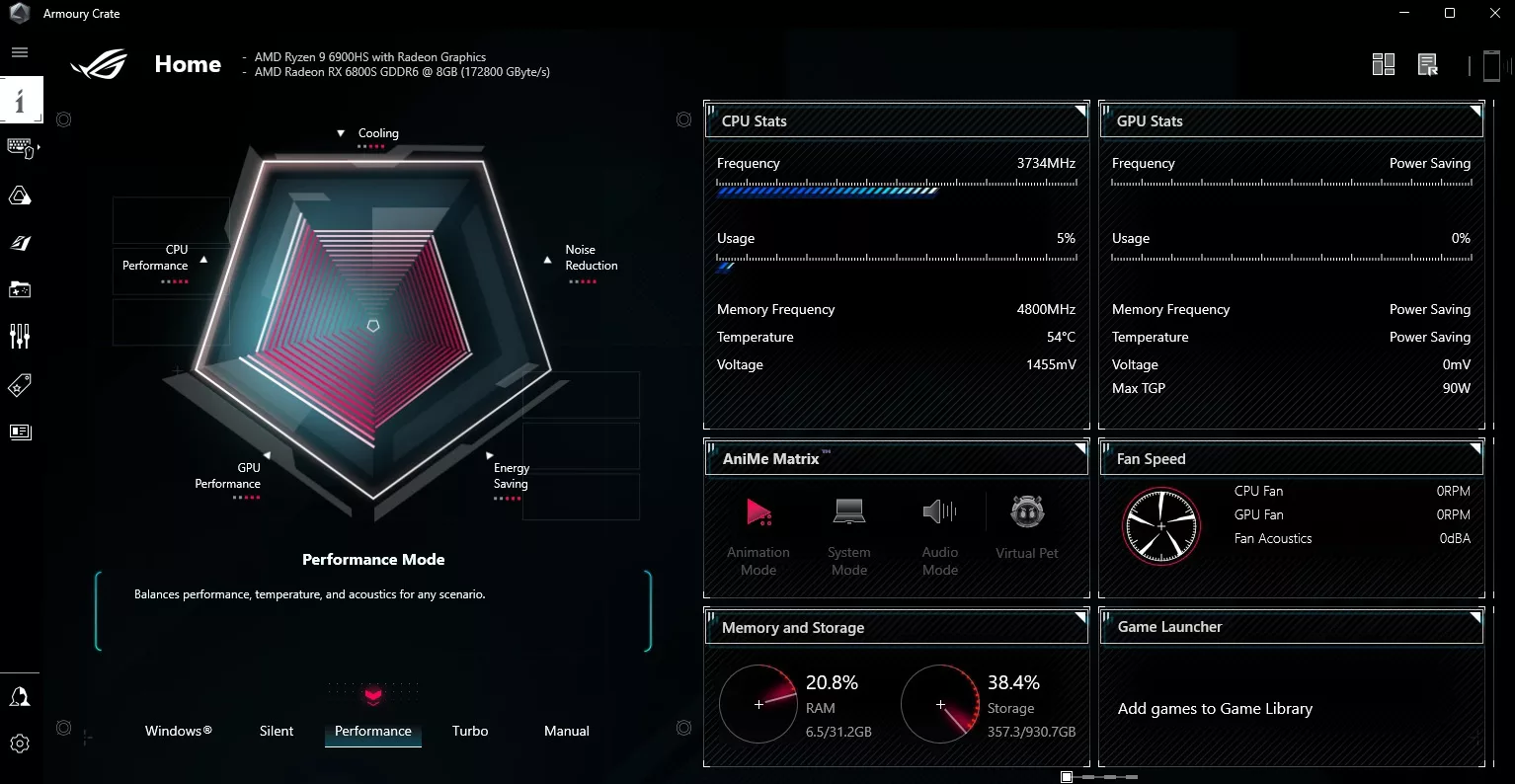
Each unique mode contains its own complex algorithm, based on the temperature sensors inside your laptop, the wattage we allow the CPU and GPU to pull, and the acoustic targets we're aiming for in each mode. Performance mode is the default setting on most of our laptops, and it does exactly what it sounds like: give you great performance in games and other high-power workloads without maxing out your fans and power budget. This is the mode most people will likely want to use for typical gaming sessions plugged into the wall.
In Performance mode, we give the CPU and GPU a healthy amount of wattage while allowing the fans to ramp up when needed. This provides a great balance between acoustics, temperatures, and performance, giving you an all-around great experience whether you're gaming or creating content on the go.
Silent mode gives you quiet, low-power operation for long battery life
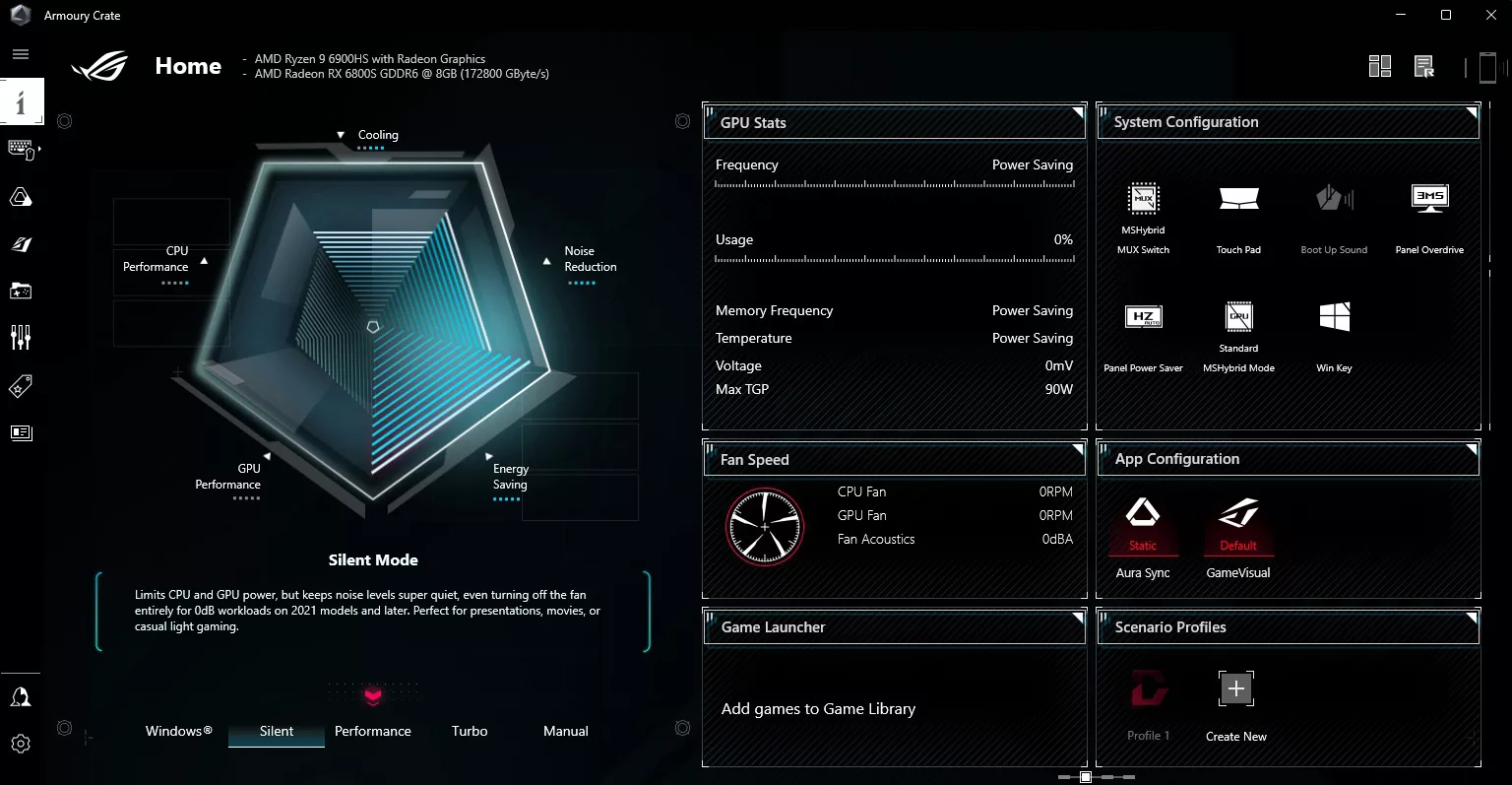
While Performance mode is all about striking that delicate balance between power, temperatures, and acoustics, Silent mode is designed to prioritize the acoustics portion of that triangle. Silent mode proivdes provide a quiet experience with fan noise under a certain threshold–usually about 35dBA.
To accomplish this, Silent mode limits the wattage available to your CPU and GPU, using NVIDIA's Whisper Mode 2.0 where applicable. That means gaming performance will be lower than in the other operating modes, but should still be quite playable in many titles. Silent mode is most ideal for low-power tasks like web browsing and watching videos, though, where you're only using a bit of power and can really benefit from a quiet machine. In fact, Silent mode even allows the fans to turn off entirely provided temperatures are low enough—giving you a truly silent experience. The fans will still turn on during more intensive tasks, but will aim for that quiet 35dBA target the whole time.
The temperature levels that govern the fans can vary from machine to machine, so we can't give you an exact number that'll apply to every situation. But if you're in Silent mode and your fans are on, it's likely because you're doing something a bit more resource-heavy (remember, even downloading a game uses a fair amount of your CPU as it decompresses the files). Your fans will turn back off when temperatures go down.
Finally, remember that performance targets can differ based on your battery status, too. Silent mode's parameters are different on battery than they are when you're plugged in, and it'll even adjust certain aspects of Windows' Power Plans in an effort to save more power. Don't forget to disable the MUX Switch, adjust MSHybrid, and and turn on the Power Panel Saver features in Armoury Crate for the absolute best battery life while you're out.
Turbo mode pulls out all the stops for high-octane gaming

If you want absolute maximum performance, and don't mind higher temperatures and fan noise, Turbo mode is for you. This mode is ideal if you're gaming with a noise-isolating headset like our ROG Fusion II 500, or if you're letting a video render overnight in another room where you won't hear the fans anyway. This is where we can really push the limits of what our machines can do.
Unlike many other gaming laptops, our Turbo mode doesn't just set the fans to full speed and call it a day. Turbo mode enables our ROG Boost factory overclock for the GPU and its memory, and also increases the wattage allocated to both the CPU and the GPU. In other words, Turbo mode is usually required for getting the maximum graphics power out of your machine—so when you see the Max GPU Power provided in our GPU power specifications, you're reading the amount of wattage allowed under Turbo mode specifically.
Note that this means our Turbo mode may actually produce higher temperatures than Performance mode. This may be confusing to those used to competing manufacturers' Turbo modes, which just crank their fans to max and leave power limits the same. Since our Turbo mode allocates more wattage to your components, you'll likely see temperatures rise, even with those higher fan speeds. We're giving you the choice to balance power, temperatures, and acoustics how you see fit, and this mode is for people who value performance above all else. If you want lower temperatures while keeping performance high, you can use Manual mode to tweak these levels yourself. (But trust us—our engineers have done a lot of work to ensure you don't have to.)
Finally, note that Turbo mode may not be available when your computer is on battery power, or when it's plugged in with a USB-C power adapter. In order to ensure Turbo mode does its job, your machine needs the full power of its included adapter plugged into the wall.
Manual mode gives you complete control
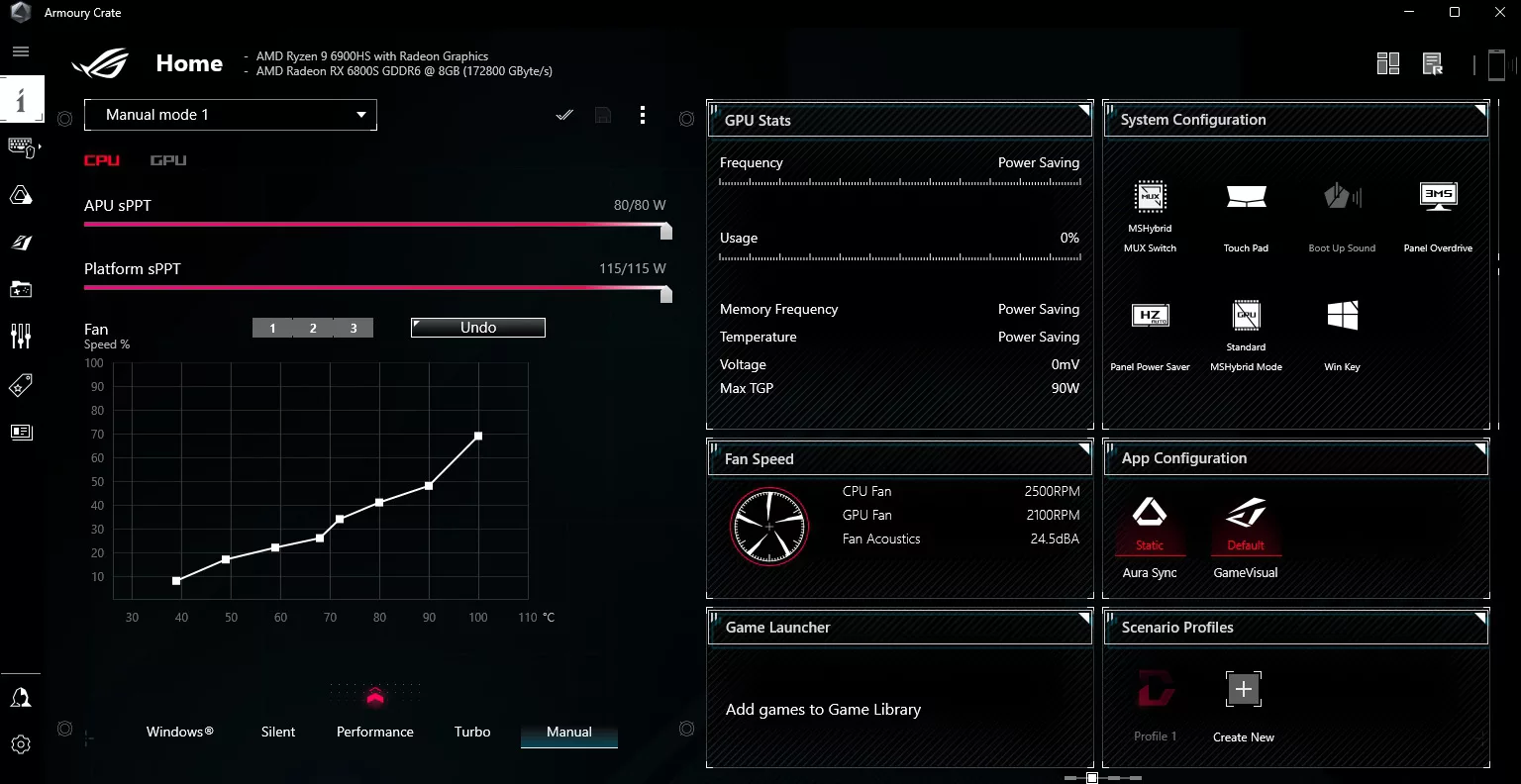
Most users should find just what they need in the Silent, Performance, and Turbo modes available in Armoury Crate. Each one was handmade for that specific machine, and should cover the needs of multiple scenarios for just about everyone.
However, ROG is full of people who like to tinker, and we know many of you do too. So we also offer a Manual mode that allows you to create your own fan curves and power targets. Just drag the points on the graph to set a certain fan speed at each target temperature. If you don't want to start from scratch, you can click the "1," "2," and "3" buttons to see some suggested starting points. Check out our full guide to Armoury Crate's Manual mode for more information on how to tweak the CPU and GPU to your preferences.
Manual mode allows you to push your hardware to the absolute limit if you want, but be careful—if you set your wattage too high and your fans too low, your laptop may get too hot and throttle its clock speeds down to stay within its safety limits. That means certain manual configurations can give you less performance, even if the sliders show you cranking power to the max. Manual mode won't stop you from creating something less than optimal if that's what you choose to do, so pay close attention to that hardware monitor as you craft your own profile.
Windows mode lets you tweak built-in Power Plans
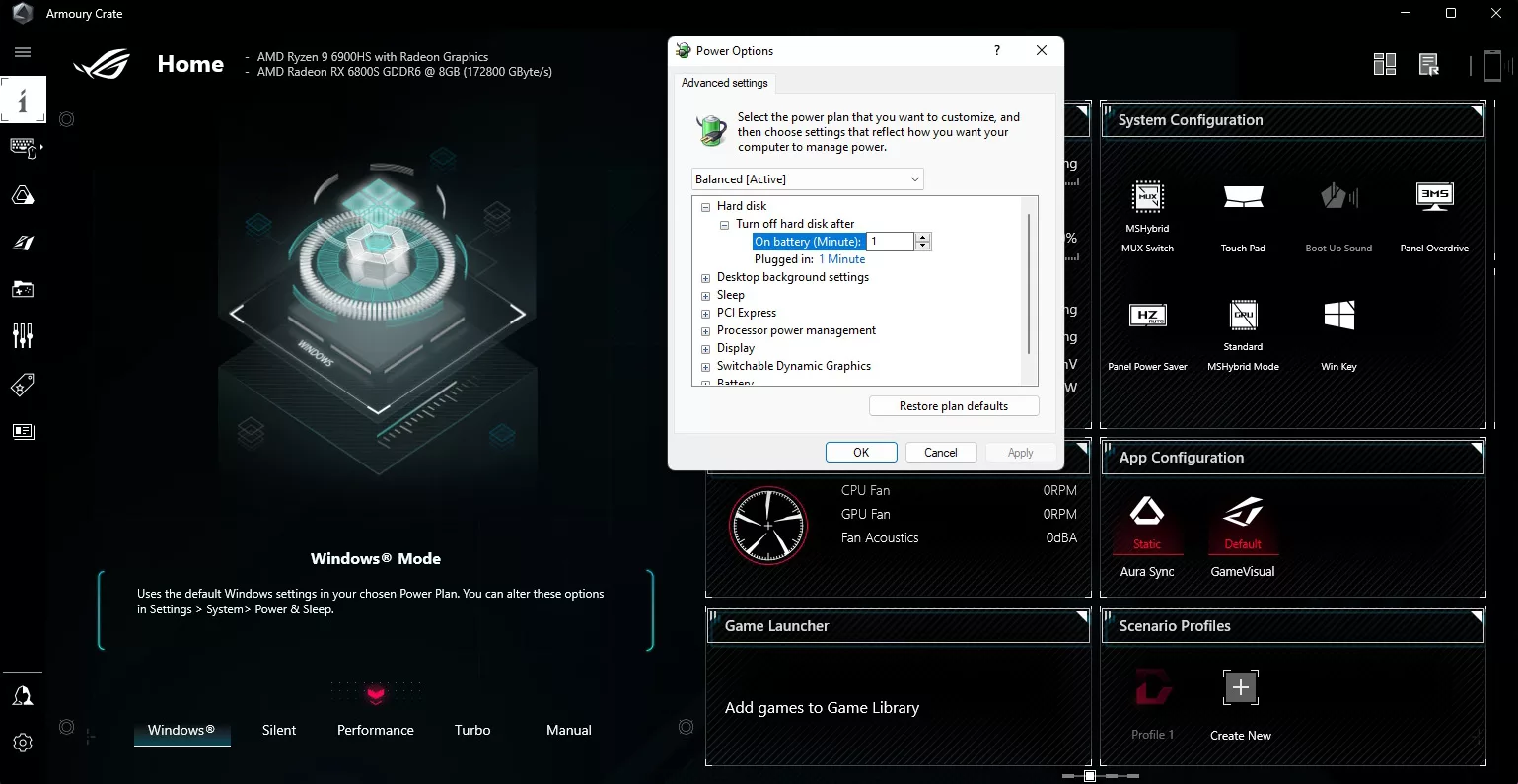
Finally, we offer a fifth option for those who want a more vanilla experience. Windows mode isn't really designed for most users—unlike the other operating modes, which have been created for that specific machine, Windows mode just defaults back to Windows' original Power Plan, particularly when running on battery. (When plugged in, there isn't as much of a difference, and you're better off picking one of our operating modes.)
Our operating modes already have their own pre-assigned settings within Windows' Power Plan, but if you want to dig deep and tweak those Windows power settings yourself when running on battery, Windows mode ensures your laptop will execute those changes. Most users shouldn't need to do this, but it's there for you as a fallback if you want it.
Switch modes easily with hotkeys and Scenario Profiles
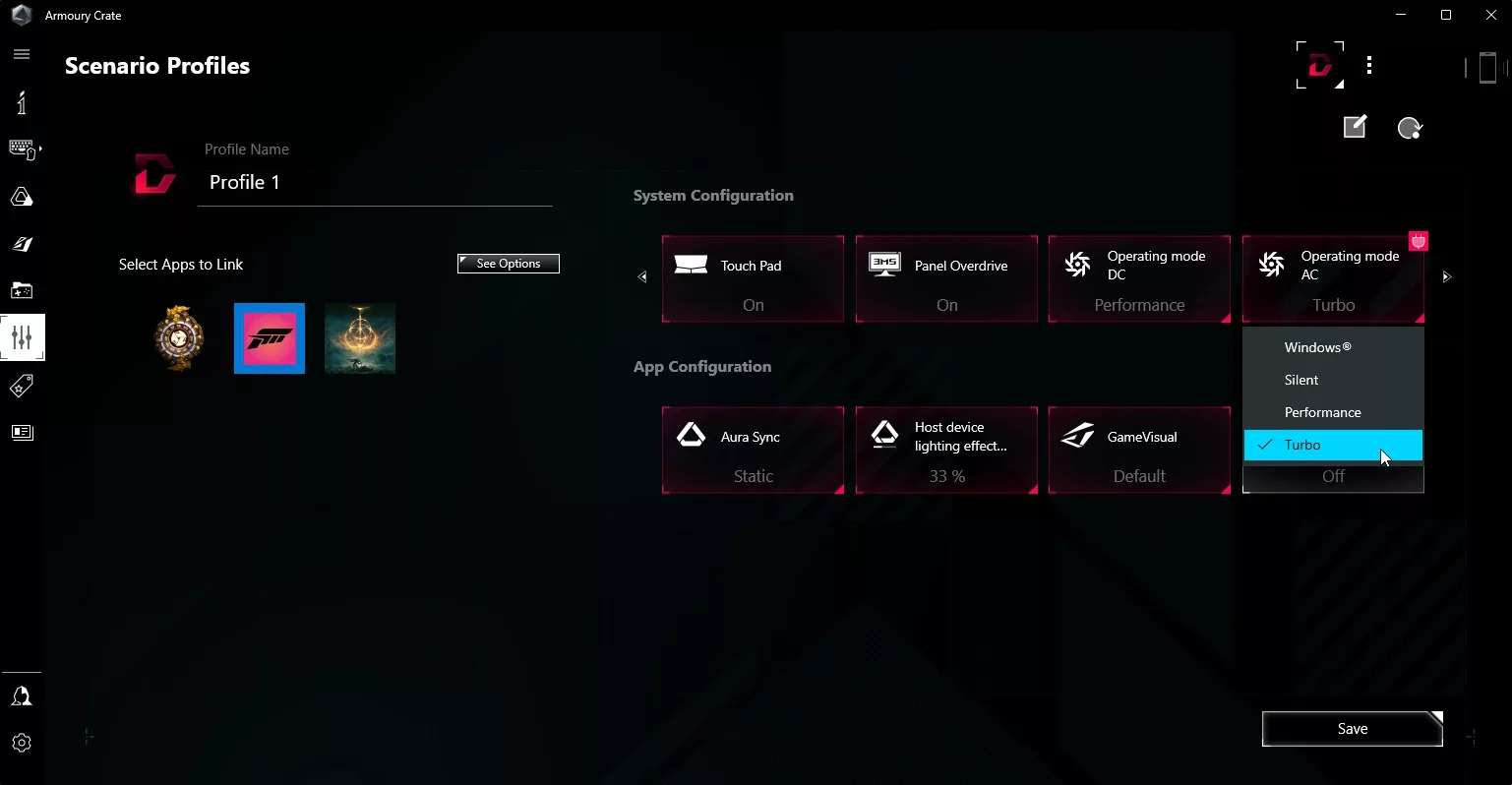
It can be difficult to strike the right balance between performance and acoustics, but remember, you don't need to stick with one mode forever. In fact, you can switch modes on-the-fly or automatically, giving you the best balance in any given scenario.
Some of our laptops, like the ROG Strix series, contain an extra hotkey along the top that lets you toggle between Silent, Performance, Turbo, Manual, and Windows modes. Just tap the key to move to the next mode when you want a bit more performance, or a bit less noise.
It gets even better with Scenario Profiles, though, which are available throughout our entire lineup. Scenario Profiles, configurable through Armoury Crate, allow you to define certain rules that automatically change operating modes depending on the current foreground program. So if you want to be in Silent mode while browsing in Chrome and Performance mode during a session of Call of Duty: Warzone, you can create Scenario Profiles that do just that–no manual toggling required. Check out our guide to setting up Scenario Profiles to see how to set them up, and enjoy the best your machine has to offer.
المؤلف
Popular Post
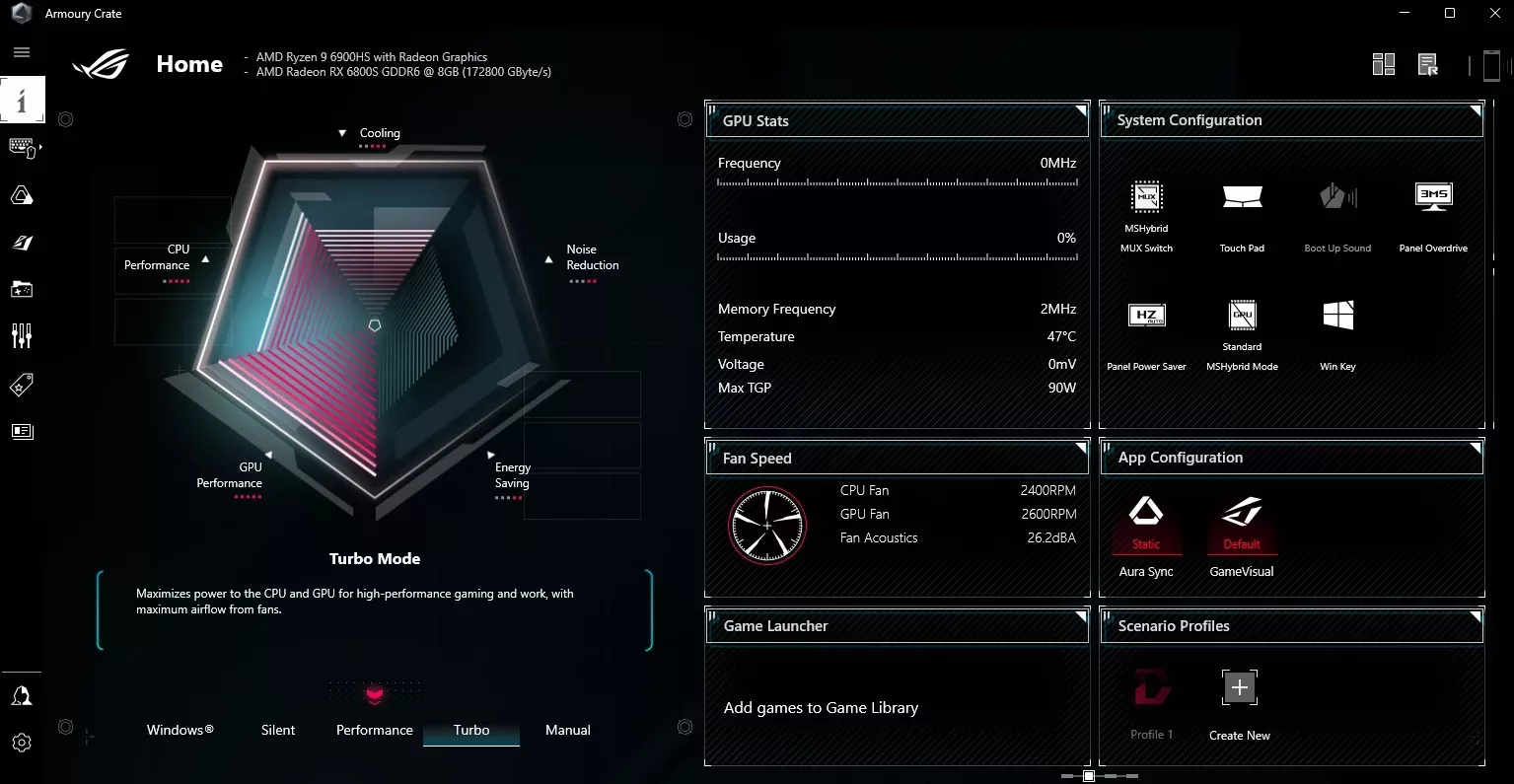
Armoury Crate Operating Modes Explained: Silent Vs Performance Vs Turbo Vs Windows

يكافئك برنامج ROG Elite Rewards بألعاب مجانية، وهدايا ROG، والمزيد — متوفر الآن في أوروبا الشرقية، الشرق الأوسط، وإفريقيا

Unbridled gaming power and unlimited versatility: hands-on with the ROG Flow Z13

Dual-screen domination: The Zephyrus Duo 16 immerses you like never before
أحدث المقالات
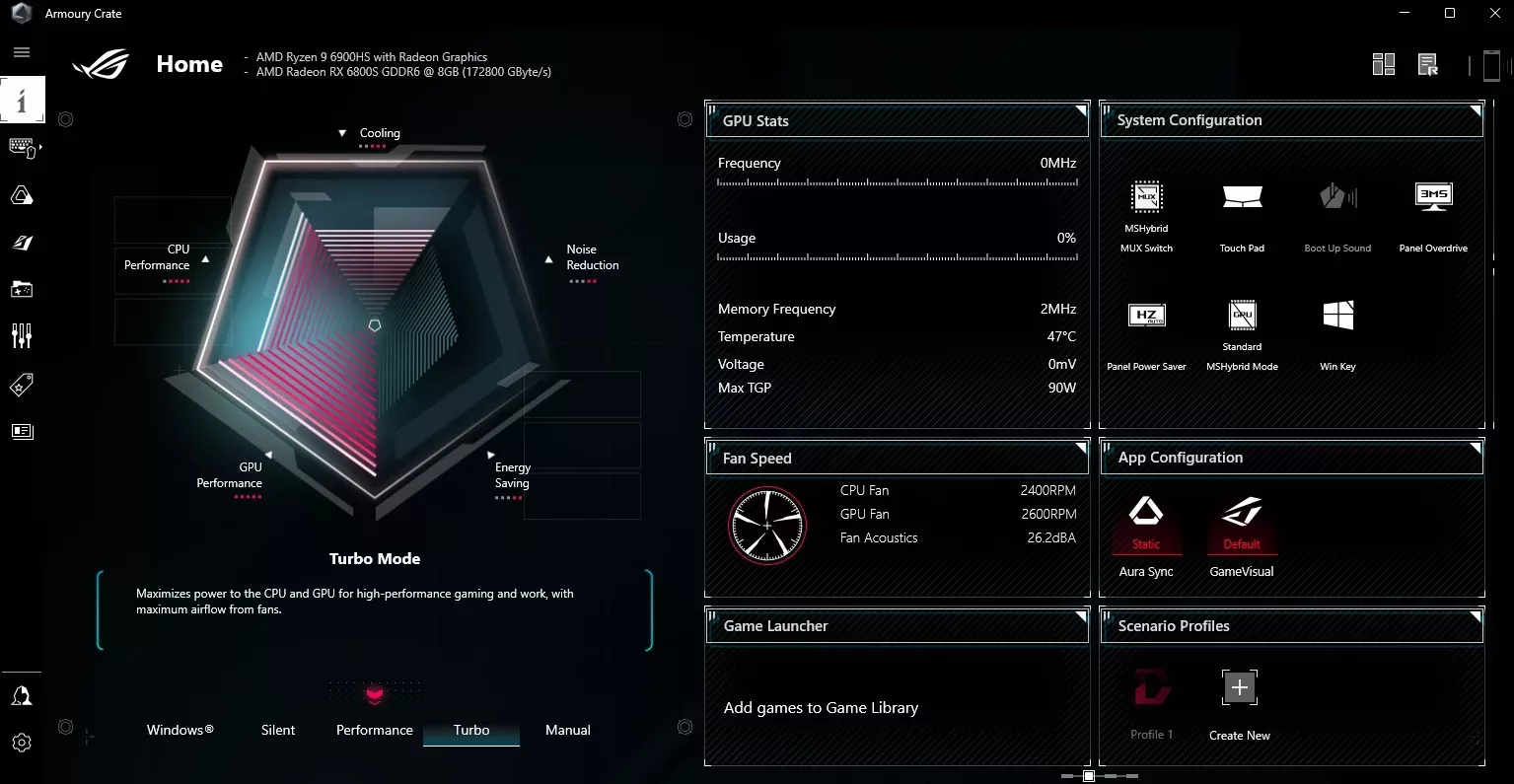
Armoury Crate Operating Modes Explained: Silent Vs Performance Vs Turbo Vs Windows
Sometimes you want to crank your laptop's performance to 11, other times you want it to run quiet as a mouse. ROG laptops can instantly transform from a quiet, 35dB system

Unbridled gaming power and unlimited versatility: hands-on with the ROG Flow Z13
We go hands-on with the ROG Flow Z13 gaming tablet to experience truly portable PC gaming.

Dual-screen domination: The Zephyrus Duo 16 immerses you like never before
This year, the Zephyrus Duo has returned bigger and better than ever with a brand new 16” screen, with a secondary 4K display for all your gaming, productivity, and multitasking needs.