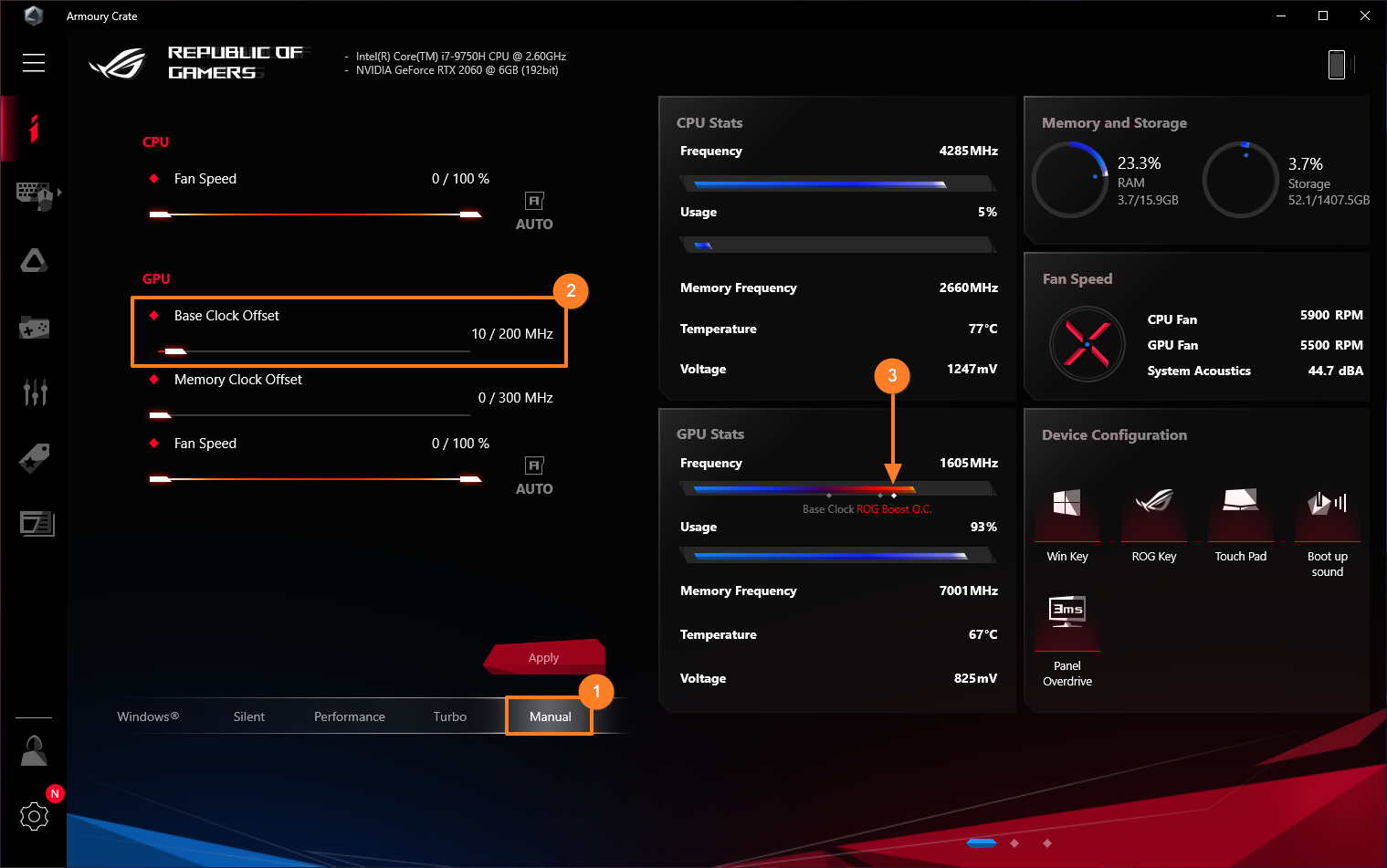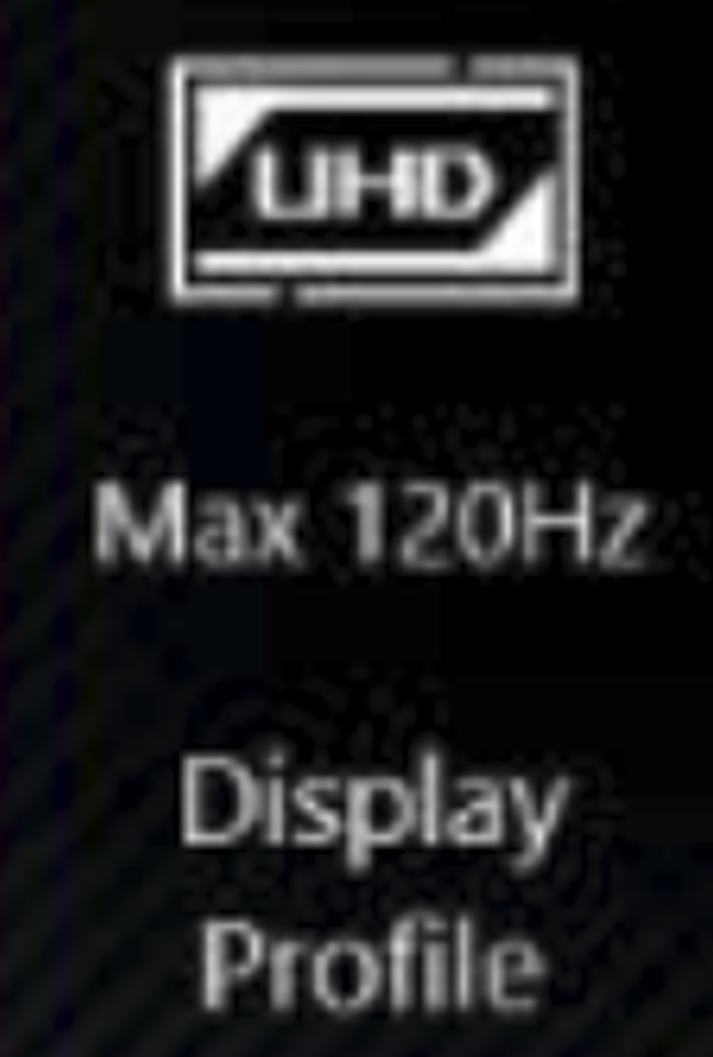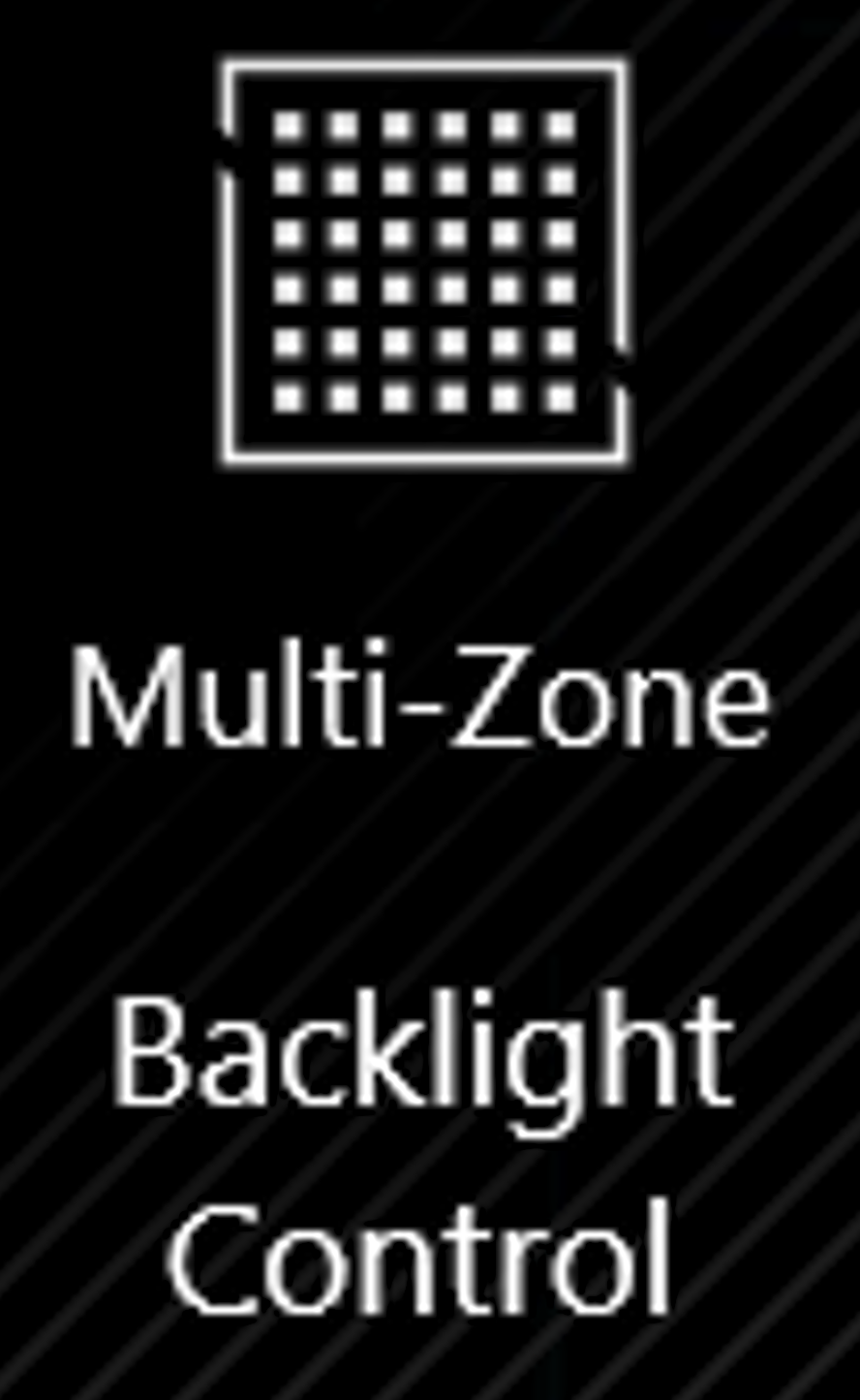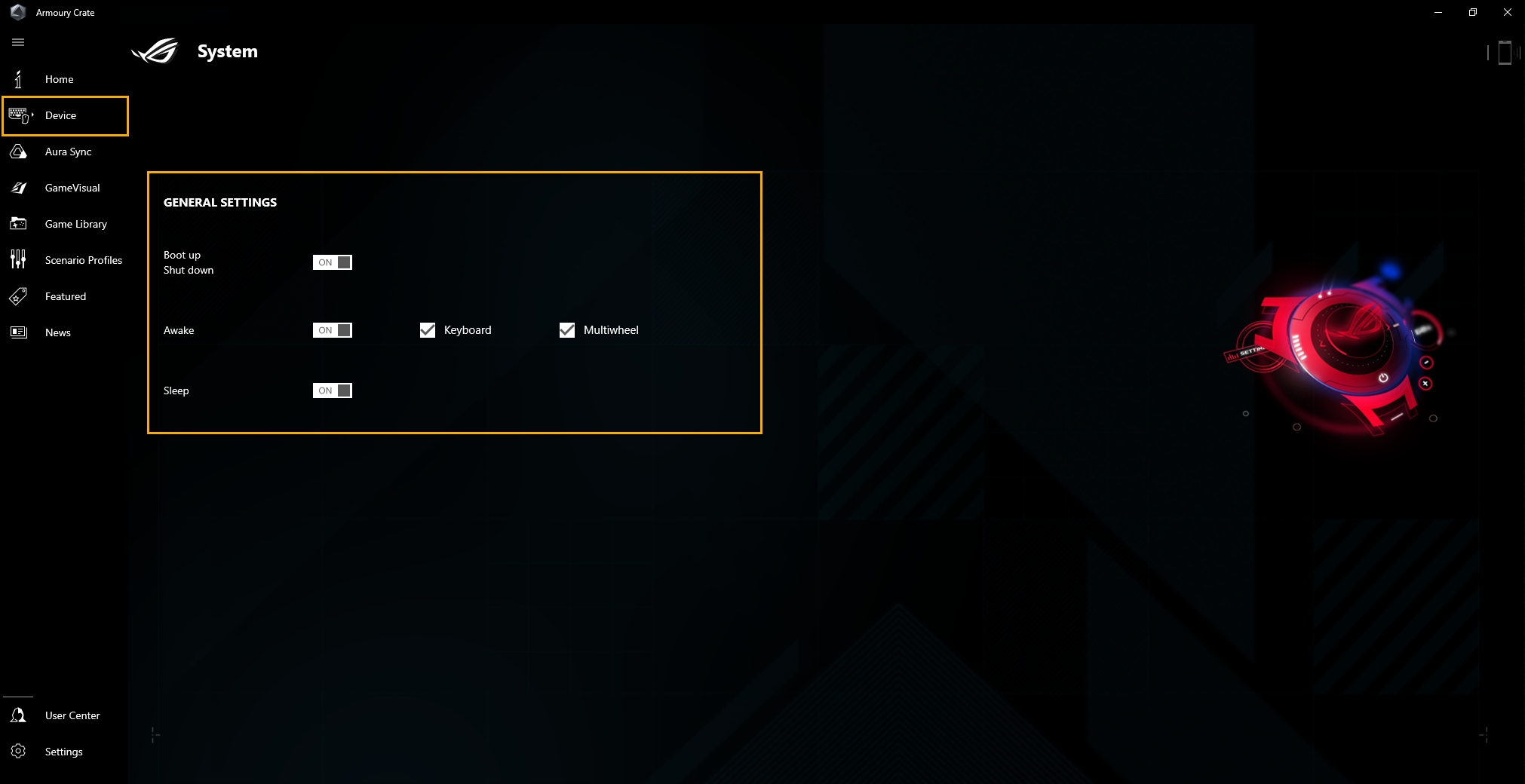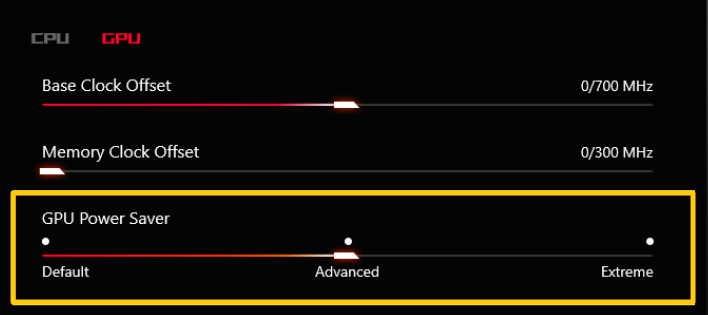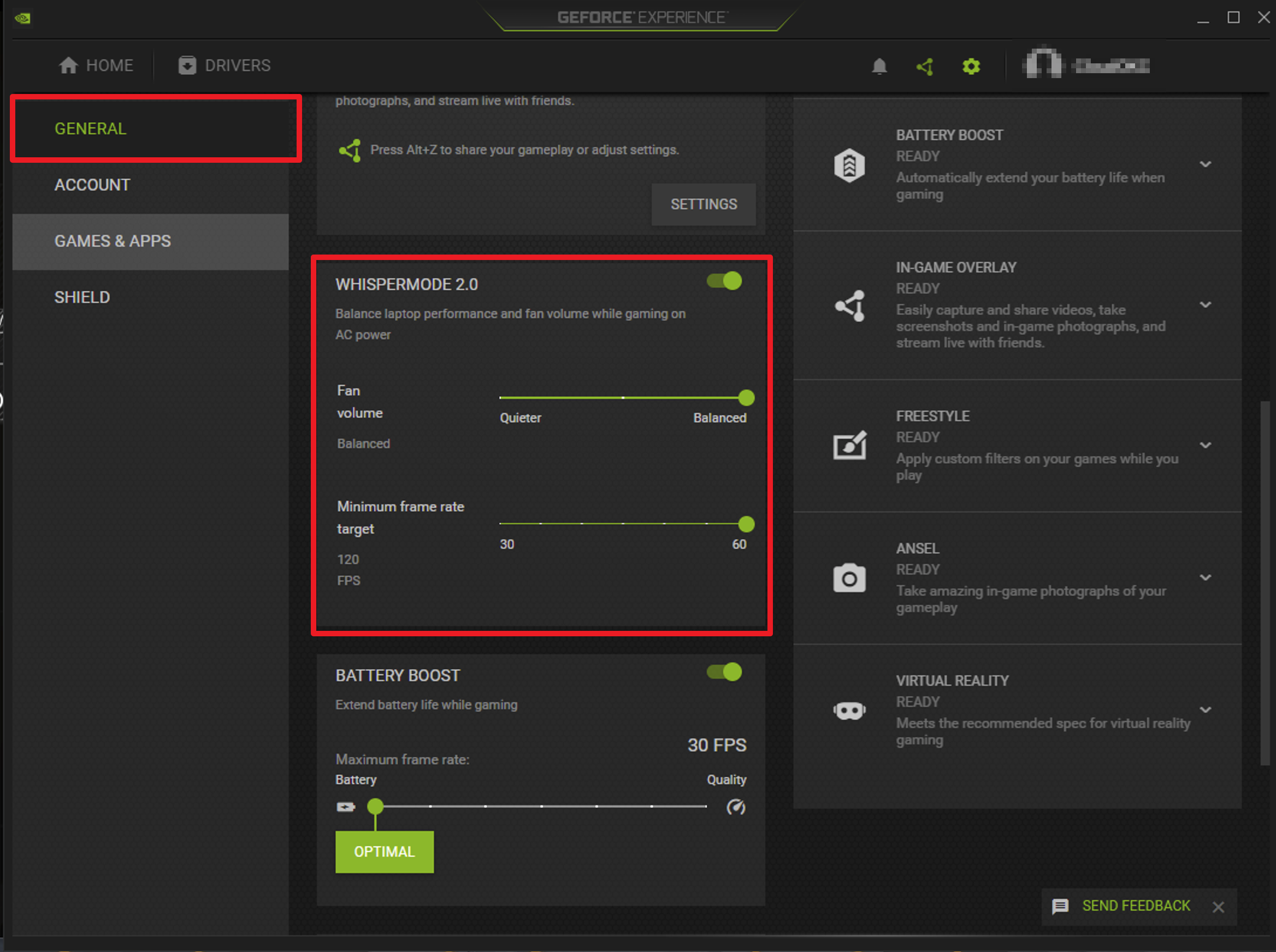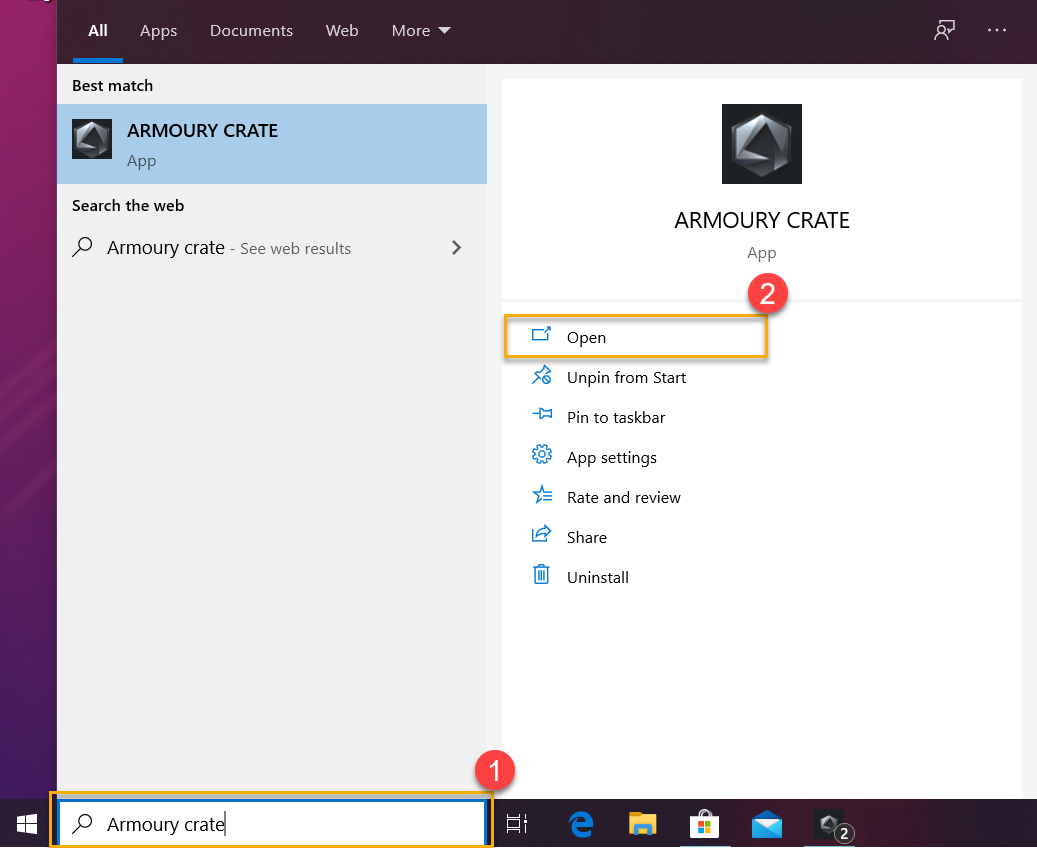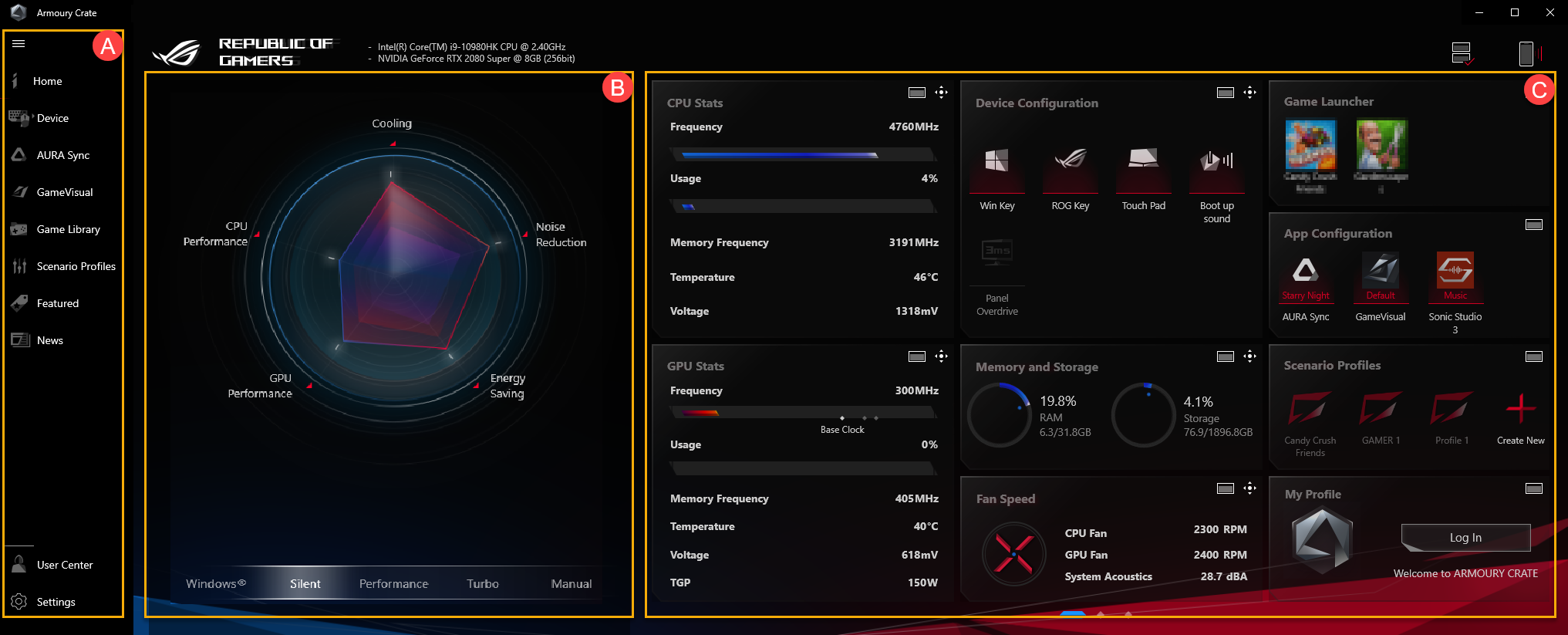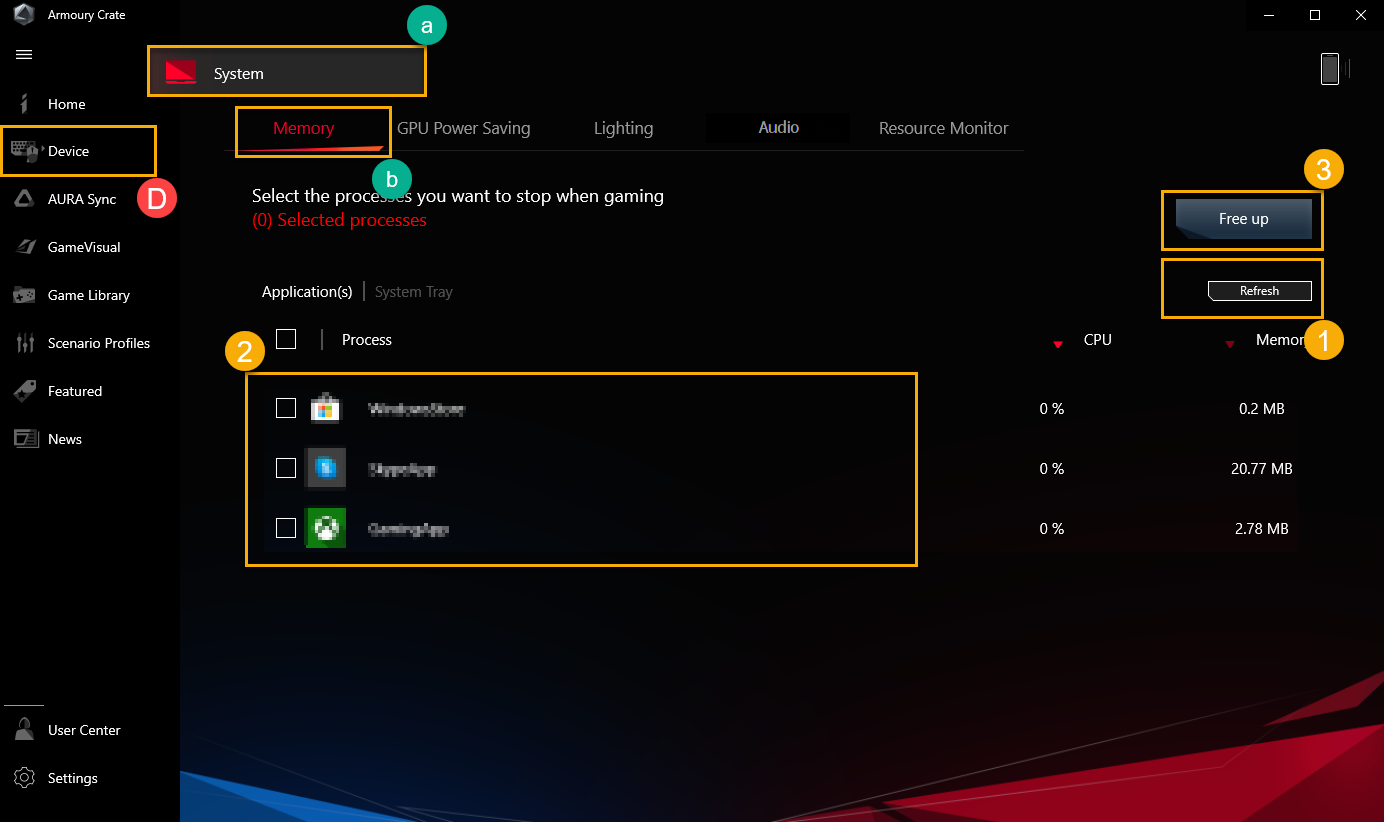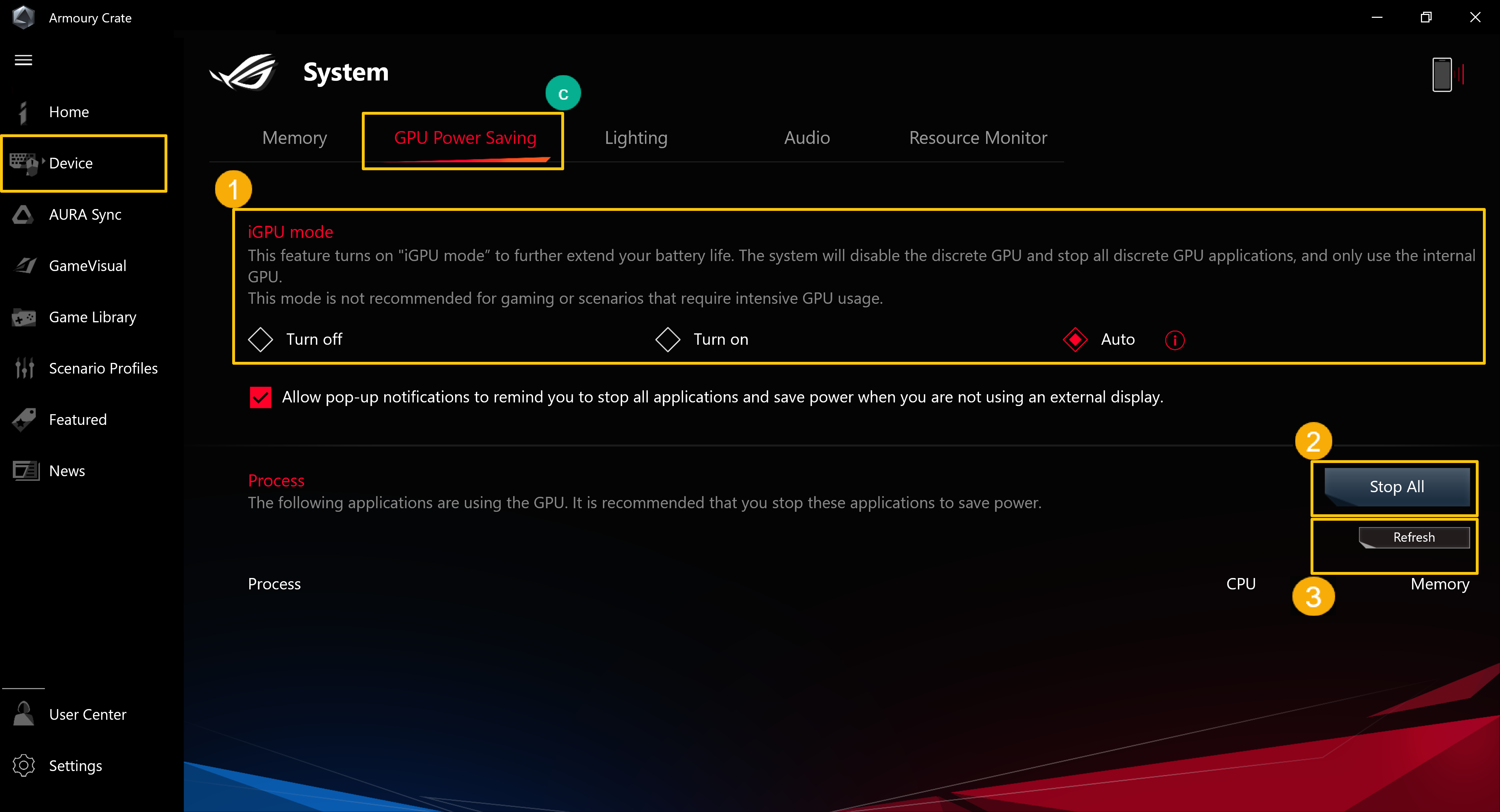[Gaming NB/DT] บทนำการประยุกต์ใช้ Armory Crate
บทนำ Armory Crate (เวอร์ชัน 5.0)
บทนำ Armory Crate (เวอร์ชัน 4.0)
Armory Crate เวอร์ชันมือถือ บทนำ (Android/ iOS)
คู่มือการตั้งค่าการตัดเสียงรบกวน AI แบบสองทาง
Armory Crate - บทนำ GameVisual
ROG BOOST เทคโนโลยีโอเวอร์คล็อก GPU (O.C.)
บทนำ Armory Crate (เวอร์ชัน 5.0)
Armory Crate ติดตั้งและถอนการติดตั้ง
*บทความนี้ใช้ได้กับ Armory Crate เวอร์ชัน 5.0 ขึ้นไป
1. บทนำArmoury Crate
Armory Crate เป็นแอปพลิเคชันบูรณาการที่พัฒนาขึ้นสำหรับแล็ปท็อปการเล่นเกมและเดสก์ท็อปซีรีส์ ROG และ TUF โดยการผสานรวมฟังก์ชัน NB ROG Gaming Center และ DT AEGIS III นักเล่นเกมสามารถใช้แพลตฟอร์ม Armory Crate เพื่อเปิดใช้งานการปรับปรุงประสิทธิภาพของระบบบนหน้าแรกของตน และตั้งค่าแอปพลิเคชันที่เกี่ยวข้องและรับข้อมูลระบบ แสงและ AURA Sync ที่ผสานรวมโดย Armoury Crate ยังสามารถใช้เพื่อตั้งค่าเอฟเฟกต์แสงต่างๆ บนแล็ปท็อปและเดสก์ท็อป และอุปกรณ์ภายนอกที่รองรับ
2. รุ่นที่รองรับ
รองรับ ROG series และ TUF series สำหรับแล็ปท็อปสำหรับเล่นเกมและเดสก์ท็อป โปรดดูที่ Armoury Crate Compatible Devices สำหรับรายละเอียดเพิ่มเติม
*แอปพลิเคชัน Armory Crate ต้องใช้เวอร์ชัน V5.4 ขึ้นไป และมีข้อมูลเพิ่มเติมใน Armoury Crate Website.
3. Application Install& Uninstall
วิธี get และ install โปรแกรมการสมัคร โปรดดูที่ ASUS official website
วิธีถอนการติดตั้งโปรแกรมแอพพลิเคชั่น โปรดดูที่ ASUS official website
4. บ้านลังคลังแสง
4-1 วิธีเริ่ม Armory Crate
กรุณาคลิก [Search Bar]① จากนั้นพิมพ์ [ARMOURY CRATE]② จากนั้นคลิก [Open]③ เพื่อ เข้าสู่หน้าแรกของ Armoury Crate
4-2 Armoury Crate โฮม
Main Menu(A): เพื่อแสดงคุณสมบัติหลักของ Armory Crate และการสลับหน้า
Operating Mode(B): เพื่อให้นักเล่นเกมสามารถปรับประสิทธิภาพของระบบได้อย่างรวดเร็ว และแต่ละโหมดจะมีการตั้งค่าเริ่มต้นของประสิทธิภาพของ CPU&GPU、การระบายความร้อน、การลดเสียงรบกวน และการประหยัดพลังงานที่แตกต่างกัน เช่น Windows®、เงียบ、ประสิทธิภาพ、เทอร์โบ、แมนนวล และแท็บเล็ต/แนวตั้ง
* โปรดดูที่ Operating Mode Category สำหรับรายละเอียดเพิ่มเติม
System Info Display Blocks(C): Iประกอบด้วยสถิติ CPU&GUP、หน่วยความจำและพื้นที่เก็บข้อมูล、ความเร็วพัดลม、เสียงของระบบ、การกำหนดค่าระบบ*、โหมด GPU、ตัวเปิดเกม、การกำหนดค่าแอพ、โปรไฟล์สถานการณ์、กล้องที่แชร์และโปรไฟล์ของฉัน ช่วยให้เกมเมอร์สามารถดูข้อมูลที่เกี่ยวข้องกับระบบได้อย่างรวดเร็ว จากนั้นการคลิกไอคอนใน System Configuration จะสามารถเปิด/ปิดหรือสลับฟังก์ชันไอคอนได้
*การกำหนดค่าระบบ
MUX Switch: MUX Switch และโหมด MSHybrid ทำงานร่วมกับโหมด GPU หลังจากอัปเดต Armory Crate V5.2.12 แล้ว โปรดไปที่ Armory Crate [Home] หรือ [GPU Mode] in [GPU Power Saving] ฟังก์ชั่นการใช้งาน Ultimate
Display Profile: นักเล่นเกมจะสามารถคลิกไอคอน [Display Profile] เพื่อสลับ Dual Spec Panel ได้ โปรดดูคำถามและคำตอบ Q&A [Display Profile] เพื่อดูรายละเอียดเพิ่มเติม
Backlight Control: ฟังก์ชั่นนี้ (หลายโซน) สามารถปรับแสงพื้นหลังของบางพื้นที่ได้โดยอัตโนมัติเพื่อให้ได้คอนทราสต์และคุณภาพของภาพที่ดีขึ้น โปรดดูคำถามและคำตอบ [Backlight Control] สำหรับรายละเอียดเพิ่มเติม
CPU Overclocking Mode: คลิกตัวเลือกนี้เพื่อสลับระหว่างโหมดโอเวอร์คล็อก In BIOS mode, คุณสามารถโอเวอร์คล็อก CPU ได้จากการตั้งค่า BIOS ของเครื่อง ในโหมดซอฟต์แวร์ คุณสามารถโอเวอร์คล็อก CPU ได้จากโหมด Armoury Crate Manual (ต้องอยู่ภายใต้โหมดการชาร์จ) คุณสามารถใช้วิธีเหล่านี้ได้ครั้งละหนึ่งวิธีเท่านั้น คุณสมบัตินี้รองรับเฉพาะรุ่นซีรีส์ G733CW/CX เท่านั้น
5. Device(D)
System(a) - Memory(b): นักเล่นเกมสามารถเลือกแอปและปล่อยหน่วยความจำที่ถูกครอบครองขณะเล่นเกมได้
Refresh①: หากต้องการเลือก "รีเฟรช" ระบบจะแสดงรายการแอปที่ใช้หน่วยความจำในปัจจุบัน
Applications②: เพื่อแสดงรายการแอพที่มีหน่วยความจำอยู่ในปัจจุบัน
Free Up③: หากต้องการเลือก "Free Up" หน่วยความจำที่ครอบครองโดยแอปพลิเคชันที่เลือกจะถูกปล่อยออกมา
นักเล่นเกมสามารถเปลี่ยนโหมด GPU หรือปิดแอปพลิเคชันที่ใช้ GPU ในปัจจุบันเพื่อประหยัดพลังงานได้
GPU Mode①: ด้วยการสลับโหมด GPU นักเล่นเกมสามารถเลือกประสิทธิภาพที่ดีหรืออายุการใช้งานแบตเตอรี่ที่ยาวนานได้ตามความต้องการส่วนบุคคล
Stop All②: หากต้องการเลือก "หยุดทั้งหมด" แอปพลิเคชันทั้งหมดที่ใช้ GPU จะหยุดทำงานในปัจจุบัน
Refresh③: หากต้องการเลือก "รีเฟรช" ระบบจะแสดงรายการแอปที่ทำงานบน GPU ในปัจจุบัน
*การสลับโหมด GPU อาจทำให้เกิดการป้องกันการเข้ารหัสด้วย BitLocker หากต้องการการกู้คืน BitLocker โปรดดูที่ [Troubleshooting - How to fix it shows BitLocker recovery screen after power on] และ [Device encryption & Standard BitLocker encryption] เพื่อขอความช่วยเหลือเพิ่มเติม
Lighting(d)
เพื่อตั้งค่าเอฟเฟกต์แสงของอุปกรณ์
Basic Effects①: ในการตั้งค่าเอฟเฟกต์แสงของอุปกรณ์ เอฟเฟกต์แสงจะแตกต่างกันไปขึ้นอยู่กับอุปกรณ์
Advanced Effects②: การใช้ ARUA Creator เพื่อสร้างเอฟเฟกต์แสงที่เป็นเอกลักษณ์ โปรดดูที่ AURA Creator Introduction สำหรับรายละเอียดเพิ่มเติม
Settings③: ให้เลือก “ตั้งค่า” เพื่อเข้าไป General Settings* และเกมเมอร์สามารถเปิด/ปิดเอฟเฟกต์แสงของอุปกรณ์ได้
*General Settings: นักเล่นเกมสามารถเปิดหรือปิดใช้งานเอฟเฟกต์แสง AURA สำหรับโซนแสงคีย์บอร์ดและแล็ปท็อปภายใต้สถานะ (บูตขึ้น/ ปิดเครื่อง/ ตื่นขึ้น/ หลับ) เอฟเฟกต์แสงที่มีอยู่จะแตกต่างกันไปขึ้นอยู่กับอุปกรณ์
Audio(e)
Speaker Modes①:
การตัดเสียงรบกวน AI ผ่านฐานข้อมูลการเรียนรู้เชิงลึกขนาดใหญ่ ยูทิลิตี้นี้ใช้ประโยชน์เพื่อรักษาเสียงของคุณในขณะที่กรองเสียงทั้งหมดยกเว้นเสียงมนุษย์จากลำโพงแล็ปท็อป หมายเหตุ: การเปิดใช้งานการตัดเสียงรบกวน AI อาจทำให้สิ้นเปลืองแบตเตอรี่มากขึ้นและคุณภาพเพลงเปลี่ยนแปลง ดังนั้นจึงแนะนำให้ใช้ในการประชุมทางโทรศัพท์
Single-Presenter Conference Call: เสียง AI ยกเลิกเสียงรบกวนรอบข้างและเสียงอื่นๆ ทำให้ได้ยินเฉพาะเสียงของบุคคลที่อยู่หน้าพีซีอย่างชัดเจน
Multi- Presenter Conference Call: เสียง AI ยกเลิกเสียงรบกวนรอบข้างในขณะที่ระบุเสียงหลายเสียงจากทิศทางและระยะทางที่แตกต่างกัน ช่วยให้ผู้ฟังได้ยินเสียงทั้งหมดได้ชัดเจนยิ่งขึ้นและกินระดับเสียงเดียวกัน
CARDIOID Mode: จับเสียงจากทิศทางเดียวในขณะที่ลดเสียงที่ด้านหลังให้เหลือน้อยที่สุด เหมาะอย่างยิ่งสำหรับการสตรีมและเล่นเกม
STEREO Mode: บันทึกเสียงที่กว้างขึ้นโดยใช้ช่องทางซ้ายและขวา เหมาะสำหรับการแสดงดนตรีสดและประสบการณ์อันน่าดื่มด่ำอื่นๆ
OMNI Mode: รับเสียงจากทุกทิศทางอย่างเท่าเทียมกัน
*อินเทอร์เฟซการทำงานนี้จะใช้ได้กับแล็ปท็อปและเดสก์ท็อปสำหรับเล่นเกมซีรีส์ใหม่ปี 2023 สำหรับอินเทอร์เฟซการทำงาน [เสียง] ก่อนหน้า โปรดดูที่ Two-Way AI Noise Cancelation Setup Guide.
Resource Monitor(f)
เพื่อดูและตรวจสอบข้อมูลระบบสำหรับทรัพยากรสัมพันธ์ของ CUP、GPU、หน่วยความจำ、ดิสก์
Record①: นักเล่นเกมสามารถบันทึกข้อมูลทรัพยากร CPU、GPU、หน่วยความจำและดิสก์ได้
Import②: นักเล่นเกมสามารถนำเข้าบันทึกทรัพยากรก่อนหน้า และตรวจสอบรายละเอียดทรัพยากรเหล่านั้นได้
Setting③: นักเล่นเกมสามารถปรับมุมมองตัวจับเวลา、เอฟเฟกต์การไล่ระดับสีและรายการทรัพยากรได้
*สำหรับรายละเอียดเพิ่มเติม โปรดดูที่ Using "Record" and "Import" function in Resource Monitor
Multiwheel(g)*
Multiwheel มีฟังก์ชันขั้นสูงมากกว่า Volume wheel รุ่นก่อน และเกมเมอร์สามารถเพิ่มประสิทธิภาพกระบวนการทำงานด้วยฟังก์ชันที่ปรับแต่งได้ กดค้างเพื่อเรียกแถบการตั้งค่า จากนั้นเลื่อนและคลิก Multiwheel เพื่อเลือกฟังก์ชันที่คุณต้องการ หลังจากนั้นให้เลื่อน Multiwheel เพื่อปรับฟังก์ชั่น นอกจากนี้เกมเมอร์ยังสามารถตั้งค่าเพิ่มเติมผ่านแอปพลิเคชัน Armoury Crate ได้อีกด้วย
Function menu①: นักเล่นเกมสามารถคลิกหรือยกเลิกการคลิกรายการเพื่อเพิ่มหรือลดฟังก์ชัน Multiwheel ที่จะแสดง รายการ Volume เป็นค่าเริ่มต้น
Order adjustment②: ด้วยการลากรายการฟังก์ชั่น ผู้เล่นเกมสามารถปรับลำดับฟังก์ชั่นที่จะแสดงได้
*มีเฉพาะบนแล็ปท็อปที่ติดตั้ง Multiwheel (ซีรีส์ GX703) และโปรดอ้างอิงถึง ROG Official Website สำหรับรายละเอียดเพิ่มเติม
Device- Customizable Hotkey(h)* (New Feature)
การตั้งค่าปุ่มลัดที่ปรับแต่งได้ ขึ้นอยู่กับรุ่น จำนวนปุ่มลัดและการจัดเรียงปุ่มลัดจะแตกต่างกัน ผู้เล่นสามารถตั้งค่าปุ่มฟังก์ชั่น เปิดใช้งานแอพพลิเคชั่นและคีย์ผสมสำหรับปุ่มลัดแต่ละปุ่มได้ด้วยตนเอง
*ฟีเจอร์นี้สามารถรองรับ ROG ซีรีส์รุ่นใหม่ปี 2022 เท่านั้น
Device- Aura Wallpaper(i) (คุณลักษณะใหม่)
Aura Wallpaper เป็นแอปพลิเคชั่นเสริมของแพลตฟอร์ม Armory Crate และเปลี่ยนเดสก์ท็อปทั้งหมดให้เป็นอุปกรณ์ RGB Aura Wallpaper ช่วยให้ผู้ใช้ตั้งค่าวอลเปเปอร์พิเศษและเลือกแสง RGB บนวอลเปเปอร์ได้ และยังสามารถซิงโครไนซ์วอลเปเปอร์กับอุปกรณ์ที่รองรับ Aura Sync อื่นๆ ได้อีกด้วย ด้วยการซิงโครไนซ์เอฟเฟกต์แสงของวอลล์เปเปอร์ แล็ปท็อป และอุปกรณ์ต่อพ่วงที่ผสมผสานกันอย่างลงตัวเพื่อสร้างสไตล์การเล่นเกมส่วนตัว
*โปรดดูที่ Aura Wallpaper Introduction เพื่อดูรายละเอียดการดำเนินงาน
Device- Keystone(j)
Keystone สามารถปรับแต่งแล็ปท็อปสำหรับเล่นเกมและเดสก์ท็อปของคุณได้อย่างง่ายดาย คีย์สโตนแบบเสียบได้จะดึงดูดสล็อตพิเศษทางด้านขวาของคีย์บอร์ดด้วยแรงแม่เหล็ก เมื่อเชื่อมต่อคีย์สโตน จะสามารถใช้เอฟเฟกต์แสง เอฟเฟกต์เสียง และเปิดใช้งานความจุพื้นที่เก็บข้อมูล Shadow Drive ได้
*ฟังก์ชันนี้สามารถรองรับได้บางรุ่นเท่านั้น โปรดดูที่ Keystone Introduction เพื่อดูรายละเอียดการดำเนินงาน
Device- AniMe Matrix(k)
ผู้สร้างสามารถแสดงความคิดสร้างสรรค์ของคุณได้อย่างอิสระผ่านการตั้งค่า AniMe Matrix™ ด้วยรูปแบบที่กำหนดเอง、ภาพเคลื่อนไหว GIF หรือภาพเคลื่อนไหวของเอฟเฟกต์เสียงที่เปลี่ยนแปลงไปตามจังหวะของเพลง และยังสามารถแสดงสถานะของระดับแบตเตอรี่ของระบบได้อีกด้วย
*ฟังก์ชันนี้สามารถรองรับได้บางรุ่นเท่านั้น โปรดดูที่ AniMe Matrix™ Introduction เพื่อดูรายละเอียดการดำเนินงาน
AMD Graphics Setting(l)*
Radeon™ Chill①: เพื่อควบคุมและปรับ FPS เพื่อประหยัดพลังงาน
AMD Radeon™ Anti-Lag②: เพื่อลดความล่าช้าในการป้อนข้อมูล ทำให้สามารถคลิกเพื่อตอบกลับได้เร็วยิ่งขึ้น
AMD Radeon™ Boost③: เพื่อควบคุมและปรับความละเอียดเพื่อปรับปรุงประสิทธิภาพ
AMD Radeon™ Image Sharpening④: เพื่อปรับความคมชัดเพื่อให้ได้ภาพที่ดูคมชัดและมีรายละเอียด
*คุณสมบัตินี้สามารถรองรับเฉพาะอุปกรณ์ที่ติดตั้งทั้ง CPU AMD และ GPU แยกของ AMD เท่านั้น
Modern Standby Assistant(m) (คุณลักษณะใหม่)
ช่วยให้ระบบของคุณเข้าสู่โหมดไฮเบอร์เนตเพื่อประหยัดพลังงานแบตเตอรี่ เพื่อหลีกเลี่ยงไม่ให้แบตเตอรี่หมดมากเกินไป เราจะกำหนดให้ระบบเข้าสู่โหมดไฮเบอร์เนตหากเครื่องของคุณใช้การตั้งค่าพลังงานเกินระยะเวลาที่กำหนด คุณสามารถเปิด/ปิด Modern Standby Assistant ได้ที่นี่
*ฟีเจอร์นี้สามารถรองรับแล็ปท็อปการเล่นเกมรุ่นใหม่ปี 2023 เท่านั้น
6. Aura SYNC(E)
Aura SYNC สามารถรองรับอุปกรณ์ที่รองรับเพื่อซิงค์เอฟเฟกต์ Aura และเปิดแอปพลิเคชัน Aura Creator แต่ละรายการเพื่อสร้างเอฟเฟกต์แสงที่เป็นเอกลักษณ์ระหว่างอุปกรณ์ที่ซิงโครไนซ์ในเอฟเฟกต์ขั้นสูง
SYNC Devices(a)
SYNC Device select①: เลือก Aura SYNC compatible devices เพื่อซิงค์
Aura Performance Mode②: เพื่อเพิ่มประสิทธิภาพความนุ่มนวลของเอฟเฟกต์แสง
Aura Effects(b): วิธีตั้งค่าอุปกรณ์สำหรับเอฟเฟกต์แสงพื้นฐานของ Aura SYNC
Basic effects①: หากต้องการตั้งค่าอุปกรณ์ที่เข้ากันได้ให้ซิงค์เอฟเฟกต์แสง ประเภทของเอฟเฟกต์แสงจะแตกต่างกันไปขึ้นอยู่กับอุปกรณ์
Advanced Effects②: การใช้ Aura Creator เพื่อสร้างเอฟเฟกต์แสงที่เป็นเอกลักษณ์ระหว่างอุปกรณ์ที่ซิงโครไนซ์ในเอฟเฟกต์ขั้นสูง โปรดดูที่ Aura Creator Introduction สำหรับรายละเอียดเพิ่มเติม
In-Game Lighting effects③: Aura ร่วมมือกับผู้ให้บริการเกมเพื่อมอบประสบการณ์แสงที่เป็นเอกลักษณ์แก่เกมเมอร์ ROG ซึ่งเกมเมอร์สามารถทำได้ผ่านอุปกรณ์ที่รองรับ Aura Sync โปรดดูที่ ASUS Aura Website สำหรับรายละเอียดเพิ่มเติม
GameVisual(a)
GameVisual เป็นเครื่องมือจัดการสีหน้าจอที่ให้สถานการณ์สีหน้าจอที่หลากหลายเพื่อให้ผู้เล่นได้รับประสบการณ์การรับชมภาพส่วนตัวที่ดีที่สุด
*คุณสมบัตินี้สามารถรองรับผลิตภัณฑ์แล็ปท็อปสำหรับเล่นเกมเท่านั้น โปรดดูที่ Game Visual Introduction เพื่อดูรายละเอียดการดำเนินงาน
Color Calibration(b)
ด้วย GameVisual Color Calibration และ Color Calibrator (X-Rite i1 Display Pro) จะช่วยให้เกมเมอร์สามารถปรับเทียบสีขั้นพื้นฐานด้วยความแม่นยำของสีในระดับสูงบนหน้าจอแล็ปท็อปการเล่นเกม ROG
*ฟีเจอร์นี้สามารถรองรับผลิตภัณฑ์แล็ปท็อปสำหรับเล่นเกมบางรุ่นเท่านั้น และต้องใช้งานได้กับเครื่องปรับเทียบสี X-Rite i1Display Pro โปรดดูที่ Game Visual Introduction สำหรับรายละเอียดเพิ่มเติม
8. คลังเกม(G)
เพื่อสแกนเกมและแอพพลิเคชั่นโดยนักเล่นเกม เพื่อจัดเรียงโปรแกรมหรือปรับใช้โปรไฟล์สถานการณ์
เพิ่มหรือสแกนเกม①: ผู้เล่นสามารถเลือกการสแกนอัตโนมัติหรือเพิ่มด้วยตนเองเพื่อสร้างเกมหรือแอปพลิเคชันลงในคลังเกม
การเรียงลำดับเกมและหมวดหมู่ ②: เพื่อกรองและจัดเรียงเกมและแอปพลิเคชันในไลบรารี
ใช้ ③: นักเล่นเกมสามารถเลือกเกมและแอพพลิเคชั่นเพื่อใช้โปรไฟล์สถานการณ์หรือเพิ่มแท็ก ในขณะที่คลิก "เล่น" นักเล่นเกมสามารถเปิดเกมได้โดยตรง
ตามความต้องการส่วนบุคคล นักเล่นเกมสามารถตั้งค่าการกำหนดค่าระบบและบันทึกเป็นโปรไฟล์ เพื่อเชื่อมโยงเกมและแอปพลิเคชันที่เลือก
สร้างโปรไฟล์ตามความต้องการส่วนบุคคล นักเล่นเกมสามารถตั้งค่าการกำหนดค่าระบบและบันทึกเป็นโปรไฟล์ เพื่อเชื่อมโยงเกมและแอปพลิเคชันที่เลือก
สร้างโปรไฟล์①: เพื่อสร้างและลบโปรไฟล์สถานการณ์ส่วนบุคคล
การกำหนดค่าระบบ②: ตามความต้องการส่วนบุคคล เกมเมอร์สามารถตั้งค่าการกำหนดค่าระบบ เช่น การกำหนดค่าระบบ การกำหนดค่าอุปกรณ์ที่เชื่อมต่อ และการกำหนดค่าแอป
ชื่อโปรไฟล์ ③: เพื่อแก้ไขชื่อโปรไฟล์หรือเลือก "ดูตัวเลือก" เพื่อเชื่อมโยงเกมหรือแอปพลิเคชัน: เพื่อสร้างและลบโปรไฟล์สถานการณ์ส่วนบุคคล
10. จุดเด่น(I)
ข้อเสนอเกม①: ค้นพบ สำรวจ และรับเกมดีๆ ออนไลน์ด้วยข้อเสนอเกม
แพลตฟอร์มเนื้อหา ②: ผ่านแพลตฟอร์มเนื้อหา นักเล่นเกมสามารถดาวน์โหลดผลิตภัณฑ์ซีรีส์เกมสุดพิเศษเพิ่มเติม วอลเปเปอร์ Aura 、วอลเปเปอร์แบบคงที่ และแสง AniMe Matrix™
แนะนำ ③: เพื่อแสดงแอปพลิเคชันที่เกี่ยวข้องที่แนะนำหรือรองรับสำหรับอุปกรณ์ ROG ของคุณ
การแลกรางวัล④: เข้าสู่ระบบบัญชีสมาชิก ASUS นักเล่นเกมสามารถตรวจสอบเนื้อหาหรือบันทึกของกิจกรรมการแลกรางวัลที่มีสิทธิ์
*สำหรับวิธีการลงทะเบียนบัญชีสมาชิก ASUS โปรดดูที่ Link.
11. News(J)
เพื่อแสดงบทความ กิจกรรม และข้อมูลผลิตภัณฑ์ที่แนะนำของ ROG ในระดับท้องถิ่นและระดับโลก
เข้าสู่ระบบบัญชีสมาชิก ASUS หน้าจะแสดงโปรไฟล์ของฉัน ผลิตภัณฑ์ของฉัน กิจกรรมที่ลงทะเบียน การแจ้งเตือน และ Join Elite.
*สำหรับวิธีการลงทะเบียนบัญชีสมาชิก ASUS โปรดดูที่ Link.
13. Settings(L)
General①: ผู้เล่นสามารถเลือกหน้า Landing Page ของ Armoury Crate และปรับแต่งธีมได้
Update Center②*: หากต้องการเลือก "ตรวจสอบการอัปเดต" ยูทิลิตี้จะแสดงไดรเวอร์หรือเฟิร์มแวร์ที่ต้องอัปเดตจะแสดงรายการเพื่อให้นักเล่นเกมเลือก
เกี่ยวกับ③: To display Armoury Crate Version、Service Version、App Diagnostics、นโยบายความเป็นส่วนตัวและ คำถามที่พบบ่อย.
*ก่อนดำเนินการอัปเดต ตรวจสอบให้แน่ใจว่าแล็ปท็อปของคุณเสียบปลั๊กเครื่องชาร์จแล้ว
Q1: Operating mode category and Introduction
A1:
Windows® Mode: According to Windows operating system power plan to set up.
Silent Mode: The system silence is first. The fan will keep on low speed for noise reduction, but the performance will be limited.
Performance Mode: The performance is a balance between silent and Turbo.
Turbo Mode: The system Turbo is first, and keep in high performance (Only available in charging mode).
Manual Mode*: To provide manual adjustment for Fan Curve and CPU/GPU overclock.
Tablet/Vertical Mode**: When Tablet/ Vertical mode detected, the performance will be optimized for Tablet/ Vertical mode only.
*รองรับ ROG ซีรีส์ส่วนใหญ่ โดยสามารถเปิดได้ในโหมด AC (โหมดการชาร์จ) เท่านั้น (เฉพาะบางรุ่นเท่านั้น)
**รองรับแล็ปท็อปการเล่นเกมซีรีส์ ROG FLOW เท่านั้น
Q2: โหมดการทำงานใดบ้างที่รองรับสำหรับแล็ปท็อปสำหรับเล่นเกม (NB) และเดสก์ท็อป (DT)
A2:
*ฟีเจอร์นี้รองรับเฉพาะซีรีส์รุ่นใหม่ปี 2022 และหลังจากนั้นเท่านั้น
Q3: โหมดการทำงานใดที่รองรับสำหรับแล็ปท็อปสำหรับเล่นเกม (NB) ในโหมดพลังงานที่แตกต่างกัน?
A3:
*ฟีเจอร์นี้รองรับเฉพาะซีรีส์รุ่นใหม่ปี 2022 และหลังจากนั้นเท่านั้น
Q4: การแนะนำฟังก์ชันโหมดแมนนวลในโหมดการทำงาน
A4:
※Fan Curve : เกมเมอร์สามารถปรับความเร็วพัดลมได้เองตามความต้องการ
ก. แกน X คืออุณหภูมิ และแกน Y คือเปอร์เซ็นต์ความเร็วพัดลม และมีตัวเลือกเริ่มต้น 3 ตัวเลือกสำหรับเกมเมอร์
ข. ในตัวเลือกเริ่มต้น Fan Curve แต่ละตัว จะมีการกำหนดไว้ 8 จุดเพื่อให้เกมเมอร์สามารถปรับภายในช่วงอุณหภูมิได้ และความเร็วพัดลมของแต่ละจุดจะต้องมากกว่าจุดก่อนหน้า
ค. นักเล่นเกมสามารถคลิก "ใช้" เพื่อเก็บการตั้งค่าไว้หลังจากปรับเปลี่ยนได้ตลอดเวลา และคลิก "เลิกทำ" เพื่อกลับการตั้งค่าเดิม
ง. นักเล่นเกมสามารถสร้างโหมดแมนนวลของตนเองและบันทึกไว้เพื่อการสลับอย่างรวดเร็ว
※การโอเวอร์คล็อก CPU/GPU: นักเล่นเกมสามารถปรับความถี่สัญญาณนาฬิกาหลักสำหรับ CPU/GPU ด้วยตนเองเพื่อปรับปรุงประสิทธิภาพได้
ก. CPU
บนเครื่องแพลตฟอร์ม Intel PL2 หมายถึงเป้าหมายพลังงานสูงสุดที่ CPU ของคุณสามารถทำได้ อย่างไรก็ตาม สามารถเร่งความเร็วสูงสุดนี้ได้เพียง 2 นาที หลังจากนั้นจะลดลงเหลือค่า PL1 ซึ่งสามารถรักษาไว้ได้อย่างไม่มีกำหนด
บนเครื่องแพลตฟอร์ม AMD FPPT หมายถึงขีดจำกัดพลังงานสูงสุด ซึ่ง CPU สามารถคงอยู่ได้เป็นเวลา 10 วินาที สามารถรักษาพลังงานได้ถึงค่า SPPT ได้นานถึง 2 นาที และ SPL ได้อย่างไม่มีกำหนด
ข. GPU
Base Clock Offset ช่วยให้คุณสามารถเพิ่มนาฬิกาหลักของ GPU เพื่อประสิทธิภาพที่สูงขึ้น Memory Clock Offset ช่วยเพิ่มความเร็วสัญญาณนาฬิกาของ VRAM โปรดทราบว่าค่าที่สูงขึ้นอาจลดความเสถียร
บน NVIDIA GPU นั้น Dynamic Boost ช่วยให้ระบบสามารถเปลี่ยนพลังงานจาก CPU ไปยัง GPU แบบไดนามิกเพื่อประสิทธิภาพการเล่นเกมที่สูงขึ้น ยิ่งค่านี้สูงเท่าใด กำลังไฟฟ้าที่ระบบสามารถเปลี่ยนจาก CPU ไปเป็น GPU ก็ยิ่งมากขึ้นเท่านั้น
เป้าหมายความร้อนแสดงถึงอุณหภูมิเป้าหมายของ GPU เมื่ออยู่ภายใต้ภาระงานสูง หากอุณหภูมิสูงกว่าเป้าหมายนี้ GPU จะลดลงความเร็วสัญญาณนาฬิกาเพื่อรักษาอุณหภูมิเป้าหมายไว้
GPU Power Saver: การตั้งค่านี้หรือที่เรียกว่าโหมด NVIDIA Whisper ช่วยลดการใช้พลังงานเพื่อปรับปรุงการระบายความร้อน อายุการใช้งานแบตเตอรี่ และเสียงของพัดลม การตั้งค่าเริ่มต้นช่วยให้แล็ปท็อปใช้พลังงานได้เต็มที่ ในขณะที่ขั้นสูงจะลดการใช้พลังงานลงเพื่อให้บรรลุเป้าหมายประสิทธิภาพที่ 60 เฟรมต่อวินาที และ Extreme มีเป้าหมายที่ 40 เฟรมต่อวินาที
*หากรุ่นไม่รองรับการโอเวอร์คล็อก จะมีเฉพาะ Fan Curve เท่านั้น
Q5: การวินิจฉัยแอปคืออะไร (คุณลักษณะใหม่)
A5: ใน Armory Crate "การตั้งค่า"①และตรวจสอบหน้า "เกี่ยวกับ"② หากคลิกการวินิจฉัยแอป "บันทึกบันทึก"③ คำชี้แจงนโยบายความเป็นส่วนตัวจะปรากฏขึ้น เมื่อผู้ใช้ยอมรับคำชี้แจง Armory Crate จะเริ่มรวบรวมบันทึกปัญหา และผู้ใช้สามารถคลิก "สร้างข้อมูลบันทึก" ③เพื่อสร้างไฟล์บันทึกด้วยการเข้ารหัส (ไฟล์บันทึกของ ASUS) หลังจากบันทึกบันทึกแล้ว ผู้ใช้สามารถมอบให้กับศูนย์ซ่อมหรือผู้สนับสนุนทางเทคนิคเพื่อวินิจฉัยปัญหา Armory Crate เพิ่มเติมได้
Q6: ตัวเลือกโปรไฟล์ดิสเพลย์ทำหน้าที่อะไร
A6: สำหรับอุปกรณ์ที่มี Dual Spec Panel ไอคอน [Display Profile] จะปรากฏใต้ System Configuration ใน Armory Crate นักเล่นเกมจะสามารถคลิกไอคอน [โปรไฟล์การแสดงผล] เพื่อสลับระหว่างโหมด 4K/120Hz และ 1080p/240Hz
*เมื่อคุณเปลี่ยนโปรไฟล์การแสดงผล จำเป็นต้องรีสตาร์ทระบบ
Q7: เหตุใดหน้าต่างคำเตือนจึงปรากฏขึ้นในขณะที่ใช้ Fan Curve และโอเวอร์คล็อก CPU/GPU
A7: หน้าต่างคำเตือนมีไว้เพื่อเตือนผู้เล่นเกมที่อาจมีความเสี่ยงที่จะทำให้ฮาร์ดแวร์ของคุณเสียหาย ในขณะที่พารามิเตอร์ถูกปรับ และวิธีการดำเนินการตามขั้นตอนการกู้คืน
[Recovery Procedures] เมื่อเผชิญกับการปิดเครื่องอัตโนมัติหรือหน้าจอสีน้ำเงินแห่งความตาย โปรดกดปุ่มเปิดปิดเป็นเวลา 15 วินาทีแล้วรอสักครู่ หลังจากนั้นให้ลองรีบูทคอมพิวเตอร์ของคุณอีกครั้ง
Q8: เหตุใดฉันจึงไม่สามารถดำเนินการประหยัดพลังงาน GPU เพื่อหยุดกระบวนการได้
A8: เมื่อกระบวนการไม่สามารถหยุดได้ในขณะนั้น โปรดลองยืนยันด้านล่าง:
1. กระบวนการนี้ใช้จอแสดงผลภายนอกและไม่สามารถหยุดได้
2. กระบวนการนี้ไม่สามารถหยุดได้ในขณะที่คอมพิวเตอร์ของคุณใช้แหล่งจ่ายไฟ AC
Q9: จะเชื่อมต่อแอพพลิเคชั่น Armory Crate เข้ากับอุปกรณ์มือถือได้อย่างไร?
A9: การใช้อุปกรณ์มือถือของคุณเพื่อเชื่อมต่อกับ Armory Crate และแก้ไขการตั้งค่าคอมพิวเตอร์ของคุณ โปรดดูที่ Link เพื่อดูรายละเอียด
Q10: เหตุใดฉันจึงไม่สามารถอัปเกรดแอปพลิเคชัน Armory Crate ก่อนหน้าเป็นเวอร์ชัน 3.0 หรือสูงกว่าได้
A10: โปรดลองรีสตาร์ทคอมพิวเตอร์ของคุณและเปิด Armory Crate อีกครั้ง หากยังไม่สามารถอัพเกรดได้ โปรดดูที่ Link เพื่อดาวน์โหลดแอปพลิเคชัน Armory Crate และติดตั้งด้วยตนเอง
Q11: "GPU Power saver " ในโหมด Manual คืออะไร
A11: "GPU Power saver " เป็นเทคโนโลยี NVIDIA เกี่ยวกับ Whisper Mode มี 3 ระดับที่แตกต่างกันเพื่อให้เกมเมอร์สามารถลดเสียงรบกวนของพัดลมจากแล็ปท็อป และยังช่วยลดปริมาณความร้อนที่เกิดจาก GPU หมายความว่าพัดลมแล็ปท็อปสามารถทำงานได้ที่ความเร็วต่ำและสร้างเสียงรบกวนน้อยลง
Q12: จะแก้ไขได้อย่างไรแสดงหน้าจอการกู้คืน BitLocker หลังจากเปิดเครื่อง
A12: หากคุณพบว่าคอมพิวเตอร์แสดงหน้าจอการกู้คืน BitLocker หลังจากเปิดเครื่อง แสดงว่า HDD/SDD ได้รับการเข้ารหัสแล้ว และคุณต้องระบุคีย์การกู้คืนเพื่อแก้ไขปัญหานี้ โปรดดูที่ [How to fix it shows BitLocker recovery screen after power on].
Q13: How should I apply GPU Mode?
A13:
Ultimate*: Gการเล่นเกมและงานที่เข้มข้นอื่นๆ จะได้รับประสบการณ์ประสิทธิภาพที่ดีที่สุดและความหน่วงของปุ่มต่อพิกเซลต่ำที่สุด โหมดนี้เหมาะอย่างยิ่งเมื่อแล็ปท็อปของคุณเสียบปลั๊ก เนื่องจากจะใช้พลังงานมากกว่าอย่างเห็นได้ชัด ซึ่งจะทำให้อายุการใช้งานแบตเตอรี่ลดลง
Standard: [ค่าเริ่มต้นของ Windows] หรือที่เรียกว่า MSHybrid สลับไปใช้ GPU แบบแยกโดยอัตโนมัติสำหรับแอปพลิเคชันที่มีความต้องการสูงและกราฟิกในตัวสำหรับงานอื่นๆ ส่งผลให้ได้ประสิทธิภาพที่ดีเมื่อเล่นเกม และอายุการใช้งานแบตเตอรี่ที่ยาวนานในระหว่างงานที่ไม่เข้มข้น
Eco Mode**: GPU แยกถูกปิดการใช้งานโดยสิ้นเชิงเพื่อการประหยัดพลังงานสูงสุด ลดอุณหภูมิ และลดเสียงรบกวน นักเล่นเกมยังสามารถเล่นเกมโดยใช้กราฟิกในตัวได้ แต่ประสิทธิภาพจะลดลงอย่างมาก
Optimized: [แนะนำ] สลับไปใช้ GPU แยกโดยอัตโนมัติสำหรับแอปพลิเคชันที่มีความต้องการสูงและกราฟิกในตัวสำหรับงานอื่น ๆ เมื่อใช้พลังงานไฟฟ้ากระแสสลับ ส่งผลให้ได้ประสิทธิภาพที่ดีเมื่อเล่นเกม และอายุการใช้งานแบตเตอรี่ที่ยาวนานในระหว่างงานที่ไม่เข้มข้น เมื่อใช้พลังงานจากแบตเตอรี่ GPU แยกจะถูกปิดใช้งานโดยอัตโนมัติเพื่อยืดอายุการใช้งานแบตเตอรี่สูงสุด
*ฟีเจอร์นี้รองรับเฉพาะซีรีส์รุ่นใหม่ปี 2022 เท่านั้น ภายใต้ [โหมดอัลติเมท] การตั้งค่าจะต้องเปลี่ยนเป็น [มาตรฐาน] ก่อน จากนั้นจึงจะใช้ [โหมดอีโค] และ [เพิ่มประสิทธิภาพ] ได้
**ภายใต้ [โหมด Eco] ข้อมูลกราฟิกแยกจะไม่ปรากฏในรายการ Windows® Display Adapters
Q14: วิธีใช้ฟังก์ชัน "บันทึก" และ "นำเข้า" ในการตรวจสอบทรัพยากร
A14:
※การตรวจสอบทรัพยากร "บันทึก"
ใน Resource Monitor①,คลิก "Record"② เพื่อเริ่มฟังก์ชั่นบันทึก และหน้าจอบันทึกเป็นจะปรากฏขึ้น
ในหน้าจอบันทึกเป็น คุณสามารถตั้งชื่อไฟล์ ③และคลิก "บันทึก"④ เพื่อกำหนดไฟล์ (*.RML File) ที่จะบันทึก
ในระหว่างการบันทึก เมื่อคลิก "Stop"⑤ การบันทึกจะหยุดทันที
※การตรวจสอบทรัพยากร "นำเข้า"
ใน Resource Monitor (การตรวจสอบทรัพยากร) ① คลิก "นำเข้า" (นำเข้า) เพื่อนำเข้าไฟล์ก่อนหน้า จากนั้นหน้าจอเปิดจะปรากฏขึ้น
ในหน้าจอเปิด คุณสามารถเลือกไฟล์ ③(*.RML File) ที่คุณต้องการ และคลิก "เปิด"④

ในขณะที่ดูบันทึกก่อนหน้า คุณสามารถควบคุมหน้าจอผ่านทาง"Play/Pause"⑤、"Timeline"⑥ และปุ่ม"Stop"⑦
Q15: จะแก้ไขและใช้ฟังก์ชัน "มาโคร" ได้อย่างไร
A15:
※แก้ไข "มาโคร"
ใน Armoury Crate Device①,กำลังเลือก "Macro"② เพื่อเปิดหน้าการตั้งค่าแอคชั่นมาโคร
*ฟังก์ชั่นมาโครต้องใช้อุปกรณ์ต่อพ่วงที่รองรับ ASUS ROG
ในหน้าการตั้งค่าการกระทำของมาโคร นักเล่นเกมสามารถแก้ไขการกระทำของมาโคร และแก้ไขชุดของการกดแป้นพิมพ์และการคลิกเมาส์ได้ในขั้นตอนเดียว
Macro Files③: เพื่อสร้างและเปลี่ยนชื่อไฟล์มาโคร
Record④: บันทึกการกดแป้นพิมพ์และการคลิกเมาส์จริงของคุณ
Insert⑤: เพื่อแทรกการกดแป้นพิมพ์และการคลิกเมาส์
Save⑥: เมื่อแก้ไข Macro Action เรียบร้อยแล้ว คุณสามารถคลิก "บันทึก" เพื่อบันทึกเนื้อหาได้
※ใช้ "Macro"
*ฟังก์ชันมาโครสามารถรองรับกับอุปกรณ์ต่อพ่วง ASUS ROG เท่านั้น และด้านล่างนี้ใช้เมาส์ ROG STRIX IMPACT สำหรับการสาธิต
ใน Armoury Crate Device①, กำลังเลือก ROG STRIX IMPACT② เพื่อเปิดหน้าการตั้งค่า
เลือก "Buttons"③,และเลือก mouse function key④ ที่คุณต้องการสมัคร เช่น เลือก "เลื่อนคลิก"
เมื่อเลือกปุ่มฟังก์ชั่นเมาส์แล้ว คุณสามารถเลือกได้ Macro⑤ และยังมอบหมายให้ function⑥ ที่คุณบันทึกไว้ใน Macro มาก่อน
Q16: จะเปิดใช้งาน NVIDIA® MAX-Q Dynamic Boost* ได้อย่างไร
A16:
1. นักเล่นเกมต้องเปิดใช้งานฟังก์ชัน MAX-Q Dynamic Boost* ในแผงควบคุม NVIDIA® โปรดดูที่เว็บไซต์อย่างเป็นทางการของ NVIDIA® วิธีเปิดหรือปิดใช้งาน Dynamic Boost ในแผงควบคุม NVIDIA
2. ในการตั้งค่าแอปพลิเคชัน Armory Crate โหมดการทำงานควรอยู่ภายใต้โหมดเทอร์โบหรือโหมดแมนนวล
*คุณสมบัตินี้สามารถรองรับเฉพาะรุ่นที่ติดตั้ง NVIDIA® MAX-Q Dynamic Boost เท่านั้น
Q17: ทำไมไอคอน [Panel OverDrive] ของฉันถึงกลายเป็นสีเทา??
A17:
*โปรดตรวจสอบให้แน่ใจว่าคุณเชื่อมต่อแล็ปท็อปเข้ากับแหล่งจ่ายไฟ DC
*โปรดไปที่เว็บไซต์สนับสนุนของ ASUS เพื่อดาวน์โหลดและอัปเดตไดรเวอร์ [Refreshrate Service] ล่าสุด
[วิธีค้นหาและดาวน์โหลดไดรเวอร์, ยูทิลิตี้, BIOS และคู่มือผู้ใช้]
Q18: ฉันจะแก้ไขปัญหาเกมที่มีปัญหา DRM ผ่านการตั้งค่า Armory Crate ได้อย่างไร
A18:
หากเกมได้รับผลกระทบจากปัญหา DRM โปรดลองเปิดใช้งานรายการ "ความเข้ากันได้ของ DRM แบบเดิม" เมื่อเปิดใช้งาน “ความเข้ากันได้ DRM แบบเดิม” การตั้งค่าจะบล็อกการใช้ E-core ของ CPU เพื่อปรับปรุงความเข้ากันได้ของเกม
คำเตือน: การเปิดใช้งานคุณสมบัตินี้อาจลดประสิทธิภาพและ/หรืออายุการใช้งานแบตเตอรี่
Q19: เหตุใดคุณภาพการบันทึกของฉันจึงผิดปกติเนื่องจากเสียงของอุปกรณ์อ่อนและเสียงของมนุษย์ขาดช่วง
A19: เมื่อสถานการณ์การบันทึกเสียงเป็นเสียงของอุปกรณ์ของตัวเองพร้อมกับเสียงของมนุษย์หรือการรวบรวมเสียงรอบข้าง ระดับเสียงของอุปกรณ์เองยังมากกว่าหรือเท่ากับระดับเสียงภายนอกอีกด้วย เกมเมอร์อาจรู้สึกว่าคุณภาพเสียงไม่เป็นไปตามที่คาดหวัง กรุณาลองปิด[Microphone Modes], หากคุณมีความต้องการการบันทึกพิเศษดังที่กล่าวข้างต้น
ในหน้า "เสียง" ของ "ระบบ" ในแอปพลิเคชัน Armory Crate
[โหมดไมโครโฟน] เป็นเทคโนโลยีกำหนดทิศทางของไมโครโฟนในตัว และโหมดเริ่มต้นคือ "โหมดรอบทิศทาง" เทคโนโลยี "โหมดรอบทิศทาง" มีการตัดเสียงก้องที่สูงมากและสามารถให้เอฟเฟกต์การแยกเสียงที่ดีเยี่ยม เหมาะสำหรับสถานการณ์ต่างๆ เช่น การถ่ายทอดสด การสื่อสารในเกม และการประชุมทางโทรศัพท์ ให้คุณภาพเสียงที่คมชัด
Q 20: CPU AUX Fan และ System Fan คืออะไร
A20: CPU AUX Fan คือพัดลมเสริมของ CPU ซึ่งทำงานเหมือนกับพัดลม CPU เป็นแฟนเฉพาะสำหรับแล็ปท็อป UMA (Unified Memory Architecture) นอกจากนี้ System Fan ยังเป็นพัดลมตัวที่สามซึ่งสามารถรองรับพัดลม CPU และ GPU และทำงานร่วมกันเพื่อระบายความร้อนที่ดีขึ้นภายในแล็ปท็อป
Q21: Backlight Control* [Multi-Zone] และ [One Zone] ใน System Configuration คืออะไร
A21:
[หลายโซน]
โซน LED ขนาดเล็กหลายร้อยโซนทำงานแยกจากกัน โดยหรี่แสงบริเวณที่มืดของหินกรวดเพื่อให้ได้สีดำที่ลึกยิ่งขึ้น และพื้นที่สว่างเพื่อให้ได้สีที่สดใสและเด่นชัด โหมดนี้เหมาะสำหรับการเล่นเกมและชมภาพยนตร์ เมื่อเปิด HDR จะเป็นการเปิดใช้งานแสงพื้นหลังแบบ Multi-Zone โดยอัตโนมัติ
[โซนเดียว]
โซนแบ็คไลท์ LED ขนาดเล็กทั้งหมดทำงานเป็นหนึ่งเดียวกัน เหมือนกับแผงแล็ปท็อปทั่วไป สิ่งนี้มอบประสบการณ์สีที่แม่นยำสม่ำเสมอ ซึ่งอาจมีความสำคัญต่อการสร้างเนื้อหา หมายเหตุ: HDR ไม่สามารถใช้งานได้ในโหมดแบ็คไลท์โซนเดียว
*มีเฉพาะบนแล็ปท็อปที่มีจอแสดงผล Mini-LED เท่านั้น
Q22: ฉันจะสลับการตั้งค่าโหมดโอเวอร์คล็อก CPU เป็นโหมด BIOS ได้อย่างไร
A22: เมื่อไอคอนโหมดโอเวอร์คล็อก CPU กลายเป็นสีเทา (ภายใต้โหมดซอฟต์แวร์) เกมเมอร์จำเป็นต้องสลับการตั้งค่าเป็นโหมด BIOS ในการกำหนดค่า BIOS
กรุณาป้อนการกำหนดค่า BIOS ในการกำหนดค่า BIOS โปรดเลือก [Ai Tweaker] ภายใต้ตัวเลือก [Advance]
ในการตั้งค่า [Ai Tweaker] โปรดเลือก [BIOS] ภายใต้ตัวเลือก [ควบคุมโดย BIOS/ Armory Crate] หลังจากนั้นให้กดปุ่ม [F10] เพื่อบันทึกการกำหนดค่าและออก จากนั้นจะเสร็จสิ้นหลังจากรีสตาร์ทระบบ
Q23: เมื่อเชื่อมต่อจอแสดงผลภายนอกเข้ากับ HDMI หรือ Display Port บนแล็ปท็อป จะส่งผลต่อประสิทธิภาพการประมวลผล GPU หรือไม่
A23: ไม่ ประสิทธิภาพการประมวลผลกราฟิกจะประมวลผลและนำเสนอผลลัพธ์สุดท้ายตามการตั้งค่า [โหมด GPU] ในระบบ
Q24: จะปิดการใช้งานการอัปเดตอัตโนมัติ Armory Crate & Aura Creator ได้อย่างไร
A24: หากต้องการหยุดไม่ให้แอป Armory Crate UWP และ Aura Creator UWP อัปเดตโดยอัตโนมัติ โปรดทำตามขั้นตอนด้านล่าง
*หมายเหตุ: เมื่อปิดใช้งานการอัปเดตอัตโนมัติ การตั้งค่านี้จะใช้กับแอปที่ติดตั้งทั้งหมดจาก Microsoft Store (ไม่ใช่เฉพาะ Armory Crate และ Aura Creator)
1.ไปที่ Microsoft Store
2. คลิกไอคอน "ลงชื่อเข้าใช้" ที่ด้านขวาของแถบชื่อ จากนั้นคลิกที่ "การตั้งค่าแอป"
3. ปิดการใช้งาน “การอัปเดตแอป” เพื่อปิดการอัปเดตอัตโนมัติ
*หมายเหตุ: เมื่อปิดใช้งานการอัปเดตอัตโนมัติ การตั้งค่านี้จะใช้กับแอปที่ติดตั้งทั้งหมดจาก Microsoft Store (ไม่ใช่เฉพาะ Armory Crate และ Aura Creator)
คำถามที่ 25: จะตั้งค่าโหมดการทำงานของ Armory Crate เพื่อเปิดใช้งานโหมด Whisper ใน NVIDIA® Geforce Experience ได้อย่างไร
A25: กรุณาติดตั้ง Armory Crate Operating Mode ถึง [Silent]、[Performance] ภายใต้โหมดแบตเตอรี่หรือ [Manual] กับ [GPU Power Saver] ไปจนถึงขั้นสูงหรือสุดขีด หลังจากนั้นให้เปิดแอปพลิเคชัน NVIDIA® Geforce Experience เพื่อเลือกสถานะ Whisper Mode ด้านล่าง [General].
ตารางเนื้อหา
Armory Crate ติดตั้งและถอนการติดตั้ง
1. บทนำArmoury Crate
Armory Crate เป็นแอปพลิเคชันบูรณาการที่พัฒนาขึ้นสำหรับแล็ปท็อปการเล่นเกมและเดสก์ท็อปซีรีส์ ROG และ TUF โดยการผสานรวมฟังก์ชัน NB ROG Gaming Center และ DT AEGIS III นักเล่นเกมสามารถใช้แพลตฟอร์ม Armory Crate เพื่อเปิดใช้งานการปรับปรุงประสิทธิภาพของระบบบนหน้าแรกของตน และตั้งค่าแอปพลิเคชันที่เกี่ยวข้องและรับข้อมูลระบบ แสงและ AURA Sync ที่ผสานรวมโดย Armoury Crate ยังสามารถใช้เพื่อตั้งค่าเอฟเฟกต์แสงต่างๆ บนแล็ปท็อปและเดสก์ท็อป และอุปกรณ์ภายนอกที่รองรับ
รองรับ ROG series และ TUF series สำหรับแล็ปท็อปสำหรับเล่นเกมและเดสก์ท็อป โปรดดูที่ Armoury Crate Compatible Devices สำหรับรายละเอียดเพิ่มเติม
*บทความนี้ใช้ได้กับ Armory Crate Ver4.xx เท่านั้น
3. Application Install& Uninstall
วิธี รับและติดตั้งโปรแกรมแอพพลิเคชั่น โปรดดูที่ ASUS official website
วิธีถอนการติดตั้งโปรแกรมแอพพลิเคชั่น โปรดดูที่ ASUS official website
4. Armoury Crate Home
4-1 วิธีเริ่ม Armory Crate
กรุณาพิมพ์และค้นหา [ARMOURY CRATE]① ในกล่องค้นหาของ Windows จากนั้นคลิก [เปิด] ② หน้าแรกจะปรากฏขึ้น
4-2 Armoury Crate Home
เมนูหลัก (A): เพื่อแสดงคุณสมบัติหลักของ Armory Crate และการสลับหน้า
โหมด HyperFan(B): เพื่อให้นักเล่นเกมสามารถปรับประสิทธิภาพของระบบได้อย่างรวดเร็ว และแต่ละโหมดจะมีการตั้งค่าเริ่มต้นของประสิทธิภาพของ CPU&GPU、การระบายความร้อน、การลดเสียงรบกวน และการประหยัดพลังงานที่แตกต่างกัน เช่น Windows®、เงียบ、ประสิทธิภาพ、เทอร์โบ、แมนนวล และแท็บเล็ต/แนวตั้ง โหมด.
* โปรดดูที่ HyperFan Mode Category สำหรับรายละเอียดเพิ่มเติม
บล็อกการแสดงข้อมูลระบบ (C): เพื่อให้นักเล่นเกมสามารถดูข้อมูลที่เกี่ยวข้องกับระบบได้อย่างรวดเร็ว เช่น สถิติ CPU&GUP หน่วยความจำและพื้นที่เก็บข้อมูล ความเร็วพัดลม เสียงของระบบ การกำหนดค่าอุปกรณ์ ตัวเปิดเกม การกำหนดค่าแอป โปรไฟล์สถานการณ์ และโปรไฟล์ของฉัน
5. อุปกรณ์(D)
*ระบบ(a) - หน่วยความจำ(b): นักเล่นเกมสามารถเลือกแอพและปล่อยหน่วยความจำที่ถูกครอบครองขณะเล่นเกม
รีเฟรช①: หากต้องการเลือก "รีเฟรช" ระบบจะแสดงรายการแอปที่ใช้หน่วยความจำในปัจจุบัน
แอปพลิเคชัน ②: เพื่อแสดงรายการแอปที่มีหน่วยความจำอยู่ในปัจจุบัน
Free Up③: ในการเลือก "Free Up" หน่วยความจำที่ครอบครองโดยแอปพลิเคชันที่เลือกจะถูกปล่อยออกมา
การประหยัดพลังงานของ GPU(c)
นักเล่นเกมสามารถหยุดแอปพลิเคชันที่ใช้ GPU ในปัจจุบันเพื่อประหยัดพลังงานได้
IGPU Mode①: คุณสมบัตินี้สามารถยืดอายุแบตเตอรี่ของคุณได้ ระบบจะปิดใช้งานแอปพลิเคชัน GPU แยก และใช้เฉพาะ GPU ภายในเท่านั้น ไม่แนะนำให้ใช้โหมดนี้สำหรับการเล่นเกมหรือต้องใช้ GPU มาก
Stop All②: หากต้องการเลือก "หยุดทั้งหมด" แอปพลิเคชันทั้งหมดที่ใช้ GPU จะหยุดทำงานในปัจจุบัน
Refresh③: เพื่อเลือก "รีเฟรช" ระบบจะแสดงรายการแอปที่ทำงานบน GPU ในปัจจุบัน
แสงสว่าง(d)
เพื่อตั้งค่าเอฟเฟกต์แสงของอุปกรณ์
เอฟเฟกต์พื้นฐาน①: หากต้องการตั้งค่าเอฟเฟกต์แสงของอุปกรณ์ เอฟเฟกต์แสงจะแตกต่างกันไปขึ้นอยู่กับอุปกรณ์
เอฟเฟกต์ขั้นสูง ②: การใช้ ARUA Creator เพื่อสร้างเอฟเฟกต์แสงที่เป็นเอกลักษณ์ โปรดดูที่ AURA Creator Introduction สำหรับรายละเอียดเพิ่มเติม
การตั้งค่า③: เพื่อเลือก "การตั้งค่า" เพื่อเข้าสู่หน้าการตั้งค่าทั่วไป* และนักเล่นเกมสามารถเปิด/ปิดเอฟเฟกต์แสงของอุปกรณ์ได้
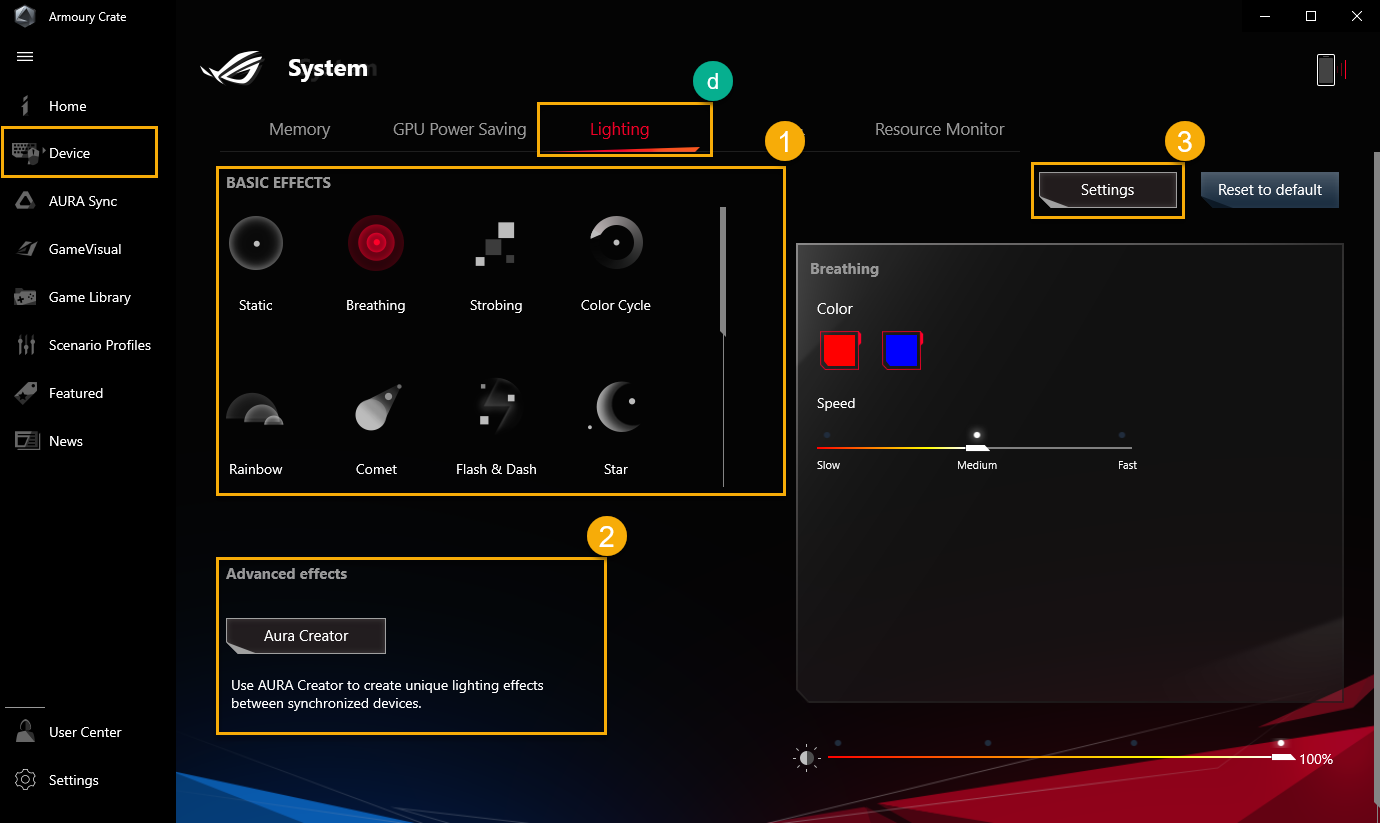
*การตั้งค่าทั่วไป: นักเล่นเกมสามารถเปิดหรือปิดใช้งานเอฟเฟกต์แสง AURA สำหรับโซนแสงคีย์บอร์ดและแล็ปท็อปภายใต้สถานะ (บูตขึ้น/ ปิดเครื่อง/ ตื่นขึ้น/ หลับ) เอฟเฟกต์แสงที่มีอยู่จะแตกต่างกันไปขึ้นอยู่กับอุปกรณ์
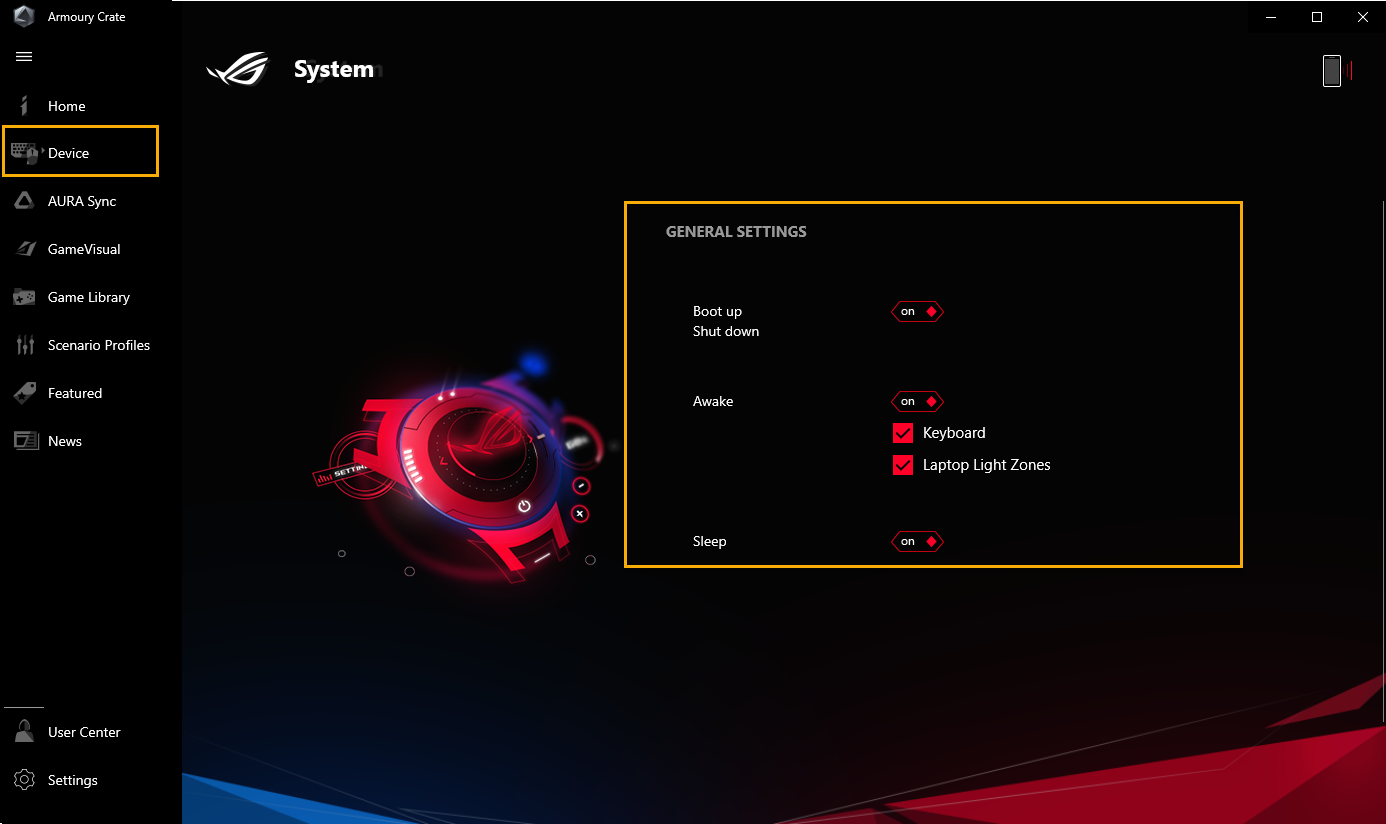
Audio(e)
การตัดเสียงรบกวน AI สองทาง①:
มีจุดเด่นเฉพาะบนแล็ปท็อปและเดสก์ท็อปสำหรับเล่นเกมของ ASUS ผ่านฐานข้อมูลการเรียนรู้เชิงลึกขนาดใหญ่ ยูทิลิตี้นี้จะช่วยรักษาเสียงของคุณ ในขณะเดียวกันก็กำจัดเสียงกระทบกันของคีย์บอร์ด การคลิกเมาส์ และเสียงรบกวนจากสิ่งแวดล้อมในรูปแบบอื่นๆ ใช้ภาระบน CPU เพียงเล็กน้อยเท่านั้น และรับประกันผลกระทบต่อประสิทธิภาพการเล่นเกมน้อยที่สุด
*ฟังก์ชันนี้สามารถรองรับได้บางรุ่นเท่านั้น โปรดดูที่ การตัดเสียงรบกวน AI สองทาง เพื่อดูรายละเอียดการดำเนินงาน
**ในการตั้งค่าเสียง เกมเมอร์ไม่สามารถเปิดทั้งสองอย่างได้ การตัดเสียงรบกวน AI สองทาง และ โหมดไมโครโฟน ฟังก์ชั่นในเวลาเดียวกัน
โหมดไมโครโฟน②:
โหมด CARDIOID: บันทึกเสียงที่ด้านหน้าไมโครโฟนโดยตรง และให้เสียงที่เต็มอิ่ม เหมาะอย่างยิ่งสำหรับการสตรีมเกมหรือนักแสดง
โหมดสเตอริโอ: โหมดสเตอริโอใช้ช่องสัญญาณซ้ายและขวาเพื่อบันทึกเสียงที่กว้างและสมจริงยิ่งขึ้น ตัวอย่างเช่น ASMR กีตาร์ หรือคณะนักร้องประสานเสียง
โหมด OMNI: โหมด OMNI จะรับเสียงอย่างเท่าเทียมกันจากทุกที่รอบไมโครโฟน การตั้งค่านี้เหมาะสำหรับการประชุมทางโทรศัพท์และกิจกรรมกลุ่มอื่นๆ
*มีเฉพาะบนแล็ปท็อปที่ติดตั้งอาร์เรย์ 3D-MIC (ซีรีส์ GA503、GU603 และ GX703) และโปรดอ้างอิงถึง ROG Official Website สำหรับรายละเอียดเพิ่มเติม
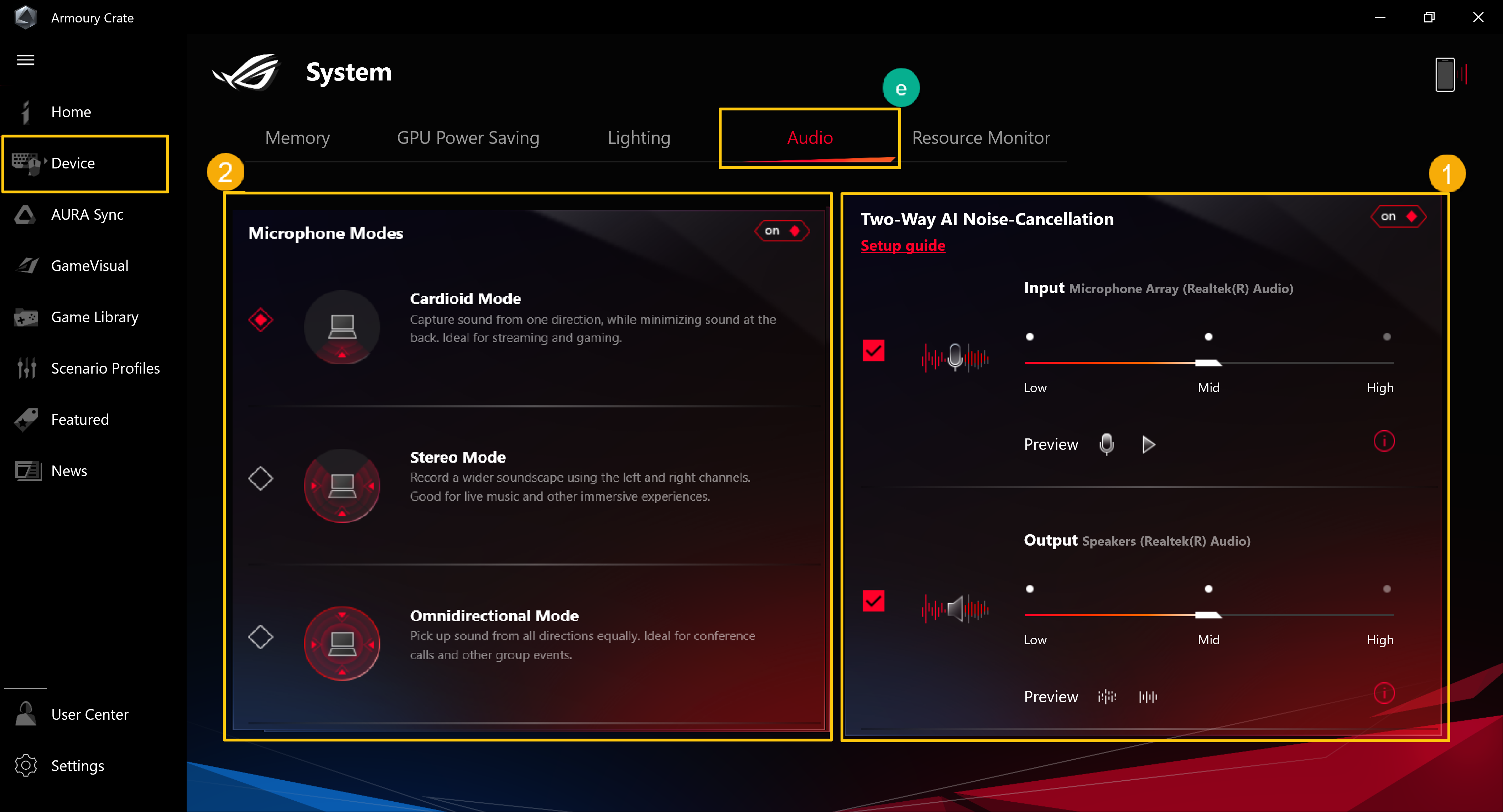
การตรวจสอบทรัพยากร(f)
เพื่อดูและตรวจสอบข้อมูลระบบสำหรับทรัพยากรสัมพันธ์ของ CUP、GPU、หน่วยความจำ、ดิสก์
บันทึก①: เกมเมอร์สามารถบันทึก CPU、GPU、หน่วยความจำและข้อมูลทรัพยากรดิสก์ได้
นำเข้า ②: เกมเมอร์สามารถนำเข้าบันทึกทรัพยากรก่อนหน้า และตรวจสอบรายละเอียดทรัพยากรเหล่านั้นได้
การตั้งค่า③: เกมเมอร์สามารถปรับมุมมองตัวจับเวลา เอฟเฟกต์การไล่ระดับสีและรายการทรัพยากรได้
*สำหรับรายละเอียดเพิ่มเติม โปรดดูที่ การใช้ฟังก์ชัน "บันทึก" และ "นำเข้า" ในการตรวจสอบทรัพยากร
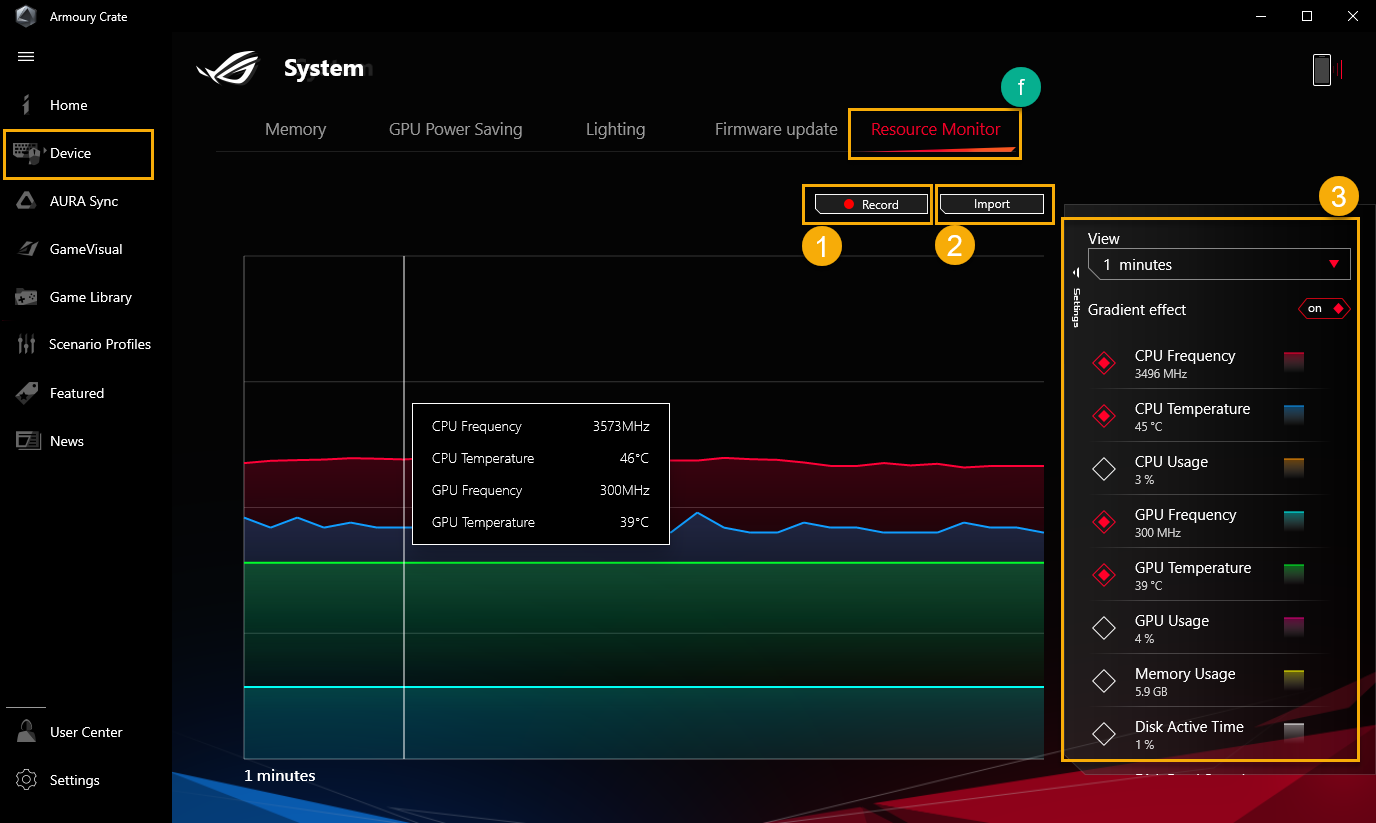
*อุปกรณ์- แก้ไขภาพบิดเบี้ยว(g)
Keystone สามารถปรับแต่งแล็ปท็อปสำหรับเล่นเกมและเดสก์ท็อปของคุณได้อย่างง่ายดาย คีย์สโตนแบบเสียบได้จะดึงดูดสล็อตพิเศษทางด้านขวาของคีย์บอร์ดด้วยแรงแม่เหล็ก เมื่อเชื่อมต่อคีย์สโตน จะสามารถใช้เอฟเฟกต์แสง เอฟเฟกต์เสียง และเปิดใช้งานความจุพื้นที่เก็บข้อมูล Shadow Drive ได้
*ฟังก์ชันนี้สามารถรองรับได้บางรุ่นเท่านั้น โปรดดูที่ Keystone Introduction เพื่อดูรายละเอียดการดำเนินงาน
*อุปกรณ์- AniMe Matrix(h)
ผู้สร้างสามารถแสดงความคิดสร้างสรรค์ของคุณได้อย่างอิสระผ่านการตั้งค่า AniMe Matrix™ ด้วยรูปแบบที่กำหนดเอง、ภาพเคลื่อนไหว GIF หรือภาพเคลื่อนไหวของเอฟเฟกต์เสียงที่เปลี่ยนแปลงไปตามจังหวะของเพลง และยังสามารถแสดงสถานะของระดับแบตเตอรี่ของระบบได้อีกด้วย
*ฟังก์ชันนี้สามารถรองรับได้บางรุ่นเท่านั้น โปรดดูที่ AniMe Matrix™ Introduction เพื่อดูรายละเอียดการดำเนินงาน
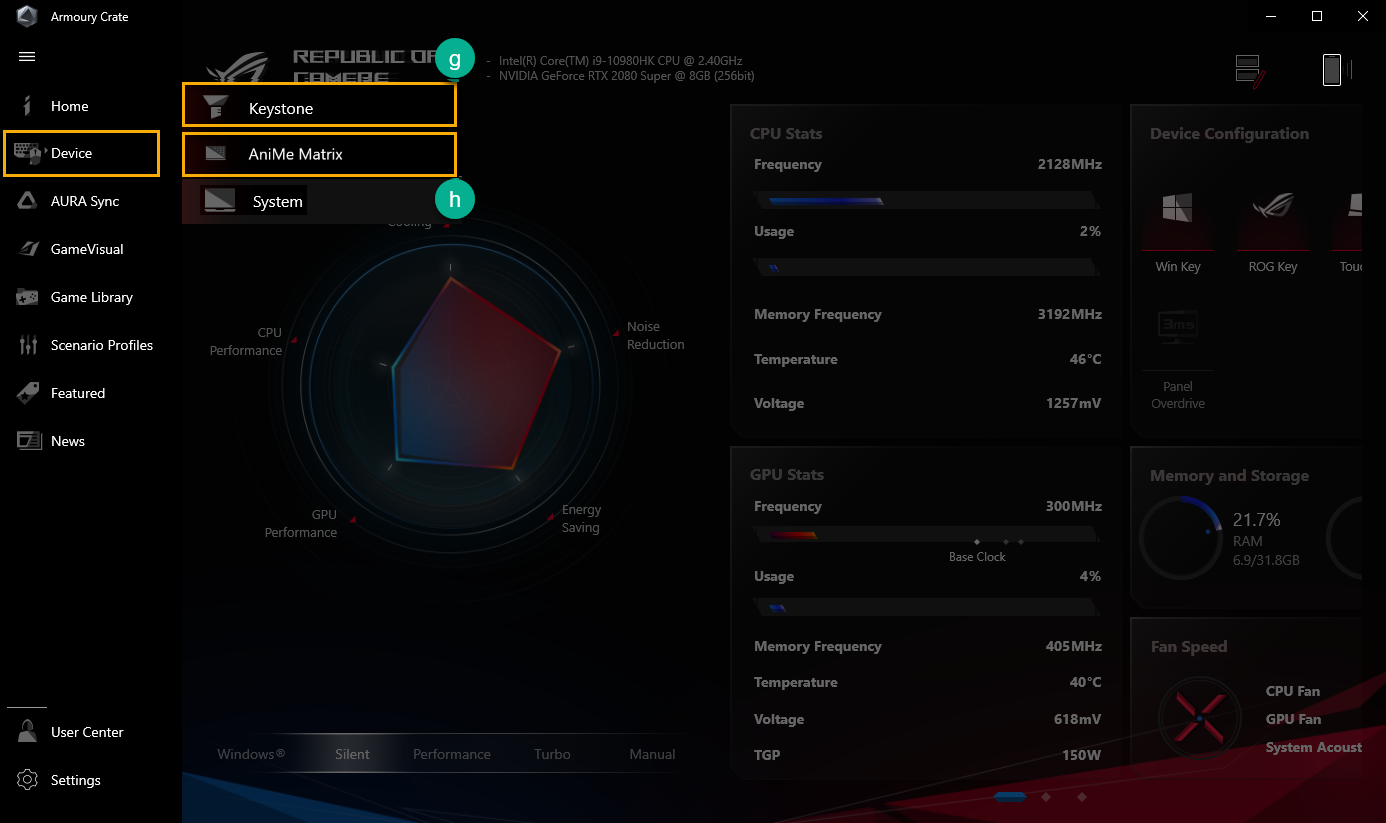
มัลติวีล(I)*
Multiwheel มีฟังก์ชันขั้นสูงมากกว่า Volume wheel รุ่นก่อน และเกมเมอร์สามารถเพิ่มประสิทธิภาพกระบวนการทำงานด้วยฟังก์ชันที่ปรับแต่งได้ กดค้างเพื่อเรียกแถบการตั้งค่า จากนั้นเลื่อนและคลิก Multiwheel เพื่อเลือกฟังก์ชันที่คุณต้องการ หลังจากนั้นให้เลื่อน Multiwheel เพื่อปรับฟังก์ชั่น นอกจากนี้เกมเมอร์ยังสามารถตั้งค่าเพิ่มเติมผ่านแอปพลิเคชัน Armoury Crate ได้อีกด้วย
เมนูฟังก์ชั่น ①: ผู้เล่นสามารถคลิกหรือยกเลิกการคลิกรายการเพื่อเพิ่มหรือลดฟังก์ชั่น Multiwheel ที่จะแสดง รายการระดับเสียงเป็นค่าเริ่มต้น
การปรับเปลี่ยนลำดับ ②: ด้วยการลากรายการฟังก์ชั่น ผู้เล่นสามารถปรับลำดับฟังก์ชั่นที่จะแสดงได้
*ใช้ได้เฉพาะบนแล็ปท็อปที่ติดตั้ง Multiwheel (ซีรีส์ GX703) และโปรดอ้างอิงถึง ROG Official Website สำหรับรายละเอียดเพิ่มเติม
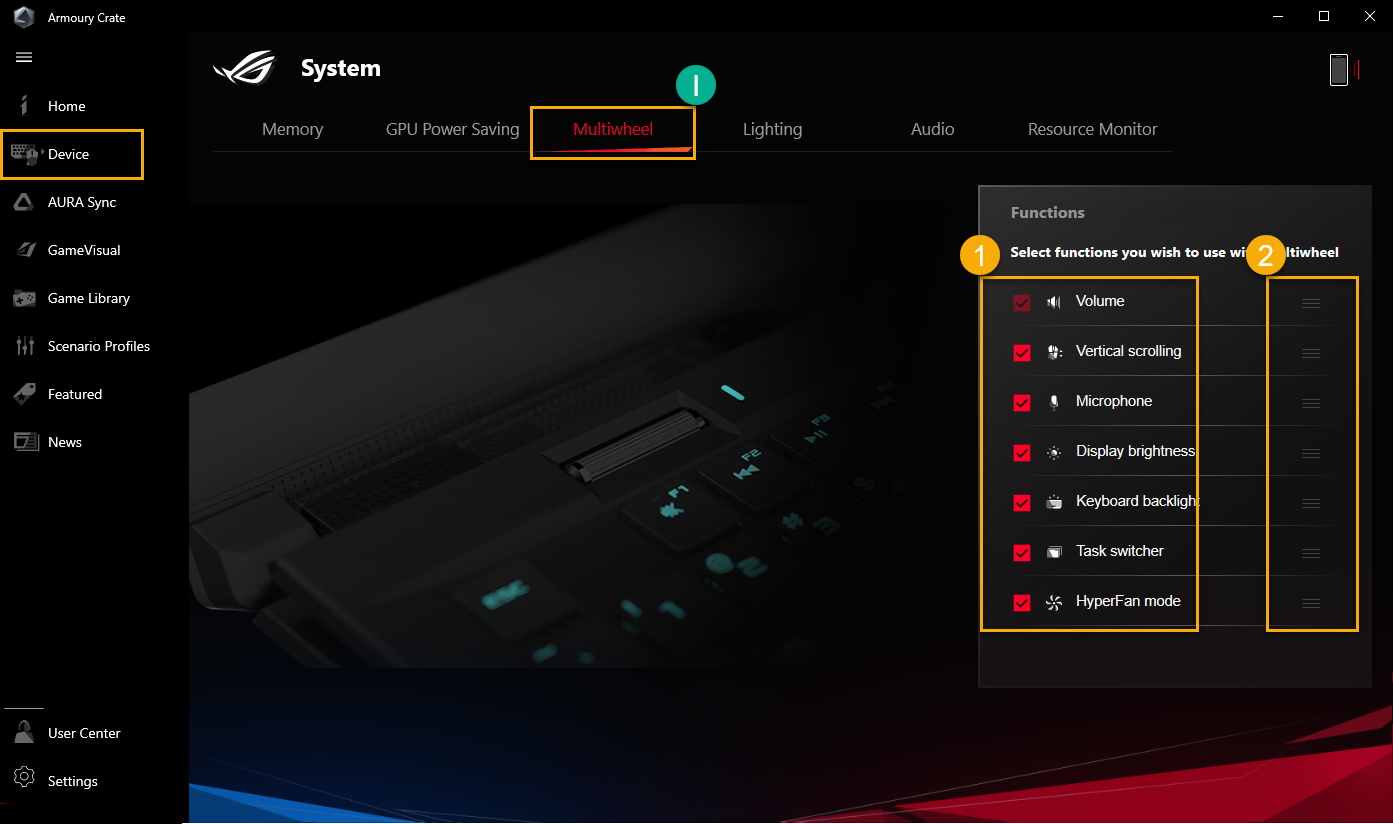
6. ออร่าซิงค์(E)
AURA SYNC สามารถรองรับอุปกรณ์ที่รองรับเพื่อซิงค์เอฟเฟกต์ AURA และเปิดแอปพลิเคชัน AURA Creator แต่ละรายการเพื่อสร้างเอฟเฟกต์แสงที่เป็นเอกลักษณ์ระหว่างอุปกรณ์ที่ซิงโครไนซ์ในเอฟเฟกต์ขั้นสูง
Sync Device(a): เลือก AURA SYNC compatible devices เพื่อซิงค์
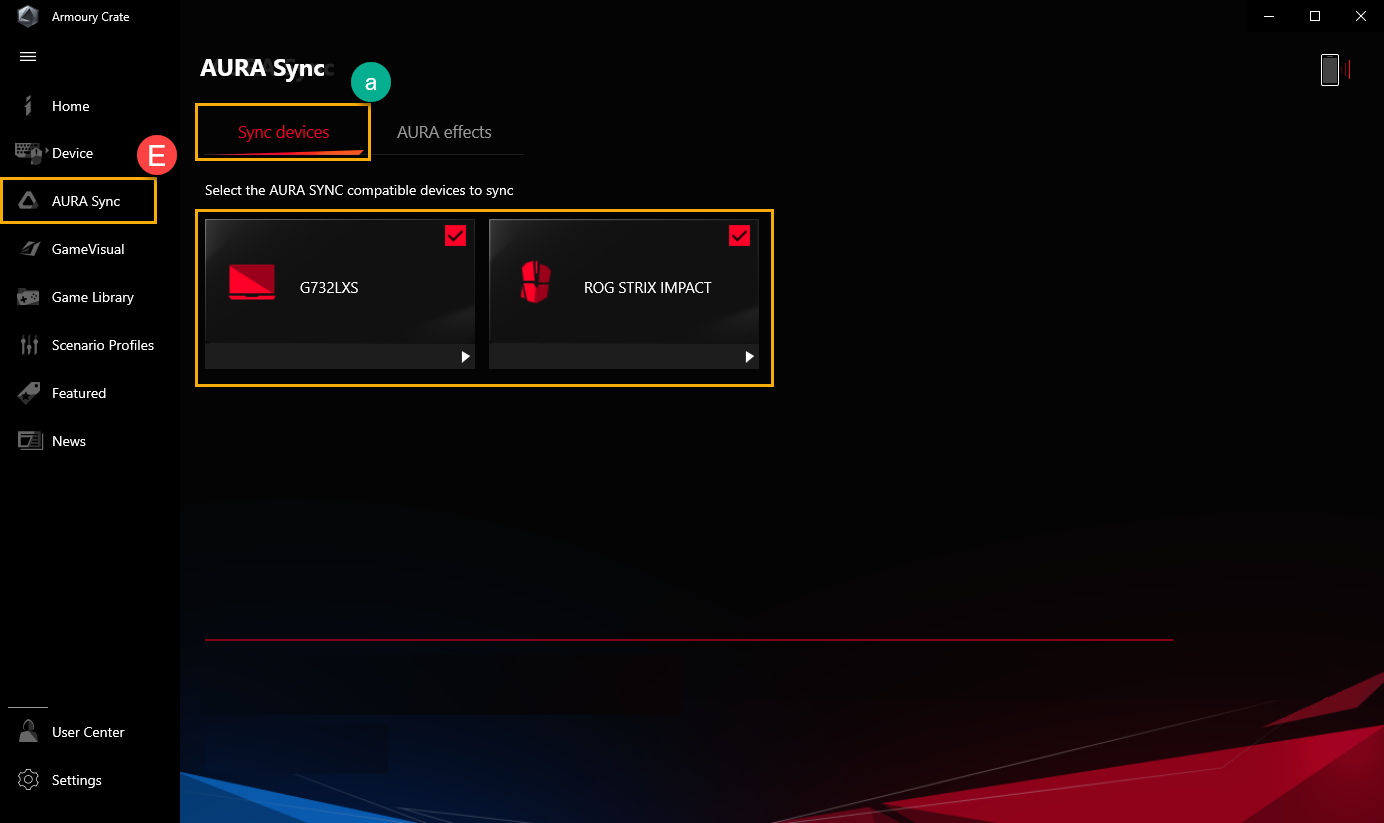
เอฟเฟกต์ AURA (b): เพื่อตั้งค่าอุปกรณ์สำหรับเอฟเฟกต์แสงพื้นฐานของ AURA SYNC
เอฟเฟกต์พื้นฐาน①: หากต้องการตั้งค่าอุปกรณ์ที่รองรับให้ซิงค์เอฟเฟกต์แสง ประเภทของเอฟเฟกต์แสงจะแตกต่างกันไปขึ้นอยู่กับอุปกรณ์
เอฟเฟกต์แสงในเกม ②: AURA ร่วมมือกับผู้ให้บริการเกมเพื่อมอบประสบการณ์แสงแสงที่เป็นเอกลักษณ์แก่เกมเมอร์ ROG ซึ่งเกมเมอร์สามารถทำได้ผ่านอุปกรณ์ที่รองรับ Aura Sync โปรดดูที่ ASUS AURA Website สำหรับรายละเอียดเพิ่มเติม
เอฟเฟกต์ขั้นสูง ③: การใช้ AURA Creator เพื่อสร้างเอฟเฟกต์แสงที่เป็นเอกลักษณ์ระหว่างอุปกรณ์ที่ซิงโครไนซ์กับเอฟเฟกต์ขั้นสูง โปรดดูที่ AURA Creator Introduction สำหรับรายละเอียดเพิ่มเติม
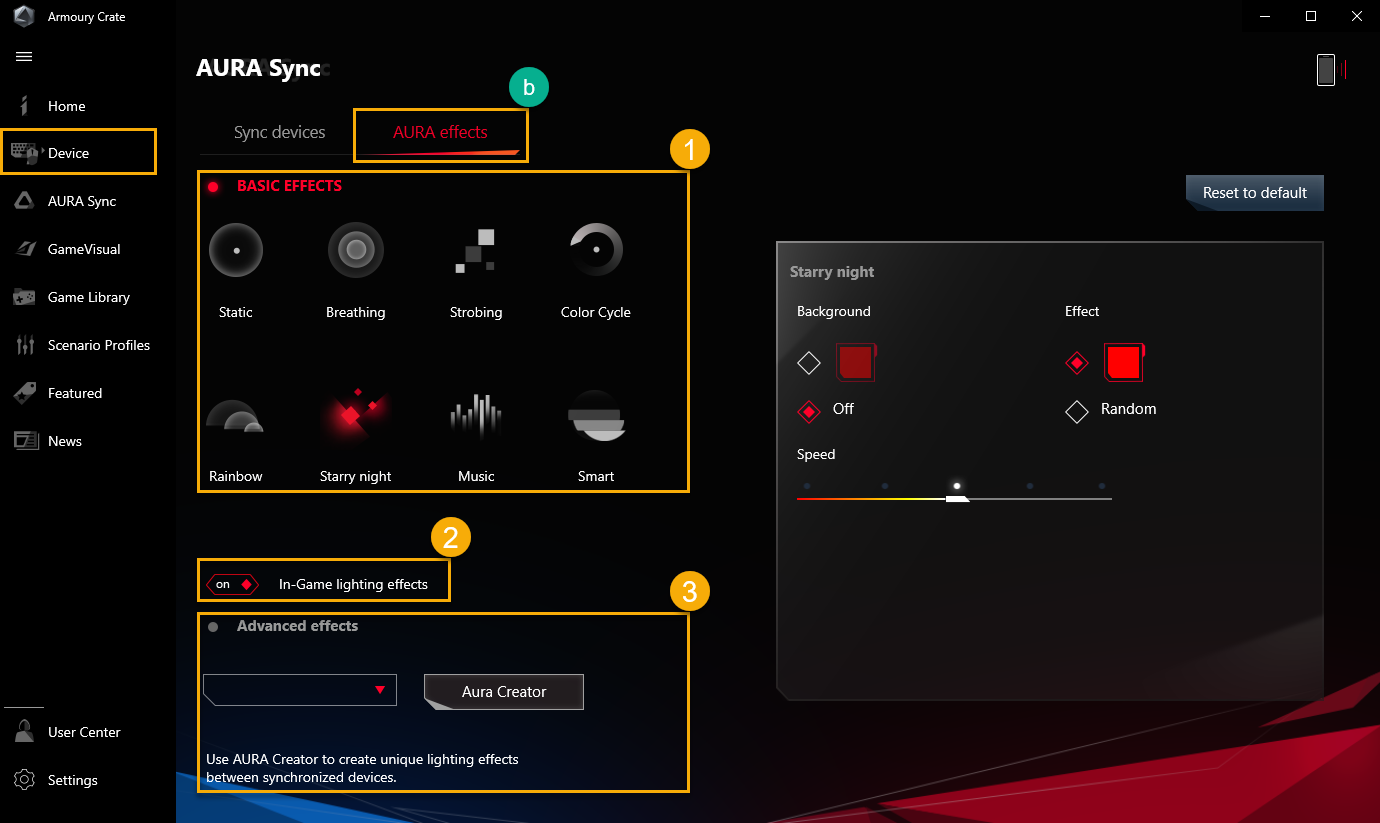
7. เกมวิชวล(F)
GameVisual เป็นเครื่องมือจัดการสีหน้าจอที่ให้สถานการณ์สีหน้าจอที่หลากหลายเพื่อให้ผู้เล่นได้รับประสบการณ์การรับชมภาพส่วนบุคคลที่ดีที่สุด เช่น โหมด Default、Racing、Scenery、RTS/RPG、FPS、Cinema、Eyecare และ Vivid
*คุณสมบัตินี้สามารถรองรับผลิตภัณฑ์แล็ปท็อปสำหรับเล่นเกมเท่านั้น โปรดดูที่ Game Visual Introduction เพื่อดูรายละเอียดการดำเนินงาน
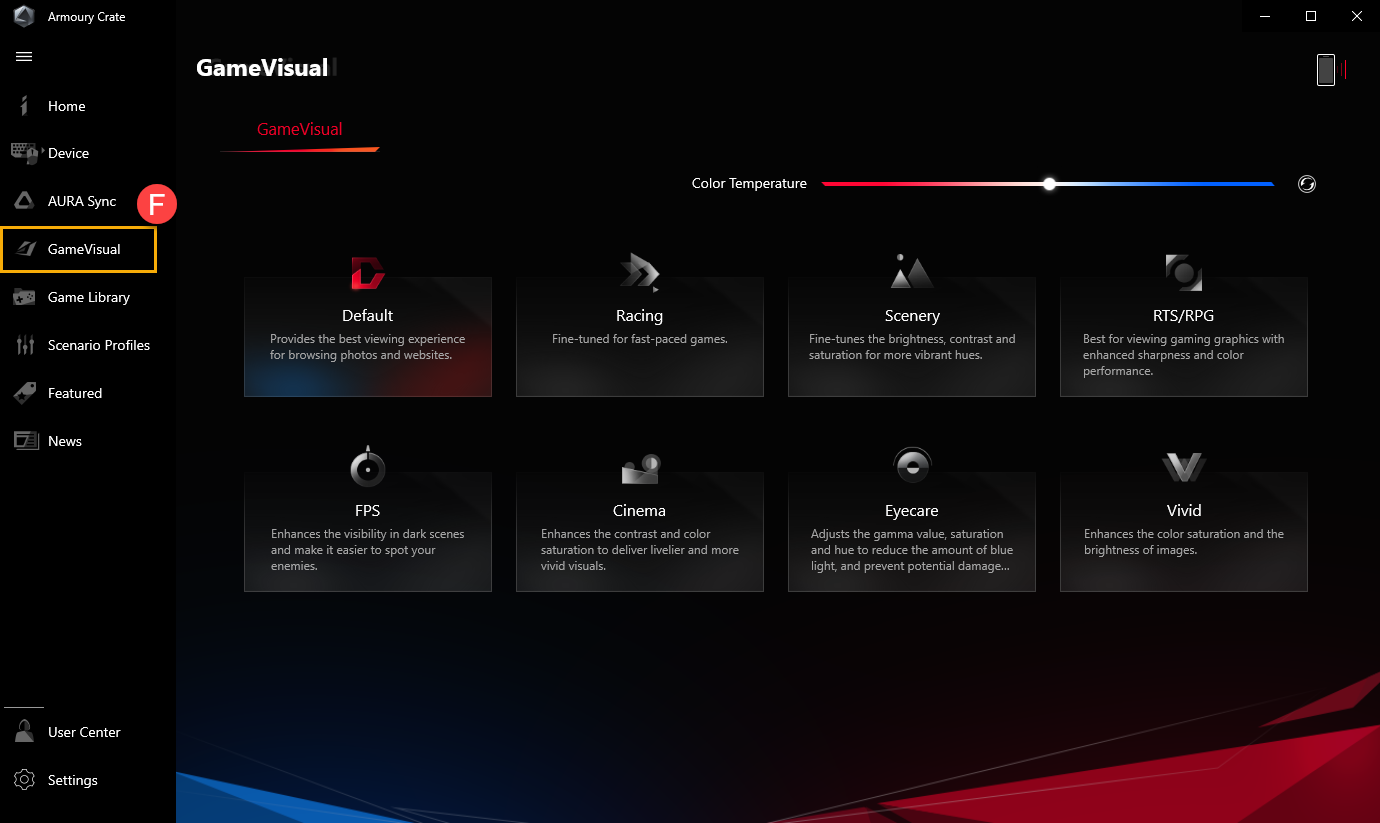
การปรับเทียบสี
ด้วย GameVisual Color Calibration และ Color Calibrator (X-Rite i1 Display Pro) จะช่วยให้เกมเมอร์สามารถปรับเทียบสีขั้นพื้นฐานด้วยความแม่นยำของสีในระดับสูงบนหน้าจอแล็ปท็อปการเล่นเกม ROG
*ฟีเจอร์นี้สามารถรองรับผลิตภัณฑ์แล็ปท็อปสำหรับเล่นเกมบางรุ่นเท่านั้น และต้องใช้งานได้กับเครื่องปรับเทียบสี X-Rite i1Display Pro โปรดดูที่ Game Visual Introduction สำหรับรายละเอียดเพิ่มเติม
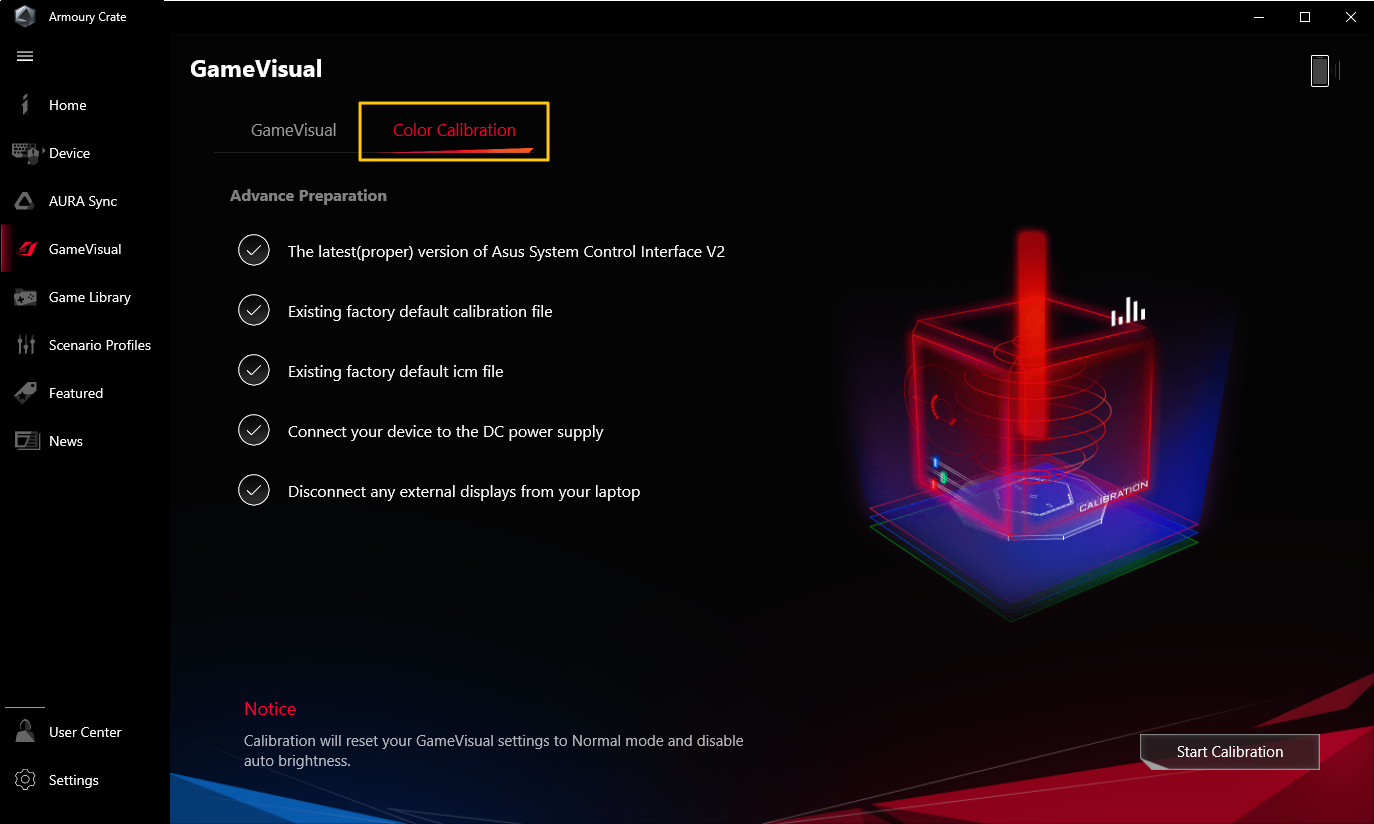
8. คลังเกม(G)
เพื่อสแกนเกมและแอพพลิเคชั่นโดยนักเล่นเกม เพื่อจัดเรียงโปรแกรมหรือปรับใช้โปรไฟล์สถานการณ์
เพิ่มหรือสแกนเกม: ผู้เล่นสามารถเลือกการสแกนอัตโนมัติหรือเพิ่มด้วยตนเองเพื่อสร้างเกมหรือแอปพลิเคชันลงในคลังเกม
การเรียงลำดับเกมและหมวดหมู่ ①: เพื่อกรองและจัดเรียงเกมและแอปพลิเคชันในไลบรารี
ใช้ 8. คลังเกม(G)
เพื่อสแกนเกมและแอพพลิเคชั่นโดยนักเล่นเกม เพื่อจัดเรียงโปรแกรมหรือปรับใช้โปรไฟล์สถานการณ์
เพิ่มหรือสแกนเกม: ผู้เล่นสามารถเลือกการสแกนอัตโนมัติหรือเพิ่มด้วยตนเองเพื่อสร้างเกมหรือแอปพลิเคชันลงในคลังเกม
การเรียงลำดับเกมและหมวดหมู่ ②: เพื่อกรองและจัดเรียงเกมและแอปพลิเคชันในไลบรารี
ใช้③: นักเล่นเกมสามารถเลือกเกมและแอพพลิเคชั่นเพื่อใช้โปรไฟล์สถานการณ์หรือเพิ่มแท็ก ในขณะที่คลิก "เล่น" นักเล่นเกมสามารถเปิดเกมได้โดยตรง: นักเล่นเกมสามารถเลือกเกมและแอพพลิเคชั่นเพื่อใช้โปรไฟล์สถานการณ์หรือเพิ่มแท็ก ในขณะที่คลิก "เล่น" นักเล่นเกมสามารถเปิดเกมได้โดยตรง
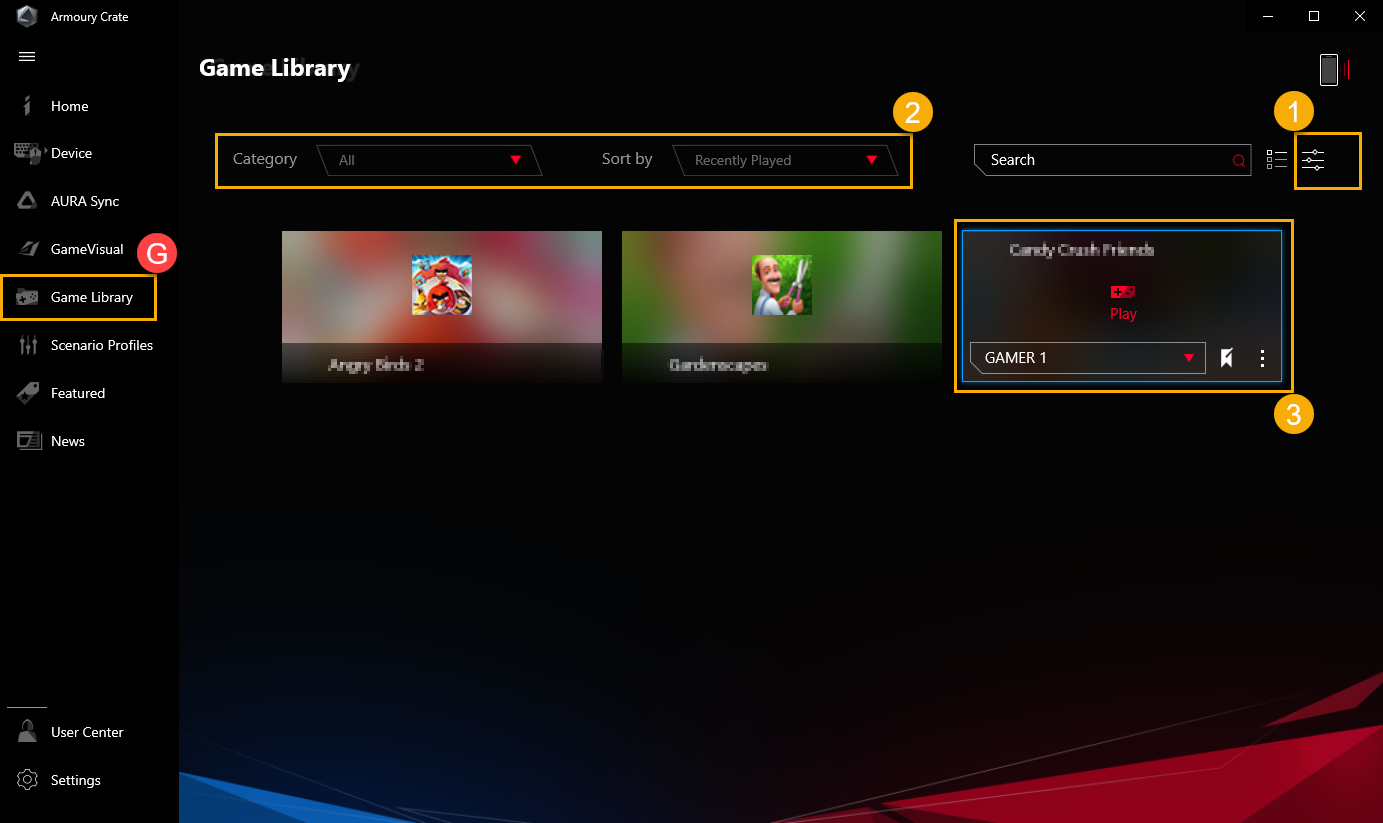
9. โปรไฟล์สถานการณ์ (H)
ตามความต้องการส่วนบุคคล นักเล่นเกมสามารถตั้งค่าการกำหนดค่าระบบและบันทึกเป็นโปรไฟล์ เพื่อเชื่อมโยงเกมและแอปพลิเคชันที่เลือก
สร้างโปรไฟล์①: เพื่อสร้างและลบโปรไฟล์สถานการณ์ส่วนบุคคล
การกำหนดค่าระบบ ②: ตามความต้องการส่วนบุคคล เกมเมอร์สามารถตั้งค่าการกำหนดค่าระบบ เช่น การกำหนดค่าระบบ การกำหนดค่าอุปกรณ์ที่เชื่อมต่อ และการกำหนดค่าแอป
ชื่อโปรไฟล์ ③: เพื่อแก้ไขชื่อโปรไฟล์หรือเลือก "ดูตัวเลือก" เพื่อเชื่อมโยงเกมหรือแอปพลิเคชัน
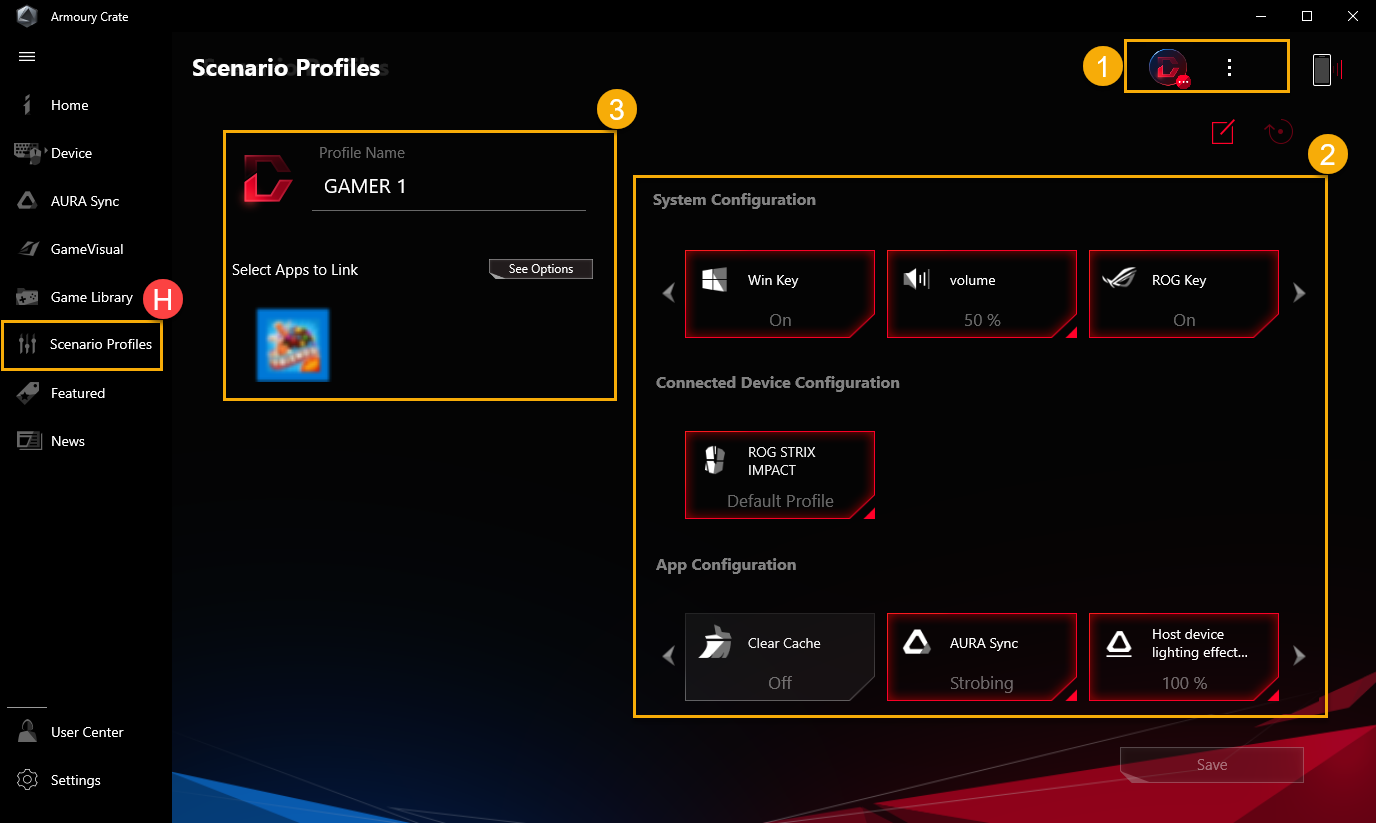
10. จุดเด่น(I)
ข้อเสนอเกม①: ค้นพบ สำรวจ และรับเกมดีๆ ออนไลน์ด้วยข้อเสนอเกม
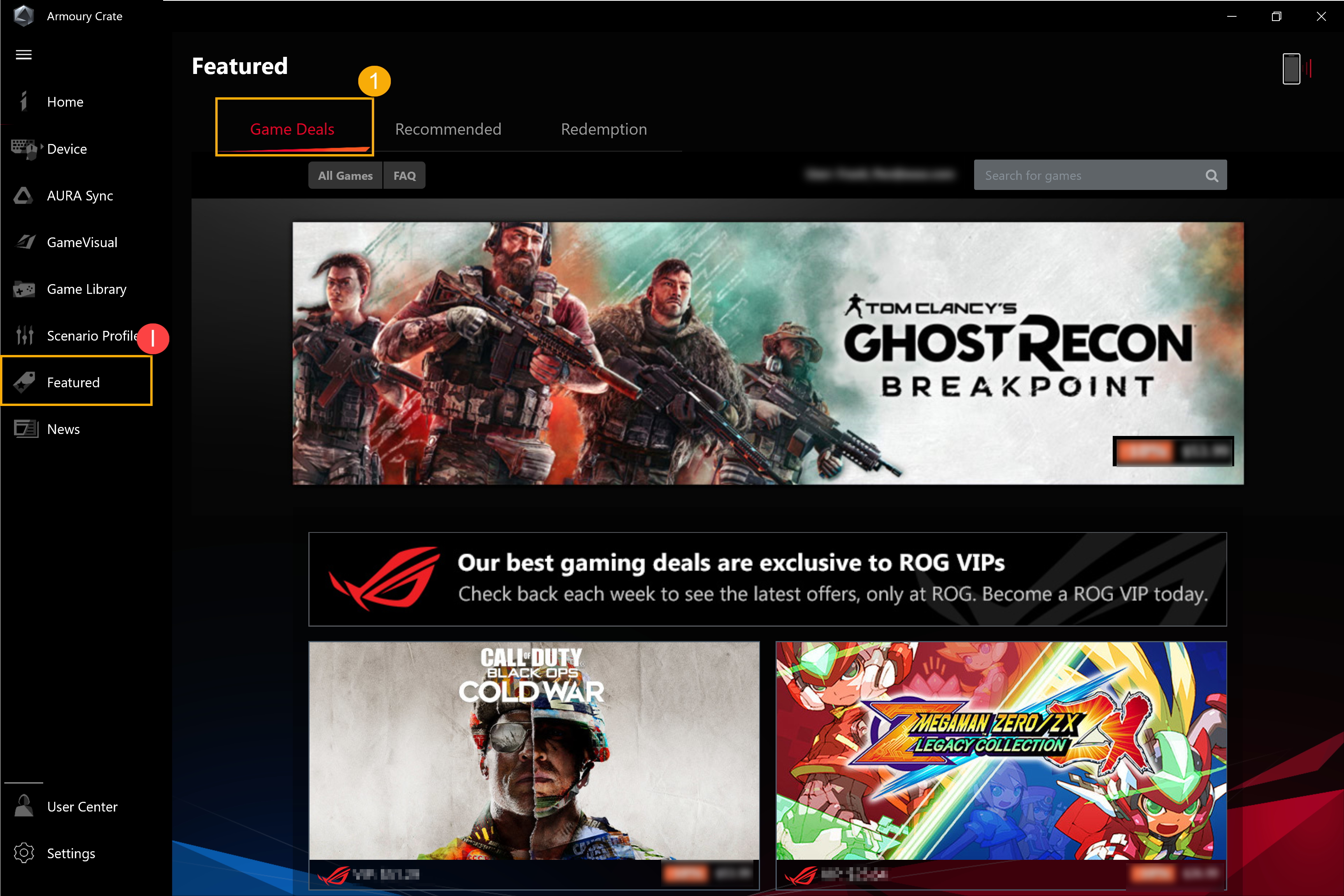
แนะนำ②: เพื่อแสดงแอปพลิเคชันที่เกี่ยวข้องที่แนะนำหรือรองรับสำหรับอุปกรณ์ ROG ของคุณ
การแลกรางวัล③: เข้าสู่ระบบบัญชีสมาชิก ASUS นักเล่นเกมสามารถตรวจสอบเนื้อหาหรือบันทึกของกิจกรรมการแลกรางวัลที่มีสิทธิ์
*สำหรับวิธีการลงทะเบียนบัญชีสมาชิก ASUS โปรดดูที่ Link.
11. ข่าว(J)
เพื่อแสดงบทความ กิจกรรม และข้อมูลผลิตภัณฑ์ที่แนะนำของ ROG ในระดับท้องถิ่นและระดับโลก
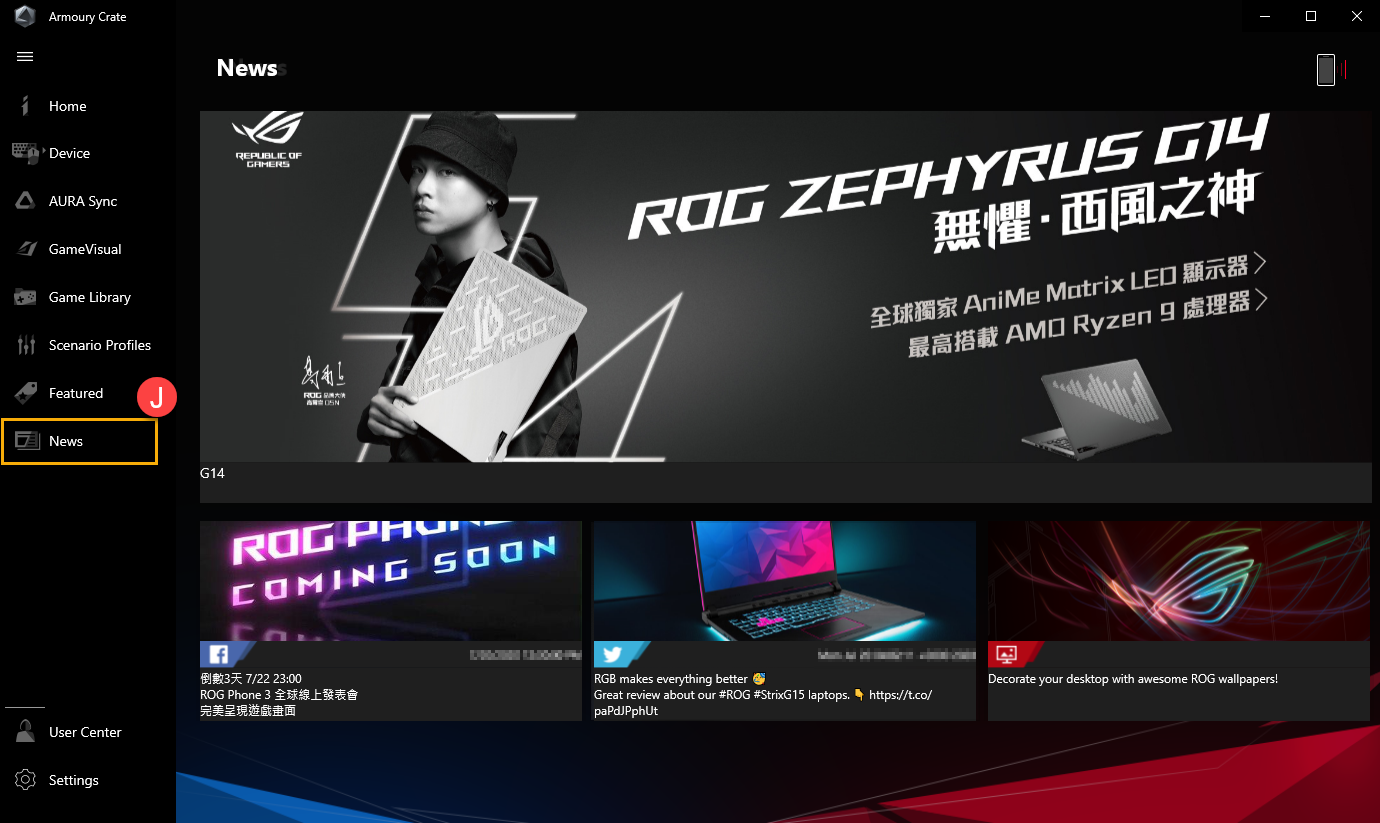
12. ศูนย์ผู้ใช้(K)
เข้าสู่ระบบบัญชีสมาชิก ASUS หน้าจะแสดงโปรไฟล์ของฉัน ผลิตภัณฑ์ของฉัน กิจกรรมที่ลงทะเบียน การแจ้งเตือน และ Join Elite.
*สำหรับวิธีการลงทะเบียนบัญชีสมาชิก ASUS โปรดดูที่ Link.
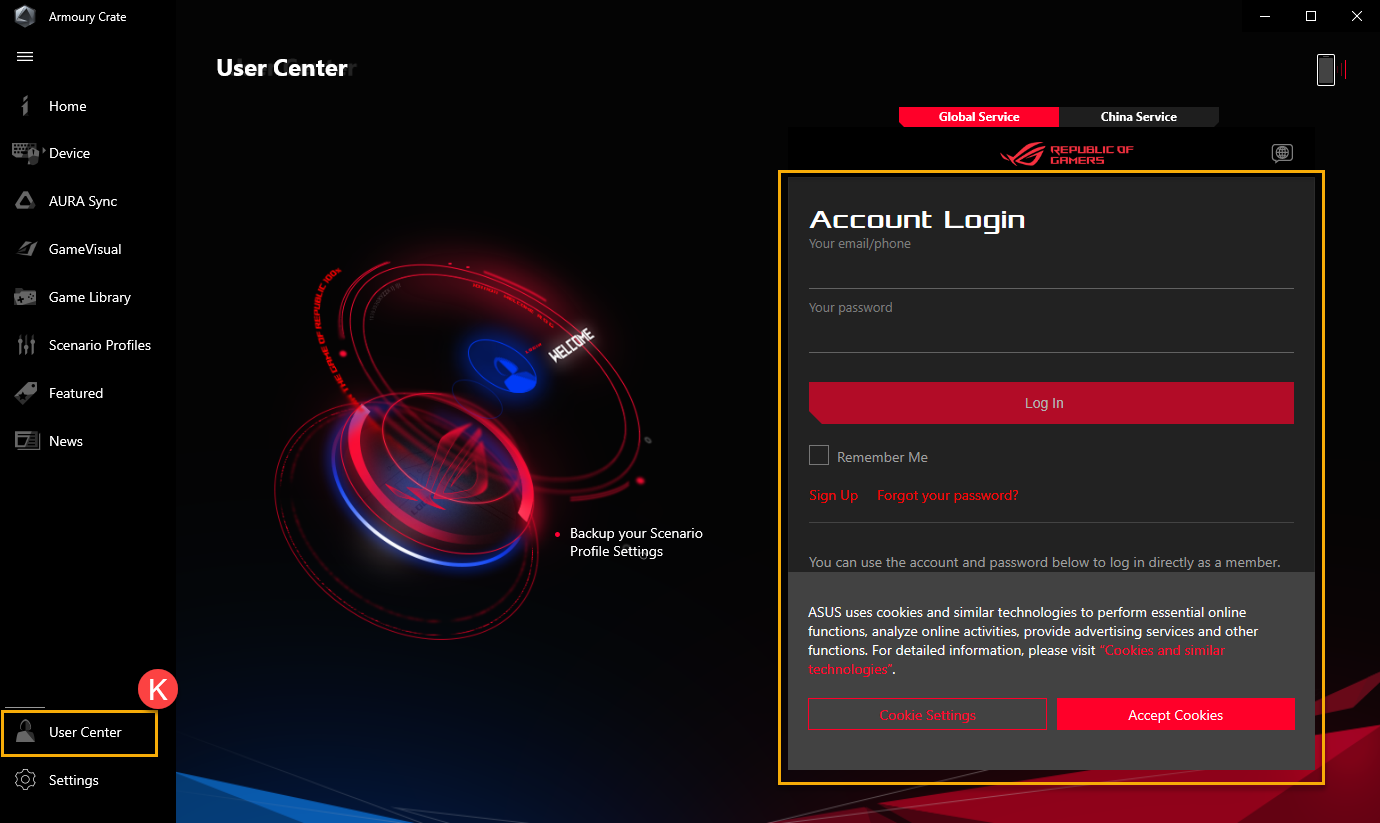
13. การตั้งค่า(L)
ทั่วไป①: ผู้เล่นสามารถเลือกหน้า Landing Page ของ Armoury Crate และปรับแต่งธีมได้
Update Center②*: หากต้องการเลือก "ตรวจสอบการอัปเดต" ยูทิลิตี้จะแสดงไดรเวอร์หรือเฟิร์มแวร์ที่ต้องอัปเดตจะแสดงรายการเพื่อให้นักเล่นเกมเลือก
เกี่ยวกับ③: เพื่อแสดง Armory Crate Version、Service Version: เพื่อแสดง Armory Crate Version、Service Version、App Diagnostics、นโยบายความเป็นส่วนตัว และ คำถามที่พบบ่อย
*ก่อนดำเนินการอัปเดต ตรวจสอบให้แน่ใจว่าแล็ปท็อปของคุณเสียบปลั๊กเครื่องชาร์จแล้ว
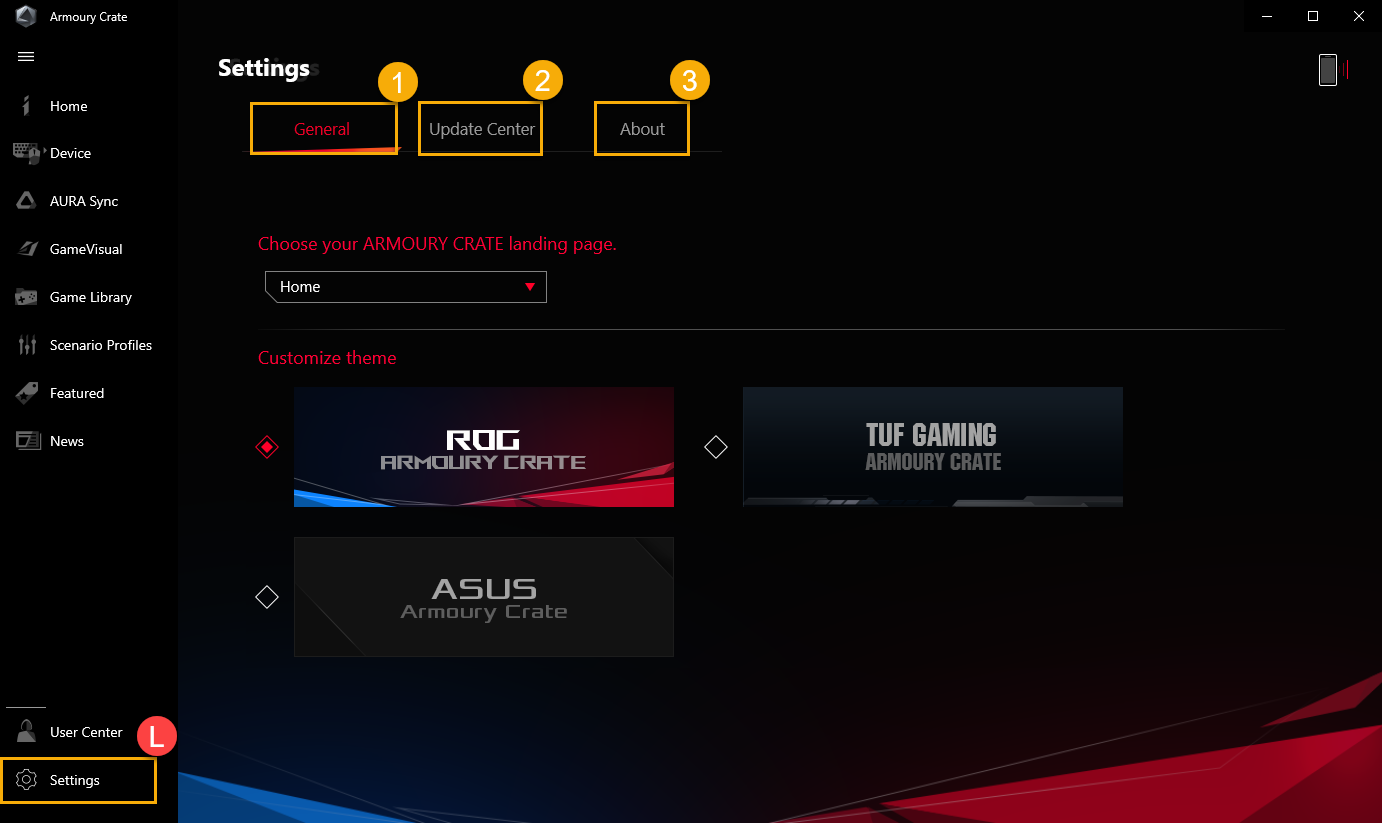
Armory Crate เวอร์ชันมือถือ บทนำ (Android/ iOS)
Mobile Armory Crate คืออะไร?
นักเล่นเกมสามารถใช้ Armory Crate เวอร์ชันมือถือเพื่อตรวจสอบสถานะอุปกรณ์พีซีและปรับการตั้งค่าที่เกี่ยวข้องกับ PC Armory Crate บางส่วน
ข้อกำหนดเบื้องต้นของระบบ
Mobile Armory Crate รองรับเวอร์ชัน Android (5.0 ขึ้นไป) และ iOS (10.3 ขึ้นไป)
*หมายเหตุ: PC Armory Crate ต้องใช้เวอร์ชัน V3.0.4 หรือสูงกว่า
เปิดใช้การเชื่อมต่ออุปกรณ์
1. เปิด PC Armory Crate
กรุณาพิมพ์และค้นหา [Armoury Crate]① ในช่อง Windows Search จากนั้นคลิกที่ [Open]②.
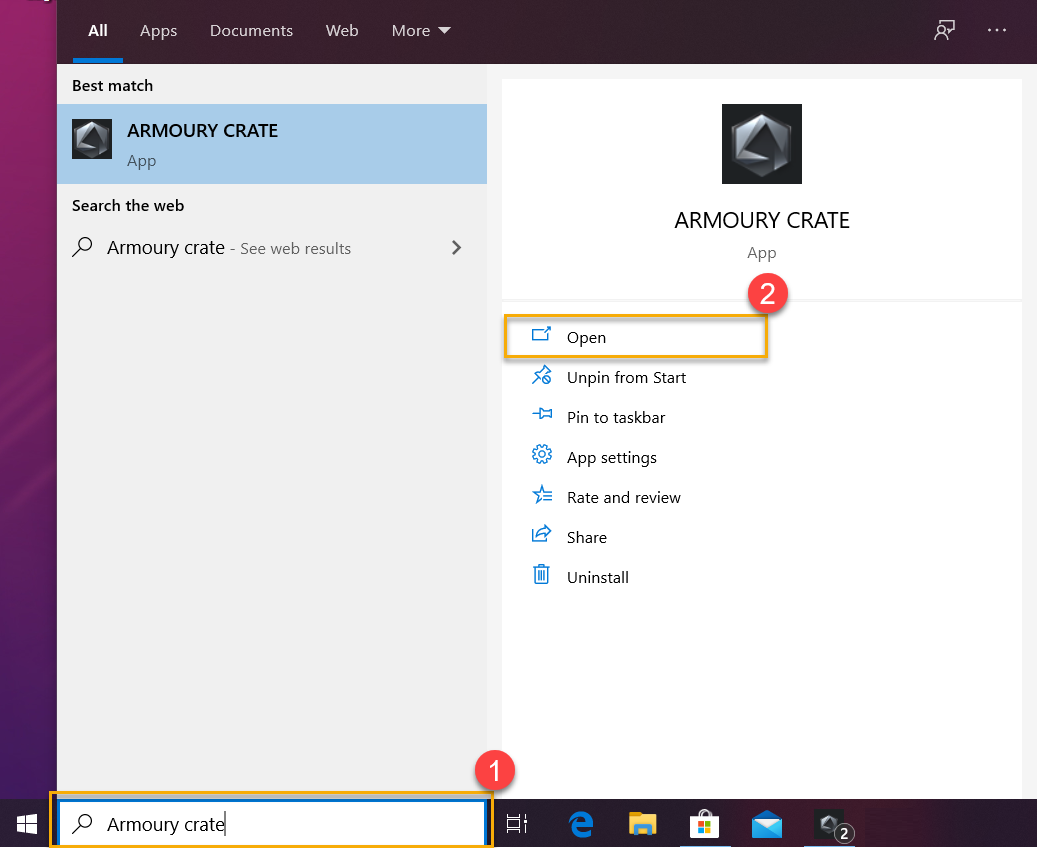
ใน Armory Crate [Home]③ คลิกไอคอน [การเชื่อมต่อมือถือ]④ ที่มุมขวาบนเพื่อเริ่มขั้นตอนการเชื่อมต่ออุปกรณ์มือถือ
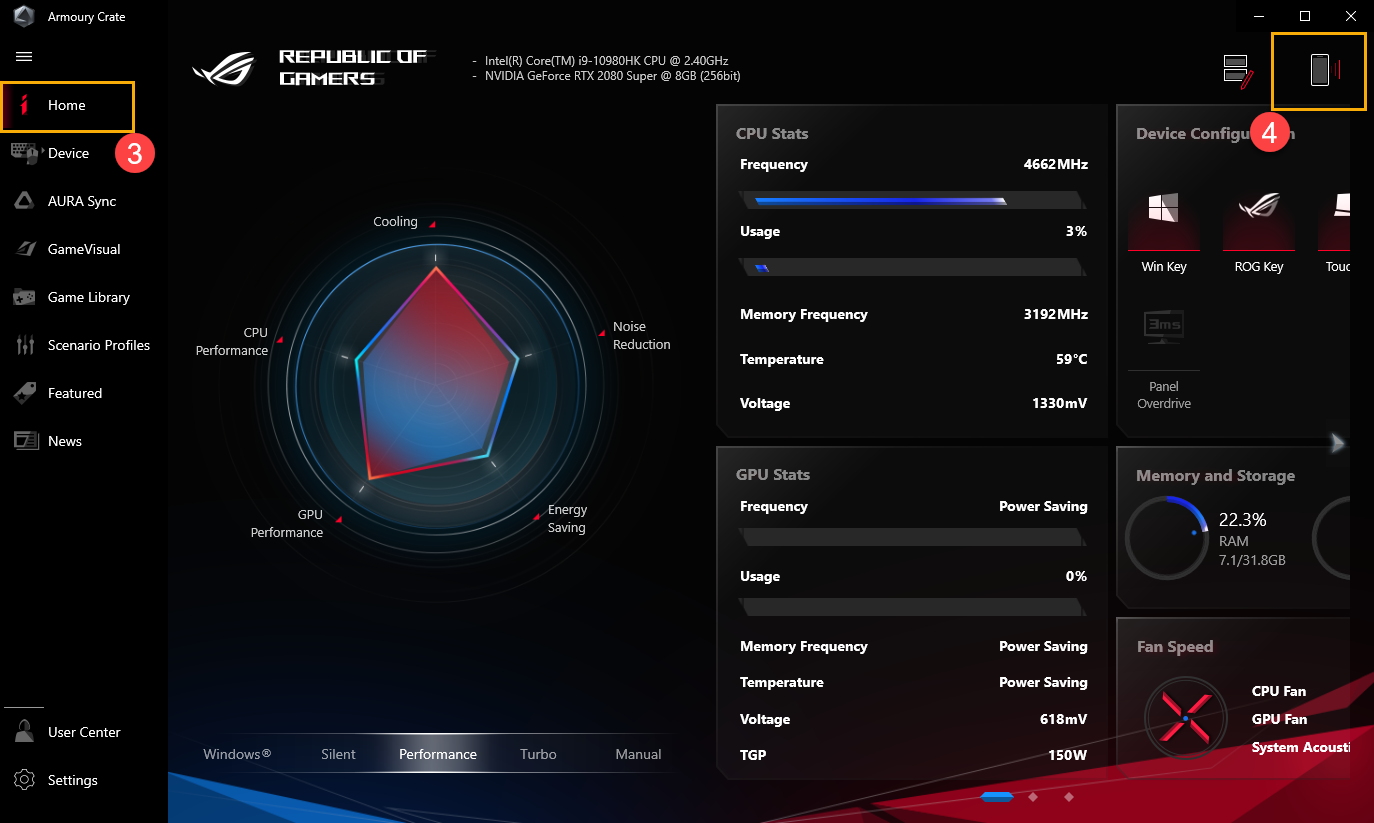
คลิกที่ไอคอน [Google Play] หรือ [App Store]⑤ เพื่อดาวน์โหลดแอป Armory Crate บนมือถือ หลังจากดาวน์โหลด APP แล้ว ให้คลิก [เชื่อมต่ออุปกรณ์]⑥ และเริ่มสแกน [QR Code]⑦ ด้วยแอปมือถือ Armory Crate เพื่อเชื่อมต่อ
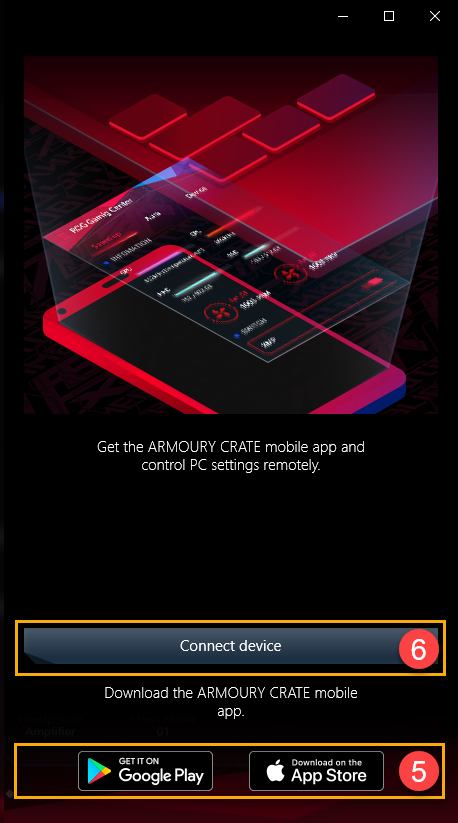
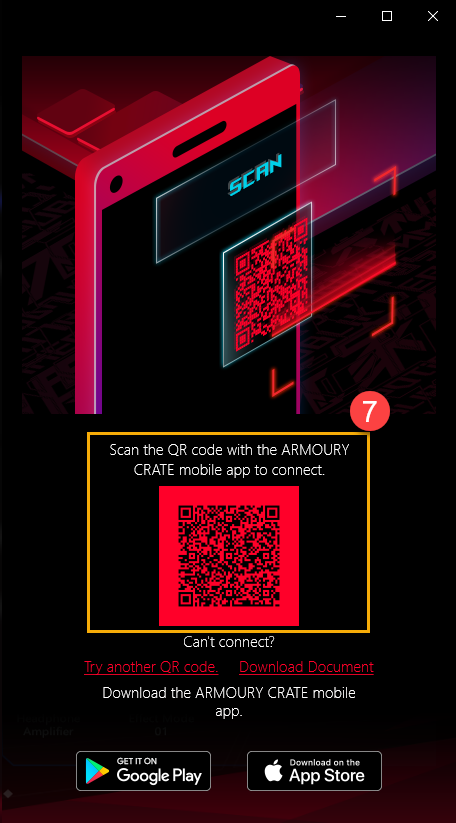
*โปรดสังเกตว่าระบบ Android ดาวน์โหลดแอปผ่าน Google Play แต่ระบบ iOS ดาวน์โหลดแอปผ่าน App Store
2. เปิดตัว Armory Crate มือถือ 
โปรดเปิดแอป Armoury Crate บนมือถือในอุปกรณ์ของคุณ คลิก [เชื่อมต่อผ่านรหัส QR]① และต้องเปิดการเชื่อมต่อ Wi-Fi และบลูทูธ หลังจากนั้นคลิก [เชื่อมต่ออุปกรณ์]② และสแกน PC QR Code③ ด้วยแอพมือถือ Armoury Crate เพื่อเชื่อมต่อ
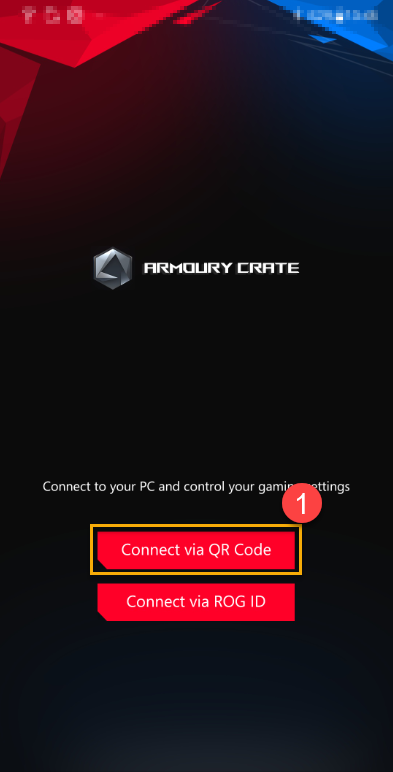
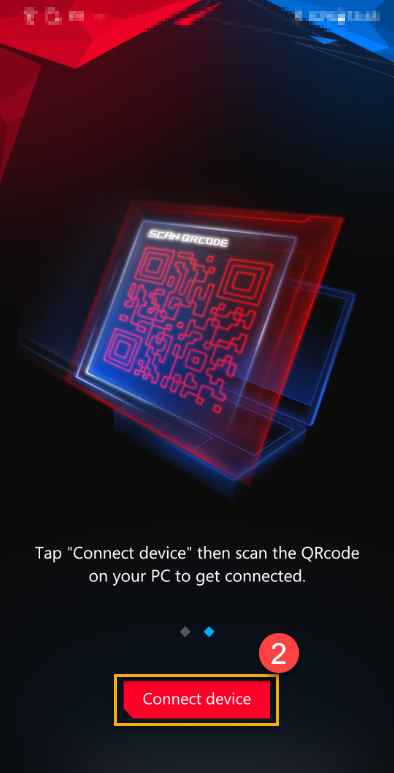
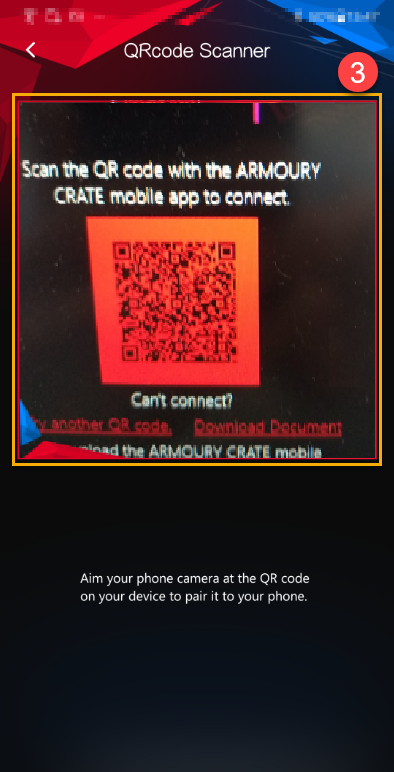
3. แนะนำ Mobile Armoury Crate
3-1 HyperFan Mode①: นักเล่นเกมสามารถปรับประสิทธิภาพของอุปกรณ์ขณะเล่นเกมได้ เช่น Windows、Silent、Performance หรือโหมด Turbo คลิกที่ไอคอน  ② ที่ด้านซ้ายบนสำหรับตรวจสอบสถานะการเชื่อมต่ออุปกรณ์และตัวเลือก [Disconnect]③
② ที่ด้านซ้ายบนสำหรับตรวจสอบสถานะการเชื่อมต่ออุปกรณ์และตัวเลือก [Disconnect]③
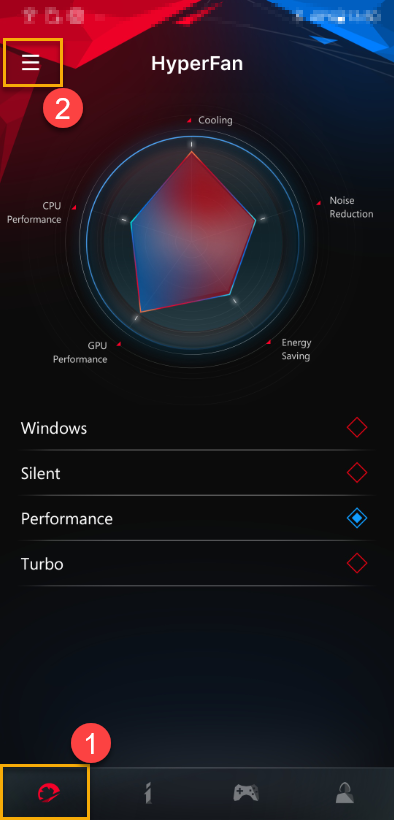
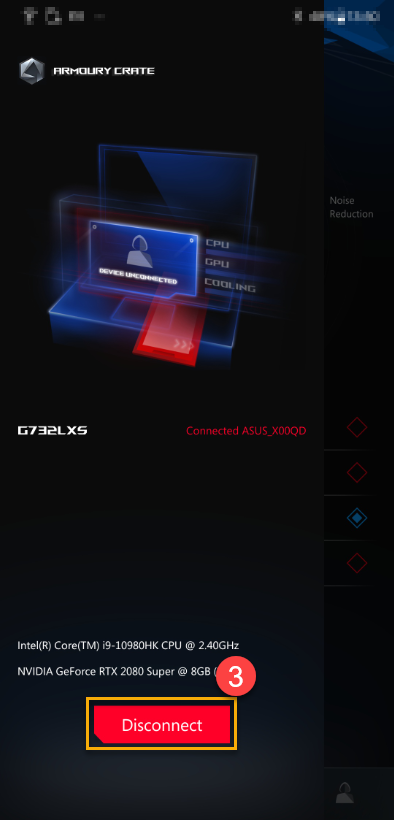
3-2 System Info①: หน้าแสดงข้อมูลระบบเกี่ยวกับ CPU②、GPU③ และ More④. คลิกที่ไอคอน 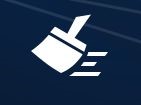
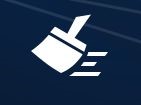 ⑤ ที่มุมขวาบนเพื่อเพิ่มหน่วยความจำ
⑤ ที่มุมขวาบนเพื่อเพิ่มหน่วยความจำ
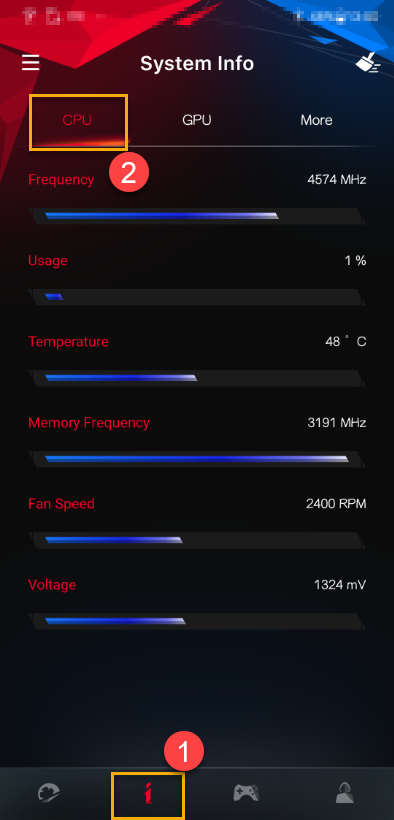
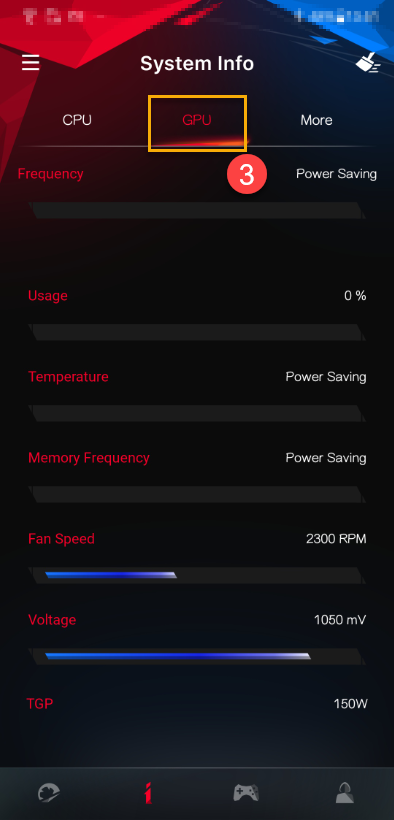
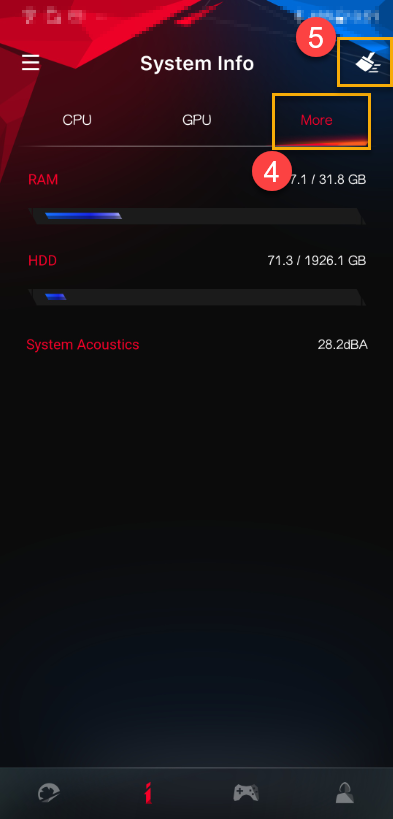
3-3 Utilities①
Device configuration②: นักเล่นเกมสามารถเปิดหรือปิดการใช้งาน ROG Key、Win key、Touch Pad และ Panel Overdrive Settings
App configuration③: นักเล่นเกมสามารถเปลี่ยนการกำหนดค่าแอปพลิเคชันที่เกี่ยวข้องได้โดยตรง
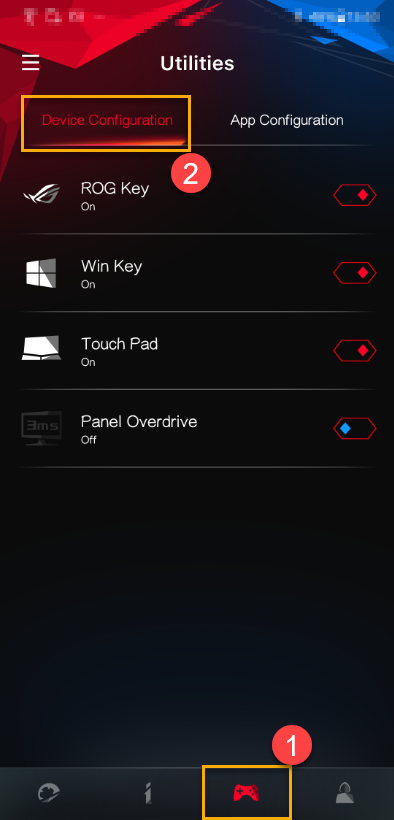
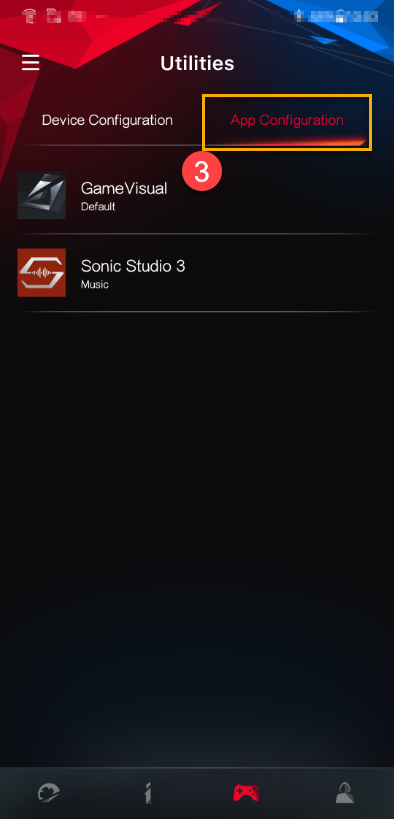
3-4 User Center①: หลังจากเข้าสู่ระบบบัญชีสมาชิก ASUS หน้าดังกล่าวจะแสดงอีเมลและเวลาเข้าสู่ระบบล่าสุด
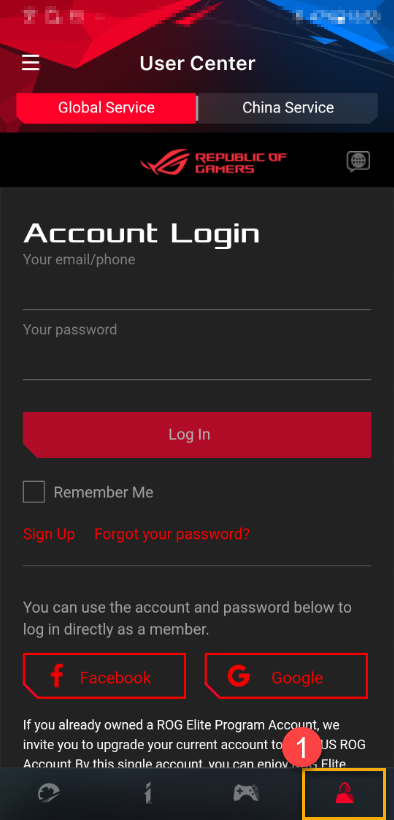
*สำหรับวิธีการลงทะเบียนบัญชีสมาชิก ASUS โปรดดูที่ Link.
4. Connection Troubleshooting
โปรดดูที่ คู่มือการแก้ไขปัญหาการเชื่อมต่อ ARMORY CRATE (มือถือ)
ถามตอบ
Q1: ฉันจะดาวน์โหลดแอปมือถือ ARMORY CRATE ได้ที่ไหน
A1: คุณสามารถค้นหา ARMORY CRATE บน Google Play หรือ App Store หรือคุณสามารถสแกนโค้ด QR ของ PC ARMORY CRATE เพื่อดาวน์โหลดได้
Q2: เหตุใดฉันจึงควรดาวน์โหลด ARMORY CRATE สำหรับมือถือ
A2: คุณสามารถปรับโหมด HyperFan แอพหรือการกำหนดค่าอุปกรณ์ และตรวจสอบข้อมูลระบบระหว่างเล่นเกมได้
Q3: ฉันไม่สามารถเชื่อมต่ออุปกรณ์ของฉันผ่านการสแกนโค้ด QR ของ PC Armory Crate ได้
A3: โปรดตรวจสอบให้แน่ใจว่าทั้งพีซีและอุปกรณ์มือถือของคุณเชื่อมต่อกับโดเมน Wifi เดียวกัน หรืออุปกรณ์ Bluetooth ของคุณเปิดใช้งานและเชื่อมต่ออยู่
รุ่นที่รองรับ
รองรับ ROG series และ TUF series สำหรับแล็ปท็อปสำหรับเล่นเกมและเดสก์ท็อป โปรดดูที่ Supported Model List สำหรับรายละเอียดเพิ่มเติม
การติดตั้ง Armoury Crate
ขั้นตอนที่ 1: ดาวน์โหลดไดรเวอร์และยูทิลิตี้จาก ASUS Official Support Site. สำหรับรายละเอียดเพิ่มเติม โปรดดูที่ Link.
เลือก Model Name -> OS ->Software and Utility : Armoury Crate& AURA Creator Installer
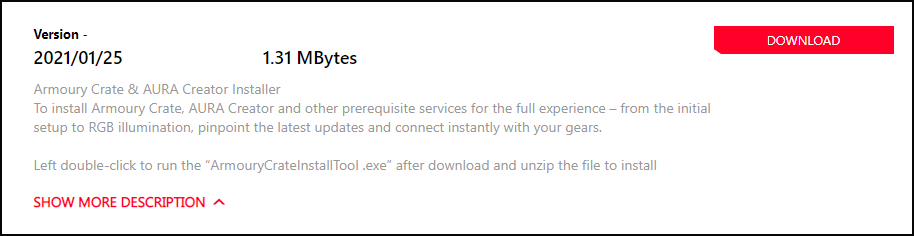
ขั้นตอนที่ 2 : แตกไฟล์ที่ดาวน์โหลด ArmouryCrateInstaller.ZIP แล้วคลิก ArmouryCrateInstaller.EXE เพื่อดำเนินการติดตั้ง
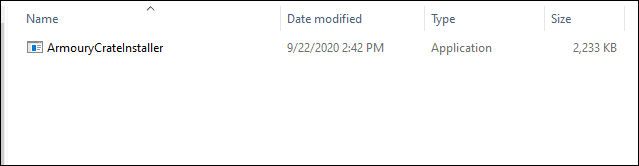
ขั้นตอนที่ 3 : เลือก [Install Armoury Crate], และคลิก Start.
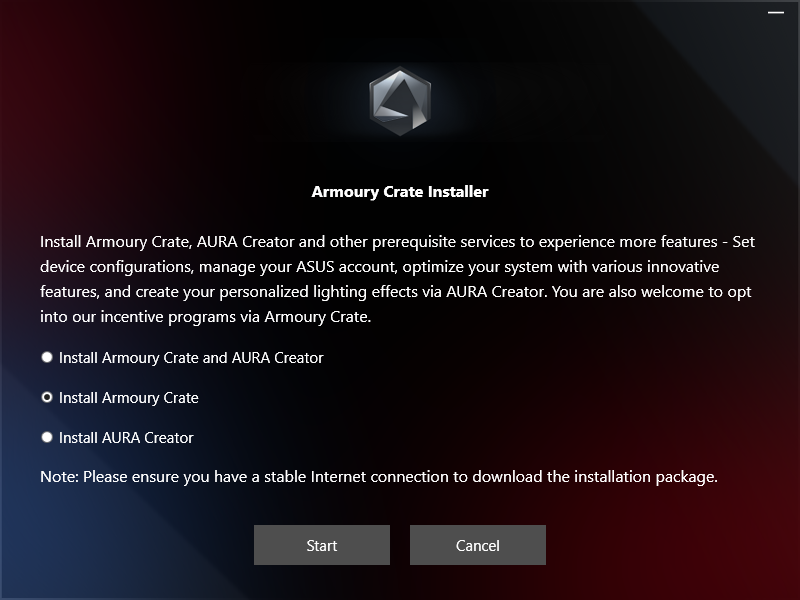
ขั้นตอนที่ 4 : หลังจากนั้น ยูทิลิตีจะติดตั้งโดยอัตโนมัติ เมื่อติดตั้งเสร็จสมบูรณ์ ให้รีสตาร์ทคอมพิวเตอร์
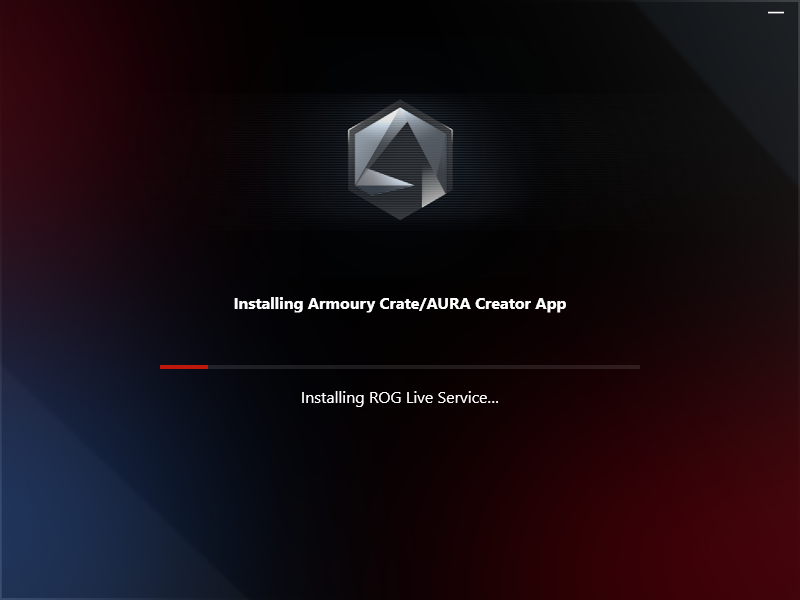
Step 5: กรุณา update Windows Opreation System สำหรับไดรเวอร์ที่เกี่ยวข้อง และติดตั้ง MyASUS UWP และ ASUS System Control Interface V2/3 เพื่อให้แน่ใจว่าฟังก์ชันทั้งหมดทำงานได้อย่างถูกต้อง
การถอนการติดตั้ง Armory Crate
กรุณาดาวน์โหลด [Armoury Crate Uninstall Tool] ได้ที่ Product Support website และปฏิบัติตามคำแนะนำเพื่อถอนการติดตั้ง Armory Crate หรืออ้างอิงถึง Armoury Crate FAQ.
*โปรดดูที่ Armoury Crate Official Website สำหรับข้อมูลเพิ่มเติม.
จอแสดงผล AniMe Matrix™ - บทนำ
เนื้อหา
4. AniMe Matrix™ - การตั้งค่าระบบแอปพลิเคชัน
5. AniMe Matrix™ -โหมดแอนิเมชั่น
8. ถาม & ตอบ
1. จอแสดงผล AniMe Matrix™
โดดเด่นด้วยจอแสดงผล AniMe Matrix™ รุ่นแรกที่ให้การปรับแต่งส่วนบุคคลอย่างล้ำลึกด้วยวิธีที่ไม่เหมือนใครอย่างแท้จริง
จอแสดงผลที่ก้าวล้ำนี้ประกอบด้วยไฟ LED ขนาดเล็กจำนวนหลายพันดวงที่สามารถใช้เพื่อแสดงภาพ ภาพเคลื่อนไหว และแสดงความคิดสร้างสรรค์ของคุณ การแสดงภาพและเสียงที่เข้ากับการเล่นเพลง การแจ้งเตือนสถานะช่วยให้คุณไม่พลาดข้อความใหม่ อายุการใช้งานแบตเตอรี่ และอื่นๆ
| Animation Mode | System Mode | Audio Mode |
 |  |  |
2. รุ่นที่รองรับ: ROG Zephyrus G14 (ซีรีส์ GA401 และ GA402 พร้อมรองรับ AniMe Matrix™ Display) และ ROG Zephyrus M16 (2023 GU604V พร้อมรองรับ AniMe Matrix™ Display)
※ หมายเหตุ: ผลิตภัณฑ์ซีรีส์ GA401、GA402 และ GU604V บางรุ่นอาจไม่รองรับ AniMe Matrix™ Display. คุณสามารถตรวจสอบฉลากบนกล่องของขวัญได้ หากแสดงเป็น [Eclipse Grey พร้อม AniMe Matrix] หรือ [Moonlight White พร้อม Anime Matrix] แสดงว่าแล็ปท็อปของคุณรองรับ AniMe Matrix Display

3. ความต้องการของระบบ
แอปพลิเคชัน AniMe Matrix™ Display ได้รับการรวมเข้ากับแอปพลิเคชัน Armory Crate การตั้งค่าแบบกำหนดเองของ AniMe Matrix™ Display จำเป็นต้องปรับผ่าน Armory Crate
เวอร์ชันที่รองรับ: แอปพลิเคชัน Armory Crate V2.6.14 หรือสูงกว่า

(หากแล็ปท็อปของคุณไม่รองรับ AniMe Matrix™ Display การตั้งค่าของ AniMe Matrix™ Display จะไม่แสดงขึ้นมาแม้ว่าคุณจะได้อัปเดต Armory Crate เป็นเวอร์ชัน 2.6.14 หรือสูงกว่าแล้วก็ตาม)
โปรดดูการแนะนำ Armory Crate เรียนรู้เพิ่มเติมได้ที่ How to install and update Armoury Crate.
4. AniMe Matrix™ - การตั้งค่าระบบแอปพลิเคชัน
4-1. จะรัน AniMe Matrix ได้อย่างไร?
4-1-1. พิมพ์และค้นหา [ARMOURY CRATE] ในแถบค้นหาของ Windows(1) จากนั้นคลิกที่ [Open](2)

4-1-2. วิธีที่ 1: เลือก [อุปกรณ์](3) จากนั้นเลือก [AniMe Matrix](4) เพื่อเข้าสู่หน้าหลักของแอปพลิเคชัน AniMe Matrix Display

4-1-3. วิธีที่ 2: คลิกปุ่ม [Quick link of AniMe Matrix](5) จากหน้าหลักของ Armory Crate ซึ่งจะพาคุณไปยังหน้าหลักของแอปพลิเคชัน AniMe Matrix Display

4-2. AniMe Matrix™ - การแนะนำการตั้งค่ากำหนด
※ บันทึก: พลังงานจะลดลงอย่างรวดเร็วหากเปิดไฟไว้ตลอดเวลา
4-2-1. เลือก[Preference Settings]  (1) ในหน้าหลักของ AniMe Matrix และคุณจะเข้าสู่หน้าการตั้งค่ากำหนดลักษณะ
(1) ในหน้าหลักของ AniMe Matrix และคุณจะเข้าสู่หน้าการตั้งค่ากำหนดลักษณะ

4-2-2. หลังจากที่คุณเข้าสู่หน้าการตั้งค่ากำหนด คุณจะสามารถเริ่มการตั้งค่าสถานการณ์ได้
สำหรับรายละเอียดของไอคอน (2) (3) (4) โปรดดูคำอธิบายโดยละเอียดตั้งแต่ 4-2-3 ถึง 4-2-5

4-2-3. [แสงเมทริกซ์ AniMe](2): เมื่อสวิตช์ถูกตั้งไว้ที่ [เปิด] แสงเมทริกซ์ของ AniMe จะเปิดขึ้น

4-2-4. [Power and Sleep Settings](3): คุณสามารถปรับสถานะแสงของ AniMe Matrix ได้ขึ้นอยู่กับฟังก์ชั่นระบบสามอย่างต่อไปนี้:

● [โหมดสลีป](3-1): [เลือก] สวิตช์นี้ AniMe Matrix Lighting จะแสดงการตั้งค่าแสงที่กำหนดเองหลังจากที่ระบบเข้าสู่โหมดสลีป
หากไม่ได้เลือกสวิตช์นี้ AniMe Matrix Lighting จะแสดงเอฟเฟกต์แสงเริ่มต้น (ดาวตก) หลังจากที่ระบบเข้าสู่โหมดสลีป (เมื่อคอมพิวเตอร์เชื่อมต่อกับอะแดปเตอร์ AC)
● [ฝาปิดปิด](3-2): [เลือก] สวิตช์นี้ AniMe Matrix Lighting จะแสดงการตั้งค่าแสงที่กำหนดเองหลังจากปิดฝาแล้ว
หากไม่ได้เลือกสวิตช์นี้ AniMe Matrix Lighting จะแสดงเอฟเฟกต์แสงเริ่มต้น (ดาวตก) หลังจากปิดฝาแล้ว (เมื่อคอมพิวเตอร์เชื่อมต่อกับอะแดปเตอร์ AC)
● [ปิดเมื่อถอดอะแดปเตอร์ออก](3-3):
เมื่อสวิตช์นี้ตั้งค่าเป็น [ปิด] AniMe Matrix Lighting จะยังคงเปิดใช้งานอยู่หลังจากถอดปลั๊กอุปกรณ์แล้ว (คอมพิวเตอร์ใช้พลังงานแบตเตอรี่) (หากไม่ได้เลือกสวิตช์ [โหมดสลีป] หรือ [ปิดฝา] ระบบไฟ AniMe Matrix จะไม่ทำงานต่อหลังจากถอดปลั๊กอะแดปเตอร์แล้ว)
เมื่อสวิตช์นี้ตั้งค่าเป็น [เปิด] AniMe Matrix Lighting จะไม่ทำงานอยู่หลังจากถอดปลั๊กอะแดปเตอร์แล้ว (คอมพิวเตอร์ใช้พลังงานแบตเตอรี่) (แม้สวิตช์ [โหมดสลีป] หรือ [ปิดฝา] จะตั้งค่า LED ให้ยังคงเปิดใช้งานอยู่ ระบบไฟ AniMe Matrix จะไม่ทำงานต่อไปหลังจากถอดปลั๊กอะแดปเตอร์แล้ว)
4-2-5. [แอนิเมชั่นการประหยัดพลังงาน](4): เมื่อสวิตช์นี้ถูกตั้งค่าเป็น [เปิด] สวิตช์จะปิดการตั้งค่าแสงที่กำหนดเองและเปลี่ยนเป็นแอนิเมชั่นการประหยัดพลังงานเพื่อลดการใช้แบตเตอรี่ให้เหลือน้อยที่สุด สวิตช์นี้จะ [ปิด] โดยอัตโนมัติหลังจากที่คุณปรับการตั้งค่าแสงแบบกำหนดเอง

5. AniMe Matrix™ - โหมดแอนิเมชั่น
5-1. เลือก [Animation Mode]  (1) ในหน้าหลักของ AniMe Matrix คุณจะเข้าสู่หน้าโหมดแอนิเมชัน สำหรับไอคอน (2) ถึง (5) โปรดดูคำอธิบายโดยละเอียดจากรายการที่ 5-2 ถึง 5-5
(1) ในหน้าหลักของ AniMe Matrix คุณจะเข้าสู่หน้าโหมดแอนิเมชัน สำหรับไอคอน (2) ถึง (5) โปรดดูคำอธิบายโดยละเอียดจากรายการที่ 5-2 ถึง 5-5

5-2. Canvas & ดูตัวอย่าง & แก้ไขแถบเครื่องมือ (2) – การแนะนำส่วนต่อประสานผู้ใช้

5-2-1. [Insert Image]  : คุณสามารถแทรกรูปภาพที่กำหนดเองได้ (รองรับได้ครั้งละหนึ่งภาพเท่านั้น รูปแบบภาพที่รองรับ: JPEG, PNG, BMP, GIF)
: คุณสามารถแทรกรูปภาพที่กำหนดเองได้ (รองรับได้ครั้งละหนึ่งภาพเท่านั้น รูปแบบภาพที่รองรับ: JPEG, PNG, BMP, GIF)
5-2-2. [Scale up / down]  : การปรับขนาดรูปภาพรองรับเฉพาะการปรับขนาดตามสัดส่วนเท่านั้น หากคุณปรับขนาดภาพเกินขอบผ้าใบ ไฟ LED จะแสดงเฉพาะส่วนของภาพภายในขอบผ้าใบเท่านั้น
: การปรับขนาดรูปภาพรองรับเฉพาะการปรับขนาดตามสัดส่วนเท่านั้น หากคุณปรับขนาดภาพเกินขอบผ้าใบ ไฟ LED จะแสดงเฉพาะส่วนของภาพภายในขอบผ้าใบเท่านั้น
5-2-3. [Rotation]  : สลับมุมภาพ (รองรับการหมุน 45 องศาเท่านั้น)
: สลับมุมภาพ (รองรับการหมุน 45 องศาเท่านั้น)
5-2-4. [Cycle]  :
:
เมื่อสวิตช์นี้ตั้งค่าเป็น [on], มันจะเปลี่ยนหน่วยรันไทม์ GIF ของสล็อตปัจจุบันเป็นเวลารอบ (ใช้ปุ่ม + - เพื่อปรับ)

เมื่อตั้งค่าสวิตช์นี้เป็น [off], มันจะเปลี่ยนหน่วยรันไทม์ GIF ของช่องปัจจุบันเป็นเวลาวินาที (ใช้ปุ่ม + - เพื่อปรับ)

5-2-5. [Speed]  : เปลี่ยนความเร็วรันไทม์ GIF ของช่องปัจจุบัน (ใช้แถบเลื่อนเพื่อปรับ)
: เปลี่ยนความเร็วรันไทม์ GIF ของช่องปัจจุบัน (ใช้แถบเลื่อนเพื่อปรับ)
5-2-6. [Show AniMe Matrix overlay]  : เปิด / ปิดการซ้อนทับ AniMe Matrix และแจ้งให้คุณทราบว่าไฟ LED จริงบนผืนผ้าใบอยู่ที่ไหน (พื้นที่ที่ไฮไลต์สีเทาอยู่นอกพื้นที่ LED จริง)
: เปิด / ปิดการซ้อนทับ AniMe Matrix และแจ้งให้คุณทราบว่าไฟ LED จริงบนผืนผ้าใบอยู่ที่ไหน (พื้นที่ที่ไฮไลต์สีเทาอยู่นอกพื้นที่ LED จริง)


5-2-7. [Canvas]:

คลิก [Insert Image] ไอคอนที่มุมซ้ายบนหรือดรอปเนื้อหาจาก [Content Library] ไปที่ Canvas

สำหรับรูปภาพที่กำหนดเอง คุณสามารถคลิกเมาส์แล้วกดรูปภาพค้างไว้เพื่อเปลี่ยนตำแหน่ง (สำหรับเนื้อหาเริ่มต้น คุณไม่สามารถเปลี่ยนตำแหน่งได้)

5-2-8. แถบเครื่องมือแสดงตัวอย่าง:
● [Jump to first slot]  : ย้ายโฟกัสไปที่ช่องแรก
: ย้ายโฟกัสไปที่ช่องแรก
● [Play preview]  : เล่นภาพเคลื่อนไหวที่คุณได้ตั้งค่าไว้
: เล่นภาพเคลื่อนไหวที่คุณได้ตั้งค่าไว้
● [Jump to last slot]  : ย้ายโฟกัสไปที่ช่องสุดท้าย
: ย้ายโฟกัสไปที่ช่องสุดท้าย
5-2-9. แถบเครื่องมือแอนิเมชัน:
● [เพิ่มช่องว่าง] : เพิ่มช่องว่าง
● [ลบช่องที่เลือก] : ลบช่องที่โฟกัสปัจจุบัน
● [บันทึกลงในไลบรารีเนื้อหา] : บันทึกเนื้อหาที่กำหนดเองลงในไลบรารีที่บันทึกไว้ (สำหรับ Saved Library โปรดดูคำอธิบายโดยละเอียดที่ข้อ 5-4-2)
5-3. การตั้งค่าแอนิเมชั่น (3) – การแนะนำส่วนต่อประสานผู้ใช้

5-3-1. [ดีเลย์]: เปลี่ยนเวลาดีเลย์ระหว่างแต่ละช่อง (เวลาดีเลย์ทั้งหมดได้รับการแก้ไขระหว่างแต่ละช่อง) เวลาหน่วงเริ่มต้นคือ 0 วินาที
5-3-2. [คอนทราสต์]: เปลี่ยนคอนทราสต์บนผืนผ้าใบ ใช้แถบเลื่อนหรือป้อนค่าเพื่อปรับ และค่าคอนทราสต์เริ่มต้นคือ 0 (สามารถปรับคอนทราสต์เป็นค่าบวกหรือลบได้)
5-3-3. [ความสว่าง]: เปลี่ยนความสว่างบนผืนผ้าใบ ใช้แถบเลื่อนหรือป้อนค่าเพื่อปรับ และค่าความสว่างเริ่มต้นคือ 0 (ความสว่างสามารถปรับเป็นค่าบวกหรือลบได้)
5-4. ไลบรารีเนื้อหา (4) – การแนะนำส่วนต่อประสานผู้ใช้

5-4-1. [ค่าเริ่มต้น]: เนื้อหาแอนิเมชั่นเริ่มต้นที่ ASUS จัดให้ (เลือกและวางเนื้อหาจากไลบรารีเพื่อเปิดใช้งานภาพเคลื่อนไหวบนผืนผ้าใบ)
5-4-2. [บันทึก]: เนื้อหาที่บันทึกด้วยตัวเอง (เลือกและวางเนื้อหาจากไลบรารีเพื่อเปิดใช้งานภาพเคลื่อนไหวบนผืนผ้าใบ)
[ลบ] : ลบไฟล์ที่เลือกออกจากไลบรารีที่บันทึกไว้อย่างถาวร
5-5. เอฟเฟกต์ข้อความ (5) – การแนะนำส่วนต่อประสานผู้ใช้

5-5-1. [เอฟเฟกต์ข้อความ]: เมื่อคุณตั้งสวิตช์นี้เป็น [เปิด] เอฟเฟกต์ข้อความจะเปิดขึ้นมา
5-5-2. [ซ่อนเอฟเฟกต์อื่นๆ]: ด้วยสวิตช์นี้ [เลือกแล้ว] เอฟเฟกต์อื่นๆ จะไม่ปรากฏ และจะแสดงเฉพาะเอฟเฟกต์ข้อความบน LED เท่านั้น
5-5-3. [แถว]: เลือกจำนวนแถวข้อความที่คุณต้องการแสดงบน LED จำนวนเงินเริ่มต้นคือ 2 แถว (คุณสามารถเลือกได้ระหว่าง 2, 3, 5 และ 6 แถว)
5-5-4. [ป้อนข้อความ]: ป้อนข้อความที่คุณต้องการให้แสดงบน LED
5-5-5. [แบบอักษร]: เลือกประเภทแบบอักษรที่คุณต้องการแสดงบนไฟ LED
5-5-6. [ขนาดแบบอักษร]: เลือกขนาดแบบอักษรที่คุณต้องการแสดงบน LED ขนาดแบบอักษรเริ่มต้นคือ 8 (แต่ละแถวมีขนาดแถวคงที่ ข้อความจะถูกตัดออกหากขนาดแบบอักษรสูงกว่าขนาดแถว)
5-5-7. [ความเร็ว]: ตั้งค่าความเร็วของการเลื่อนข้อความ คุณสามารถใช้แถบเลื่อนหรือป้อนค่าเพื่อปรับ และค่าความเร็วเริ่มต้นคือ 5
※ หลังจากการตั้งค่าทั้งหมดเสร็จสิ้น โปรดคลิกปุ่ม [ใช้เอฟเฟกต์](6) เพื่อให้เอฟเฟกต์แสงที่คุณกำหนดเองปรากฏบน LED อย่างถูกต้อง

6. AniMe Matrix™ - โหมดระบบ
6-1. เลือก [System Mode] (1) ในหน้าหลักของ AniMe Matrix และคุณจะเข้าสู่หน้าโหมดระบบ
(1) ในหน้าหลักของ AniMe Matrix และคุณจะเข้าสู่หน้าโหมดระบบ

6-2. การตั้งค่าการแจ้งเตือน (2) - บทนำส่วนต่อประสานผู้ใช้

6-2-1. [เมล]: [เลือก] ด้วยสวิตช์นี้ และเลือกการแจ้งเตือนเมลเพื่อแสดงบน LED
6-2-2. [นาฬิกา]: [เลือก] สวิตช์นี้จะแสดงเวลาของระบบบน LED
6-2-3. [ระดับแบตเตอรี่]: [เลือก] สวิตช์นี้จะแสดงระดับแบตเตอรี่บน LED
6-2-4. [เวลาเปลี่ยนข้อความ]: กำหนดระยะเวลาการแสดงผลสำหรับการแจ้งเตือนแต่ละแอป (สามารถแสดงการแจ้งเตือนได้ครั้งละหนึ่งแอปเท่านั้น)
6-2-5. [วันที่]: [เลือก] สวิตช์นี้จะแสดงวันที่ของระบบบน LED
※ หลังจากการตั้งค่าทั้งหมดเสร็จสิ้น โปรดคลิกปุ่ม [ใช้เอฟเฟกต์](3) เพื่อให้เอฟเฟกต์แสงที่คุณกำหนดเองทำงานบน LED ได้อย่างถูกต้อง

7. AniMe Matrix™ - โหมดเสียง
คุณสามารถเลือกแอปพลิเคชั่นใดก็ได้เพื่อเล่นไฟล์เสียง และตรวจสอบให้แน่ใจว่ามีเอาต์พุตเสียง หลังจากนั้น ให้เลือก [Device] ที่มีเอาต์พุตเสียง จากนั้นจะแสดงตัวอย่างเอฟเฟกต์โหมดเสียงบนผืนผ้าใบ
7-1. เลือก [Audio Mode]  (1) ในหน้าหลักของ AniMe Matrix คุณจะเข้าสู่หน้าโหมดเสียง สำหรับไอคอน (2) และ (3) โปรดดูคำอธิบายโดยละเอียดในรายการ 7-2 และ 7-3
(1) ในหน้าหลักของ AniMe Matrix คุณจะเข้าสู่หน้าโหมดเสียง สำหรับไอคอน (2) และ (3) โปรดดูคำอธิบายโดยละเอียดในรายการ 7-2 และ 7-3
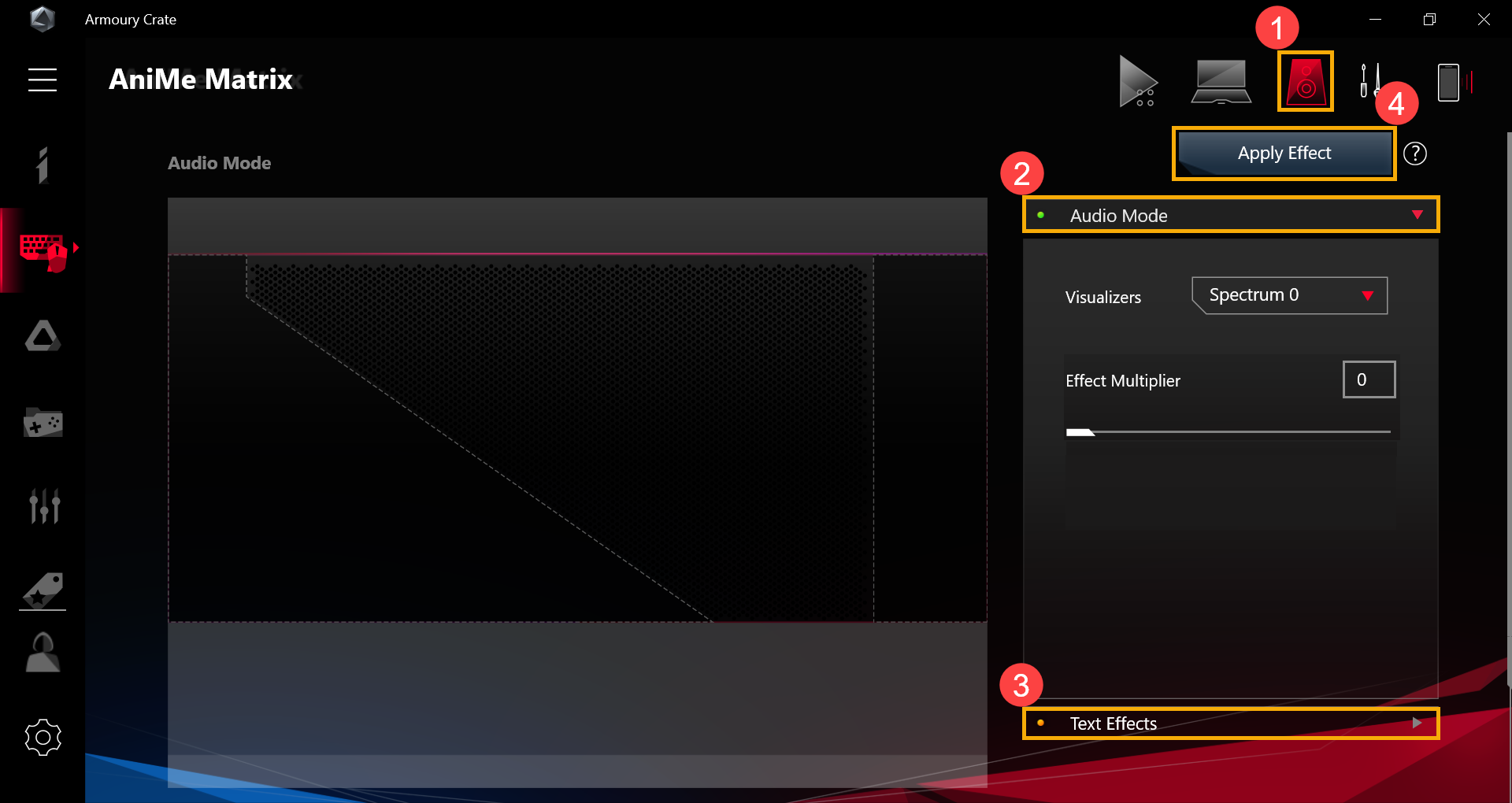
7-2. โหมดเสียง (2) – การแนะนำส่วนติดต่อผู้ใช้
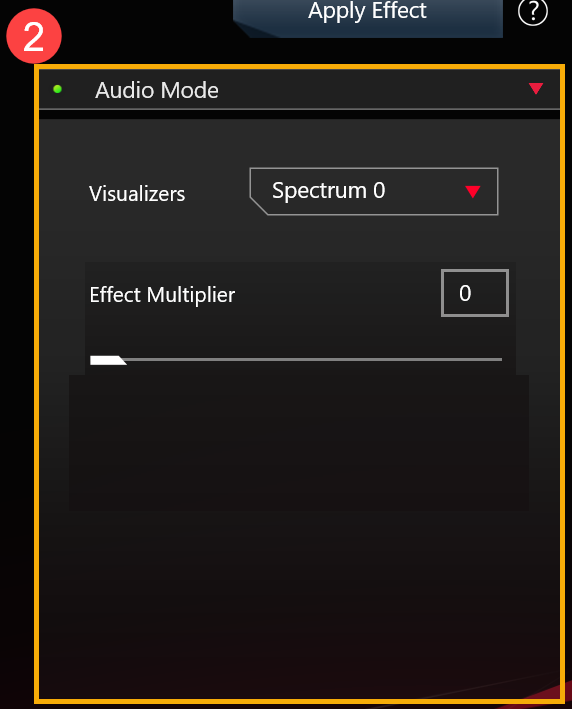
7-2-1. [วิชวลไลเซอร์]: มี 6 สเปกตรัมให้คุณเลือกเอฟเฟ็กต์เสียง
7-2-2. [ตัวคูณเอฟเฟกต์]: ตั้งค่าเอฟเฟกต์ทวีคูณของแอนิเมชั่น LED ใช้แถบเลื่อนหรือป้อนค่าเพื่อปรับ ค่าตัวคูณเอฟเฟกต์เริ่มต้นคือ 0
7-3. เอฟเฟกต์ข้อความ (3) – การแนะนำส่วนต่อประสานผู้ใช้

7-3-1. [เอฟเฟกต์ข้อความ]: เมื่อสวิตช์นี้ตั้งค่าเป็น [เปิด] เอฟเฟกต์ข้อความจะเปิดขึ้น
7-3-2. [ซ่อนเอฟเฟกต์อื่นๆ]: สวิตช์ [เลือกแล้ว] จะทำให้มองไม่เห็นเอฟเฟกต์อื่นๆ และจะแสดงเฉพาะเอฟเฟกต์ข้อความบนไฟ LED เท่านั้น
7-3-3. [แถว]: เลือกจำนวนแถวข้อความที่คุณต้องการแสดงบน LED จำนวนเงินเริ่มต้นคือ 2 แถว (คุณสามารถเลือกได้ระหว่าง 2, 3, 5 และ 6 แถว)
7-3-4. [ป้อนข้อความ]: ป้อนข้อความที่คุณต้องการให้แสดงบน LED
7-3-5. [แบบอักษร]: เลือกประเภทแบบอักษรที่คุณต้องการแสดงบนไฟ LED
7-3-6. [ขนาดแบบอักษร]: เลือกขนาดแบบอักษรที่คุณต้องการแสดงบนไฟ LED ค่าขนาดตัวอักษรเริ่มต้นคือ 8 (แต่ละแถวจะมีขนาดแถวคงที่ ข้อความจะถูกตัดออกหากขนาดตัวอักษรใหญ่กว่าขนาดแถว)
7-3-7. [ความเร็ว]: ตั้งค่าความเร็วของการเลื่อนข้อความ ใช้แถบเลื่อนหรือป้อนค่าเพื่อปรับ และค่าความเร็วเริ่มต้นคือ 5
※ หลังจากการตั้งค่าทั้งหมดเสร็จสิ้น โปรดคลิกปุ่ม [Apply Effect](4) เพื่อให้เอฟเฟกต์แสงที่คุณกำหนดเองจะปรากฏบน LED อย่างถูกต้อง

8. ถามตอบ
Q1: เหตุใดไฟจึงไม่ทำงานหลังจากเข้าสู่โหมดสลีป แม้ว่าฉันจะตั้งค่าไฟให้เปิดทำงานในโหมดสลีปก็ตาม
A1: ในสถานการณ์ต่อไปนี้ ระบบไม่รองรับเอฟเฟกต์แสงในโหมดสลีป
สถานการณ์ที่ 1: ไม่รองรับเอฟเฟกต์แสงเมื่อระบบเข้าสู่โหมดสลีปโดยการกดปุ่มเปิด/ปิด
สถานการณ์ที่ 2: ไม่รองรับเอฟเฟกต์แสงไฟเมื่อเชื่อมต่ออุปกรณ์ของคุณกับอะแดปเตอร์ AC หลังจากที่ระบบเข้าสู่โหมดสลีป (แม้ว่าสวิตช์ [ปิดไฟ LED เมื่อถอดปลั๊กอุปกรณ์] จะถูกตั้งค่าเป็น [เปิด] ก็ตาม)
คำถามที่ 2: จะรับข้อมูลเพิ่มเติมเกี่ยวกับขั้นตอนการดำเนินการใน AniMe Matrix ได้อย่างไร
คำตอบ 2 : ขณะใช้งานสามารถคลิกได้  "เคล็ดลับด่วน" สำหรับข้อมูลเพิ่มเติมเกี่ยวกับขั้นตอนการทำงาน
"เคล็ดลับด่วน" สำหรับข้อมูลเพิ่มเติมเกี่ยวกับขั้นตอนการทำงาน
คำถามที่ 3: เหตุใด AniMe Matrix Lighting จึงยังคงเปิดใช้งานอยู่หรือไม่เหมือนกับการตั้งค่าแบบกำหนดเองที่ฉันตั้งค่าไว้ หลังจากที่ระบบเข้าสู่โหมดสลีป/ไฮเบอร์เนต หรือฝาปิดถูกปิด
คำตอบ 3: คุณสามารถอ้างถึง 4-2-4 [Power and Sleep Settings] สำหรับการตั้งค่าแสงสว่างที่ละเอียดยิ่งขึ้นในสถานะระบบ
การเชื่อมต่อกับอะแดปเตอร์ AC: AniMe Matrix Lighting จะแสดงการตั้งค่าแสงที่คุณกำหนดเองหรือเอฟเฟกต์แสงเริ่มต้น (ดาวตก) หลังจากที่ระบบเข้าสู่โหมดสลีป/ไฮเบอร์เนต หรือฝาปิดอยู่ในโหมดปิด
การใช้พลังงานแบตเตอรี่: AniMe Matrix Lighting จะแสดงการตั้งค่าแสงที่คุณกำหนดเองหรือไม่เปิดใช้งานอยู่ (หากไม่ได้เลือกสวิตช์) หลังจากที่ระบบเข้าสู่โหมดสลีป/ไฮเบอร์เนทหรือฝาปิดอยู่ในโหมดปิด
เนื้อหา
การติดตั้งแอปพลิเคชันและถอนการติดตั้ง
Keystone คือคีย์จริงที่ออกแบบมาสำหรับนักเล่นเกมในการตั้งค่าอุปกรณ์เพื่อประสบการณ์ที่ดื่มด่ำ Keystone เชื่อมต่อกับช่องพิเศษทางด้านขวาของคีย์บอร์ดด้วยแรงแม่เหล็ก เมื่อเชื่อมต่อ Keystone จะสามารถใช้เอฟเฟกต์แสง เอฟเฟกต์เสียง และเปิดใช้งานความจุพื้นที่เก็บข้อมูล Shadow Drive ได้

รุ่นที่ติดตั้ง Keystone ในปัจจุบัน:
ซีรีส์ G531/G731 (ROG Strix SCAR III และ ROG Strix Hero III), G35DX (ROG Strix GA35) แล็ปท็อปและเดสก์ท็อปสำหรับเล่นเกม ROG,
ซีรีส์ G532/G732 (ROG Strix SCAR 15/17), G35CZ (ROG Strix GT35) แล็ปท็อปและเดสก์ท็อปสำหรับเล่นเกม ROG,
ซีรีส์ G533/G733 (ROG Strix SCAR 15/17) แล็ปท็อปการเล่นเกม ROG
* สำหรับรายละเอียดเพิ่มเติมเกี่ยวกับรุ่นที่รองรับ โปรดดูที่ ASUS Official Website.
* เนื่องจากความแตกต่างในฟังก์ชันการสนับสนุนโมเดล โปรดดูที่นี้ table สำหรับรายละเอียดเพิ่มเติม
ยูทิลิตี้ Keystone ได้รับการรวมเข้ากับแอปพลิเคชัน Armory Crate ผู้ใช้ต้องกำหนดการตั้งค่า Keystone ผ่านแอปพลิเคชัน Armory Crate รองรับระบบปฏิบัติการ Windows 10 และเวอร์ชันแอปพลิเคชัน Armory Crate ต้องสูงกว่า V3.0.4 ข้างต้น
*โปรดดูที่ Link สำหรับรายละเอียดเพิ่มเติมเกี่ยวกับการแนะนำ Armory Crate
4. การติดตั้งแอปพลิเคชันและถอนการติดตั้ง
หากต้องการรับและติดตั้งโปรแกรมแอปพลิเคชัน โปรดดูที่ ASUS official website
หากต้องการถอนการติดตั้งโปรแกรมแอปพลิเคชัน โปรดดูที่ ASUS official website
5-1 วิธีการเริ่มคีย์สโตน
กรุณาพิมพ์และค้นหา [Armoury Crate]① ในช่อง Windows Search จากนั้นคลิกที่ [Open]②.

ใน Armory Crate คลิก [อุปกรณ์]③,และเลือก [Keystone]④ ในหน้าการตั้งค่า

5-2 การตั้งค่าคีย์สโตน
*สถานะคีย์สโตน
พื้นที่นี้แสดงสถานะปัจจุบันของ Keystone ① เช่น เชื่อมโยง/ ไม่พบบัญชี หรือผูก/ ไม่มีการผูกบัญชี
ผูกบัญชี*: โปรดเชื่อมต่อ Keystone ก่อน จากนั้นจึงคลิก [ผูกบัญชี](a) หลังจากนั้นหน้าต่างเข้าสู่ระบบจะปรากฏขึ้น
*ฟังก์ชันนี้ไม่รองรับซีรีส์ G531 และ G731 (SCAR III & Hero III), G35DX (ROG Strix GA35)
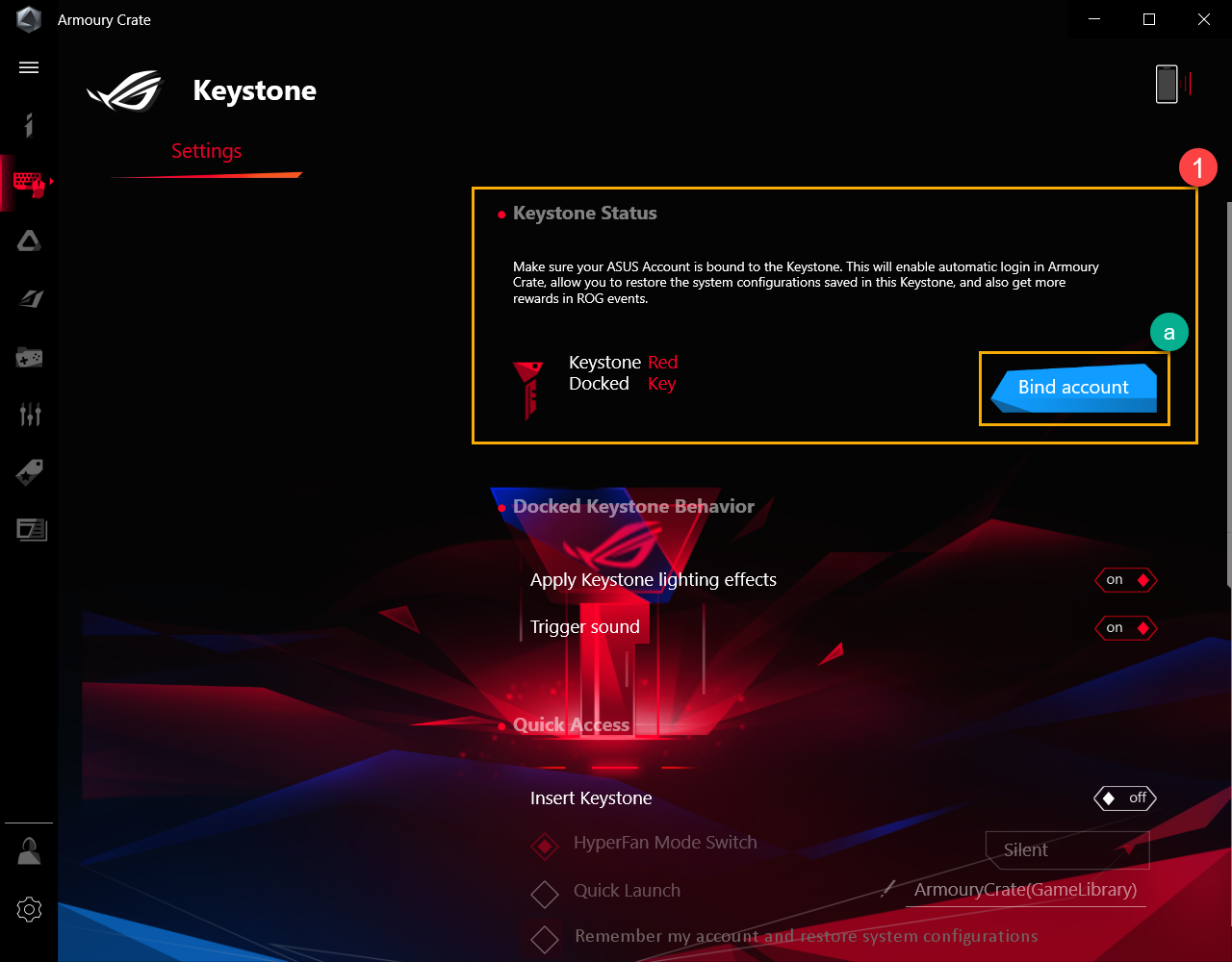
คลิก [ไปที่เข้าสู่ระบบ](b) หน้าต่างเข้าสู่ระบบ Armory Crate จะปรากฏขึ้น
*หากเคยเข้าสู่ระบบ Armory Crate มาก่อน ให้คลิก [ตกลง](c) จากนั้นหน้าต่าง "ผูกบัญชีของคุณ" จะปรากฏขึ้น

ในหน้าต่างเข้าสู่ระบบ ใส่บัญชี ASUS และรหัสผ่าน (d) ของคุณ หลังจากนั้นคลิก [เข้าสู่ระบบ] (e) จากนั้นหน้าต่าง Bind บัญชีของคุณจะปรากฏขึ้น
ในหน้าต่างเข้าสู่ระบบ ป้อนบัญชี ASUS และรหัสผ่าน (d) คลิก [เข้าสู่ระบบ] (e) จากนั้นหน้าต่างผูกบัญชีของคุณจะปรากฏขึ้น
*สำหรับวิธีการลงทะเบียนบัญชีสมาชิก ASUS โปรดดูที่นี้ Link

ในหน้าต่าง "ผูกบัญชีของคุณ" คุณสามารถยืนยันรหัสบัญชีและ Keystone SN(f) คลิก [ผูกบัญชี](g) เพื่อเสร็จสิ้น
*หากคุณต้องการเข้าสู่ระบบด้วยรหัสบัญชีอื่น คลิก [เปลี่ยนผู้ใช้](h)

สิ่งสำคัญ: เพื่อเปิดใช้งานคุณสมบัตินี้ พีซีของคุณต้องเชื่อมต่อกับอินเทอร์เน็ต และต้องเชื่อมต่อ Keystone ด้วย
*พฤติกรรมการแก้ไขภาพสี่เหลี่ยมคางหมูที่เชื่อมต่ออยู่ (Docked Keystone Behavior)②
ใช้เอฟเฟ็กต์แสงคีย์สโตน: ขณะเชื่อมต่อคีย์สโตน เอฟเฟกต์แสงที่ตั้งไว้ล่วงหน้าของระบบจะเปิดขึ้น
เสียงทริกเกอร์: ขณะเชื่อมต่อ Keystone เอฟเฟกต์เสียงจะเปิดขึ้น
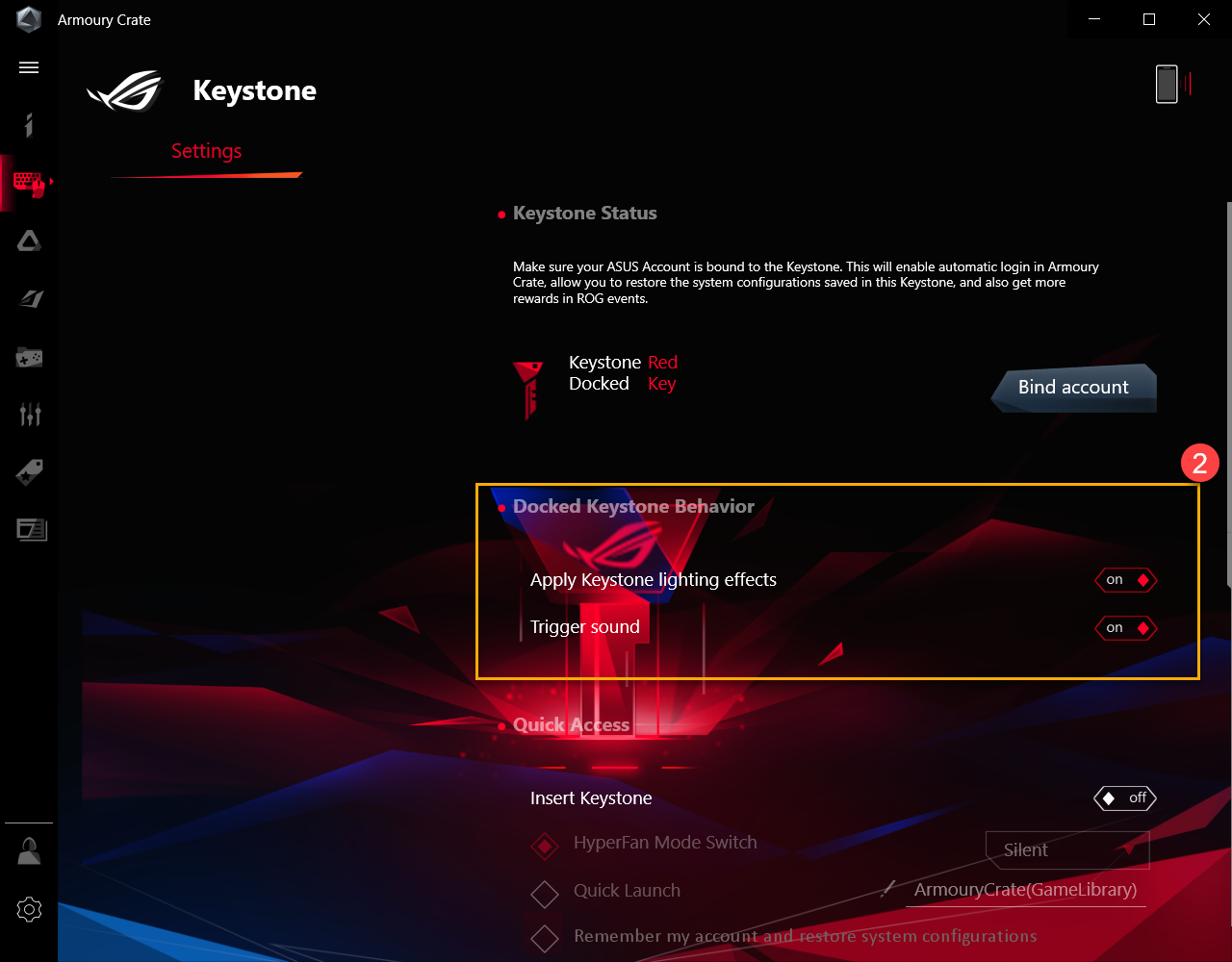
*การเข้าถึงด่วน③
ใส่คีย์สโตน
สวิตช์โหมด HyperFan: การตั้งค่าพัดลมแบบกำหนดเองสำหรับประสิทธิภาพของแล็ปท็อป: เงียบ/ ประสิทธิภาพ/ เทอร์โบ/ Windows® ขณะที่คีย์สโตนถูกเสียบอยู่
Quick Launch: อนุญาตให้เรียกใช้โปรแกรมแอพพลิเคชั่นอย่างรวดเร็วในขณะที่ใส่ Keystone อยู่
จดจำบัญชีของฉันและกู้คืนการกำหนดค่าระบบ*: เพื่อตั้งค่าว่าจะลงชื่อเข้าใช้บัญชีของฉันที่เชื่อมโยงกับ Keystone หรือไม่ และกู้คืนการกำหนดค่าระบบหลังจากใส่ Keystone แล้ว
*ฟังก์ชันนี้สามารถเปิดใช้งานได้หลังจากที่ Keystone ผูกบัญชีแล้วเท่านั้น
ลบคีย์สโตน
Stealth (ซ่อนหน้าต่างทั้งหมดและปิดเสียง): หน้าต่างทั้งหมดจะย่อเล็กสุดและเสียงจะถูกปิด ขณะที่ Keystone จะถูกลบออก
ล็อคบัญชี Windows: บัญชี Windows จะถูกล็อคโดยอัตโนมัติ ในขณะที่ Keystone ถูกลบออก
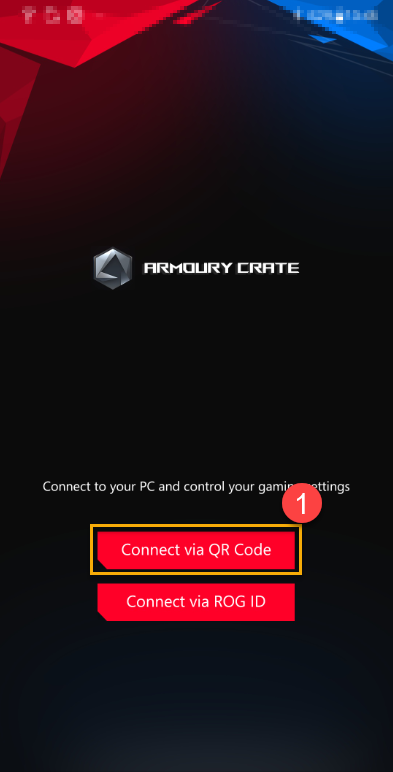
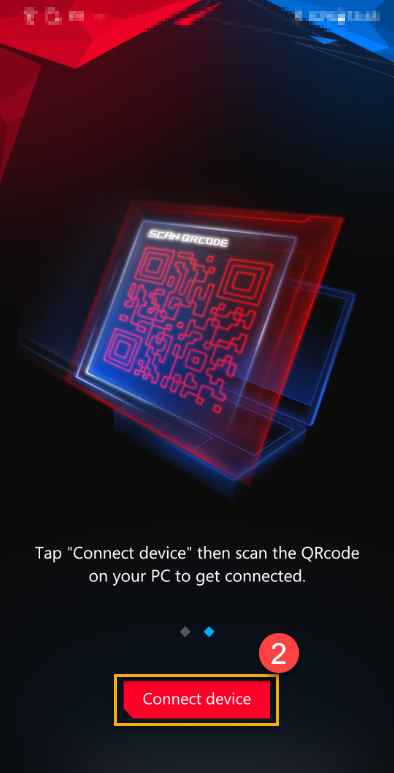
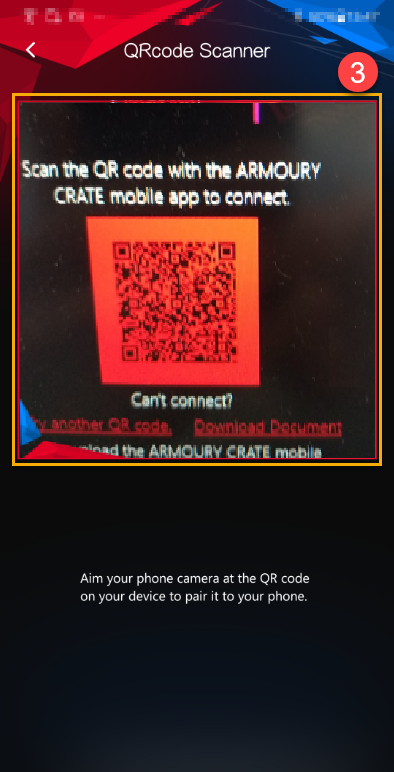
3. แนะนำ Mobile Armoury Crate
3-1 HyperFan Mode①: นักเล่นเกมสามารถปรับประสิทธิภาพของอุปกรณ์ขณะเล่นเกมได้ เช่น Windows、Silent、Performance หรือโหมด Turbo คลิกที่ไอคอน  ② ที่ด้านซ้ายบนสำหรับตรวจสอบสถานะการเชื่อมต่ออุปกรณ์และตัวเลือก [Disconnect]③
② ที่ด้านซ้ายบนสำหรับตรวจสอบสถานะการเชื่อมต่ออุปกรณ์และตัวเลือก [Disconnect]③
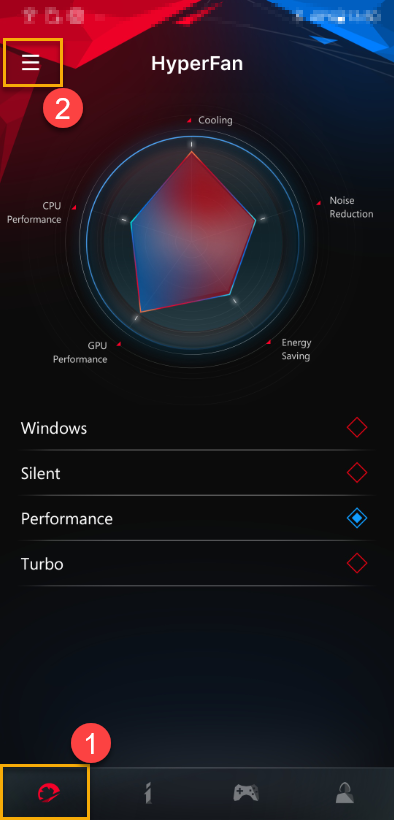
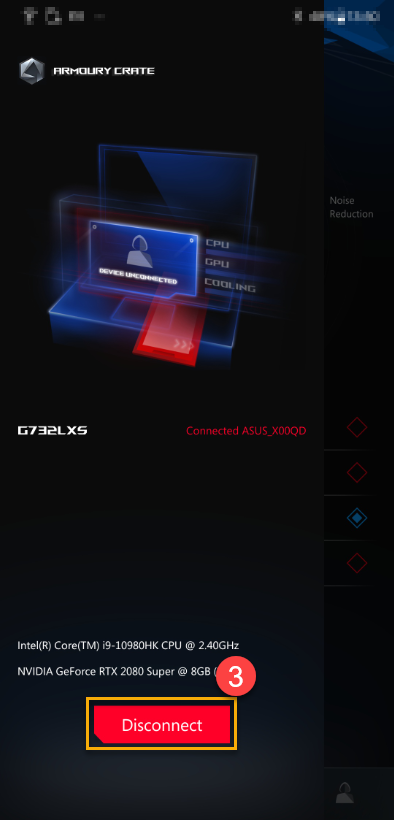
3-2 System Info①: หน้าแสดงข้อมูลระบบเกี่ยวกับ CPU②、GPU③ และ More④. คลิกที่ไอคอน 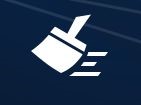 ⑤ ที่มุมขวาบนเพื่อเพิ่มหน่วยความจำ
⑤ ที่มุมขวาบนเพื่อเพิ่มหน่วยความจำ
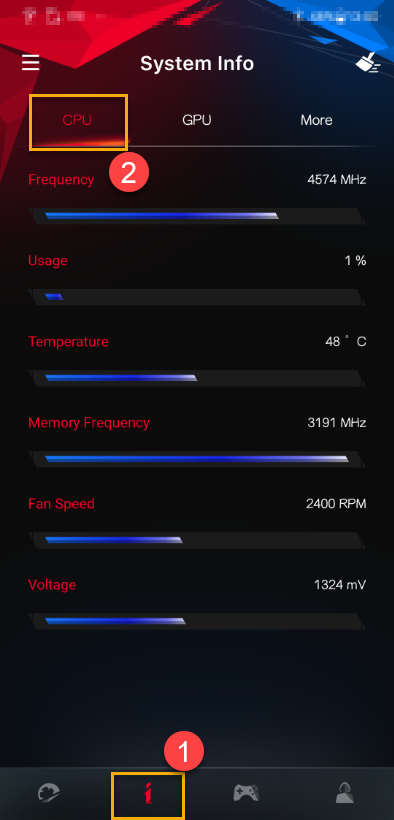
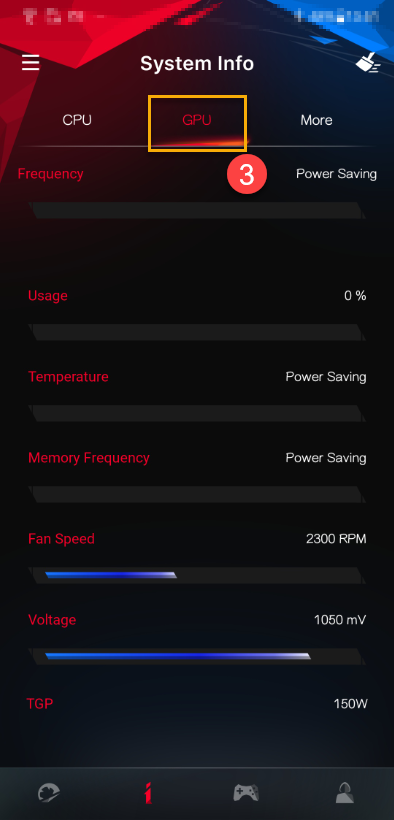
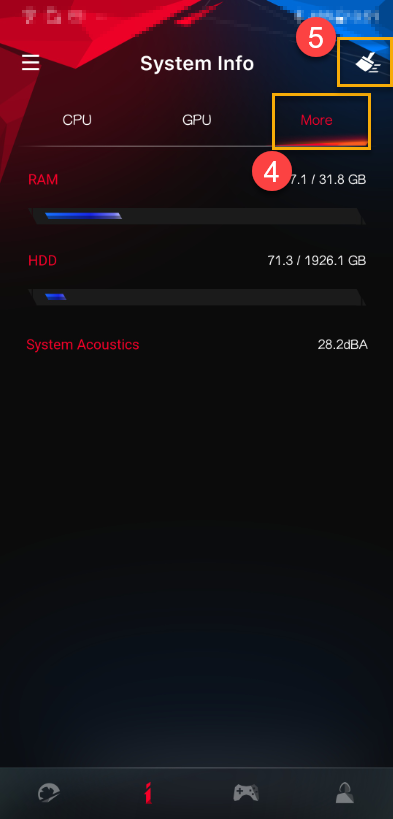
3-3 Utilities①
Device configuration②: นักเล่นเกมสามารถเปิดหรือปิดการใช้งาน ROG Key、Win key、Touch Pad และ Panel Overdrive Settings
App configuration③: นักเล่นเกมสามารถเปลี่ยนการกำหนดค่าแอปพลิเคชันที่เกี่ยวข้องได้โดยตรง
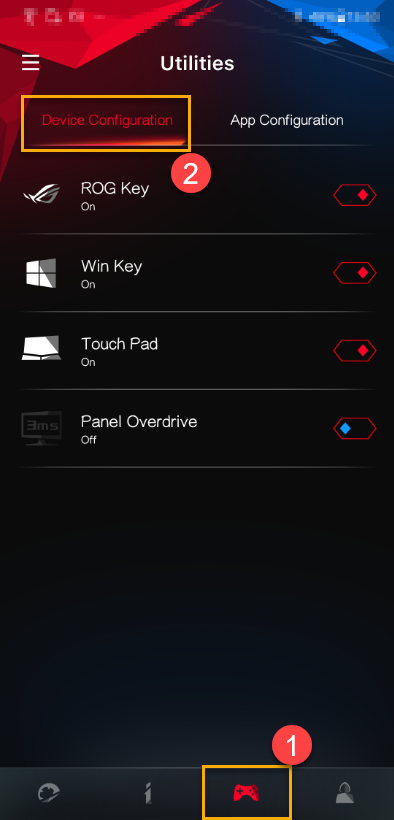
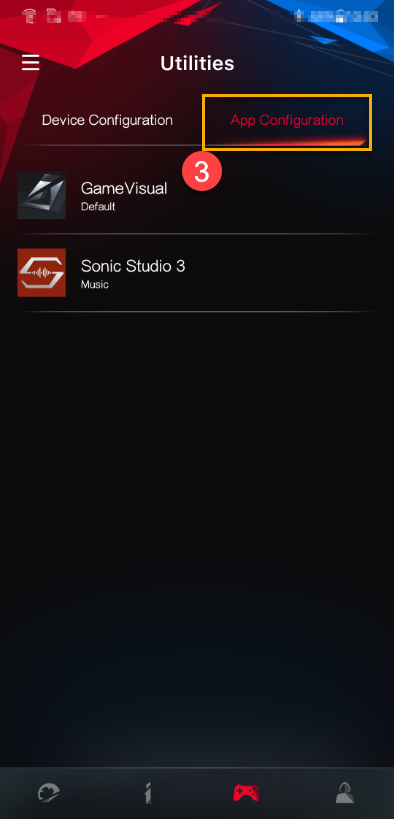
3-4 User Center①: หลังจากเข้าสู่ระบบบัญชีสมาชิก ASUS หน้าดังกล่าวจะแสดงอีเมลและเวลาเข้าสู่ระบบล่าสุด
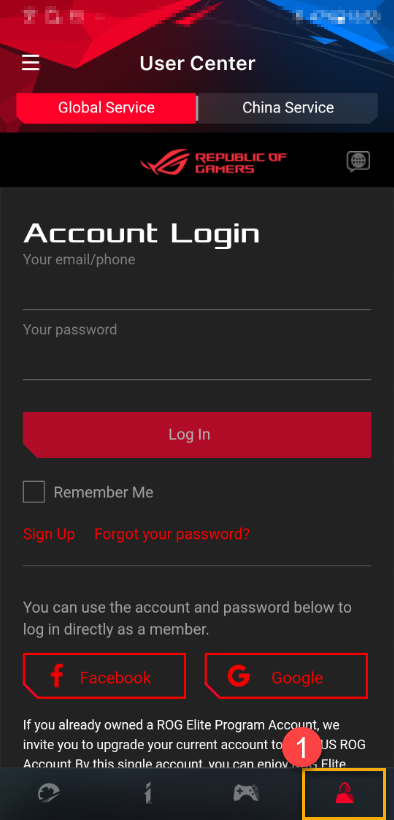
*สำหรับวิธีการลงทะเบียนบัญชีสมาชิก ASUS โปรดดูที่ Link.
4. Connection Troubleshooting
โปรดดูที่ คู่มือการแก้ไขปัญหาการเชื่อมต่อ ARMORY CRATE (มือถือ)
ถามตอบ
Q1: ฉันจะดาวน์โหลดแอปมือถือ ARMORY CRATE ได้ที่ไหน
A1: คุณสามารถค้นหา ARMORY CRATE บน Google Play หรือ App Store หรือคุณสามารถสแกนโค้ด QR ของ PC ARMORY CRATE เพื่อดาวน์โหลดได้
Q2: เหตุใดฉันจึงควรดาวน์โหลด ARMORY CRATE สำหรับมือถือ
A2: คุณสามารถปรับโหมด HyperFan แอพหรือการกำหนดค่าอุปกรณ์ และตรวจสอบข้อมูลระบบระหว่างเล่นเกมได้
Q3: ฉันไม่สามารถเชื่อมต่ออุปกรณ์ของฉันผ่านการสแกนโค้ด QR ของ PC Armory Crate ได้
A3: โปรดตรวจสอบให้แน่ใจว่าทั้งพีซีและอุปกรณ์มือถือของคุณเชื่อมต่อกับโดเมน Wifi เดียวกัน หรืออุปกรณ์ Bluetooth ของคุณเปิดใช้งานและเชื่อมต่ออยู่
รุ่นที่รองรับ
รองรับ ROG series และ TUF series สำหรับแล็ปท็อปสำหรับเล่นเกมและเดสก์ท็อป โปรดดูที่ Supported Model List สำหรับรายละเอียดเพิ่มเติม
การติดตั้ง Armoury Crate
ขั้นตอนที่ 1: ดาวน์โหลดไดรเวอร์และยูทิลิตี้จาก ASUS Official Support Site. สำหรับรายละเอียดเพิ่มเติม โปรดดูที่ Link.
เลือก Model Name -> OS ->Software and Utility : Armoury Crate& AURA Creator Installer
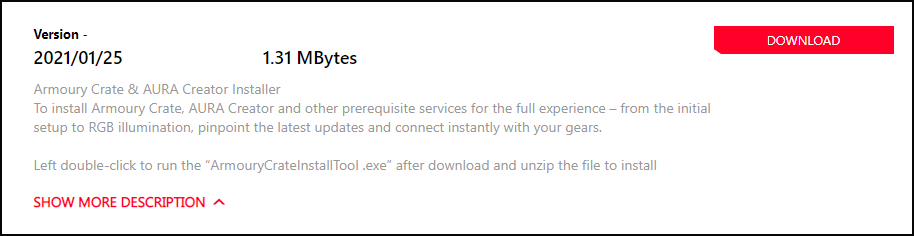
ขั้นตอนที่ 2 : แตกไฟล์ที่ดาวน์โหลด ArmouryCrateInstaller.ZIP แล้วคลิก ArmouryCrateInstaller.EXE เพื่อดำเนินการติดตั้ง
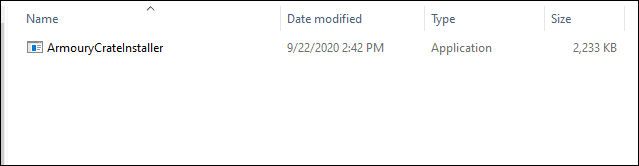
ขั้นตอนที่ 3 : เลือก [Install Armoury Crate], และคลิก Start.
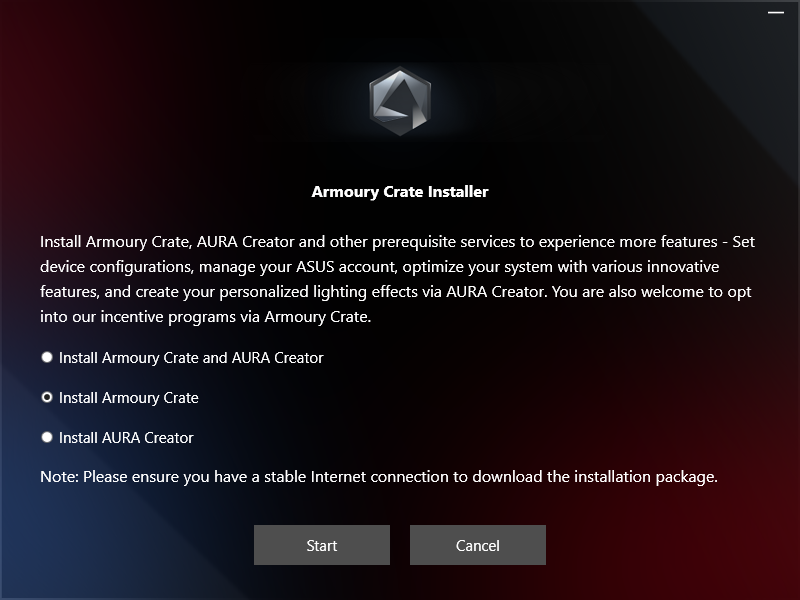
ขั้นตอนที่ 4 : หลังจากนั้น ยูทิลิตีจะติดตั้งโดยอัตโนมัติ เมื่อติดตั้งเสร็จสมบูรณ์ ให้รีสตาร์ทคอมพิวเตอร์
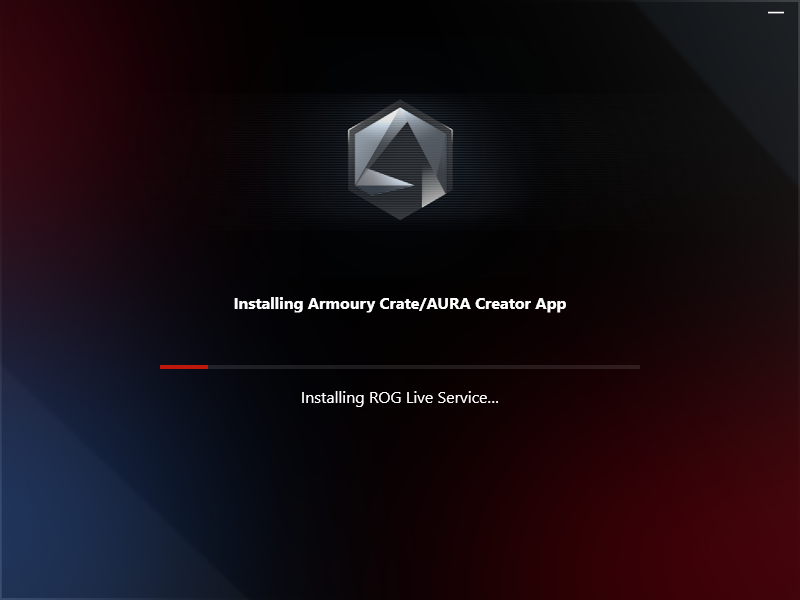
Step 5: กรุณา update Windows Opreation System สำหรับไดรเวอร์ที่เกี่ยวข้อง และติดตั้ง MyASUS UWP และ ASUS System Control Interface V2/3 เพื่อให้แน่ใจว่าฟังก์ชันทั้งหมดทำงานได้อย่างถูกต้อง
การถอนการติดตั้ง Armory Crate
กรุณาดาวน์โหลด [Armoury Crate Uninstall Tool] ได้ที่ Product Support website และปฏิบัติตามคำแนะนำเพื่อถอนการติดตั้ง Armory Crate หรืออ้างอิงถึง Armoury Crate FAQ.
*โปรดดูที่ Armoury Crate Official Website สำหรับข้อมูลเพิ่มเติม.
จอแสดงผล AniMe Matrix™ - บทนำ
เนื้อหา
4. AniMe Matrix™ - การตั้งค่าระบบแอปพลิเคชัน
5. AniMe Matrix™ -โหมดแอนิเมชั่น
8. ถาม & ตอบ
1. จอแสดงผล AniMe Matrix™
โดดเด่นด้วยจอแสดงผล AniMe Matrix™ รุ่นแรกที่ให้การปรับแต่งส่วนบุคคลอย่างล้ำลึกด้วยวิธีที่ไม่เหมือนใครอย่างแท้จริง
จอแสดงผลที่ก้าวล้ำนี้ประกอบด้วยไฟ LED ขนาดเล็กจำนวนหลายพันดวงที่สามารถใช้เพื่อแสดงภาพ ภาพเคลื่อนไหว และแสดงความคิดสร้างสรรค์ของคุณ การแสดงภาพและเสียงที่เข้ากับการเล่นเพลง การแจ้งเตือนสถานะช่วยให้คุณไม่พลาดข้อความใหม่ อายุการใช้งานแบตเตอรี่ และอื่นๆ
| Animation Mode | System Mode | Audio Mode |
 |  |  |
2. รุ่นที่รองรับ: ROG Zephyrus G14 (ซีรีส์ GA401 และ GA402 พร้อมรองรับ AniMe Matrix™ Display) และ ROG Zephyrus M16 (2023 GU604V พร้อมรองรับ AniMe Matrix™ Display)
※ หมายเหตุ: ผลิตภัณฑ์ซีรีส์ GA401、GA402 และ GU604V บางรุ่นอาจไม่รองรับ AniMe Matrix™ Display. คุณสามารถตรวจสอบฉลากบนกล่องของขวัญได้ หากแสดงเป็น [Eclipse Grey พร้อม AniMe Matrix] หรือ [Moonlight White พร้อม Anime Matrix] แสดงว่าแล็ปท็อปของคุณรองรับ AniMe Matrix Display

3. ความต้องการของระบบ
แอปพลิเคชัน AniMe Matrix™ Display ได้รับการรวมเข้ากับแอปพลิเคชัน Armory Crate การตั้งค่าแบบกำหนดเองของ AniMe Matrix™ Display จำเป็นต้องปรับผ่าน Armory Crate
เวอร์ชันที่รองรับ: แอปพลิเคชัน Armory Crate V2.6.14 หรือสูงกว่า

(หากแล็ปท็อปของคุณไม่รองรับ AniMe Matrix™ Display การตั้งค่าของ AniMe Matrix™ Display จะไม่แสดงขึ้นมาแม้ว่าคุณจะได้อัปเดต Armory Crate เป็นเวอร์ชัน 2.6.14 หรือสูงกว่าแล้วก็ตาม)
โปรดดูการแนะนำ Armory Crate เรียนรู้เพิ่มเติมได้ที่ How to install and update Armoury Crate.
4. AniMe Matrix™ - การตั้งค่าระบบแอปพลิเคชัน
4-1. จะรัน AniMe Matrix ได้อย่างไร?
4-1-1. พิมพ์และค้นหา [ARMOURY CRATE] ในแถบค้นหาของ Windows(1) จากนั้นคลิกที่ [Open](2)

4-1-2. วิธีที่ 1: เลือก [อุปกรณ์](3) จากนั้นเลือก [AniMe Matrix](4) เพื่อเข้าสู่หน้าหลักของแอปพลิเคชัน AniMe Matrix Display

4-1-3. วิธีที่ 2: คลิกปุ่ม [Quick link of AniMe Matrix](5) จากหน้าหลักของ Armory Crate ซึ่งจะพาคุณไปยังหน้าหลักของแอปพลิเคชัน AniMe Matrix Display

4-2. AniMe Matrix™ - การแนะนำการตั้งค่ากำหนด
※ บันทึก: พลังงานจะลดลงอย่างรวดเร็วหากเปิดไฟไว้ตลอดเวลา
4-2-1. เลือก[Preference Settings]  (1) ในหน้าหลักของ AniMe Matrix และคุณจะเข้าสู่หน้าการตั้งค่ากำหนดลักษณะ
(1) ในหน้าหลักของ AniMe Matrix และคุณจะเข้าสู่หน้าการตั้งค่ากำหนดลักษณะ

4-2-2. หลังจากที่คุณเข้าสู่หน้าการตั้งค่ากำหนด คุณจะสามารถเริ่มการตั้งค่าสถานการณ์ได้
สำหรับรายละเอียดของไอคอน (2) (3) (4) โปรดดูคำอธิบายโดยละเอียดตั้งแต่ 4-2-3 ถึง 4-2-5

4-2-3. [แสงเมทริกซ์ AniMe](2): เมื่อสวิตช์ถูกตั้งไว้ที่ [เปิด] แสงเมทริกซ์ของ AniMe จะเปิดขึ้น

4-2-4. [Power and Sleep Settings](3): คุณสามารถปรับสถานะแสงของ AniMe Matrix ได้ขึ้นอยู่กับฟังก์ชั่นระบบสามอย่างต่อไปนี้:

● [โหมดสลีป](3-1): [เลือก] สวิตช์นี้ AniMe Matrix Lighting จะแสดงการตั้งค่าแสงที่กำหนดเองหลังจากที่ระบบเข้าสู่โหมดสลีป
หากไม่ได้เลือกสวิตช์นี้ AniMe Matrix Lighting จะแสดงเอฟเฟกต์แสงเริ่มต้น (ดาวตก) หลังจากที่ระบบเข้าสู่โหมดสลีป (เมื่อคอมพิวเตอร์เชื่อมต่อกับอะแดปเตอร์ AC)
● [ฝาปิดปิด](3-2): [เลือก] สวิตช์นี้ AniMe Matrix Lighting จะแสดงการตั้งค่าแสงที่กำหนดเองหลังจากปิดฝาแล้ว
หากไม่ได้เลือกสวิตช์นี้ AniMe Matrix Lighting จะแสดงเอฟเฟกต์แสงเริ่มต้น (ดาวตก) หลังจากปิดฝาแล้ว (เมื่อคอมพิวเตอร์เชื่อมต่อกับอะแดปเตอร์ AC)
● [ปิดเมื่อถอดอะแดปเตอร์ออก](3-3):
เมื่อสวิตช์นี้ตั้งค่าเป็น [ปิด] AniMe Matrix Lighting จะยังคงเปิดใช้งานอยู่หลังจากถอดปลั๊กอุปกรณ์แล้ว (คอมพิวเตอร์ใช้พลังงานแบตเตอรี่) (หากไม่ได้เลือกสวิตช์ [โหมดสลีป] หรือ [ปิดฝา] ระบบไฟ AniMe Matrix จะไม่ทำงานต่อหลังจากถอดปลั๊กอะแดปเตอร์แล้ว)
เมื่อสวิตช์นี้ตั้งค่าเป็น [เปิด] AniMe Matrix Lighting จะไม่ทำงานอยู่หลังจากถอดปลั๊กอะแดปเตอร์แล้ว (คอมพิวเตอร์ใช้พลังงานแบตเตอรี่) (แม้สวิตช์ [โหมดสลีป] หรือ [ปิดฝา] จะตั้งค่า LED ให้ยังคงเปิดใช้งานอยู่ ระบบไฟ AniMe Matrix จะไม่ทำงานต่อไปหลังจากถอดปลั๊กอะแดปเตอร์แล้ว)
4-2-5. [แอนิเมชั่นการประหยัดพลังงาน](4): เมื่อสวิตช์นี้ถูกตั้งค่าเป็น [เปิด] สวิตช์จะปิดการตั้งค่าแสงที่กำหนดเองและเปลี่ยนเป็นแอนิเมชั่นการประหยัดพลังงานเพื่อลดการใช้แบตเตอรี่ให้เหลือน้อยที่สุด สวิตช์นี้จะ [ปิด] โดยอัตโนมัติหลังจากที่คุณปรับการตั้งค่าแสงแบบกำหนดเอง

5. AniMe Matrix™ - โหมดแอนิเมชั่น
5-1. เลือก [Animation Mode]  (1) ในหน้าหลักของ AniMe Matrix คุณจะเข้าสู่หน้าโหมดแอนิเมชัน สำหรับไอคอน (2) ถึง (5) โปรดดูคำอธิบายโดยละเอียดจากรายการที่ 5-2 ถึง 5-5
(1) ในหน้าหลักของ AniMe Matrix คุณจะเข้าสู่หน้าโหมดแอนิเมชัน สำหรับไอคอน (2) ถึง (5) โปรดดูคำอธิบายโดยละเอียดจากรายการที่ 5-2 ถึง 5-5

5-2. Canvas & ดูตัวอย่าง & แก้ไขแถบเครื่องมือ (2) – การแนะนำส่วนต่อประสานผู้ใช้

5-2-1. [Insert Image]  : คุณสามารถแทรกรูปภาพที่กำหนดเองได้ (รองรับได้ครั้งละหนึ่งภาพเท่านั้น รูปแบบภาพที่รองรับ: JPEG, PNG, BMP, GIF)
: คุณสามารถแทรกรูปภาพที่กำหนดเองได้ (รองรับได้ครั้งละหนึ่งภาพเท่านั้น รูปแบบภาพที่รองรับ: JPEG, PNG, BMP, GIF)
5-2-2. [Scale up / down]  : การปรับขนาดรูปภาพรองรับเฉพาะการปรับขนาดตามสัดส่วนเท่านั้น หากคุณปรับขนาดภาพเกินขอบผ้าใบ ไฟ LED จะแสดงเฉพาะส่วนของภาพภายในขอบผ้าใบเท่านั้น
: การปรับขนาดรูปภาพรองรับเฉพาะการปรับขนาดตามสัดส่วนเท่านั้น หากคุณปรับขนาดภาพเกินขอบผ้าใบ ไฟ LED จะแสดงเฉพาะส่วนของภาพภายในขอบผ้าใบเท่านั้น
5-2-3. [Rotation]  : สลับมุมภาพ (รองรับการหมุน 45 องศาเท่านั้น)
: สลับมุมภาพ (รองรับการหมุน 45 องศาเท่านั้น)
5-2-4. [Cycle]  :
:
เมื่อสวิตช์นี้ตั้งค่าเป็น [on], มันจะเปลี่ยนหน่วยรันไทม์ GIF ของสล็อตปัจจุบันเป็นเวลารอบ (ใช้ปุ่ม + - เพื่อปรับ)

เมื่อตั้งค่าสวิตช์นี้เป็น [off], มันจะเปลี่ยนหน่วยรันไทม์ GIF ของช่องปัจจุบันเป็นเวลาวินาที (ใช้ปุ่ม + - เพื่อปรับ)

5-2-5. [Speed]  : เปลี่ยนความเร็วรันไทม์ GIF ของช่องปัจจุบัน (ใช้แถบเลื่อนเพื่อปรับ)
: เปลี่ยนความเร็วรันไทม์ GIF ของช่องปัจจุบัน (ใช้แถบเลื่อนเพื่อปรับ)
5-2-6. [Show AniMe Matrix overlay]  : เปิด / ปิดการซ้อนทับ AniMe Matrix และแจ้งให้คุณทราบว่าไฟ LED จริงบนผืนผ้าใบอยู่ที่ไหน (พื้นที่ที่ไฮไลต์สีเทาอยู่นอกพื้นที่ LED จริง)
: เปิด / ปิดการซ้อนทับ AniMe Matrix และแจ้งให้คุณทราบว่าไฟ LED จริงบนผืนผ้าใบอยู่ที่ไหน (พื้นที่ที่ไฮไลต์สีเทาอยู่นอกพื้นที่ LED จริง)


5-2-7. [Canvas]:

คลิก [Insert Image] ไอคอนที่มุมซ้ายบนหรือดรอปเนื้อหาจาก [Content Library] ไปที่ Canvas

สำหรับรูปภาพที่กำหนดเอง คุณสามารถคลิกเมาส์แล้วกดรูปภาพค้างไว้เพื่อเปลี่ยนตำแหน่ง (สำหรับเนื้อหาเริ่มต้น คุณไม่สามารถเปลี่ยนตำแหน่งได้)

5-2-8. แถบเครื่องมือแสดงตัวอย่าง:
● [Jump to first slot]  : ย้ายโฟกัสไปที่ช่องแรก
: ย้ายโฟกัสไปที่ช่องแรก
● [Play preview]  : เล่นภาพเคลื่อนไหวที่คุณได้ตั้งค่าไว้
: เล่นภาพเคลื่อนไหวที่คุณได้ตั้งค่าไว้
● [Jump to last slot]  : ย้ายโฟกัสไปที่ช่องสุดท้าย
: ย้ายโฟกัสไปที่ช่องสุดท้าย
5-2-9. แถบเครื่องมือแอนิเมชัน:
● [เพิ่มช่องว่าง] : เพิ่มช่องว่าง
● [ลบช่องที่เลือก] : ลบช่องที่โฟกัสปัจจุบัน
● [บันทึกลงในไลบรารีเนื้อหา] : บันทึกเนื้อหาที่กำหนดเองลงในไลบรารีที่บันทึกไว้ (สำหรับ Saved Library โปรดดูคำอธิบายโดยละเอียดที่ข้อ 5-4-2)
5-3. การตั้งค่าแอนิเมชั่น (3) – การแนะนำส่วนต่อประสานผู้ใช้

5-3-1. [ดีเลย์]: เปลี่ยนเวลาดีเลย์ระหว่างแต่ละช่อง (เวลาดีเลย์ทั้งหมดได้รับการแก้ไขระหว่างแต่ละช่อง) เวลาหน่วงเริ่มต้นคือ 0 วินาที
5-3-2. [คอนทราสต์]: เปลี่ยนคอนทราสต์บนผืนผ้าใบ ใช้แถบเลื่อนหรือป้อนค่าเพื่อปรับ และค่าคอนทราสต์เริ่มต้นคือ 0 (สามารถปรับคอนทราสต์เป็นค่าบวกหรือลบได้)
5-3-3. [ความสว่าง]: เปลี่ยนความสว่างบนผืนผ้าใบ ใช้แถบเลื่อนหรือป้อนค่าเพื่อปรับ และค่าความสว่างเริ่มต้นคือ 0 (ความสว่างสามารถปรับเป็นค่าบวกหรือลบได้)
5-4. ไลบรารีเนื้อหา (4) – การแนะนำส่วนต่อประสานผู้ใช้

5-4-1. [ค่าเริ่มต้น]: เนื้อหาแอนิเมชั่นเริ่มต้นที่ ASUS จัดให้ (เลือกและวางเนื้อหาจากไลบรารีเพื่อเปิดใช้งานภาพเคลื่อนไหวบนผืนผ้าใบ)
5-4-2. [บันทึก]: เนื้อหาที่บันทึกด้วยตัวเอง (เลือกและวางเนื้อหาจากไลบรารีเพื่อเปิดใช้งานภาพเคลื่อนไหวบนผืนผ้าใบ)
[ลบ] : ลบไฟล์ที่เลือกออกจากไลบรารีที่บันทึกไว้อย่างถาวร
5-5. เอฟเฟกต์ข้อความ (5) – การแนะนำส่วนต่อประสานผู้ใช้

5-5-1. [เอฟเฟกต์ข้อความ]: เมื่อคุณตั้งสวิตช์นี้เป็น [เปิด] เอฟเฟกต์ข้อความจะเปิดขึ้นมา
5-5-2. [ซ่อนเอฟเฟกต์อื่นๆ]: ด้วยสวิตช์นี้ [เลือกแล้ว] เอฟเฟกต์อื่นๆ จะไม่ปรากฏ และจะแสดงเฉพาะเอฟเฟกต์ข้อความบน LED เท่านั้น
5-5-3. [แถว]: เลือกจำนวนแถวข้อความที่คุณต้องการแสดงบน LED จำนวนเงินเริ่มต้นคือ 2 แถว (คุณสามารถเลือกได้ระหว่าง 2, 3, 5 และ 6 แถว)
5-5-4. [ป้อนข้อความ]: ป้อนข้อความที่คุณต้องการให้แสดงบน LED
5-5-5. [แบบอักษร]: เลือกประเภทแบบอักษรที่คุณต้องการแสดงบนไฟ LED
5-5-6. [ขนาดแบบอักษร]: เลือกขนาดแบบอักษรที่คุณต้องการแสดงบน LED ขนาดแบบอักษรเริ่มต้นคือ 8 (แต่ละแถวมีขนาดแถวคงที่ ข้อความจะถูกตัดออกหากขนาดแบบอักษรสูงกว่าขนาดแถว)
5-5-7. [ความเร็ว]: ตั้งค่าความเร็วของการเลื่อนข้อความ คุณสามารถใช้แถบเลื่อนหรือป้อนค่าเพื่อปรับ และค่าความเร็วเริ่มต้นคือ 5
※ หลังจากการตั้งค่าทั้งหมดเสร็จสิ้น โปรดคลิกปุ่ม [ใช้เอฟเฟกต์](6) เพื่อให้เอฟเฟกต์แสงที่คุณกำหนดเองปรากฏบน LED อย่างถูกต้อง

6. AniMe Matrix™ - โหมดระบบ
6-1. เลือก [System Mode] (1) ในหน้าหลักของ AniMe Matrix และคุณจะเข้าสู่หน้าโหมดระบบ
(1) ในหน้าหลักของ AniMe Matrix และคุณจะเข้าสู่หน้าโหมดระบบ

6-2. การตั้งค่าการแจ้งเตือน (2) - บทนำส่วนต่อประสานผู้ใช้

6-2-1. [เมล]: [เลือก] ด้วยสวิตช์นี้ และเลือกการแจ้งเตือนเมลเพื่อแสดงบน LED
6-2-2. [นาฬิกา]: [เลือก] สวิตช์นี้จะแสดงเวลาของระบบบน LED
6-2-3. [ระดับแบตเตอรี่]: [เลือก] สวิตช์นี้จะแสดงระดับแบตเตอรี่บน LED
6-2-4. [เวลาเปลี่ยนข้อความ]: กำหนดระยะเวลาการแสดงผลสำหรับการแจ้งเตือนแต่ละแอป (สามารถแสดงการแจ้งเตือนได้ครั้งละหนึ่งแอปเท่านั้น)
6-2-5. [วันที่]: [เลือก] สวิตช์นี้จะแสดงวันที่ของระบบบน LED
※ หลังจากการตั้งค่าทั้งหมดเสร็จสิ้น โปรดคลิกปุ่ม [ใช้เอฟเฟกต์](3) เพื่อให้เอฟเฟกต์แสงที่คุณกำหนดเองทำงานบน LED ได้อย่างถูกต้อง

7. AniMe Matrix™ - โหมดเสียง
คุณสามารถเลือกแอปพลิเคชั่นใดก็ได้เพื่อเล่นไฟล์เสียง และตรวจสอบให้แน่ใจว่ามีเอาต์พุตเสียง หลังจากนั้น ให้เลือก [Device] ที่มีเอาต์พุตเสียง จากนั้นจะแสดงตัวอย่างเอฟเฟกต์โหมดเสียงบนผืนผ้าใบ
7-1. เลือก [Audio Mode]  (1) ในหน้าหลักของ AniMe Matrix คุณจะเข้าสู่หน้าโหมดเสียง สำหรับไอคอน (2) และ (3) โปรดดูคำอธิบายโดยละเอียดในรายการ 7-2 และ 7-3
(1) ในหน้าหลักของ AniMe Matrix คุณจะเข้าสู่หน้าโหมดเสียง สำหรับไอคอน (2) และ (3) โปรดดูคำอธิบายโดยละเอียดในรายการ 7-2 และ 7-3
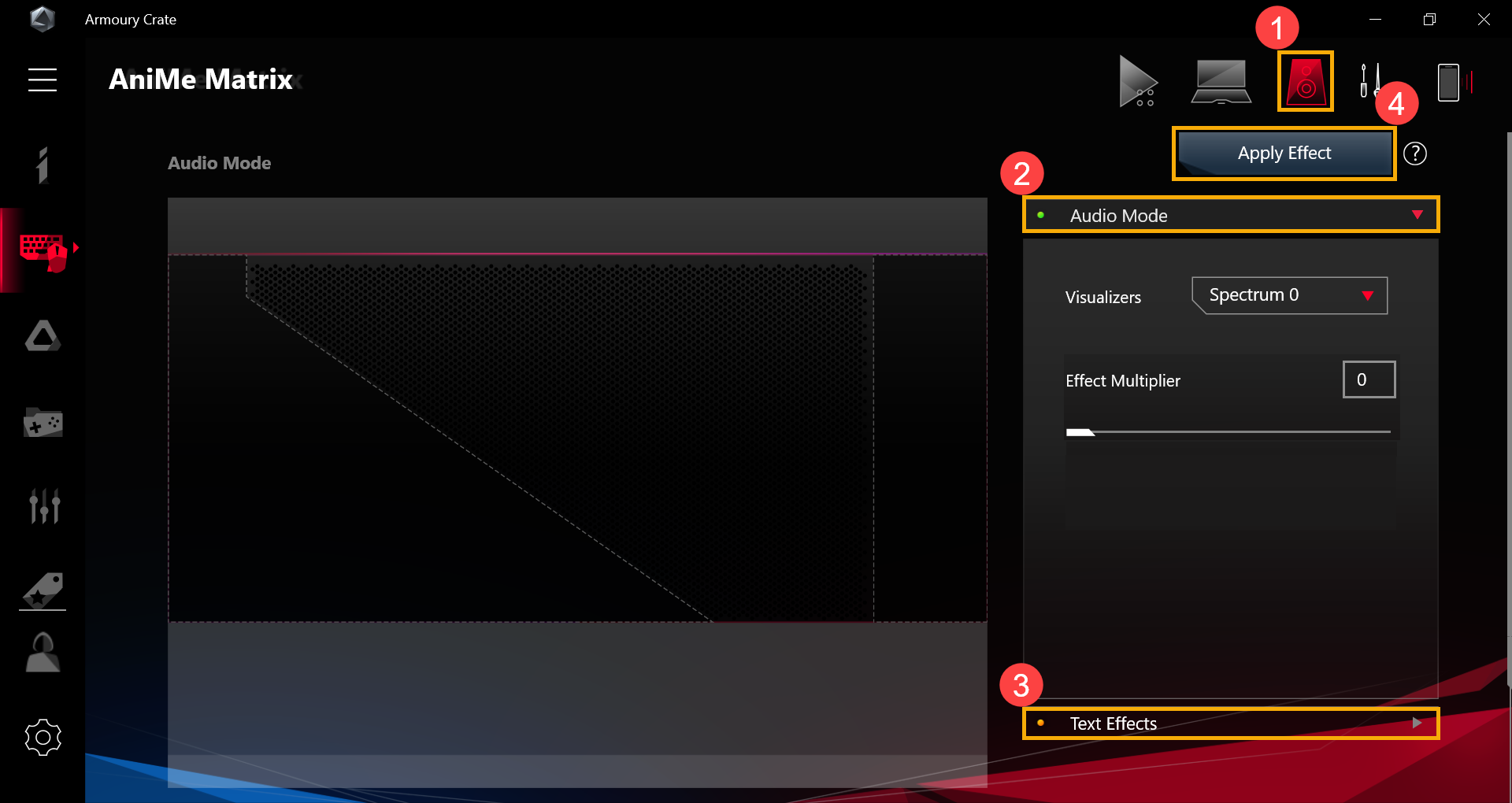
7-2. โหมดเสียง (2) – การแนะนำส่วนติดต่อผู้ใช้
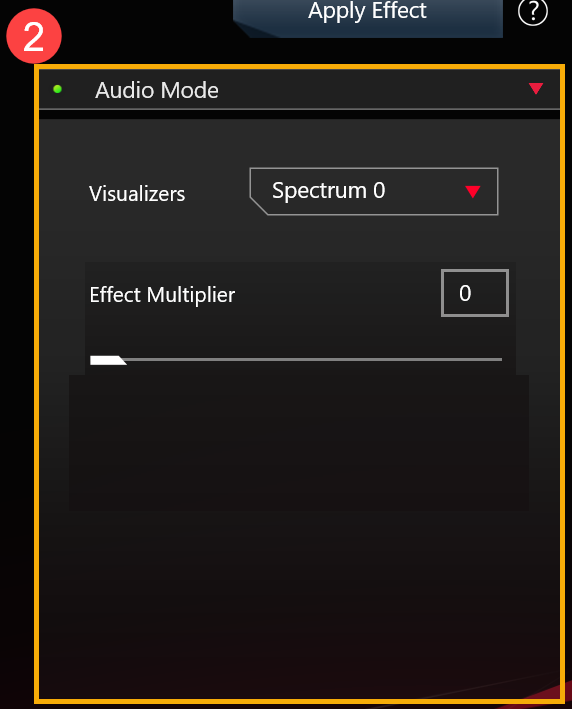
7-2-1. [วิชวลไลเซอร์]: มี 6 สเปกตรัมให้คุณเลือกเอฟเฟ็กต์เสียง
7-2-2. [ตัวคูณเอฟเฟกต์]: ตั้งค่าเอฟเฟกต์ทวีคูณของแอนิเมชั่น LED ใช้แถบเลื่อนหรือป้อนค่าเพื่อปรับ ค่าตัวคูณเอฟเฟกต์เริ่มต้นคือ 0
7-3. เอฟเฟกต์ข้อความ (3) – การแนะนำส่วนต่อประสานผู้ใช้

7-3-1. [เอฟเฟกต์ข้อความ]: เมื่อสวิตช์นี้ตั้งค่าเป็น [เปิด] เอฟเฟกต์ข้อความจะเปิดขึ้น
7-3-2. [ซ่อนเอฟเฟกต์อื่นๆ]: สวิตช์ [เลือกแล้ว] จะทำให้มองไม่เห็นเอฟเฟกต์อื่นๆ และจะแสดงเฉพาะเอฟเฟกต์ข้อความบนไฟ LED เท่านั้น
7-3-3. [แถว]: เลือกจำนวนแถวข้อความที่คุณต้องการแสดงบน LED จำนวนเงินเริ่มต้นคือ 2 แถว (คุณสามารถเลือกได้ระหว่าง 2, 3, 5 และ 6 แถว)
7-3-4. [ป้อนข้อความ]: ป้อนข้อความที่คุณต้องการให้แสดงบน LED
7-3-5. [แบบอักษร]: เลือกประเภทแบบอักษรที่คุณต้องการแสดงบนไฟ LED
7-3-6. [ขนาดแบบอักษร]: เลือกขนาดแบบอักษรที่คุณต้องการแสดงบนไฟ LED ค่าขนาดตัวอักษรเริ่มต้นคือ 8 (แต่ละแถวจะมีขนาดแถวคงที่ ข้อความจะถูกตัดออกหากขนาดตัวอักษรใหญ่กว่าขนาดแถว)
7-3-7. [ความเร็ว]: ตั้งค่าความเร็วของการเลื่อนข้อความ ใช้แถบเลื่อนหรือป้อนค่าเพื่อปรับ และค่าความเร็วเริ่มต้นคือ 5
※ หลังจากการตั้งค่าทั้งหมดเสร็จสิ้น โปรดคลิกปุ่ม [Apply Effect](4) เพื่อให้เอฟเฟกต์แสงที่คุณกำหนดเองจะปรากฏบน LED อย่างถูกต้อง

8. ถามตอบ
Q1: เหตุใดไฟจึงไม่ทำงานหลังจากเข้าสู่โหมดสลีป แม้ว่าฉันจะตั้งค่าไฟให้เปิดทำงานในโหมดสลีปก็ตาม
A1: ในสถานการณ์ต่อไปนี้ ระบบไม่รองรับเอฟเฟกต์แสงในโหมดสลีป
สถานการณ์ที่ 1: ไม่รองรับเอฟเฟกต์แสงเมื่อระบบเข้าสู่โหมดสลีปโดยการกดปุ่มเปิด/ปิด
สถานการณ์ที่ 2: ไม่รองรับเอฟเฟกต์แสงไฟเมื่อเชื่อมต่ออุปกรณ์ของคุณกับอะแดปเตอร์ AC หลังจากที่ระบบเข้าสู่โหมดสลีป (แม้ว่าสวิตช์ [ปิดไฟ LED เมื่อถอดปลั๊กอุปกรณ์] จะถูกตั้งค่าเป็น [เปิด] ก็ตาม)
คำถามที่ 2: จะรับข้อมูลเพิ่มเติมเกี่ยวกับขั้นตอนการดำเนินการใน AniMe Matrix ได้อย่างไร
คำตอบ 2 : ขณะใช้งานสามารถคลิกได้  "เคล็ดลับด่วน" สำหรับข้อมูลเพิ่มเติมเกี่ยวกับขั้นตอนการทำงาน
"เคล็ดลับด่วน" สำหรับข้อมูลเพิ่มเติมเกี่ยวกับขั้นตอนการทำงาน
คำถามที่ 3: เหตุใด AniMe Matrix Lighting จึงยังคงเปิดใช้งานอยู่หรือไม่เหมือนกับการตั้งค่าแบบกำหนดเองที่ฉันตั้งค่าไว้ หลังจากที่ระบบเข้าสู่โหมดสลีป/ไฮเบอร์เนต หรือฝาปิดถูกปิด
คำตอบ 3: คุณสามารถอ้างถึง 4-2-4 [Power and Sleep Settings] สำหรับการตั้งค่าแสงสว่างที่ละเอียดยิ่งขึ้นในสถานะระบบ
การเชื่อมต่อกับอะแดปเตอร์ AC: AniMe Matrix Lighting จะแสดงการตั้งค่าแสงที่คุณกำหนดเองหรือเอฟเฟกต์แสงเริ่มต้น (ดาวตก) หลังจากที่ระบบเข้าสู่โหมดสลีป/ไฮเบอร์เนต หรือฝาปิดอยู่ในโหมดปิด
การใช้พลังงานแบตเตอรี่: AniMe Matrix Lighting จะแสดงการตั้งค่าแสงที่คุณกำหนดเองหรือไม่เปิดใช้งานอยู่ (หากไม่ได้เลือกสวิตช์) หลังจากที่ระบบเข้าสู่โหมดสลีป/ไฮเบอร์เนทหรือฝาปิดอยู่ในโหมดปิด
เนื้อหา
การติดตั้งแอปพลิเคชันและถอนการติดตั้ง
Keystone คือคีย์จริงที่ออกแบบมาสำหรับนักเล่นเกมในการตั้งค่าอุปกรณ์เพื่อประสบการณ์ที่ดื่มด่ำ Keystone เชื่อมต่อกับช่องพิเศษทางด้านขวาของคีย์บอร์ดด้วยแรงแม่เหล็ก เมื่อเชื่อมต่อ Keystone จะสามารถใช้เอฟเฟกต์แสง เอฟเฟกต์เสียง และเปิดใช้งานความจุพื้นที่เก็บข้อมูล Shadow Drive ได้

รุ่นที่ติดตั้ง Keystone ในปัจจุบัน:
ซีรีส์ G531/G731 (ROG Strix SCAR III และ ROG Strix Hero III), G35DX (ROG Strix GA35) แล็ปท็อปและเดสก์ท็อปสำหรับเล่นเกม ROG,
ซีรีส์ G532/G732 (ROG Strix SCAR 15/17), G35CZ (ROG Strix GT35) แล็ปท็อปและเดสก์ท็อปสำหรับเล่นเกม ROG,
ซีรีส์ G533/G733 (ROG Strix SCAR 15/17) แล็ปท็อปการเล่นเกม ROG
* สำหรับรายละเอียดเพิ่มเติมเกี่ยวกับรุ่นที่รองรับ โปรดดูที่ ASUS Official Website.
* เนื่องจากความแตกต่างในฟังก์ชันการสนับสนุนโมเดล โปรดดูที่นี้ table สำหรับรายละเอียดเพิ่มเติม
ยูทิลิตี้ Keystone ได้รับการรวมเข้ากับแอปพลิเคชัน Armory Crate ผู้ใช้ต้องกำหนดการตั้งค่า Keystone ผ่านแอปพลิเคชัน Armory Crate รองรับระบบปฏิบัติการ Windows 10 และเวอร์ชันแอปพลิเคชัน Armory Crate ต้องสูงกว่า V3.0.4 ข้างต้น
*โปรดดูที่ Link สำหรับรายละเอียดเพิ่มเติมเกี่ยวกับการแนะนำ Armory Crate
4. การติดตั้งแอปพลิเคชันและถอนการติดตั้ง
หากต้องการรับและติดตั้งโปรแกรมแอปพลิเคชัน โปรดดูที่ ASUS official website
หากต้องการถอนการติดตั้งโปรแกรมแอปพลิเคชัน โปรดดูที่ ASUS official website
5-1 วิธีการเริ่มคีย์สโตน
กรุณาพิมพ์และค้นหา [Armoury Crate]① ในช่อง Windows Search จากนั้นคลิกที่ [Open]②.

ใน Armory Crate คลิก [อุปกรณ์]③,และเลือก [Keystone]④ ในหน้าการตั้งค่า

5-2 การตั้งค่าคีย์สโตน
*สถานะคีย์สโตน
พื้นที่นี้แสดงสถานะปัจจุบันของ Keystone ① เช่น เชื่อมโยง/ ไม่พบบัญชี หรือผูก/ ไม่มีการผูกบัญชี
ผูกบัญชี*: โปรดเชื่อมต่อ Keystone ก่อน จากนั้นจึงคลิก [ผูกบัญชี](a) หลังจากนั้นหน้าต่างเข้าสู่ระบบจะปรากฏขึ้น
*ฟังก์ชันนี้ไม่รองรับซีรีส์ G531 และ G731 (SCAR III & Hero III), G35DX (ROG Strix GA35)
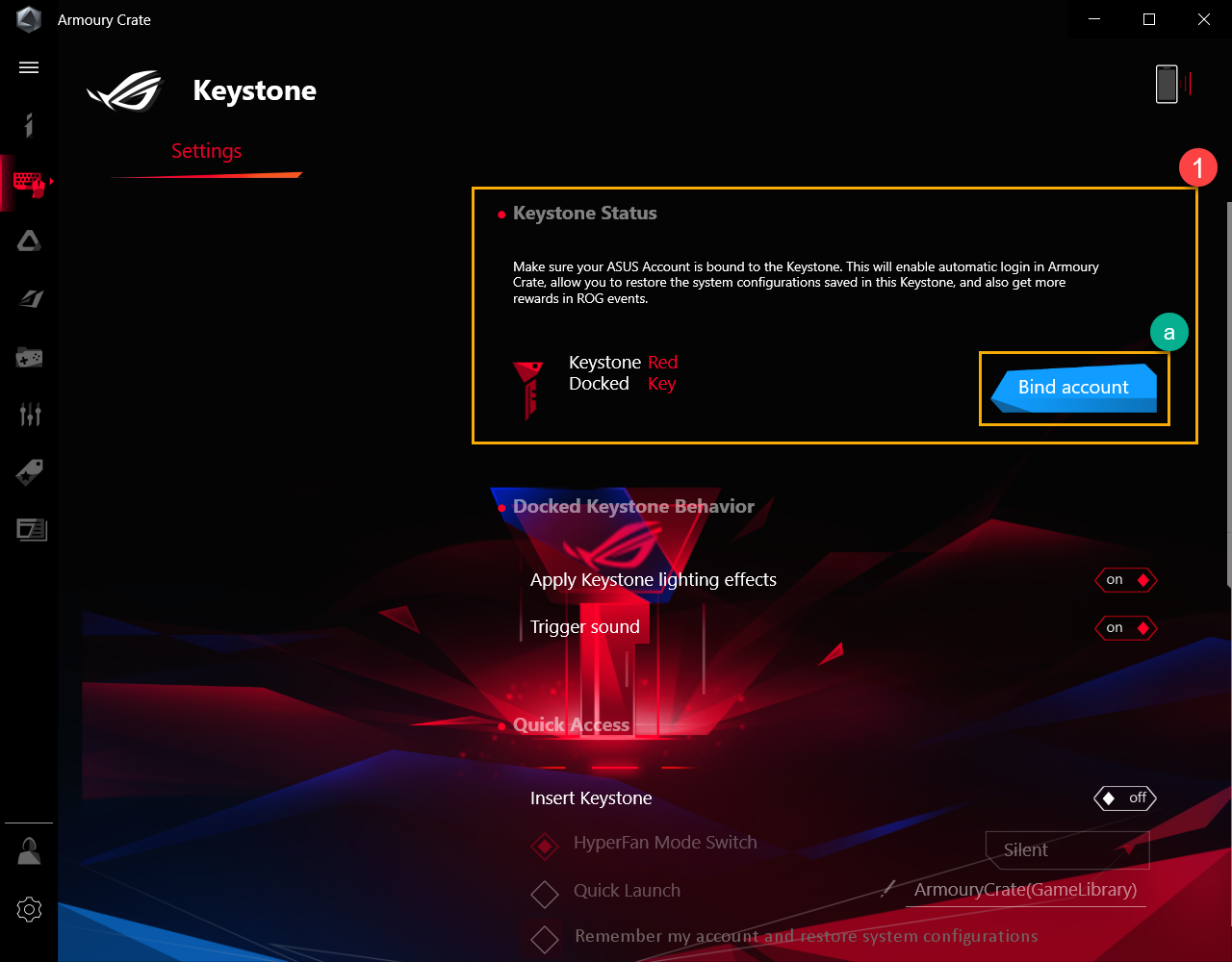
คลิก [ไปที่เข้าสู่ระบบ](b) หน้าต่างเข้าสู่ระบบ Armory Crate จะปรากฏขึ้น
*หากเคยเข้าสู่ระบบ Armory Crate มาก่อน ให้คลิก [ตกลง](c) จากนั้นหน้าต่าง "ผูกบัญชีของคุณ" จะปรากฏขึ้น

ในหน้าต่างเข้าสู่ระบบ ใส่บัญชี ASUS และรหัสผ่าน (d) ของคุณ หลังจากนั้นคลิก [เข้าสู่ระบบ] (e) จากนั้นหน้าต่าง Bind บัญชีของคุณจะปรากฏขึ้น
ในหน้าต่างเข้าสู่ระบบ ป้อนบัญชี ASUS และรหัสผ่าน (d) คลิก [เข้าสู่ระบบ] (e) จากนั้นหน้าต่างผูกบัญชีของคุณจะปรากฏขึ้น
*สำหรับวิธีการลงทะเบียนบัญชีสมาชิก ASUS โปรดดูที่นี้ Link

ในหน้าต่าง "ผูกบัญชีของคุณ" คุณสามารถยืนยันรหัสบัญชีและ Keystone SN(f) คลิก [ผูกบัญชี](g) เพื่อเสร็จสิ้น
*หากคุณต้องการเข้าสู่ระบบด้วยรหัสบัญชีอื่น คลิก [เปลี่ยนผู้ใช้](h)

สิ่งสำคัญ: เพื่อเปิดใช้งานคุณสมบัตินี้ พีซีของคุณต้องเชื่อมต่อกับอินเทอร์เน็ต และต้องเชื่อมต่อ Keystone ด้วย
*พฤติกรรมการแก้ไขภาพสี่เหลี่ยมคางหมูที่เชื่อมต่ออยู่ (Docked Keystone Behavior)②
ใช้เอฟเฟ็กต์แสงคีย์สโตน: ขณะเชื่อมต่อคีย์สโตน เอฟเฟกต์แสงที่ตั้งไว้ล่วงหน้าของระบบจะเปิดขึ้น
เสียงทริกเกอร์: ขณะเชื่อมต่อ Keystone เอฟเฟกต์เสียงจะเปิดขึ้น
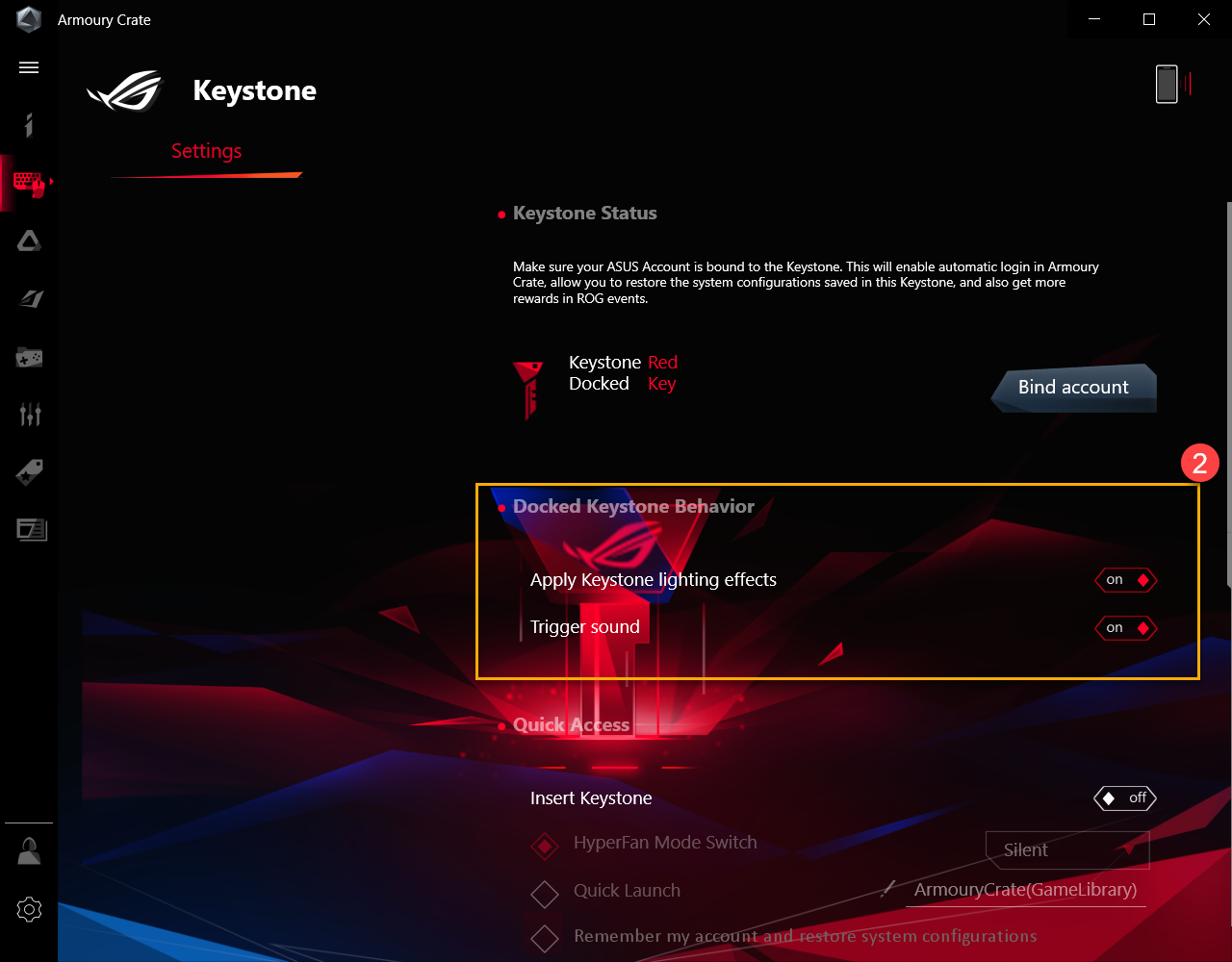
*การเข้าถึงด่วน③
ใส่คีย์สโตน
สวิตช์โหมด HyperFan: การตั้งค่าพัดลมแบบกำหนดเองสำหรับประสิทธิภาพของแล็ปท็อป: เงียบ/ ประสิทธิภาพ/ เทอร์โบ/ Windows® ขณะที่คีย์สโตนถูกเสียบอยู่
Quick Launch: อนุญาตให้เรียกใช้โปรแกรมแอพพลิเคชั่นอย่างรวดเร็วในขณะที่ใส่ Keystone อยู่
จดจำบัญชีของฉันและกู้คืนการกำหนดค่าระบบ*: เพื่อตั้งค่าว่าจะลงชื่อเข้าใช้บัญชีของฉันที่เชื่อมโยงกับ Keystone หรือไม่ และกู้คืนการกำหนดค่าระบบหลังจากใส่ Keystone แล้ว
*ฟังก์ชันนี้สามารถเปิดใช้งานได้หลังจากที่ Keystone ผูกบัญชีแล้วเท่านั้น
ลบคีย์สโตน
Stealth (ซ่อนหน้าต่างทั้งหมดและปิดเสียง): หน้าต่างทั้งหมดจะย่อเล็กสุดและเสียงจะถูกปิด ขณะที่ Keystone จะถูกลบออก
ล็อคบัญชี Windows: บัญชี Windows จะถูกล็อคโดยอัตโนมัติ ในขณะที่ Keystone ถูกลบออก
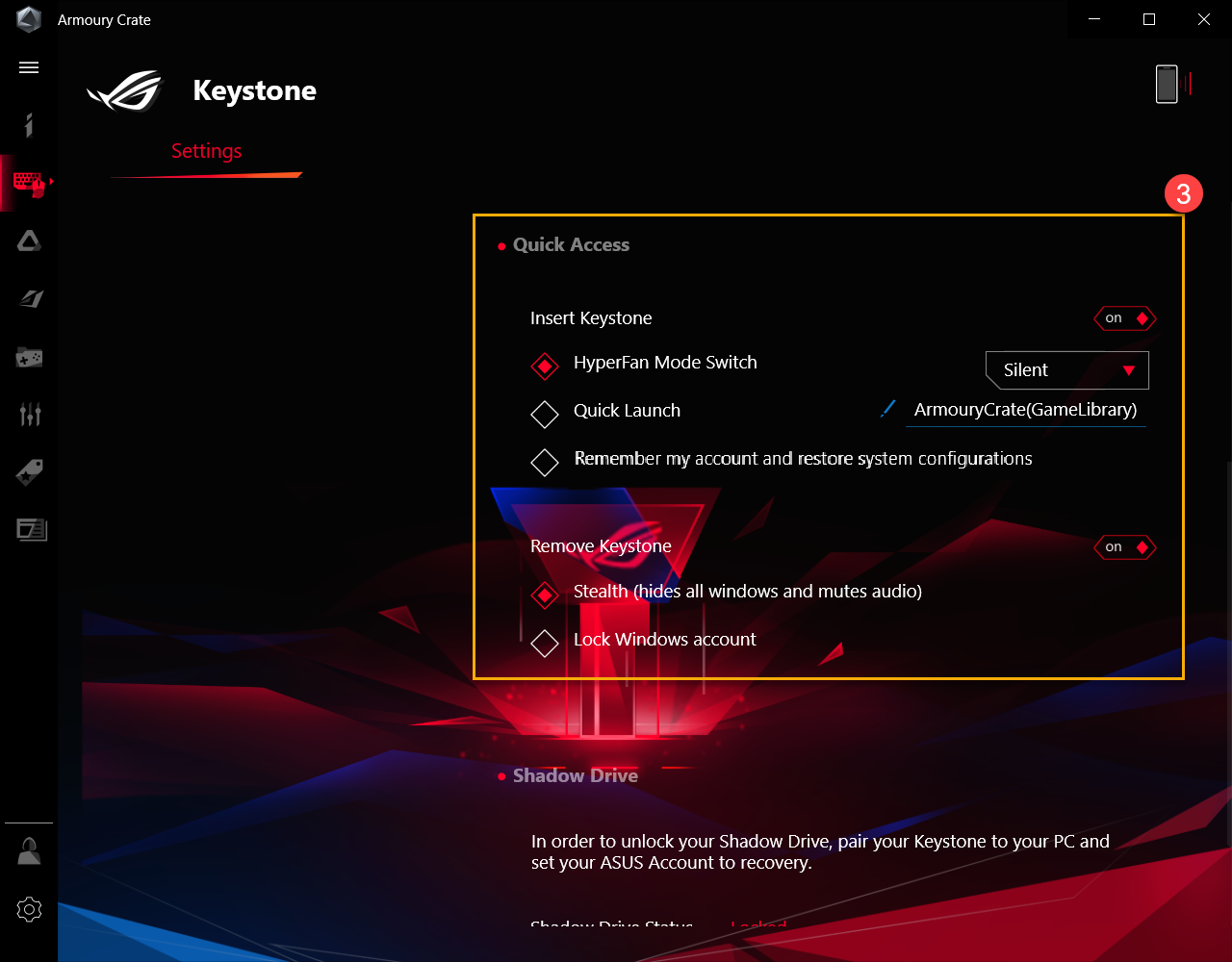
Shadow Drive มีพาร์ติชั่นจัดเก็บข้อมูลที่ซ่อนอยู่ เมื่อคีย์สโตนถูกเชื่อมต่อเข้ากับสล็อต พาร์ติชันหน่วยเก็บข้อมูลที่ซ่อนอยู่จะแสดงตัวเองและข้อมูลภายในหน่วยจัดเก็บข้อมูลจะสามารถเข้าถึงได้
* เมื่อจำเป็นต้องดำเนินการ [Reset the PC and keep my personal files] หรือ [Reset the PC and remove all of my personal files, apps and settings], เกมเมอร์จะต้องสำรองไฟล์ใน Shadow Drive ก่อน จากนั้นจึงรีเซ็ต Shadow Drive หลังจากนั้น
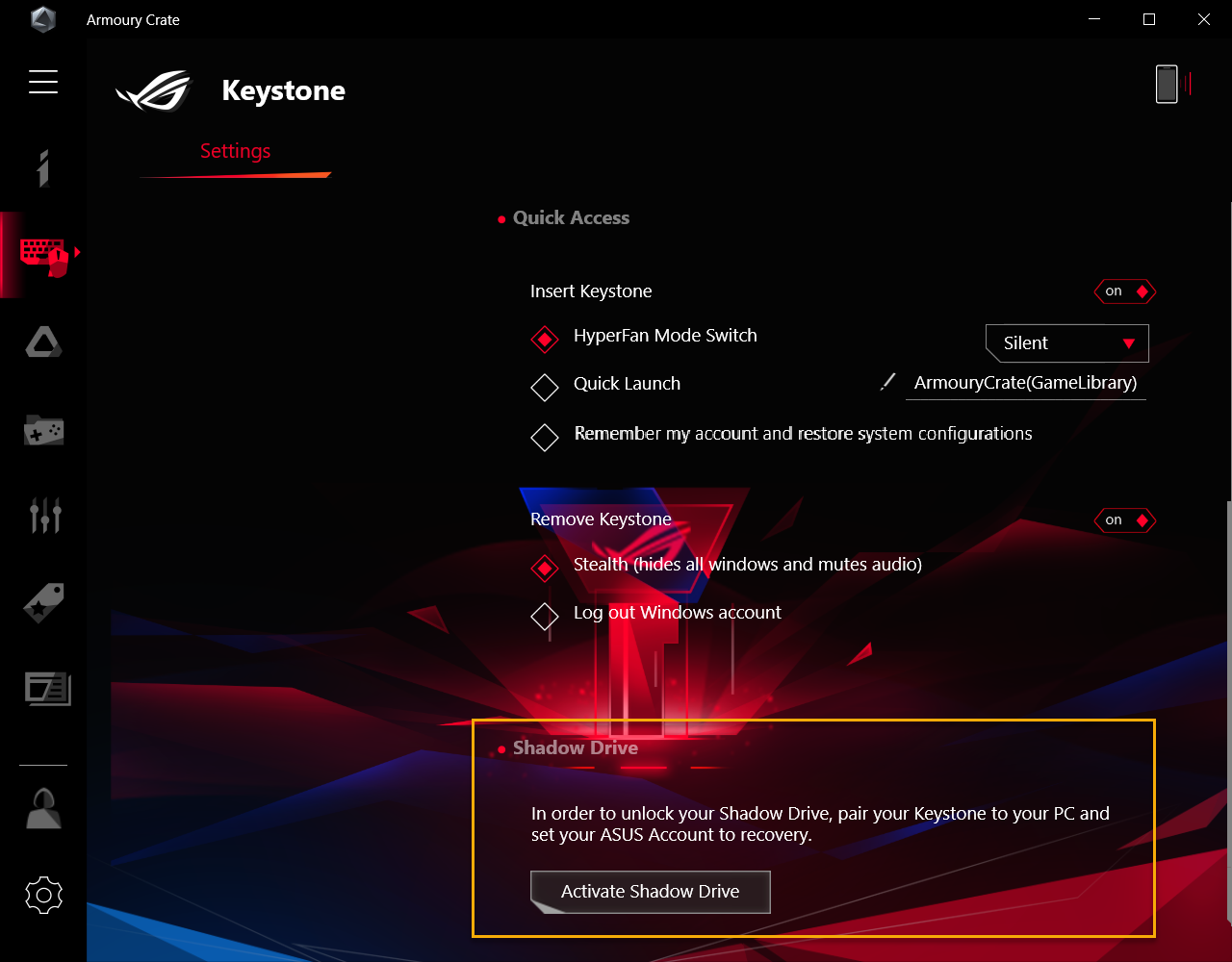
6-1 เปิดใช้งาน Shadow Drive
คลิก [Activate Shadow Driver]①จากนั้นหน้าต่าง Activate Shadow Drive จะปรากฏขึ้นมา

ในหน้าต่างเปิดใช้งาน Shadow Drive ป้อนบัญชี ASUS และรหัสผ่านของคุณ หลังจากนั้นคลิก [เปิดใช้งาน]②
สำหรับวิธีการลงทะเบียนบัญชีสมาชิก ASUS โปรดดูที่นี้ Link
สิ่งสำคัญ: พีซีของคุณต้องเชื่อมต่อกับอินเทอร์เน็ตเพื่อเปิดใช้งานคุณสมบัตินี้

สิ่งสำคัญ: พีซีของคุณต้องเชื่อมต่ออินเทอร์เน็ตเพื่อเปิดใช้งานคุณสมบัตินี้
ความจุของ Shadow Drive [Shadow Drive(Z:)]③ จะถูกเปิดใช้งานแล้ว

6-2 สถานะ Shadow Drive①
หากต้องการแสดงสถานะการจัดเก็บ Shadow Drive ปัจจุบัน ให้เลือก [ปลดล็อค]

ล็อคไดรฟ์ชาโดวส์
คลิก [ล็อค]② เพื่อล็อคและซ่อนความจุของ Shadow Drive

ปลดล็อค Shadow Drive
คลิก [Unlock Shadow Drive]③ จากนั้นหน้าต่าง Unlock Shadow Drive จะปรากฏขึ้นมา
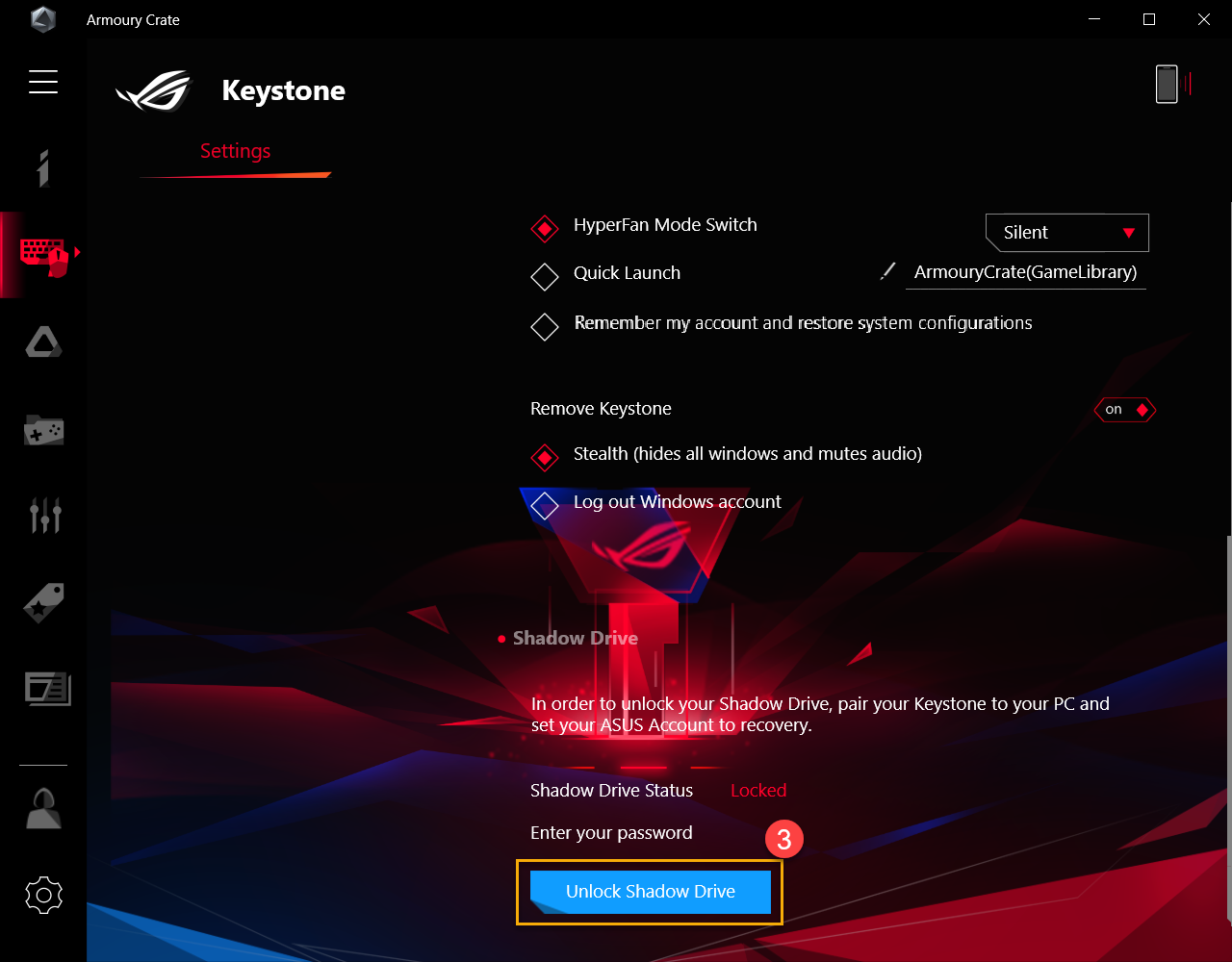
ในหน้าต่าง Unlock Shadow Drive ป้อนรหัสผ่านบัญชี ASUS④ ของคุณ หลังจากนั้นคลิก [OK] เพื่อปลดล็อคความจุของ Shadow Drive

สิ่งสำคัญ: พีซีของคุณต้องเชื่อมต่อกับอินเทอร์เน็ตเพื่อเปิดใช้งานคุณสมบัตินี้
6-3 การตั้งค่าการเข้ารหัส Shadow Drive
เพื่อตั้งรหัสผ่านการเข้ารหัส Shadow Drive เพื่อเพิ่มความปลอดภัยของข้อมูล (สำหรับสภาพแวดล้อม Windows 10 Pro เท่านั้น)

เปิดการตั้งค่าการเข้ารหัส
สลับการตั้งค่าการเข้ารหัสเป็น [เปิด] ①และหน้าต่างการตั้งค่าการเข้ารหัส Shadow Drive จะปรากฏขึ้น

ในหน้าต่างการตั้งค่าการเข้ารหัส Shadow Drive โปรดตั้งค่ารหัสผ่านของคุณเอง (ต้องมีอักขระอย่างน้อย 8 ตัว) จากนั้นคลิก [ตกลง]
*โปรดอย่าลืมจำรหัสผ่านของคุณ - ข้อมูลของคุณไม่สามารถกู้คืนได้หากรหัสผ่านของคุณสูญหาย

การตั้งค่าการเข้ารหัส - ปิด
สลับการตั้งค่าการเข้ารหัสเป็น [ปิด] ③ และฟังก์ชันการเข้ารหัสจะถูกปิด

6-4 อนุญาตรหัสปลดล็อค - อนุญาต
การอนุญาตให้ Keystone ที่จับคู่ไว้ปลดล็อค Shadow Drive บนพีซีเครื่องนี้
คลิก [Authorize]① หน้าต่างเข้าสู่ระบบจะปรากฏขึ้นมา

ในหน้าต่างเข้าสู่ระบบ ให้ป้อนรหัสผ่านบัญชี ASUS ของคุณ ② หลังจากนั้นคลิก [ตกลง] เพื่ออนุญาตหน้าต่างปลดล็อคคีย์

สิ่งสำคัญ: พีซีของคุณต้องเชื่อมต่อกับอินเทอร์เน็ตเพื่อเปิดใช้งานคุณสมบัตินี้
ในหน้าต่าง Authorize Unlock Key ให้เลือก Keystone ที่จับคู่ไว้ ③ เพื่ออนุญาตการปลดล็อคความจุพื้นที่เก็บข้อมูล Shadow Drive จากนั้นคลิก [ตกลง]④.

6-5 อนุญาตรหัสปลดล็อค - รีเซ็ต Shadow Drive
เพื่อรีเซ็ตการตั้งค่าการอนุญาต Keystone และปิด Shadow Drive
สิ่งสำคัญ: การรีเซ็ต Shadow Drive อาจลบเอกสารและไฟล์ทั้งหมด
คลิก [Reset Shadow Drive]①จากนั้นหน้าต่าง Reset Shadow Drive จะปรากฏขึ้นมา

ในหน้าต่างรีเซ็ต Shadow Drive ป้อนรหัสผ่านบัญชี ASUS ของคุณ② จากนั้นคลิก [รีเซ็ต] เพื่อเสร็จสิ้น

สิ่งสำคัญ: พีซีของคุณต้องเชื่อมต่อกับอินเทอร์เน็ตเพื่อเปิดใช้งานคุณสมบัตินี้
Q1: จะเปิดใช้งาน Shadow Drive ด้วยการเข้ารหัสได้อย่างไร
A1: หาก Shadow Drive เปิดใช้งานการเข้ารหัส Local Disk(Z:) จะถูกล็อคด้วยไอคอนด้านล่าง โปรดคลิกไอคอน Local Disk(Z:) ① จากนั้นคลิก BitLocker (Z :) หน้าต่างปลดล็อคจะปรากฏขึ้น

ป้อนรหัสผ่านของคุณ ② ซึ่งตั้งค่าไว้ในการตั้งค่าการเข้ารหัส จากนั้นคลิก [ปลดล็อค]③

หากลืมรหัสผ่านการเข้ารหัส คุณสามารถเลือก [ตัวเลือกเพิ่มเติม]④ และคลิก [ป้อนรหัสกู้คืน]⑤


ป้อนรหัสกู้คืน 48 หลัก⑥ และคลิก [ปลดล็อค]⑦ เพื่อปลดล็อคไดรฟ์นี้

Q2: จะรับคีย์การกู้คืนได้อย่างไร
A2: ใน Shadow Drive① การตั้งค่า ไซต์ดาวน์โหลด ② สำหรับคีย์การกู้คืนจะปรากฏขึ้น ในขณะที่การตั้งค่าการเข้ารหัส ③ เปิดอยู่ คลิกไซต์ดาวน์โหลดเพื่อบันทึกไฟล์ข้อความคีย์การกู้คืน (ชื่อไฟล์ที่กำหนดไว้ล่วงหน้าคือ "ShadowDrivePasswordBackup.TXT")

Q3: เหตุใดพื้นที่ดิสก์ไดรฟ์ (C :) จึงไม่ฟื้นตัวหลังจากที่ฉันลบไฟล์ใน Shadow Drive
Q3: เนื่องจาก Shadow Drive ใช้การออกแบบ Windows Dynamic Disk จึงเป็นเรื่องปกติสำหรับการออกแบบ
*คุณสามารถใช้ "รีเซ็ต Shadow Drive" เพื่อกู้คืนพื้นที่ดิสก์ไดรฟ์ได้ แต่เอกสารทั้งหมดใน Shadow Drive จะถูกลบเมื่อรีเซ็ต Shadow Drive แล้ว
*หรือคุณสามารถเลือก "เพิ่มพื้นที่ว่างไดรฟ์ C"① เพื่อเพิ่มพื้นที่ว่างไดรฟ์
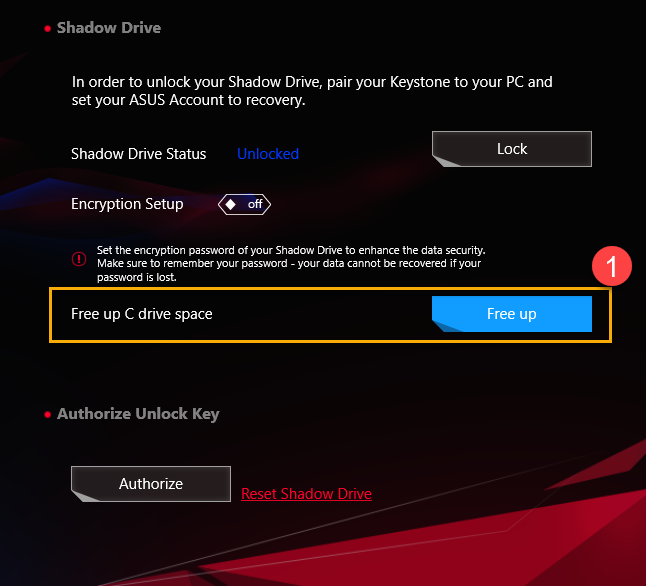
Q4: ตารางฟังก์ชันสนับสนุนคีย์สโตน
A4:
G531/G731& G35DX | G532/G732& G35CZ | G533/G733 | |
| Keystone Bind Account | V | V | |
| Docked Keystone Behavior | V | V | V |
| Quick Access | V | V | V |
| Shadow Drive | V | V | V |
| Recover Key | V | V | V |
Q5: เหตุใดจึงไม่มีเอฟเฟกต์เสียงหรือแสงหลังจากใส่ Keystone?
A5: โปรดลองยืนยันการตั้งค่ายูทิลิตี้ Keystone เป็นต้น "Docked Keystone Behavior" หรือ "Insert Keystone" ใน Quick Access ไม่ว่าจะเปิดหรือปิด หากยังไม่มีปฏิกิริยาใดๆ โปรดลองอัพเกรด Armory Crate เป็นเวอร์ชันล่าสุด หรือติดตั้ง ASUS NFC Driver อีกครั้ง หากคุณยังคงประสบปัญหา โปรดติดต่อศูนย์ซ่อม ASUS ในพื้นที่เพื่อรับบริการซ่อมแซม
คู่มือการตั้งค่าการตัดเสียงรบกวน AI แบบสองทาง
การแนะนำการตัดเสียงรบกวน AI แบบสองทาง
• ซอฟต์แวร์ตัดเสียงรบกวน AI แบบสองทางมีจุดเด่นเฉพาะบนโน้ตบุ๊กและเดสก์ท็อปสำหรับเล่นเกมของ ASUS ผ่านฐานข้อมูลการเรียนรู้เชิงลึกขนาดใหญ่ ยูทิลิตี้นี้จะช่วยรักษาเสียงของคุณ ในขณะเดียวกันก็กำจัดเสียงกระทบกันของคีย์บอร์ด การคลิกเมาส์ และเสียงรบกวนจากสิ่งแวดล้อมในรูปแบบอื่นๆ ใช้ภาระบน CPU เพียงเล็กน้อยเท่านั้น และรับประกันผลกระทบต่อประสิทธิภาพการเล่นเกมน้อยที่สุด
•ซอฟต์แวร์นี้นำเสนอโซลูชั่นทั้งอินพุต/เอาท์พุต ผู้ใช้สามารถเปิดใช้งานฟังก์ชั่นตัดเสียงรบกวนเอาท์พุตเมื่อเพื่อนร่วมทีมอยู่ในสภาพแวดล้อมที่มีเสียงดังซึ่งจะช่วยเพิ่มประสบการณ์การเล่นเกม
•ผู้ใช้สามารถตั้งค่าอินพุต/เอาท์พุตในแอปต่างๆ แยกกันได้ เช่น เล่นเพลง เล่นเกม MOBA และสื่อสารกับเพื่อน ๆ โดยเปิดระบบตัดเสียงรบกวน Ai ผ่านแอปสนทนาไปพร้อม ๆ กัน
ความต้องการของระบบ
• ยูทิลิตี้ตัดเสียงรบกวน AI แบบสองทางได้รับการรวมเข้ากับ Armoury Crate application. ผู้ใช้จำเป็นต้องกำหนดการตั้งค่าผ่านแอปพลิเคชัน Armory Crate รองรับระบบปฏิบัติการ Windows 10 หรือระบบปฏิบัติการใหม่กว่า และเวอร์ชันแอปพลิเคชัน Armory Crate จะต้องสูงกว่า V3.0 ข้างต้น
โมเดลที่รองรับ
• คุณสมบัตินี้จะใช้ได้กับแล็ปท็อปสำหรับเล่นเกมและเดสก์ท็อปซีรีส์ ROG และ TUF ที่เปิดตัวหลังเดือนมกราคมปี 2021
สำหรับรายละเอียดเพิ่มเติม โปรดดูที่ ASUS Official Website.
ยูทิลิตี้ติดตั้งและถอนการติดตั้ง
• โปรดดูที่ Link สำหรับวิธีการติดตั้งและถอนการติดตั้งยูทิลิตี้
การยกเลิกเสียงรบกวน AI แบบสองทาง: คู่มือการตั้งค่า
ขั้นตอนที่ 1 เปิดและเข้าสู่ Armoury Crate.

ขั้นตอนที่ 2 คลิก “อุปกรณ์” และเลือก "ระบบ"

ขั้นตอนที่ 3 คลิก “เสียง” และเปิด การตัดเสียงรบกวน AI สองทาง

ขั้นตอนที่ 4 การแจ้งเตือน Realtek Enhance Voice จะปรากฏขึ้น กรุณาคลิก [OK] จากนั้นเข้าสู่หน้าการตั้งค่า Realtek Audio Console

*หากการแจ้งเตือน Realtek ไม่ปรากฏขึ้น แสดงว่าอุปกรณ์ปิดอยู่หรือไม่จำเป็นต้องปิด จากนั้นโปรดไปที่ขั้นตอนที่ 6 เพื่อดำเนินการต่อ
ขั้นตอนที่ 5 โปรดเลือก [All Off] เพื่อปิด “Realtek Enhance Voice Recognition” หากคุณต้องการใช้การตัดเสียงรบกวน AI แบบสองทาง ในขณะที่หน้าจอคอนโซลเสียง Realtek ปรากฏขึ้น

ขั้นตอนที่ 6 เปิด การตัดเสียงรบกวน AI แบบสองทาง และทำเครื่องหมายในช่องเพื่อเปิด/ปิดใช้งานโซลูชันอินพุตและเอาท์พุต ระบบสามารถตรวจจับอุปกรณ์ที่คุณใช้อยู่ได้โดยอัตโนมัติ

ขั้นตอนที่ 7 ปรับระดับการป้องกันเสียงรบกวน AI ขึ้นอยู่กับสภาพแวดล้อมที่คุณอยู่
* สำหรับประเภทเสียงรบกวนที่แนะนำ โปรดดูตารางด้านล่าง
Level | User scenario | Noise Type |
Low | Slightly disturbed by the background noise during the call | e.g. Keyboard typing, Mouse clicking, Fan sound, Talking sound in the office etc. |
Middle | Interference caused by background noise during the call. User needs to repeat for clear conversation | e.g. Sound of kids playing , Chit-chatting, Background noise in a cafe |
High | Can't hear your voice during the call. The noise has seriously interfered the call. | e.g. Construction works, House renovation, Vacuuming floor, etc. |
ขั้นตอนที่ 8 ดำเนินการตั้งค่าสำหรับการสื่อสารหรือแอพถ่ายทอดสดต่อไป สำหรับรายละเอียดเพิ่มเติม โปรดดูการกำหนดค่าแอปทั่วไปด้านล่าง
a. ทีมไมโครซอฟต์
ขั้นตอนที่ a1 คลิก "การตั้งค่า"
ขั้นตอนที่ a2 คลิก "อุปกรณ์"
ขั้นตอนที่ a3 เลือก “AI Noise-Cancelling Input (ASUS Utility)” ในรายการไมโครโฟน และ “AI Noise-Cancelling Output (ASUS Utility)” ในรายการลำโพง
b. ความไม่ลงรอยกัน
ขั้นตอนที่ b1 คลิก "การตั้งค่า"
ขั้นตอนที่ b2 คลิก "เสียงและวิดีโอ"
ขั้นตอนที่ b3 เลือก “AI Noise-Cancelling Input (ASUS Utility)” ในรายการ INPUT DEVICE และ “AI Noise-Cancelling Output (ASUS Utility)” ในรายการ INPUT DEVICE
ขั้นตอนที่ b4 เพื่อคุณภาพที่ดีที่สุด ตรวจสอบให้แน่ใจว่าคุณได้ปิดการใช้งานเอฟเฟ็กต์การตัดเสียงรบกวนใน Discord
c. ซูม
ขั้นตอนที่ c1 คลิกไอคอน "การตั้งค่า"
ขั้นตอนที่ c2 คลิกแท็บ "เสียง"
ขั้นตอนที่ c3 เลือก “AI Noise-Cancelling Input (ASUS Utility)” ในรายการไมโครโฟน และ “AI Noise-Cancelling Output (ASUS Utility)” ในรายการลำโพง
d. สไกป์
ขั้นตอนที่ d1 คลิก "การตั้งค่า"
ขั้นตอนที่ d2 คลิก "เสียงและวิดีโอ"
ขั้นตอนที่ d3 เลือก “AI Noise-Cancelling Input (ASUS Utility)” ในรายการไมโครโฟน และ “AI Noise-Cancelling Output (ASUS Utility)” ในรายการลำโพง
ขั้นตอนที่ 9 หลังจากตั้งค่าแอปการสื่อสารหรือสตรีมมิงแบบสดเรียบร้อยแล้ว คุณสามารถเริ่มดูตัวอย่างเอฟเฟกต์การตัดเสียงรบกวน AI ได้
Armory Crate - บทนำ GameVisual
ตารางเนื้อหา
การติดตั้งแอปพลิเคชันและถอนการติดตั้ง
1. บทนำ GameVisual
GameVisual เป็นเครื่องมือจัดการสีหน้าจอที่ให้สถานการณ์สีหน้าจอที่หลากหลายเพื่อให้ผู้เล่นได้รับประสบการณ์การรับชมภาพส่วนตัวที่ดีที่สุด
2. รุ่นที่รองรับ
รองรับแล็ปท็อปการเล่นเกมซีรีส์ ROG และ TUF และติดตั้งด้วย ASUS System Control Interface V2 หรือเวอร์ชันที่สูงกว่า
*คุณสมบัตินี้สามารถรองรับเฉพาะจอแสดงผลในตัวของแล็ปท็อปเท่านั้น
3. ข้อกำหนดเบื้องต้นของระบบ
ยูทิลิตี้ GameVisual ได้รับการรวมเข้ากับ Armoury Crate application. ผู้ใช้จำเป็นต้องกำหนดการตั้งค่า GameVisual ผ่านแอปพลิเคชัน Armory Crate
เวอร์ชันที่รองรับ: เวอร์ชันแอปพลิเคชัน Armory Crate จะต้องสูงกว่าเวอร์ชัน 2.7.13 ข้างต้น และมาพร้อมกับ ASUS System Control Interface V2 หรือเวอร์ชันที่สูงกว่า
*โปรดอ้างอิงถึง Link สำหรับรายละเอียดเพิ่มเติมเกี่ยวกับ Armory Crate Introduction
4. การติดตั้งและถอนการติดตั้งแอปพลิเคชัน
วิธีรับและติดตั้ง Armory Crate โปรดดูที่ ASUS official website
วิธีถอนการติดตั้ง Armory Crate โปรดดูที่ ASUS official website
5. การตั้งค่า GameVisual
5-1 วิธีเริ่ม GameVisual
กรุณาพิมพ์และค้นหา [ARMOURY CRATE]① ในกล่องค้นหาของ Windows จากนั้นคลิกที่ [เปิด]2②.

ในหน้าแรกของ Armoury Crate เลือก [GameVisual]③ แล้วคุณจะเข้าสู่หน้าการตั้งค่า GameVisual

5-2 หน้าถัดไป GameVisual
①Color Gamut: เกมเมอร์สามารถปฏิบัติตามขอบเขตสีที่หลากหลายได้
②สวิตช์ OSD: เมื่อเปิด OSD จะแสดงโหมด GameVisual ที่นี่เพิ่มเติมระบบคืนนี้
③GameVisual*: เพื่อให้สถานการณ์สีหน้าจอสำหรับนักเล่นเกมสามารถเลือกได้ตามความต้องการ

*สถานการณ์สีของหน้าจอ GameVisual
ค่าเริ่มต้น: มอบประสบการณ์การรับชมที่ดีที่สุดสำหรับการเรียกดูภาพถ่าย กราฟิก และอินเทอร์เน็ต
การแข่งรถ: ปรับแต่งมาอย่างดีสำหรับแอพพลิเคชั่นเกมที่มีการเคลื่อนไหวรวดเร็ว
ทิวทัศน์: โดยการปรับแต่งช่วงความสว่าง การไล่ระดับคอนทราสต์ และการปรับความอิ่มตัวของสีเพื่อให้พื้นที่สีเขียวและท้องทะเลมีสีฟ้ามากขึ้น โหมดทิวทัศน์เป็นตัวเลือกที่ดีที่สุดสำหรับการมองผ่านภาพถ่ายทิวทัศน์
RTS/RPG: ช่วยเพิ่มความคมชัดและประสิทธิภาพสีสำหรับฉากเกมที่ดีที่สุด นี่คือตัวเลือกที่ดีที่สุดสำหรับเกมวางแผนแบบเรียลไทม์และเกมเล่นตามบทบาท
FPS (มุมมองจากบุคคลที่ 1 ): เพิ่มการมองเห็นของคุณแม้ในฉากที่มืดเพื่อให้คุณได้เปรียบเหนือศัตรูของคุณ นี่คือตัวเลือกที่ดีที่สุดสำหรับการเล่นเกม First Person Shooter
ภาพยนตร์: เพิ่มคอนทราสต์และความอิ่มตัวของสีของภาพ อีกทั้งยังให้ภาพที่สดใสยิ่งขึ้นอีกด้วย นี่เป็นตัวเลือกที่ดีที่สุดสำหรับการดูวิดีโอ
การถนอมดวงตา: เปลี่ยนแกมม่า ความอิ่มตัว และเฉดสี เพื่อลดปริมาณแสงสีน้ำเงิน เพื่อหลีกเลี่ยงการบาดเจ็บที่จอประสาทตา
สดใส: เพิ่มความอิ่มตัวของสีและความสว่างเมื่อเปิดใช้งานโหมดสดใส
6 การปรับเทียบสี
ด้วย GameVisual Color Calibration และ Color Calibrator (X-Rite i1Display Pro) จะช่วยให้เกมเมอร์สามารถปรับเทียบสีขั้นพื้นฐานด้วยความแม่นยำของสีในระดับสูงบนหน้าจอแล็ปท็อปการเล่นเกม ROG
ฟังก์ชั่นการปรับเทียบสีสามารถรองรับ X-Rite i1Display Pro เท่านั้น โปรดดูเว็บไซต์ X-Rite สำหรับข้อมูลเพิ่มเติมเกี่ยวกับ i1Display Pro Overview& Video、Support และ User Guides.
6-1 เริ่มการปรับเทียบสี
ใน Armoury Crate หน้าแรก ให้เลือก [GameVisual]① แล้ว [Color Calibration]② เข้าสู่หน้าปฏิบัติการ

6-2 การเตรียมการล่วงหน้า
ที่หน้าแรกของ Color Calibration ระบบจะตรวจสอบรายการการเตรียมขั้นสูงทั้งหมดโดยอัตโนมัติก่อนเริ่มการสอบเทียบ เมื่อตรงตามเงื่อนไขจะมีเครื่องหมายถูกสีขาว  ปรากฏขึ้นและมีเครื่องหมายอัศเจรีย์สีแดง
ปรากฏขึ้นและมีเครื่องหมายอัศเจรีย์สีแดง  จะปรากฏสำหรับรายการที่ไม่ตรงตามข้อกำหนด หากมีเครื่องหมายอัศเจรีย์สีแดงใน Advance Preparation โปรดดูที่ Q&A 4.
จะปรากฏสำหรับรายการที่ไม่ตรงตามข้อกำหนด หากมีเครื่องหมายอัศเจรีย์สีแดงใน Advance Preparation โปรดดูที่ Q&A 4.

6-3เริ่มการปรับเทียบสี
โปรดยืนยันว่าการเตรียมการล่วงหน้าทั้งหมดมีเครื่องหมายถูกสีขาวอยู่ ,จากนั้นคุณจะได้รับอนุญาตให้คลิก[Start Calibration]②.
,จากนั้นคุณจะได้รับอนุญาตให้คลิก[Start Calibration]②.

เชื่อมต่อเครื่องสอบเทียบ (X-Rite i1Display Pro) เข้ากับพอร์ต USB ของแล็ปท็อปของคุณ จากนั้นคลิก [ถัดไป]④

โปรดปฏิบัติตามคำแนะนำเพื่อเปิดเลนส์วัดของเครื่องปรับเทียบสี (X-Rite i1Display Pro) และวางไว้แน่นในวงกลมสีแดง⑤บนหน้าจอ และคลิก [ถัดไป]⑥ เพื่อเริ่มการปรับเทียบสี

ในระหว่างการปรับเทียบสี หน้าจอจะยังคงเปลี่ยนสีและกะพริบต่อไป หลังจากเสร็จสิ้น ผลการปรับเทียบสีจะแสดงในรายงานการปรับเทียบสี

6-4 รายงานการปรับเทียบสี

①รายงานการปรับเทียบสี: ผู้เล่นสามารถตรวจสอบผลการปรับเทียบผ่านรายงานการปรับเทียบสีได้
②แสดงรูปแบบ: การคลิก [แสดงรูปแบบ] ผู้เล่นเกมสามารถมองผ่านภาพเพื่อดูความแตกต่างระหว่างการแก้ไขก่อนและหลังบนจอแสดงผล

③ส่งออกรายงาน: คลิก [ส่งออกรายงาน] เพื่อส่งออกและบันทึกไฟล์ผลการสอบเทียบ
④นำไปใช้: คลิก [นำไปใช้] เพื่อใช้ผลการสอบเทียบปัจจุบัน
⑤ปิด: กลับไปที่หน้าแรกของการปรับเทียบสี
7. ถามตอบ
Q1: อุณหภูมิสีคืออะไร
A1: อุณหภูมิสีเป็นปรากฏการณ์ที่อธิบายการเปลี่ยนแปลงของอุณหภูมิของแสง และสีของแสงก็จะเปลี่ยนไปตามไปด้วย หรืออาจเข้าใจง่ายๆ ได้ว่า "การเปลี่ยนแปลงของอุณหภูมิสีของแสง" ผู้ใช้สามารถเปลี่ยนอุณหภูมิสีผ่านแถบการตั้งค่าในหน้าด้านล่าง
* ยกเว้นโหมด Eyecare คุณสามารถปรับแต่งอุณหภูมิสีของหน้าจอสำหรับโหมดสีหน้าจอแต่ละโหมดได้อย่างละเอียด

Q2: ฉันสามารถติดตั้ง GameVisual ทีละรายการได้หรือไม่
A2: เมื่ออุปกรณ์ของคุณอยู่กับแล้ว ASUS system control interface V2 เมื่อติดตั้งแล้ว ยูทิลิตี้ GameVisual จะถูกรวมเข้ากับแอปพลิเคชัน Armory Crate และคุณสามารถติดตั้งและตั้งค่า GameVisual ผ่านแอปพลิเคชัน Armory Crate เท่านั้น
คำถามที่ 3: ฉันจะใช้แป้นพิมพ์ลัดเพื่อสลับโหมด GameVisual ได้อย่างไร
A3: เกมเมอร์ก็ใช้ได้  เพื่อสลับโหมด GameVisual
เพื่อสลับโหมด GameVisual
Q4: ควรทำอย่างไรเมื่อ Advance Preparation ปรากฏเครื่องหมายอัศเจรีย์สีแดง ?
?
A4:
*เวอร์ชันล่าสุด (เหมาะสม) ของ ASUS System Control Interface V2: โปรดอัปเดตเวอร์ชันล่าสุดของ ASUS System Control Interface V2 และอ้างอิงถึง [วิธีตรวจสอบและอัปเดตเวอร์ชันของ MyASUS และ ASUS System Control Interface]
*ไฟล์การปรับเทียบเริ่มต้นจากโรงงานที่มีอยู่: เป็นค่าเริ่มต้นจากโรงงาน หากมีเครื่องหมายอัศเจรีย์สีแดงปรากฏขึ้น กรุณา ติดต่อศูนย์บริการ ASUSสำหรับการสนับสนุน
*ไฟล์ ICM เริ่มต้นจากโรงงานที่มีอยู่: เป็นไฟล์เริ่มต้นจากโรงงาน หากมีเครื่องหมายอัศเจรีย์สีแดงปรากฏขึ้น กรุณา ติดต่อศูนย์บริการ ASUSสำหรับการสนับสนุน
*เชื่อมต่ออุปกรณ์ของคุณเข้ากับแหล่งจ่ายไฟ DC: โปรดตรวจสอบว่าอุปกรณ์ของคุณเชื่อมต่อแหล่งจ่ายไฟ DC หรืออ้างอิงถึง [คำถามที่พบบ่อยเกี่ยวกับแล็ปท็อป]
*ตัดการเชื่อมต่อจอแสดงผลภายนอกทั้งหมดจากแล็ปท็อปของคุณ: โปรดตรวจสอบว่าตัดการเชื่อมต่อจอแสดงผลภายนอกทั้งหมดจากแล็ปท็อปของคุณหรือไม่
คู่มือการใช้งาน ROG XG Mobile
เนื้อหา
การติดตั้งแอปพลิเคชันและถอนการติดตั้ง
ฮาร์ดแวร์ติดตั้งและถอนการติดตั้ง
แนะนำ ROG XG Mobile
ROG XG Mobile สร้างสรรค์กราฟิกภายนอกใหม่โดยผสมผสานประสิทธิภาพและความอเนกประสงค์เข้ากับความสะดวกในการพกพาอย่างแท้จริง ฮับ I/O มัลติฟังก์ชั่นและอินเทอร์เฟซ ROG XG Mobile เอกสิทธิ์เฉพาะของ ASUS ซึ่งเชื่อมต่อการเชื่อมต่อ PCIe® 3.0 x8 ไปยัง CPU เพื่อนำแบนด์วิธที่สูงขึ้น ด้วยอะแดปเตอร์ 280-330W ในตัวที่จ่ายไฟให้กับ ROG XG Mobile และแล็ปท็อปไปพร้อมกัน เมื่อผสมผสานกับการออกแบบแบบตั้งพื้นซึ่งประหยัดพื้นที่ของ XG Mobile ระบบระบายความร้อนที่ปรับการไหลเวียนของอากาศให้เหมาะสม ช่วยให้มีพลังงานมากขึ้นในฟอร์มแฟคเตอร์ขนาดเล็กพิเศษ XG Mobile มอบประสบการณ์ระดับเดสก์ท็อปไม่ว่าคุณจะไปที่ไหน
รุ่นที่รองรับ
ROG XG Mobile (GC31/GC32) รองรับแล็ปท็อปการเล่นเกมซีรีส์ ROG Flow X13 และ ROG Flow Z13
*สำหรับรายละเอียดเพิ่มเติม โปรดดูที่เว็บไซต์อย่างเป็นทางการของ ASUS ROG
ความต้องการของระบบ
การตั้งค่า ROG XG Mobile ได้รับการรวมเข้ากับแอปพลิเคชัน Armory Crate ผู้ใช้จำเป็นต้องกำหนดการตั้งค่า ROG XG Mobile ผ่านแอปพลิเคชัน Armory Crate และเวอร์ชันแอปพลิเคชัน Armory Crate จะต้องสูงกว่า V3.4.x ข้างต้น
*แอปพลิเคชัน Armoury Crate จะอัปเดตตัวเองเป็นเวอร์ชันล่าสุดโดยอัตโนมัติหลังจากที่ผู้ใช้ติดตั้ง
การติดตั้งแอปพลิเคชันและถอนการติดตั้ง
หากต้องการรับโปรแกรมแอพพลิเคชั่นและติดตั้ง โปรดดูที่ ASUS official website.
หากต้องการถอนการติดตั้งโปรแกรมแอปพลิเคชัน โปรดดูที่ ASUS official website.
ฮาร์ดแวร์ติดตั้งและถอนการติดตั้ง
※ขั้นตอนการติดตั้ง
1. เสียบขั้วต่อ ROG XG Mobile
2. กดสวิตช์ล็อคบนขั้วต่อเพื่อล็อค
3. คลิกตกลงเพื่อเปิดการเชื่อมต่อ
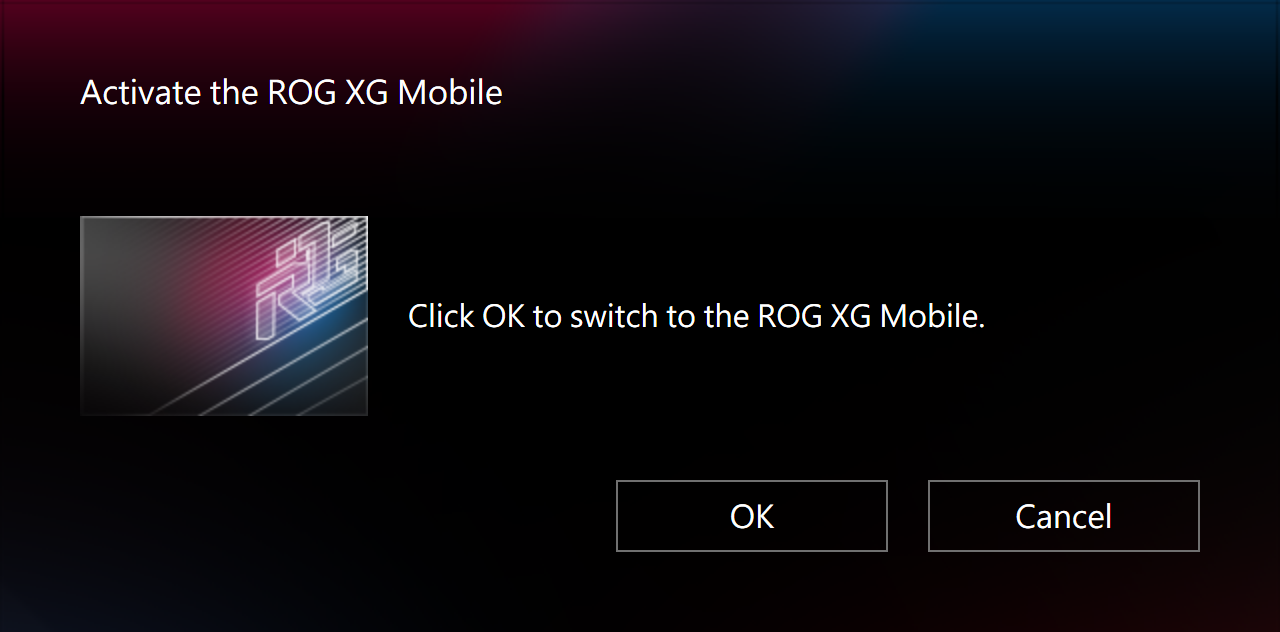
4. หลังจากกระบวนการเปิดใช้งานเสร็จสมบูรณ์ ไฟแสดงสถานะตัวเชื่อมต่อจะเปลี่ยนเป็น Red, จากนั้นการเชื่อมต่อก็เสร็จสมบูรณ์
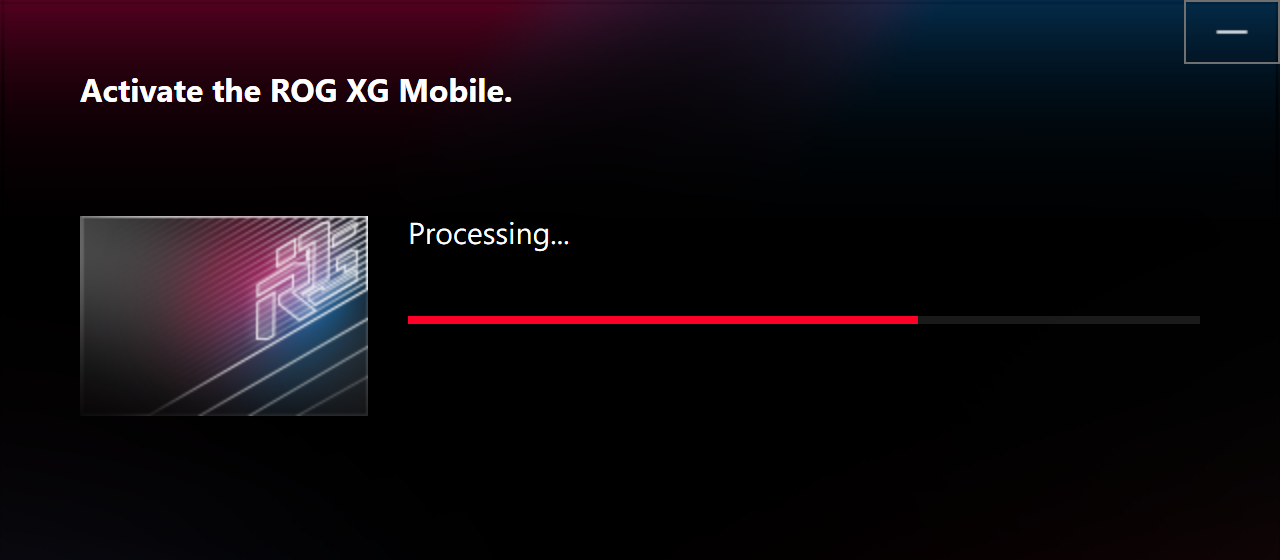
※ขั้นตอนการถอนการติดตั้ง
1. คลิกไอคอน ROG XG Mobile ในทาสก์บาร์มุมขวาล่างของเดสก์ท็อป Windows®
2. คลิกตกลงเพื่อยกเลิกการเชื่อมต่อ
3. รอให้การปิดใช้งานเสร็จสิ้น
4. เมื่อไฟแสดงสถานะตัวเชื่อมต่อเปลี่ยนเป็น White คุณสามารถกดสวิตช์ล็อคเพื่อปลดล็อคแล้วถอดตัวเชื่อมต่อออกได้
*หากถอดตัวเชื่อมต่อ ROG XG Mobile ไม่ถูกต้อง อาจทำให้ข้อมูลสูญหายที่ไม่ได้บันทึก
ข้อมูลหน้าแรกและการตั้งค่า
เมื่อติดตั้งและเปิดใช้งาน ROG XG Mobile นักเล่นเกมจะต้องตั้งค่าและยืนยันข้อมูลต่อไปนี้ผ่านแอปพลิเคชัน Armory Crate
*โปรดดูข้อมูลแนะนำ Armory Crate สำหรับรายละเอียดเพิ่มเติม
①โหมดการทำงาน: ในการเลือกโหมด "Manual"(A) และ "ROG XG Mobile"(B) ผู้เล่นเกมสามารถปรับความถี่สัญญาณนาฬิกาพื้นฐานและสัญญาณนาฬิกาหน่วยความจำได้ตามความต้องการ FanCurve (C) สามารถช่วยให้เกมเมอร์สามารถปรับความเร็วพัดลมได้ด้วยตนเอง
② ความเร็วพัดลม: นักเล่นเกมสามารถตรวจสอบพัดลมและเสียง ROG XG Mobile ได้
③การกำหนดค่าระบบ: นักเล่นเกมสามารถเปิด/ปิดไฟ LED XG Mobile ผ่านปุ่ม “XG Mobile LED”
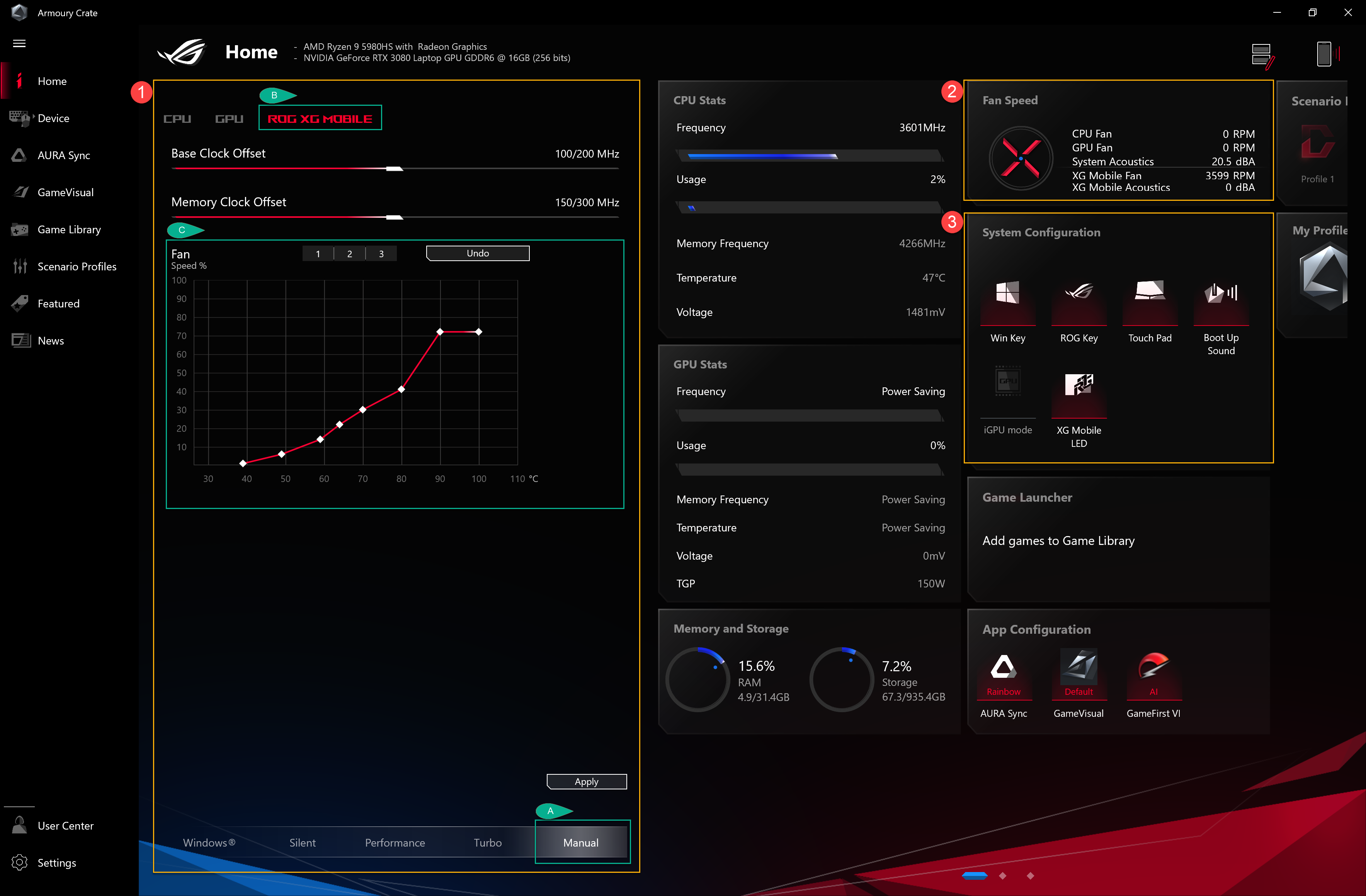
ถามตอบ
Q1: หมวดหมู่โหมดการทำงานและการแนะนำ
A1: โหมด Windows®: ตามแผนการใช้พลังงานของระบบปฏิบัติการ Windows ที่จะตั้งค่า
โหมดเงียบ: ระบบจะปิดเสียงก่อน พัดลมจะทำงานที่ความเร็วต่ำเพื่อลดเสียงรบกวน แต่ประสิทธิภาพจะถูกจำกัด
โหมดประสิทธิภาพ: การตั้งค่าพัดลมจะสมดุลระหว่างเงียบและเทอร์โบ
โหมดเทอร์โบ*: ระบบเทอร์โบเป็นอันดับแรก และพัดลมจะทำงานด้วยประสิทธิภาพสูง
โหมดแมนนวล*: ให้การปรับแต่ง Fan Curve และการโอเวอร์คล็อก CPU/GPU ด้วยตนเอง
โหมดแท็บเล็ต/แนวตั้ง**: เมื่อตรวจพบโหมดแท็บเล็ต/แนวตั้ง ประสิทธิภาพจะถูกปรับให้เหมาะสมสำหรับโหมดแท็บเล็ต/แนวตั้งเท่านั้น
*สามารถเปิดได้ในโหมด AC (โหมดการชาร์จ) เท่านั้น (เฉพาะบางรุ่นเท่านั้น)
**รองรับแล็ปท็อปการเล่นเกมซีรีส์ ROG FLOW เท่านั้น
Q2: จะยืนยันสถานะ ROG XG Mobile ด้วยไฟแสดงสถานะได้อย่างไร
A2:
ROG XG Mobile แสงสีขาว (กำลังชาร์จ/ ไม่มีการเชื่อมต่อ NB): สามารถถอดขั้วต่อออกได้
ROG XG Mobile ไฟสีแดง (กำลังชาร์จ/ เชื่อมต่อ NB): ไม่สามารถถอดขั้วต่อออกได้
ROG XG Mobile ไม่มีไฟ (ไม่มีไฟ)

คำถามที่ 3: เหตุใดแล็ปท็อปของฉันจึงแสดงข้อความ "ตรวจไม่พบ XG Mobile"
A3: หากตัวเชื่อมต่อ ROG XG Mobile ไม่ได้ถูกตัดการเชื่อมต่ออย่างถูกต้องในโหมดสลีปหรือขณะปิดเครื่อง โปรดปฏิบัติตามคำแนะนำเพื่อเชื่อมต่อตัวเชื่อมต่อ ROG XG Mobile อีกครั้ง จากนั้นคลิกปุ่ม "Y" เพื่อบูตแล็ปท็อปอย่างปลอดภัย เพื่อหลีกเลี่ยงการสูญเสียข้อมูลที่ไม่ได้บันทึกไว้
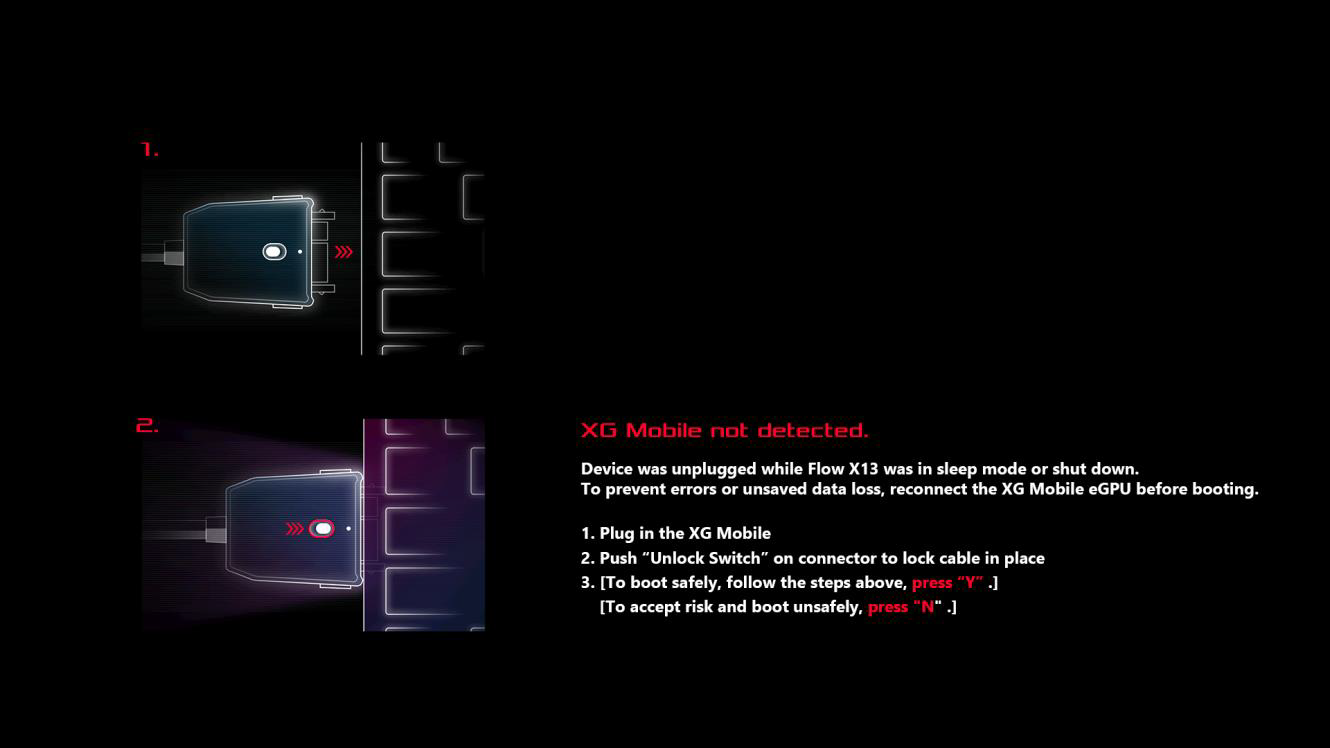
Q4: เหตุใดฉันจึงไม่สามารถสลับโหมด MSHybrid หลังจากเชื่อมต่อ ROG XG Mobile แล้ว
A4: โหมด MShybrid ใช้สำหรับการตั้งค่าหน่วยประมวลผลกราฟิกแบบรวม และ ROG XG Mobile เป็นหน่วยประมวลผลกราฟิกภายนอก ดังนั้นเมื่อ ROG XG Mobile เปิดตัว เกมเมอร์จะไม่สามารถตั้งค่าโหมด MShybrid ใน GPU Power Saving ได้
Q5: อินเทอร์เฟซพิเศษของ ASUS สำหรับ ROG XG Mobile คืออะไร?
A5: อินเทอร์เฟซ ROG XG Mobile เอกสิทธิ์เฉพาะของ ASUS การเชื่อมต่อ PCIe® 3.0 x8 โดยตรงไปยัง CPU ที่มีแบนด์วิธเฉพาะสำหรับโปรเซสเซอร์กราฟิกอยู่ที่ 63Gb/s ซึ่งเหนือกว่า Thunderbolt™ ถึง 57.5%* ลิงก์ USB 3.2 Gen 2 แยกต่างหากเพิ่ม 10Gb/s สำหรับฮับ I/O และป้องกันไม่ให้การรับส่งข้อมูลอุปกรณ์ต่อพ่วงขัดขวางประสิทธิภาพกราฟิก สายเคเบิลขนาด 41 ซม. ให้ความยืดหยุ่นในการวางตำแหน่ง eGPU ได้อย่างอิสระ

*ตัวเลขอ้างอิงถึงแบนด์วิธทางทฤษฎีสูงสุดของ PCIe 3.0 x8 ที่สูงกว่า (63Gb/s) มาตรฐาน Thunderbolt 4 (40Gb/s) ประสิทธิภาพในโลกแห่งความเป็นจริงอาจแตกต่างกันไป
ROG BOOST GPU Overclock (O.C.) Technology
ROG Boost GPU Overclock (O.C.) technology เป็นเทคโนโลยีการโอเวอร์คล็อก GPU เอกสิทธิ์เฉพาะสำหรับรุ่นที่มี Nvidia GPU ผ่าน Armoury Crate Turbo Mode และ Manual Mode, ระบบสามารถเพิ่มความถี่ GPU ได้ ทำให้ประสิทธิภาพกราฟิกเพิ่มขึ้นทันที
รุ่นที่รองรับ: GX502 และโน้ตบุ๊กซีรีส์ ROG อื่นๆ (รวมถึงโน้ตบุ๊กซีรีส์ G, GX, GU, GA, GZ) สำหรับรุ่นที่รองรับเพิ่มเติม โปรดไปที่ ผลิตภัณฑ์โน้ตบุ๊กเกมมิ่งซีรีส์จากเว็บไซต์ทางการของ ASUS
หมายเหตุ: โปรดตรวจสอบให้แน่ใจว่าได้เสียบอะแดปเตอร์จ่ายไฟที่ให้มาเพื่อให้ทำงานได้ Armoury Crate Turbo Mode และ Manual Mode.
1) กับ Armoury Crate Turbo Mode ,ROG Boost นำการเพิ่มประสิทธิภาพมาสู่ผู้ใช้ทันที GPU โอเวอร์คล็อกด้วยความถี่ที่สูงขึ้น และมอบประสิทธิภาพที่ราบรื่นอย่างน่าทึ่ง แม้กระทั่งเกมที่ต้องการกราฟิกมากที่สุด
,ROG Boost นำการเพิ่มประสิทธิภาพมาสู่ผู้ใช้ทันที GPU โอเวอร์คล็อกด้วยความถี่ที่สูงขึ้น และมอบประสิทธิภาพที่ราบรื่นอย่างน่าทึ่ง แม้กระทั่งเกมที่ต้องการกราฟิกมากที่สุด
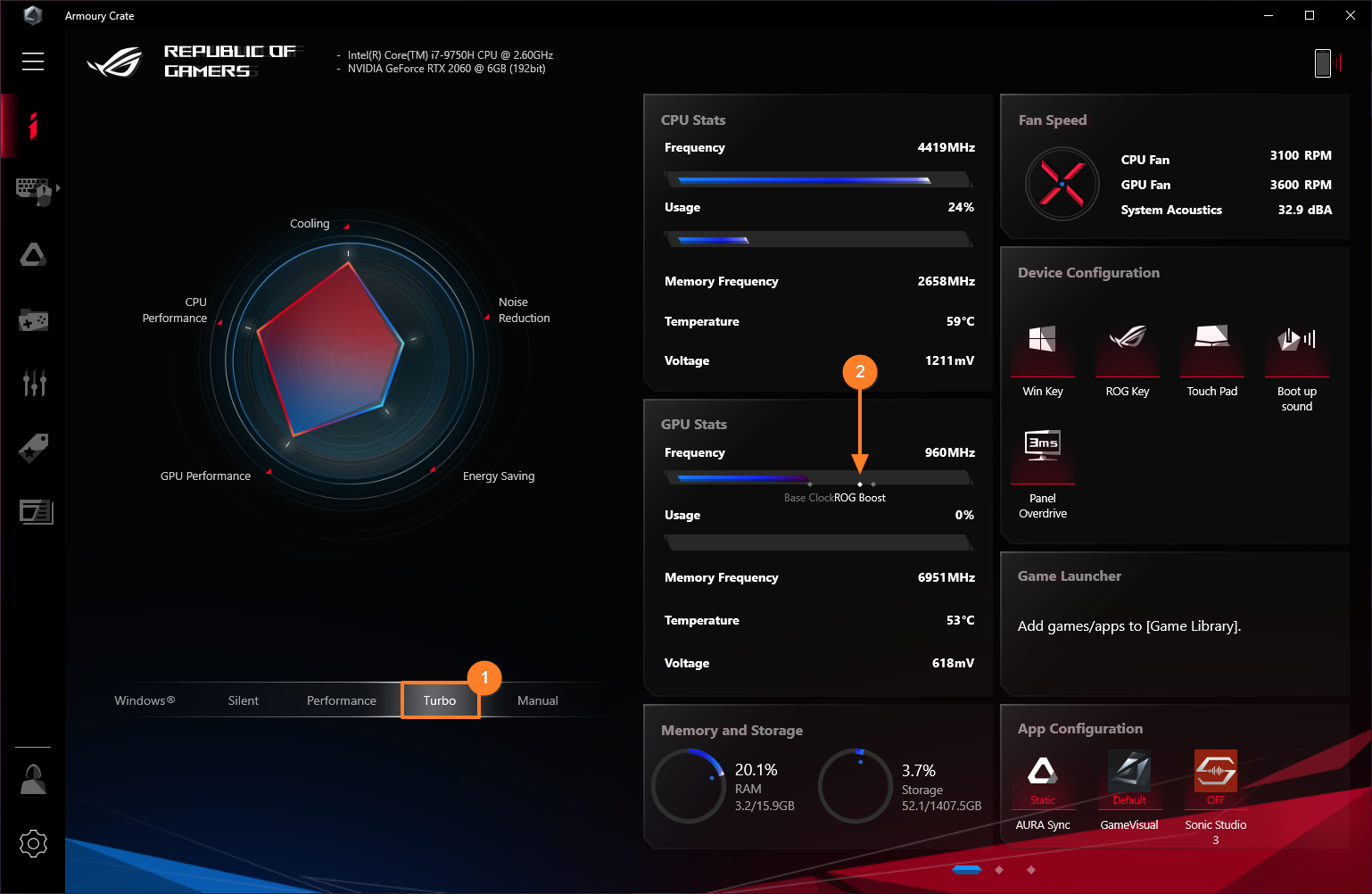
2) กับ Armoury Crate Manual Mode , โดยการปรับ GPU Base Clock Offset
, โดยการปรับ GPU Base Clock Offset , ความสามารถในการโอเวอร์คล็อกเพิ่มเติมทำให้ผู้ใช้สามารถเล่นซอฟท์แวร์ชดเชยสัญญาณนาฬิกาได้อย่างอิสระ (ROG Boost O.C
, ความสามารถในการโอเวอร์คล็อกเพิ่มเติมทำให้ผู้ใช้สามารถเล่นซอฟท์แวร์ชดเชยสัญญาณนาฬิกาได้อย่างอิสระ (ROG Boost O.C ) เพื่อประสบการณ์ที่ไม่เหมือนใคร
) เพื่อประสบการณ์ที่ไม่เหมือนใคร