[Gaming NB/DT] Giới thiệu Armoury Crate (Ver5.0)
Cài đặt & Gỡ cài đặt Armoury Crate
* Bài viết chỉ áp dụng cho Armoury Crate phiên bản 5.0.
1. Giới thiệu về Armoury Crate
Armoury Crate là ứng dụng tích hợp được phát triển cho dòng máy tính xách tay và máy tính để bàn chơi game ROG series và TUF bằng cách tích hợp các chức năng NB ROG Gaming Center và DT AEGIS III. Game thủ có thể sử dụng nền tảng Armoury Crate để khởi chạy các điều chỉnh hiệu suất hệ thống trên trang chủ của họ và thiết lập các ứng dụng liên quan và lấy thông tin hệ thống. Ánh sáng và AURA Sync tích hợp bởi Armoury Crate cũng có thể được sử dụng để thiết lập nhiều hiệu ứng ánh sáng khác nhau trên máy tính xách tay & máy tính để bàn và các thiết bị ngoài được hỗ trợ.
Hỗ trợ máy tính xách tay và máy tính để bàn chơi game dòng ROG và TUF, vui lòng tham khảo Thiết bị tương thích với Armoury Crate để biết thêm chi tiết.
* Ứng dụng Armoury Crate yêu cầu phiên bản V5.4 trở lên và để biết thêm thông tin, vui lòng truy cập Trang web Armoury Crate .
3. Cài đặt & Gỡ cài đặt ứng dụng
Cách tải và cài đặt chương trình ứng dụng, vui lòng tham khảo trang web chính thức của ASUS
Cách gỡ cài đặt chương trình ứng dụng, vui lòng tham khảo trang web chính thức của ASUS
4. Trang chủ Armoury Crate
4-1 Cách bắt đầu Armoury Crate
Vui lòng nhấp vào [Thanh tìm kiếm] ① sau đó nhập [ARMOURY CRATE] ② , rồi nhấp vào [Mở] ③ để vào trang chủ của Armoury Crate.

4-2 Armoury Crate Trang chủ
Menu chính (A) : Hiển thị các tính năng chính của Armoury Crate và chuyển đổi trang.
Chế độ hoạt động (B) : Cung cấp cho game thủ khả năng điều chỉnh hiệu suất hệ thống nhanh chóng, mỗi chế độ có cài đặt mặc định khác nhau về hiệu suất CPU & GPU, làm mát, giảm tiếng ồn và tiết kiệm năng lượng, ví dụ như chế độ Windows®, im lặng, hiệu suất, turbo, chế độ thủ công và chế độ máy tính bảng/dọc.
* Vui lòng tham khảo Danh mục chế độ hoạt động để biết thêm chi tiết.
Khối hiển thị thông tin hệ thống (C) : Bao gồm số liệu thống kê CPU & GUP, bộ nhớ và lưu trữ, tốc độ quạt, âm thanh hệ thống, cấu hình hệ thống * , chế độ GPU, trình khởi chạy trò chơi, cấu hình ứng dụng, hồ sơ tình huống, cam chia sẻ và hồ sơ của tôi. Nó cung cấp cho game thủ cái nhìn nhanh về thông tin liên quan đến hệ thống, sau đó nhấp vào biểu tượng trong cấu hình hệ thống có thể bật/tắt hoặc chuyển đổi chức năng biểu tượng.

* Cấu hình hệ thống
MUX Switch: MUX Switch và Chế độ MSHybrid tích hợp với Chế độ GPU sau khi cập nhật Armoury Crate V5.2.12, vui lòng vào [Trang chủ] hoặc [Chế độ GPU] trong chức năng [Tiết kiệm năng lượng GPU] của Armoury Crate để áp dụng Ultimate.
 Hiển thị hồ sơ: Người chơi có thể nhấp vào biểu tượng [Hiển thị hồ sơ] để chuyển đổi Bảng thông số kỹ thuật kép, vui lòng tham khảo phần Hỏi & Đáp [Hiển thị hồ sơ] để biết thêm chi tiết.
Hiển thị hồ sơ: Người chơi có thể nhấp vào biểu tượng [Hiển thị hồ sơ] để chuyển đổi Bảng thông số kỹ thuật kép, vui lòng tham khảo phần Hỏi & Đáp [Hiển thị hồ sơ] để biết thêm chi tiết.
 Kiểm soát đèn nền: Chức năng này (Nhiều vùng) có thể tự động điều chỉnh đèn nền của một số khu vực nhất định để có được độ tương phản và chất lượng hình ảnh tốt hơn, vui lòng tham khảo phần Hỏi & Đáp [Kiểm soát đèn nền] để biết thêm chi tiết.
Kiểm soát đèn nền: Chức năng này (Nhiều vùng) có thể tự động điều chỉnh đèn nền của một số khu vực nhất định để có được độ tương phản và chất lượng hình ảnh tốt hơn, vui lòng tham khảo phần Hỏi & Đáp [Kiểm soát đèn nền] để biết thêm chi tiết.
 Chế độ ép xung CPU: Nhấp vào tùy chọn này để chuyển đổi giữa các chế độ ép xung. Ở chế độ BIOS , bạn có thể ép xung CPU từ cài đặt BIOS của máy. Ở chế độ Phần mềm, bạn có thể ép xung CPU từ Chế độ thủ công Armoury Crate (Phải ở Chế độ sạc). Bạn chỉ có thể sử dụng một trong các phương pháp này tại một thời điểm, tính năng này chỉ có thể hỗ trợ các model dòng G733CW/CX.
Chế độ ép xung CPU: Nhấp vào tùy chọn này để chuyển đổi giữa các chế độ ép xung. Ở chế độ BIOS , bạn có thể ép xung CPU từ cài đặt BIOS của máy. Ở chế độ Phần mềm, bạn có thể ép xung CPU từ Chế độ thủ công Armoury Crate (Phải ở Chế độ sạc). Bạn chỉ có thể sử dụng một trong các phương pháp này tại một thời điểm, tính năng này chỉ có thể hỗ trợ các model dòng G733CW/CX.
5. Thiết bị (D)
Hệ thống (a) - Bộ nhớ (b) : Người chơi có thể chọn Ứng dụng và giải phóng bộ nhớ đang chiếm dụng trong khi chơi trò chơi.
Làm mới ① : Khi chọn “Làm mới”, ứng dụng sẽ liệt kê các ứng dụng đang chiếm bộ nhớ.
Ứng dụng ② : Hiển thị danh sách Ứng dụng đang chiếm bộ nhớ.
Giải phóng ③ : Khi chọn “Giải phóng”, bộ nhớ bị ứng dụng đã chọn chiếm dụng sẽ được giải phóng.

Game thủ có thể chuyển đổi Chế độ GPU hoặc đóng ứng dụng đang sử dụng GPU để tiết kiệm điện.
Chế độ GPU ① : Thông qua việc chuyển đổi chế độ GPU, game thủ có thể lựa chọn hiệu suất tốt hoặc thời lượng pin dài theo nhu cầu cá nhân.
Dừng tất cả ② : Nếu chọn “Dừng tất cả”, tất cả các ứng dụng đang sử dụng GPU sẽ bị dừng.
Làm mới ③ : Khi chọn “Làm mới”, các ứng dụng hiện đang chạy trên GPU sẽ được liệt kê.
* Việc chuyển đổi Chế độ GPU có thể khiến chế độ bảo vệ mã hóa BitLocker bị vô hiệu hóa. Nếu cần khôi phục BitLocker, vui lòng tham khảo[ Khắc phục sự cố - Cách khắc phục màn hình khôi phục BitLocker hiển thị sau khi bật nguồn ]và[ Mã hóa thiết bị & Mã hóa BitLocker tiêu chuẩn ]để biết thêm trợ giúp.
** Tính năng này chỉ hỗ trợ các mẫu máy có cả Bộ xử lý đồ họa tích hợp và rời, vui lòng tham khảophần Hỏi & Đáp 25để biết cách xác định xem máy tính xách tay của bạn có cả Bộ xử lý đồ họa rời và rời hay tích hợp hay không.

Chiếu sáng (d)
Để thiết lập hiệu ứng ánh sáng cho thiết bị.
Hiệu ứng cơ bản ① : Để thiết lập hiệu ứng ánh sáng cho thiết bị, hiệu ứng ánh sáng sẽ khác nhau tùy theo thiết bị.
Hiệu ứng nâng cao ② : Sử dụng ARUA Creator để tạo hiệu ứng ánh sáng độc đáo, vui lòng tham khảo Giới thiệu về AURA Creator để biết thêm chi tiết.
Cài đặt ③ : Chọn “Cài đặt” để vào trang Cài đặt chung * , game thủ có thể bật/tắt hiệu ứng ánh sáng của thiết bị.

* Cài đặt chung:Game thủ có thể bật hoặc tắt hiệu ứng ánh sáng AURA cho Keyboard & Laptop Light Zone trong trạng thái (Khởi động/Tắt máy/Đánh thức/Ngủ), hiệu ứng ánh sáng khả dụng sẽ khác nhau tùy thuộc vào thiết bị. (Các mục tính năng khác nhau tùy theo kiểu máy)
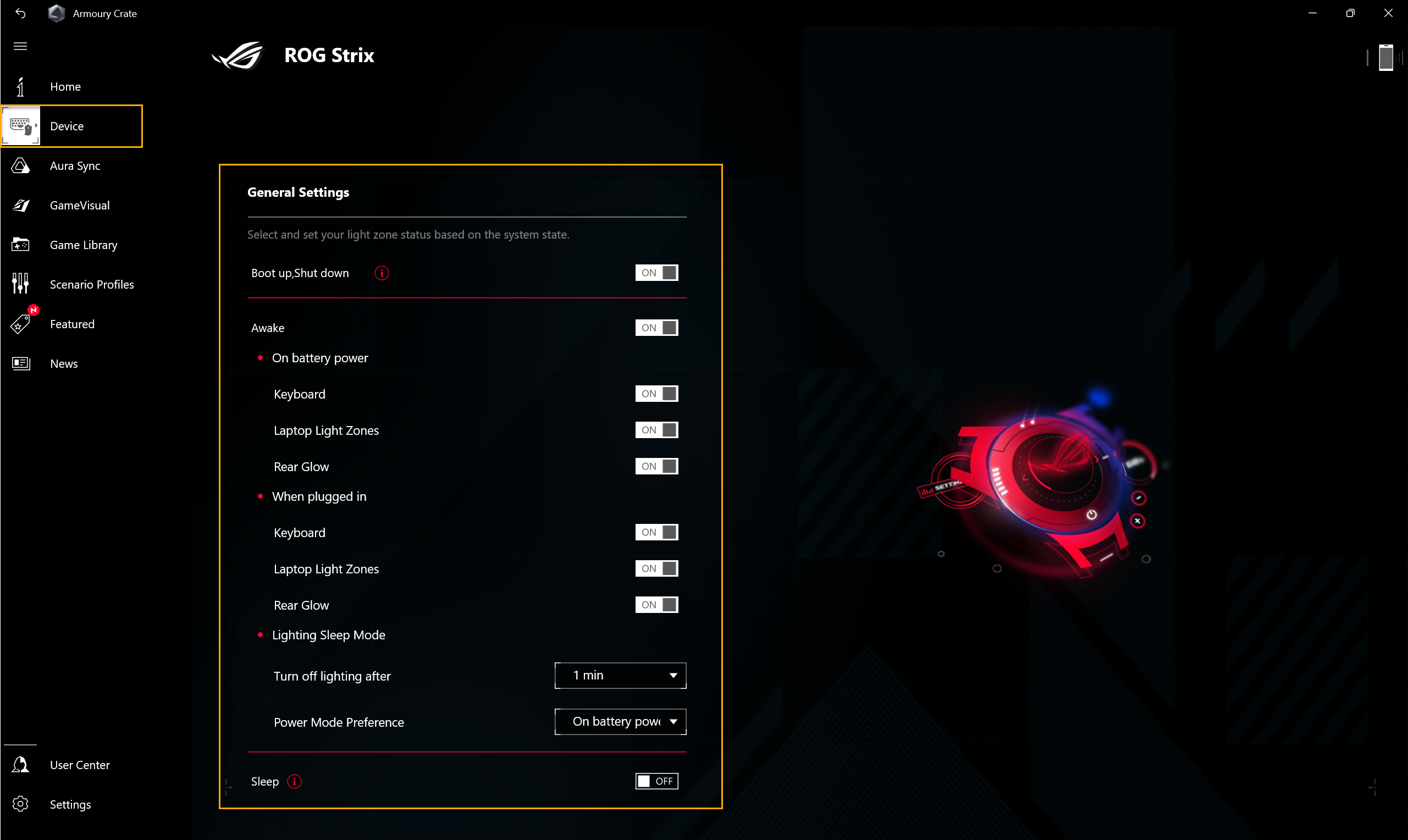
Âm thanh
Chế độ loa ① :
AI Noise Cancelation, thông qua cơ sở dữ liệu học sâu khổng lồ, tiện ích này tận dụng để bảo vệ giọng nói của bạn trong khi lọc tất cả âm thanh ngoại trừ giọng nói của con người từ loa máy tính xách tay. Lưu ý: Bật chức năng AI Noise Cancelation có thể dẫn đến mức tiêu thụ pin cao hơn và thay đổi chất lượng âm nhạc; do đó, nên sử dụng trong các cuộc gọi hội nghị.
Chế độ micrô ② :
Cuộc gọi hội nghị có một người thuyết trình: AI khử tiếng ồn xung quanh và các giọng nói khác, chỉ cho phép giọng nói của người ngồi trước PC được nghe rõ.
Cuộc gọi hội nghị nhiều người thuyết trình: AI khử tiếng ồn xung quanh đồng thời nhận dạng nhiều giọng nói từ nhiều hướng và khoảng cách khác nhau, cho phép người nghe nghe rõ hơn tất cả các giọng nói và có cùng mức âm lượng.
Chế độ CARDIOID: Thu âm thanh từ một hướng, đồng thời giảm thiểu âm thanh ở phía sau. Lý tưởng để phát trực tuyến và chơi game.
Chế độ STEREO: Ghi lại âm thanh rộng hơn bằng cách sử dụng kênh trái và phải. Thích hợp cho nhạc sống và các trải nghiệm đắm chìm khác.
Chế độ OMNI: Thu âm thanh từ mọi hướng một cách đồng đều.
* Giao diện hoạt động này sẽ áp dụng cho máy tính xách tay chơi game series mới 2023. Đối với giao diện hoạt động [Âm thanh] trước đó, vui lòng tham khảo Hướng dẫn thiết lập khử tiếng ồn AI hai chiều .

Giám sát tài nguyên (f)
Để xem và giám sát thông tin hệ thống cho tài nguyên liên quan đến CUP、GPU、Bộ nhớ、Đĩa.
Ghi ① : Game thủ có thể ghi lại thông tin về tài nguyên CPU、GPU、Bộ nhớ và Đĩa.
Nhập ② : Người chơi có thể nhập bản ghi tài nguyên trước đó và kiểm tra thông tin chi tiết về tài nguyên đó.
Cài đặt ③ : Người chơi có thể điều chỉnh chế độ xem hẹn giờ, hiệu ứng chuyển màu và vật phẩm tài nguyên.
* Để biết thêm chi tiết, vui lòng tham khảo Sử dụng chức năng "Ghi" và "Nhập" trong Resource Monitor

Nhiều bánh xe (g)
Multiwheel cung cấp nhiều chức năng tiên tiến hơn so với Volume wheel trước đây và game thủ có thể tối ưu hóa quá trình hoạt động với chức năng tùy chỉnh. Nhấn và giữ để kích hoạt thanh cài đặt, sau đó cuộn và nhấp vào Multiwheel để chọn chức năng bạn cần. Sau đó, cuộn Multiwheel để điều chỉnh chức năng. Bên cạnh đó, game thủ cũng có thể thực hiện nhiều cài đặt hơn thông qua ứng dụng Armoury Crate.
Menu chức năng ① : Người chơi có thể nhấp hoặc bỏ nhấp vào mục để thêm hoặc thu gọn chức năng Multiwheel để hiển thị, mục Volume là mặc định.
Điều chỉnh thứ tự ② : Bằng cách kéo các mục chức năng, người chơi có thể điều chỉnh thứ tự chức năng hiển thị.
* Chỉ khả dụng trên máy tính xách tay được trang bị Multiwheel (Dòng GX703) và vui lòng tham khảo Trang web chính thức của ROG để biết thêm chi tiết.

Thiết bị- Phím nóng tùy chỉnh (h)
Cài đặt phím nóng tùy chỉnh. Tùy thuộc vào kiểu máy, số lượng phím nóng và cách sắp xếp các phím nóng sẽ khác nhau. Người chơi có thể tự cài đặt Phím chức năng, kích hoạt các ứng dụng và tổ hợp phím cho từng phím nóng.
*Tính năng này chỉ hỗ trợ các mẫu máy ROG series mới năm 2022.

Thiết bị- Hình nền Aura (i)
Aura Wallpaper là ứng dụng mở rộng của nền tảng Armoury Crate và biến toàn bộ màn hình nền thành thiết bị RGB. Aura Wallpaper cho phép người dùng thiết lập hình nền độc quyền và lựa chọn đèn RGB trên hình nền, đồng thời cũng có thể đồng bộ hình nền với các thiết bị tương thích Aura Sync khác. Thông qua việc đồng bộ hóa hình nền, máy tính xách tay và hiệu ứng ánh sáng của thiết bị ngoại vi kết hợp hoàn hảo để tạo nên phong cách chơi game cá nhân.
*Vui lòng tham khảo phần Giới thiệu về Aura Wallpaper để biết chi tiết về cách sử dụng.
Thiết bị- Keystone (j)
Keystone có thể dễ dàng cá nhân hóa máy tính xách tay và máy tính để bàn chơi game của bạn. Keystone có thể cắm được sẽ thu hút khe cắm độc quyền ở phía bên phải của bàn phím bằng lực từ. Khi keystone được gắn vào, nó có thể áp dụng hiệu ứng ánh sáng, hiệu ứng âm thanh và kích hoạt dung lượng lưu trữ Shadow Drive.
* Chức năng này chỉ hỗ trợ một số model, vui lòng tham khảo phần Giới thiệu Keystone để biết chi tiết thao tác.
Thiết bị- AniMe Matrix (k)
Người sáng tạo có thể thoải mái thể hiện sự sáng tạo của mình thông qua thiết lập AniMe Matrix™ với các mẫu tùy chỉnh, hình ảnh động GIF hoặc hình ảnh động của hiệu ứng âm thanh thay đổi theo nhịp điệu của âm nhạc và cũng có thể hiển thị trạng thái mức pin của hệ thống.
* Chức năng này chỉ hỗ trợ một số kiểu máy, vui lòng tham khảo Giới thiệu AniMe Matrix™ để biết chi tiết về cách sử dụng.

Thiết lập đồ họa AMD (l)
Radeon™ Chill ① : Kiểm soát và điều chỉnh FPS để tiết kiệm điện năng.
AMD Radeon™ Anti-Lag ② : Giảm độ trễ đầu vào, mang lại thời gian phản hồi từ khi nhấp chuột nhanh hơn.
AMD Radeon™ Boost ③ : Kiểm soát và điều chỉnh độ phân giải nhằm cải thiện hiệu suất.
AMD Radeon™ Image Sharpening ④ : Điều chỉnh độ sắc nét để tạo ra hình ảnh sắc nét và chi tiết.
* Tính năng này chỉ hỗ trợ thiết bị được trang bị cả CPU AMD và GPU rời AMD.

Trợ lý chờ hiện đại ( m )
Nó giúp hệ thống của bạn vào chế độ ngủ đông để tiết kiệm pin. Để tránh hao pin quá mức, chúng tôi sẽ đưa hệ thống vào chế độ ngủ đông nếu máy của bạn vượt quá cài đặt nguồn điện sau một khoảng thời gian đã đặt. Bạn có thể Bật/Tắt Modern Standby Assistant tại đây.
* Tính năng này chỉ hỗ trợ các dòng máy tính xách tay chơi game mới năm 2023.

Slash Lighting ( danh từ )
Đèn LED Slash Lighting nằm ở mặt sau của nắp LCD, được tạo thành từ 28 đèn LED mini để tạo ra trải nghiệm tùy chỉnh.
Người dùng có thể thiết lập thông qua Armoury Crate và cho phép người dùng tùy chỉnh trải nghiệm chiếu sáng của riêng mình dựa trên các nhu cầu khác nhau.
Thay đổi chủ đề:Người dùng có thể chọn một chủ đề để đăng ký.
B Mẫu hoạt hình:Thực hiện các điều chỉnh cơ bản cho khoảng thời gian của hiệu ứng ánh sáng và độ sáng.
C Thông báo ứng dụng:Thiết lập hiệu ứng ánh sáng khi nhận được thông báo ứng dụng.
D Cài đặt tùy chọn:Theo cài đặt tùy chọn cá nhân cho hiệu ứng ánh sáng của máy tính xách tay ở các trạng thái khác nhau.
* Chỉ có trên máy tính xách tay được trang bị thanh đèn Slash Lighting (Dòng GU605 & GA403),

Aura SYNC có thể hỗ trợ các thiết bị tương thích để đồng bộ hiệu ứng Aura và khởi chạy ứng dụng Aura Creator riêng biệt để tạo hiệu ứng ánh sáng độc đáo giữa các thiết bị được đồng bộ hóa trong các hiệu ứng nâng cao.
Thiết bị SYNC (a)
Chọn thiết bị SYNC ① : Để chọn các thiết bị tương thích với Aura SYNC để đồng bộ.
Chế độ hiệu suất Aura ② : Tối ưu hóa độ mượt mà của hiệu ứng ánh sáng.

Hiệu ứng Aura (b) : Thiết lập thiết bị cho hiệu ứng ánh sáng cơ bản của Aura SYNC.
Hiệu ứng cơ bản ① : Để thiết lập các thiết bị tương thích nhằm đồng bộ hiệu ứng ánh sáng, loại hiệu ứng ánh sáng sẽ khác nhau tùy thuộc vào thiết bị.
Hiệu ứng nâng cao ② : Sử dụng Aura Creator để tạo hiệu ứng ánh sáng độc đáo giữa các thiết bị được đồng bộ hóa trong các hiệu ứng nâng cao, vui lòng tham khảo Giới thiệu về Aura Creator để biết thêm chi tiết.
Hiệu ứng ánh sáng trong trò chơi ③ : Aura hợp tác với các nhà cung cấp trò chơi để mang đến cho game thủ ROG trải nghiệm ánh sáng độc đáo mà game thủ có thể đạt được thông qua các thiết bị hỗ trợ Aura Sync, vui lòng tham khảo Trang web ASUS Aura để biết thêm chi tiết.

Trò chơi trực quan (a)
GameVisual là một công cụ quản lý màu màn hình cung cấp nhiều kịch bản màu màn hình khác nhau để mang đến cho người chơi trải nghiệm hình ảnh cá nhân tốt nhất.
* Tính năng này chỉ hỗ trợ các sản phẩm máy tính xách tay chơi game, vui lòng tham khảo Giới thiệu về hình ảnh trò chơi để biết chi tiết thao tác.

Hiệu chuẩn màu (b)
Thông qua GameVisual Color Calibration và bộ hiệu chuẩn màu, nó có thể cung cấp cho game thủ khả năng hiệu chuẩn cơ bản với độ chính xác màu cao trên màn hình máy tính xách tay chơi game ROG.
* Tính năng này chỉ hỗ trợ một số sản phẩm máy tính xách tay chơi game và phải hoạt động với bộ hiệu chuẩn màu (X-Rite i1Display Pro、Display Plus HL、Display Pro HL、ClorChecker Display Plus、ColorChecker Pro), vui lòng tham khảo Giới thiệu về hình ảnh trò chơi để biết thêm chi tiết.

Cài đặt OLED (b)
Cung cấp các thiết lập tối ưu hóa cho màn hình OLED nhằm bảo vệ và kéo dài tuổi thọ màn hình của bạn.
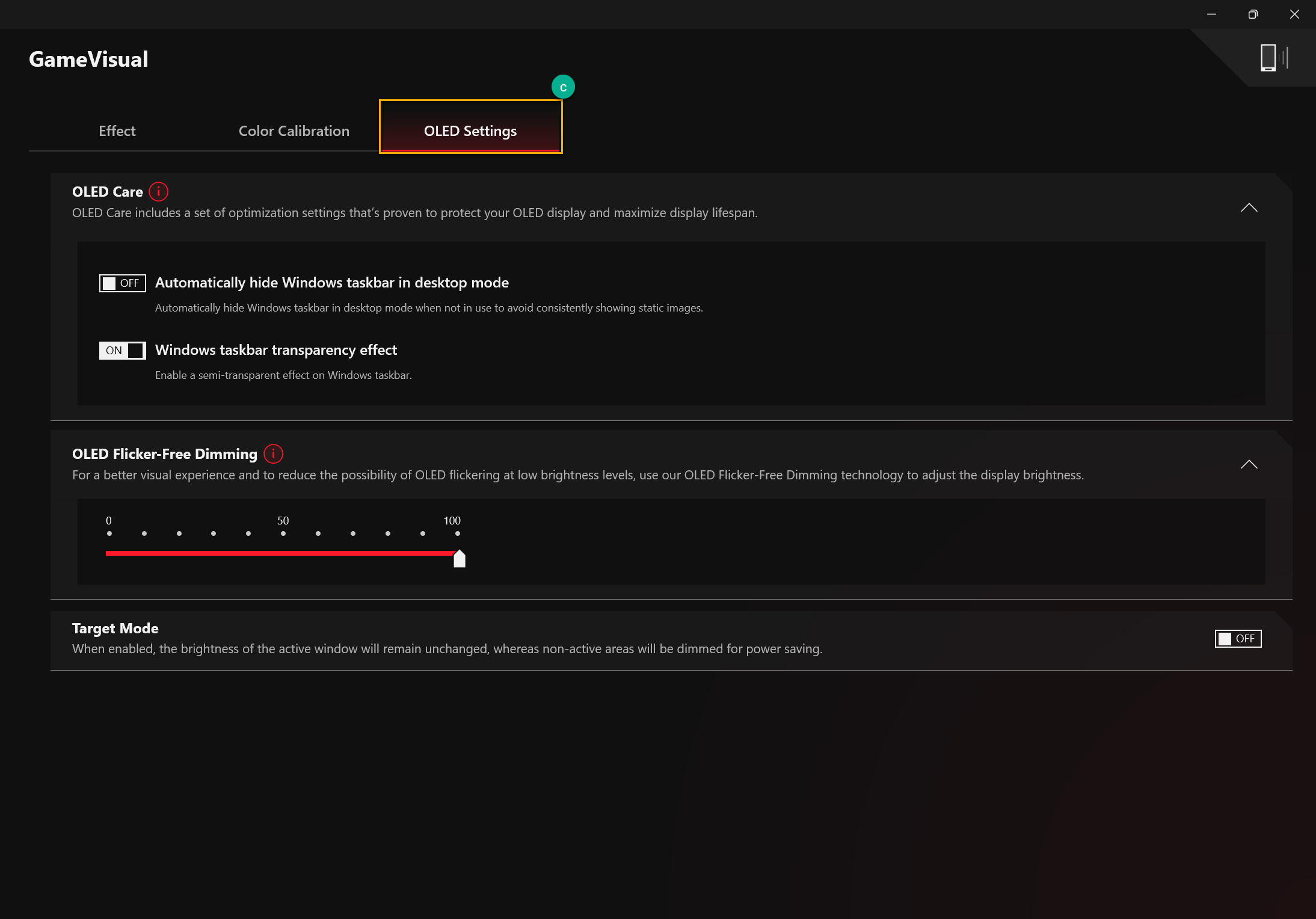
Để quét các trò chơi và ứng dụng theo game thủ Để lập trình sắp xếp hoặc áp dụng hồ sơ Kịch bản.
Thêm hoặc quét trò chơi ① : Người chơi có thể chọn quét tự động hoặc thêm thủ công để tạo trò chơi hoặc ứng dụng vào thư viện trò chơi.
Sắp xếp và phân loại trò chơi ② : Lọc và sắp xếp các trò chơi và ứng dụng trong thư viện.
Áp dụng ③ : Người chơi có thể chọn trò chơi và ứng dụng để áp dụng hồ sơ kịch bản hoặc thêm thẻ. Khi nhấp vào “Chơi”, người chơi có thể khởi chạy trò chơi trực tiếp.

Theo yêu cầu cá nhân, game thủ có thể thiết lập cấu hình hệ thống và lưu thành hồ sơ để liên kết các trò chơi và ứng dụng đã chọn.
Tạo hồ sơ ① : Để tạo và xóa hồ sơ tình huống cá nhân.
Cấu hình hệ thống ② : Theo yêu cầu cá nhân, game thủ có thể thiết lập cấu hình hệ thống, ví dụ như cấu hình hệ thống, cấu hình thiết bị được kết nối và cấu hình ứng dụng.
Tên hồ sơ ③ : Để sửa đổi tên hồ sơ hoặc chọn "Xem tùy chọn" để liên kết các trò chơi hoặc ứng dụng.

10. Nổi bật (I)
Ưu đãi trò chơi ① : Khám phá, tìm hiểu và chọn những trò chơi tuyệt vời trực tuyến với Ưu đãi trò chơi.
Nền tảng nội dung ② : Thông qua nền tảng nội dung, game thủ có thể tải xuống nhiều sản phẩm độc quyền của dòng game như hình nền Aura, hình nền tĩnh và đèn AniMe Matrix™.
Khuyến nghị ③ : Để hiển thị các ứng dụng liên quan được khuyến nghị hoặc hỗ trợ cho thiết bị ROG của bạn.
Đổi thưởng ④ : Đăng nhập vào tài khoản thành viên ASUS, game thủ có thể xem lại nội dung hoặc hồ sơ về các hoạt động đổi thưởng đủ điều kiện.
* Để biết cách đăng ký tài khoản thành viên ASUS, vui lòng tham khảo Liên kết .

11. Tin tức (J)
Hiển thị các bài viết, sự kiện và thông tin sản phẩm được ROG đề xuất trên toàn cầu và địa phương.

Đăng nhập vào tài khoản thành viên ASUS, trang sẽ hiển thị Hồ sơ của tôi, Sản phẩm của tôi, Sự kiện đã đăng ký, Thông báo và Tham gia Elite .
* Để biết cách đăng ký tài khoản thành viên ASUS, vui lòng tham khảo Liên kết .

13. Cài đặt (L)
Chung ① : Người chơi có thể chọn trang đích Armoury Crate và tùy chỉnh chủ đề.
Trung tâm cập nhật ② * : Chọn “Kiểm tra cập nhật”, tiện ích sẽ hiển thị trình điều khiển hoặc chương trình cơ sở cần cập nhật sẽ được liệt kê để game thủ lựa chọn.
Giới thiệu ③ : Để hiển thị Phiên bản Armoury Crate、Phiên bản dịch vụ、Chẩn đoán ứng dụng、Chính sách bảo mật và Câu hỏi thường gặp .
*Trước khi xử lý bản cập nhật, hãy đảm bảo rằng máy tính xách tay của bạn đã được cắm bộ sạc.

Câu hỏi 1: Thể loại chế độ hoạt động và Giới thiệu
A1:
Chế độ Windows®: Thiết lập theo chế độ sử dụng điện của hệ điều hành Windows.
Chế độ im lặng: Hệ thống im lặng trước tiên. Quạt sẽ giữ ở tốc độ thấp để giảm tiếng ồn, nhưng hiệu suất sẽ bị hạn chế.
Chế độ hiệu suất: Hiệu suất cân bằng giữa chế độ im lặng và Turbo.
Chế độ Turbo: Hệ thống Turbo là chế độ đầu tiên và duy trì hiệu suất cao (Chỉ khả dụng ở chế độ sạc).
Chế độ thủ công * : Để cung cấp khả năng điều chỉnh thủ công cho Đường cong quạt và ép xung CPU/GPU .
Chế độ Máy tính bảng/Dọc ** : Khi phát hiện chế độ Máy tính bảng/Dọc, hiệu suất sẽ chỉ được tối ưu hóa cho chế độ Máy tính bảng/Dọc.
* Hỗ trợ hầu hết các dòng ROG, chỉ có thể khởi chạy ở Chế độ AC (Chế độ sạc). (Chỉ một số mẫu được chọn)
** Chỉ hỗ trợ dòng máy tính xách tay chơi game ROG FLOW.
Câu hỏi 2: Chế độ hoạt động nào được hỗ trợ cho máy tính xách tay chơi game (NB) và máy tính để bàn (DT)?
A2:
| Cửa sổ ® | Im lặng | Hiệu suất | Turbo | Thủ công |
Dòng ROG NB | P | P | P | P | P |
Dòng ROG DT | P |
| P | P | ** P |
Dòng TUF NB | P | P | P | P | * P |
Dòng TUF DT | P |
| P | P |
|
*Tính năng này chỉ hỗ trợ các dòng máy mới từ năm 2022 trở về sau.
**Tính năng này không hỗ trợ các mẫu máy dòng G35CZ và G15CK.
Câu hỏi 3: Chế độ hoạt động nào được hỗ trợ cho máy tính xách tay chơi game (NB) ở các chế độ nguồn khác nhau?
A3:
| Chế độ nguồn | Cửa sổ ® | Im lặng | Hiệu suất | Turbo | Thủ công | Bảng/Dọc |
Dòng ROG NB | Chế độ sạc | P | P | P | P | P | |
Chế độ pin | P | P | P |
| * P | ||
Dòng TUF NB | Chế độ sạc | P | P | P | P | * P | |
Chế độ pin | P | P | P |
| * P | ||
Dòng ROG Flow NB
| Chế độ sạc | P | P | P | P | P | P |
Chế độ pin | P | P | P | * P | P |
*Tính năng này chỉ hỗ trợ các dòng máy mới từ năm 2022 trở về sau.
Câu hỏi 4: Giới thiệu chức năng chế độ thủ công trong Chế độ vận hành
A4:
※ Tốc độ quạt: Game thủ có thể tự điều chỉnh tốc độ quạt theo nhu cầu riêng.
a. Trục X là Nhiệt độ và trục Y là phần trăm tốc độ quạt và có 3 tùy chọn mặc định dành cho game thủ.
b. Trong mỗi tùy chọn mặc định của Fan Curve, 8 điểm được cung cấp để game thủ điều chỉnh trong phạm vi nhiệt độ và tốc độ quạt tại mỗi điểm phải lớn hơn điểm trước đó.
c. Người chơi có thể nhấp vào "Áp dụng" để giữ nguyên cài đặt sau khi điều chỉnh bất cứ lúc nào và nhấp vào "Hoàn tác" để quay lại cài đặt trước đó.
d. Người chơi có thể tạo chế độ thủ công của riêng mình và lưu lại để chuyển đổi nhanh chóng.

※Ép xung CPU/GPU: Game thủ có thể điều chỉnh thủ công tần số xung nhịp lõi cho CPU/GPU để cải thiện hiệu suất.
a. Bộ vi xử lý
Trên các máy nền tảng Intel, PL2 biểu thị mục tiêu công suất cao nhất mà CPU của bạn có thể đạt được. Tuy nhiên, nó chỉ có thể tăng mức cao này trong 2 phút, sau đó sẽ giảm xuống giá trị PL1, có thể duy trì vô thời hạn.
Trên các máy nền tảng AMD, FPPT biểu thị giới hạn công suất tối đa, CPU có thể duy trì trong 10 giây. Nó có thể duy trì công suất lên đến giá trị SPPT trong tối đa 2 phút và SPL vô thời hạn.
b. Bộ xử lý đồ họa
Base Clock Offset cho phép bạn tăng xung nhịp lõi của GPU để có hiệu suất cao hơn. Memory Clock Offset tăng tốc độ xung nhịp của VRAM. Lưu ý rằng các giá trị cao hơn có thể làm giảm độ ổn định.
Trên GPU NVIDIA, Dynamic Boost cho phép hệ thống chuyển đổi năng lượng động từ CPU sang GPU để có hiệu suất chơi game cao hơn. Giá trị này càng cao, hệ thống có thể chuyển nhiều watt hơn từ CPU sang GPU.
Thermal Target biểu thị nhiệt độ mục tiêu của GPU khi chịu tải cao. Nếu nhiệt độ vượt quá mục tiêu này, GPU sẽ giảm tốc độ xung nhịp để duy trì nhiệt độ mục tiêu.
GPU Power Saver : Cài đặt này có mức sử dụng điện năng thấp hơn để cải thiện khả năng làm mát, tuổi thọ pin và độ ồn của quạt. Cài đặt Mặc định cho phép máy tính xách tay sử dụng toàn bộ sức mạnh của mình, trong khi Advanced giảm mức sử dụng điện năng để đạt mục tiêu hiệu suất 60 khung hình/giây và Extreme nhắm tới 40 khung hình/giây.
* Nếu model không hỗ trợ ép xung, chỉ có Fan Curve cung cấp.
*Nếu cài đặt ép xung GPU được điều chỉnh thông qua ASUS GPU Tweak , các điều khiển tương ứng trong Armoury Crate sẽ bị vô hiệu hóa. Đặt lại ASUS GPU Tweak về mặc định hoặc gỡ cài đặt ASUS GPU Tweak và xóa đường dẫn tệp [C:\ProgramData\ASUS\GPU Tweak II\config.ini] là cần thiết để sử dụng Armoury Crate để điều chỉnh ép xung GPU.

Câu hỏi 5: App Diagnostics là gì? (Tính năng mới)
A5: App Diagnostics có thể thu thập nhật ký trạng thái hiện tại của Armoury Crate. Trong trang "Cài đặt" ① của Armoury Crate và kiểm tra "Giới thiệu" ② , Nếu nhấp vào App Diagnostics "Ghi nhật ký" ③ , Tuyên bố về Chính sách bảo mật sẽ bật lên. Sau khi người dùng đồng ý với tuyên bố, Armoury Crate sẽ bắt đầu thu thập nhật ký sự cố. Sau đó, vui lòng bắt đầu sao chép sự cố bạn gặp phải, sau đó quay lại trang này để nhấp vào "Tạo dữ liệu nhật ký" ③ để tạo tệp nhật ký được mã hóa (tệp nhật ký ASUS). Sau khi nhật ký được lưu, người dùng có thể cung cấp cho trung tâm sửa chữa hoặc bộ phận hỗ trợ kỹ thuật để chẩn đoán sự cố Armoury Crate thêm.

Câu hỏi 6 : Tùy chọn Hiển thị Hồ sơ có tác dụng gì?
A6: Đối với các thiết bị có Dual Spec Panel, biểu tượng [Hồ sơ hiển thị] sẽ xuất hiện trong System Configuration trong Armoury Crate. Game thủ có thể nhấp vào biểu tượng [Hồ sơ hiển thị] để chuyển đổi giữa chế độ 4K/120Hz và 1080p/240Hz.
*Khi bạn thay đổi Hồ sơ hiển thị, bạn cần phải khởi động lại hệ thống.

Câu hỏi 7: Tại sao cửa sổ cảnh báo lại bật lên khi áp dụng Fan Curve và ép xung CPU/GPU?
A7: Cửa sổ cảnh báo nhằm nhắc nhở game thủ rằng có thể có nguy cơ gây hại cho phần cứng của bạn trong khi điều chỉnh các thông số và cách thực hiện Quy trình khôi phục.
[Quy trình khôi phục] Khi gặp lỗi Tự động tắt máy hoặc Màn hình xanh chết chóc, vui lòng nhấn phím nguồn trong 15 giây rồi đợi một phút. Sau đó, hãy thử khởi động lại máy tính của bạn một lần nữa.

Câu hỏi 8: Tại sao tôi không thể thực hiện Tiết kiệm năng lượng GPU để dừng tiến trình?
A8: Khi quá trình không thể dừng lại tại thời điểm đó, vui lòng thử xác nhận bên dưới:
1. Quá trình này đang sử dụng màn hình ngoài và không thể dừng lại.
2. Quá trình này không thể dừng lại khi máy tính của bạn đang được cấp nguồn AC.
Câu hỏi 9: Làm thế nào để kết nối ứng dụng Armoury Crate bằng thiết bị di động?
A9: Sử dụng thiết bị di động để kết nối với Armoury Crate và sửa đổi cài đặt máy tính, vui lòng tham khảo Liên kết để biết chi tiết.
Câu hỏi 10: Tại sao tôi không thể nâng cấp ứng dụng Armoury Crate trước đây của mình lên phiên bản 3.0 trở lên?
A10: Vui lòng thử khởi động lại máy tính và khởi chạy lại Armoury Crate. Nếu vẫn không thể nâng cấp, vui lòng tham khảo Liên kết để tải xuống ứng dụng Armoury Crate và cài đặt thủ công.
Câu hỏi 11 : Khi màn hình ngoài được kết nối với HDMI hoặc Display Port trên máy tính xách tay, liệu nó có ảnh hưởng đến hiệu suất xử lý của GPU không?
A11: Không, hiệu suất xử lý đồ họa sẽ xử lý và hiển thị kết quả cuối cùng theo thiết lập [Chế độ GPU] trong hệ thống.
Q12: Làm thế nào để khắc phục lỗi màn hình khôi phục BitLocker hiển thị sau khi bật nguồn?
A12: Nếu bạn thấy máy tính hiển thị màn hình khôi phục BitLocker sau khi bật nguồn, điều đó có nghĩa là ổ cứng HDD/SDD đã bị mã hóa và bạn cần cung cấp khóa khôi phục để giải quyết vấn đề này. Vui lòng tham khảo [ Cách khắc phục màn hình khôi phục BitLocker hiển thị sau khi bật nguồn ].
Câu hỏi 13 : Tôi nên áp dụng Chế độ GPU như thế nào?
A13:
Ultimate * : Chơi game và các tác vụ chuyên sâu khác sẽ có hiệu suất tốt nhất và độ trễ từ nút đến pixel thấp nhất. Chế độ này lý tưởng khi máy tính xách tay của bạn được cắm điện, vì nó sử dụng nhiều điện năng hơn đáng kể, dẫn đến giảm tuổi thọ pin.
Tiêu chuẩn: [Windows Default] Còn được gọi là MSHybrid. Tự động chuyển sang GPU rời cho các ứng dụng đòi hỏi khắt khe và đồ họa tích hợp cho các tác vụ khác. Điều này mang lại hiệu suất tốt khi chơi game và thời lượng pin dài trong các tác vụ không chuyên sâu.
Chế độ Eco ** : GPU rời bị vô hiệu hóa hoàn toàn để tiết kiệm năng lượng tối đa, nhiệt độ thấp hơn và ít tiếng ồn hơn. Game thủ vẫn có thể chơi game bằng đồ họa tích hợp, nhưng hiệu suất sẽ thấp hơn đáng kể.
Tối ưu hóa: [Khuyến nghị] Tự động chuyển sang GPU rời cho các ứng dụng đòi hỏi nhiều tài nguyên và đồ họa tích hợp cho các tác vụ khác khi dùng nguồn AC. Điều này mang lại hiệu suất tốt khi chơi game và thời lượng pin dài trong các tác vụ không chuyên sâu. Khi dùng nguồn pin, GPU rời sẽ tự động tắt để có thời lượng pin tối đa.
* Tính năng này chỉ hỗ trợ các model series mới 2022. Trong [Ultimate Mode] , trước tiên phải chuyển thiết lập sang [Standard] , sau đó mới có thể áp dụng [Eco Mode] và [Optimized] .
** Trong [Chế độ Eco] , thông tin đồ họa rời sẽ không xuất hiện trong mục Bộ điều hợp hiển thị Windows® .
Câu hỏi 14: Làm thế nào để sử dụng chức năng "Ghi" và "Nhập" trong Resource Monitor?
A14:
※Giám sát tài nguyên "Ghi lại"
Trong Resource Monitor ①,nhấp vào "Ghi" ② để bắt đầu chức năng ghi và màn hình Lưu dưới dạng sẽ bật lên.

Trong màn hình Lưu dưới dạng, bạn có thể đặt tên tệp ③ và nhấp vào "Lưu" ④ để chỉ định tệp (*.RML File) để lưu.

Trong quá trình ghi, khi nhấp vào "Dừng" ⑤ , quá trình ghi sẽ dừng ngay lập tức.

※Trình giám sát tài nguyên "Nhập"
Trong Resource Monitor ①,nhấp vào "Nhập" ② để nhập tệp trước đó và màn hình Mở sẽ bật ra.

Trong màn hình Mở, bạn có thể chọn tệp ③ (Tệp *.RML) bạn cần và nhấp vào "Mở" ④ .

Trong khi xem bản ghi trước đó, bạn có thể điều khiển màn hình thông qua nút "Phát/Tạm dừng" ⑤、"Dòng thời gian" ⑥ và "Dừng" ⑦ .

Q15: Làm thế nào để chỉnh sửa và áp dụng chức năng "Macro"?
A15:
※Chỉnh sửa "Macro"
Trong Thiết bị Armoury Crate ① , chọn "Macro" ② để khởi chạy trang thiết lập hành động Macro.

* Chức năng macro yêu cầu các thiết bị ngoại vi hỗ trợ ASUS ROG.
Trong trang thiết lập hành động Macro, game thủ có thể sửa đổi hành động Macro và chỉnh sửa một loạt các thao tác nhấn phím và nhấp chuột thành một bước.
Tệp Macro ③ : Để tạo và đổi tên tệp Macro.
Ghi âm ④ : Ghi lại các thao tác nhấn phím và nhấp chuột thực tế của bạn.
Chèn ⑤ : Để chèn các thao tác nhấn phím và nhấp chuột.
Lưu ⑥ : Sau khi chỉnh sửa hoàn tất hành động Macro, bạn có thể nhấp vào "Lưu" để lưu nội dung.

※Áp dụng "Macro"
* Chức năng Macro chỉ hỗ trợ các thiết bị ngoại vi ASUS ROG và bên dưới là hình ảnh sử dụng chuột ROG STRIX IMPACT để minh họa.
Trong Armoury Crate Device ① , chọn ROG STRIX IMPACT ② để khởi chạy trang cài đặt.

Để chọn "Nút" ③ và chọn phím chức năng chuột ④ mà bạn muốn áp dụng, ví dụ chọn "Nhấp chuột cuộn"

Sau khi chọn phím chức năng của chuột, bạn có thể chọn Macro ⑤ và cũng có thể gán chức năng ⑥ mà bạn đã lưu trong Macro trước đó.

Câu hỏi 16: Làm thế nào để bật NVIDIA® MAX-Q Dynamic Boost*?
A16:
1. Game thủ phải bật chức năng MAX-Q Dynamic Boost * trong NVIDIA® Control Panel,vui lòng tham khảo trang web chính thức của NVIDIA® về Cách bật hoặc tắt Dynamic Boost trong NVIDIA Control Panel .
2. Trong quá trình thiết lập ứng dụng Armoury Crate, chế độ vận hành phải là chế độ Turbo hoặc chế độ Thủ công.
* Tính năng này chỉ hỗ trợ các model được trang bị NVIDIA® MAX-Q Dynamic Boost.
Q17: Tại sao biểu tượng [Panel OverDrive] của tôi lại chuyển sang màu xám??
A17: 
* Hãy đảm bảo rằng bạn đã kết nối máy tính xách tay với nguồn điện DC.
* Vui lòng truy cập trang web Hỗ trợ của ASUS để tải xuống và cập nhật trình điều khiển [Refreshrate Service] mới nhất.
[ Cách tìm kiếm và tải xuống trình điều khiển, tiện ích, BIOS và hướng dẫn sử dụng ]
Q18: Tôi nên giải quyết vấn đề DRM của trò chơi thông qua cài đặt Armoury Crate như thế nào?
A18:
Nếu Trò chơi bị ảnh hưởng bởi sự cố DRM, vui lòng thử bật mục “Tương thích DRM cũ”. Sau khi bật “Tương thích DRM cũ”, cài đặt sẽ chặn việc sử dụng E-core của CPU để cải thiện khả năng tương thích của trò chơi.
CẢNH BÁO : Bật tính năng này có thể làm giảm hiệu suất và/hoặc tuổi thọ pin.
Câu hỏi 19: Tại sao chất lượng ghi âm của tôi lại bất thường khi âm thanh thiết bị yếu và giọng nói của con người bị ngắt quãng?
A19: Khi kịch bản ghi âm là âm thanh thiết bị riêng với giọng nói của con người hoặc âm thanh xung quanh được thu thập, âm lượng thiết bị riêng cũng lớn hơn hoặc bằng âm lượng bên ngoài, game thủ có thể cảm thấy chất lượng âm thanh không như mong đợi. Vui lòng thử tắt [ Chế độ micrô ], nếu bạn có nhu cầu ghi âm đặc biệt được đề cập ở trên.
Trong trang "Âm thanh" của "Hệ thống" trong ứng dụng Armoury Crate,
[Chế độ micrô] là công nghệ định hướng của micrô tích hợp và chế độ mặc định là "Chế độ đa hướng". Công nghệ "Chế độ đa hướng" có khả năng khử tiếng vang cực cao và có thể cung cấp hiệu ứng cách ly giọng nói tuyệt vời. Phù hợp với các tình huống như phát sóng trực tiếp, giao tiếp trò chơi và cuộc gọi hội nghị, cung cấp cho bạn chất lượng âm thanh rõ ràng.
Câu 20: Quạt AUX CPU và Quạt hệ thống là gì?
A20: CPU AUX Fan là quạt phụ trợ CPU hoạt động giống như quạt CPU. Đây là quạt chuyên dụng cho máy tính xách tay UMA (Kiến trúc bộ nhớ hợp nhất). Ngoài ra, System Fan là quạt thứ ba có thể hỗ trợ quạt CPU & GPU và hoạt động cùng nhau để có giải pháp tản nhiệt tốt hơn bên trong máy tính xách tay.
Câu hỏi 21 : Kiểm soát đèn nền* [Nhiều vùng] và [Một vùng] trong Cấu hình hệ thống là gì?
A21:
[Nhiều vùng]
Hàng trăm vùng mini-LED hoạt động độc lập, làm mờ các vùng tối của màn hình để có màu đen sâu hơn và các vùng sáng để có màu sắc sống động, mạnh mẽ. Chế độ này lý tưởng để chơi game và xem phim. Khi bật HDR sẽ tự động bật đèn nền Đa vùng.
[Một khu vực]
Tất cả các vùng đèn nền mini-LED hoạt động như một, giống như bảng điều khiển máy tính xách tay truyền thống. Điều này mang lại trải nghiệm màu sắc chính xác nhất quán, có thể quan trọng đối với việc tạo nội dung. Lưu ý: HDR không khả dụng ở chế độ đèn nền vùng đơn.
* Chỉ khả dụng trên máy tính xách tay được trang bị màn hình Mini-LED.
Câu hỏi 22: Làm thế nào để chuyển đổi chế độ ép xung CPU sang chế độ BIOS?
A22: Khi biểu tượng Chế độ ép xung CPU chuyển sang màu xám (trong Chế độ phần mềm), game thủ cần chuyển cài đặt sang Chế độ BIOS trong cấu hình BIOS.
Vui lòng nhập cấu hình BIOS. Trong cấu hình BIOS, vui lòng chọn [Ai Tweaker] trong tùy chọn [Advance] .

Trong thiết lập [Ai Tweaker] , vui lòng chọn [BIOS] trong tùy chọn [Điều khiển bằng BIOS/Armory Crate] . Sau đó, nhấn phím [F10] để lưu cấu hình và thoát, sau đó sẽ hoàn tất sau khi khởi động lại hệ thống.

Câu hỏi 23: Làm thế nào để tắt tính năng tự động cập nhật của Armoury Crate & Aura Creator?
A23: Để ngăn ứng dụng Armoury Crate UWP và Aura Creator UWP tự động cập nhật, vui lòng làm theo các bước dưới đây.
*Lưu ý: Khi tắt tính năng cập nhật tự động, cài đặt này sẽ áp dụng cho tất cả các ứng dụng đã cài đặt từ Microsoft Store (không chỉ riêng Armoury Crate và Aura Creator).
1. Truy cập Microsoft Store.

2. Nhấp vào biểu tượng “Đăng nhập” ở bên phải thanh tiêu đề, sau đó nhấp vào “Cài đặt ứng dụng”.

3. Tắt “Cập nhật ứng dụng” để tắt cập nhật tự động.
*Lưu ý: Khi tắt cập nhật tự động, cài đặt này áp dụng cho tất cả các ứng dụng đã cài đặt từ Microsoft Store (không chỉ dành riêng cho Armoury Crate và Aura Creator).

Câu hỏi 24 : Tại sao chức năng AMD AFMF không hoạt động chính xác sau khi mở Resource Monitor của Armory Crate?
A24: AMD AFMF là công nghệ tạo khung hình mới nhất của AMD. Hiện tại, công nghệ này không hỗ trợ các công cụ giám sát hiệu suất của bên thứ ba. Việc bật bất kỳ công cụ giám sát hiệu suất của bên thứ ba nào chồng lên màn hình trò chơi sẽ làm gián đoạn các chức năng của AFMF, bao gồm Xbox Game Bar, Armory Crate's Resource Monitor...v.v. Nếu AFMF được kích hoạt và bạn muốn truy cập các số liệu như FPS, chúng tôi khuyên bạn nên sử dụng AMD Software In-Game Performance Overlay.
Câu hỏi 25 : Làm sao tôi có thể xác định được máy tính xách tay của mình có cả Bộ xử lý đồ họa rời và tích hợp?
A25: Vui lòng tham khảo FAQ [ Xử lý sự cố - Dấu chấm than màu vàng trong Trình quản lý thiết bị ] để mở [Trình quản lý thiết bị], sau đó bạn có thể xác nhận xem máy tính xách tay của bạn có hai Bộ xử lý đồ họa hay không. Ngoài ra, bạn có thể tham khảo chương [ Gỡ cài đặt Trình điều khiển card đồ họa và Cài đặt lại ] trong FAQ [ Xử lý sự cố - Không phát hiện được Card đồ họa ] để cài đặt lại hoặc cập nhật trình điều khiển đồ họa của bạn.
※Tùy theo sản phẩm và phiên bản ứng dụng, thao tác và giao diện có thể khác nhau.
※Tùy theo vị trí của bạn, ASUS có thể cung cấp chức năng và thông tin sản phẩm khác nhau.
*Nếu bạn có bất kỳ thắc mắc nào, vui lòng liên hệ với bộ phận Hỗ trợ của ASUS để được hỗ trợ thêm.