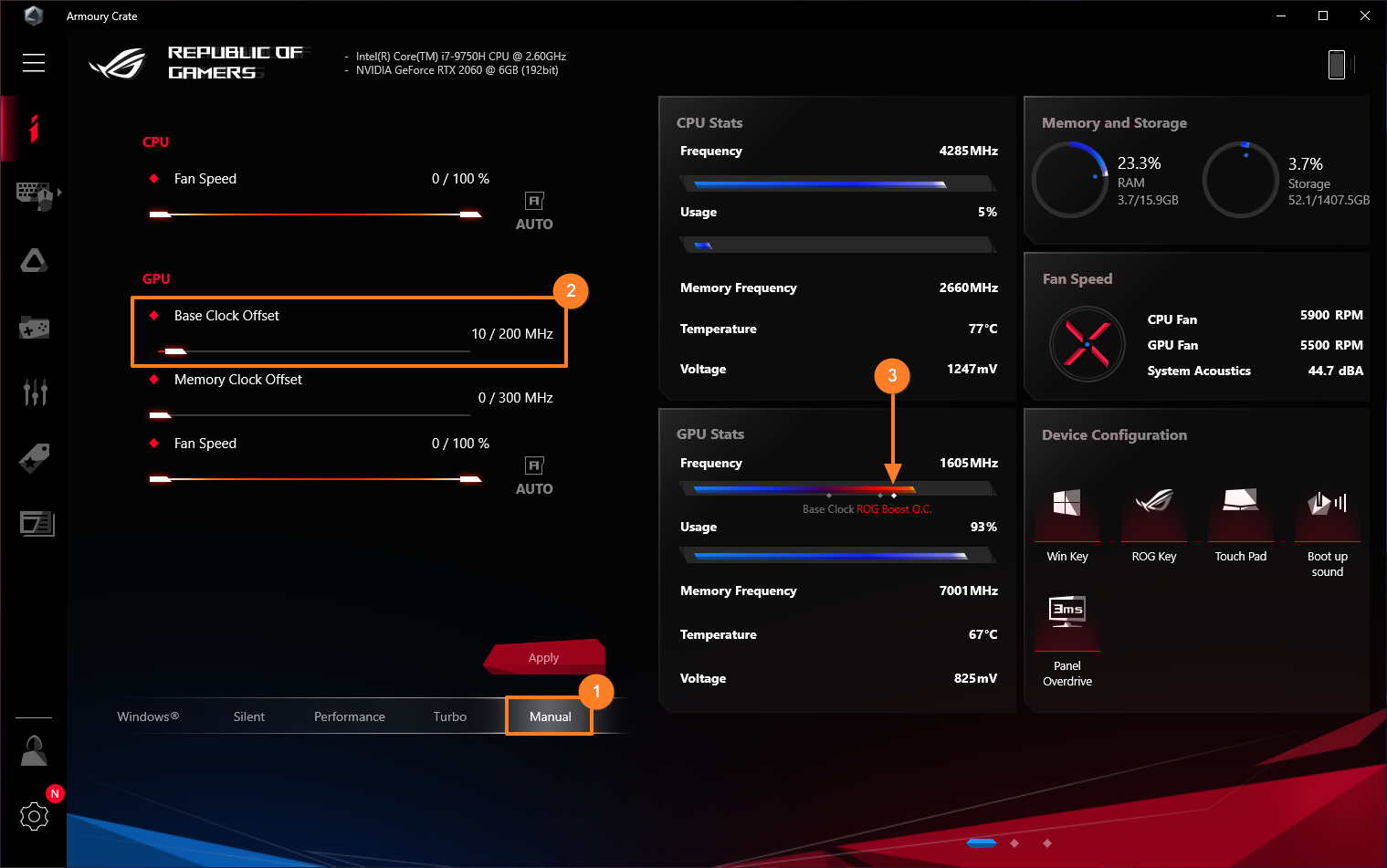[Gaming NB/DT] Giới thiệu ứng dụng Armory Crate
Giới thiệu Armory Crate (Ver5.0)
Giới thiệu Armory Crate (Phiên bản 4.0)
Giới thiệu phiên bản Armory Crate Mobile (Android/ iOS)
Hướng dẫn cài đặt - Armory Crate
Giới thiệu - Màn hình AniMe Matrix™
Giới thiệu - Keystone
Hướng dẫn thiết lập khử tiếng ồn AI hai chiều
Armory Crate - Giới thiệu GameVisual
Hướng dẫn sử dụng ROG XG Mobile
Công nghệ ép xung GPU ROG BOOST (O.C.)
Armoury Crate Introduction (Ver5.0)
Nội dung
* Bài viết áp dụng cho Armory Crate phiên bản 5.0 trở lên.
1. Giới thiệu Armoury Crate
Armory Crate là một ứng dụng tích hợp được phát triển cho dòng máy tính xách tay và máy tính để bàn chơi game ROG và TUF bằng cách tích hợp các chức năng NB ROG Gaming Center và DT AEGIS III. Game thủ có thể sử dụng nền tảng Armory Crate để khởi chạy các điều chỉnh hiệu suất hệ thống trên trang chính của họ và thiết lập các ứng dụng liên quan và lấy thông tin hệ thống. Hệ thống chiếu sáng và AURA Sync được tích hợp bởi Armory Crate cũng có thể được sử dụng để thiết lập các hiệu ứng ánh sáng khác nhau trên máy tính xách tay & máy tính để bàn cũng như các thiết bị bên ngoài được hỗ trợ.
Hỗ trợ các máy ROG và TUF của dòng gaming laptop và desktop, danh sách model hỗ trợ . vui lòng tham khảo thiết bị tương thích Armoury Crate để biết thêm chi tiết
*Ứng dụng Armoury Crate yêu cầu phiên bản V5.4 hoặc mới hơn, thông tin chi tiết tại Armoury Crate Website.
Cách tải về và cài đặt ứng dụng,vui lòng tham khảo trang web chính thức của ASUS
Cách gỡ bỏ ứng dụng, vui lòng tham khảo trang web chính thức của ASUS
4-1 Làm thế nào để kích hoạt Armoury Crate
Vui lòng nhấp [Search Bar]① sau đó gõ [ARMOURY CRATE]②, và nhấp vào [Open]③ để vào trang chính Armoury Crate.

4-2 Trang chủ Armoury Crate
Main Menu(A): Hiển thị các chức năng chính Armoury Crate và trang chuyển.
HyperFan Mode(B): Để cung cấp cho người chơi các điều chỉnh hiệu suất hệ thống nhanh chóng và mỗi chế độ có hiệu suất CPU & GPU khác nhau, cài đặt mặc định Làm mát(cooling), Giảm ồn(noise reduction) và Tiết kiệm năng lượng(energy saving), ví dụ: Windows®, Im lặng(silent), Hiệu suất(Performance), và chế độ Turbo and Manual ,Tablet/Vertical mode.
* Vui lòng tham khảo Operating Mode Category để biết thêm chi tiết.
System Info Display Blocks(C): Nó bao gồm Chỉ số CPU&GUP, Bộ nhớ và lưu trữ, Tốc độ quạt, Âm thanh hệ thống, Cấu hình hệ thống*, Chế độ GPU, Trình khởi chạy trò chơi, Cấu hình ứng dụng, Cấu hình kịch bản、Chia sẻ cam và Hồ sơ của tôi. Nó giúp game thủ có thể xem nhanh thông tin liên quan đến hệ thống, sau đó nhấp vào biểu tượng trong Cấu hình hệ thống để có thể bật/tắt hoặc chuyển đổi chức năng biểu tượng.

*System Configuration
MUX Switch: MUX Switch và Chế độ MSHybrid tích hợp với Chế độ GPU sau khi cập nhật Armory Crate V5.2.12, vui lòng truy cập Armory Crate [Home] hoặc [GPU Mode] trong chức năng [GPU Power Saving] để áp dụng Ultimate.
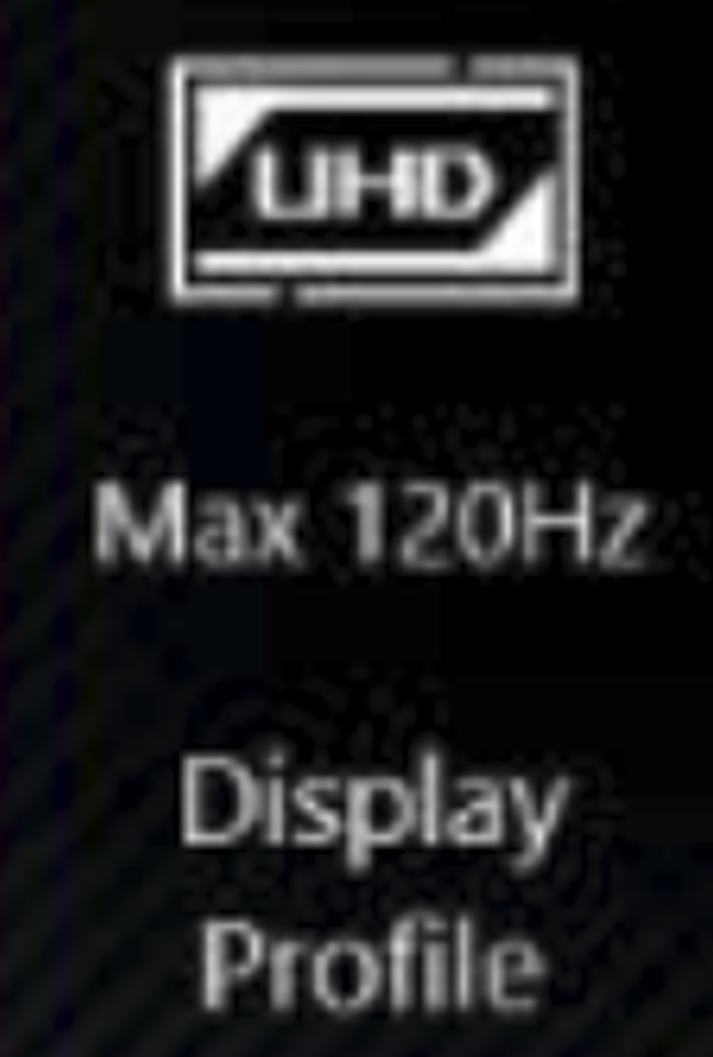 Display Profile: Người chơi sẽ có thể nhấp vào biểu tượng [Display Profile] để chuyển đổi Dual Spec Panel, vui lòng tham khảo phần Hỏi & Đáp [Cấu hình hiển thị] để biết thêm chi tiết.
Display Profile: Người chơi sẽ có thể nhấp vào biểu tượng [Display Profile] để chuyển đổi Dual Spec Panel, vui lòng tham khảo phần Hỏi & Đáp [Cấu hình hiển thị] để biết thêm chi tiết.
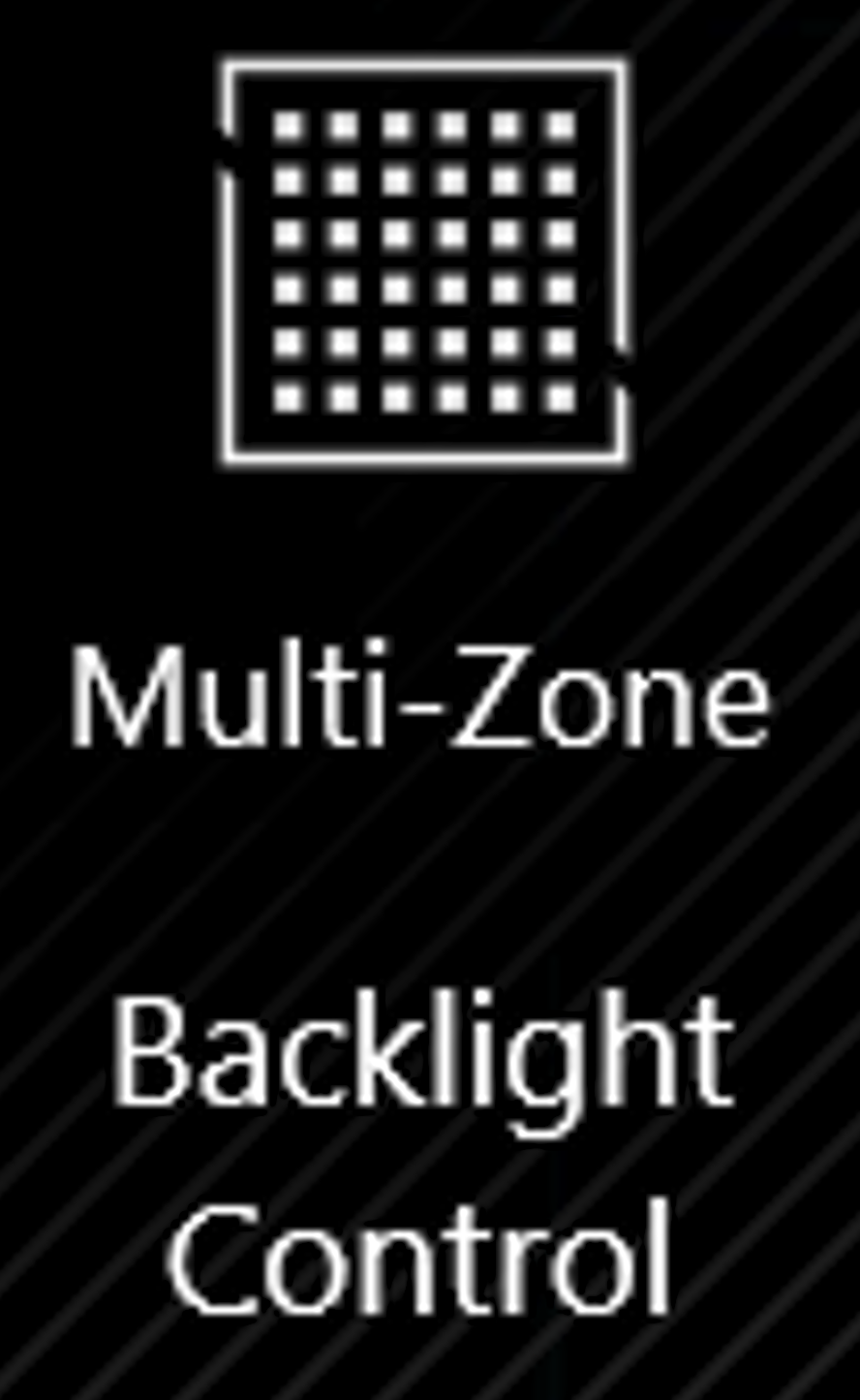 Backlight Control: Chức năng này (Đa vùng) có thể tự động điều chỉnh đèn nền của một số khu vực nhất định để có được chất lượng hình ảnh và độ tương phản tốt hơn, vui lòng tham khảo Q&A [Điều khiển đèn nền] để biết thêm chi tiết
Backlight Control: Chức năng này (Đa vùng) có thể tự động điều chỉnh đèn nền của một số khu vực nhất định để có được chất lượng hình ảnh và độ tương phản tốt hơn, vui lòng tham khảo Q&A [Điều khiển đèn nền] để biết thêm chi tiết
 CPU Overclocking Mode: Nhấp vào tùy chọn này để chuyển đổi giữa các chế độ ép xung. Ở chế độ BIOS, bạn có thể ép xung CPU từ cài đặt BIOS của máy. Ở chế độ Phần mềm, bạn có thể ép xung CPU từ Chế độ thủ công Armory Crate (Phải ở Chế độ sạc). Bạn chỉ có thể sử dụng một trong các phương pháp này tại một thời điểm, tính năng này chỉ có thể hỗ trợ các kiểu máy dòng G733CW/CX.
CPU Overclocking Mode: Nhấp vào tùy chọn này để chuyển đổi giữa các chế độ ép xung. Ở chế độ BIOS, bạn có thể ép xung CPU từ cài đặt BIOS của máy. Ở chế độ Phần mềm, bạn có thể ép xung CPU từ Chế độ thủ công Armory Crate (Phải ở Chế độ sạc). Bạn chỉ có thể sử dụng một trong các phương pháp này tại một thời điểm, tính năng này chỉ có thể hỗ trợ các kiểu máy dòng G733CW/CX.
5. Device(D)
System(a) - Memory(b): Người chơi có thể chọn Ứng dụng và giải phóng bộ nhớ bị chiếm dụng đó khi chơi trò chơi.
Refresh①: Chọn “Refresh”,nó sẽ liệt kê các ứng dụng đang chiếm bộ nhớ.
Applications②: Hiển thị các ứng dụng đang chiếm bộ nhớ.
Free Up③: Chọn “Free Up”,bộ nhớ bị chiếm bởi ứng dụng đã chọn sẽ được giải phóng.

GPU Power Saving(c)
Người chơi có thể dùng các ứng dụng đang sử dụng GPU để tiết kiệm điện năng.
GPU Mode① : Thông qua việc chuyển đổi chế độ GPU, game thủ có thể chọn hiệu suất tốt hoặc thời lượng pin lâu theo nhu cầu cá nhân
Stop All②: Chọn “Stop All”, tất cả các ứng dụng sử dụng GPU hiện tại sẽ bị dừng.
Refresh③: Chọn “Refresh”, nó sẽ liệt kê các Ứng dụng hiện đang chạy trên GPU.
* Chuyển Chế độ GPU có thể gây ra bảo vệ mã hóa BitLocker, Nếu cần khôi phục BitLocker, vui lòng tham khảo [Khắc phục sự cố - Cách khắc phục sau khi bật nguồn hiển thị màn hình khôi phục BitLocker ] và [Mã hóa thiết bị & mã hóa BitLocker tiêu chuẩn] để được trợ giúp thêm.
Lighting(d)
Để thiết lập hiệu ứng ánh sáng cho thiết bị.
Basic Effects①: Để thiết lập hiệu ứng ánh sáng cho thiết bị, các hiệu ứng ánh sáng sẽ khác nhau tùy thuộc vào thiết bị.
Advanced Effects②: Sử dụng ARUA Creator để tạo các hiệu ứng ánh sáng độc đáo, vui lòng tham khảo Giới thiệu về AURA Creator để biết thêm chi tiết.Settings③: Để chọn “Cài đặt” để vào trang General Settings * và game thủ có thể bật / tắt hiệu ứng ánh sáng của thiết bị.

*General Settings: Game thủ có thể bật hoặc tắt hiệu ứng ánh sáng AURA cho Vùng đèn bàn phím & Laptop ở trạng thái (Khởi động / Tắt máy / Thức / Ngủ), các hiệu ứng ánh sáng có sẵn sẽ khác nhau tùy theo thiết bị.
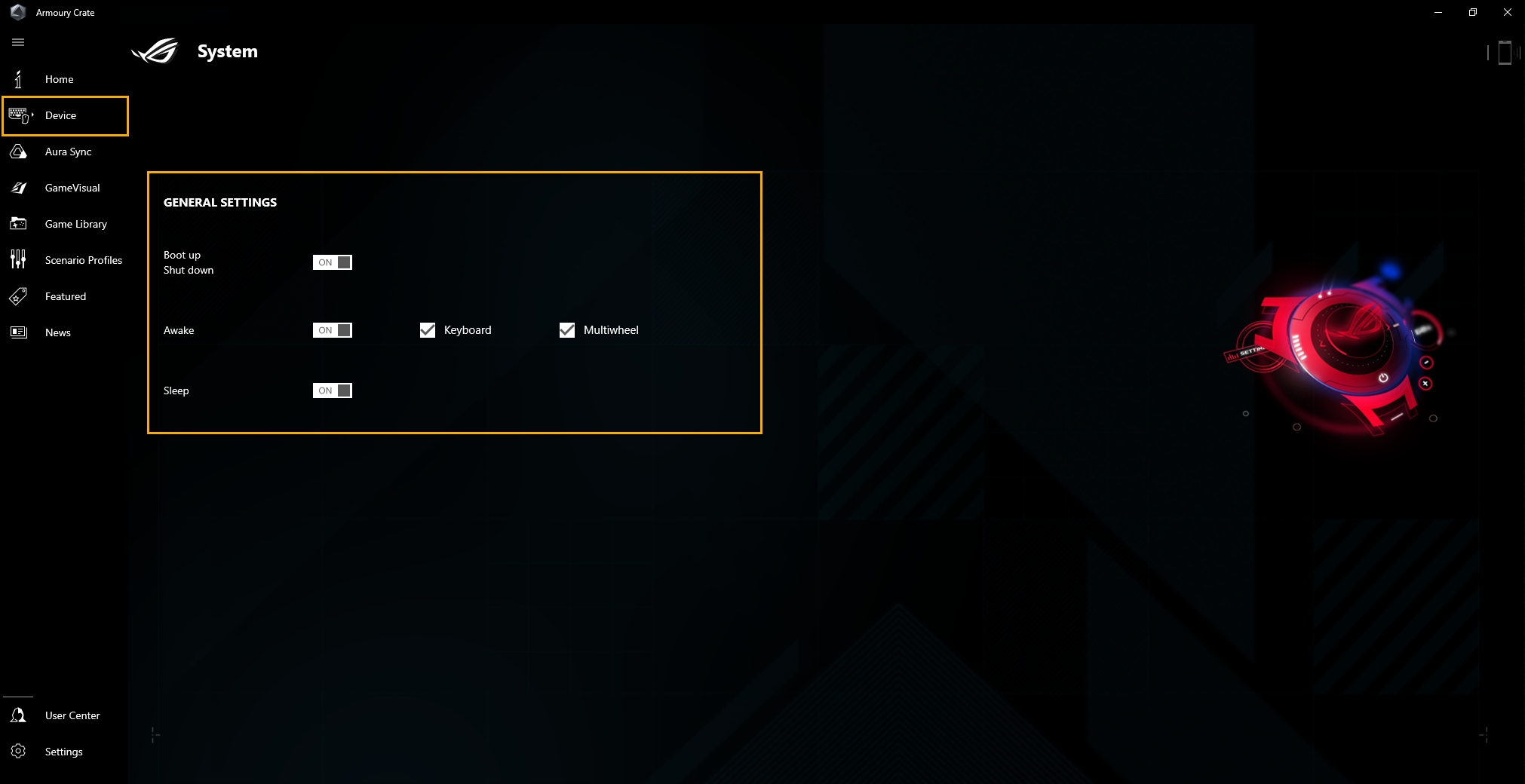
Audio(e)
Speaker Modes①:
Tính năng Khử tiếng ồn bằng AI, thông qua cơ sở dữ liệu học sâu khổng lồ, tiện ích tận dụng để bảo toàn giọng nói của bạn trong khi lọc tất cả âm thanh ngoại trừ giọng nói của con người từ loa máy tính xách tay. Lưu ý: Việc bật tính năng khử tiếng ồn bằng AI có thể dẫn đến mức tiêu thụ pin cao hơn.
Single-Presenter Conference Call: AI loại bỏ tiếng ồn xung quanh đó và các giọng nói khác, chỉ cho phép nghe rõ giọng nói của người ngồi trước PC.
Multi- Presenter Conference Call: AI loại bỏ tiếng ồn xung quanh đó trong khi xác định nhiều giọng nói từ các hướng và khoảng cách khác nhau, cho phép người nghe nghe rõ hơn tất cả giọng nói và ở cùng một mức âm lượng.
CARDIOID Mode: Bắt âm thanh từ một hướng, đồng thời giảm thiểu âm thanh ở phía sau. Lý tưởng để phát trực tuyến và chơi game.
STEREO Mode: Ghi lại một khung cảnh âm thanh rộng hơn bằng cách sử dụng các kênh trái và phải. Tốt cho nhạc sống và trải nghiệm nhập vai khác.
OMNI Mode: Thu nhận âm thanh từ mọi hướng như nhau.
*Giao diện hoạt động này sẽ được áp dụng cho máy tính xách tay và máy tính để bàn chơi game dòng mới 2023. Đối với giao diện hoạt động [Âm thanh] trước đó, vui lòng tham khảo Hướng dẫn thiết lập khử tiếng ồn AI hai chiều.

Resource Monitor(f)
Để xem và giám sát thông tin tài nguyên hệ thống như GPU、GPU、Memory、ổ đĩa.
Record①: Người chơi có thể ghi lại thông tin CPU, GPU, Memory và ổ đĩa.
Import②: Người chơi có thể nhập bản ghi tài nguyên trước đó và kiểm tra chi tiết tài nguyên đó.
Setting③: Người chơi có thể điều chỉnh chế độ xem hẹn giờ, hiệu ứng Gradient và các mục tài nguyên.
* Để biết thêm chi tiết, vui lòng tham khảo Dùng chức năng "Record" và "Import" trong Resource Monitor

Multiwheel(g)*
Multiwheel cung cấp nhiều chức năng nâng cao hơn so với bánh xe Âm lượng trước đó và game thủ có thể tối ưu hóa quá trình hoạt động với chức năng có thể tùy chỉnh. Nhấn và giữ thanh cài đặt để kích hoạt, sau đó cuộn và nhấp vào Multiwheel để chọn chức năng bạn cần. Sau đó, cuộn Multiwheel để điều chỉnh chức năng. Bên cạnh đó, game thủ cũng có thể thực hiện thêm các thiết lập thông qua ứng dụng Armory Crate.
Function menu①: Game thủ có thể nhấp hoặc bỏ nhấp vào mục để thêm hoặc giảm chức năng Multiwheel để hiển thị, mục Âm lượng là mặc định.
Order adjustment②: Sau khi kéo các mục chức năng, game thủ có thể điều chỉnh thứ tự chức năng để hiển thị.
* Chỉ khả dụng trên máy tính xách tay được trang bị Multiwheel (Dòng GX703) và vui lòng tham khảo Trang web chính thức của ROG để biết thêm chi tiết.

Device- Customizable Hotkey(h)* (Chức năng mới)
Thiết lập Customizable Hotkey. Tùy thuộc vào kiểu máy, số lượng phím nóng và cách sắp xếp các phím nóng sẽ khác nhau. Người chơi có thể tự đặt Phím chức năng, kích hoạt ứng dụng và tổ hợp phím cho từng phím nóng.

*Chức năng này chỉ hỗ trợ dòng máy ROG 2022.
Device- Aura Wallpaper(i) (Chức năng mới)
Aura Wallpaper là một ứng dụng mở rộng của nền tảng Armory Crate và biến toàn bộ màn hình nền thành một thiết bị RGB. Aura Wallpaper cho phép người dùng thiết lập hình nền độc quyền và lựa chọn ánh sáng RGB trên hình nền và điều đó cũng có thể đồng bộ hóa hình nền với các thiết bị tương thích Aura Sync khác. Thông qua việc đồng bộ hóa Wallpaper 、 máy tính xách tay và các thiết bị ngoại vi, hiệu ứng ánh sáng được kết hợp hoàn hảo để tạo ra một phong cách chơi game cá nhân.
* Vui lòng tham khảo Giới thiệu Aura Wallpaper để biết chi tiết hoạt động.
*Device- Keystone(j)
Keystone có thể dễ dàng cá nhân hóa máy tính xách tay và máy tính để bàn chơi game của bạn. Keystone có thể cắm được vào khe ở bên phải của bàn phím bằng lực từ tính. Khi keystone được kết nối, nó có thể áp dụng hiệu ứng ánh sáng, hiệu ứng âm thanh và kích hoạt dung lượng lưu trữ Shadow Drive.
* Chức năng chỉ có thể hỗ trợ một số kiểu máy, vui lòng tham khảo Giới thiệu Keystone để biết cách vận hành phần mềm.
*Device- AniMe Matrix(k)
Người sáng tạo có thể tự do thể hiện sự sáng tạo của bạn thông qua thiết lập AniMe Matrix ™ với các mẫu tùy chỉnh 、 Hình ảnh động GIF hoặc hình ảnh động trực quan của hiệu ứng âm thanh thay đổi theo nhịp điệu của âm nhạc và cũng có thể hiển thị trạng thái mức pin của hệ thống.
* Chức năng chỉ có thể hỗ trợ một số kiểu máy, vui lòng tham khảo Giới thiệu AniMe Matrix™ để biết cách vận hành phần mềm.

AMD Graphics Setting(l)*
Radeon™ Chill① : Để kiểm soát và điều chỉnh FPS để tiết kiệm năng lượng.
AMD Radeon™ Anti-Lag② : Để giảm độ trễ đầu vào, cung cấp thời gian nhấp để phản hồi thậm chí còn nhanh hơn.
AMD Radeon™ Boost③ : Kiểm soát và điều chỉnh độ phân giải để cải thiện hiệu suất.
AMD Radeon™ Image Sharpening④: Điều chỉnh độ sắc nét để tạo ra hình ảnh sắc nét và chi tiết.
* Tính năng này chỉ có thể hỗ trợ thiết bị được trang bị cả CPU AMD và GPU rời AMD.

Trợ lý dự phòng hiện đại(m) (Tính năng mới)
Nó giúp hệ thống của bạn chuyển sang chế độ hibernate để tiết kiệm pin. Để tránh hao pin quá mức, chúng tôi sẽ đặt hệ thống ở chế độ hibernate nếu máy của bạn vượt quá cài đặt nguồn điện vượt quá một khoảng thời gian nhất định. Bạn có thể Bật/Tắt Modern Standby Assistant tại đây .
*Tính năng này chỉ có thể hỗ trợ 2023 mẫu máy tính xách tay chơi game mới.


6. AURA SYNC(E)
AURA SYNC có thể hỗ trợ các thiết bị tương thích đồng bộ hiệu ứng AURA và khởi chạy ứng dụng AURA Creator riêng lẻ để tạo hiệu ứng ánh sáng độc đáo giữa các thiết bị được đồng bộ hóa trong các hiệu ứng nâng cao.
SYNC Device select①: Chọn Aura SYNC compatible devices để đồng bộ
Aura Performance Mode②: Để tối ưu hóa độ mượt mà của các hiệu ứng ánh sáng.

AURA Effects(b): Để thiết lập các hiệu ứng ánh sáng cơ bản AURA SYNC cho thiết bị.
Basic effects①: Để thiết lập các thiết bị tương thích để đồng bộ hiệu ứng ánh sáng, loại hiệu ứng ánh sáng sẽ khác nhau tùy thuộc vào thiết bị.
Advanced Effects②: Sử dụng Aura Creator để tạo hiệu ứng ánh sáng độc đáo giữa các thiết bị được đồng bộ hóa trong các hiệu ứng nâng cao, vui lòng tham khảo Giới thiệu về Aura Creator để biết thêm chi tiết.
In-Game Lighting effects③: Aura hợp tác với các nhà cung cấp trò chơi để mang đến cho game thủ ROG trải nghiệm ánh sáng độc đáo, mà game thủ có thể đạt được thông qua các thiết bị hỗ trợ Aura Sync, vui lòng tham khảo Trang web ASUS Aura để biết thêm chi tiết.

GameVisual(a)
GameVisual là công cụ quản lý màu màn hình cung cấp nhiều kịch bản màu màn hình khác nhau nhằm mang đến cho người chơi trải nghiệm hình ảnh cá nhân tốt nhất.
* Tính năng này chỉ có thể hỗ trợ các sản phẩm máy tính xách tay chơi game, vui lòng tham khảo Giới thiệu Game Visual để biết cách vận hành phần mềm.

Hiệu chỉnh màu sắc(b)
Thông qua GameVisual Color Calibration và bộ hiệu chỉnh màu (X-Rite i1 Display Pro), nó có thể cung cấp cho các game thủ hiệu chuẩn cơ bản với độ chính xác màu cao trên màn hình máy tính xách tay chơi game ROG.
*Tính năng này chỉ có thể hỗ trợ một số sản phẩm máy tính xách tay chơi game và phải hoạt động với trình hiệu chỉnh màu X-Rite i1Display Pro, vui lòng tham khảo Giới thiệu Game Visual để biết thêm chi tiết.

Quét trò chơi và ứng dụng của game thủ để sắp xếp chương trình hoặc áp dụng cấu hình Kịch bản.
Add or scan games①: Người chơi có thể chọn tự động quét hoặc thêm thủ công để tạo trò chơi hoặc ứng dụng vào thư viện trò chơi.
Games sort and category②: Lọc và sắp xếp các trò chơi và ứng dụng trong thư viện.
Apply③: Người chơi có thể chọn trò chơi và ứng dụng để áp dụng hồ sơ kịch bản hoặc thêm thẻ. Trong khi nhấp vào “Chơi”, người chơi có thể khởi chạy trò chơi trực tiếp.

Tùy theo yêu cầu cá nhân, game thủ có thể thiết lập cấu hình hệ thống và lưu dưới dạng profile, để liên kết các trò chơi và ứng dụng đã chọn.
Create Profiles①: Để tạo và xóa profile.
System Configuration②: Tùy theo yêu cầu cá nhân, game thủ có thể thiết lập cấu hình hệ thống, ví dụ cấu hình hệ thống, cấu hình thiết bị được kết nối và cấu hình ứng dụng.
Profiles Name③: Để sửa đổi tên profile và liên kết đến trò chơi hoặc ứng dụng.

10. Featured(I)
Game Deals①: Khám phá, khám phá và chọn các trò chơi tuyệt vời khi trực tuyến với Game Deals.
Content Platform②: Thông qua nền tảng nội dung, game thủ có thể tải thêm các sản phẩm dòng Gaming độc quyền Hình nền Aura, Hình nền tĩnh và hệ thống chiếu sáng AniMe Matrix ™.
Recommended③: Để hiển thị các ứng dụng liên quan được đề xuất hoặc hỗ trợ cho các thiết bị ROG của bạn.
Redemption④: Đăng nhập vào tài khoản thành viên ASUS, game thủ có thể xem lại nội dung hoặc hồ sơ của các hoạt động đổi thưởng đủ điều kiện.
* Để biết cách đăng ký tài khoản thành viên ASUS, vui lòng tham khảo Liên kết.

11. News(J)
Để hiển thị các bài báo, sự kiện và thông tin sản phẩm được ROG đề xuất trên toàn cầu và địa phương.

Sau khi đăng nhập vào tài khoản thành viên ASUS, trang sẽ hiển thị My Profile, My Products, Registered Events và Notification và Join Elite.
*Để biết cách đăng ký tài khoản thành viên ASUS, vui lòng tham khảo đường dẫn.

13. Settings(L)
General①: Người chơi có thể chọn trang đích Armory Crate và tùy chỉnh chủ đề.
Update Center②*: Chọn “Check for Update”, tiện ích sẽ liệt kê driver hoặc firmware cần cập nhật để game thủ lựa chọn.
About③: To display Armoury Crate Version、Service Version、App Diagnostics、Privacy Policy and FAQ. Để hiển thị Phiên bản Armory Crate, Phiên bản dịch vụ, Chẩn đoán ứng dụng, Chính sách quyền riêng tư và câu hỏi thường gặp.
* Trước khi xử lý cập nhật, hãy đảm bảo rằng máy tính xách tay của bạn đã được kết nối với bộ sạc.

Hỏi 1: Các chế độ HyperFan và giới thiệu
Đáp 1:
Windows® Mode : Theo kế hoạch năng lượng của hệ điều hành Windows để thiết lập.
Silent Mode: đầu tiên Hệ thống sẽ im lặng . Quạt sẽ giữ ở tốc độ thấp để giảm tiếng ồn, nhưng hiệu suất sẽ bị hạn chế.
Performance Mode: Hiệu suất là sự cân bằng giữa im lặng và Turbo.
Turbo Mode: Hệ thống Turbo là hệ thống đầu tiên và duy trì hiệu suất cao (Chỉ khả dụng ở chế độ sạc).
Manual Mode*: Để cung cấp điều chỉnh thủ công cho Fan Curve và ép xung CPU / GPU.
Tablet/Vertical Mode**: Khi chế độ Máy tính bảng / hiển thị dọc được phát hiện, hiệu suất sẽ chỉ được tối ưu hóa cho Máy tính bảng / Chế độ dọc.
* Hỗ trợ hầu hết các dòng ROG, chỉ có thể khởi chạy ở Chế độ AC (Chế độ sạc). (Chỉ những kiểu máy được chọn)
** Nó chỉ hỗ trợ dòng máy tính xách tay chơi game ROG FLOW.
Hỏi 2: Chế độ hỗ trợ HyperFan cho laptop Gaming (NB) và desktop(DT) là gì?
Đáp 2:
| Windows® | Silent | Performance | Turbo | Manual |
ROG Series NB | P | P | P | P | P |
ROG Series DT | P |
| P | P |
|
TUF Series NB | P | P | P | P | *P |
TUF Series DT | P |
| P | P |
|
* Tính năng này chỉ có thể hỗ trợ model mới từ 2022.
Hỏi 3: Chế độ hỗ trợ HyperFan cho laptop Gaming (NB) ở chế độ nguồn khác nhau là gì?
Đáp 3:
| Power Mode | Windows® | Silent | Performance | Turbo | Manual | Table/Vertical |
ROG Series NB | Charging Mode | P | P | P | P | P | |
Battery Mode | P | P | P |
| *P | ||
TUF Series NB | Charging Mode | P | P | P | P | *P | |
Battery Mode | P | P | P |
| *P | ||
ROG Flow Series NB
| Charging Mode | P | P | P | P | P | P |
Battery Mode | P | P | P | *P | P |
* Tính năng này chỉ có thể hỗ trợ model mới từ 2022.
Hỏi 4: Giới thiệu chức năng chế độ HyperFan Manual(chức năng mới)
Đáp 4:
※ Fan Curve: Game thủ có thể tự điều chỉnh tốc độ quạt theo ý muốn.
a. Trục X là Nhiệt độ và trục Y là tỷ lệ phần trăm tốc độ quạt và có 3 tùy chọn mặc định cho game thủ.
b. Trong mỗi tùy chọn mặc định của Fan Curve, 8 điểm được cung cấp để game thủ điều chỉnh trong phạm vi nhiệt độ, và tốc độ quạt của mỗi điểm phải lớn hơn điểm trước đó.
c. Người chơi có thể nhấp vào "Áp dụng" để giữ các cài đặt sau khi điều chỉnh bất kỳ lúc nào và nhấp vào "Hoàn tác" để quay lại các cài đặt đã áp dụng trước đó.
d. Người chơi có thể tạo chế độ thủ công của riêng mình và lưu nó để chuyển đổi nhanh chóng

※CPU/GPU Overclock: Người chơi có thể tự điều chỉnh tần số xung nhịp lõi CPU/GPU để cải thiện hiệu suất.
a. CPU: Active Code
b. GPU: Base Clock、Memory Clock and GPU Power Saver
*Nếu model không hỗ trợ ép xung, nó chỉ có Fan Curve.

Hỏi 5: APP Diagnostics là gì? (Chức năng mới)
Đáp 5: Trong Armoury Crate "Settings"① và chọn trang "About"②, nhấp App Diagnostics "Record Log"③, Privacy Policy Statement sẽ xuất hiện. Khi người dùng đồng ý tuyên bố, Armory Crate sẽ bắt đầu thu thập nhật ký sự cố và người dùng có thể nhấp vào "Generate log data"③ để tạo tệp nhật ký được mã hóa (ASUS log file). Sau khi lưu nhật ký, người dùng có thể cung cấp nhật ký cho trung tâm sửa chữa hoặc bộ phận hỗ trợ kỹ thuật để được chẩn đoán thêm vấn đề của Armory Crate.

Hỏi 6: Tùy chọn Display Profile làm gì?
Đáp : Đối với các thiết bị có Bảng thông số kỹ thuật kép, biểu tượng [Display Profile] sẽ xuất hiện trong Cấu hình hệ thống trong Armoury Crate . Người chơi sẽ có thể nhấp vào biểu tượng [Display Profile]] để chuyển đổi giữa các chế độ 4K / 120Hz và 1080p / 240Hz.
* Khi bạn thay đổi Cấu hình hiển thị của mình, cần phải khởi động lại hệ thống.

Hỏi 7 : Tại sao cửa sổ cảnh báo xuất hiện khi áp dụng Fan Curve và ép xung CPU / GPU?
Đáp : Cửa sổ cảnh báo là để nhắc nhở người chơi rằng có thể có nguy cơ làm hại phần cứng của bạn, trong khi các thông số được điều chỉnh và cách thực hiện Quy trình khôi phục.
[Recovery Procedures] Khi gặp phải Tự động tắt máy hoặc Màn hình xanh chết chóc, vui lòng nhấn phím nguồn trong 15 giây và sau đó chờ một phút. Sau đó, hãy thử khởi động lại máy tính của bạn.

Hỏi 8: Tại sao tôi không thể ngừng quá trình GPU power saving?
Đáp : Khi không thể ngừng quá trình tại thời điểm đó, hãy kiểm tra như sau:
1. Quá trình đang sử dụng màn hình mở rộng và không thể dừng.
2. Quá trình không thể dừng khi máy tính đang ở chế độ nguồn AC.
Hỏi 9 : Làm thế nào để kết nối ứng dụng Armoury Crate với thiết bị di động?
Đáp : Sử dụng thiết bị di động kết nối với Armoury Crate và điều chỉnh các thiết lập của máy tính, vui lòng vào đường dẫn để biết thêm chi tiết.
Hỏi 10 : Tại sao tôi không thể cập nhật ứng dụng Armoury Crate phiên bản cũ lên phiên bản 3.0 hoặc cao hơn?
Đáp : Hãy khởi động lại máy tính của bạn và mở lại Armoury Crate. Nếu vẫn không thể cập nhật, vui lòng tham khảo đường dẫn để tải ứng dụng Armoury Crate và cài đặt thủ công.
Hỏi 11: "GPU Power saver " trong HyperFan - Manual Mode là gì? (chức năng mới)
Đáp : "GPU Power saver" là công nghệ NVIDIA về Chế độ yên lặng(whisper mode). Có 3 cấp độ khác nhau để cung cấp cho game thủ để giảm tiếng ồn của quạt từ máy tính xách tay, đồng thời cũng giảm lượng nhiệt do GPU tạo ra. Điều đó có nghĩa là quạt của máy tính xách tay có thể chạy ở tốc độ thấp hơn và tạo ra ít tiếng ồn hơn.
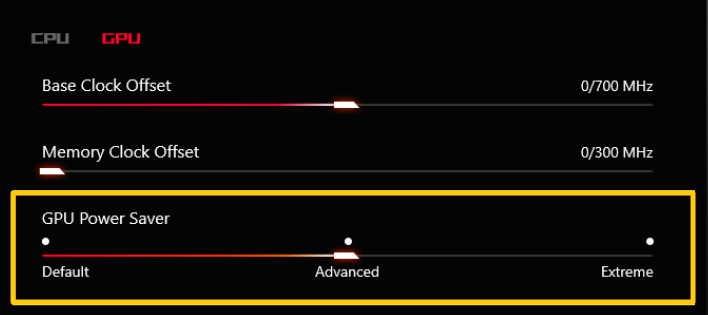
Hỏi 12: Làm thế nào để khắc phục lỗi màn hình hiển thị recovery BitLocker sau khi bật nguồn?
Đáp : Nếu bạn gặp trường hợp máy tính hiển thị màn hình khôi phục BitLocker sau khi bật nguồn, điều đó có nghĩa là ổ cứng HDD / SDD đã được mã hóa và bạn cần cung cấp khóa khôi phục để giải quyết vấn đề này. Vui lòng tham khảo [Cách sửa lỗi hiển thị màn hình khôi phục BitLocker sau khi bật nguồn].
Q13: Tôi nên áp dụng Chế độ GPU như thế nào?
Đáp :
Ultimate* : Chơi game và các tác vụ chuyên sâu khác sẽ trải nghiệm hiệu suất tốt nhất và độ trễ từ nút đến điểm ảnh thấp nhất. Chế độ này lý tưởng khi máy tính xách tay của bạn được cắm nguồn, vì nó sử dụng nhiều năng lượng hơn đáng kể, dẫn đến giảm tuổi thọ pin.
Standard: [Mặc định của Windows] Còn được gọi là MSHybrid. Tự động chuyển sang GPU rời cho các ứng dụng đòi hỏi khắt khe và đồ họa tích hợp cho các tác vụ khác. Điều này mang lại hiệu suất tốt khi chơi game và thời lượng pin dài khi thực hiện các tác vụ không chuyên sâu.
Eco Mode: GPU rời hoàn toàn bị vô hiệu hóa để tiết kiệm năng lượng tối đa, nhiệt độ thấp hơn và ít tiếng ồn hơn. Game thủ vẫn có thể chơi game sử dụng đồ họa tích hợp nhưng hiệu suất sẽ thấp hơn đáng kể.
Optimized: [Được khuyến nghị] Tự động chuyển sang GPU rời cho các ứng dụng đòi hỏi khắt khe và đồ họa tích hợp cho các tác vụ khác khi sử dụng nguồn AC. Điều này mang lại hiệu suất tốt khi chơi game và thời lượng pin dài khi thực hiện các tác vụ không chuyên sâu. Khi bật nguồn pin, GPU rời sẽ tự động bị tắt để có tuổi thọ pin tối đa.
* Tính năng này chỉ có thể hỗ trợ 2022 mẫu series mới. Trong [Ultimate Mode], thiết lập phải chuyển sang [Standard] trước, sau đó mới có thể áp dụng [Eco Mode] và [Optimized].
**Trong [Eco Mode], thông tin đồ họa rời sẽ không xuất hiện trong mục Windows® Display Adapters
Hỏi 14: Làm thế nào để sử dụng chức năng "Record" và "Import" trong Resource Monitor?
Đáp :
※Resource Monitor "Record"
Trong Resource Monitor①,nhấp "Record"② để bắt đầu chức năng Ghi, và cửa sổ Save As sẽ xuất hiện.

Tại màn hình Save As, bạn có thể sửa tên tập tin③ và nhấp "Save"④ để chỉ định lưu tập tin (*.RML File).

Tại cửa sổ Open, bạn có thể chọn tập tin③ (*.RML File) bạn cần, và nhấp "Open"④.

Trong quá trình ghi, khi nhấp "Stop"⑤, quá trình ghi sẽ dừng ngay lập tức.
※Resource Monitor "Import"
Trong Resource Monitor①,nhấp"Import"② để import tập tin trước, và cửa sổ Open sẽ hiển thị.

Tại cửa sổ Open, bạn có thể chọn tập tin③ (*.RML File) bạn cần, và nhấp "Open"④.

Trong khi xem bản ghi trước đó, bạn có thể điều khiển màn hình thông qua "Play/Pause"⑤、"Timeline"⑥ và nút "Stop"⑦.

Hỏi 15: Làm thế nào để chỉnh sửa và áp dụng chức năng "Macro"?
Đáp :
※Chỉnh sửa "Macro"
Trong Armoury Crate Device①, chọn "Macro"② để mở trang thiết lập Macro.

*Chức năng macro yêu cầu các thiết bị ngoại vi hỗ trợ ASUS ROG.
Trong trang cài đặt hành động Macro, người chơi có thể sửa đổi các hành động Macro và chỉnh sửa một loạt các thao tác nhấn phím và nhấp chuột thành một bước.
Macro Files③: Để tạo và đổi tên các tập tin Macro.
Record④: Ghi lại các thao tác nhấn phím và nhấp chuột thực của bạn.
Insert⑤: Để thực hiện các thao tác gõ phím và nhấp chuột.
Save⑥: Sau khi hành động Macro chỉnh sửa hoàn toàn, bạn có thể nhấp vào "Lưu" để lưu nội dung.

※Áp dụng "Macro"
* Chức năng Macro chỉ có thể hỗ trợ với các thiết bị ngoại vi ASUS ROG và bên dưới đang sử dụng chuột ROG STRIX IMPACT để trình diễn.
Trong Armoury Crate Device①, chọn ROG STRIX IMPACT② để mở trang thiết lập.

Chọn "Buttons"③,và chọn mouse function key④ bạn muốn áp dụng, ví dụ chọn "Scroll click"

Sau khi chọn chức năng mouse, bạn có thể chọn Macro⑤ và có thể chỉ định function⑥ bạn muốn lưu trong Macro trước đó.

Hỏi 16: Làm cách nào để bật NVIDIA® MAX-Q Dynamic Boost *?
Đáp :
1. Người chơi phải bật chức năng MAX-Q Dynamic Boost * trong Bảng điều khiển NVIDIA® , vui lòng tham khảo trang web chính thức của NVIDIA® về Cách Bật hoặc Tắt Dynamic Boost trong Bảng điều khiển NVIDIA.
2. Trong cài đặt ứng dụng Armory Crate, chế độ Vận hành phải ở chế độ Turbo hoặc Manual.
* Tính năng này chỉ có thể hỗ trợ cho kiểu máy được trang bị NVIDIA® MAX-Q Dynamic Boost.
Hỏi 17: Tại sao biểu tượng [Panel OverDrive] chuyển thành màu xám??

Đáp : 
* Hãy đảm bảo rằng bạn kết nối máy tính xách tay với nguồn điện DC.
* Vui lòng truy cập trang web Hỗ trợ của ASUS để tải xuống và cập nhật trình điều khiển [Refreshrate Service] [Dịch vụ làm mới] mới nhất.
[Làm thế nào để tìm và tải drivers, utilities, BIOS và hướng dẫn sử dụng]
Hỏi 18: Tôi phải giải quyết sự cố DRM trong game thông qua thiết lập Armoury Crate như thế nào?

Đáp :
Nếu Trò chơi bị ảnh hưởng bởi sự cố DRM, hãy thử bật mục “Legacy DRM Compatibility”. Sau khi bật "Legacy DRM Compatibility", cài đặt sẽ chặn việc sử dụng các lõi E của CPU để cải thiện khả năng tương thích với trò chơi.
CẢNH BÁO: Bật tính năng này có thể làm giảm hiệu suất và / hoặc tuổi thọ pin.
Hỏi 19: Tại sao chất lượng ghi âm của tôi không bình thường với thiết bị yếu âm thanh và giọng người bị ngắt quãng?
Đáp : Một khi kịch bản ghi là âm thanh thiết bị riêng với giọng nói của con người hoặc âm thanh xung quanh thu thập, đồng thời âm lượng thiết bị riêng lớn hơn hoặc bằng âm lượng bên ngoài, game thủ có thể cảm thấy chất lượng âm thanh không như mong đợi. Vui lòng thử tắt [Micro phone mode], nếu bạn có nhu cầu ghi âm đặc biệt nêu trên.
Trong trang "Âm thanh" của "Hệ thống" trong ứng dụng Armory Crate,
[Chế độ micrô] là công nghệ định hướng của micrô tích hợp và chế độ mặc định là "Chế độ đa hướng". Công nghệ "Chế độ đa hướng" có khả năng loại bỏ tiếng vọng cực cao và có thể mang lại hiệu ứng cách ly giọng nói tuyệt vời. Nó phù hợp cho các tình huống như phát sóng trực tiếp, giao tiếp trò chơi và các cuộc gọi hội nghị, cung cấp cho bạn chất lượng âm thanh rõ ràng.
Hỏi 20: Quạt AUX CPU và Quạt hệ thống là gì?
Đáp : CPU AUX Fan là một quạt phụ CPU hoạt động giống như quạt CPU. Đây là quạt cụ thể cho máy tính xách tay UMA (Kiến trúc bộ nhớ hợp nhất). Ngoài ra, Quạt hệ thống là quạt thứ ba có thể hỗ trợ quạt CPU và GPU và hoạt động với chúng cùng nhau để tạo ra giải pháp tản nhiệt tốt hơn bên trong máy tính xách tay.
Hỏi 21: Điều khiển đèn nền * [Multi-Zone] và [One-Zone] trong cấu hình hệ thống là gì?
Đáp :
[Multi-Zone]
Hàng trăm vùng LED mini hoạt động độc lập, làm mờ các vùng tối của màn hình để có màu đen sâu hơn và các vùng sáng cho màu sắc rực rỡ, mạnh mẽ. Chế độ này lý tưởng để chơi game và xem phim. Khi bật HDR sẽ tự động bật đèn nền Đa vùng.
[One Zone]
Tất cả các vùng đèn nền LED mini hoạt động như một, giống như một bảng điều khiển máy tính xách tay truyền thống. Điều này mang lại trải nghiệm chính xác về màu sắc nhất quán, điều này có thể quan trọng đối với việc tạo nội dung. Lưu ý: HDR không khả dụng ở chế độ đèn nền một vùng.
* Chỉ có trên máy tính xách tay được trang bị màn hình Mini-LED.
Hỏi 22: Làm cách nào để chuyển cài đặt Chế độ ép xung CPU sang Chế độ BIOS?
Đáp : Khi biểu tượng Chế độ ép xung CPU chuyển sang màu xám (trong Chế độ phần mềm), game thủ cần chuyển cài đặt sang Chế độ BIOS trong cấu hình BIOS.
Vui lòng nhập cấu hình BIOS. Trong cấu hình BIOS, vui lòng chọn [Ai Tweaker] trong tùy chọn [Advance].

Trong thiết lập [Ai Tweaker], vui lòng chọn [BIOS] trong tùy chọn [Control by BIOS / Armory Crate]. Sau đó, nhấn phím [F10] để lưu cấu hình và thoát, quá trình này sẽ hoàn tất sau khi hệ thống khởi động lại.

Hỏi 23: Khi màn hình ngoài được kết nối với HDMI hoặc Cổng hiển thị trên máy tính xách tay, nó có ảnh hưởng đến hiệu suất xử lý của GPU không?
Đáp : Không, hiệu suất xử lý đồ họa sẽ xử lý và hiển thị kết quả cuối cùng theo thiết lập [Chế độ GPU] trong hệ thống.
Hỏi 24: Làm cách nào để tắt cập nhật tự động Armory Crate & Aura Creator?
Đáp 24: Để ngăn ứng dụng Armory Crate UWP và ứng dụng Aura Creator UWP cập nhật tự động, vui lòng làm theo các bước dưới đây.
* Lưu ý: Khi tắt tính năng tự động cập nhật, cài đặt này áp dụng cho tất cả các ứng dụng đã cài đặt từ Microsoft Store (không dành riêng cho Armory Crate và Aura Creator).
1.Vào Microsoft Store.

2. Nhấp vào biểu tượng “Đăng nhập” ở bên phải của thanh tiêu đề, sau đó nhấp vào “Cài đặt ứng dụng”.

3. Tắt “Cập nhật ứng dụng” để tắt cập nhật tự động.
* Lưu ý: Khi tắt tính năng tự động cập nhật, cài đặt này áp dụng cho tất cả các ứng dụng đã cài đặt từ Microsoft Store (không dành riêng cho Armory Crate và Aura Creator).

Hỏi 25: Làm cách nào để thiết lập Chế độ Armoury Crate Operating Mode để bật Chế độ tWhisper Mode NVIDIA® Geforce Experience?
Đáp 25: Vui lòng thiết lập Chế độ Armoury Crate Operating Mode thành [Silent] , [Performance]trong Chế độ pin hoặc [Manual] với [GPU Power Saver] thành Advanced hoặc Extreme. Sau đó, khởi chạy ứng dụng NVIDIA® Geforce Experience để chọn trạng thái Whisper Mode trong [General].
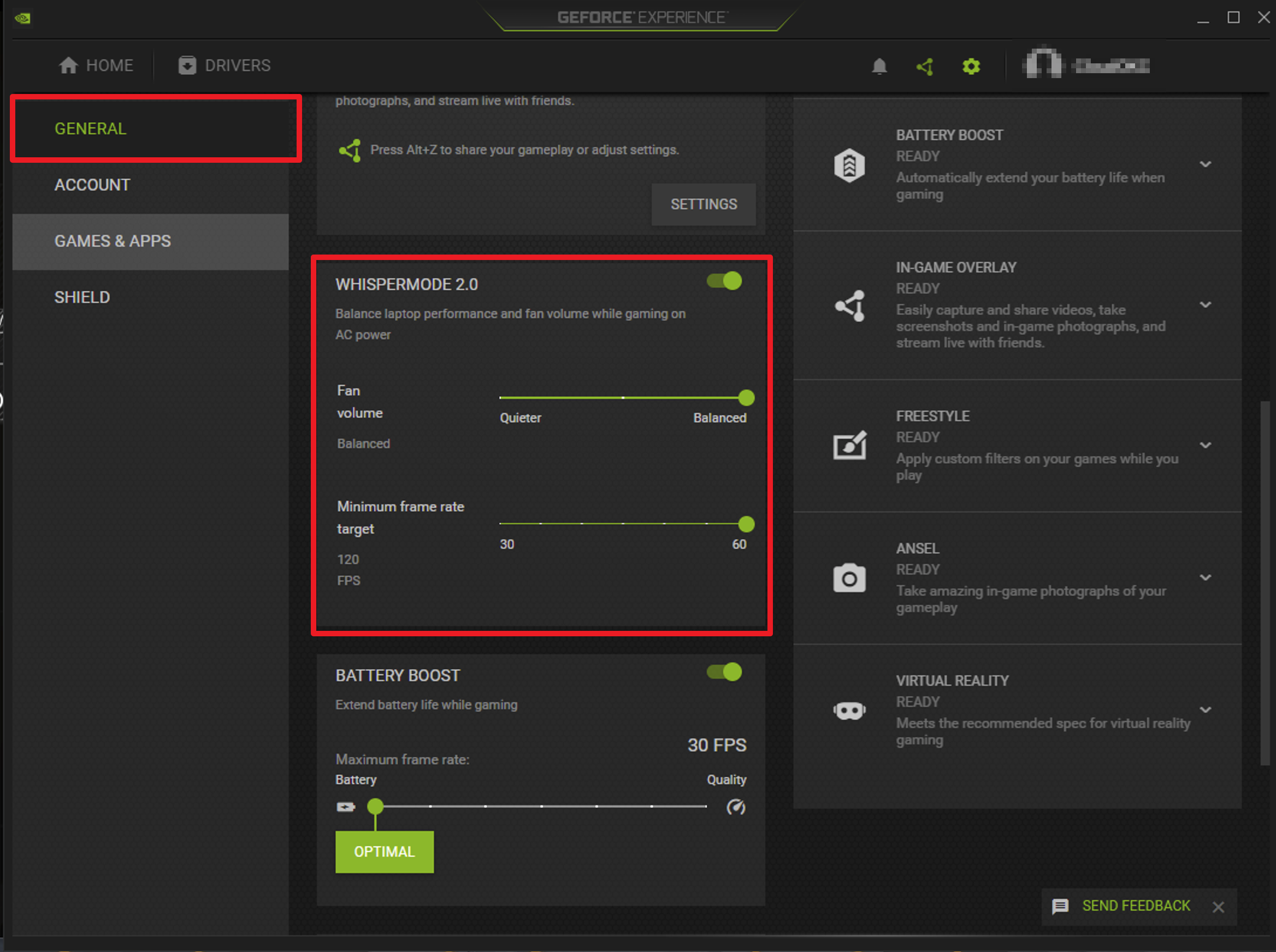
Giới thiệu Armoury Crate (Phiên bản 4.0)
Mục lục
Giới thiệu Armory Crate
Mô hình được hỗ trợ
Cài đặt và gỡ cài đặt Armory Crate
Nhà Armory Crate
Thiết bị
Đồng bộ hóa AURA
GameVisual
Thư viện trò chơi
Hồ sơ kịch bản
Đặc sắc
Tin tức
Trung tâm người dùng
Cài đặt
1. Giới thiệu Armory Crate
Armoury Crate là một ứng dụng tích hợp được phát triển cho máy tính xách tay và máy tính để bàn chơi game dòng ROG và dòng TUF bằng cách tích hợp các chức năng của NB ROG Gaming Center và DT AEGIS III. Game thủ có thể sử dụng nền tảng Armory Crate để khởi chạy các điều chỉnh hiệu suất hệ thống trên trang chủ của mình và thiết lập các ứng dụng liên quan cũng như lấy thông tin hệ thống. Bạn cũng có thể sử dụng hệ thống chiếu sáng và AURA Sync được Armory Crate tích hợp để đặt các hiệu ứng ánh sáng khác nhau trên máy tính xách tay, máy tính để bàn cũng như các thiết bị bên ngoài được hỗ trợ.
2. Mô hình được hỗ trợ
Hỗ trợ máy tính xách tay và máy tính để bàn chơi game dòng ROG và dòng TUF, vui lòng tham khảo Thiết bị tương thích Armory Crate để biết thêm chi tiết.
*Bài viết chỉ áp dụng cho phiên bản Armory Crate Ver4.xx.
3. Cài đặt và gỡ cài đặt Armory Crate
Cách tải và cài đặt chương trình ứng dụng, vui lòng tham khảo trang web chính thức của ASUS
Cách gỡ cài đặt chương trình ứng dụng, vui lòng tham khảo trang web chính thức của ASUS
Nhà Armory Crate
4-1 Làm thế nào mở Armoury Crate
Vui lòng nhập và tìm kiếm [ARMOURY CRATE]① trong Hộp Tìm kiếm của Windows, sau đó nhấp vào [Open]②,Trang chủ sẽ bật ra.
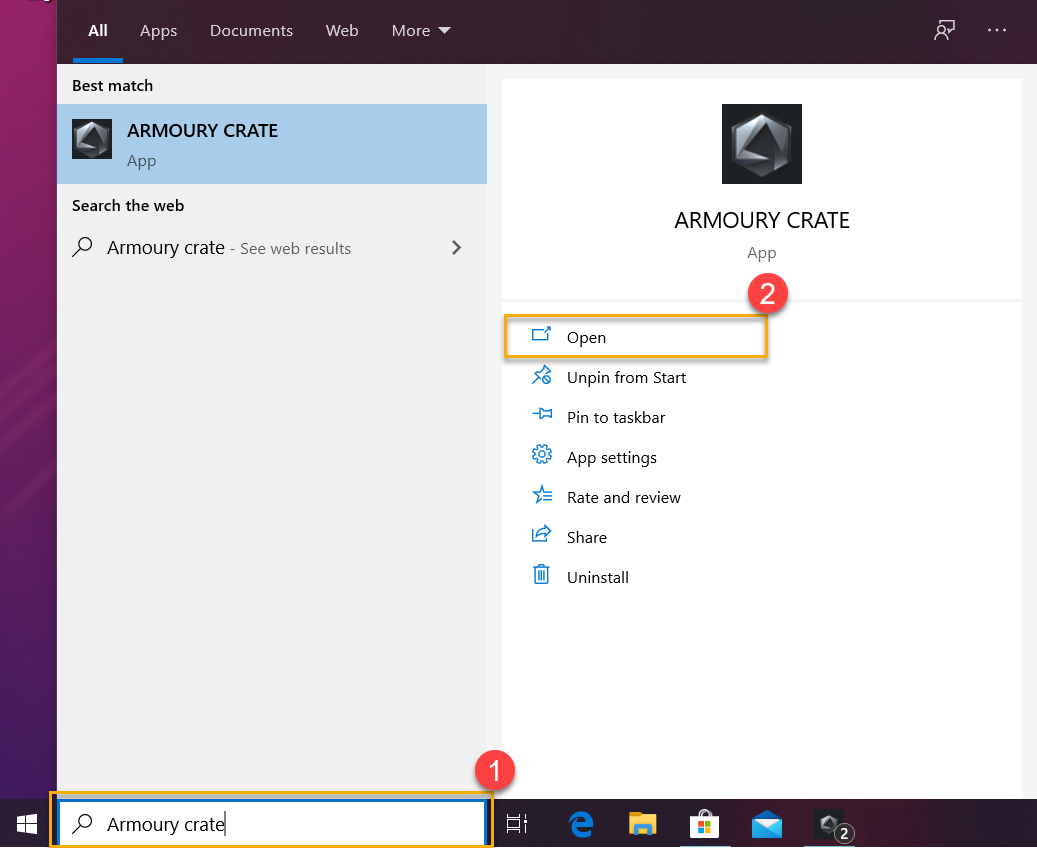
4-2 Nhà Armoury Crate
Menu chính(A): Để hiển thị các tính năng chính và chuyển trang của Armory Crate.
Chế độ HyperFan(B): Để cung cấp cho game thủ những điều chỉnh hiệu suất hệ thống nhanh chóng và mỗi chế độ có hiệu suất CPU&GPU khác nhau, Làm mát, Giảm tiếng ồn và Cài đặt mặc định Tiết kiệm năng lượng, ví dụ như Windows®, Im lặng, Hiệu suất, Turbo, Thủ công và Máy tính bảng/Dọc cách thức.
* Vui lòng tham khảo HyperFan Mode Category để biết thêm chi tiết.
System Info Display Blocks(C) : Để cung cấp cho game thủ chế độ xem nhanh thông tin liên quan đến hệ thống, ví dụ như Chỉ số CPU&GUP、Bộ nhớ và bộ lưu trữ、Tốc độ quạt、Âm thanh hệ thống、Cấu hình thiết bị、Trình khởi chạy trò chơi、Cấu hình ứng dụng、Hồ sơ kịch bản và Hồ sơ của tôi.
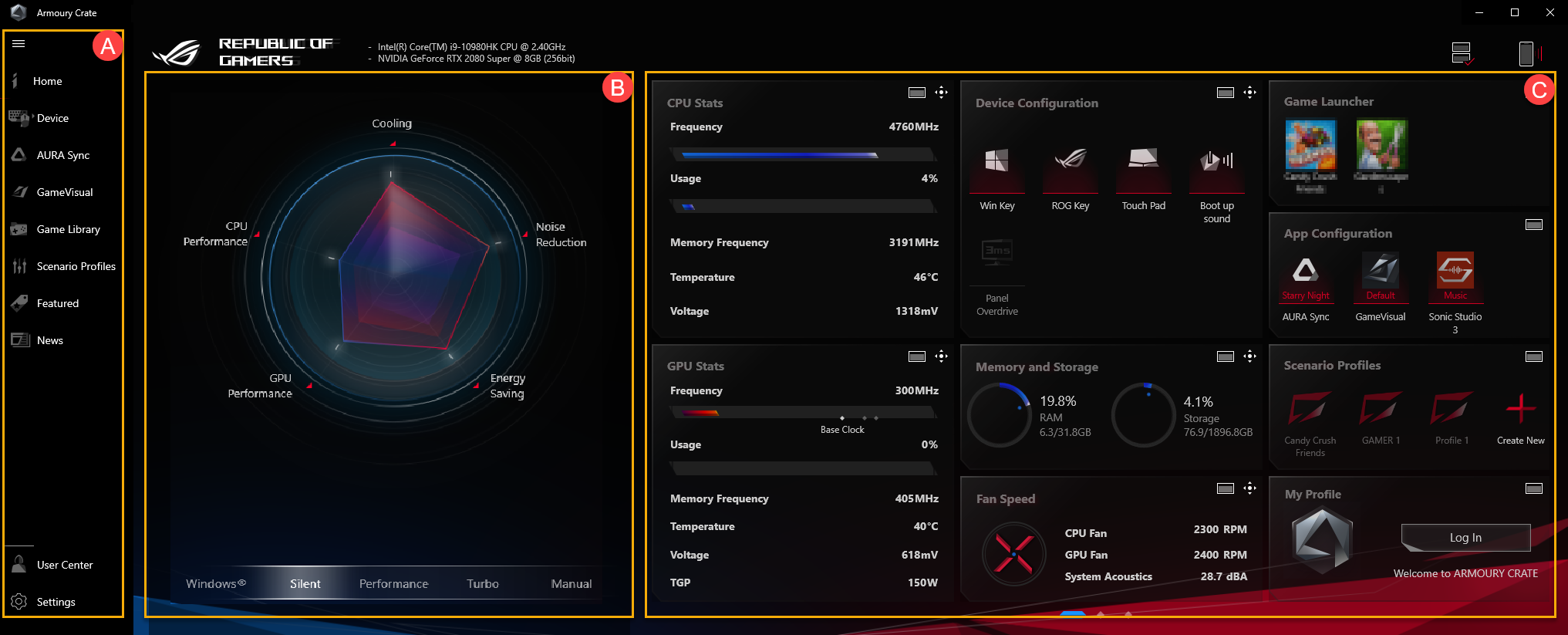
5. Device (D)
*System(a) - Memory(b) : Game thủ có thể chọn Ứng dụng và giải phóng bộ nhớ bị chiếm dụng .
Refresh①: Để chọn “Refresh”, nó sẽ liệt kê các Ứng dụng hiện đang chiếm bộ nhớ.
Applications②: Để hiển thị danh sách Ứng dụng hiện đang chiếm bộ nhớ.
Free Up③: Để chọn “Free Up”, bộ nhớ mà ứng dụng đã chọn sẽ được giải phóng.
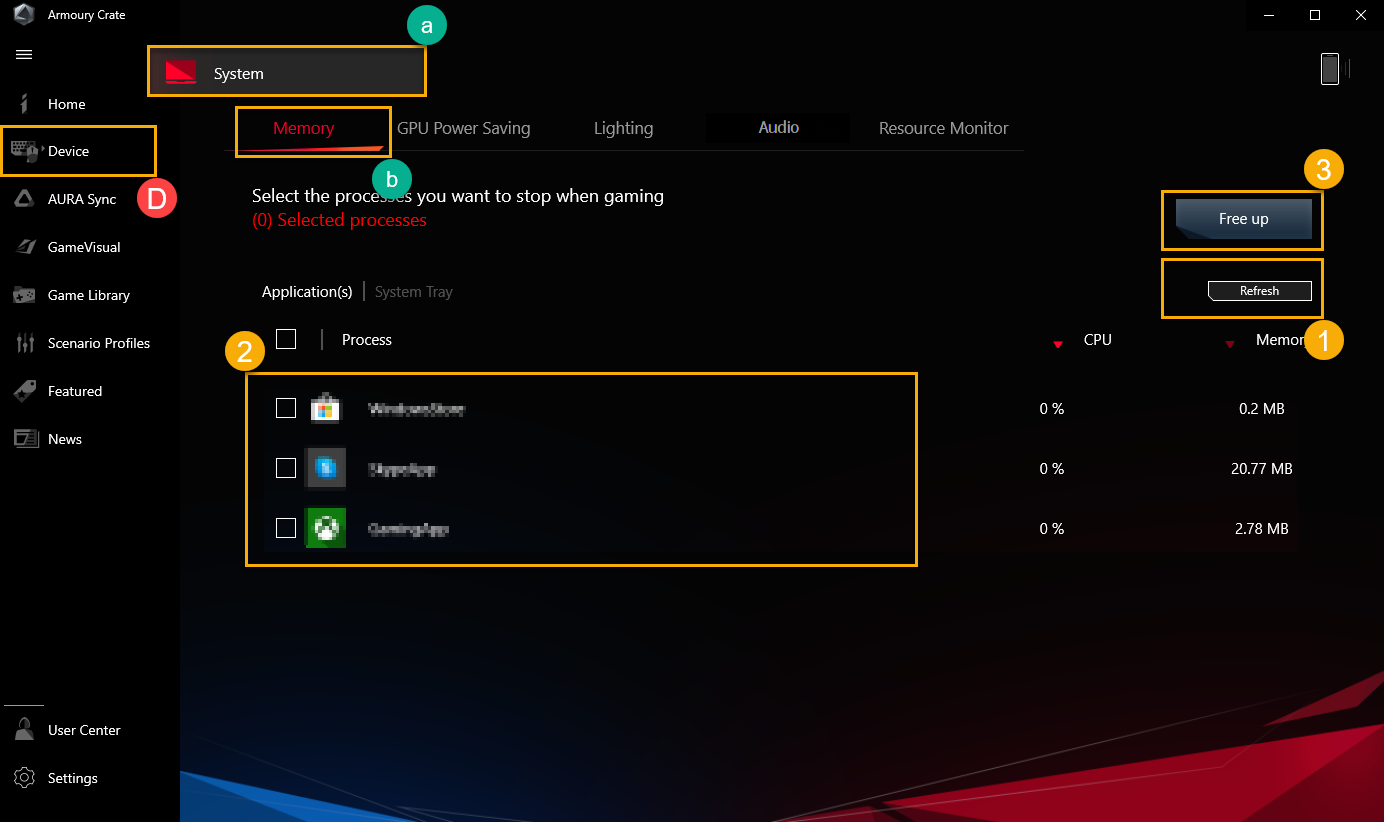
Tiết kiệm năng lượng GPU(c)
Game thủ có thể dừng (các) ứng dụng hiện đang sử dụng GPU để tiết kiệm pin.
IGPU Mode①: Tính năng này có thể kéo dài tuổi thọ pin của bạn. Hệ thống sẽ vô hiệu hóa các ứng dụng GPU rời và chỉ sử dụng GPU bên trong. Chế độ này không được khuyến khích để chơi game hoặc yêu cầu sử dụng GPU nhiều.
Stop All②: Để chọn “Stop All”, tất cả các ứng dụng hiện đang sử dụng GPU sẽ bị dừng.
Refresh③: Để chọn “Refresh”, nó sẽ liệt kê các Ứng dụng hiện đang chạy trên GPU.
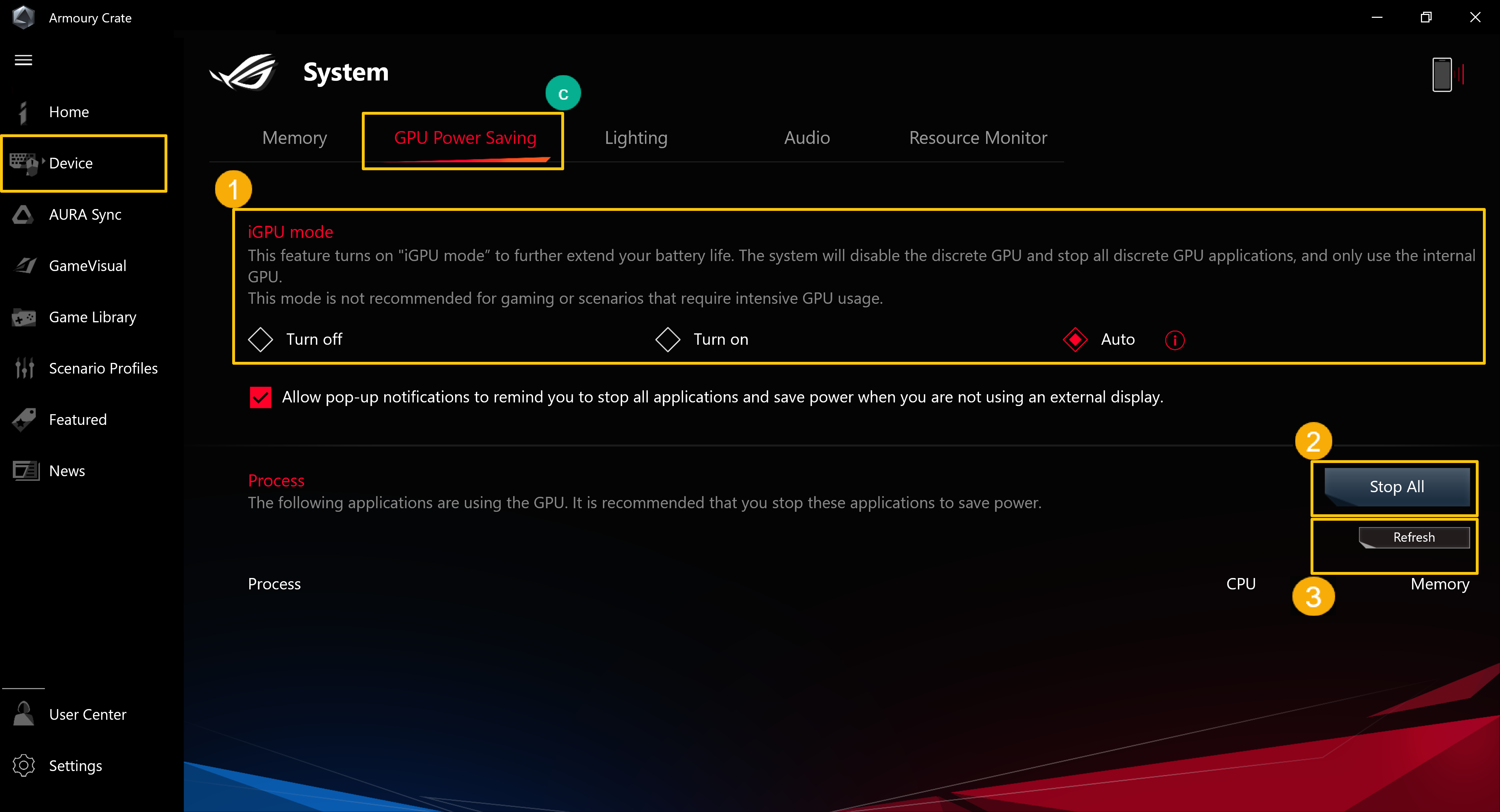
Lighting(d)
Để thiết lập hiệu ứng ánh sáng của thiết bị.
Basic Effects①: Để thiết lập hiệu ứng ánh sáng của thiết bị, hiệu ứng ánh sáng sẽ khác nhau tùy theo thiết bị.
Advanced Effects②: Sử dụng ARUA Creator để tạo hiệu ứng ánh sáng độc đáo, vui lòng tham khảo Giới thiệu AURA Creator để biết thêm chi tiết.
Settings③: Chọn “Cài đặt” để vào General Settings* và game thủ có thể bật/tắt hiệu ứng ánh sáng của thiết bị.
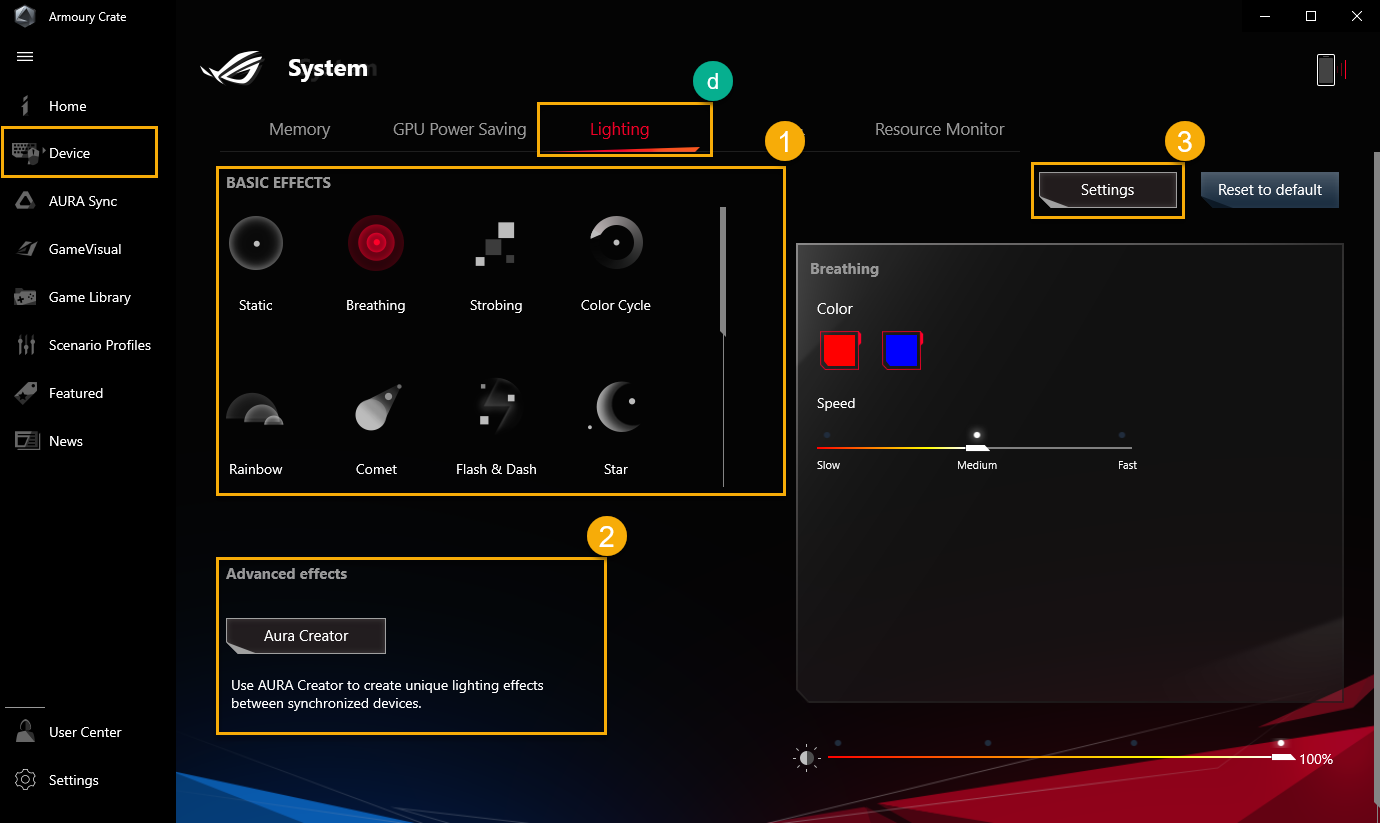
* General Settings : Game thủ có thể bật hoặc tắt hiệu ứng ánh sáng AURA cho Vùng đèn bàn phím & máy tính xách tay ở trạng thái (Boot Up/ Shut Down/ Awake/ Sleep), các hiệu ứng ánh sáng khả dụng sẽ khác nhau tùy theo thiết bị.
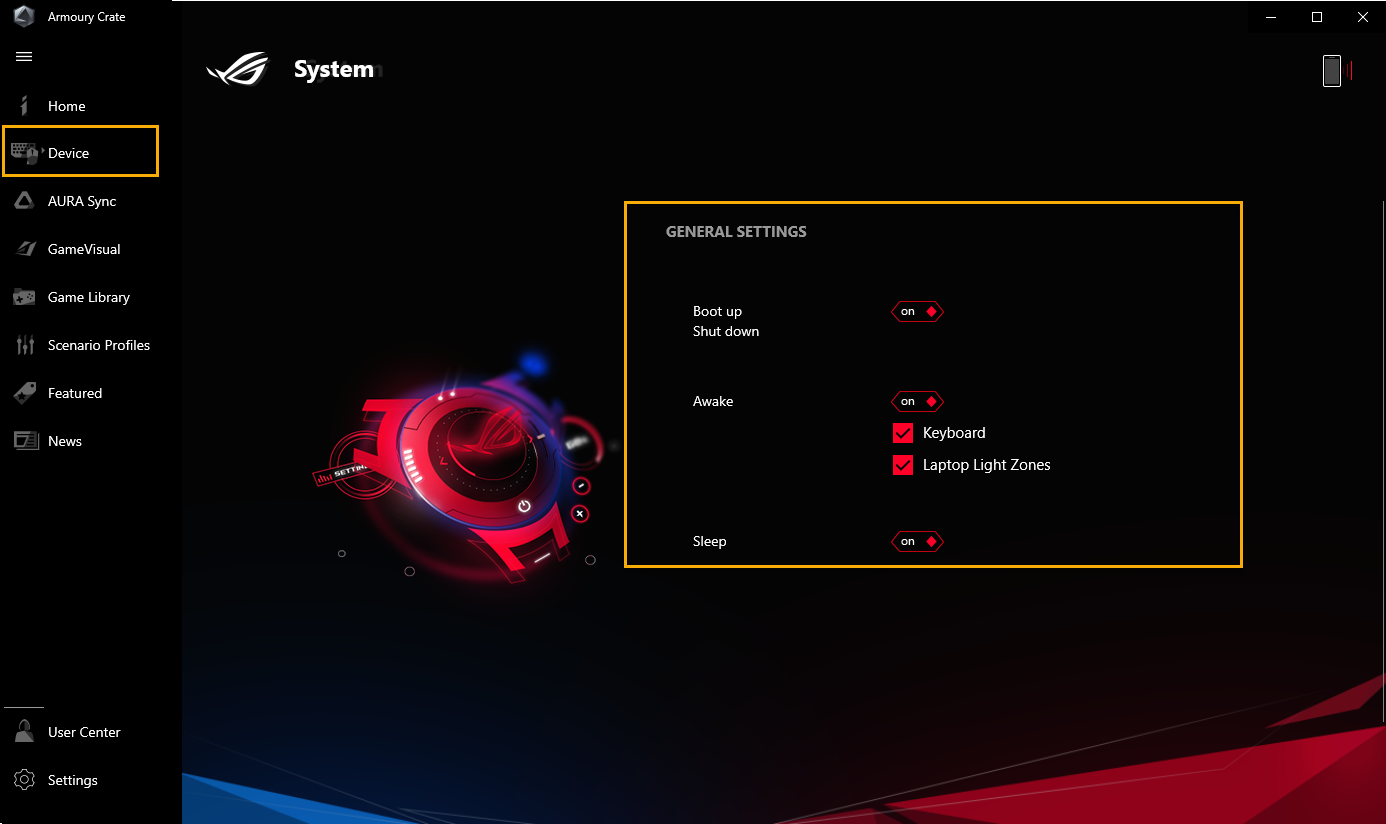
Audio(e)
Khử tiếng ồn AI hai chiều①:
Nó được trang bị độc quyền trên máy tính xách tay và máy tính để bàn chơi game ASUS. Thông qua cơ sở dữ liệu học sâu khổng lồ, tiện ích này tận dụng khả năng duy trì âm thanh giọng nói của bạn đồng thời loại bỏ tiếng kêu bàn phím, tiếng click chuột và các dạng tiếng ồn môi trường khác gây mất tập trung. Nó chỉ chiếm một ít tải cho CPU và đảm bảo ít ảnh hưởng nhất đến hiệu suất chơi game.
*Chức năng này chỉ có thể hỗ trợ một số kiểu máy, vui lòng tham khảo Khử tiếng ồn AI hai chiều để biết chi tiết hoạt động.
**Trong phần Thiết lập âm thanh, game thủ không thể bật cả hai chức năng Khử tiếng ồn AI hai chiều và Chế độ micrô cùng một lúc.
Chế độ micrô②:
Chế độ CARDIOID: Ghi nguồn âm thanh trực tiếp trước micrô và mang lại âm thanh phong phú. Nó hoàn hảo cho việc phát trực tuyến trò chơi hoặc biểu diễn giọng hát.
Chế độ STEREO: Chế độ âm thanh nổi sử dụng các kênh trái và phải để thu được ấn tượng âm thanh rộng hơn và chân thực hơn. Ví dụ: ASMR, guitar hoặc dàn hợp xướng.
Chế độ OMNI: Chế độ OMNI thu âm thanh đồng đều từ mọi nơi xung quanh mic. Cài đặt này hoàn hảo cho cuộc gọi hội nghị và các sự kiện nhóm khác.
*Chỉ khả dụng trên máy tính xách tay được trang bị 3D-MIC Array (Dòng GA503、GU603 và GX703) và vui lòng tham khảo Trang web chính thức của ROG để biết thêm chi tiết.
Giám sát Resource (f)
Để xem và giám sát thông tin hệ thống về tài nguyên tương đối của CUP、GPU、Memory、Disk.
Record① : Game thủ có thể ghi lại thông tin tài nguyên CPU、GPU、Bộ nhớ và Đĩa.
Import② : Người chơi có thể nhập bản ghi tài nguyên trước đó và kiểm tra các chi tiết tài nguyên đó.
Setting③ : Người chơi có thể điều chỉnh chế độ xem hẹn giờ, hiệu ứng chuyển màu và các mục tài nguyên.
*Để biết thêm chi tiết, vui lòng tham khảo Sử dụng chức năng "Ghi" và "Nhập" trong Trình giám sát tài nguyên
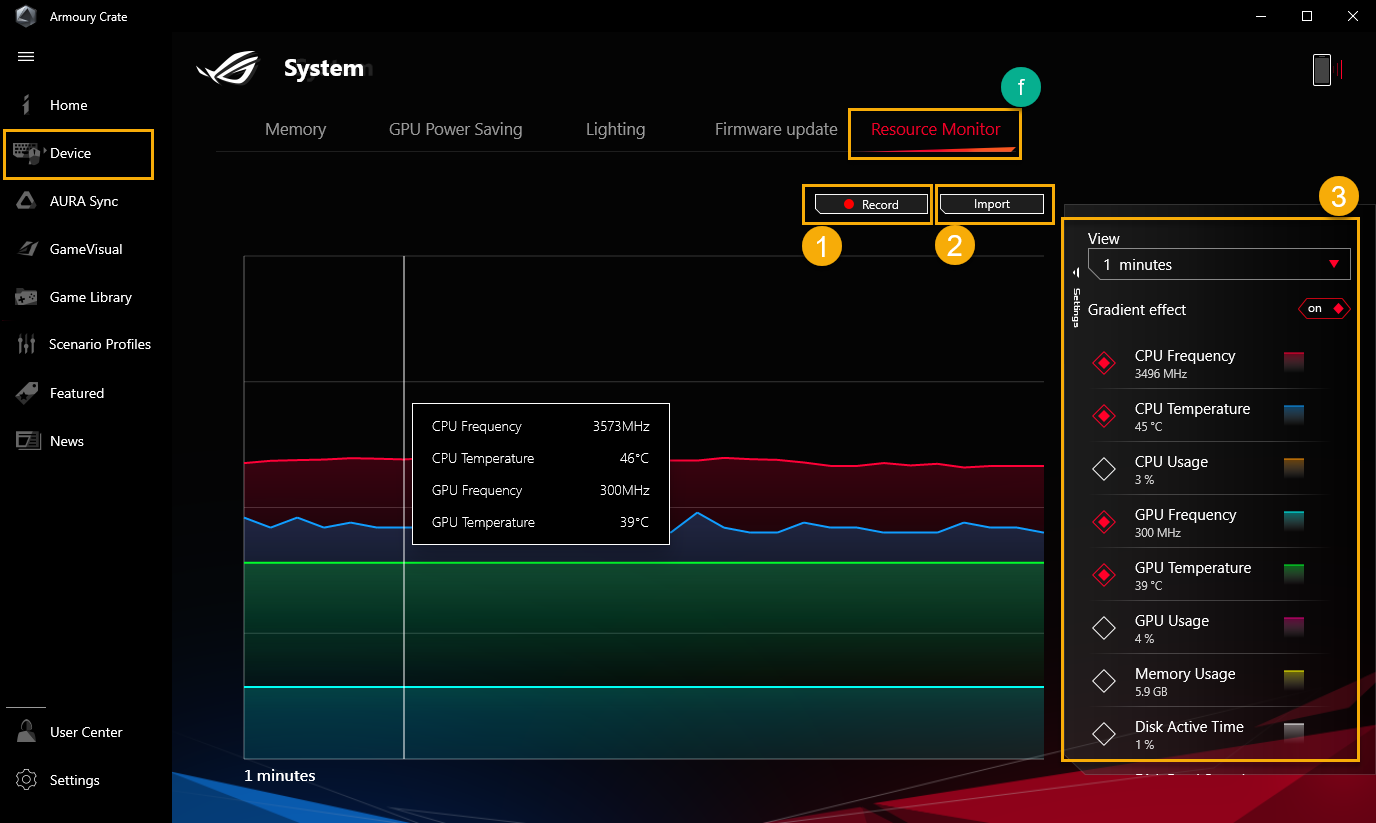
*Thiết bị- Keystone(g)
Keystone có thể dễ dàng cá nhân hóa máy tính xách tay và máy tính để bàn chơi game của bạn. Keystone có thể cắm được sẽ thu hút khe cắm độc quyền ở bên phải bàn phím bằng lực từ. Khi keystone được gắn vào đế, Nó có thể áp dụng hiệu ứng ánh sáng, hiệu ứng âm thanh và kích hoạt dung lượng lưu trữ Shadow Drive.
*Chức năng này chỉ có thể hỗ trợ một số kiểu máy, vui lòng tham khảo phần Giới thiệu Keystone để biết chi tiết hoạt động.
*Thiết bị- Ma trận AniMe(h)
Người sáng tạo có thể thoải mái thể hiện khả năng sáng tạo của mình thông qua thiết lập AniMe Matrix™ với các mẫu tùy chỉnh, hoạt ảnh GIF hoặc hoạt ảnh trực quan về hiệu ứng âm thanh thay đổi theo nhịp điệu của âm nhạc và cũng có thể hiển thị trạng thái mức pin của hệ thống.
*Chức năng này chỉ có thể hỗ trợ một số kiểu máy, vui lòng tham khảo phần Giới thiệu AniMe Matrix™ để biết chi tiết hoạt động.
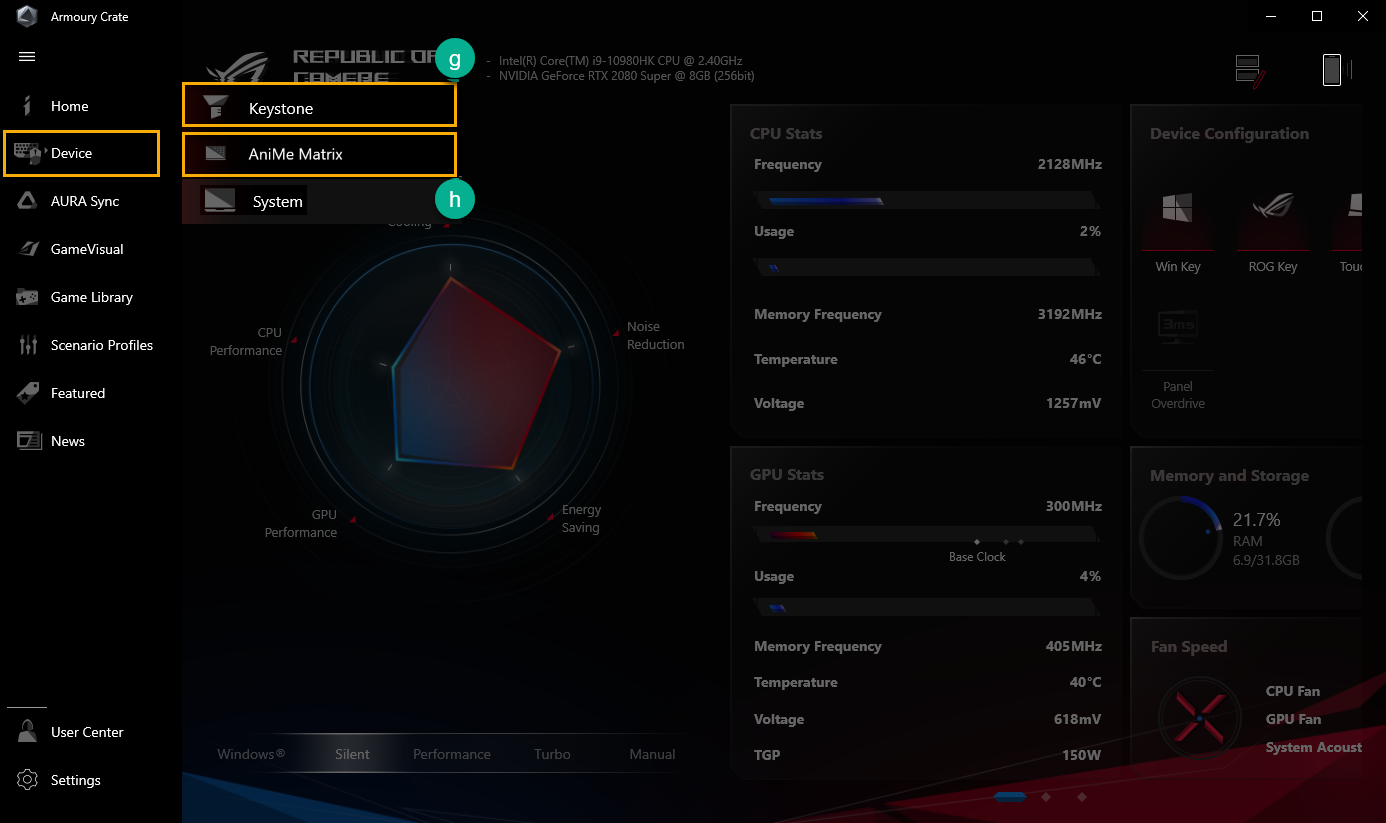
Multiwheel(I)*
Multiwheel cung cấp nhiều chức năng nâng cao hơn so với Volume Wheel trước đây và game thủ có thể tối ưu hóa quá trình thao tác với chức năng có thể tùy chỉnh. Nhấn và giữ để kích hoạt thanh cài đặt, sau đó cuộn và nhấp vào Multiwheel để chọn chức năng bạn cần. Sau đó, cuộn Multiwheel để điều chỉnh chức năng. Bên cạnh đó, game thủ cũng có thể thực hiện nhiều cài đặt hơn thông qua ứng dụng Armory Crate.
Function menu①: Game thủ có thể click hoặc bỏ click vào mục để thêm hoặc bớt chức năng Multiwheel cần hiển thị, mục Volume là mặc định.
Order adjustment②: Thông qua việc kéo các mục chức năng, game thủ có thể điều chỉnh thứ tự chức năng để hiển thị.
*Chỉ khả dụng trên máy tính xách tay được trang bị Multiwheel (Dòng GX703) và vui lòng tham khảo Trang web chính thức của ROG để biết thêm chi tiết.
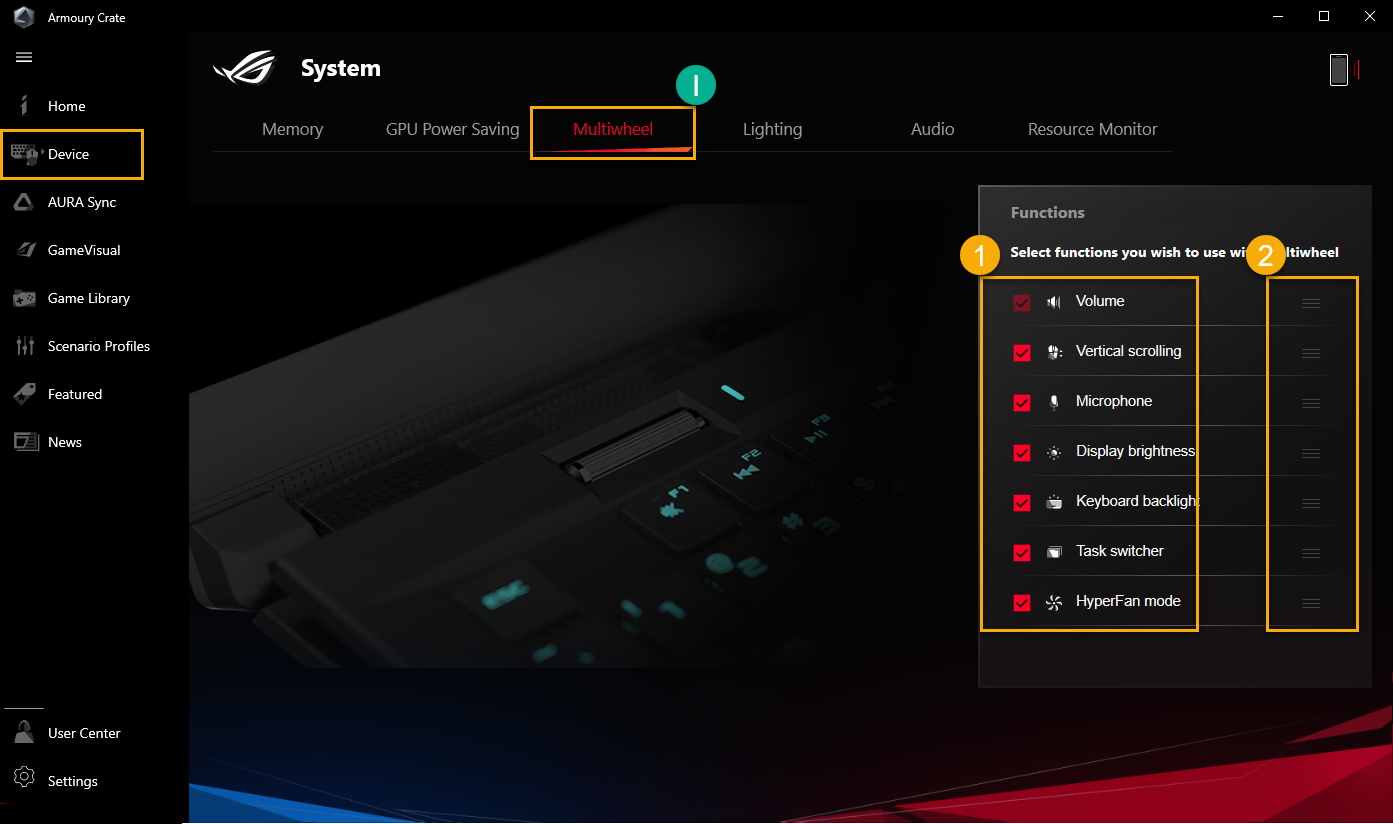
6. AURA SYNC(E)
AURA SYNC có thể hỗ trợ các thiết bị tương thích để đồng bộ hóa hiệu ứng AURA và khởi chạy ứng dụng riêng lẻ AURA Creator để tạo hiệu ứng ánh sáng độc đáo giữa các thiết bị được đồng bộ hóa trong các hiệu ứng nâng cao.
Sync Device(a): Để chọn các thiết bị tương thích AURA SYNC để đồng bộ hóa.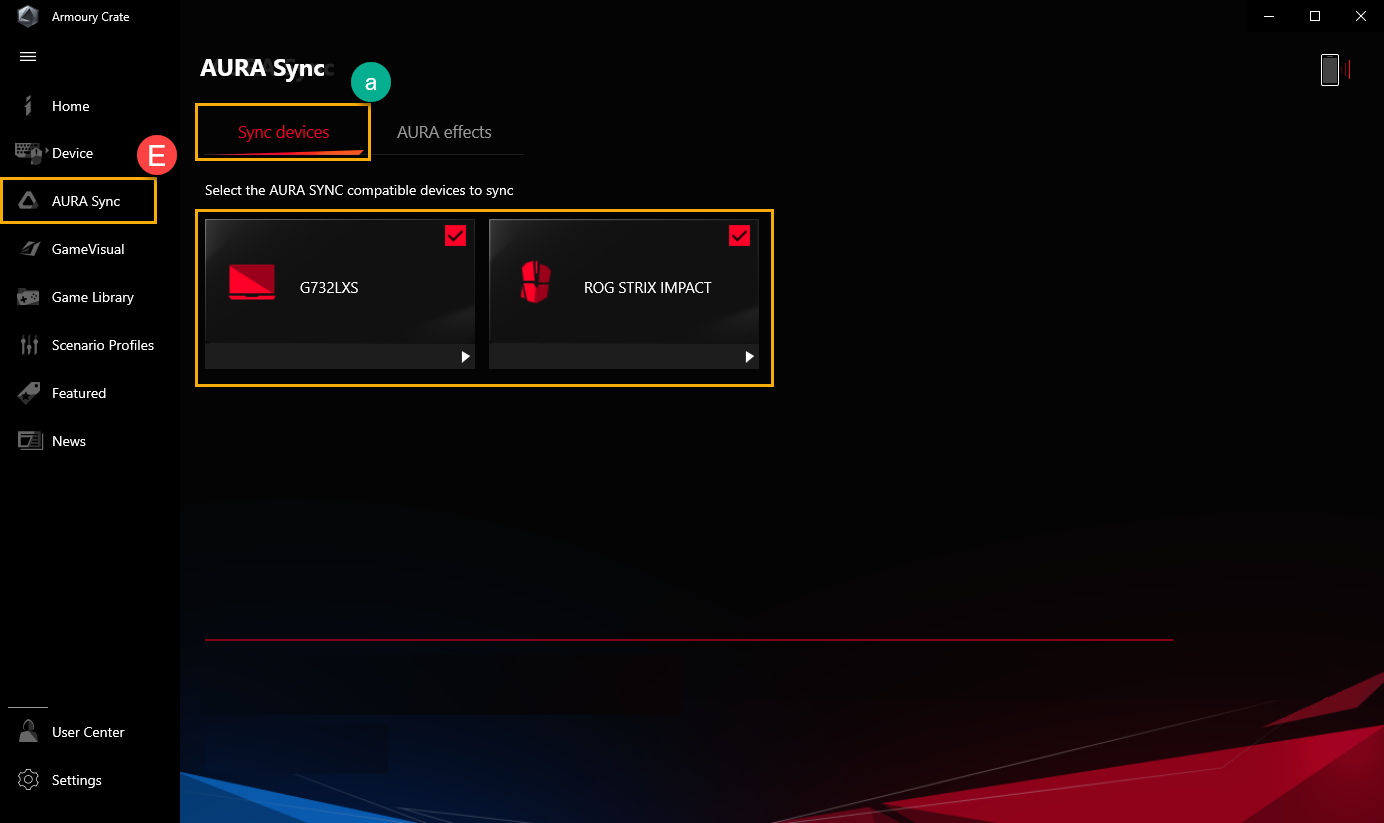
AURA Effects(b): Để thiết lập các thiết bị có hiệu ứng ánh sáng cơ bản AURA SYNC.
Basic effects①: Để thiết lập các thiết bị tương thích để đồng bộ hóa hiệu ứng ánh sáng, loại hiệu ứng ánh sáng sẽ khác nhau tùy theo thiết bị.
In-Game Lighting effects②: AURA hợp tác với các nhà cung cấp trò chơi để mang đến cho game thủ ROG trải nghiệm ánh sáng độc đáo mà game thủ có thể đạt được thông qua các thiết bị hỗ trợ Aura Sync, vui lòng tham khảo Trang web ASUS AURA để biết thêm chi tiết.
Advanced Effects③: Sử dụng AURA Creator để tạo hiệu ứng ánh sáng độc đáo giữa các thiết bị được đồng bộ hóa ở các hiệu ứng nâng cao, vui lòng tham khảo Giới thiệu AURA Creator để biết thêm chi tiết.
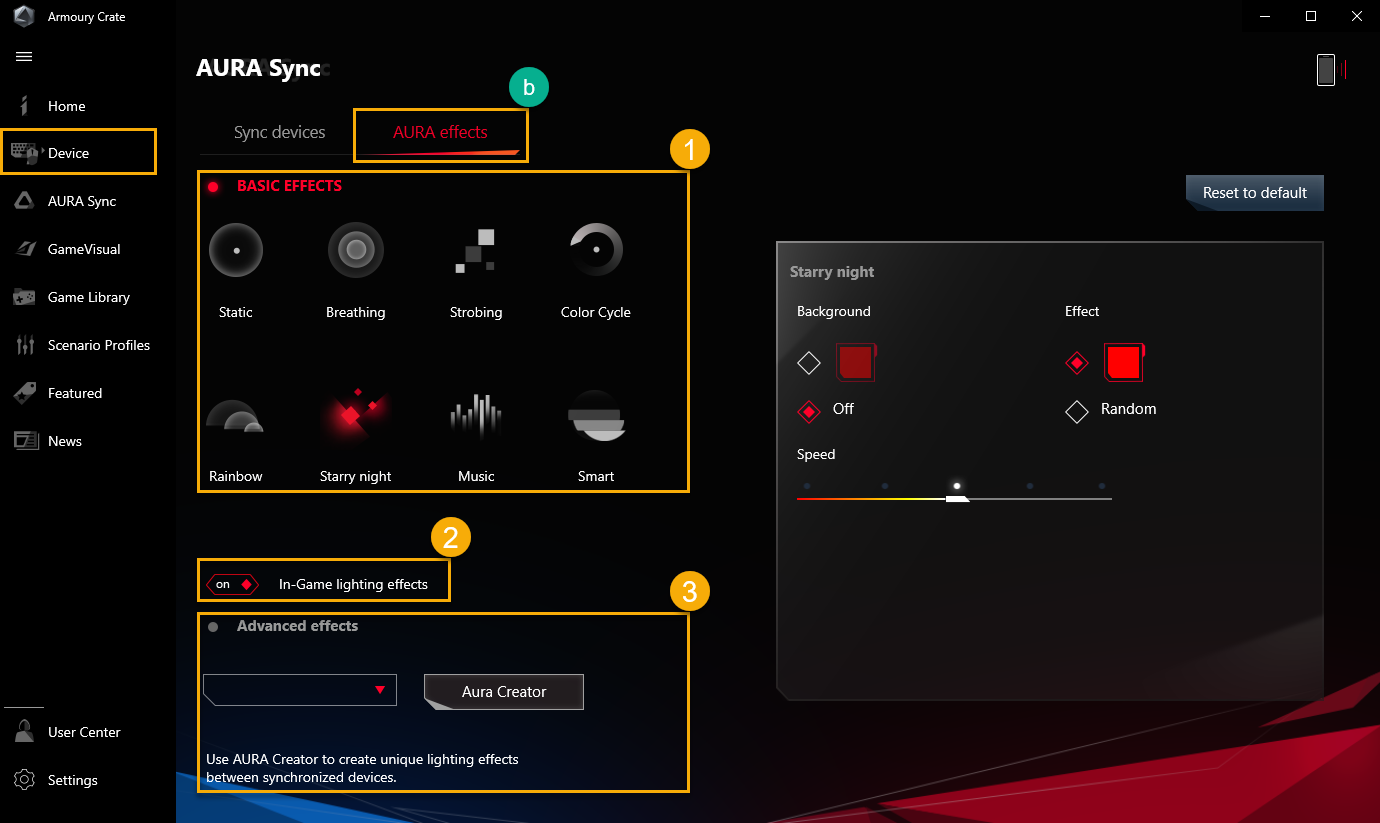
GameVisual là công cụ quản lý màu màn hình cung cấp nhiều kịch bản màu màn hình khác nhau để mang đến cho người chơi trải nghiệm hình ảnh cá nhân tốt nhất, ví dụ như Chế độ mặc định、Đua xe、Phong cảnh、RTS/RPG、FPS、Rạp chiếu phim、Eyecare và Chế độ sống động.
*Tính năng này chỉ có thể hỗ trợ các sản phẩm máy tính xách tay chơi game, vui lòng tham khảo phần Game Visual Introductionvề trò chơi để biết chi tiết hoạt động.
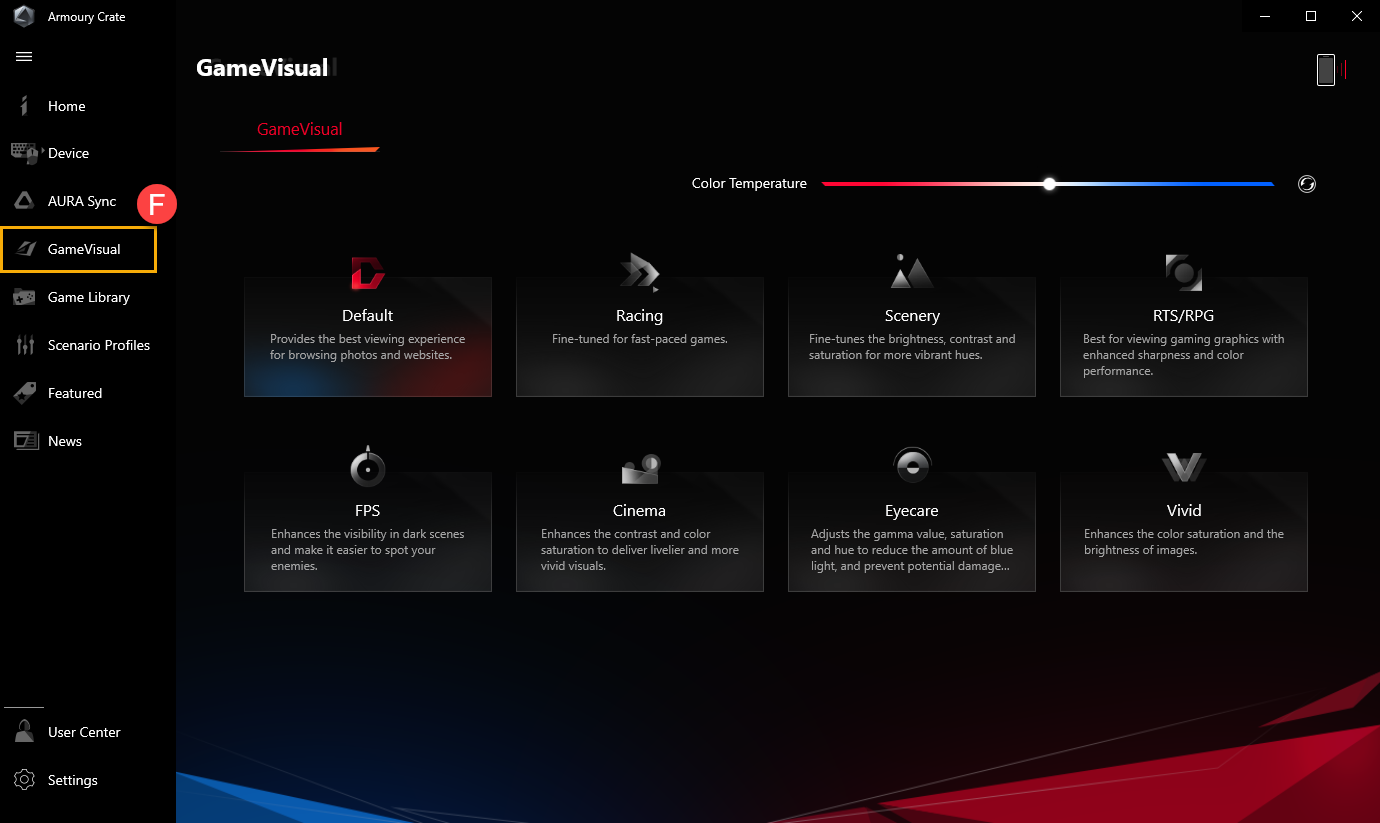
Hiệu chỉnh màu
Thông qua Bộ hiệu chỉnh màu và hiệu chỉnh màu GameVisual (X-Rite i1 Display Pro), nó có thể cung cấp cho game thủ hiệu chỉnh cơ bản với độ chính xác màu cao trên màn hình máy tính xách tay chơi game ROG.
*Tính năng này chỉ có thể hỗ trợ một số sản phẩm máy tính xách tay chơi game và phải hoạt động với bộ hiệu chỉnh màu X-Rite i1Display Pro, vui lòng tham khảo Game Visual Introduction về trò chơi để biết thêm chi tiết.
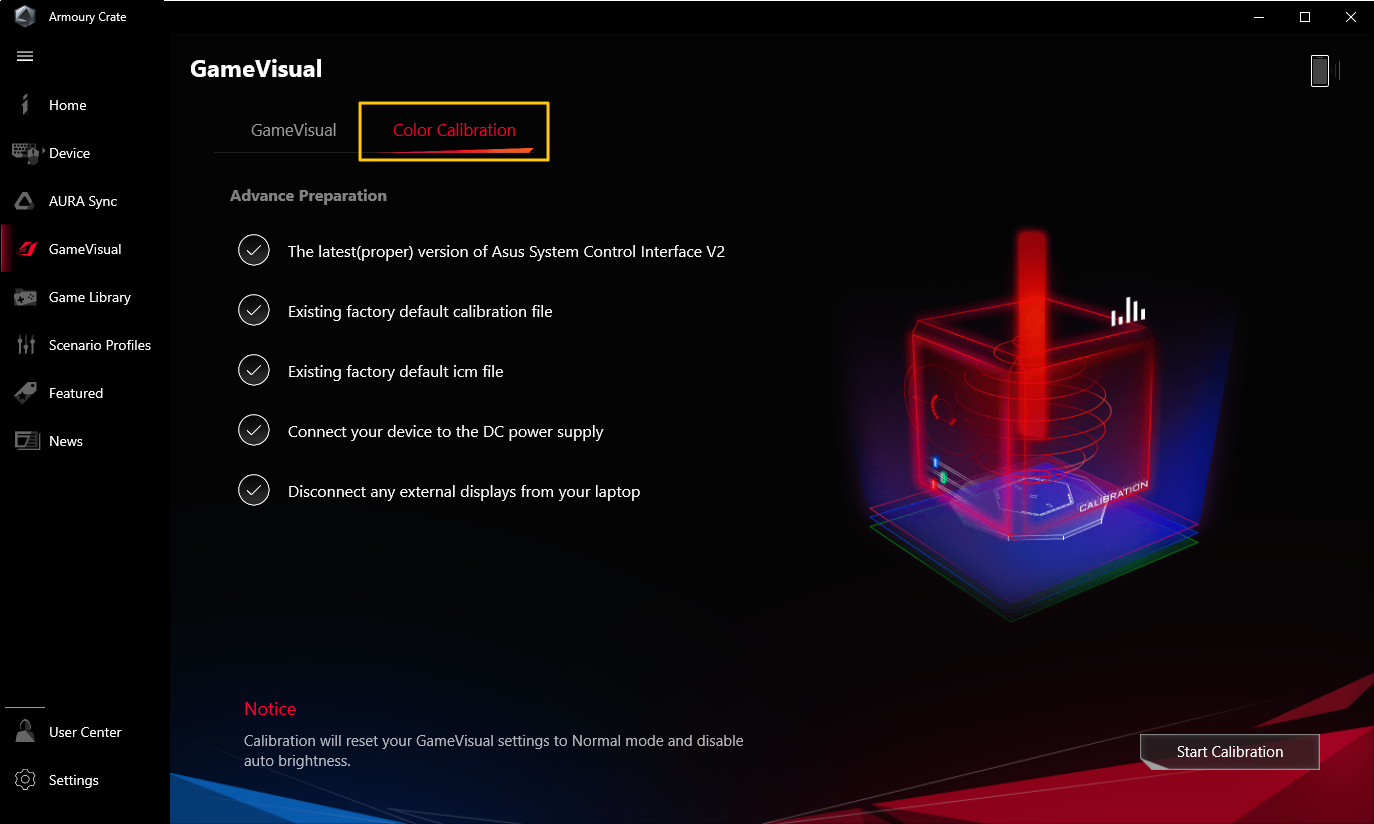
Để quét các trò chơi và ứng dụng của game thủ Để sắp xếp chương trình hoặc áp dụng hồ sơ Kịch bản.
Add or scan games①: Game thủ có thể chọn tự động quét hoặc thêm thủ công để tạo trò chơi hoặc ứng dụng vào thư viện trò chơi.
Games sort and category②: Để lọc và sắp xếp các trò chơi và ứng dụng trong thư viện.
Apply③: Người chơi có thể chọn trò chơi và ứng dụng để áp dụng hồ sơ kịch bản hoặc thêm thẻ. Trong khi nhấp vào “Play”, game thủ có thể khởi chạy trò chơi trực tiếp
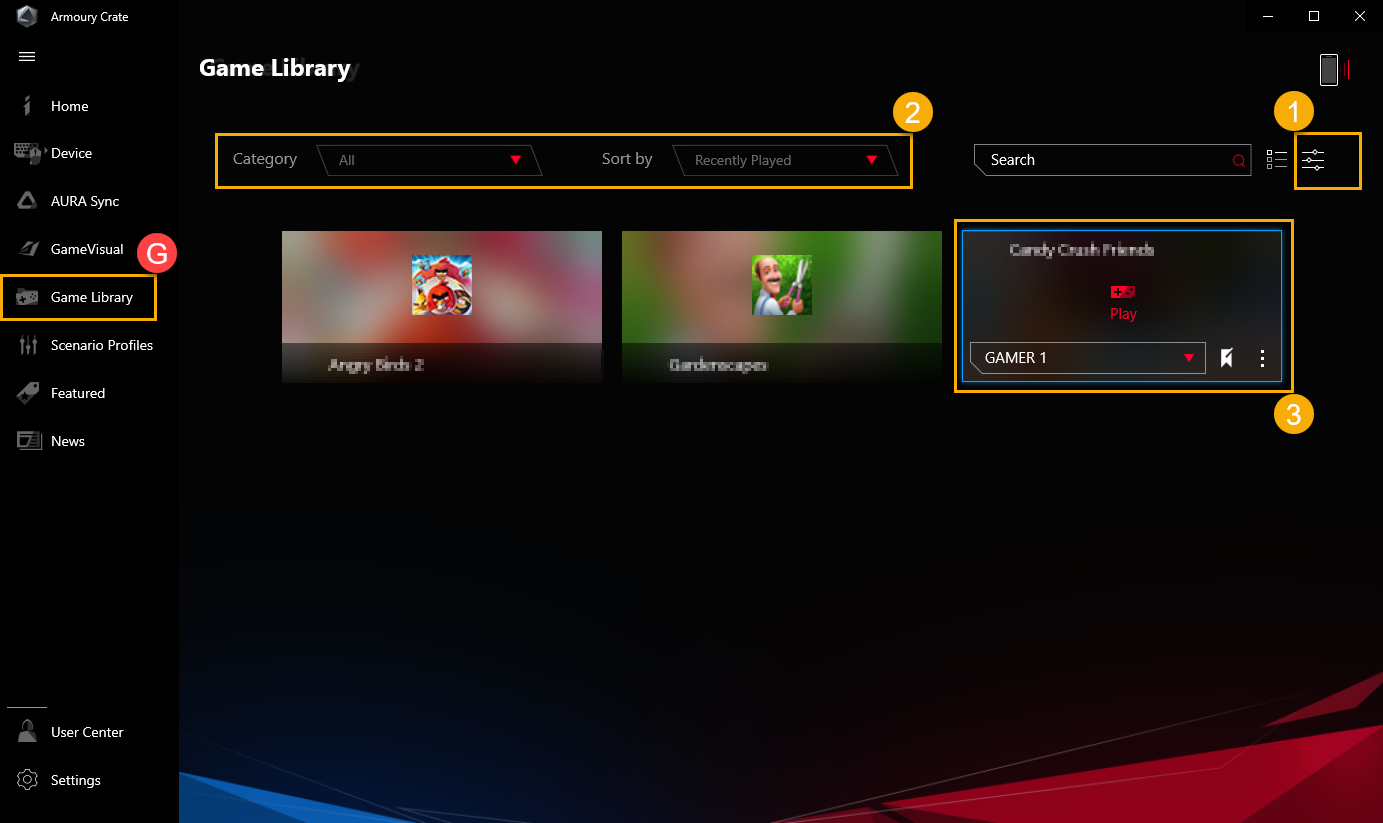
Theo yêu cầu cá nhân, game thủ có thể thiết lập cấu hình hệ thống và lưu dưới dạng hồ sơ để liên kết các trò chơi và ứng dụng đã chọn.
Create Profiles①: Để tạo và xóa hồ sơ kịch bản cá nhân.
System Configuration②: According Theo yêu cầu cá nhân, game thủ có thể thiết lập cấu hình hệ thống, ví dụ như cấu hình hệ thống, cấu hình Thiết bị được kết nối và cấu hình Ứng dụng.
Profiles Name③: Để sửa đổi tên hồ sơ hoặc chọn "Xem tùy chọn" để liên kết các trò chơi hoặc ứng dụng.
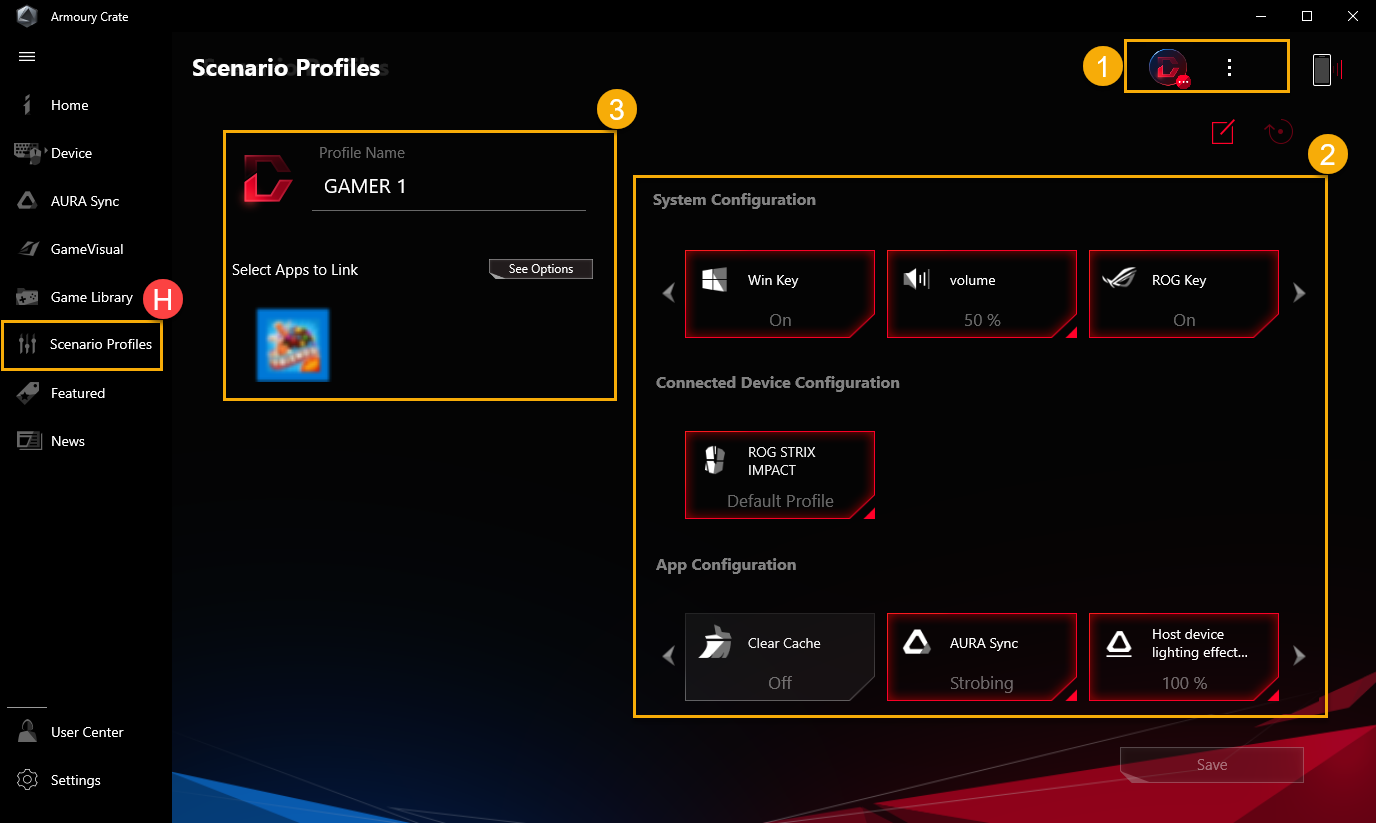
10. Featured(I)
Game Deals①: Khám phá, khám phá và chọn những trò chơi tuyệt vời trực tuyến với Ưu đãi trò chơi.
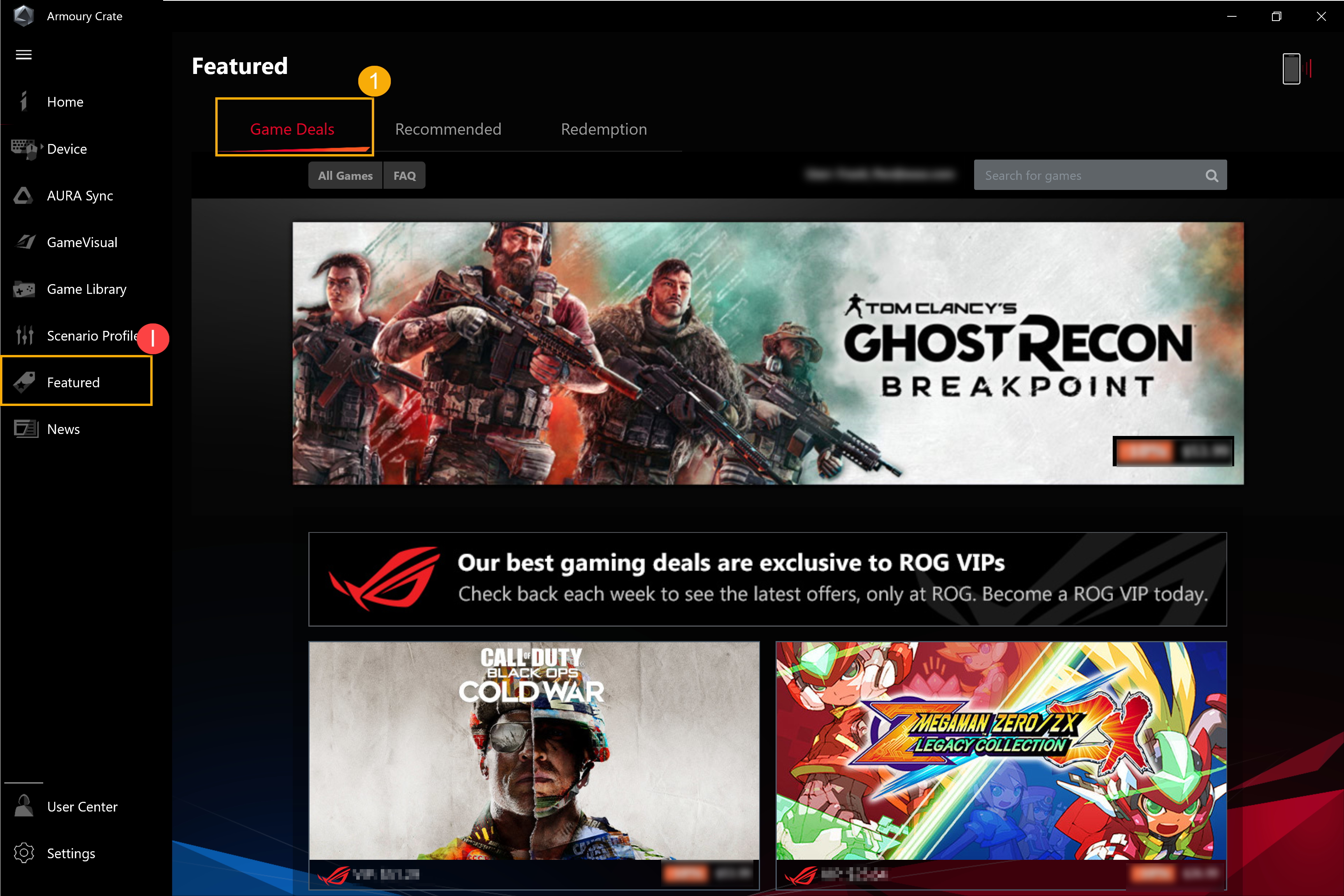
Recommended② : Để hiển thị các ứng dụng liên quan được đề xuất hoặc hỗ trợ cho thiết bị ROG của bạn.
Redemption③ : Đăng nhập vào tài khoản thành viên ASUS, game thủ có thể xem lại nội dung hoặc hồ sơ về các hoạt động quy đổi đủ điều kiện.
*Để biết cách đăng ký tài khoản thành viên ASUS, vui lòng tham khảo Liên kết.
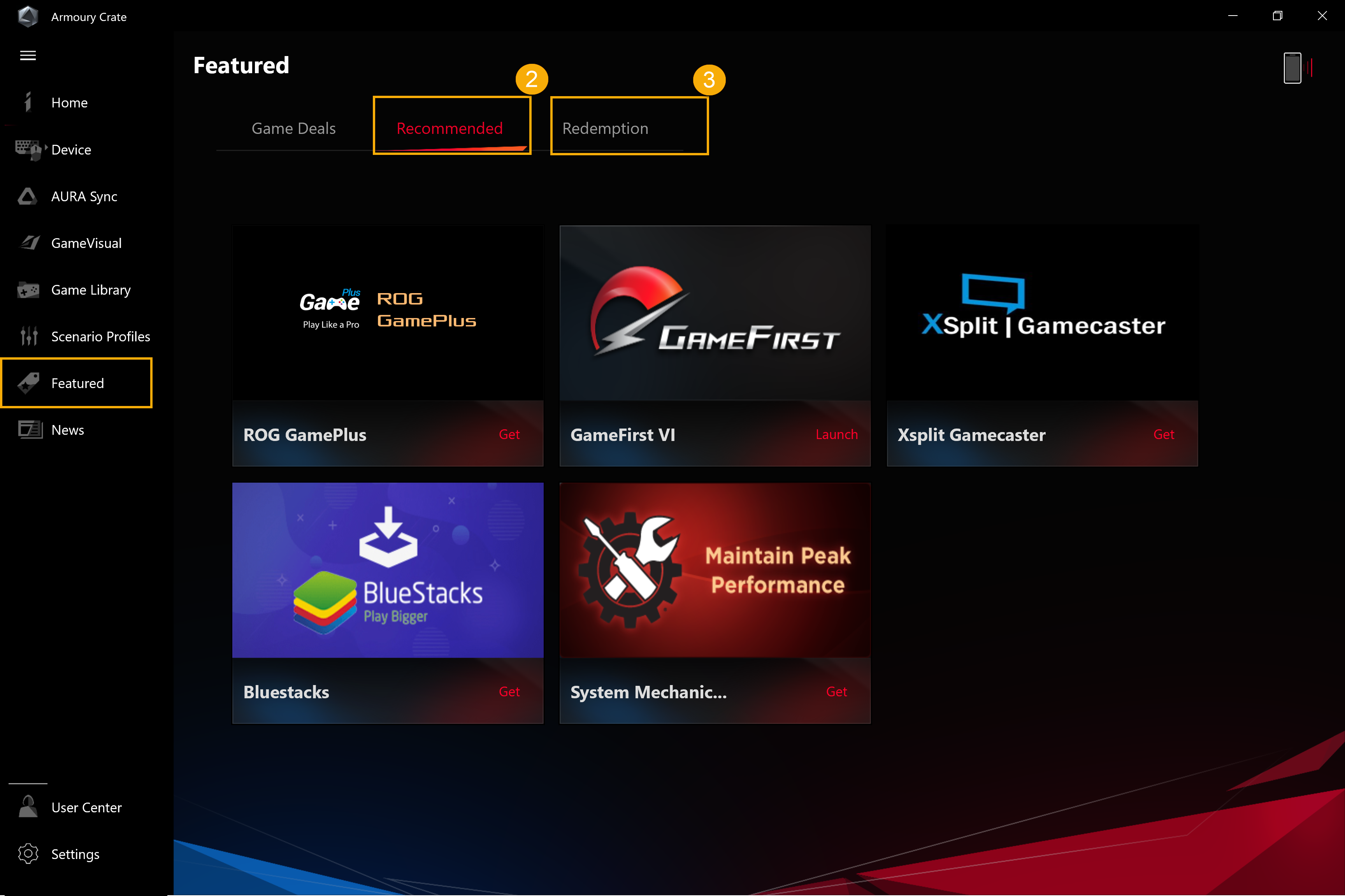
11. News(J)
Để hiển thị các bài viết, sự kiện và thông tin sản phẩm được ROG đề xuất trên toàn cầu và cục bộ.
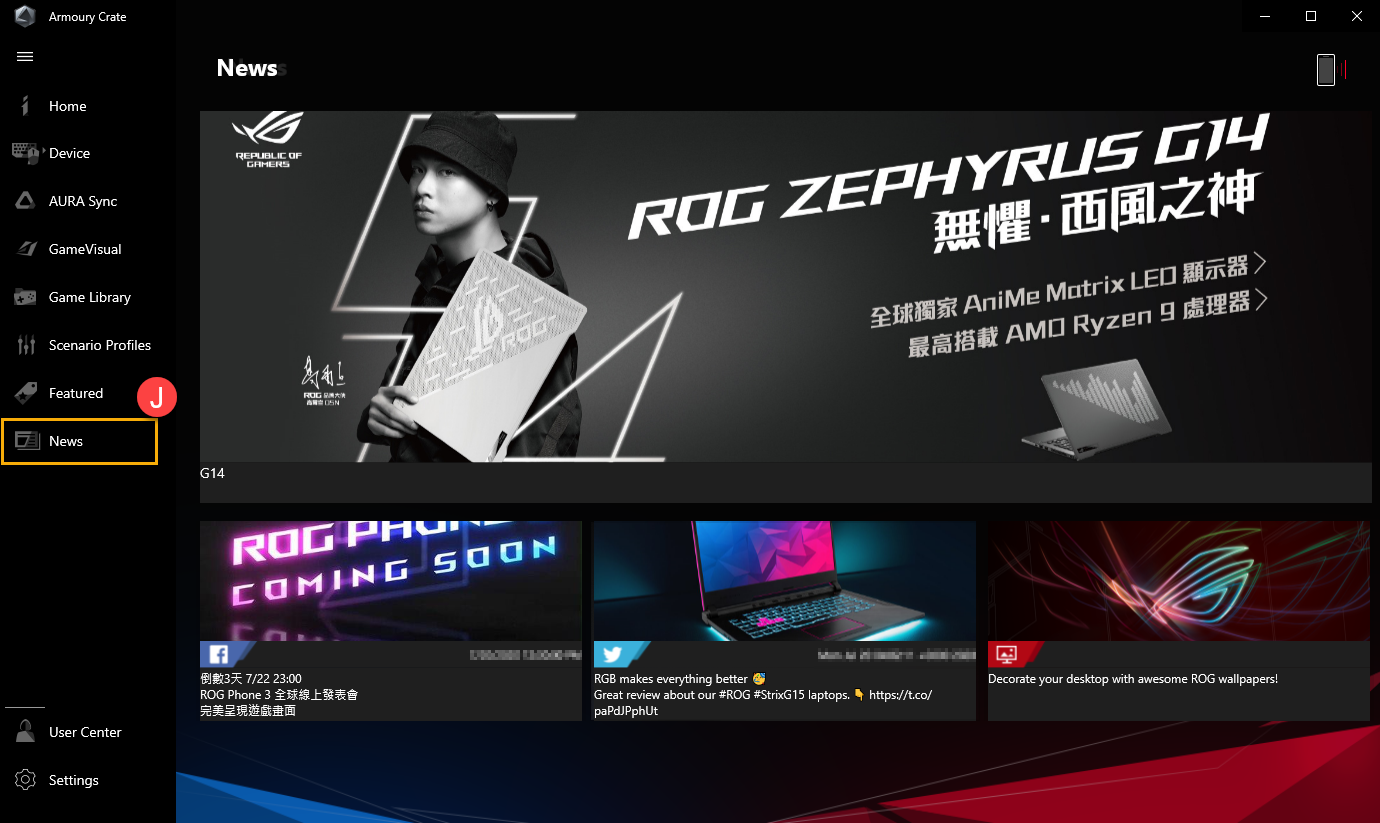
Đăng nhập vào tài khoản thành viên ASUS, trang sẽ hiển thị Hồ sơ của tôi, Sản phẩm của tôi, Sự kiện đã đăng ký, Thông báo và Tham gia Elite.
*Để biết cách đăng ký tài khoản thành viên ASUS, vui lòng tham khảo Liên kết.
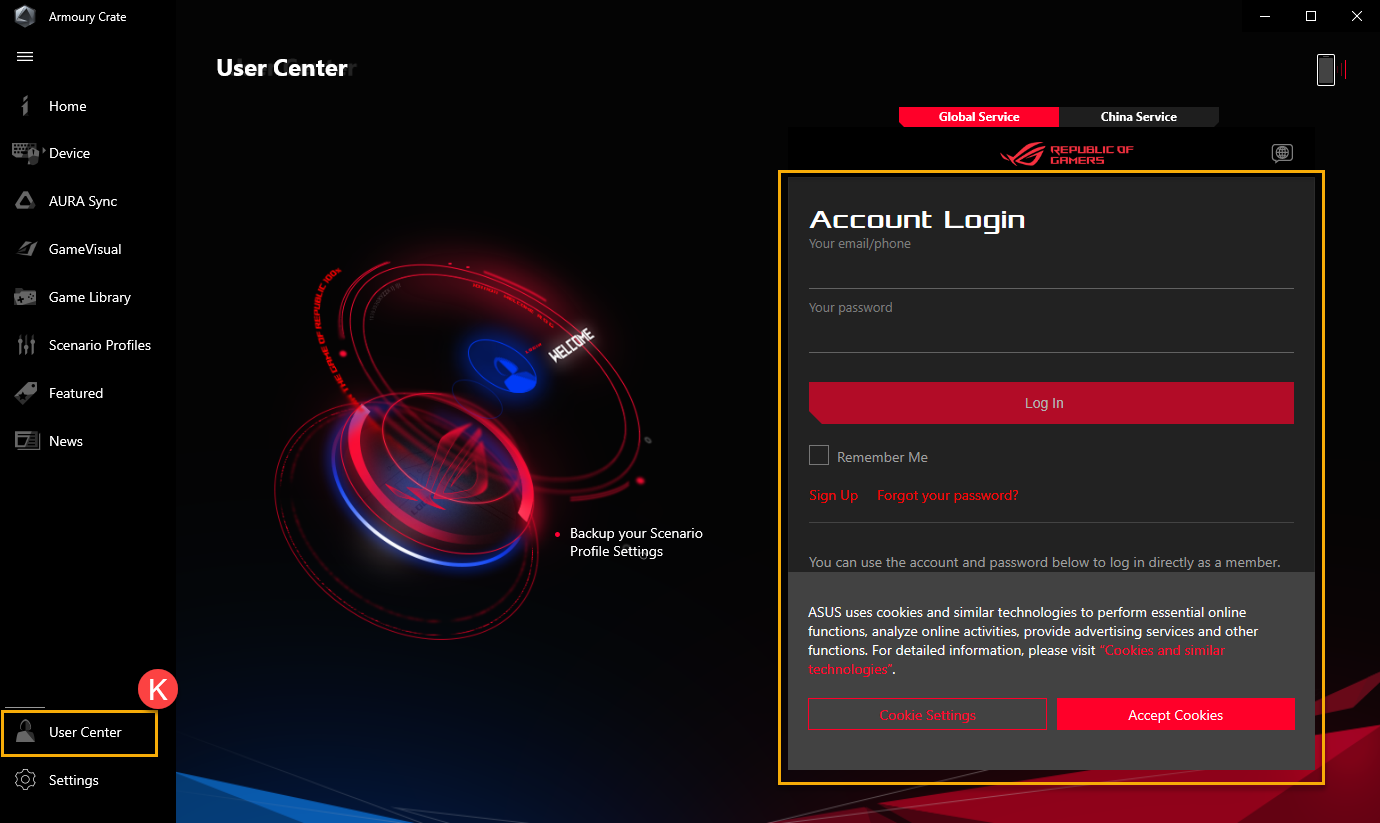
13. Settings(L)
General①: Game thủ có thể chọn trang đích Armory Crate và tùy chỉnh chủ đề.
Update Center②*: Chọn “Check for Update”, tiện ích sẽ hiển thị driver hoặc firmware cần cập nhật sẽ được liệt kê để game thủ lựa chọn.
About③: Để hiển thị Phiên bản Armory Crate、Phiên bản dịch vụ、Chẩn đoán ứng dụng、Chính sách quyền riêng tư và câu hỏi thường gặp.
*Trước khi xử lý bản cập nhật, hãy đảm bảo rằng máy tính xách tay của bạn đã được cắm sạc.
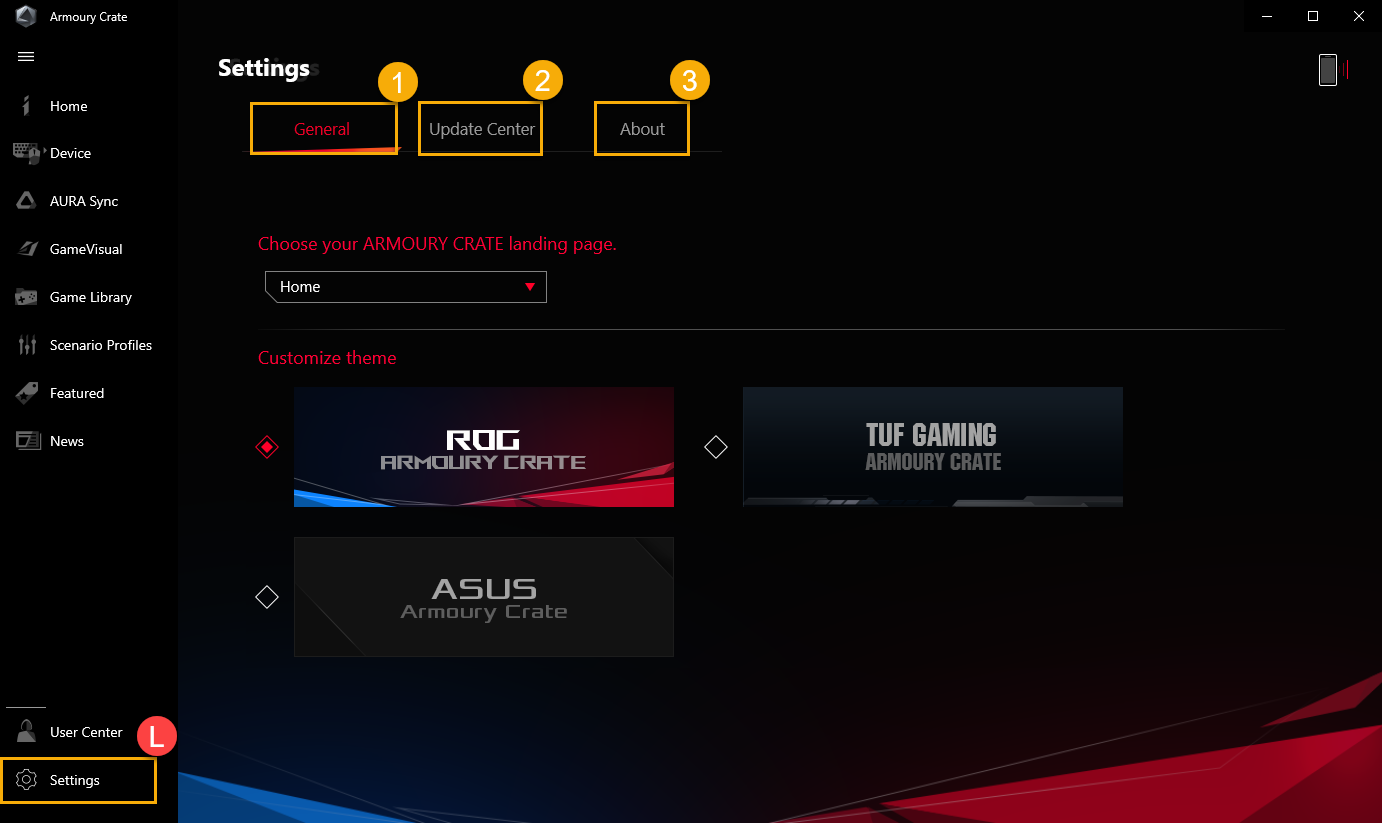
Làm thế nào để sử dụng ứng dụng Armory Crate Mobile (hệ thống Android / iOS)?
Mobile Armoury Crate là gì?
Game thủ có thể sử dụng phiên bản di động Armory Crate để theo dõi trạng thái thiết bị PC và điều chỉnh một số cài đặt liên quan đến PC Armory Crate.
Điều kiện tiên quyết của hệ thống
Mobile Armory Crate hỗ trợ phiên bản Android (5.0 trở lên) và iOS (10.3 trở lên).
*Lưu ý: PC Armory Crate yêu cầu phiên bản V3.0.4 trở lên.
Khởi chạy kết nối thiết bị
1. Khởi chạy PC Armoury Crate
Vui lòng nhập và tìm kiếm [Armoury Crate]① trong Hộp Tìm kiếm của Windows, sau đó nhấp vào [Open]②.
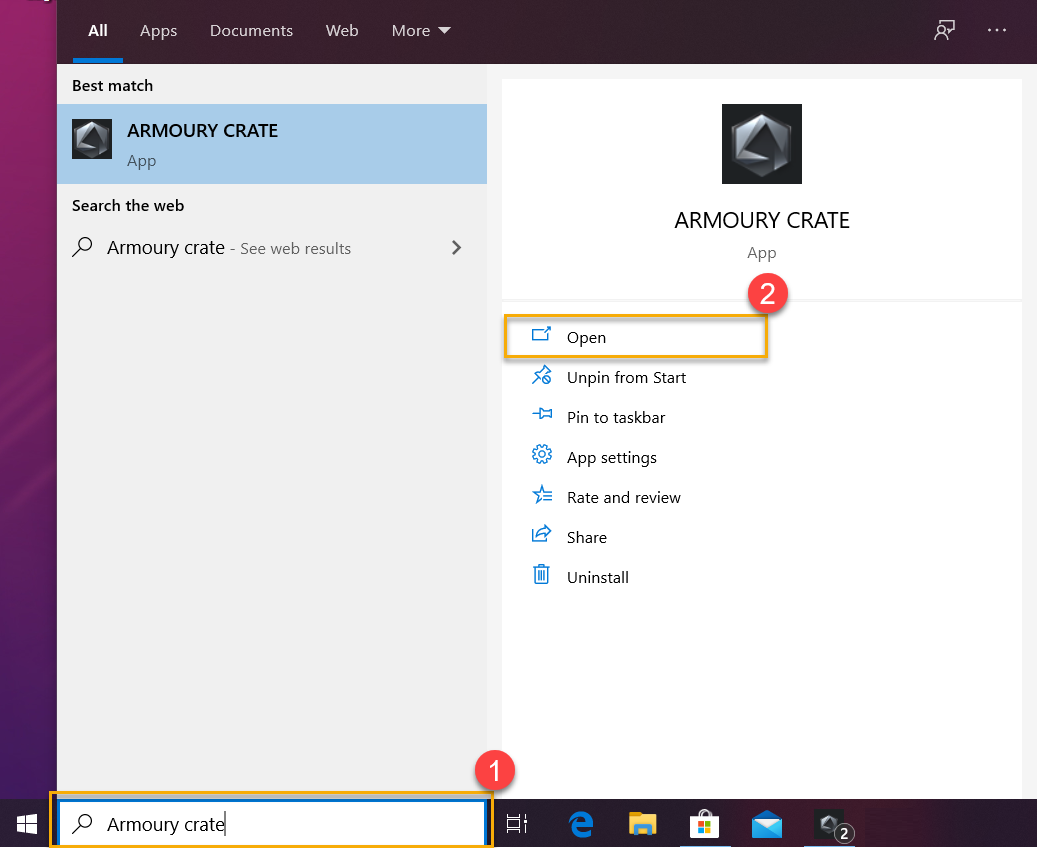
Trong Armory Crate [Home]③,nhấp vào biểu tượng [Mobile Connection]④ ở phía trên bên phải để bắt đầu các bước kết nối thiết bị di động.
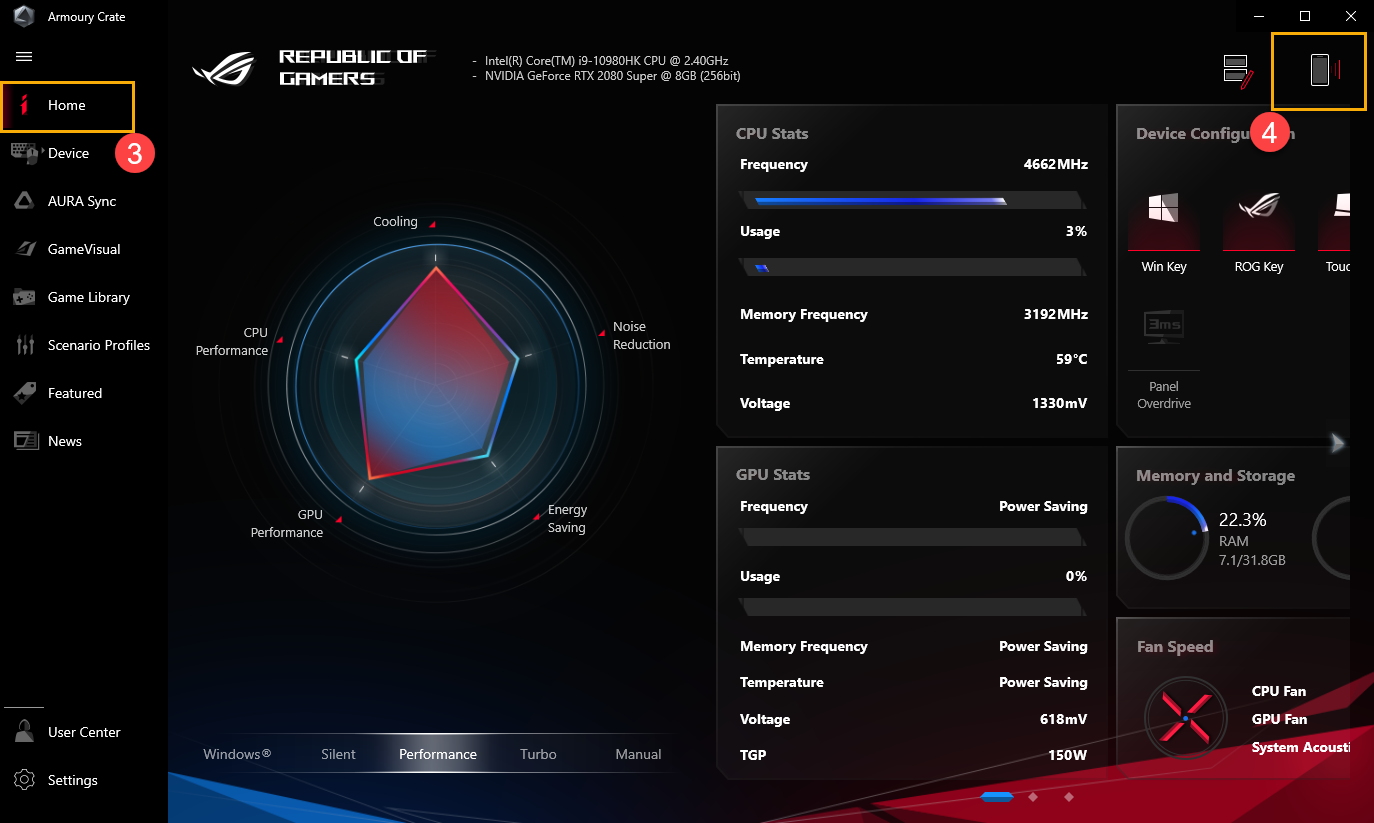
Nhấp vào biểu tượng [Google Play] hoặc [App Store]⑤ để tải xuống ứng dụng Armory Crate trên thiết bị di động. Sau khi tải xuống APP, nhấp vào [Connect Device]⑥ và bắt đầu quét [QR Code]⑦ bằng APP di động Armory Crate để kết nối.
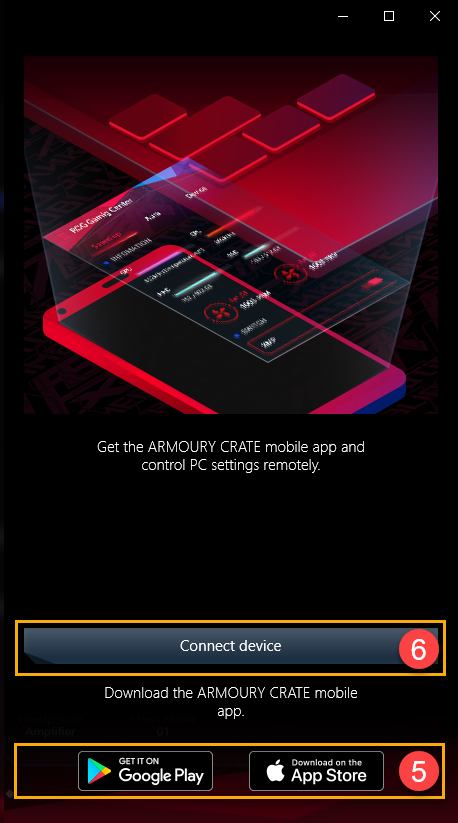
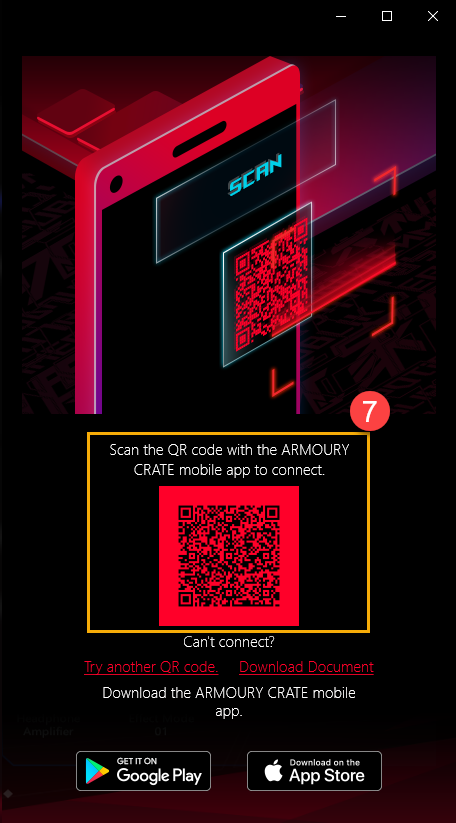
*Xin lưu ý rằng hệ thống Android tải xuống ỨNG DỤNG qua Google Play, nhưng hệ thống iOS tải xuống ỨNG DỤNG qua App Store.
2. Kich hoạt mobile Armoury Crate 
Vui lòng khởi chạy Ứng dụng Armory Crate di động trên thiết bị của bạn, nhấp vào [Connect via QR Code]① và phải bật kết nối Wi-Fi và Bluetooth. Sau đó, nhấp vào [Connect Device]② và quét Mã PC QR Code③ bằng ỨNG DỤNG di động Armory Crate để kết nối .
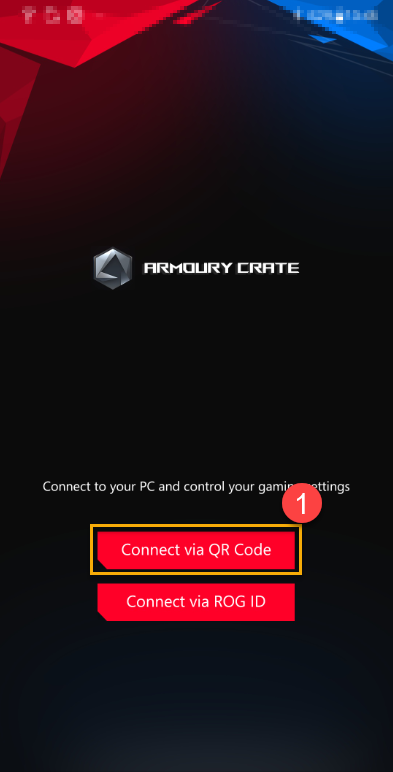
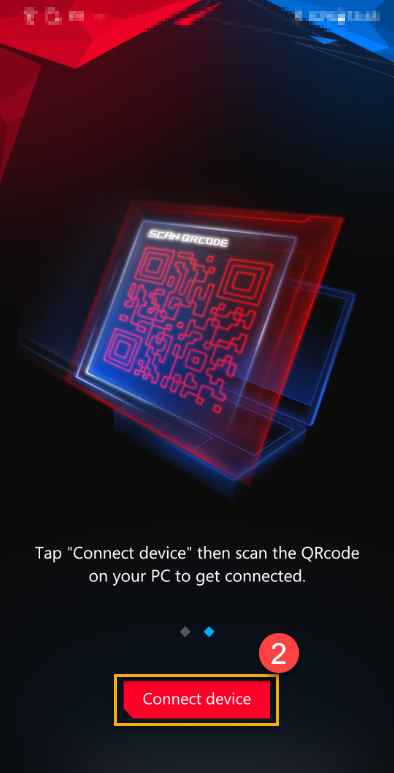
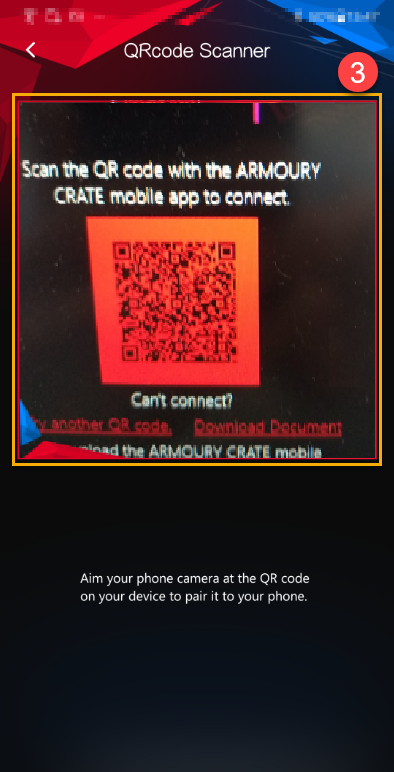
3. Giới thiệu Mobile Armoury Crate
3-1 HyperFan Mode①: Game thủ có thể điều chỉnh hiệu suất của thiết bị trong khi chơi trò chơi, ví dụ như chế độ Windows, Im lặng, Hiệu suất hoặc Turbo. Nhấp vào biểu tượng  ② ở phía trên bên trái để kiểm tra trạng thái kết nối thiết bị và tùy chọn [Disconnect]③ .
② ở phía trên bên trái để kiểm tra trạng thái kết nối thiết bị và tùy chọn [Disconnect]③ .
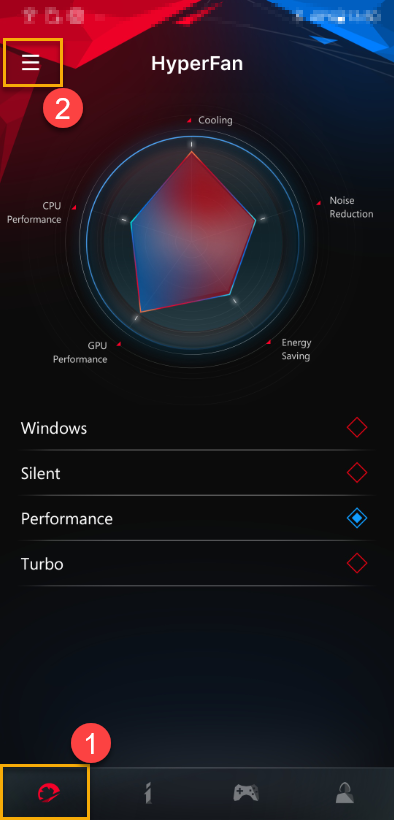
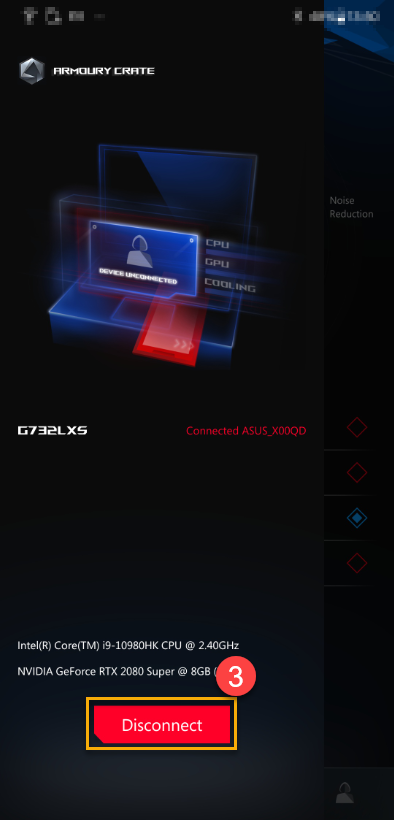
3-2 System Info① : Trang hiển thị thông tin hệ thống về CPU②、GPU③ và hơn thế nữa④. Nhấp vào biểu tượng 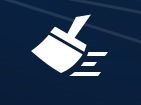
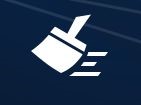 ⑤ ở phía trên bên phải để giải phóng bộ nhớ..
⑤ ở phía trên bên phải để giải phóng bộ nhớ..
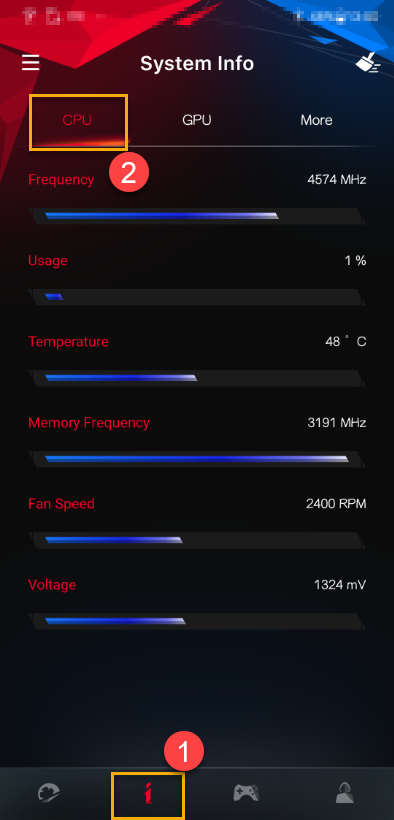
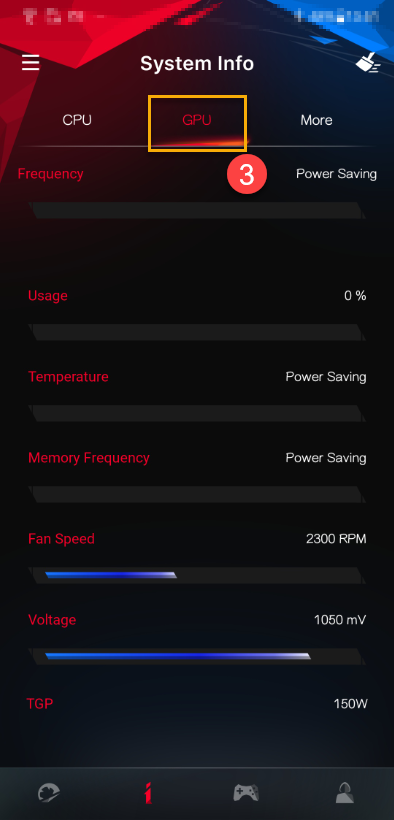
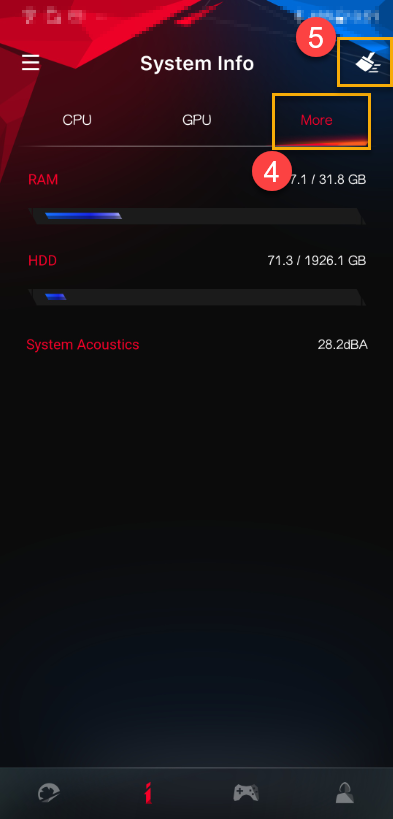
3-3 Utilities①
Device configuration②: Game thủ có thể bật hoặc tắt Phím ROG, Phím Win, Bàn di chuột và Cài đặt tăng tốc bảng điều khiển.
App configuration③: Game thủ có thể trực tiếp thay đổi cấu hình ứng dụng liên quan.
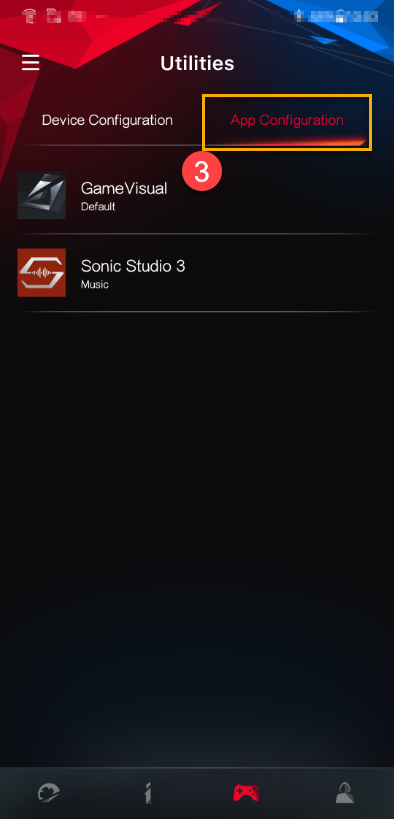
3-4 User Center①: Sau khi đăng nhập vào tài khoản thành viên ASUS, trang sẽ hiển thị Email và thời gian đăng nhập lần cuối.
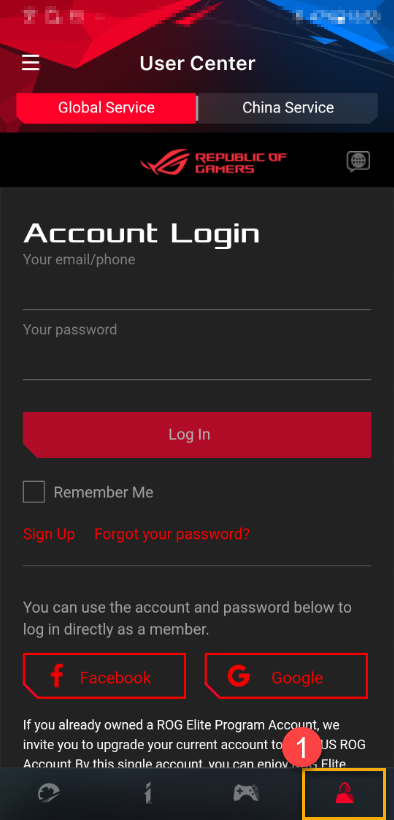
* Để biết cách đăng ký tài khoản thành viên ASUS, vui lòng tham khảo Liên kết.
4. Khắc phục kết nối :
Vui lòng than khảo ARMOURY CRATE (Mobile) Connection Troubleshooting Guide
Hỏi đáp
Câu hỏi 1: Tôi có thể tải xuống ứng dụng di động ARMORY CRATE ở đâu?
Câu trả lời 1: Bạn có thể tìm kiếm ARMORY CRATE trên Google Play hoặc App Store hoặc bạn có thể quét mã QR của ARMORY CRATE trên PC để tải xuống.
Q2: Tại sao tôi nên tải xuống ARMORY CRATE dành cho thiết bị di động?
Câu trả lời 2: Bạn có thể điều chỉnh Chế độ HyperFan, Cấu hình ứng dụng hoặc thiết bị và theo dõi Thông tin hệ thống trong khi chơi trò chơi.
Câu hỏi 3: Tôi không thể kết nối thiết bị của mình bằng cách quét mã QR của PC Armory Crate.
Câu trả lời 3: Vui lòng đảm bảo cả PC và thiết bị di động của bạn đều kết nối với cùng một miền Wifi hoặc thiết bị Bluetooth của bạn đã được bật và kết nối.
[Gaming NB/DT] Hướng dẫn cài đặt Armoury Crate
Hỗ trợ dòng gaming laptop và desktop ROG/ TUF, vui lòng tham khảo danh sách model hỗ trợ để biết thêm chi tiết.
Cài đặt Armoury Crate
Trước tiên, hãy tìm kiếm model máy của bạn trên trang Hỗ trợ của ASUS. Sau đó, vào tab [Driver & Tools], để tải xuống và cài đặt phần mềm. Để biết thêm chi tiết, vui lòng tham khảo đường dẫn.
Sau khi tải tập tin, ứng dụng Armoury Crate có hai cách để cài đặt A & B, vui lòng thực hiện theo các bước dưới đây để cài đặt ứng dụng Armoury Crate:
Bước 1 : Tải Driver & Utility từ trang ASUS Official Support Site. Để biết thêm chi tiết, vui lòng tham khảo đường dẫn.
Chọn Model Name -> OS ->Software and Utility : Armoury Crate& AURA Creator Installer
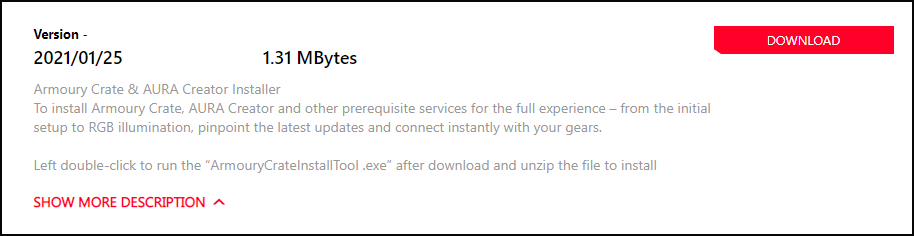
Bước 2 : Giải nén tập tin ArmouryCrateInstaller.ZIP , và nhấp vào ArmouryCrateInstaller.EXE để thực hiện cài đặt.
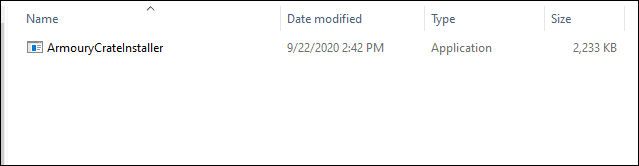
Bước 3 : Chọn [Install Armoury Crate], và nhấp Start.
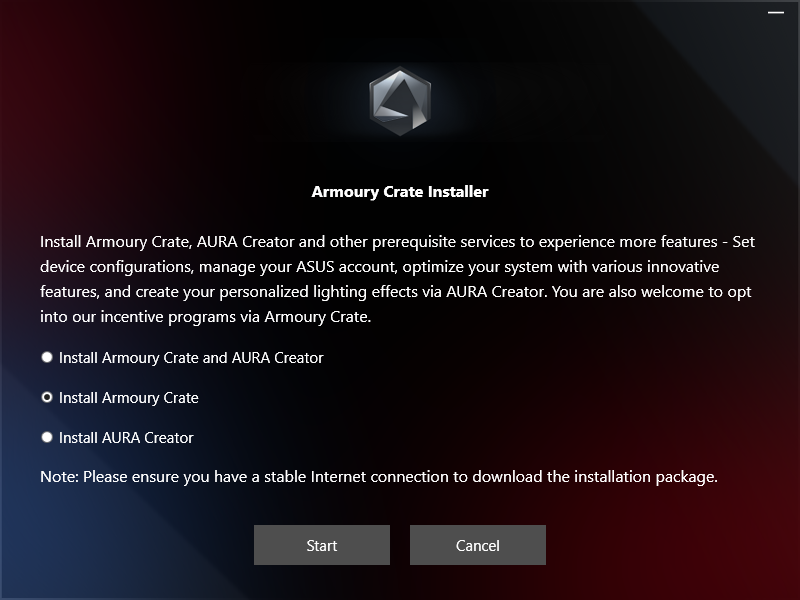
Bước 4 : Sau đó, tiện ích sẽ được cài đặt tự động. Sau khi cài đặt hoàn tất, khởi động lại máy tính của bạn
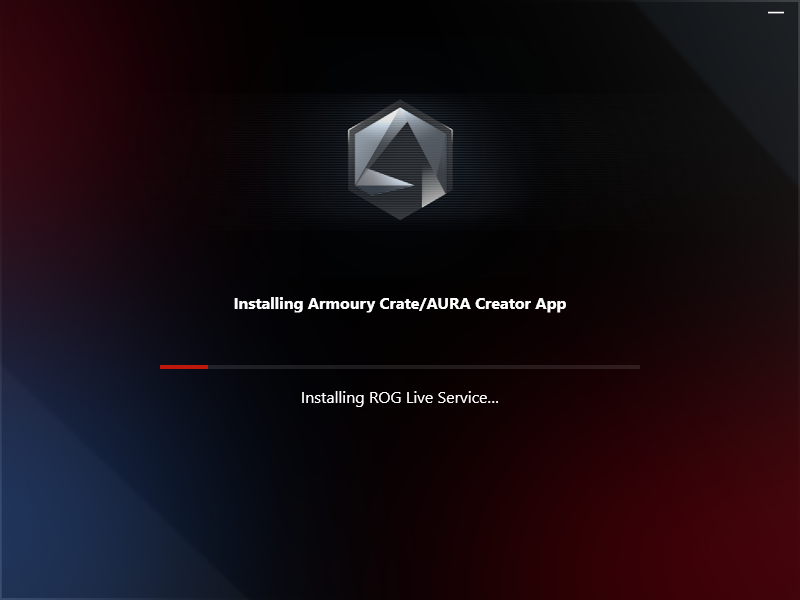
Bước 5: Vui lòng cài MyASUS UWP và ASUS System Control Interface V2 để bảo đảm tất cả các chức năng của keyboard hoạt động bình thường.
*Vui lòng tham khảo Armoury Crate Official Website để biết thêm chi tiết.
Gỡ bỏ Armory Crate
Gỡ cài đặt
Vui lòng tải xuống [Công cụ gỡ cài đặt Armory Crate] tại trang web Hỗ trợ sản phẩm và làm theo hướng dẫn để gỡ cài đặt Armory Crate hoặc tham khảo Câu hỏi thường gặp về Armory Crate.
*Vui lòng tham khảo Trang web chính thức của Armoury Crate để biết thêm thông tin.
[Gaming NB] Giới thiệu G14 AniMe Matrix™ Display.
Danh mục :
4. AniMe Matrix™ - Thiết lập hệ thống ứng dụng
5. AniMe Matrix™ - Chế độ Animation
6. AniMe Matrix™ - Chế độ System
7. AniMe Matrix™ - Chế độ Audio
Với AniMe Matrix ™ Display đầu tiên, G14 (sê-ri GA401) mang đến sự cá nhân hóa sâu sắc theo cách thực sự độc đáo.
Màn hình đột phá được tạo thành từ 1.215 đèn LED mini riêng lẻ có thể được sử dụng để hiển thị hình ảnh tùy chỉnh, hình động và thể hiện sự sáng tạo, hình ảnh âm thanh phù hợp với phát lại âm nhạc. Các thông báo trạng thái giữ cho bạn trong vòng lặp về tin nhắn mới, thời lượng pin, v.v.
Với AniMe Matrix ™ Display đầu tiên, G14 (sê-ri GA401) mang đến sự cá nhân hóa sâu sắc theo cách thực sự độc đáo.
| Animation Mode | System Mode | Audio Mode |
 |  |  |
2. Những Models hỗ trợ : ROG Zephyrus G14 ( dòng máy GA401 với hỗ trợ AniMe Matrix™ Display .)
※ Lưu ý: Không phải tất cả các sản phẩm thuộc dòng GA401 đều được hỗ trợ AniMe Matrix ™ Display. Bạn có thể kiểm tra nhãn trên giftbox . Nếu nó hiển thị dưới dạng [Eclipse Grey with AniMe Matrix] hoặc [Moonlight White with Anime Matrix] , điều đó có nghĩa là AniMe Matrix Display được hỗ trợ trên máy tính xách tay của bạn.

Ứng dụng AniMe Matrix ™ Display đã được tích hợp vào ứng dụng Armory Crate. Bạn cần thông qua Armory Crate tùy chỉnh các cài đặt của AniMe Matrix ™ Display .
Phiên bản hỗ trợ : Armoury Crate application V2.6.14 hoặc mới hơn

(Nếu AniMe Matrix ™ Display không được hỗ trợ trên máy tính xách tay của bạn, cài đặt AniMe Matrix ™ Display sẽ không hiển thị ngay cả khi bạn đã cập nhật Armory Crate lên đến V2.6,14 trở lên.)
Vui lòng tham khảo phần giới thiệu của Armory Crate. Tìm hiểu thêm tại Cách cài đặt và cập nhật Armory Crate.
4. AniMe Matrix™ - Ứng dụng thiết lập hệ thống
4-1. Làm thế nào thục thi AniMe Matrix ?
4-1-1. Trong thanh tìm kiếm Windows gõ vào [ARMOURY CRATE](1), sau đó bấm [Open](2).

4-1-2. Cách 1: chọn [Device](3), sau đó [AniMe Matrix](4). Bạn sẽ vào trang chính của ứng dụng AniMe Matrix Display.

4-1-3. Cách 2: Bấm [Quick link of AniMe Matrix](5) trên trang chính của Armoury Crate, Bạn sẽ vào trang chính của ứng dụng AniMe Matrix Display.

4-2. AniMe Matrix™ - Giới thiệu cài đặt ưu tiên
※ Chú ý : Điện sẽ giảm nhanh nếu đèn luôn sáng.
4-2-1. Trên trang chủ của AniMe Matrix chọn [Preference Settings]  (1) , và bạn sẽ vào trang Cài đặt ưu tiên.
(1) , và bạn sẽ vào trang Cài đặt ưu tiên.

4-2-2. Sau khi bạn vào trang Preference Settings , bạn sẽ có thể bắt đầu cài đặt kịch bản.
Với biểu tượng (2) (3) (4) chi tiết , vui lòng tham khảo mô tả chi tiết các mục từ 4-2-3 đến 4-2-5 .

4-2-3. [AniMe Matrix Lighting](2): Khi bạn đặt công tắc thành [on], AniMe Matrix Lighting sẽ được bật.

4-2-4. [Power and Sleep Settings](3): Bạn có thể điều chỉnh trạng thái ánh sáng của Ma trận AniMe dựa trên ba hành vi hệ thống sau đây.

● [Sleep mode](3-1): [Đánh dấu] vào đây, AniMe Matrix Lighting sẽ hiển thị tùy chỉnh cài đặt ánh sáng sau khi hệ thống chuyển sang chế độ Ngủ.
Nếu tùy chọn này không được đánh dấu, AniMe Matrix Lighting sẽ hiển thị hiệu ứng ánh sáng mặc định (ngôi sao băng) sau khi hệ thống chuyển sang chế độ Ngủ (khi máy tính được kết nối với bộ sạc AC).
● [Lid closed](3-2): [Đánh dấu] vào đây, AniMe Matrix Lighting sẽ hiển thị tùy chỉnh cài đặt ánh sáng sau khi đóng/gập nắp.
Nếu tùy chọn này không được đánh dấu, AniMe Matrix Lighting sẽ hiển thị hiệu ứng ánh sáng mặc định (ngôi sao băng) sau khi Nắp được đóng (khi máy tính được kết nối với bộ sạc AC).
● [Tắt khi rút sạc](3-3):
Khi công tắc này ở vị trí [off], AniMe Matrix Lighting sẽ tiếp tục được kích hoạt sau khi thiết bị được rút phích cắm (máy tính sử dụng nguồn pin). (Nếu công tắc [Chế độ ngủ] hoặc [Lid closed] không được chọn, AniMe Matrix Lighting sẽ không tiếp tục được kích hoạt sau khi bộ sạc được rút ra.)
Khi công tắc này đặt thành [on] [AniMe Matrix Lighting sẽ không tiếp tục được kích hoạt sau khi rút sạc ra (máy tính sử dụng nguồn pin). (Ngay cả công tắc [Chế độ ngủ] hoặc [Lid closed] thiết lập đèn LED luôn được kích hoạt, AniMe Matrix Lighting sẽ không tiếp tục được kích hoạt sau khi rút sạc ra.)
4-2-5. [Power-Saving Animation](4): Khi công tắc này được đặt thành [on], nó sẽ tắt cài đặt ánh sáng tùy chỉnh và chuyển sang hoạt hình tiết kiệm năng lượng để giảm thiểu mức tiêu thụ pin. Công tắc này sẽ tự động tắt [off] sau khi người dùng áp dụng điều chỉnh mới cho cài đặt ánh sáng. .

5. AniMe Matrix™ - Chế độ Animation
5-1. Chọn [Animation Mode]  (1) trên trang chính của AniMe Matrix, bạn sẽ vào trang Chế độ Animation . Đối với các biểu tượng (2) đến (5), vui lòng tham khảo mô tả chi tiết từ mục 5-2 đến 5-5.
(1) trên trang chính của AniMe Matrix, bạn sẽ vào trang Chế độ Animation . Đối với các biểu tượng (2) đến (5), vui lòng tham khảo mô tả chi tiết từ mục 5-2 đến 5-5.

5-2. Canvas & Preview & Edit Toolbar(2) – Giới thiệu giao diện người dùng

5-2-1. [Insert Image]  : Bạn có thể chèn một hình ảnh tùy chỉnh. (Nó chỉ hỗ trợ để chèn một hình ảnh vào khung vẽ. Các loại hình ảnh được hỗ trợ: JPEG, PNG, BMP, GIF.)
: Bạn có thể chèn một hình ảnh tùy chỉnh. (Nó chỉ hỗ trợ để chèn một hình ảnh vào khung vẽ. Các loại hình ảnh được hỗ trợ: JPEG, PNG, BMP, GIF.)
5-2-2. [Scale up / down]  : Tỷ lệ hình ảnh chỉ hỗ trợ tỷ lệ . Nếu bạn phóng to hình ảnh lên quá khổ so với các cạnh của khung vẽ, đèn LED sẽ chỉ hiển thị hình ảnh bên trong khung vẽ.
: Tỷ lệ hình ảnh chỉ hỗ trợ tỷ lệ . Nếu bạn phóng to hình ảnh lên quá khổ so với các cạnh của khung vẽ, đèn LED sẽ chỉ hiển thị hình ảnh bên trong khung vẽ.
5-2-3. [Rotation]  : Chuyển góc ảnh. (Nó chỉ hỗ trợ xoay 45 độ.)
: Chuyển góc ảnh. (Nó chỉ hỗ trợ xoay 45 độ.)
5-2-4. [Cycle]  : Khi công tắc này được đặt thành [on] , nó sẽ thay đổi đơn vị thời gian chạy GIF của vị trí hiện tại thành thời gian chu kỳ. (Sử dụng phím + - để điều chỉnh.)
: Khi công tắc này được đặt thành [on] , nó sẽ thay đổi đơn vị thời gian chạy GIF của vị trí hiện tại thành thời gian chu kỳ. (Sử dụng phím + - để điều chỉnh.)

Khi công tắc này được đặt thành [off], nó sẽ thay đổi đơn vị thời gian chạy GIF của vị trí hiện tại dưới dạng thời gian giây. (Sử dụng phím + - để điều chỉnh.)

5-2-5. [Speed]  : Thay đổi tốc độ thời gian chạy GIF của khe hiện tại. (Sử dụng thanh trượt để điều chỉnh.)
: Thay đổi tốc độ thời gian chạy GIF của khe hiện tại. (Sử dụng thanh trượt để điều chỉnh.)
5-2-6. [Show AniMe Matrix overlay]  : Bật / Tắt lớp phủ AniMe Matrix và cho bạn biết vị trí đèn LED thực tế trên khung vẽ. (Vùng được tô sáng màu xám nằm ngoài vùng đèn LED thực tế.)
: Bật / Tắt lớp phủ AniMe Matrix và cho bạn biết vị trí đèn LED thực tế trên khung vẽ. (Vùng được tô sáng màu xám nằm ngoài vùng đèn LED thực tế.)


5-2-7. [Canvas]:

Nhấp vào biểu tượng [Insert Image] ở góc trên cùng bên trái hoặc thả nội dung từ [Content Library] vào khung vẽ.

Đối với hình ảnh tùy chỉnh, bạn có thể nhấp chuột và nhấn và giữ hình ảnh để thay đổi vị trí của nó. (Đối với Nội dung mặc định, bạn không thể thay đổi vị trí.)

5-2-8. Xem các thanh công cụ :
● [Jump to first slot]  : Di chuyển tiêu điểm đến khe đầu tiên.
: Di chuyển tiêu điểm đến khe đầu tiên.
● [Play preview]  : Chơi hoạt hình mà bạn đã thiết lập.
: Chơi hoạt hình mà bạn đã thiết lập.
● [Jump to last slot]  : Di chuyển tiêu điểm đến khe cuối cùng .
: Di chuyển tiêu điểm đến khe cuối cùng .
5-2-9. Thanh công cụ Animation :
● [Add Empty Slot]  : Thêm một khe trống
: Thêm một khe trống
● [Delete Selected Slot]  : Xóa các khe tập trung hiện tại.
: Xóa các khe tập trung hiện tại.
● [Save to Content Library]  : Lưu nội dung tùy chỉnh vào Saved Library . (Đối với Saved Library, vui lòng tham khảo mô tả chi tiết về mục 5-4-2.)
: Lưu nội dung tùy chỉnh vào Saved Library . (Đối với Saved Library, vui lòng tham khảo mô tả chi tiết về mục 5-4-2.)
5-3. Animation Settings(3) – Giới thiệu giao diện người dùng

5-3-1. [Delay]: Thay đổi thời gian trễ giữa mỗi khe (Tất cả thời gian trễ được cố định giữa mỗi khe.). Thời gian trễ mặc định là 0 giây..
5-3-2. [Contrast]: Thay đổi độ tương phản trên khung vẽ. Sử dụng thanh trượt hoặc nhập các giá trị để điều chỉnh và giá trị tương phản mặc định là 0. (Độ tương phản có thể được điều chỉnh thành giá trị dương hoặc âm.)
5-3-3. [Brightness]: Thay đổi độ sáng trên khung vẽ. Sử dụng thanh trượt hoặc nhập các giá trị để điều chỉnh và giá trị độ sáng mặc định là 0. (Độ sáng có thể được điều chỉnh thành giá trị dương hoặc âm.)
5-4. Content Library(4) – Giới thiệu giao diện người dùng

5-4-1. [Default]: Nội dung hoạt hình mặc định ASUS cung cấp. (Chọn và thả nội dung từ thư viện để kích hoạt hình động trên khung vẽ.)
5-4-2. [Saved]: Các nội dung được lưu bởi chính bạn. (Chọn và thả nội dung từ thư viện để kích hoạt hình động trên khung vẽ.)
[Delete]  : Xóa chọn tập tin vĩnh viễn từ Saved Library.
: Xóa chọn tập tin vĩnh viễn từ Saved Library.
5-5. Text Effects(5) – Giới thiệu giao diện người dùng

5-5-1. [Text Effects]: Khi bạn đặt công tắc này thành [on], nó sẽ bật hiệu ứng văn bản.
5-5-2. [Hide other effects]: Với công tắc này [Selected], các hiệu ứng khác sẽ vô hình và nó chỉ hiển thị hiệu ứng văn bản trên đèn LED.
5-5-3. [Row]: Chọn số lượng hàng văn bản bạn muốn hiển thị trên đèn LED, hàng mặc định là 2 hàng. (Hàng có thể được chọn thành 2, 3, 5 và 6 hàng.)
5-5-4. [Input Texts]: Nhập văn bản bạn muốn hiển thị trên đèn LED.
5-5-5. [Font]: Chọn loại phông chữ bạn muốn hiển thị trên đèn LED.
5-5-6. [Font Size]: Chọn kích thước phông chữ bạn muốn hiển thị trên đèn LED. Kích thước phông chữ mặc định là 8. (Có một kích thước hàng cố định cho mỗi hàng, văn bản sẽ bị cắt nếu kích thước phông chữ cao hơn kích thước hàng.)
5-5-7. [Speed]: Đặt tốc độ cuộn văn bản. Bạn có thể sử dụng thanh trượt hoặc nhập các giá trị để điều chỉnh và giá trị tốc độ mặc định là 5.
※ Sau khi hoàn tất tất cả các cài đặt, vui lòng nhấp vào nút [Apply Effect] (6) để các hiệu ứng ánh sáng tùy chỉnh của bạn sẽ được thực hiện đúng trên đèn LED.

6. AniMe Matrix™ - Chế độ System
6-1. Chọn [System Mode] (1) trên trang chính của AniMe Matrix, và bạn sẽ vào trang System Mode.
(1) trên trang chính của AniMe Matrix, và bạn sẽ vào trang System Mode.

6-2. Notification Settings(2) – Giới thiệu giao diện người dùng

6-2-1. [Mail]: [Select] Với công tắc này, chọn thông báo mail bằng đèn LED.
6-2-2. [Clock]: [Select] Công tắc này LED sẽ hiển thị thời gian hệ thống.
6-2-3. [Battery Level]: [Select] Công tắc này LED sẽ hiển thị dung lượng pin.
6-2-4. [Message Transition Time]: Đặt khoảng thời gian hiển thị cho mỗi thông báo ứng dụng. (Nó chỉ có thể hiển thị một thông báo ứng dụng tại một thời điểm.)
6-2-5. [Date]: [Select] Công tắc này cho phép LED hiển thị ngày hệ thống.
※ After all of the settings are completed, please click [Apply Effect](3) button so that your customized lighting effects will be performed on the LEDs properly. Sau khi các cài đặt hoàn tất, vui lòng nhấp vào nút [Apply Effect] (3) để các tùy chỉnh hiệu ứng ánh sáng của bạn được áp dụng trên đèn LED một cách chính xác.

7. AniMe Matrix™ - Chế độ Audio
Bạn có thể chọn bất kỳ ứng dụng nào để phát tập tin âm thanh và đảm bảo có đầu ra âm thanh. Sau đó, chọn [Device] có đầu ra âm thanh, sau đó nó sẽ xem trước hiệu ứng Chế độ Audio trên khung vẽ.
7-1. Chọn [Audio Mode]  (1) trên trang chính AniMe Matrix, sau đó bạn sẽ vào trang Chế độ Audio . Đối với các biểu tượng (2) và (3), vui lòng tham khảo mô tả chi tiết về các mục 7-2 và 7-3.
(1) trên trang chính AniMe Matrix, sau đó bạn sẽ vào trang Chế độ Audio . Đối với các biểu tượng (2) và (3), vui lòng tham khảo mô tả chi tiết về các mục 7-2 và 7-3.
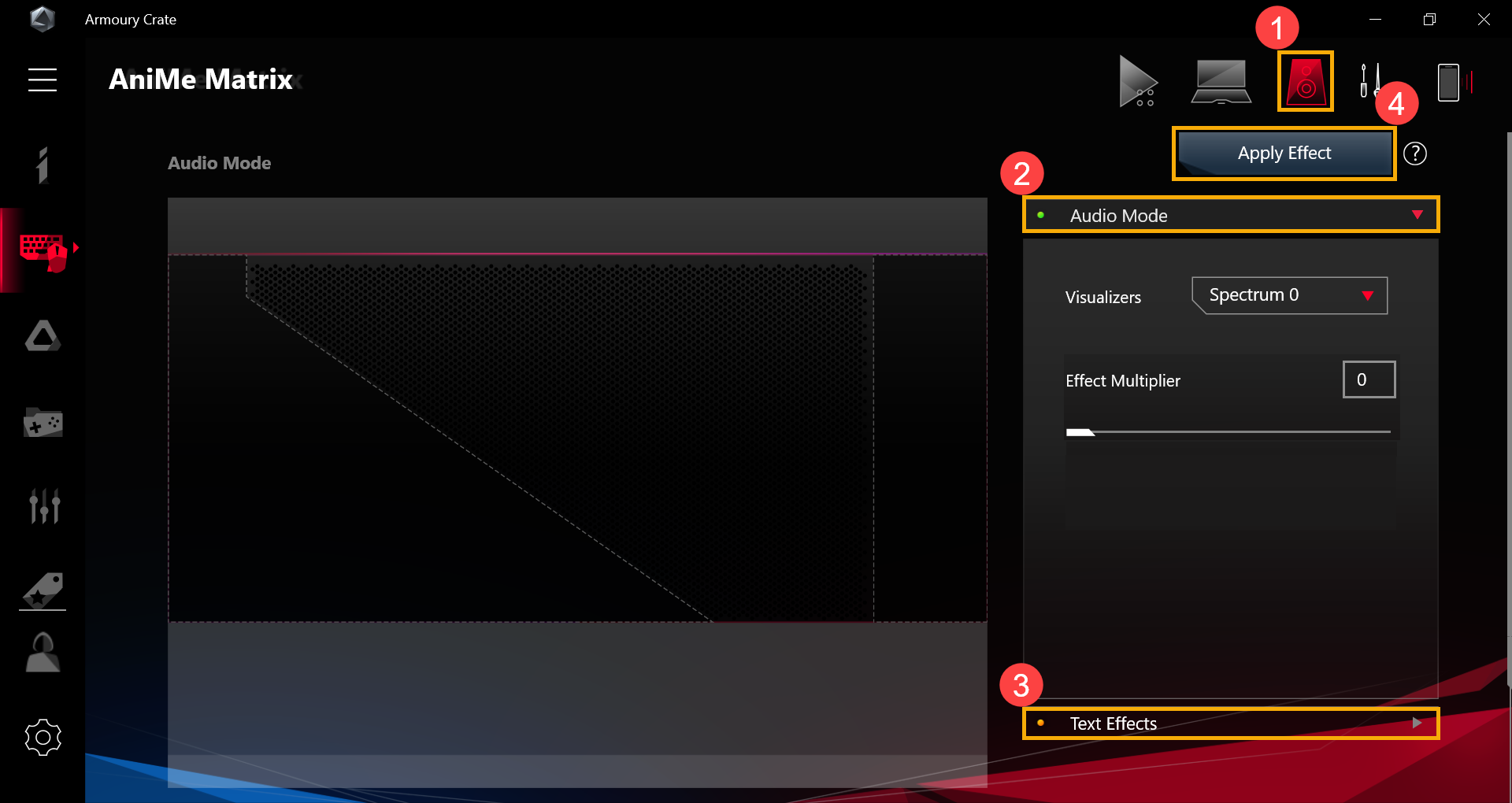
7-2. Audio Mode(2) – Giới thiệu giao diện người dùng
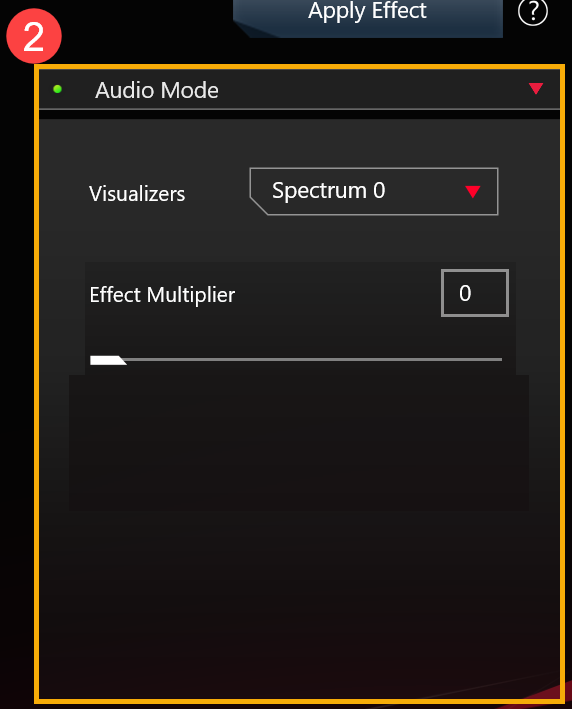
7-2-1. [Visualizers]: Có 6 phổ để bạn chọn hiệu ứng âm thanh.
7-2-2. [Device]: Chỉ định thiết bị có đầu ra âm thanh để có hiệu ứng Chế độ Audio.
7-2-3. [Effect Multiplier]: Đặt bội số hiệu ứng của hình ảnh động LED. Sử dụng thanh trượt hoặc nhập các giá trị để điều chỉnh, giá trị nhân hiệu ứng mặc định là 0.
7-3. Text Effects(3) – Giới thiệu giao diện người dùng

7-3-1. [Text Effects]: Khi công tắc này được đặt thành [on], nó sẽ bật hiệu ứng văn bản.
7-3-2. [Hide other effects]: Với công tắc này [Đã chọn], các hiệu ứng khác sẽ vô hình và nó chỉ hiển thị hiệu ứng văn bản trên đèn LED.
7-3-3. [Row]: Chọn số lượng hàng văn bản bạn muốn hiển thị trên đèn LED. Hàng mặc định là 2 hàng. (Hàng có thể được chọn thành 2, 3, 5 và 6 hàng.)
7-3-4. [Input Texts]: Nhập văn bản bạn muốn hiển thị trên đèn LED.
7-3-5. [Font]: Chọn loại phông chữ bạn muốn hiển thị trên đèn LED.
7-3-6. [Font Size]: Chọn kích thước phông chữ bạn muốn hiển thị trên đèn LED. Giá trị kích thước phông chữ mặc định là 8. (Có một kích thước hàng cố định cho mỗi hàng. Văn bản sẽ bị cắt nếu kích thước phông chữ lớn hơn kích thước hàng.)
7-3-7. [Speed]: Đặt tốc độ cuộn văn bản. Sử dụng thanh trượt hoặc nhập các giá trị để điều chỉnh và giá trị tốc độ mặc định là 5.
※ Sau khi hoàn tất tất cả các cài đặt, vui lòng nhấp vào nút [Apply Effect] (5) để các hiệu ứng ánh sáng tùy chỉnh của bạn sẽ được thực hiện đúng trên đèn LED.

Câu 1: Mặc dù tôi đã đặt đèn sáng ở chế độ Sleep , tại sao ánh sáng không hoạt động sau khi nó chuyển sang chế độ Sleep ?
Trả lời 1: Trong các trường hợp sau, hiệu ứng ánh sáng không được hỗ trợ trong chế độ Sleep .
Kịch bản 1: Thông qua nhấn nút nguồn , hiệu ứng ánh sáng không được hỗ trợ khi hệ thống chuyển sang chế độ Sleep .
Kịch bản 2: Khi kết nối thiết bị của bạn với bộ chuyển đổi AC sau khi hệ thống chuyển sang chế độ Sleep, hiệu ứng ánh sáng không được hỗ trợ. (Ngay cả công tắc của [Turn off LEDs when device is unplugged] đã được đặt thành [on].)
Câu hỏi 2: Làm thế nào để biết thêm thông tin về các bước hoạt động trong AniMe Matrix?
Trả lời 2: Trong khi vận hành, bạn có thể nhấp vào "Quick Tips" để biết thêm thông tin.
Câu hỏi 3: Tại sao AniMe Matrix Lighting tiếp tục được kích hoạt hoặc không giống như cài đặt tùy chỉnh mà tôi đã thiết lập sau khi hệ thống chuyển sang chế độ Ngủ / Ngủ đông hoặc đóng Nắp?
Câu trả lời 3: Bạn có thể tham khảo 4-2-4. [Power and Sleep Settings] để biết thêm chi tiết cách cài đặt ánh sáng cho hệ thống.
Kết nối với bộ sạc AC: AniMe Matrix Lighting sẽ hiển thị cài đặt ánh sáng tùy chỉnh của bạn hoặc hiệu ứng ánh sáng mặc định (ngôi sao băng) sau khi hệ thống chuyển sang chế độ Ngủ / Ngủ đông hoặc đóng Nắp.
Sử dụng pin: AniMe Matrix Lighting sẽ hiển thị cài đặt chiếu sáng tùy chỉnh của bạn hoặc không tiếp tục được kích hoạt (nếu công tắc chưa được chọn) sau khi hệ thống chuyển sang chế độ Ngủ / Ngủ đông hoặc đóng Nắp.
Armoury Crate - Giới thiệu GameVisual
Nội dung
GameVisual là công cụ quản lý màu màn hình cung cấp nhiều kịch bản màu màn hình khác nhau để mang đến cho người chơi trải nghiệm hình ảnh cá nhân tốt nhất.

Hỗ trợ dòng ROG & TUF Gaming laptop và được trang bị ASUS System Control Interface V2 hoặc mới hơn
*Chức năng này chỉ hỗ trợ màn hình tích hợp trên laptop.
3. Yêu cầu hệ thống
Tiện ích GameVisual đã được tích hợp vào ứng dụng Armory Crate. Người dùng cần định cấu hình cài đặt GameVisual thông qua ứng dụng Armory Crate.
Phiên bản được hỗ trợ: Phiên bản ứng dụng Armory Crate phải cao hơn V2.7.13 ở trên được trang bị ASUS System Control Interface V2 hoặc mới hơn
*Vui lòng vào đường dẫn để biết thêm chi tiết về Armoury Crate.
Cách tải và cài đặt Armoury Crate,vui lòng vào trang web ASUS
Cách gỡ bỏ Armoury Crate,vui lòng vào trang web ASUS
5-1 Bắt đầu với GameVisual
Gõ và tìm [ARMOURY CRATE]① trong ô tìm kiếm của Windows, sau đó nhấp[Open]②

Trong Armory Crate nhấp vào [Device]③,và chọn [Keystone]④ vào trang cài đặt.

5-2 Thiết lập Keystone
* Trạng thái Keystone
Khu vực hiển thị trạng thái hiện tại của Keystone ①, ví dụ: Đã gắn/Không phát hiện thấy hoặc Tài khoản bị ràng buộc/không bị ràng buộc.
Liên kết tài khoản*: Vui lòng gắn Keystone trước, sau đó nhấp vào [Liên kết tài khoản](a). Sau đó, cửa sổ đăng nhập sẽ bật lên.
*Chức năng này không hỗ trợ dòng G531 và G731 (SCAR III & Hero III), G35DX (ROG Strix GA35)
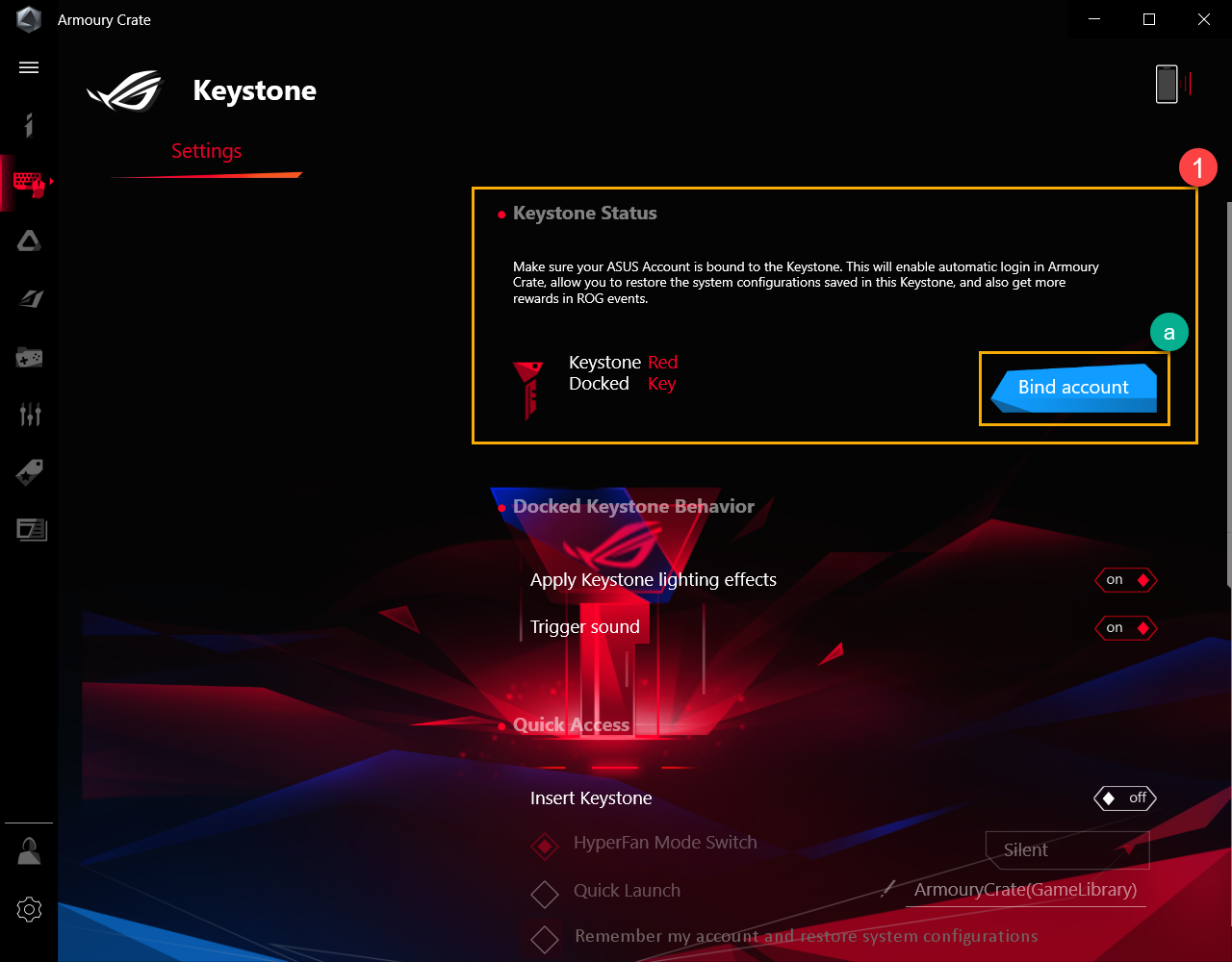
Nhấp vào [Go to Login](b), cửa sổ đăng nhập Armory Crate sẽ xuất hiện.
*Nếu đã đăng nhập vào Armory Crate trước đó, hãy nhấp vào [Okay](c) và sau đó " Bind your account window " sẽ bật ra.

Trong cửa sổ đăng nhập, hãy nhập Tài khoản ASUS và Mật khẩu (d)của bạn, sau đó nhấp vào [Đăng nhập](e), sau đó cửa sổ Bind your account sẽ bật ra.
Trong cửa sổ Đăng nhập, nhập Tài khoản ASUS và Mật khẩu(d), nhấp vào [Log In] (e), sau đó cửa sổ Liên kết tài khoản của bạn sẽ bật ra.
*Để biết cách đăng ký tài khoản thành viên ASUS, vui lòng tham khảo Liên kết này

Trong cửa sổ " Bind your account ", bạn có thể xác nhận ID tài khoản và Keystone SN(f). Nhấn vào Bind account](g) để hoàn tất.
*Nếu bạn cần đăng nhập bằng ID tài khoản khác, hãy nhấp vào [Chuyển người dùng](h).

QUAN TRỌNG: Để kích hoạt tính năng này, PC của bạn phải được kết nối với Internet và Keystone cũng phải được gắn vào đế.
*Hành vi Keystone được gắn cố định②
Áp dụng hiệu ứng ánh sáng Keystone: Trong khi gắn Keystone, hiệu ứng ánh sáng cài sẵn của hệ thống sẽ được bật.
Trigger sound : Khi gắn Keystone, hiệu ứng âm thanh sẽ được bật.
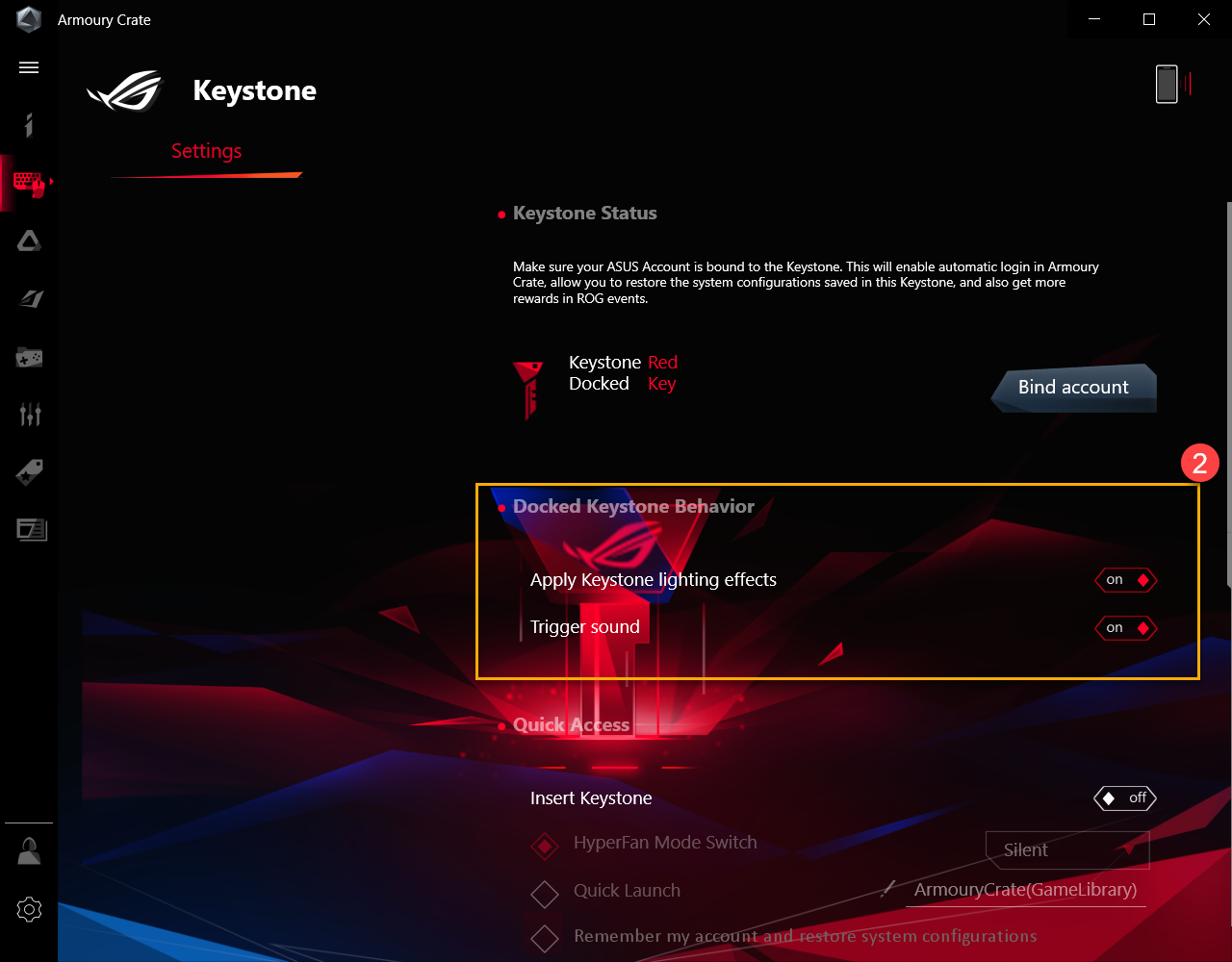
*Quick Access③
Insert Keystone
Chuyển đổi chế độ HyperFan: Cài đặt quạt tùy chỉnh cho hiệu suất của máy tính xách tay: Im lặng/Hiệu suất/Turbo/Windows®, trong khi Keystone được lắp vào.
Khởi động nhanh: Cho phép khởi chạy nhanh một chương trình ứng dụng trong khi Keystone được lắp vào.
Ghi nhớ tài khoản của tôi và khôi phục cấu hình hệ thống*: Để thiết lập xem có đăng nhập vào Tài khoản của tôi được liên kết với Keystone hay không và khôi phục cấu hình hệ thống sau khi chèn Keystone.
*Chức năng này chỉ có thể được kích hoạt sau khi Keystone liên kết một tài khoản
Remove Keystone
Stealth (Hides all windows and mutes audio): All windows will minimize and audio will be muted, while the Keystone is removed.
Lock Windows account: Windows account will automatically lock, while the Keystone is removed.
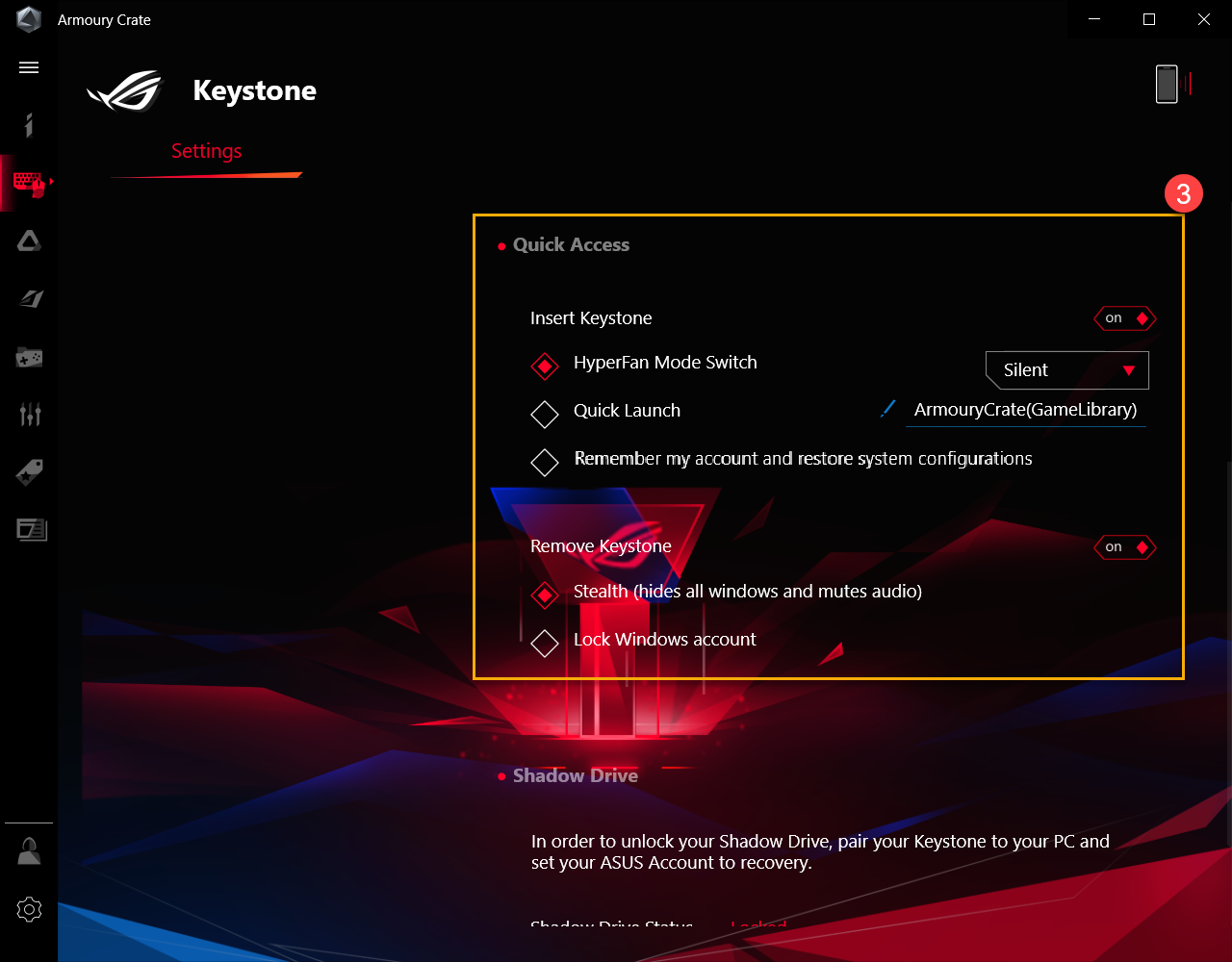
Shadow Drive cung cấp phân vùng lưu trữ ẩn. Khi keystone được gắn vào khe, phân vùng lưu trữ ẩn sẽ tự hiển thị và dữ liệu trong bộ lưu trữ sẽ có thể truy cập được.
*Sau khi cần thực thi [Reset lại PC và giữ các tệp cá nhân của tôi] hoặc [Reset lại PC và xóa tất cả các tệp, ứng dụng và cài đặt cá nhân của tôi], game thủ phải sao lưu các tệp trong Shadow Drive trước, sau đó Reset lại Shadow Drive sau .
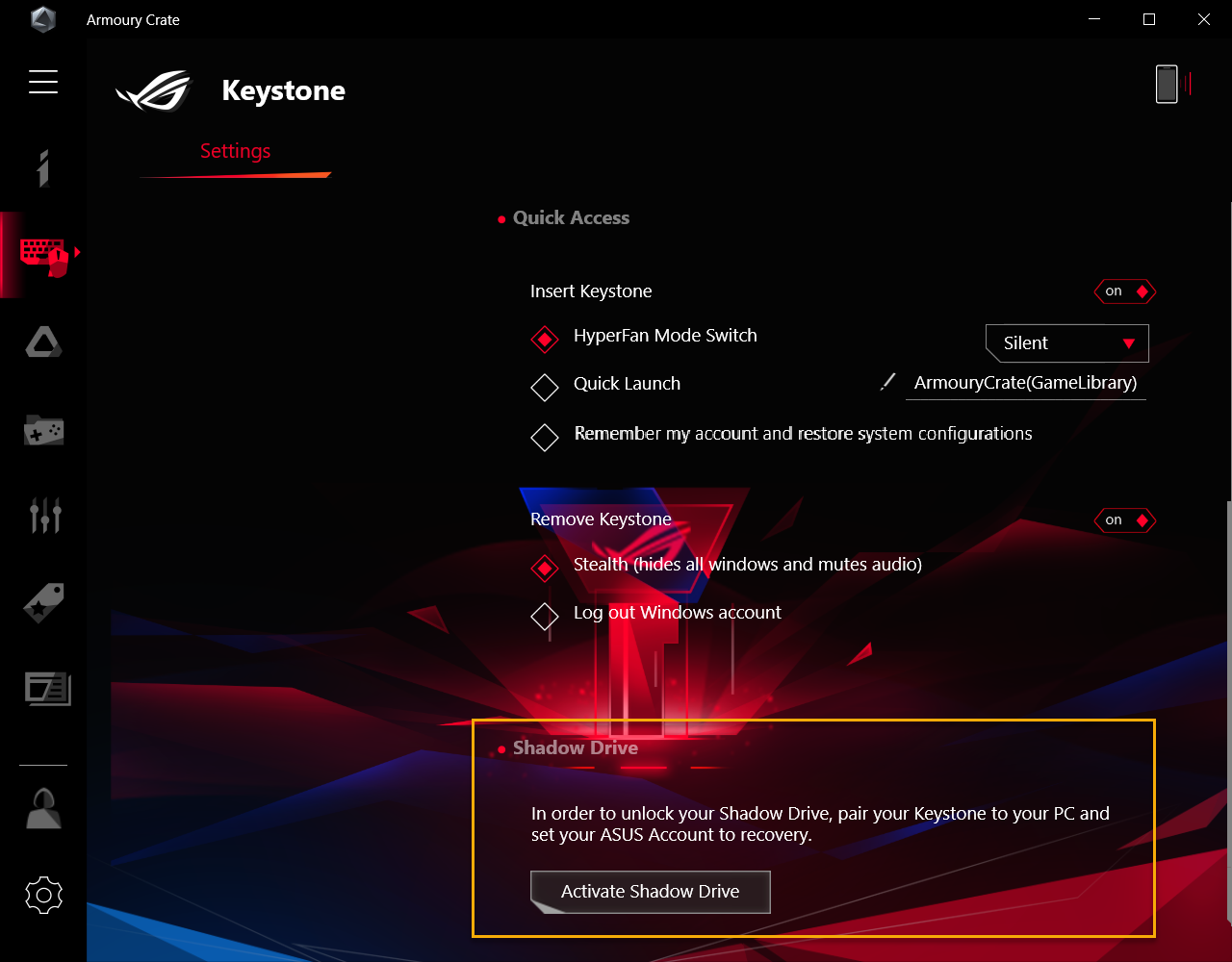
6-1 Activate Shadow Drive
Nhấp vào [Activate Shadow Driver]①, sau đó cửa sổ Kích hoạt Shadow Drive sẽ bật ra.

Trong cửa sổ Kích hoạt Shadow Drive, nhập Tài khoản ASUS và Mật khẩu của bạn, sau đó nhấp vào [Activate]②.
Để biết cách đăng ký tài khoản thành viên ASUS, vui lòng tham khảo Liên kết này
QUAN TRỌNG: PC của bạn phải được kết nối với Internet để kích hoạt tính năng này.

QUAN TRỌNG: PC của bạn phải được kết nối Internet để kích hoạt tính năng này.
Dung lượng lưu trữ Shadow Drive [Shadow Drive(Z:)]③ bây giờ sẽ được kích hoạt.

6-2 Shadow Drive Status①
Để hiển thị trạng thái lưu trữ Shadow Drive hiện tại, hãy chọn [Unlocked].

Lock Shadow Drive
Nhấp vào [Lock]② để khóa và ẩn dung lượng lưu trữ Shadow Drive.

Unlock Shadow Drive
Nhấp vào [Unlock Shadow Drive]③, sau đó cửa sổ Mở khóa Shadow Drive sẽ bật ra.
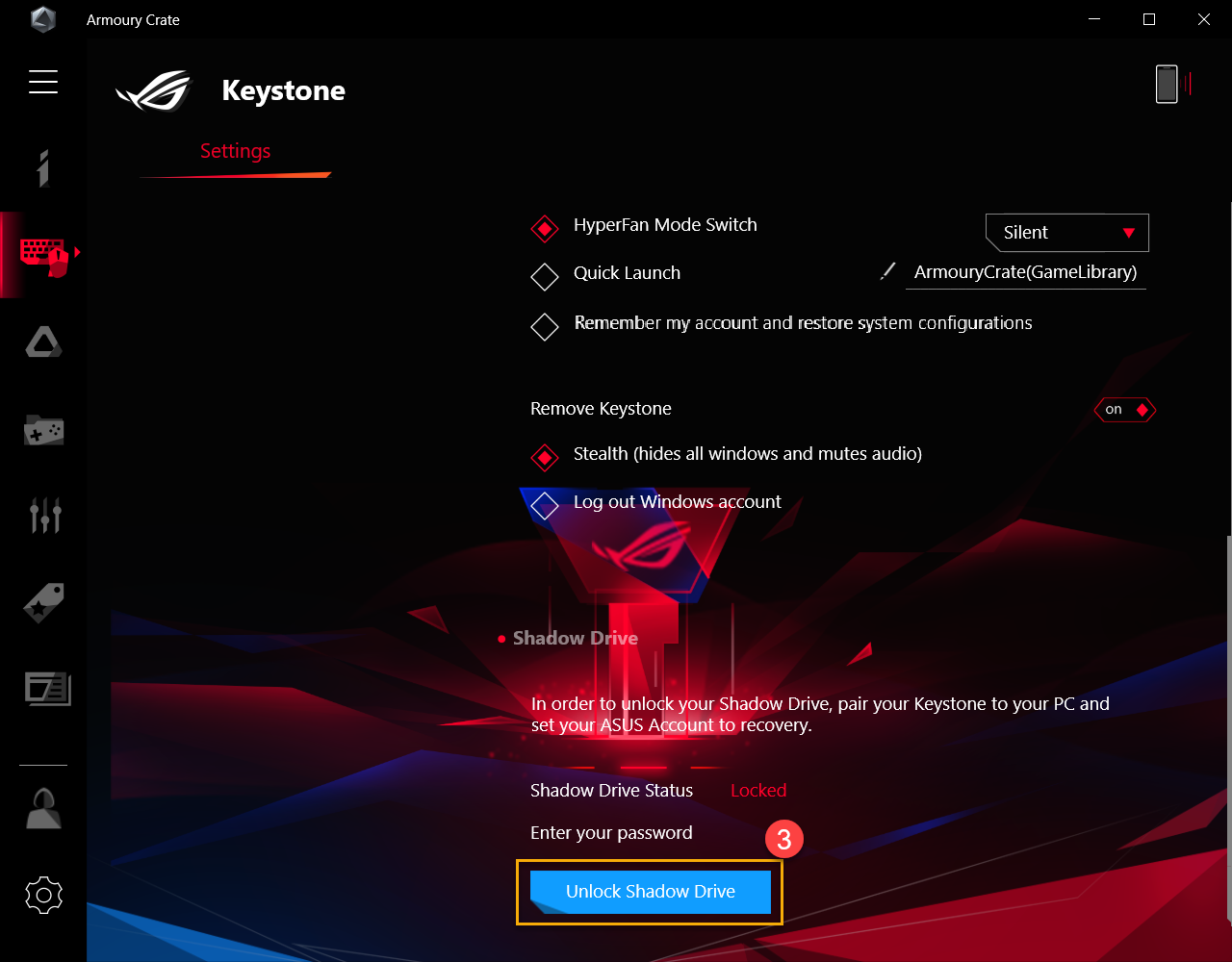
Trong cửa sổ Mở khóa Shadow Drive, nhập mật khẩu Tài khoản ASUS của bạn④, sau đó, nhấp vào [OK] để mở khóa dung lượng lưu trữ Shadow Drive.

QUAN TRỌNG : PC của bạn phải được kết nối với Internet để kích hoạt tính năng này.
6-3 Thiết lập Shadow Drive Encryption
Để đặt mật khẩu mã hóa Shadow Drive để tăng cường bảo mật dữ liệu. (Chỉ dành cho môi trường Windows 10 Pro)

Bật Encryption Setup
Chuyển Thiết lập mã hóa sang [On] ① và cửa sổ Thiết lập mã hóa Shadow Drive sẽ bật ra.

Trong cửa sổ Thiết lập mã hóa Shadow Drive, vui lòng thiết lập mật khẩu của riêng bạn② (yêu cầu tối thiểu 8 ký tự), sau đó nhấp vào [Okay].
*Hãy nhớ nhớ mật khẩu của bạn - nếu mất mật khẩu dữ liệu của bạn không thể khôi phục được.

Tắt - Encryption Setup
Switch Encryption Setup to [Off] ③ and the encryption function will be turned off.

6-4 Ủy quyền mở khóa - Ủy quyền
Cho phép Keystone được ghép nối để mở khóa Shadow Drive trên PC này.
Nhấp vào [Authorize]①, cửa sổ đăng nhập sẽ bật ra.

Trong cửa sổ đăng nhập, nhập Mật khẩu tài khoản ASUS của bạn②, sau đó nhấp vào [OK] để ủy quyền cửa sổ Khóa mở khóa

QUAN TRỌNG: PC của bạn phải được kết nối với Internet để kích hoạt tính năng này.
Trong cửa sổ Ủy quyền mở khóa, chọn bất kỳ Keystone③ được ghép nối nào để cho phép mở khóa dung lượng lưu trữ Shadow Drive, sau đó nhấp vào [OK]④.

6-5 Ủy quyền mở khóa - Reset lại Shadow Drive
Để đặt lại thiết lập ủy quyền Keystone và tắt Shadow Drive.
QUAN TRỌNG: Reset lại Shadow Drive có thể xóa tất cả tài liệu và tệp của nó
Nhấp vào [Reset Shadow Drive]①, sau đó cửa sổ Reset Shadow Drive sẽ bật ra.

Trong cửa sổ Reset Shadow Drive, nhập Mật khẩu tài khoản ASUS của bạn②, sau đó nhấp vào [Reset] để hoàn tất.

QUAN TRỌNG : PC của bạn phải được kết nối với Internet để kích hoạt tính năng này.
Q1: How to unlock the Shadow Drive with Encryption is enabled?
A1: If the Shadow Drive has encryption enabled, the Local Disk(Z:) will be locked with the icon below. Please click Local Disk(Z:) icon①, and then the BitLocker(Z:). The unlock window will pop out.

Nhập mật khẩu② đã được đặt trong Thiết lập mã hóa, sau đó nhấp vào [Unlock]③.

Nếu quên mật khẩu mã hóa, bạn có thể chọn [More options]④ và nhấp vào [Enter recovery key]⑤.


Nhập khóa khôi phục gồm 48 chữ số⑥ và nhấp vào [Unlock]⑦ để mở khóa ổ đĩa này.

Câu 2: Làm cách nào để lấy Khóa khôi phục?
Câu trả lời 2: Trong Shadow Drive① Settings, trang tải xuống② cho Khóa khôi phục sẽ hiển thị trong khi Cài đặt mã hóa③ được bật. Nhấp vào trang tải xuống để lưu tệp văn bản Recovery Key (Tên tệp đặt trước là "ShadowDrivePasswordBackup.TXT").

Câu hỏi 3: Tại sao dung lượng ổ đĩa (C :) không phục hồi sau khi tôi xóa các tệp trong Shadow Drive?
Câu trả lời 3: Vì Shadow Drive sử dụng thiết kế Windows Dynamic Disk nên đây là hiện tượng bình thường trong thiết kế.
*Bạn có thể sử dụng " Reset Shadow Drive " để khôi phục dung lượng ổ đĩa, nhưng sau khi Ổ đĩa bóng được reset , tất cả các tài liệu trong Shadow Drive sẽ bị xóa .
*Hoặc, bạn có thể chọn "Giải phóng dung lượng ổ C"① để giải phóng dung lượng ổ đĩa.
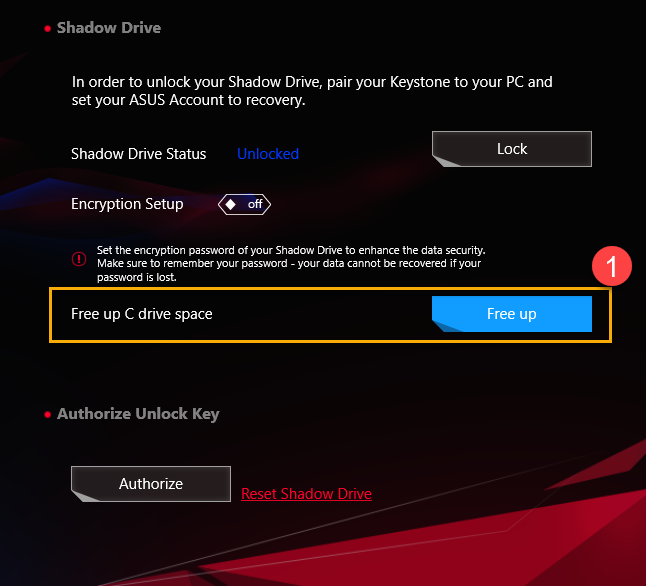
Q4: Bảng keystone chức năng hỗ trợ .
Câu trả lời 4 :
G531/G731& G35DX | G532/G732& G35CZ | G533/G733 | |
| Keystone Bind Account | V | V | |
| Docked Keystone Behavior | V | V | V |
| Quick Access | V | V | V |
| Shadow Drive | V | V | V |
| Recover Key | V | V | V |
Q5: Tại sao không có hiệu ứng âm thanh hoặc ánh sáng sau khi lắp Keystone?
Câu trả lời 5: Vui lòng thử xác nhận thiết lập tiện ích Keystone, ví dụ: " Docked Keystone Behavior " hoặc ""Insert Keystone " trong Truy cập nhanh cho dù đang bật hay tắt. Nếu vẫn không có phản hồi, vui lòng thử nâng cấp Armory Crate lên phiên bản mới nhất hoặc cài đặt lại Trình điều khiển NFC ASUS. Nếu bạn vẫn gặp sự cố, vui lòng liên hệ với trung tâm sửa chữa ASUS tại địa phương để được phục vụ sửa chữa.
Hướng dẫn thiết lập loại bỏ tiếng ồn hai chiều AI
Giới thiệu về tính năng khử tiếng ồn AI hai chiều
• Phần mềm Chống ồn AI hai chiều được trang bị độc quyền trên máy tính để bàn & máy tính xách tay chơi game của ASUS. Thông qua cơ sở dữ liệu rộng lớn, tiện ích này tận dụng để duy trì âm thanh giọng nói của bạn trong khi loại bỏ tiếng ồn bàn phím gây mất tập trung, tiếng nhấp chuột và các dạng tiếng ồn môi trường khác. Nó chỉ chiếm một phần tải nhẹ trên CPU và đảm bảo ít ảnh hưởng nhất đến hiệu suất chơi game.
• Phần mềm này cung cấp cả hai giải pháp Đầu vào / Đầu ra. Người dùng có thể bật chức năng khử tiếng ồn đầu ra khi đồng đội ở trong môi trường ồn ào để nâng cao trải nghiệm chơi game.
• Người dùng có thể đặt Đầu vào / Đầu ra trong các ứng dụng khác nhau một cách riêng biệt. Ví dụ: chơi nhạc, tổ chức trận đấu MOBA và giao tiếp với bạn bè bằng tính năng khử tiếng ồn Ai được bật cùng lúc qua ứng dụng cuộc gọi thoại.
Yêu cầu hệ thống
• Tiện ích chống ồn AI hai chiều đã được tích hợp vào ứng dụng Armory Crate. Người dùng cần cấu hình cài đặt thông qua ứng dụng Armory Crate. Hỗ trợ HĐH Windows 10 và phiên bản ứng dụng Armory Crate phải cao hơn V3.0 ở trên.
Model được hỗ trợ
• Tính năng này sẽ được áp dụng cho dòng máy tính xách tay & máy tính để bàn ROG và TUF được phát hành sau tháng 1 năm 2021.
Để biết thêm chi tiết, vui lòng tham khảo Trang web chính thức của ASUS.
Cài đặt và Gỡ bỏ Tiện ích
• Vui lòng tham khảo Liên kết để biết cách cài đặt và gỡ bỏ tiện ích
Khử tiếng ồn hai chiều AI: Hướng dẫn thiết lập
Bước 1. Mở và đăng nhập vàor Armoury Crate.

Bước 2. Nhấp “Device” và chọn "System".

Bước 3. Nhấp “Audio”, và mở Two-Way AI Noise Cancelation

Step 4. Thông báo Realtek Enhance Voice xuất hiện. Nhấp [OK], sau đó vào trang Realtek Audio Console

* Nếu thông báo Realtek không xuất hiện, điều đó có nghĩa là thiết bị đã đóng hoặc không cần thiết phải đóng, sau đó vui lòng chuyển sang Bước 6 để tiếp tục.
Bước 5. Vui lòng chọn [All Off] để tắt “Realtek Enhance Voice Recognition”, nếu bạn muốn sử dụng Two-Way AI Noise Cancelation, màn hình Realtek Audio Console xuất hiện.

Bước 6. Mở Two-Way AI Noise Cancelationvà nhấp vào hộp kiểm để enable/ disable Input& Output solutions. Hệ thống có thể tự động phát hiện thiết bị mà bạn đang sử dụng.

Bước 7. Điều chỉnh mức AI Noise-Cancelling , tùy thuộc vào bạn đang ở môi trường nào.
* Đối với loại tiếng ồn được đề xuất, vui lòng tham khảo bảng dưới đây.
Mức | Tình huống sử dụng | Loại tiếng ồn |
Thấp | Hơi bị làm phiền bởi tiếng ồn xung quanh trong cuộc gọi | Ví dụ. tiếng gõ bàn phím, Nhấp chuột, Âm thanh quạt, Âm thanh nói chuyện trong văn phòng, v.v.. |
Trung bình | Nhiễu gây ra bởi tiếng ồn xung quanh trong khi gọi. Người dùng cần lặp lại để hội thoại rõ ràng | ví dụ. Âm thanh của những đứa trẻ đang chơi, trò chuyện rôm rả, tiếng ồn xung quanh trong quán cà phê |
Cao | Không thể nghe thấy giọng nói của bạn trong cuộc gọi. Tiếng ồn đã gây trở ngại nghiêm trọng cho cuộc gọi | ví dụ. Công trình xây dựng, sửa chữa nhà, hút bụi sàn, v.v. |
Bước 8. Tiếp tục thiết lập các ứng dụng giao tiếp hoặc Phát trực tiếp. Để biết thêm chi tiết, vui lòng tham khảo cấu hình ứng dụng phổ biến bên dưới.
a. Microsoft Teams
Bước a1. Nhấp “Settings”.

Bước a2. Nhấp “Devices”.
Bước a3. Chọn “AI Noise-Cancelling Input (ASUS Utility)” trong danh sách Microphone và “AI Noise-Cancelling Output (ASUS Utility)” trong danh sách Speaker.

b. Discord
Bước b1. Nhấp “Settings”.

Bước b2. Nhấp “Voice & Video”.
Bước b3. Nhấp “AI Noise-Cancelling Input (ASUS Utility)” trong danh sách INPUT DEVICE “AI Noise-Cancelling Output (ASUS Utility)” trong danh sách INPUT DEVICE.

Bước b4. Để có chất lượng tốt nhất, hãy đảm bảo rằng bạn tắt mọi hiệu ứng khử / loại bỏ tiếng ồn trong Discord.

c. Zoom
Bước c1. Nhấp biểu tượng “Settings”.

Bước c2. Nhấp tab “Audio”.
Bước c3. Chọn “AI Noise-Cancelling Input (ASUS Utility)” trong danh sách Microphone và “AI Noise-Cancelling Output (ASUS Utility)” trong danh sách Speaker 
d. Skype
Bước d1. Nhấp "Settings".

Bước d2. Nhấp “Audio & Video”.
Bước d3. Chọn “AI Noise-Cancelling Input (ASUS Utility)” trong danh sách Microphone và “AI Noise-Cancelling Output (ASUS Utility)”trong danh sách Speaker.

Bước 9. Sau khi các ứng dụng giao tiếp hoặc phát trực tiếp được thiết lập hoàn chỉnh, bạn có thể bắt đầu xem trước hiệu ứng Loại bỏ tiếng ồn của AI.

Armoury Crate - Giới thiệu GameVisual
Nội dung
1. Giới thiệu GameVisual
GameVisual là công cụ quản lý màu màn hình cung cấp nhiều kịch bản màu màn hình khác nhau để mang đến cho người chơi trải nghiệm hình ảnh cá nhân tốt nhất.
2. Model hỗ trợ
Hỗ trợ dòng ROG & TUF Gaming laptop và được trang bị ASUS System Control Interface V2 hoặc mới hơn
*Chức năng này chỉ hỗ trợ màn hình tích hợp trên laptop.
3. Yêu cầu hệ thống
Tiện ích GameVisual đã được tích hợp vào ứng dụng Armory Crate. Người dùng cần định cấu hình cài đặt GameVisual thông qua ứng dụng Armory Crate.
Phiên bản được hỗ trợ: Phiên bản ứng dụng Armory Crate phải cao hơn V2.7.13 ở trên được trang bị ASUS System Control Interface V2 hoặc mới hơn
*Vui lòng vào đường dẫn để biết thêm chi tiết về Armoury Crate.
4. Cài đặt và gỡ bỏ ứng dụng
Cách tải và cài đặt Armoury Crate,vui lòng vào trang web ASUS
Cách gỡ bỏ Armoury Crate,vui lòng vào trang web ASUS
5. Thiết lập GameVisual
5-1 Bắt đầu với GameVisual
Gõ và tìm [ARMOURY CRATE]① trong ô tìm kiếm của Windows, sau đó nhấp[Open]②

Trong trang chính của Armoury Crate, chọn [GameVisual]③ và bạn sẽ vào trang thiết lập của GameVisual

5-2 Trang thiết lập GameVisual
①Color Gamut: Game thủ có thể tùy theo sở thích của mình để chọn Gam màu để áp dụng.
②OSD switch: Khi bật, sau mỗi lần khởi động lại hệ thống OSD sẽ hiển thị chế độ GameVisual hiện tại .
③GameVisual*: để cung cấp nhiều kịch bản màu màn hình khác nhau để game thủ có thể làm theo sở thích của mình để lựa chọn kịp thời.

*GameVisual screen color scenarios
*Mặc định(default): Cung cấp trải nghiệm xem tốt nhất để duyệt ảnh, đồ họa và Internet.
*Racing(đua xe): Được tinh chỉnh cho các ứng dụng chơi game chuyển động nhanh.
*Scenery(phong cảnh): Bằng cách điều chỉnh phạm vi độ sáng, phân cấp độ tương phản và điều chỉnh độ bão hòa màu cho vùng đất xanh hơn và biển xanh hơn. Chế độ phong cảnh là lựa chọn tốt nhất để xem qua ảnh phong cảnh.
*RTS/RPG: Nó tăng cường độ sắc nét và hiệu suất màu sắc cho các cảnh chơi game tốt nhất. Đây là sự lựa chọn tốt nhất cho trò chơi nhập vai và chiến lược thời gian thực.
*FPS (First Person Shooter): Nâng cao tầm nhìn của bạn ngay cả trong những cảnh tối để bạn có thể giành được lợi thế trước kẻ thù của mình. Đây là sự lựa chọn tốt nhất để chơi game bắn súng góc nhìn thứ nhất.
*Cinema: Tăng cường độ tương phản và độ bão hòa màu của hình ảnh. Nó cũng mang lại hình ảnh sống động hơn. Đây là sự lựa chọn tốt nhất để xem video.
*Eyecare: Thay đổi Gamma, Saturation và Hue để giảm lượng ánh sáng Xanh lam nhằm tránh khả năng gây chấn thương võng mạc.
*Vivid: Đạt được độ bão hòa màu và độ sáng khi kích hoạt chế độ Sống động Vivid.
6. Hiệu chỉnh màu sắc
Thông qua GameVisual Color Calibration và bộ hiệu chỉnh màu (X-Rite i1Display Pro), nó có thể cung cấp cho các game thủ hiệu chuẩn cơ bản với độ chính xác màu cao trên màn hình máy tính xách tay chơi game ROG.
Chức năng Color Calibration chỉ có thể hỗ trợ X-Rite i1Display Pro. Vui lòng tham khảo trang web X-Rite để biết thêm thông tin về i1Display Pro Tổng quan & Video , Hỗ trợ và Hướng dẫn sử dụng
6-1 Launch Color Calibration
Trong trang chủ Armory Crate, chọn [GameVisual]① và sau đó chọn [Color Color Calibration]② vào trang hoạt động.

6-2 Advance Preparation
Tại trang chủ Color Calibration, hệ thống sẽ tự động kiểm tra tất cả các hạng mục Chuẩn bị trước trước khi bắt đầu hiệu chuẩn. Khi điều kiện được đáp ứng, dấu kiểm màu trắng  được hiển thị và dấu chấm than màu đỏ
được hiển thị và dấu chấm than màu đỏ  sẽ xuất hiện đối với các mục không đáp ứng yêu cầu. Nếu có dấu chấm than màu đỏ trong Advance Preparation, vui lòng tham khảo phần Hỏi & Đáp 4.
sẽ xuất hiện đối với các mục không đáp ứng yêu cầu. Nếu có dấu chấm than màu đỏ trong Advance Preparation, vui lòng tham khảo phần Hỏi & Đáp 4.

6-3 Bắt đầu hiệu chỉnh màu sắc
Vui lòng xác nhận tất cả Advance Preparation① đều có dấu kiểm màu trắng  , sau đó bạn được phép nhấp vào [Start Calibration]②
, sau đó bạn được phép nhấp vào [Start Calibration]②

Kết nối bộ hiệu chuẩn (X-Rite i1Display Pro)③ với cổng USB của máy tính xách tay của bạn, sau đó nhấp vào [Next]④.

Vui lòng làm theo hướng dẫn để bật thấu kính đo của bộ hiệu chỉnh màu (X-Rite i1Display Pro) và đặt chặt vào vòng tròn màu đỏ⑤ trên màn hình và nhấp vào [Next]⑥ để bắt đầu hiệu chỉnh màu.

Trong quá trình hiệu chỉnh màu, màn hình sẽ tiếp tục thay đổi màu sắc và nhấp nháy. Sau khi hoàn thành, kết quả hiệu chuẩn màu sẽ được hiển thị trong Báo cáo hiệu chuẩn màu.

6-4 Báo cáo hiệu chỉnh màu

① Báo cáo hiệu chuẩn màu sắc: Thông qua báo cáo hiệu chuẩn màu sắc, game thủ có thể xem lại kết quả hiệu chuẩn.
②Show Pattern: Nhấp vào [Show Pattern], game thủ có thể nhìn qua ảnh để thấy sự khác biệt giữa Trước và Sau khi chỉnh trên màn hình.

③Xuất báo cáo: Nhấp vào [Export Report] để xuất và lưu tệp kết quả hiệu chuẩn.
④Apply: Nhấp vào [Apply] để áp dụng kết quả hiệu chuẩn hiện tại.
⑤Đóng: Quay lại trang chủ Hiệu chỉnh Màu.
7. Hỏi & Đáp
Hỏi 1: Nhiệt độ màu(color temperature) là gì?
Trả lời 1: Nhiệt độ màu là hiện tượng mô tả sự thay đổi nhiệt độ của ánh sáng và màu sắc của ánh sáng cũng sẽ thay đổi theo. Nó cũng có thể hiểu đơn giản là “sự thay đổi nhiệt độ màu của ánh sáng”. Người dùng có thể thay đổi nhiệt độ màu thông qua thanh cài đặt ở trang bên dưới.
* Ngoại trừ chế độ Eyecare, bạn có thể tinh chỉnh Nhiệt độ màu màn hình cho từng chế độ màu màn hình.

Câu hỏi 2: Tôi có thể cài đặt GameVisual riêng lẻ không?
Trả lời 2: khi thiết bị của bạn được cài đặt giao diện điều khiển hệ thống ASUS V2, tiện ích GameVisual sẽ được tích hợp vào ứng dụng Armory Crate và bạn chỉ có thể cài đặt và thiết lập GameVisual thông qua ứng dụng Armoury Crate.
Câu hỏi 3: Làm cách nào tôi có thể sử dụng phím tắt để chuyển chế độ GameVisual?
Trả lời 3: Người chơi có thể sử dụng  để chuyển chế độ GameVisual.
để chuyển chế độ GameVisual.
Câu hỏi 4: Tôi nên làm thế nào khi Advance Preparation xuất hiện dấu chấm than màu đỏ  ?
?
Trả lời 4:
* Phiên bản mới nhất (thích hợp) của ASUS System Control Interface V2: Vui lòng cập nhật phiên bản ASUS System Control Interface V2 mới nhất và tham khảo [Cách kiểm tra và cập nhật phiên bản ASUS System Control Interface V2 và MyASUS].
* Tệp hiệu chuẩn mặc định của nhà máy hiện có: Đây là tệp mặc định của nhà máy. Nếu có dấu chấm than màu đỏ xuất hiện, vui lòng liên hệ với trung tâm bảo hành của ASUS để được hỗ trợ.
* Tệp ICM mặc định của nhà máy hiện có: Đây là tệp mặc định của nhà máy. Nếu có dấu chấm than màu đỏ xuất hiện, vui lòng liên hệ với trung tâm bảo hành của ASUS để được hỗ trợ.
* Kết nối thiết bị của bạn với nguồn điện DC: Vui lòng kiểm tra xem thiết bị của bạn có kết nối nguồn điện DC hay không, hoặc tham khảo [Câu hỏi thường gặp về máy tính xách tay].
* Ngắt kết nối bất kỳ màn hình bên ngoài nào khỏi máy tính xách tay của bạn: Vui lòng kiểm tra xem có ngắt kết nối tất cả màn hình bên ngoài khỏi máy tính xách tay của bạn hay không.
Hướng dẫn sử dụng ROG XG Mobile
Nội dung
Thông tin trang chủ và thiết lập
Giới thiệu ROG XG Mobile
ROG XG Mobile cải tiến đồ họa bên ngoài bằng cách kết hợp hiệu suất và tính linh hoạt với tính di động thực sự. Trung tâm I/O đa chức năng và giao diện ROG XG Mobile độc quyền của ASUS, hướng kết nối PCIe® 3.0 x8 đến CPU để mang lại băng thông cao hơn. Với bộ chuyển đổi 280W tích hợp cung cấp năng lượng đồng thời cho ROG XG Mobile và máy tính xách tay. Kết hợp với thiết kế đứng tiết kiệm không gian của XG Mobile, hệ thống làm mát tối ưu hóa luồng không khí này mang lại sức mạnh vượt trội trong một kiểu dáng siêu nhỏ. XG Mobile mang đến trải nghiệm đẳng cấp cho máy tính để bàn mọi lúc mọi nơi.


Model hỗ trợ
ROG XG Mobile (GC31) hỗ trợ dòng gaming laptop ROG FLOW X13 (GV301) series of gaming laptop.
*Để biết thêm chi tiết, vui lòng tham khảo trang web chính thức của ASUS ROG.
Yêu cầu hệ thống
The ROG XG Mobile setup has been integrated into the Armoury Crate Application. Users need to configure ROG XG Mobile settings through the Armoury Crate application, and Armoury Crate application version must be higher than V3.3.x above. Thiết lập ROG XG Mobile đã được tích hợp vào Ứng dụng Armory Crate. Người dùng cần định cấu hình cài đặt ROG XG Mobile thông qua ứng dụng Armory Crate và phiên bản ứng dụng Armory Crate phải cao hơn V3.4.x ở trên.
*Vui long tham khảo Giới thiệu Armoury Crate để biết thêm chi tiết.
*Ứng dụng Armoury Crate sẽ tự động cập nhật lên phiên bản mới nhất sau khi người dùng cài đặt.
Cài đặt và gỡ bỏ ứng dụng
Để tải và cài đặt chương trình ứng dụng, vui lòng tham khảo trang web chính thức của ASUS.
Để gỡ cài đặt chương trình ứng dụng, vui lòng tham khảo trang web chính thức của ASUS.
Lắp & tháo gỡ phần cứng
※ Các bước lắp đặt
1. Cắm đầu nối ROG XG Mobile
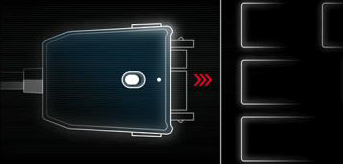
2. Đẩy công tắc khóa trên đầu nối để khóa nó.

3.Bấm OK để khởi chạy kết nối.
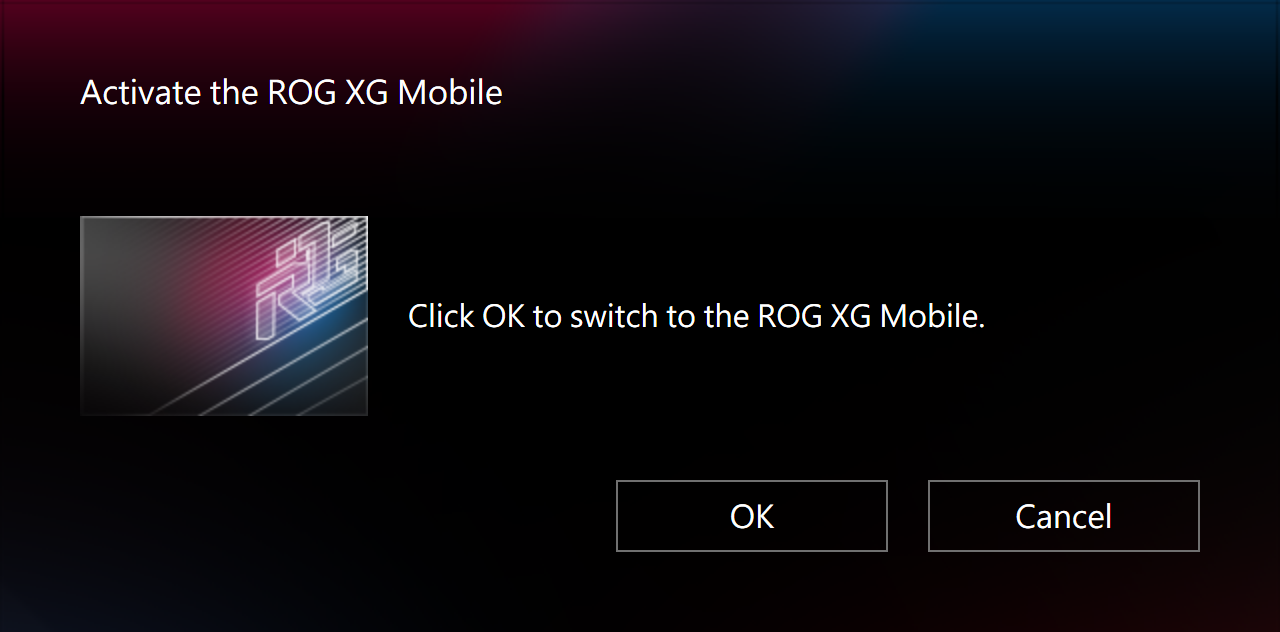
4. Sau khi quá trình hoàn tất, đèn chỉ báo trạng thái kết nối sẽ chuyển sang màu đỏ và sau đó kết nối hoàn tất.
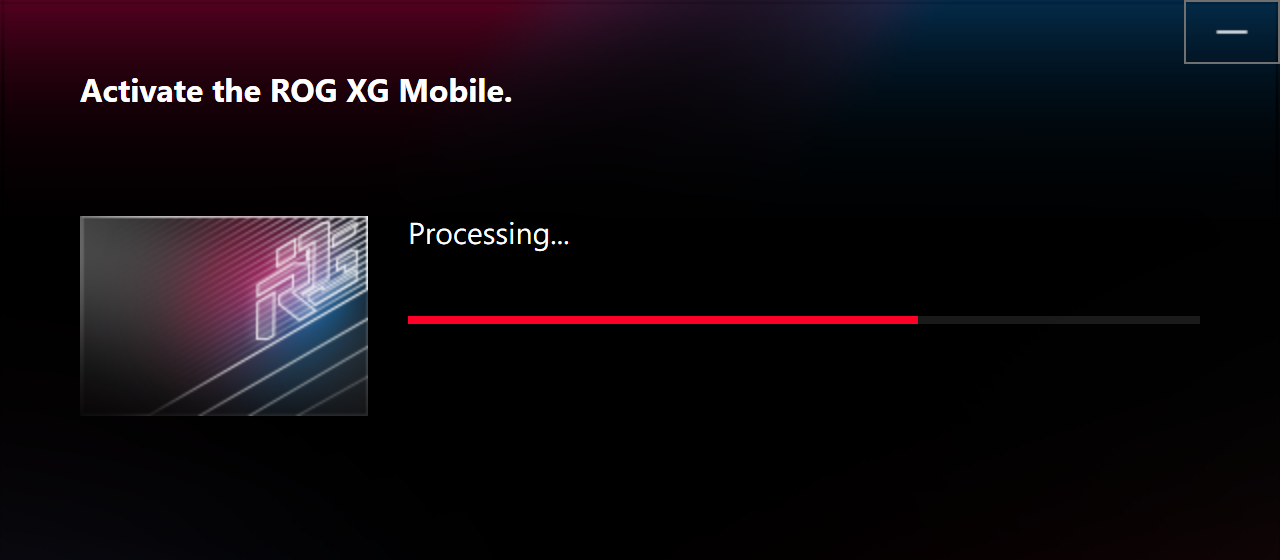
※Các bước gỡ cài đặt
1. Nhấp vào biểu tượng  ROG XG Mobile trên thanh tác vụ góc dưới bên phải của màn hình Windows®.
ROG XG Mobile trên thanh tác vụ góc dưới bên phải của màn hình Windows®.
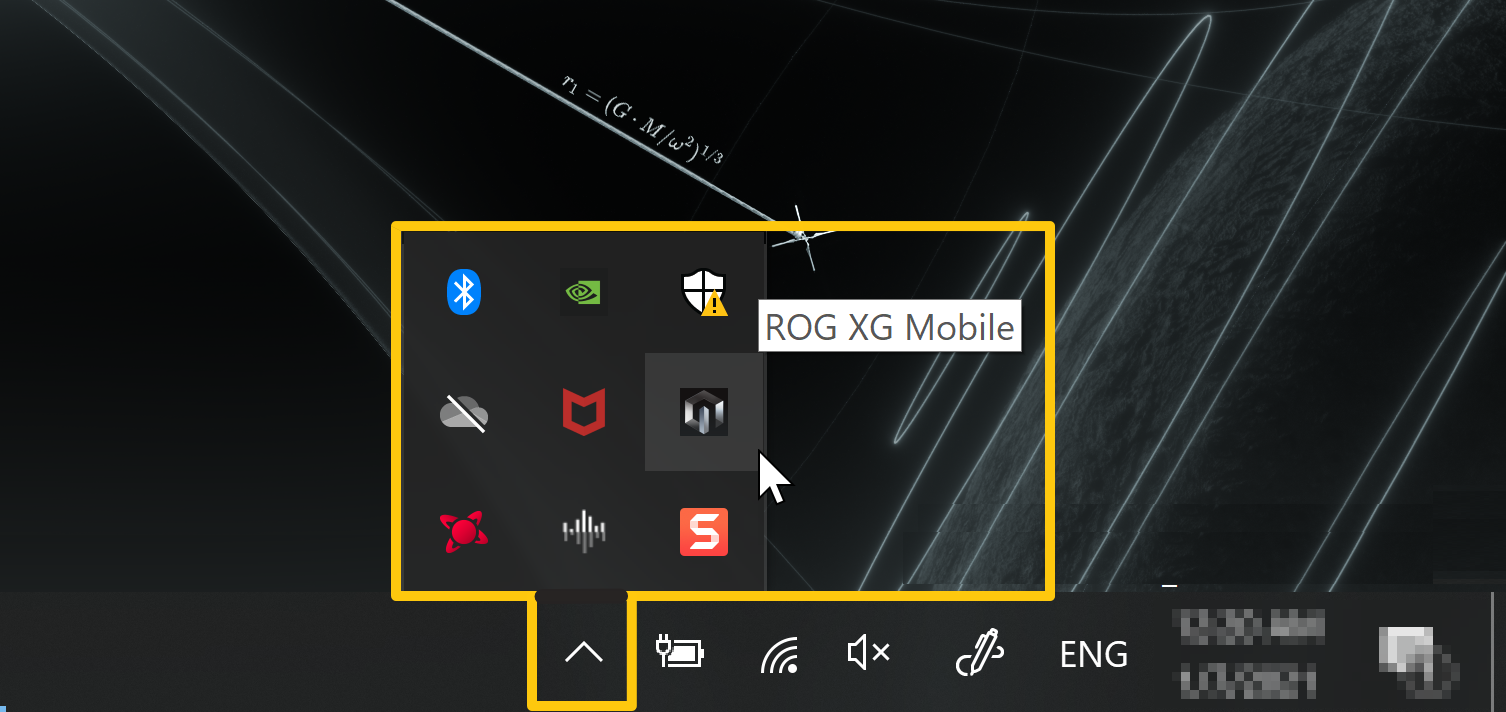
2. Nhấp OK để ngắt kết nối.
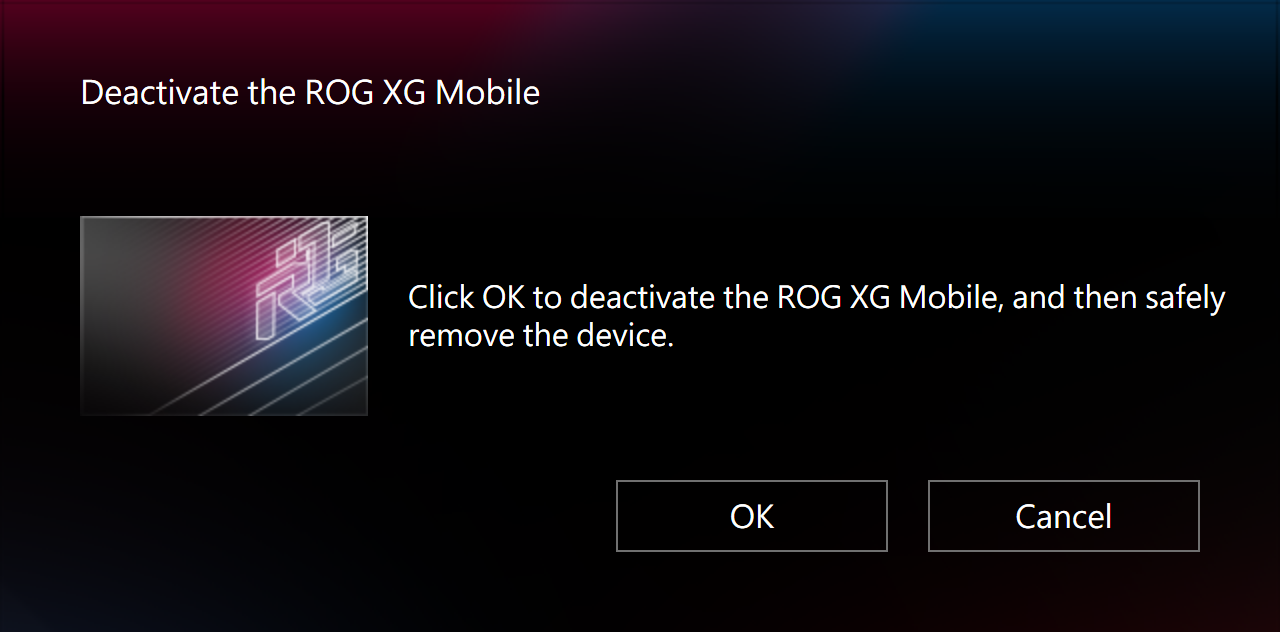
3. Sau khi thực hiện, ngắt kết nối hoàn toàn.
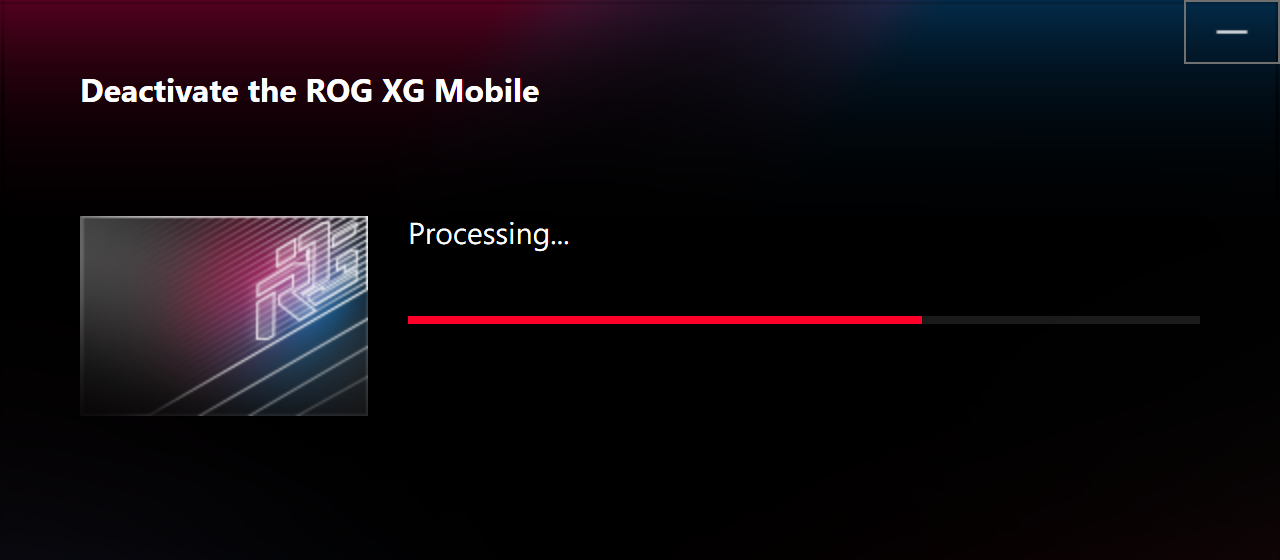
4. Khi đèn chỉ báo trạng thái đầu nối chuyển sang màu trắng, bạn có thể nhấn công tắc khóa để mở khóa rồi tháo đầu nối.

*Nếu tháo đầu nối ROG XG Mobile không đúng cách, có thể gây mất dữ liệu chưa lưu.
Thông tin trang chủ và thiết lập
Khi cài đặt và khởi chạy ROG XG Mobile, game thủ phải thiết lập và xác nhận những thông tin đó thông qua ứng dụng Armory Crate.
* Vui lòng tham khảo Giới thiệu Armoury Crate để biết thêm chi tiết.
①HyperFan Mode:: Để chọn Chế độ “Manual”(A) và “ROG XG Mobile” (B), game thủ có thể điều chỉnh tần số Đồng hồ cơ bản và Đồng hồ bộ nhớ theo nhu cầu của riêng mình. FanCurve (C) có thể giúp game thủ điều chỉnh tốc độ quạt theo cách thủ công.
②Fan Speed: Người chơi có thể kiểm tra quạt ROG XG Mobile và âm thanh.
③System Configuration: Người chơi có thể bật / tắt đèn LED XG Mobile thông qua nút “XG Mobile LED”.
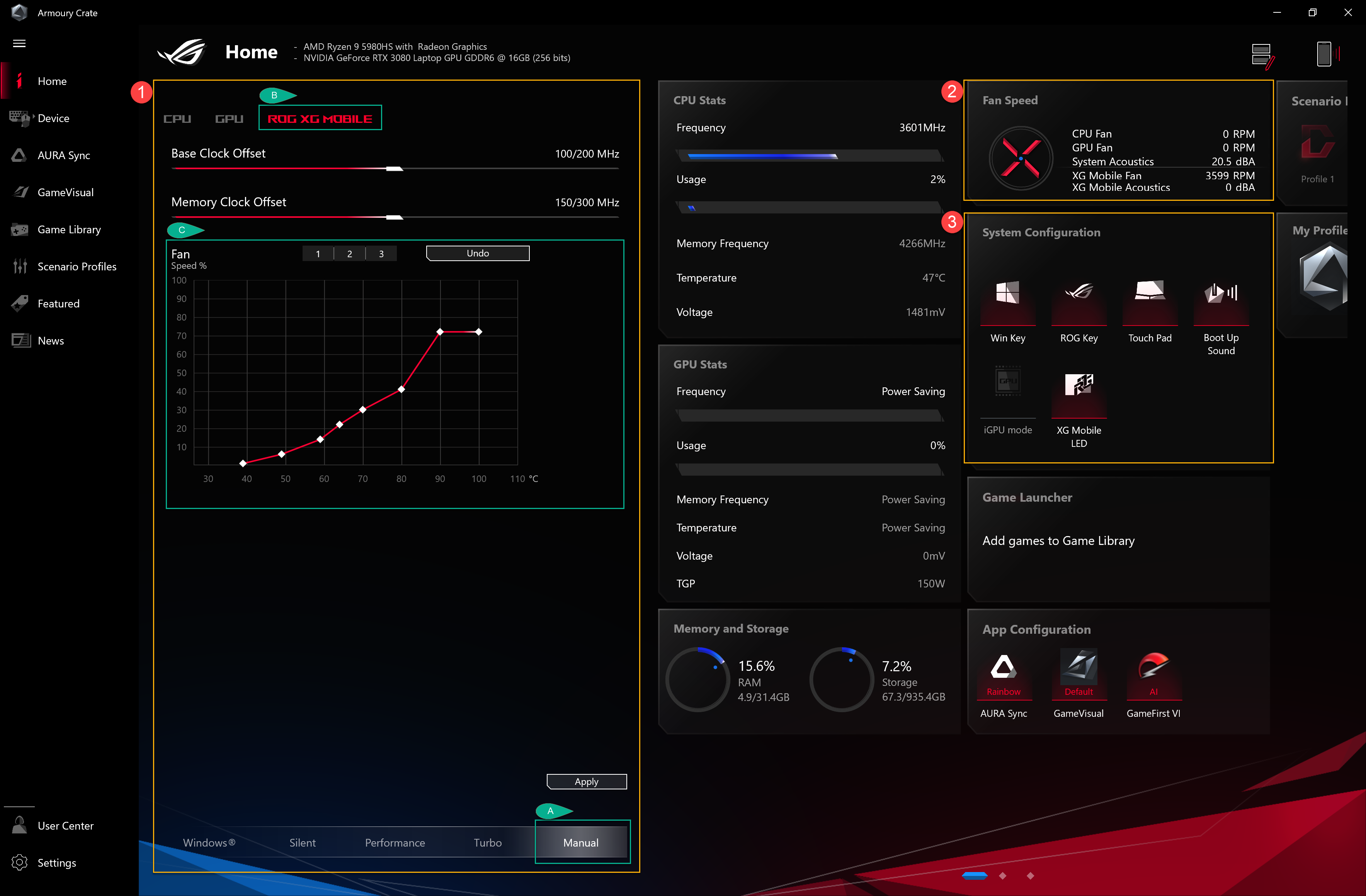
Hỏi & Đáp
Hỏi 1: Danh mục và giới thiệu chế độ HyperFan
Đáp 1: Chế độ Windows®: Theo kế hoạch năng lượng của hệ điều hành Windows để thiết lập.
Chế độ im lặng: Chế độ im lặng của hệ thống là đầu tiên. Quạt sẽ giữ ở tốc độ thấp để giảm tiếng ồn, nhưng hiệu suất sẽ bị hạn chế.
Chế độ Hiệu suất: Hiệu suất là sự cân bằng giữa im lặng và Turbo.
Chế độ Turbo *: Hệ thống Turbo là hệ thống đầu tiên và duy trì hiệu suất cao.
Chế độ thủ công *: Để điều chỉnh thủ công cho Fan Curve và ép xung CPU / GPU.
Chế độ Máy tính bảng ngang/dọc **: Khi chế độ Máy tính bảng ngang/dọc được phát hiện, hiệu suất sẽ chỉ được tối ưu hóa cho Máy tính bảng / Chế độ dọc.
* Nó chỉ có thể khởi chạy ở Chế độ AC (Chế độ sạc).
** Nó chỉ hỗ trợ dòng máy tính xách tay chơi game ROG FLOW X13 (GV301).
Câu hỏi 2: Làm thế nào để xác nhận trạng thái ROG XG Mobile bằng đèn báo?
A2:
ROG XG Mobile Đèn trắng (Đang sạc / Không có kết nối NB): có thể tháo đầu nối.

ROG XG Mobile Đèn đỏ (Đã kết nối sạc / NB): Không thể tháo đầu nối.

ROG XG Mobile Không có đèn (Không có nguồn)

Câu hỏi 3: Tại sao máy tính xách tay của tôi xuất hiện thông báo "Không phát hiện thấy XG Mobile"?
Đáp 3: Nếu máy tính xách tay không tháo đầu nối ROG XG Mobile đúng cách ở chế độ ngủ hoặc trong khi tắt, vui lòng làm theo hướng dẫn để kết nối lại đầu nối ROG XG Mobile, sau đó nhấp vào nút "Y" để khởi động máy tính xách tay một cách an toàn, trong trường hợp mất dữ liệu chưa lưu .
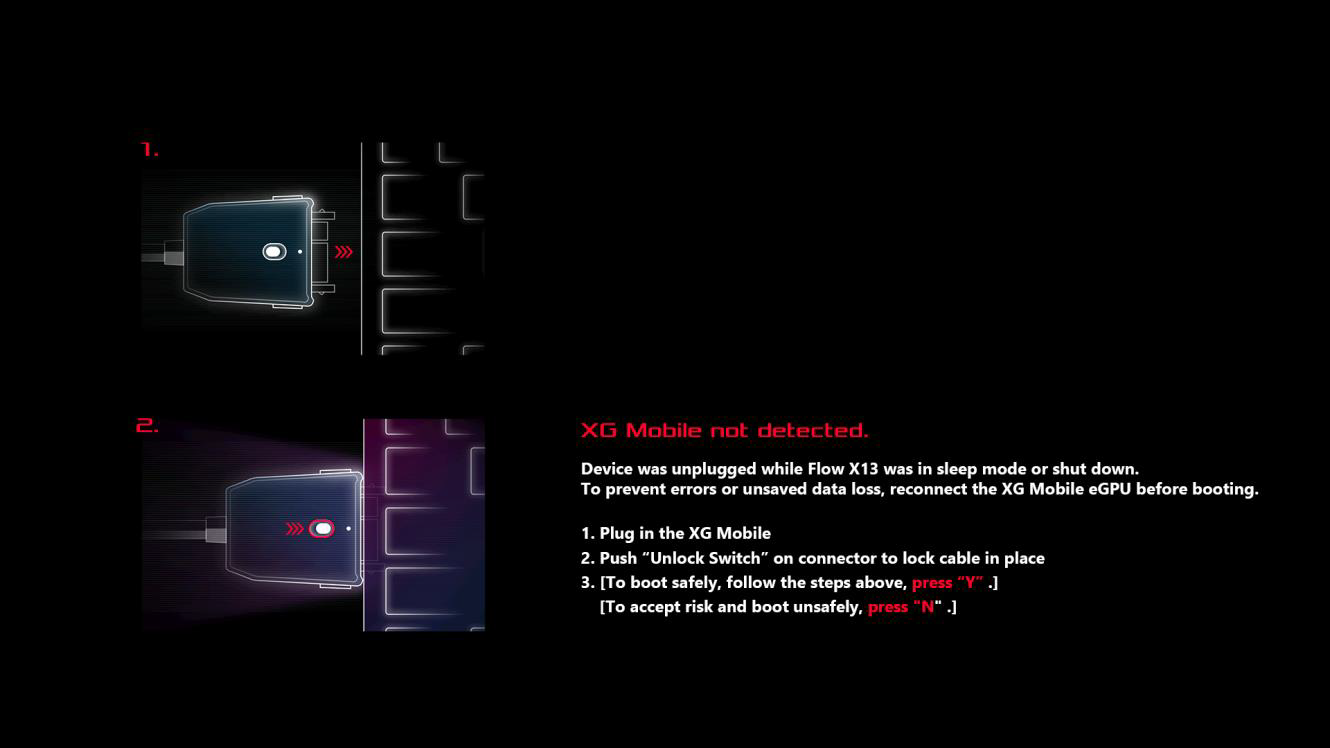
Hỏi 4: Tại sao tôi không thể chuyển Chế độ iGPU sau khi ROG XG Mobile được kết nối?
Đáp 4: Chế độ iGPU dành cho thiết lập Bộ xử lý đồ họa tích hợp và ROG XG Mobile là Bộ xử lý đồ họa bên ngoài, vì vậy khi ROG XG Mobile ra mắt, game thủ không thể thiết lập cho chế độ iGPU trong Tiết kiệm điện năng của GPU.
Hỏi 5: Giao diện độc quyền của ASUS cho ROG XG Mobile là gì?
Đáp 5: Giao diện ROG XG Mobile độc quyền của ASUS. Kết nối trực tiếp PCIe® 3.0 x8 của nó với CPU dành riêng cho băng thông 63Gb / s chỉ dành cho bộ xử lý đồ họa, đánh bại Thunderbolt ™ tới 57,5% *. Một liên kết USB 3.2 Gen 2 riêng biệt bổ sung thêm 10Gb / s cho trung tâm I / O và ngăn lưu lượng ngoại vi cản trở hiệu suất đồ họa. Cáp 41cm cho phép bạn định vị eGPU một cách linh hoạt.

* Các số liệu đề cập đến băng thông lý thuyết cao nhất của PCIe 3.0 x8 trên (63Gb / s) tiêu chuẩn Thunderbolt 4 (40Gb / s). Hiệu suất thực có thể khác nhau.
Kỹ thuật ROG BOOST GPU Overclock (O.C.)
Kỹ thuật ROG Boost GPU Overclock (O.C.) là công nghệ ép xung GPU độc quyền được tạo ra cho các model có chip GPU Nvidia. Thông qua Chế độ Armory Crate Turbo và Chế độ Manual, hệ thống có khả năng tăng tần số GPU, giúp tăng tốc hiệu suất đồ họa ngay lập tức.
Những Models hỗ trợ : GX502 và các dòng ROG notebook (bao gồm các model máy G, GX, GU, GA, GZ notebook ). Để biết thêm các model có được hỗ trợ, vui lòng truy cập Sản phẩm Máy tính xách tay Gaming Series từ trang web chính thức của ASUS.
Lưu ý: Vui lòng đảm bảo bộ điều hợp nguồn được cắm vào, để chạy Chế độ Turbo Armory Crate và Chế độ Manual .
1) Với Chế độ Armory Crate Turbo , the ROG Boost
, the ROG Boost mang đến hiệu suất tăng tức thì cho người dùng cuối. Đồng hồ GPU có tần số cao hơn và mang lại hiệu năng mượt mà đáng kể cho cả những tựa game có đồ họa nhất.
mang đến hiệu suất tăng tức thì cho người dùng cuối. Đồng hồ GPU có tần số cao hơn và mang lại hiệu năng mượt mà đáng kể cho cả những tựa game có đồ họa nhất.
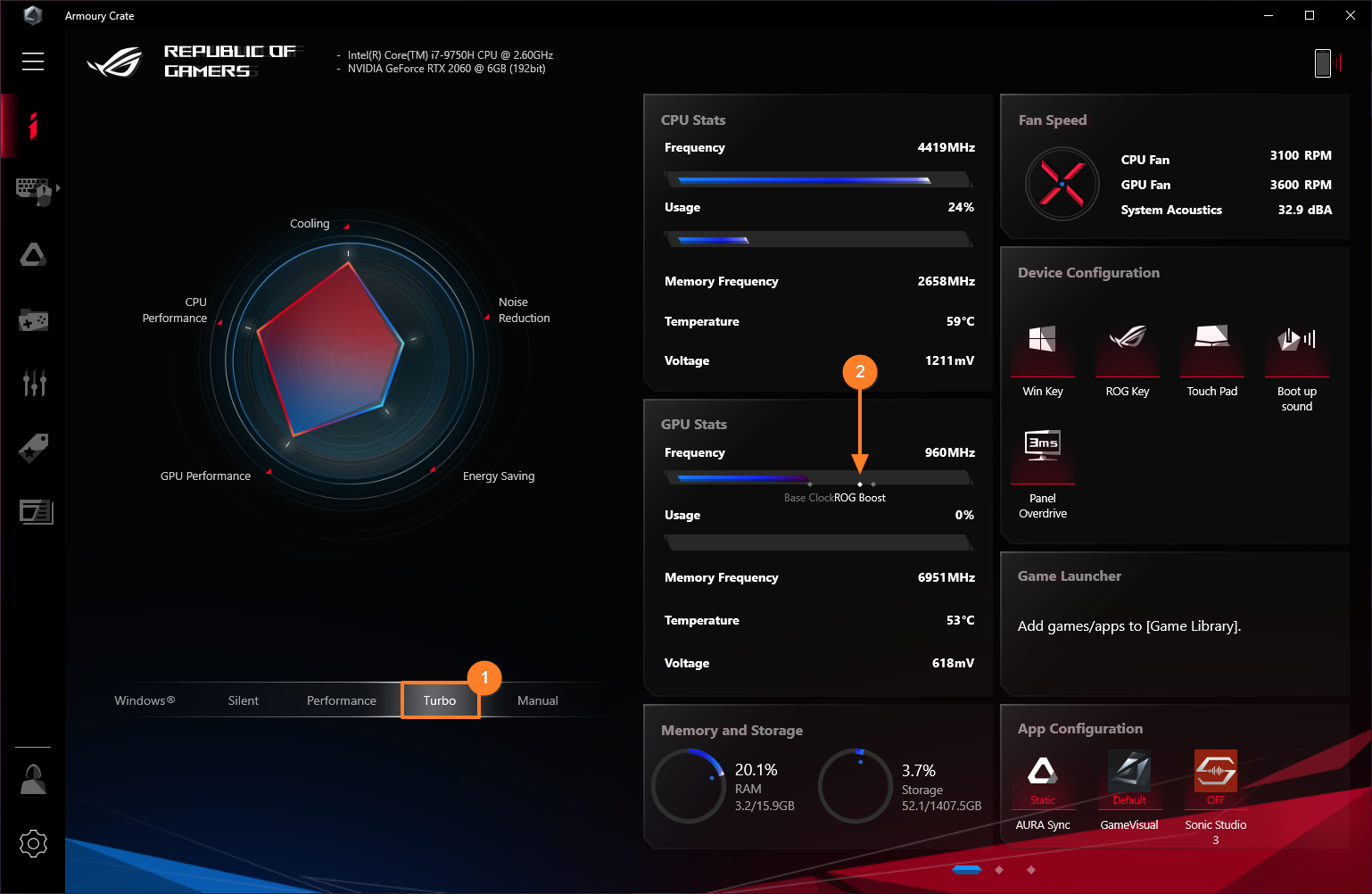
2) Với Chế độ Armoury Crate Manual  ,bằng cách điều chỉnh GPU Base Clock Offset
,bằng cách điều chỉnh GPU Base Clock Offset  ,khả năng ép xung bổ sung cho phép người dùng tự do mân mê với clock offset (ROG Boost O.C
,khả năng ép xung bổ sung cho phép người dùng tự do mân mê với clock offset (ROG Boost O.C cho trải nghiệm độc đáo.
cho trải nghiệm độc đáo.