How to customize the AniMe Matrix™ on your ROG laptop, motherboard, keyboard, or headset

We gamers love to stand out from the crowd–and while unique laptop designs with customizable RGB lighting go a long way, ROG's AniMe Matrix™ Display is a whole new level of personalization. Available on select laptops, motherboards, headsets, and keyboards, the AniMe Matrix™ allows you to choose and create custom lighting animations that shine through precision-milled holes for a truly personal look. Here's how to set it up.
How to choose an animation for your devices
Your device will usually come with an animation active right out of the box, but you can choose from a number of different animations to make it your own. First, download and install our Armoury Crate software, if you haven't already. In Armoury Crate, click the Settings cog in the bottom left corner, select the Update Center tab, and install all the available firmware and software updates, if available.
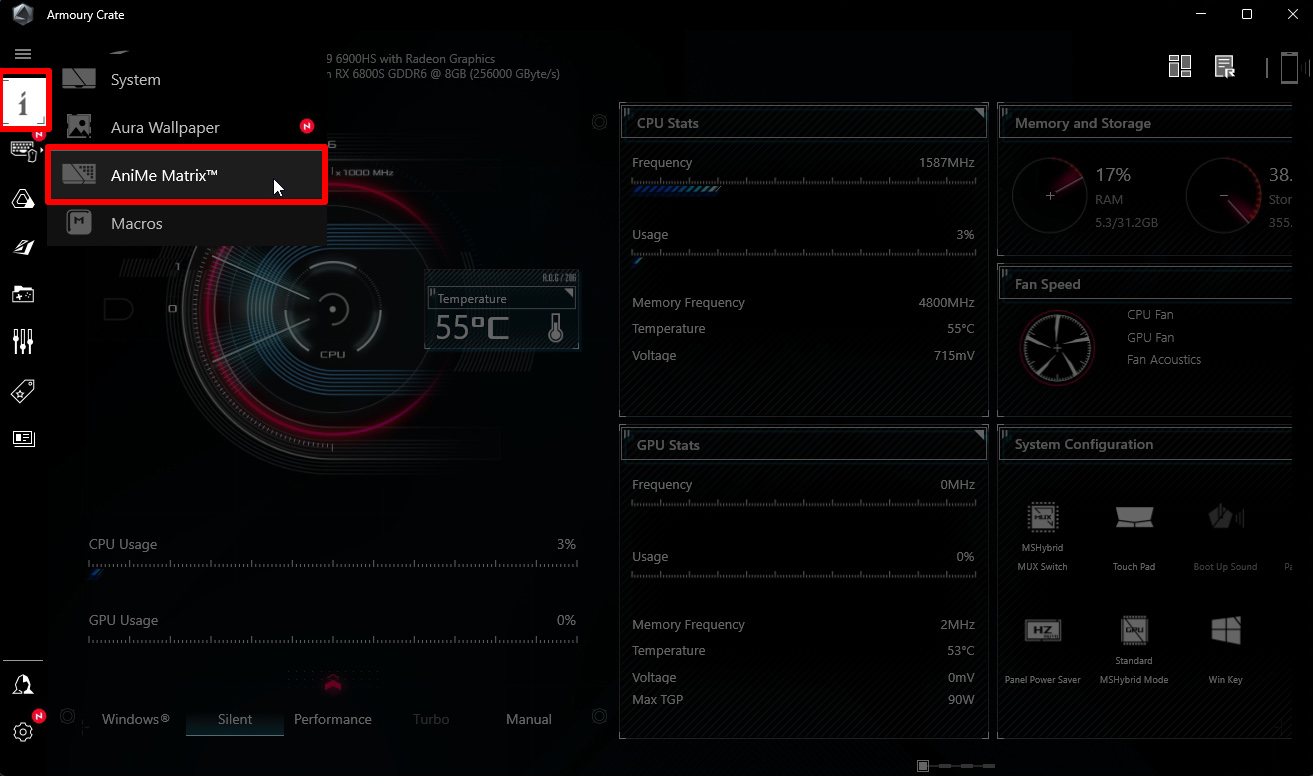
Next, click the Devices button on the left sidebar. If you're using a laptop, like the AniMe Matrix™-clad Zephyrus G14, select AniMe Matrix™ from the list. If you're using a peripheral like a Delta S Animate headset or Strix Flare Animate keyboard, choose your device in question from the list and select the AniMe Matrix™ tab. The left portion of this screen will show a preview of your animation, while the right side shows a number of pre-made animations for you to choose from.
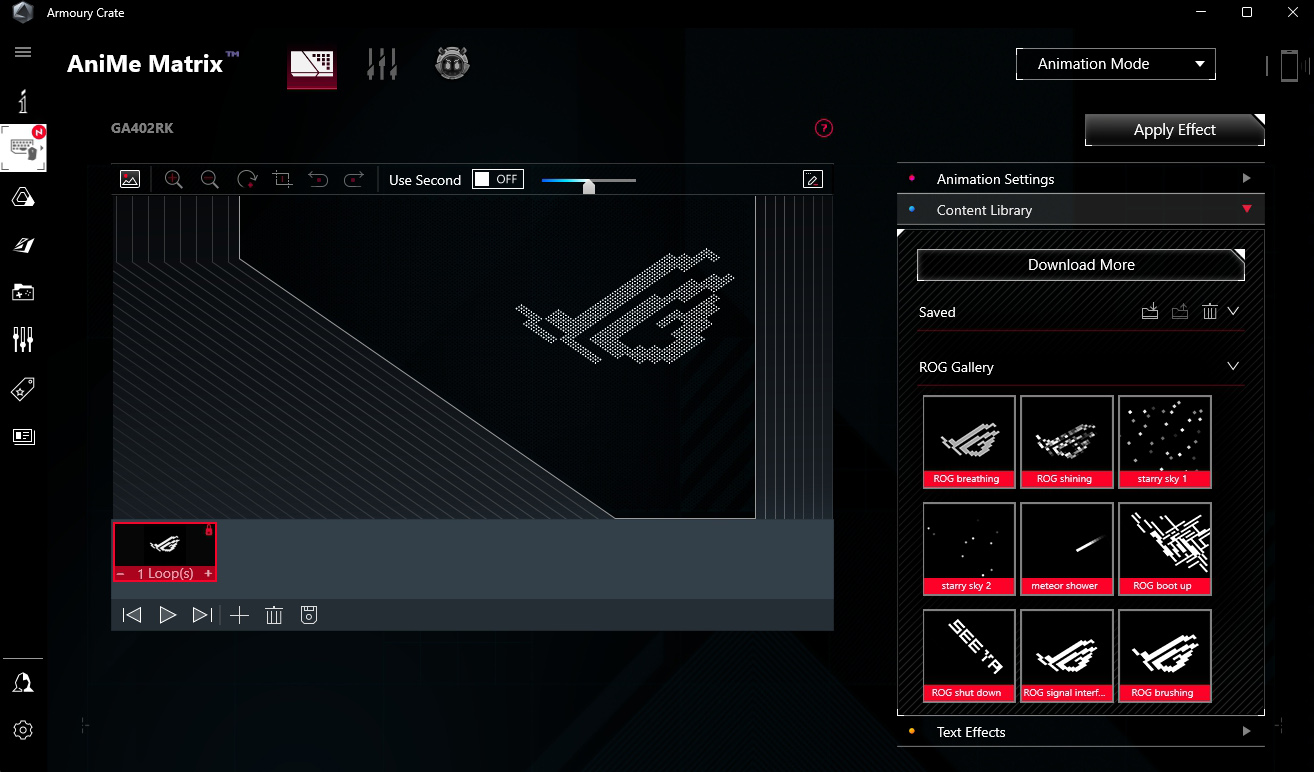
By default, your device will be in Animation Mode, which will show cool graphics on the display. To select an animation, start by double-clicking an animation on the right. (Single clicking will not do anything, you need to double-click it or click and drag it to load the animation into the preview pane). If all you want is that single animation, you can click the Apply Effect button to complete the process–you should see the animation appear on your device. You can also click Download More to see more animations available for download from ROG.
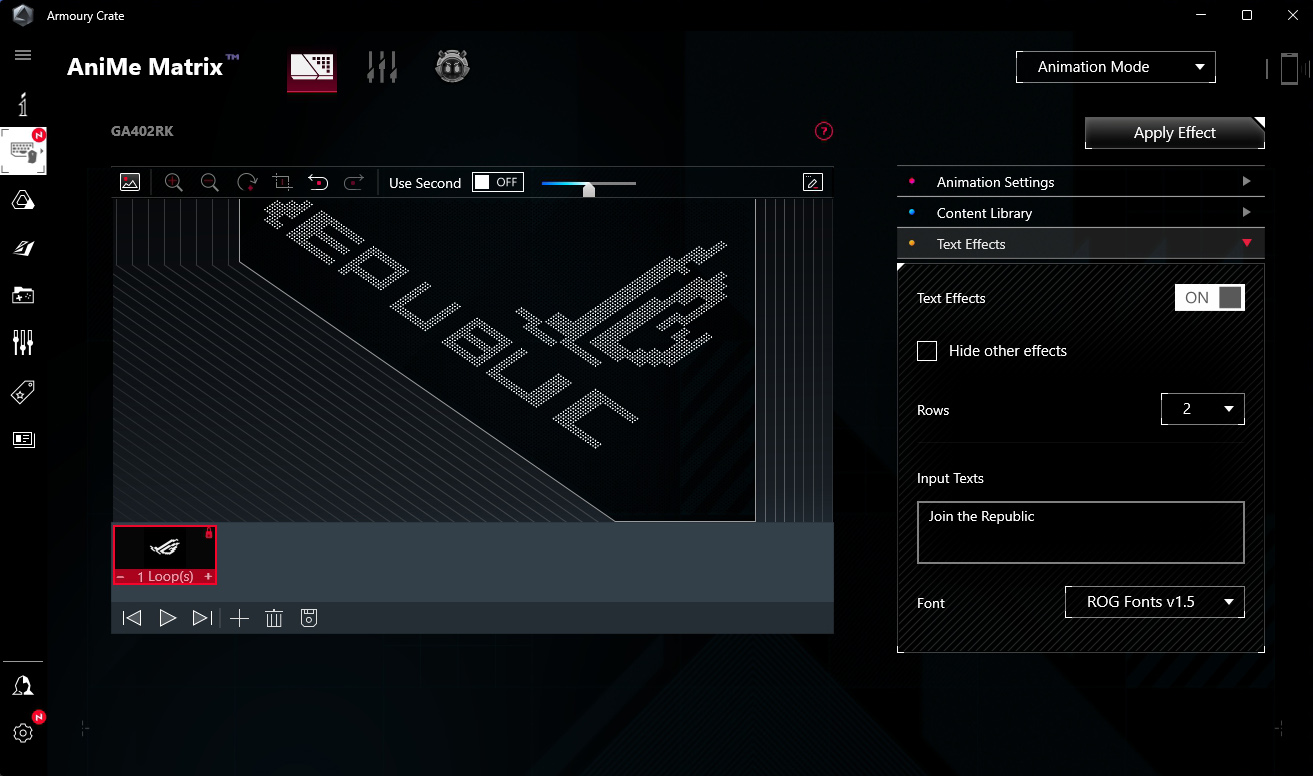
You can stop there if you like the animation on its own, but there's a lot more you can do here, too. For example, by dragging other animations over to the left, you can create your own custom loops with multiple animations. Use the + and - signs to adjust how many times an animation loops before moving to the next one, and adjust the speed of each animation using the box at the top. You can also click the Animation Effects on the right side to adjust the brightness and contrast, or click Text Effects to add scrolling text to your animation. Again, when you're finished customizing, click Apply Effect to send it to the AniMe Matrix™ Display.
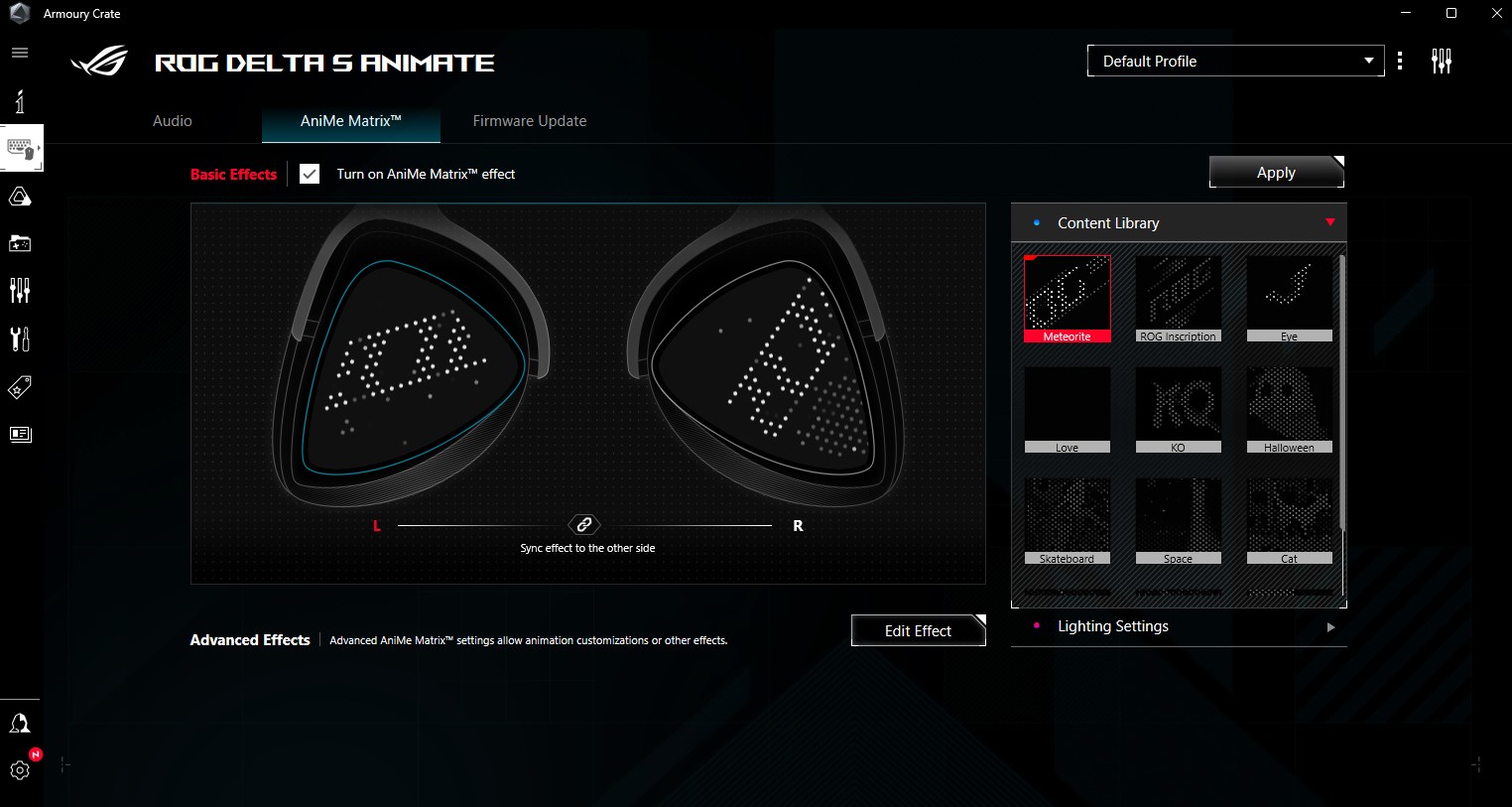
To create these longer animations on a peripheral device, like the ROG Delta S Animate, you'll need to click the Edit Effect button, which will give you access to the loop creator.
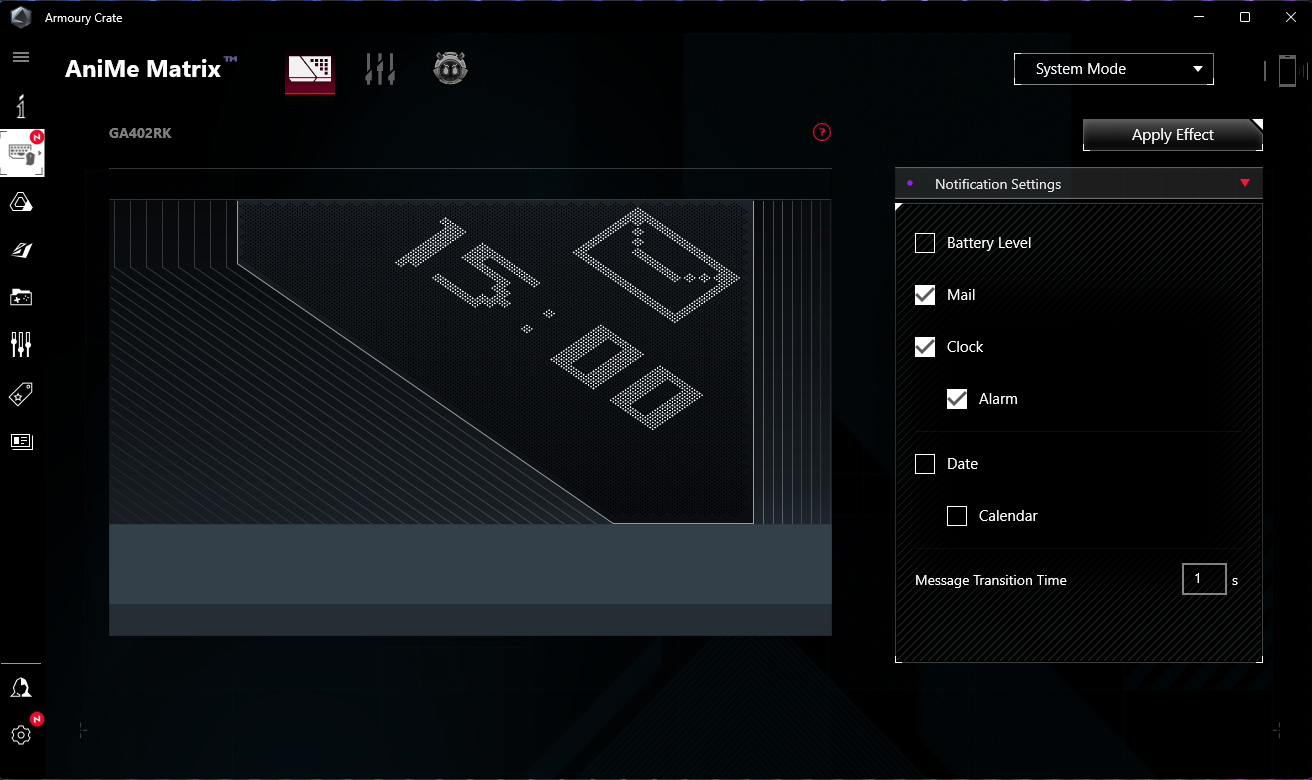
Your AniMe Matrix™ can also show other types of effects, too. Using the dropdown in the upper right corner, you can switch from Animation Mode to System Mode, which allows you to show notifications or system stats, or Audio Mode, which will allow you to show a visualizer that dances to your music, along with artist and track info if you so desire. You can customize those modes through Armoury Crate if you so desire.
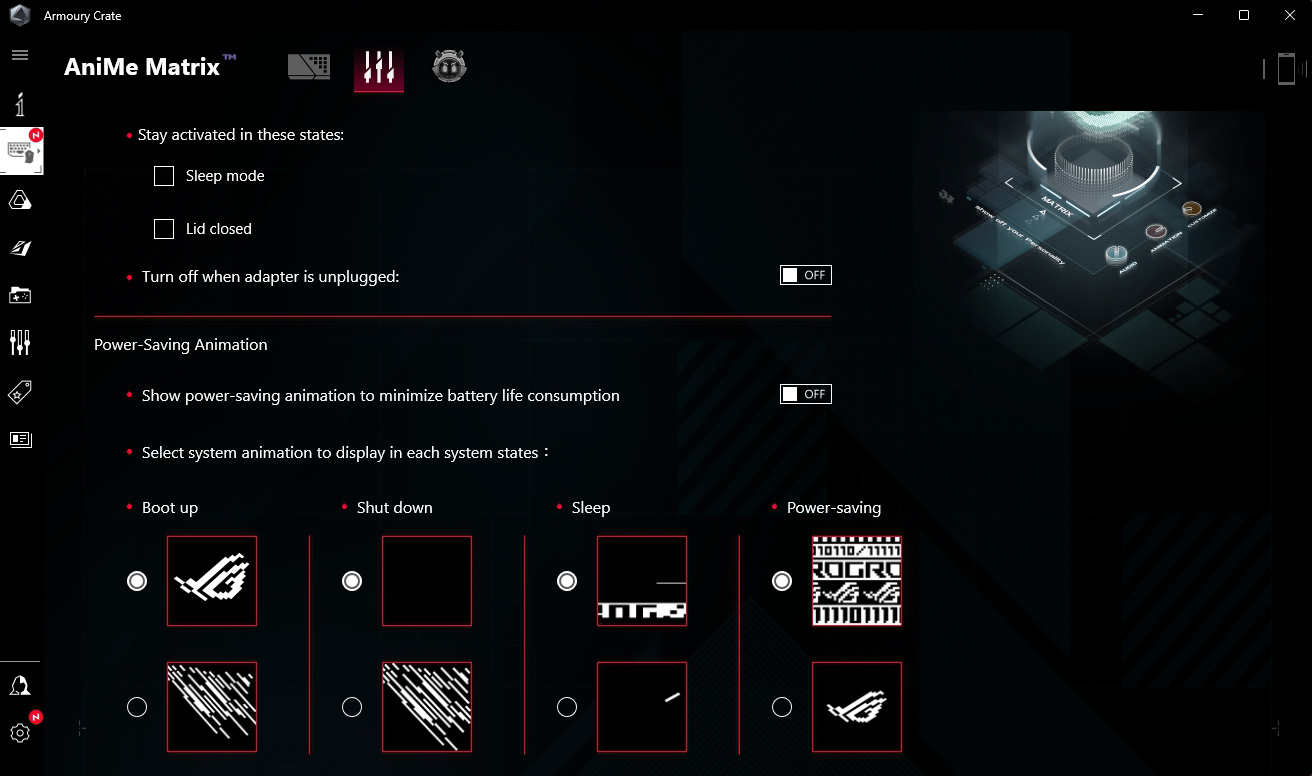
Finally, be sure to click the Preference Settings icon along the top of this screen. From there, you can select your bootup and shutdown animations, as well as customize preferences like whether the AniMe Matrix™ continues to run when your laptop sleeps.
How to create and load your own animations
The included animations (and the ones downloadable from ROG) should be plenty to get you started, but if you really want your device to be one-of-a-kind, you can create your own animations for display on your laptop, keyboard, or headset.
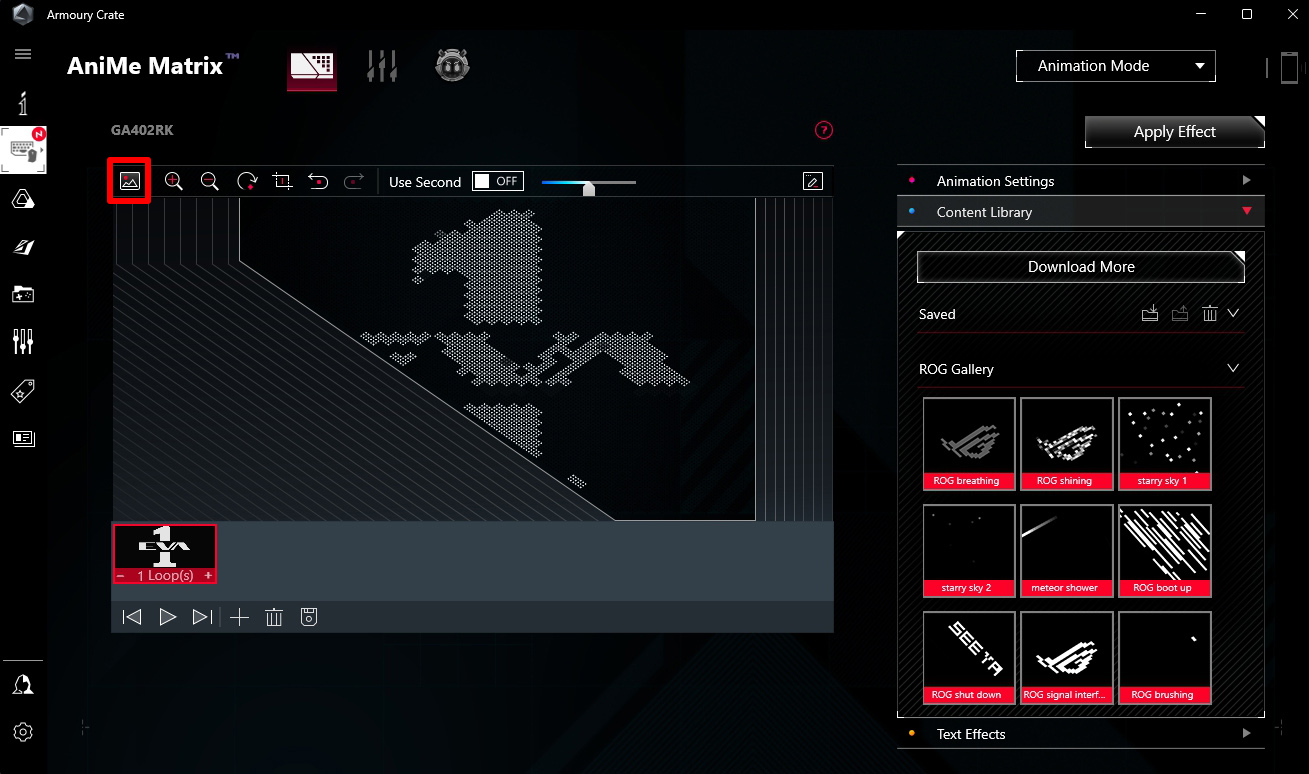
For a simple static image, open Armoury Crate, head to the AniMe Matrix™ settings for your device, and click the Insert Image button in the upper left corner of the preview pane. Select an image from your machine, and Armoury Crate will convert it into a display for your AniMe Matrix™, which you can crop and scale to your liking.
For something more powerful, though, you can use our new Pixel Editor. Click the small Pixel Editor icon in the upper-right corner of the preview pane, and a new browser window will open, allowing you to create a new animation from scratch.
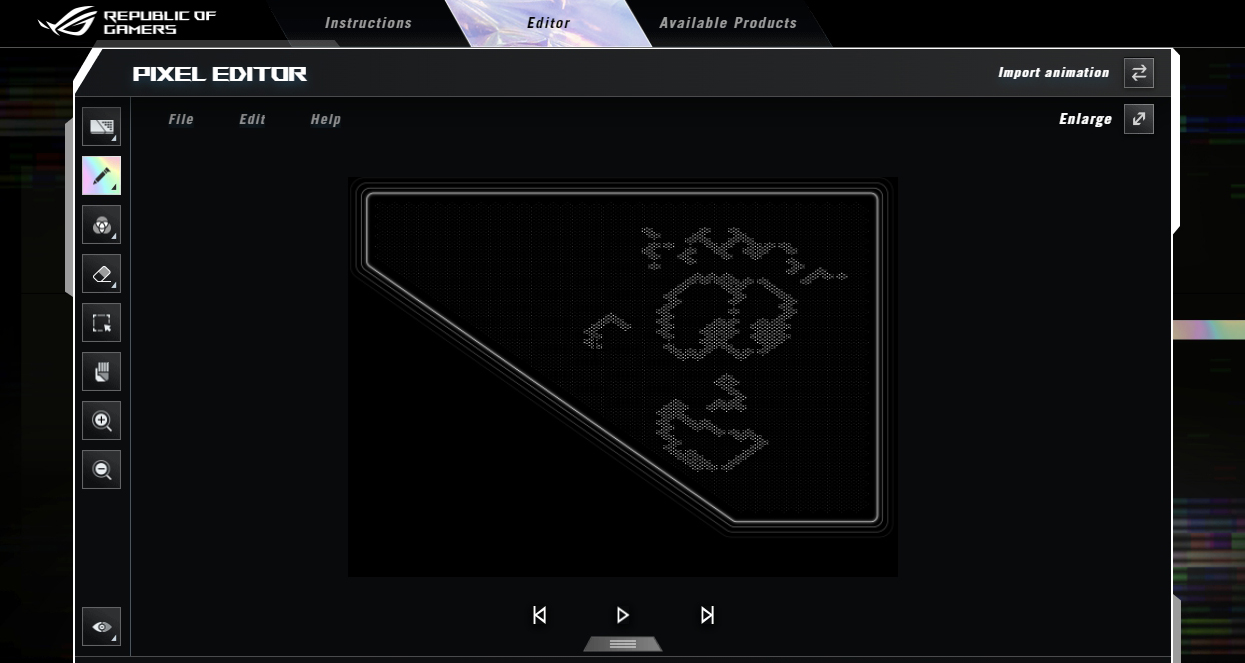
You can use the pencil, eraser, and other tools on the left side to draw something of your own. On the bottom, you can add more frames, creating a frame-by-frame animation with your own raw artistic ability. Click Save Project when you're finished–you'll get a file you can save to your machine, then import into Armoury Crate. (You'll find the Import option under the Download More button in the Content Library on the AniMe Matrix™ page of Armoury Crate.)
If you don't want to start from scratch, you can import an image or animation from your computer using the option in the upper-right corner of the Pixel Editor. Once imported, you can use the Pixel Editor to tweak or adjust the animation to your liking before saving it back to your PC.
You've got the tools, now go use them! There's so much you can do with Armoury Crate and the Pixel Editor.
Author
Popular Posts

How to adjust your laptop's P-Cores and E-Cores for better performance and battery life

Prepare for Tandem OLED splendor with these new ROG gaming monitors

How to Cleanly Uninstall and Reinstall Armoury Crate

32-inch glossy WOLED panels debut in the ROG Strix OLED XG32UCWMG and XG32UCWG gaming monitors

ASUS GPU Tweak III: The ultimate tool for advanced GPU tuning
LATEST ARTICLES

15 tips & shortcuts to set up and optimize your ROG Ally or ROG Xbox Ally
So you’ve finally unboxed your brand new ROG Ally, and you're itching to get your game on. Here's what to do first.

How to boost gaming performance on the ROG Ally or ROG Xbox Ally
The ROG Ally is a true Full HD handheld ready to make your games look better than ever. Here's how to maximize its performance.

How to extend the battery life of your ROG Ally or ROG Xbox Ally
The ROG Ally’s compact, lightweight form factor allows you to play all your favorite modern games anywhere you go. Here are a few tips to extend your game time as long as possible.

How to upgrade the SSD and reinstall Windows on your ROG Ally, ROG Xbox Ally, or ROG Xbox Ally X
Our ROG Ally handhelds let you bring plenty of games with you, anywhere you go. But if you need more space, you can upgrade the SSD yourself with a screwdriver.
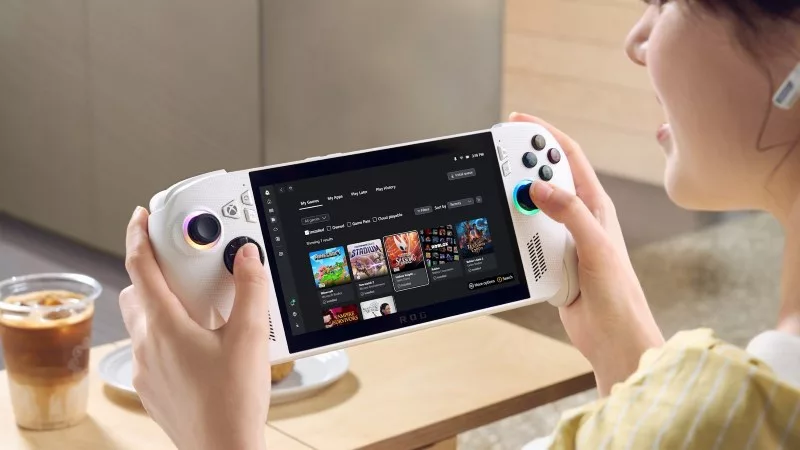
How to play games offline with the ROG Ally and ROG Xbox Ally
The ROG Ally is designed to play all your games, wherever you go — even if you don’t have an internet connection.

How to play games from Xbox, Steam, Epic, and other stores on the ROG Xbox Ally
The ROG Xbox Ally and ROG Xbox Ally X give you the ultimate in PC gaming flexibility on the go, including support for leading PC storefronts.