How to increase the ROG Ally's VRAM allocation
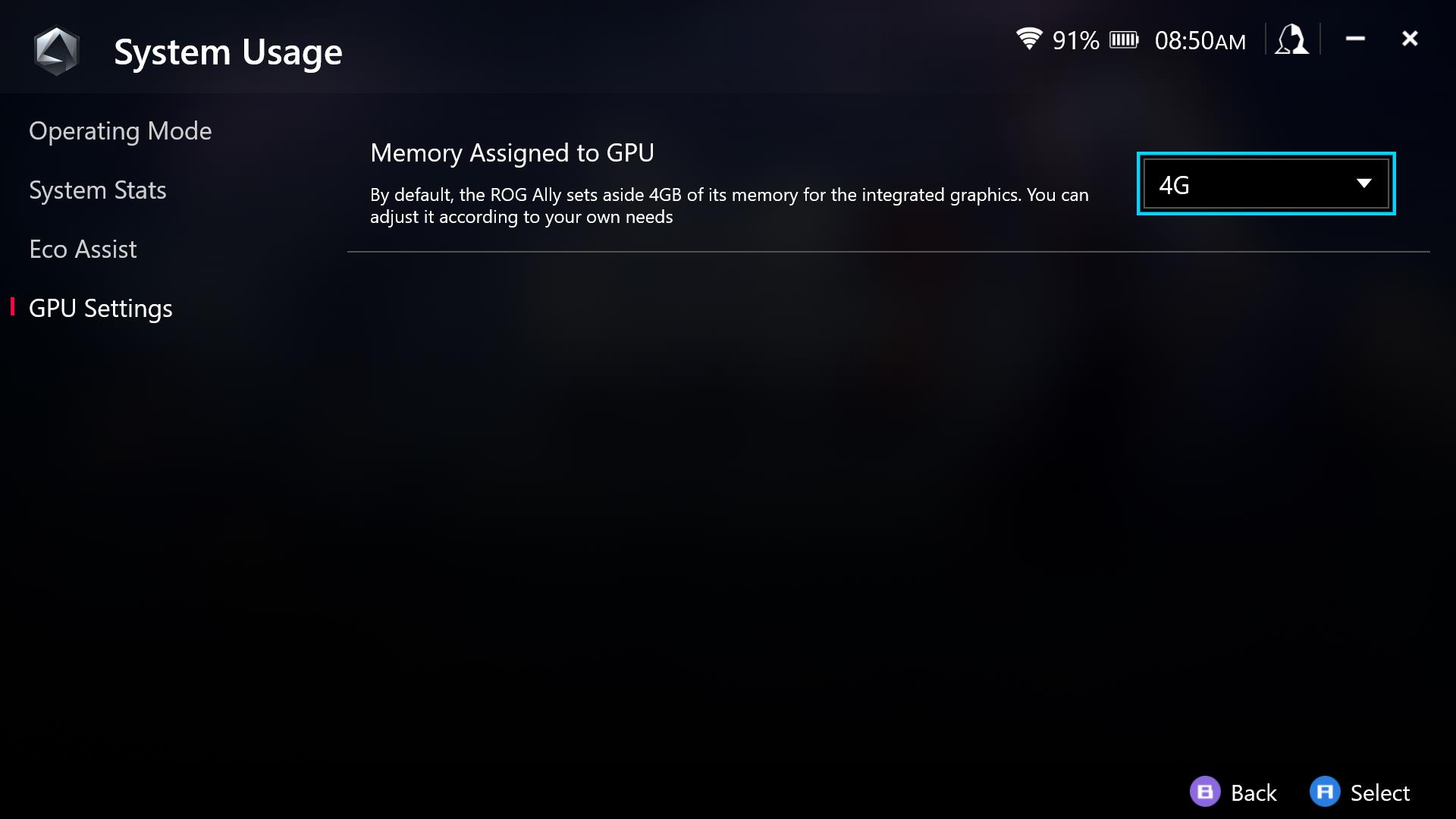
The ROG Ally uses a cutting-edge AMD APU at its heart, which combines a CPU and GPU for efficient gaming performance. Unlike dedicated graphics cards, which have their own video memory (or VRAM), the Ally shares some of its system memory (or RAM) with the integrated GPU. To give you more control over your system, we allow you to customize how much of this memory is reserved as VRAM.
This is part of our ultimate guide to the ROG Ally series of articles.
This can be helpful in a few scenarios:
- You want to increase VRAM to use higher-resolution textures in modern games like The Last of Us.
- You want to increase VRAM to reduce stuttering in certain VRAM-heavy games like Call of Duty: Modern Warfare II.
- You’re getting an error on launch that a game will not start because not enough VRAM is present, like in Assassin’s Creed Valhalla or Rainbow Six: Extraction.
- You want to lower the VRAM allocation so you have more system memory for other programs running in the background.
For example, when trying to launch some games you may receive an error that says “Your system specs do not seem to match the minimum requirements for the game. Please check your hardware and GPU settings” and "Available graphic memory detected is below" the required amount. Raising the Ally’s VRAM reserve will allow the game to launch as normal.
To change the UMA buffer size, open Armoury Crate and head to Settings > Operating Mode > GPU Settings. Change the Memory Assigned to GPU to your desired value. The default is 4GB, but you can raise it to 8GB at the maximum. You will have to reboot the Ally for the change to take effect, after which you can play your games as usual.
Author
Popular Posts

How to adjust your laptop's P-Cores and E-Cores for better performance and battery life

Prepare for Tandem OLED splendor with these new ROG gaming monitors

How to Cleanly Uninstall and Reinstall Armoury Crate

32-inch glossy WOLED panels debut in the ROG Strix OLED XG32UCWMG and XG32UCWG gaming monitors

How to upgrade the SSD and reinstall Windows on your ROG Ally, ROG Xbox Ally, or ROG Xbox Ally X
Related Products
LATEST ARTICLES

The best accessories to supercharge your ROG Xbox Ally
Here’s the must-have gear that’ll catapult your ROG Xbox Ally gaming to the next level.

15 tips & shortcuts to set up and optimize your ROG Ally or ROG Xbox Ally
So you’ve finally unboxed your brand new ROG Ally, and you're itching to get your game on. Here's what to do first.

How to boost gaming performance on the ROG Ally or ROG Xbox Ally
The ROG Ally is a true Full HD handheld ready to make your games look better than ever. Here's how to maximize its performance.

How to extend the battery life of your ROG Ally or ROG Xbox Ally
The ROG Ally’s compact, lightweight form factor allows you to play all your favorite modern games anywhere you go. Here are a few tips to extend your game time as long as possible.

How to upgrade the SSD and reinstall Windows on your ROG Ally, ROG Xbox Ally, or ROG Xbox Ally X
Our ROG Ally handhelds let you bring plenty of games with you, anywhere you go. But if you need more space, you can upgrade the SSD yourself with a screwdriver.
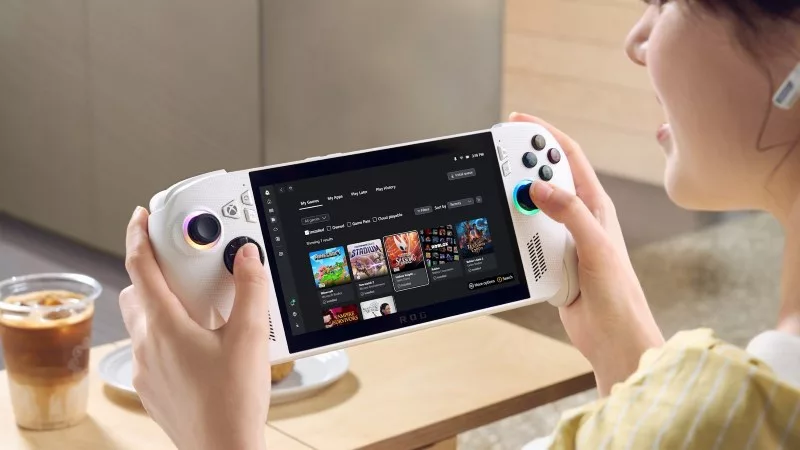
How to play games offline with the ROG Ally and ROG Xbox Ally
The ROG Ally is designed to play all your games, wherever you go — even if you don’t have an internet connection.