How to upgrade the SSD in your ROG Flow Z13
The ROG Flow Z13 gaming tablet is small in stature, but has massive versatility—not to mention plenty of power under the hood. But the more you game, the more that storage fills up—and what once seemed like a spacious SSD might need some more room for your burgeoning game library.
While the Flow series is built to be as compact as possible, our design team still found a way to make the storage upgradeable. In fact, you have two options for adding storage to your Flow Z13: you can add a microSD card or swap in a new SSD.

Adding a microSD card is the easiest way to add more storage to your tablet—just grab a spacious model from your favorite retailer, and insert it into the slot located under the kickstand to the left of the rear window. Depending on the SD card you choose, you may experience slightly slower load times than on the built-in SSD — so keep that in mind as you decide what to use the SD card for.
If a microSD card won’t do the trick, you can easily swap in a new SSD. In fact, you don’t even need to take the whole tablet — all you need is a screwdriver and a few minutes of time.
Step one: gather your parts
Apart from a size 0 phillips head screwdriver, you’ll also need a compatible SSD. The Flow Z13 uses an M.2 NVMe “2230” size SSD that’s smaller in size than traditional models, so you’ll need to ensure you buy the right size from your favorite or e-tailer or brick-and-mortar PC hardware store. In addition, since there’s only one M.2 slot on the entre machine, you’ll need to back up your data before continuing. You can use ASUS Cloud Recovery as described below to reinstall Windows from scratch, with all the important ASUS drivers and software, then restore your data from your backup. Alternatively, you can pop your new SSD into an M.2 NVMe PCIe USB enclosure, and clone your Z13’s existing Windows installation onto the new drive first.
When in doubt, check your device’s product page on rog.asus.com for more information on which types of storage it supports, or ask the reps at your favorite retailer for recommendations.
Step two: open the storage compartment

With your screwdriver and newly-cloned SSD in hand, you should only need a few minutes to pop it into your Z13. To start, open the kickstand and undo the single screw in the bottom right-hand corner, on the panel labeled “M.2”.
Remove the M.2 cover to reveal the SSD underneath. You’ll need to remove a second screw holding the drive in place.
Step three: swap your drive

After unscrewing the M.2 screw, you can remove the SSD from its slot. You may have to wiggle it a bit and slide it backwards (toward the edge of the tablet), but it should come free with little force.
Once removed, insert your new, larger, cloned SSD, and return the screws and cover to their rightful places.
Step four: Get back in the game
That’s all it takes! Boot up your Flow Z13 and, if you installed a brand new SSD, it should boot you into the BIOS, where you can navigate to Advanced > ASUS Cloud Recovery and begin the Windows reinstallation process. Alternatively, if you cloned your previous drive, you should be right back into Windows as if nothing changed. Open Windows Explorer to double-check that your C: drive is showing the correct amount of storage. If the amount of storage doesn’t look correct, you may need to try cloning the drive again, making sure to extend the C: drive to take up all available space on the new SSD. Once you’ve confirmed everything is working as intended, head on over to Gamesplanet or your favorite digital store and go on a downloading spree — you’ve got plenty of room for new games.
If you run into trouble along the way, contact ASUS customer support. Certain regional offices may be able to install your upgrades for you, if you aren't comfortable doing it yourself. Reach out with any questions, and our talented support staff will lay out all your options.
Author
Popular Posts

How to adjust your laptop's P-Cores and E-Cores for better performance and battery life

Prepare for Tandem OLED splendor with these new ROG gaming monitors

How to Cleanly Uninstall and Reinstall Armoury Crate

32-inch glossy WOLED panels debut in the ROG Strix OLED XG32UCWMG and XG32UCWG gaming monitors

ASUS GPU Tweak III: The ultimate tool for advanced GPU tuning
LATEST ARTICLES

15 tips & shortcuts to set up and optimize your ROG Ally or ROG Xbox Ally
So you’ve finally unboxed your brand new ROG Ally, and you're itching to get your game on. Here's what to do first.

How to boost gaming performance on the ROG Ally or ROG Xbox Ally
The ROG Ally is a true Full HD handheld ready to make your games look better than ever. Here's how to maximize its performance.

How to extend the battery life of your ROG Ally or ROG Xbox Ally
The ROG Ally’s compact, lightweight form factor allows you to play all your favorite modern games anywhere you go. Here are a few tips to extend your game time as long as possible.

How to upgrade the SSD and reinstall Windows on your ROG Ally, ROG Xbox Ally, or ROG Xbox Ally X
Our ROG Ally handhelds let you bring plenty of games with you, anywhere you go. But if you need more space, you can upgrade the SSD yourself with a screwdriver.
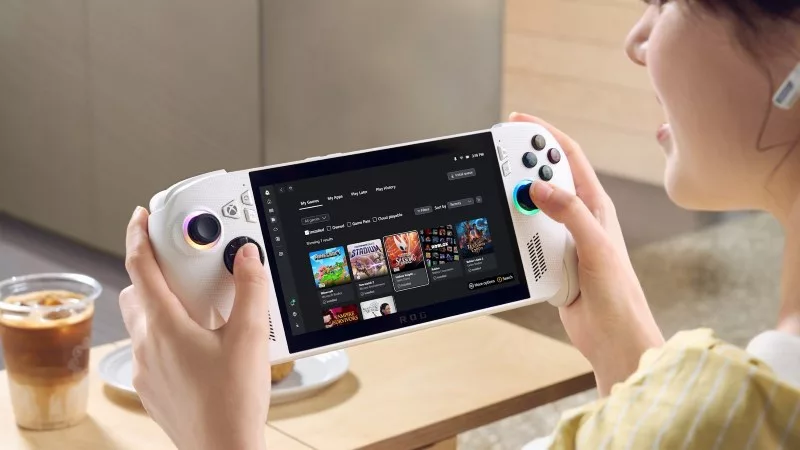
How to play games offline with the ROG Ally and ROG Xbox Ally
The ROG Ally is designed to play all your games, wherever you go — even if you don’t have an internet connection.

How to play games from Xbox, Steam, Epic, and other stores on the ROG Xbox Ally
The ROG Xbox Ally and ROG Xbox Ally X give you the ultimate in PC gaming flexibility on the go, including support for leading PC storefronts.