How to customize the GPU Tweak III interface
Whether you're overclocking your GPU, undervolting for lower GPU temperatures, tweaking your fan curves, or just monitoring performance metrics, ASUS GPU Tweak III is a feature-packed program with all the tools you need to dial in your PC’s performance. And you can completely customize its interface to suit your needs.
This is just one of many things GPU Tweak III can do! Click here to see all of our GPU Tweak guides.
How to add, remove, and reorganize items in GPU Tweak III
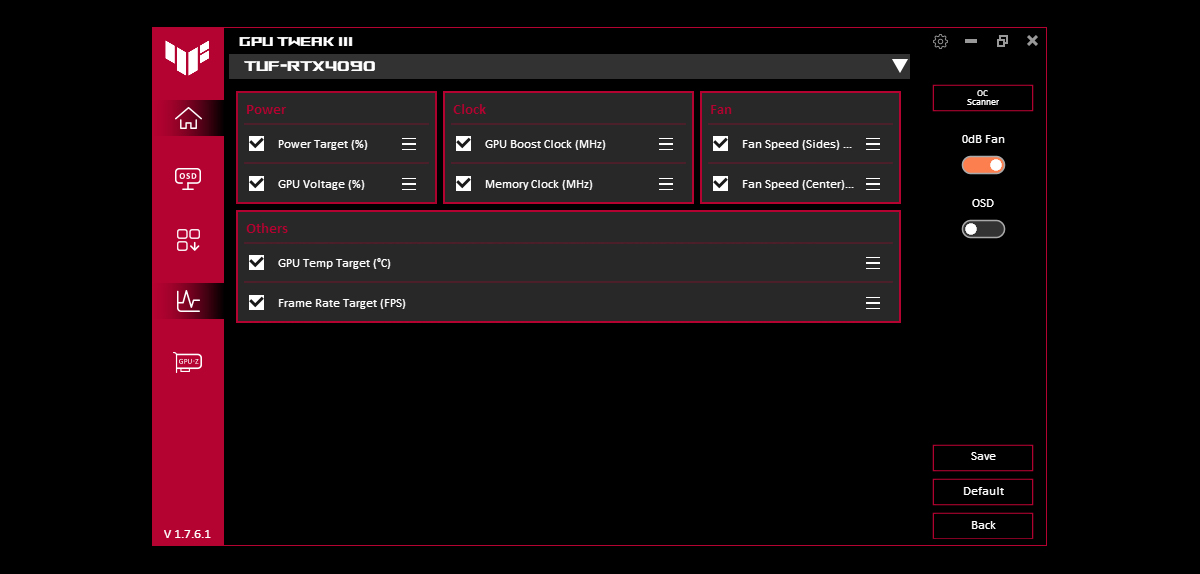
Customizing the interface isn’t just about aesthetics — though we’ll get there. The ability to add, remove, and reorganize different aspects of GPU Tweak III allows you to keep the most important information front and center.
In the main GPU Tweak III window, you’ll see a set of dials along the top that monitor your GPU temperature, boost clocks, power usage, and fan speed, among other things. You can click the small arrow below these dials to expand this panel and show even more — or click the customize icon in the corner (with the three sliders) to tweak which items appear in this panel. If you don’t care about fan speeds but want to see your GPU Voltage, for example, you can choose those specific options.
The same goes for the panels of sliders on the bottom half of the window. If you have no intention of changing the GPU Temperature Target or Frame Rate Target, you can click the customize button in the upper-right corner of that panel (again, the icon with the three knobs) to remove them and save yourself some space and clutter in the GPU Tweak III interface.
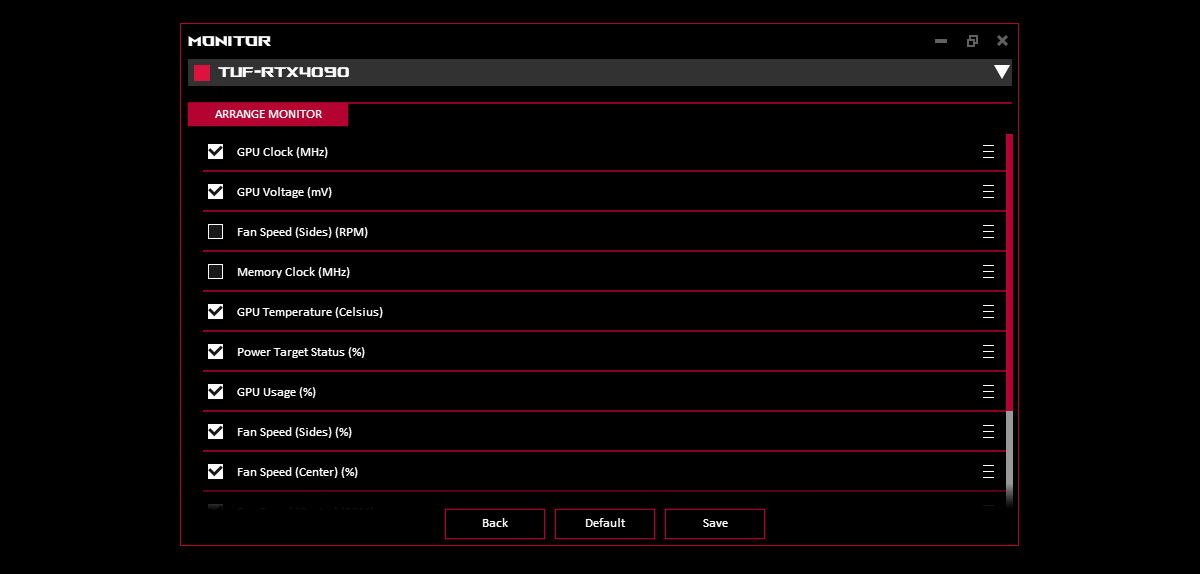
And you can do the same for the Monitor window. Click the graph icon in the left sidebar, and you’ll see the full might of GPU Tweak III’s system monitor, and you can click the customize button in the corner to check or uncheck the options that you want to see. For a more detailed guide on customizing this section, you can see our full guide to GPU Tweak III’s system monitor and OSD here.
How to personalize the colors and background in GPU Tweak III
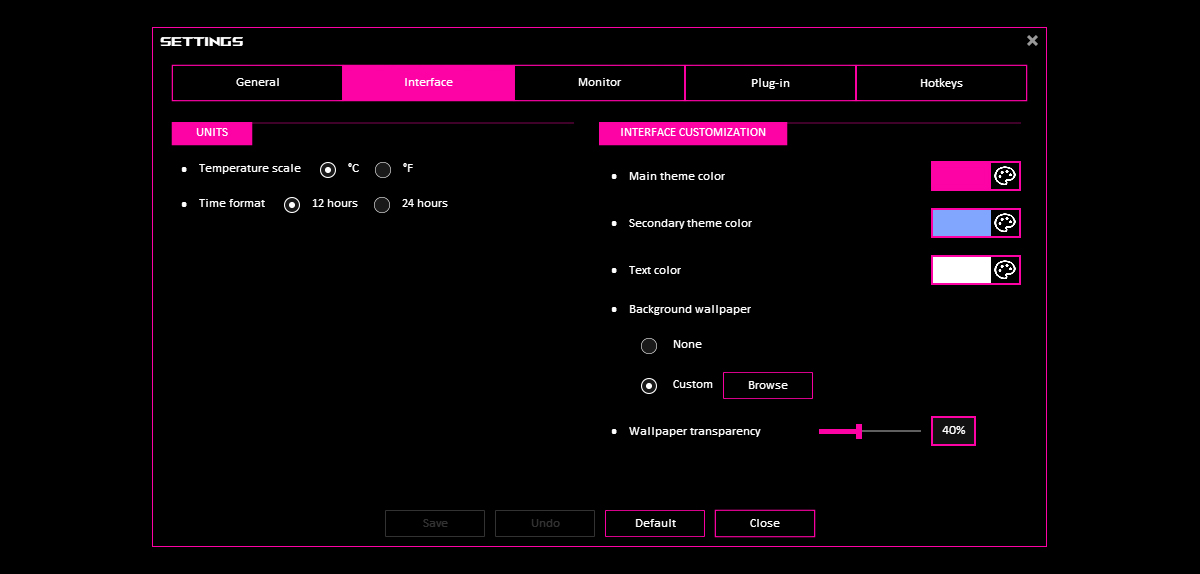
Once you’ve dialed in all the important stuff, you can also customize the colors, fonts, and background to match your aesthetic preferences. There are a few places you can adjust these things.
To change the main colors of the GPU Tweak III interface, click the Settings cog in the upper-right corner of the program and head to the Interface tab. On the right, you’ll be able to change the Main Theme Color, Secondary Theme Color, and Text Color. You can also add a background wallpaper — select the Custom option, browse to an image of your choice, and adjust the transparency until it looks good. With the default GPU Tweak III window size, an image with an 823x520 resolution will fill the window. If you resize the window, you’ll need an image of the same aspect ratio for the same effect.
Next, click the Monitor tab to adjust the color used in the Monitor window. If you have multiple GPUs, you can select different colors for each.
Finally, if you’re using GPU Tweak’s OSD in-game, you can change the font, colors, and other appearance settings by clicking the OSD option in the left sidebar of GPU Tweak III. Scroll down to Information Text Options, Text Effects, and Background Effect to adjust the look and feel of the overlay. Again, you can read more about how the OSD works in this guide.
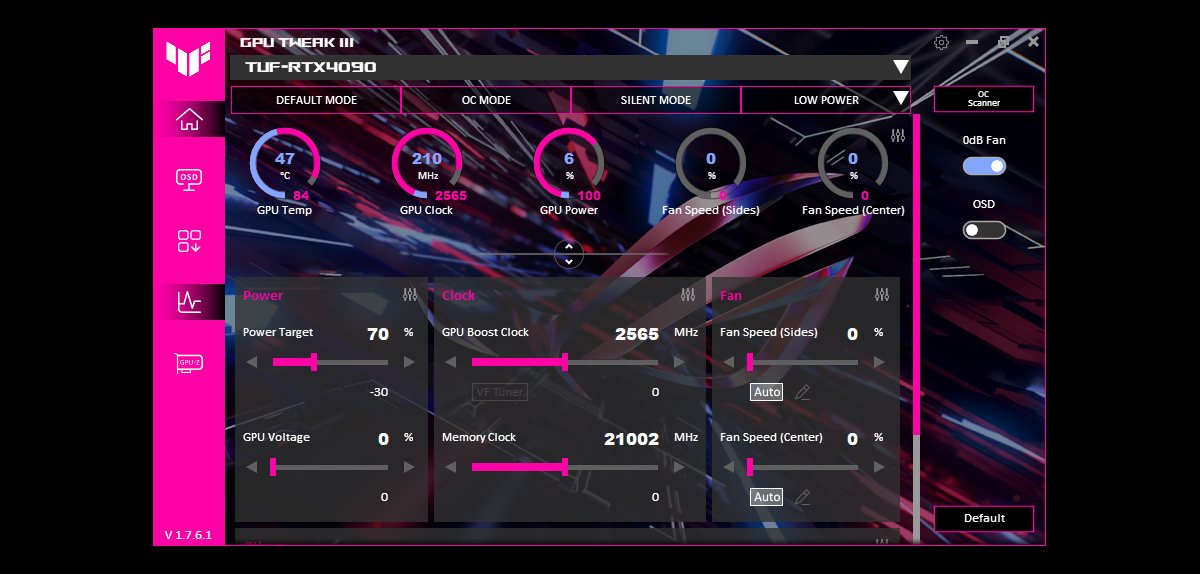
Once you’re finished, you’ll have a GPU Tweak window that perfectly matches the aesthetics and colors of your rig, while showing you only the most important information you need to see. Welcome to the fully customizable world of PC gaming!
Auteur
Popular Post

How to undervolt your graphics card with GPU Tweak III for lower temperatures

15 tips & shortcuts to set up and optimize your ROG Ally or ROG Xbox Ally

How to play games from Xbox, Steam, Epic, and other stores on the ROG Xbox Ally

Prepare for Tandem OLED splendor with these new ROG gaming monitors

How to use ASUS OLED Care to protect your ROG OLED monitor
Laatste Artikelen

How to boost gaming performance on the ROG Ally or ROG Xbox Ally
The ROG Ally is a true Full HD handheld ready to make your games look better than ever. Here's how to maximize its performance.

How to extend the battery life of your ROG Ally or ROG Xbox Ally
The ROG Ally’s compact, lightweight form factor allows you to play all your favorite modern games anywhere you go. Here are a few tips to extend your game time as long as possible.

15 tips & shortcuts to set up and optimize your ROG Ally or ROG Xbox Ally
So you’ve finally unboxed your brand new ROG Ally, and you're itching to get your game on. Here's what to do first.
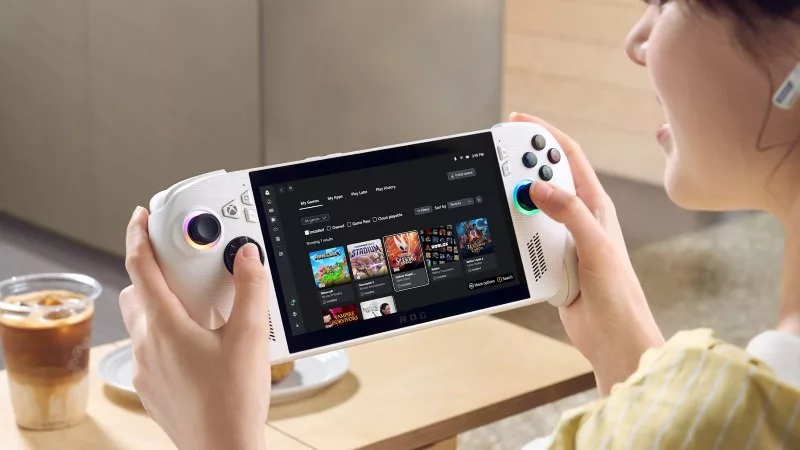
How to play games offline with the ROG Ally and ROG Xbox Ally
The ROG Ally is designed to play all your games, wherever you go — even if you don’t have an internet connection.

How to Get to the Windows Desktop on the ROG Xbox Ally and ROG Xbox Ally X
The ROG Xbox Ally and ROG Xbox Ally X bring together the best of PC gaming and Xbox, including a full Windows desktop, if you need it.

How to play games from Xbox, Steam, Epic, and other stores on the ROG Xbox Ally
The ROG Xbox Ally and ROG Xbox Ally X give you the ultimate in PC gaming flexibility on the go, including support for leading PC storefronts.