How to play games offline with the ROG Ally and ROG Xbox Ally
The ROG Ally, ROG Ally X, ROG Xbox Ally, and ROG Xbox Ally X are designed to play all your games, wherever you go — even if you don’t have an internet connection. Whether you’re on the road, in the air, or trekking through the Rocky Mountains, here’s how to play your games offline.
While many games and game launchers are designed to check in with their online servers periodically, many will allow you to play offline — usually with some precautions in place to prevent piracy. The process for setting up offline play is a bit different for each launcher, so you’ll see instructions for some of the most popular ones below. Note that this doesn't work with games that require an online connection to function (like online multiplayer games), and not all game modes may be available without internet access. If you’re unsure, check the system requirements of the game in question to see if it needs an always-on internet connection. Make sure your cloud games are synced before you leave for your trip, too.
Xbox: If you’ve purchased a game from the Xbox or Microsoft Store, or you subscribe to Game Pass, you can play those games offline on one of your logged-in Windows handhelds as long as you've launched the game within the last 14 days. You can also designate one of your devices with more permanent offline permissions, too. While connected to the internet on your Ally, open the Microsoft Store app, tap your profile picture in the upper right corner, and select Settings. Switch the Offline Permissions option On. Note that only one device per account can have this designation, and you can only change your offline device three times per year. After changing this setting, you’ll need to launch the game(s) in question at least once online before you’re able to launch them offline. You can read more about the Xbox app’s offline functionality here.
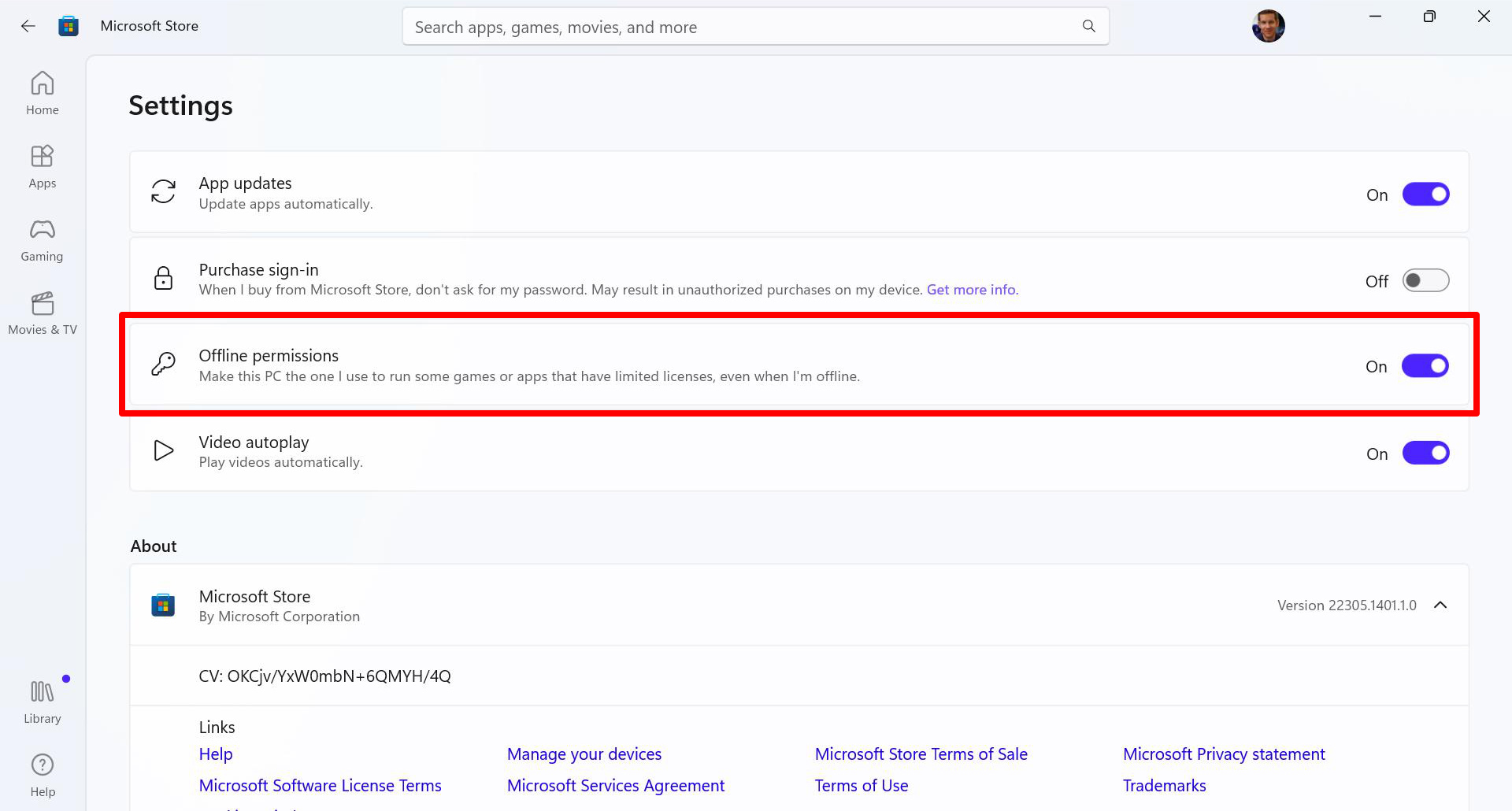
Battle.net: Battle.net offers offline functionality for select games, letting you play them without an internet connection. To play them offline, just launch them when not connected to the internet. If you're presented with a login error from Battle.net, press the Continue Offline button. You'll need to occasionally connect to the internet for Battle.net's offline functionality to remain available. Read more about Battle.net's offline mode here.
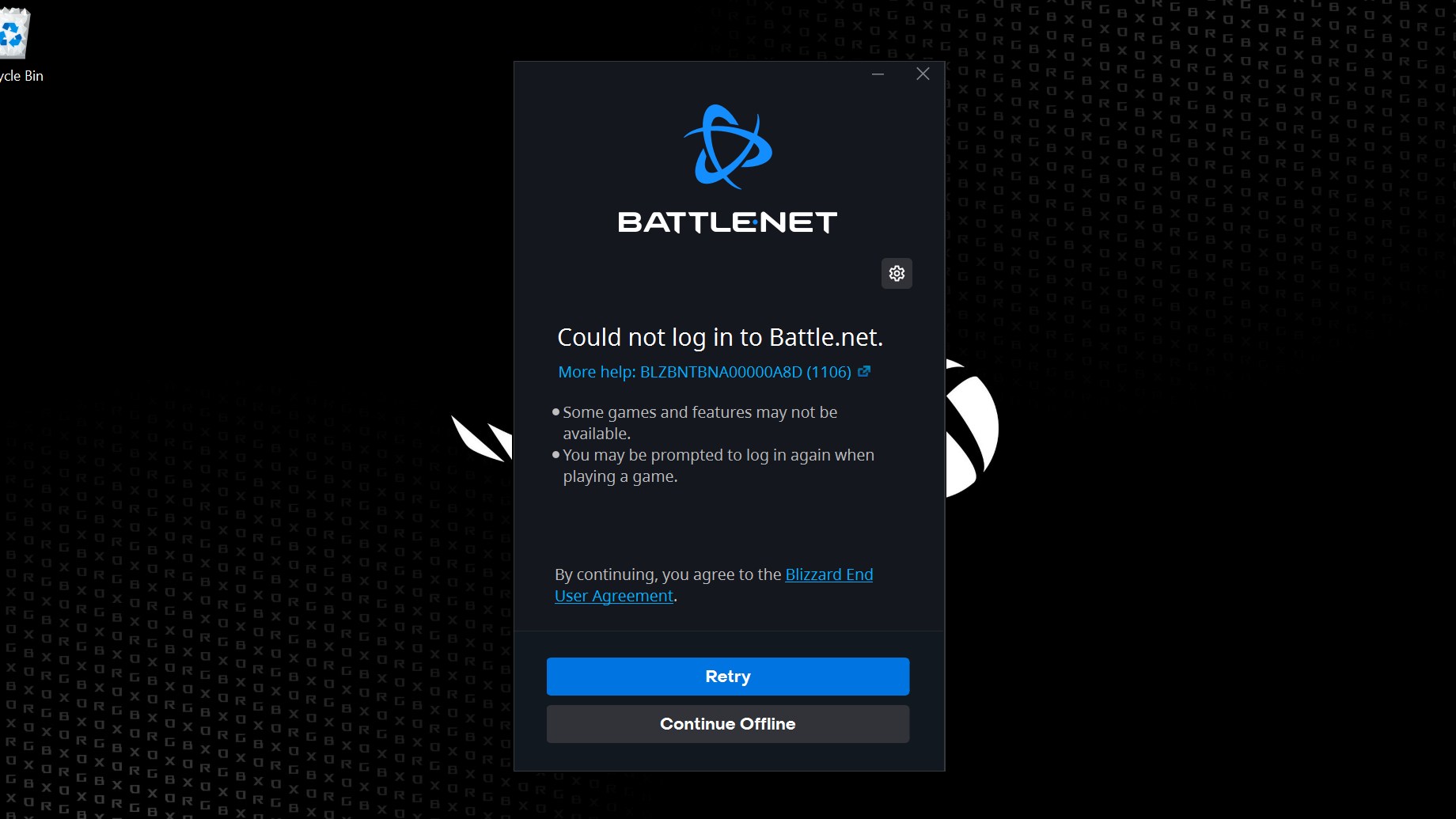
Steam: Steam has a built-in Offline Mode that allows you to play games when not connected to the internet. To use it, you just need to log into Steam online before your trip, checking the “Remember Me” box to ensure you stay logged in, and verify the game is updated. When you go offline, Steam should give you the option to start it in Offline mode, at which point offline-friendly games will be playable. Note that you may need to connect to the internet every few weeks so Steam can “check in” with its servers for Offline Mode to continue working. You can read more about Steam’s offline mode here.
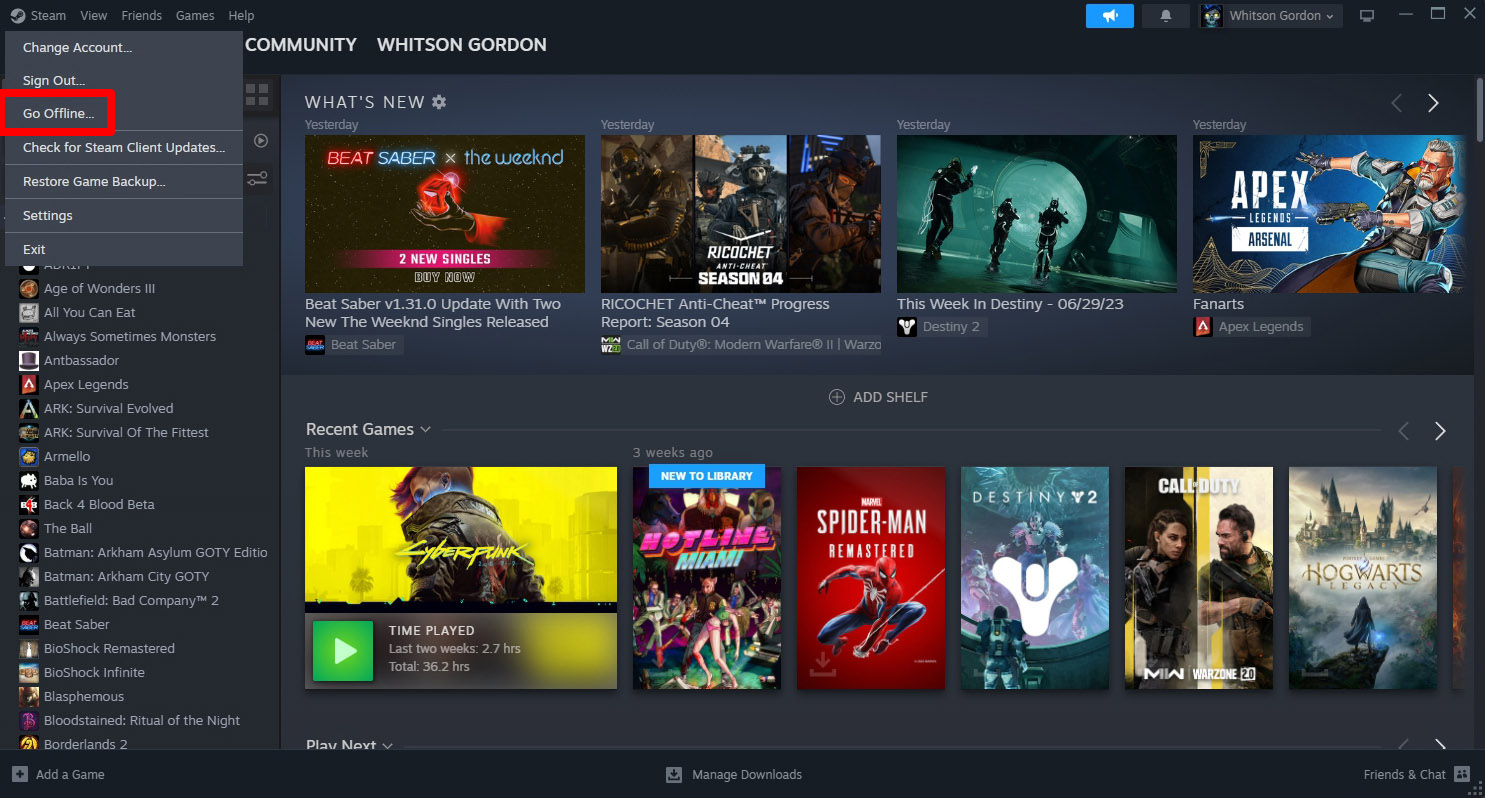
Epic Games: For titles purchased from Epic Games, you’ll need to enable Offline Mode before you disconnect from the internet. Open the Epic Games Launcher, click your profile picture in the upper right corner, and choose Settings. Check the Enable Offline Mode Browsing box, and the next time you go offline, you should be able to play your offline-ready games from Epic as usual. Read more about Epic Games’ Offline mode here.
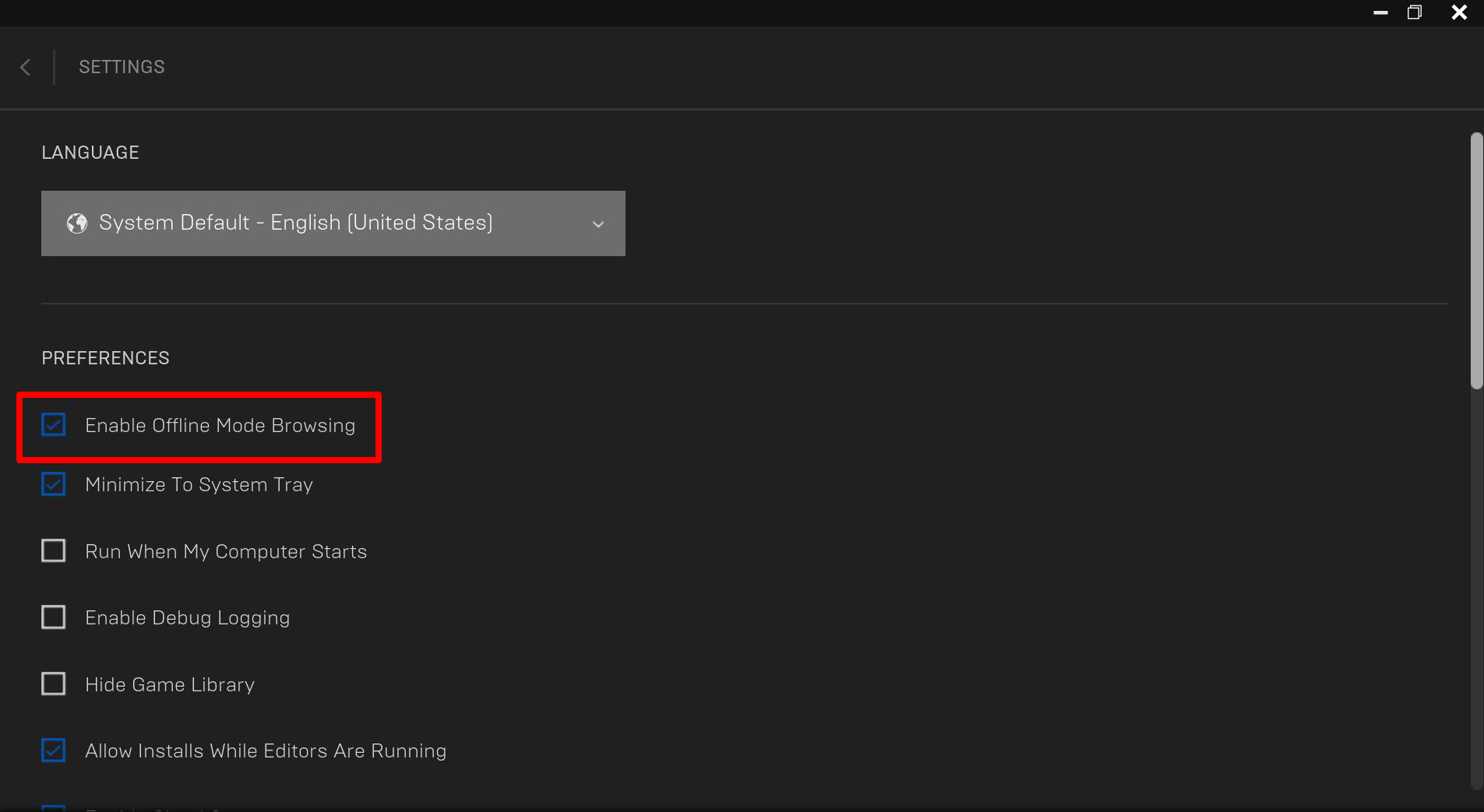
EA App: To use the EA App offline, make sure you’re logged into the app while connected, then click the menu button in the upper-left corner and select Go Offline. If you start the app without an internet connection, it should ask you if you’d like to continue in Offline mode (provided you’re already logged in).
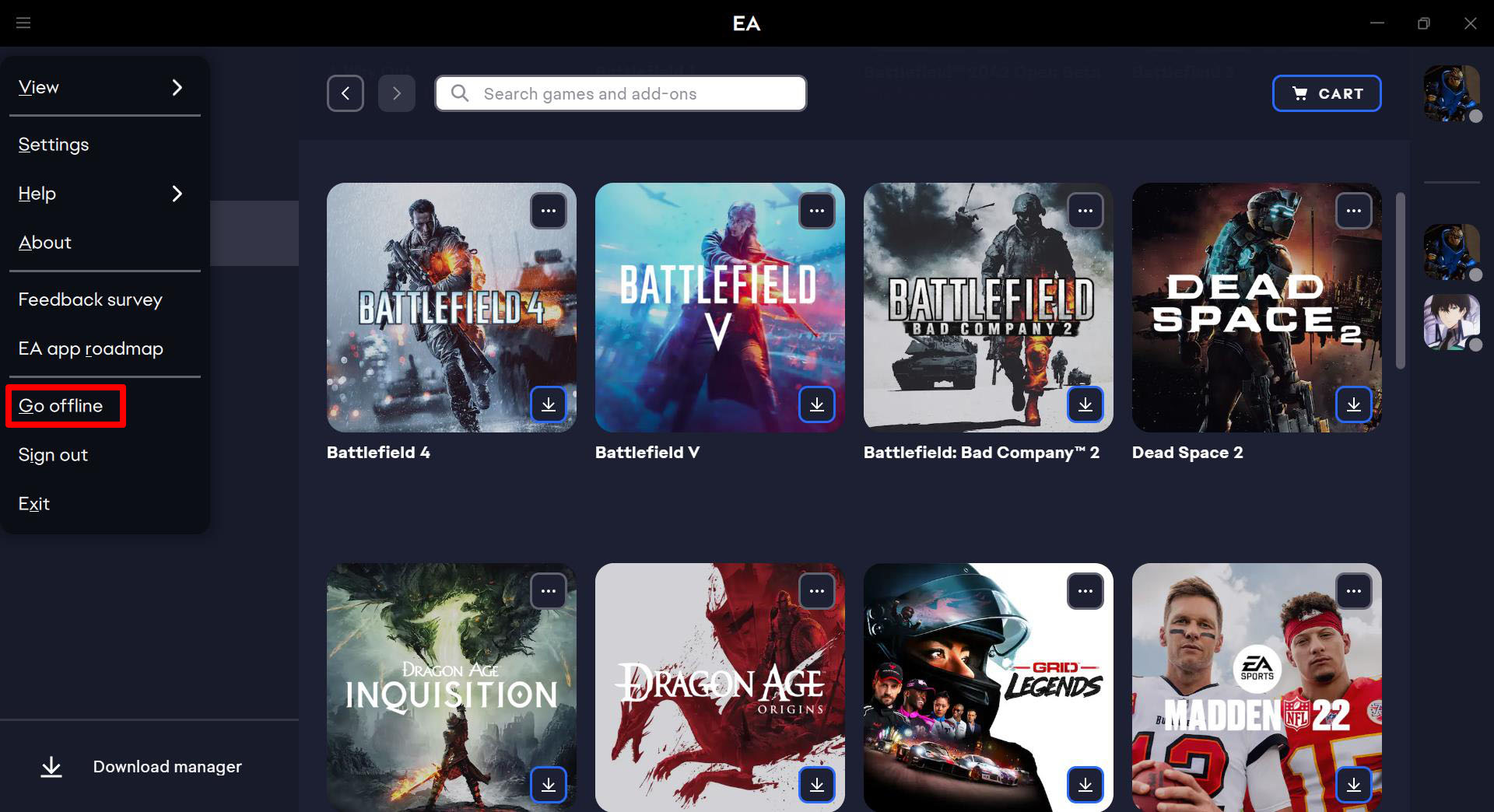
Ubisoft Connect: Ubisoft Connect should automatically launch in Offline Mode when you don’t have a connection, provided you logged into the app before disconnecting. To manually switch the app into Offline Mode, click the menu button in the upper left corner and click Go Offline. You can read more about Ubisoft Connect’s offline mode here.
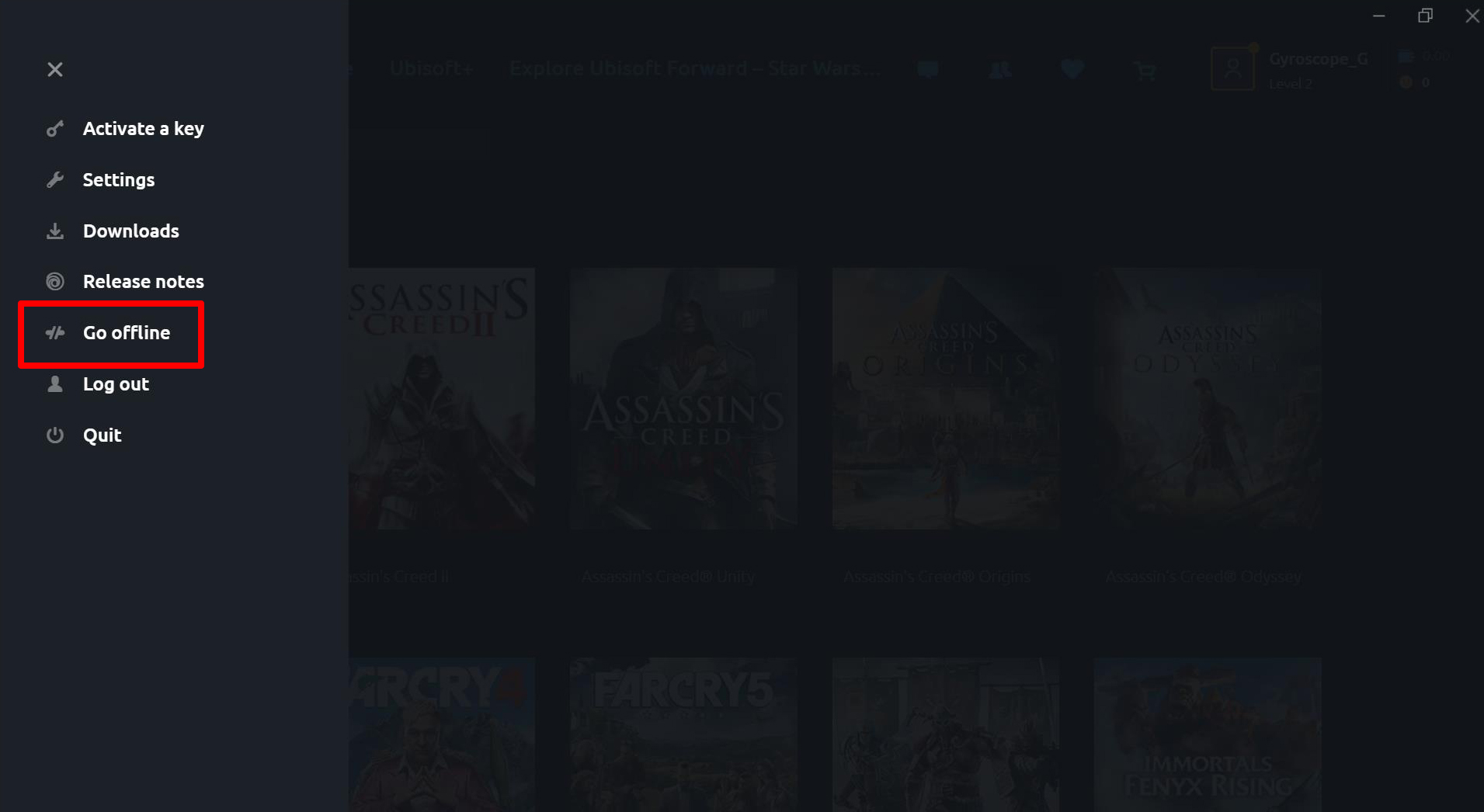
GOG Galaxy: Since GOG Galaxy is a DRM-free service, an internet connection is not required to authenticate your account with the server. You can start GOG Galaxy and launch a game as normal when offline, provided the game itself does not require an online connection to play.
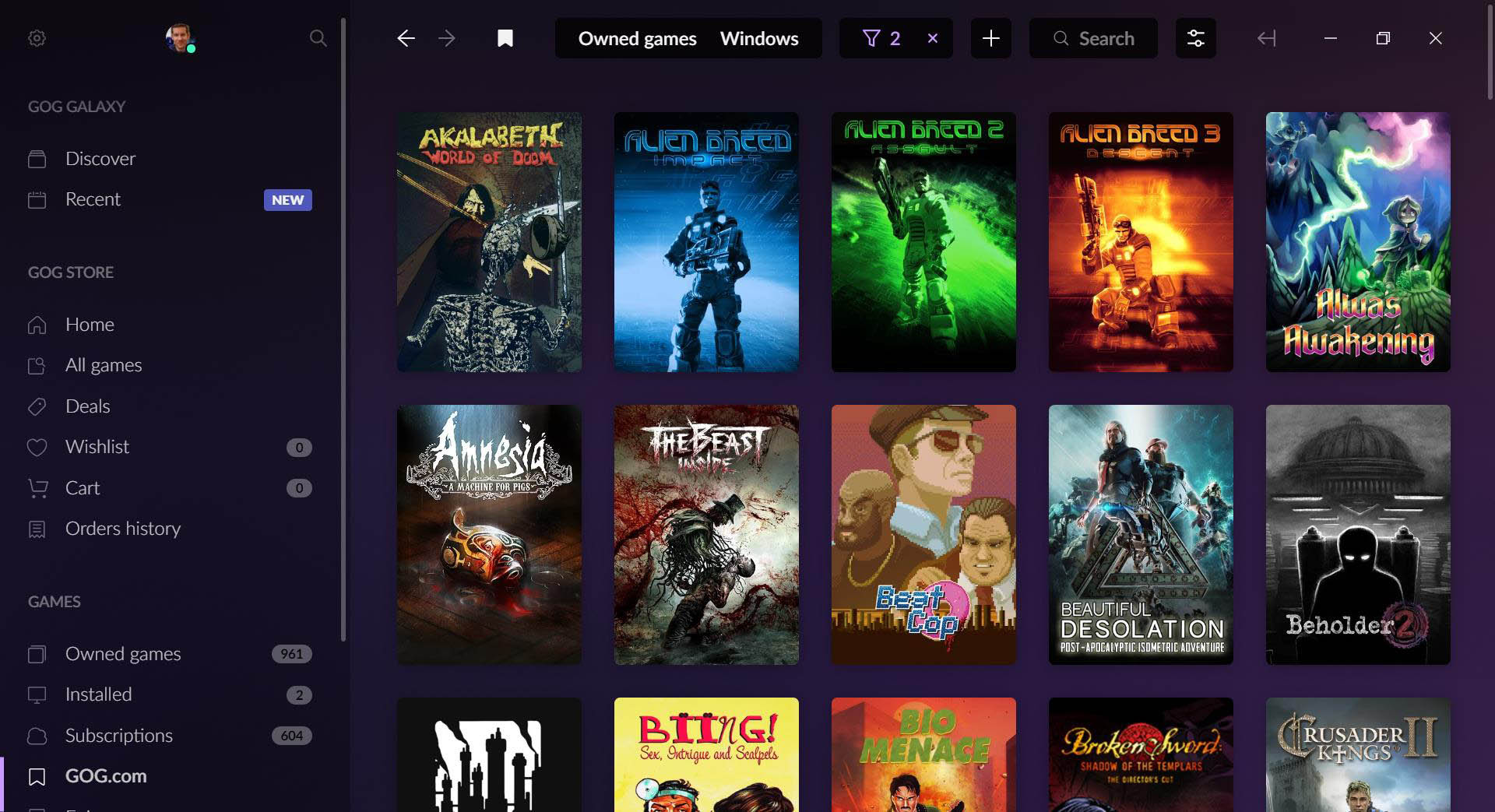
If you have a launcher that isn’t listed here, look up instructions on how to play games offline for that launcher and the process should work the same on the ROG Ally. For more tips and tricks, check out our full guide to the ROG Ally.
Auteur
Popular Post

How to undervolt your graphics card with GPU Tweak III for lower temperatures

15 tips & shortcuts to set up and optimize your ROG Ally or ROG Xbox Ally

How to play games from Xbox, Steam, Epic, and other stores on the ROG Xbox Ally

Prepare for Tandem OLED splendor with these new ROG gaming monitors

How to use ASUS OLED Care to protect your ROG OLED monitor
Laatste Artikelen

How to boost gaming performance on the ROG Ally or ROG Xbox Ally
The ROG Ally is a true Full HD handheld ready to make your games look better than ever. Here's how to maximize its performance.

How to extend the battery life of your ROG Ally or ROG Xbox Ally
The ROG Ally’s compact, lightweight form factor allows you to play all your favorite modern games anywhere you go. Here are a few tips to extend your game time as long as possible.

15 tips & shortcuts to set up and optimize your ROG Ally or ROG Xbox Ally
So you’ve finally unboxed your brand new ROG Ally, and you're itching to get your game on. Here's what to do first.
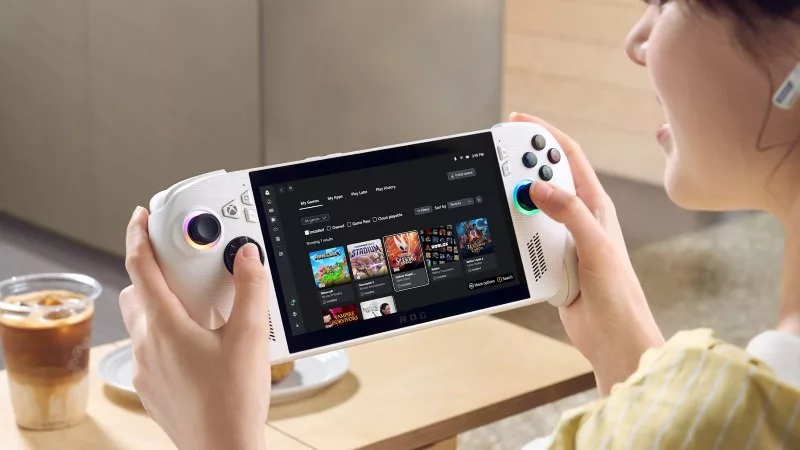
How to play games offline with the ROG Ally and ROG Xbox Ally
The ROG Ally is designed to play all your games, wherever you go — even if you don’t have an internet connection.

How to Get to the Windows Desktop on the ROG Xbox Ally and ROG Xbox Ally X
The ROG Xbox Ally and ROG Xbox Ally X bring together the best of PC gaming and Xbox, including a full Windows desktop, if you need it.

How to play games from Xbox, Steam, Epic, and other stores on the ROG Xbox Ally
The ROG Xbox Ally and ROG Xbox Ally X give you the ultimate in PC gaming flexibility on the go, including support for leading PC storefronts.