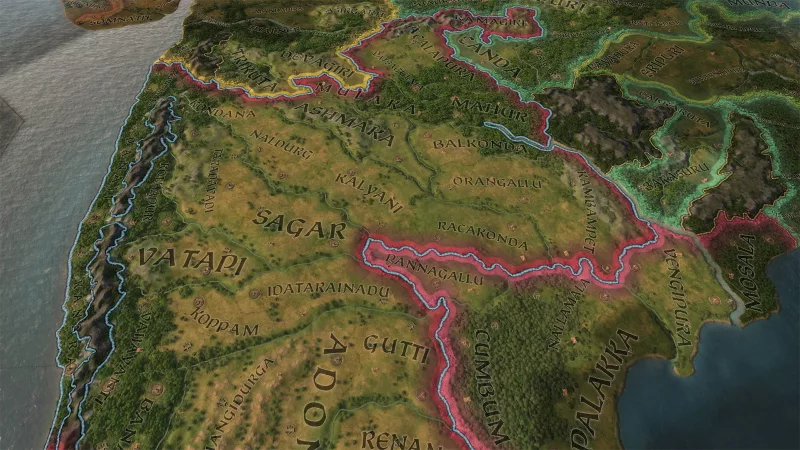How to monitor performance, temperatures, and more with GPU Tweak III
We PC enthusiasts love to game, but we also love to keep an eye on our in-game framerates (aka FPS), temperatures, and other system stats — it’s how we bask in the glory of our DIY PC efforts. Thankfully ASUS GPU Tweak III has a robust real-time monitor and OSD built in that you can customize to fit your GPU system-monitoring needs.
This is just one of many things GPU Tweak III can do! Click here to see all of our GPU Tweak guides.
Keeping an eye on these metrics is particularly useful if you’ve overclocked your GPU or are trying your hand at undervolting, since it ensures your tweaks have been applied properly and are getting you the performance boost you want. But even if you aren’t overclocking, it never hurts to keep an eye on your framerate and temperatures, and GPU Tweak III is here to help. You can read about all of GPU Tweak III’s features here, but in this guide, we'll focus on all the GPU monitoring tools the software offers.
Keep an eye on system stats with GPU Tweak III’s Monitor window
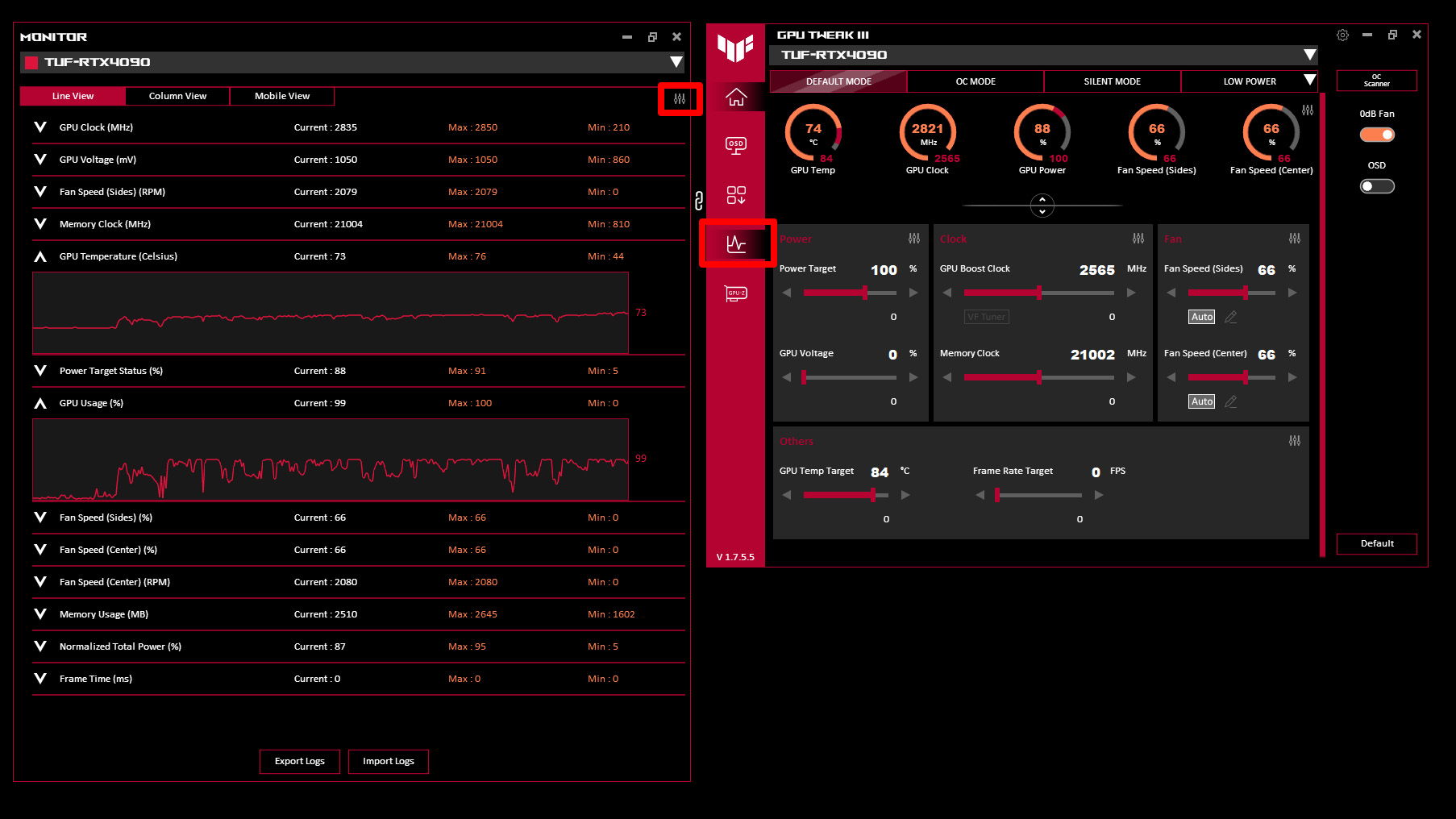
GPU Tweak III has a built-in Monitor window, and this is the quickest way to check your framerate, temperature, and other performance metrics. Click the graph icon in the left sidebar to show the Monitor window, and expand the item you want to see more of. You’ll see the current value, the maximum and minimum values, and a graph of that particular stat over time. This Monitor window also works great if you have a second display on your gaming PC — just set it up on your other monitor and you can track these metrics as you play. To customize which stats are shown and in which order, click the customize button in the upper-right corner of the Monitor window and drag them around to suit your preferences. (It’s the one with the three sliders as its icon.)
You can also record these stats to a log file. Click the Settings cog in the upper-right corner of the GPU Tweak III main window, head to the Monitor tab, and enable Monitor Log Recording to customize the logging behavior.
Customize the GPU Tweak III OSD for an in-game overlay
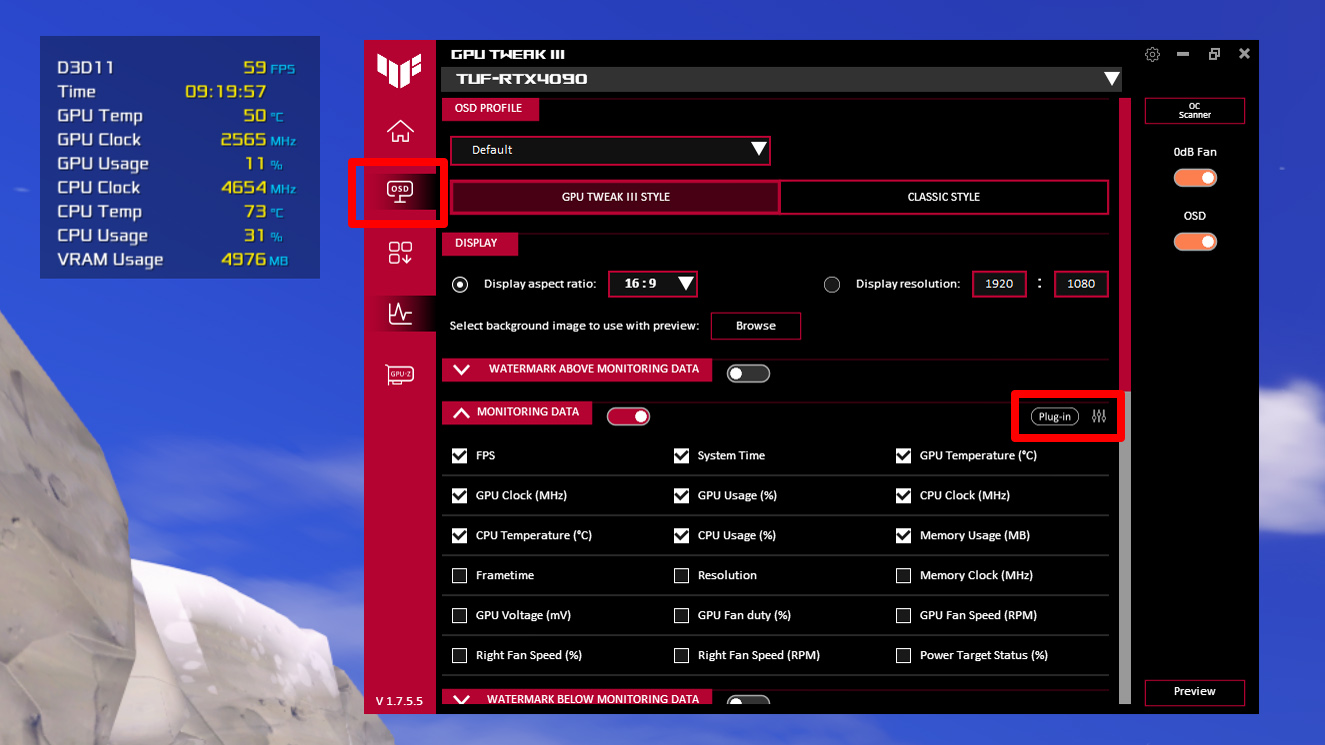
If you’d like to keep an eye on framerate, temperatures, and other stats while you play (and you don’t have a second monitor), you can use GPU Tweak III’s built-in on-screen display, or OSD, a PC performance monitor overlay that sits right on top of your game for easy viewing. To enable the OSD, just toggle the “OSD” switch on the right-hand side of the GPU Tweak III main window. You should see it appear when you launch a game.
To customize the OSD, click the OSD tab on the left side of the GPU Tweak III window. You have a lot of options here, including fonts and colors, display size, and watermarks — but the most important customization is under the Monitoring Data section. Here, you can check or uncheck certain metrics to show or hide them from the OSD. You can also click the customize icon in the upper-right corner of the section to rearrange the order.
If you want to monitor even more metrics, GPU Tweak can also import numerous metrics from HWMonitor, including voltage information, SSD temperatures, and a whole lot more. You don’t even need to install HWMonitor separately. Just head to GPU Tweak III’s OSD settings and click the Plug-in button, enable the Monitor plug-in or OSD plug-in, and click the checkboxes next to metrics you want to show in either.
Put your graphs on a second screen with GPU Tweak III’s Mobile Monitor
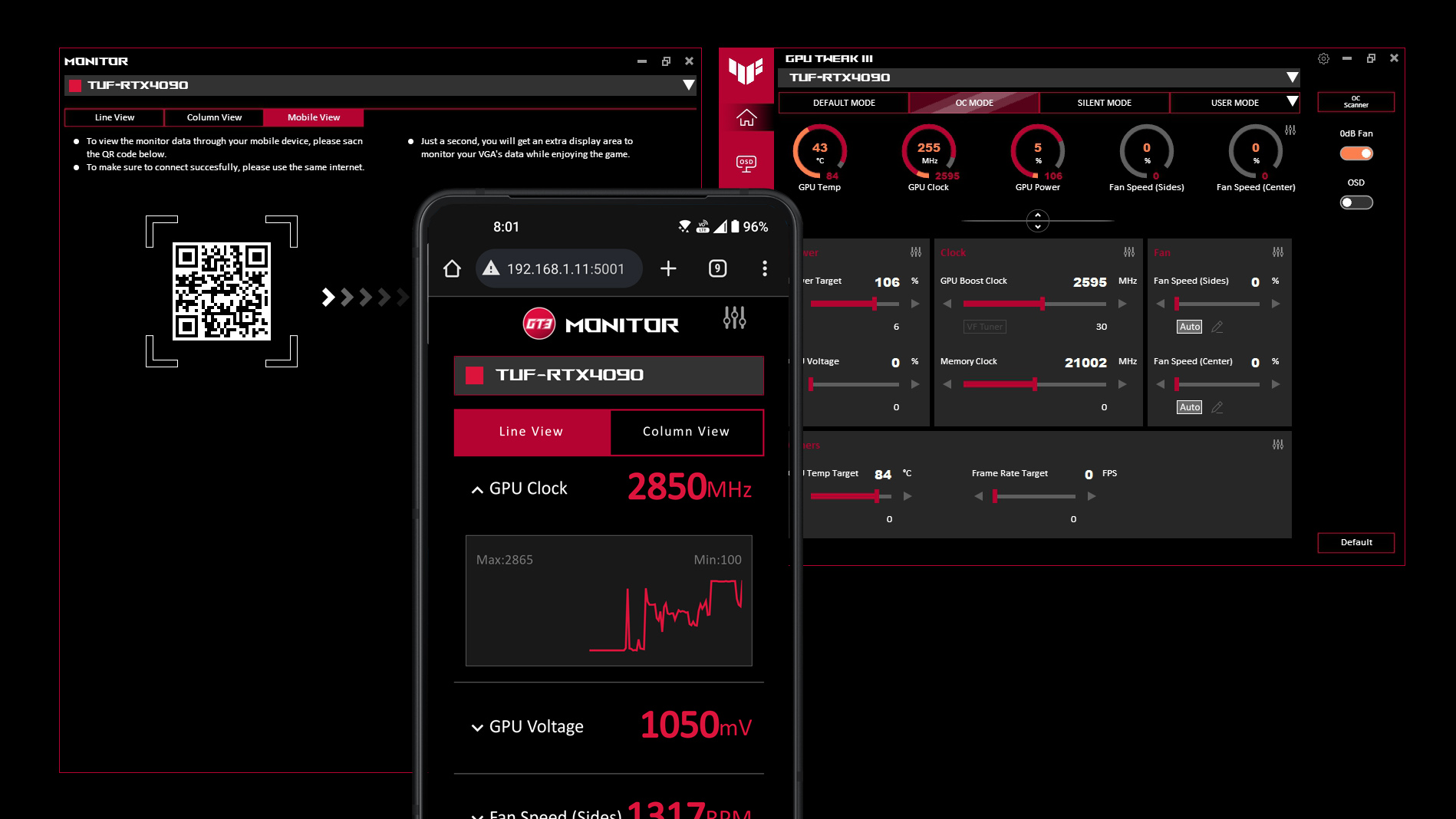
Okay, so you don’t have a second monitor, and you don’t want the OSD covering up your gameplay. GPU Tweak III has one other graphics card monitoring option built-in for you: the Mobile Monitor. From the Monitor window, click the Mobile View tab and scan the QR code with your phone. As long as both devices are connected to the same network, this will open a web version of GPU Tweak III’s monitor right on your phone, which you can prop up next to your computer while you play. (Bonus points if your monitor has a built-in stand for your phone, like on the new ROG Strix XG27ACS, ROG Strix XG27WCS, and ROG Strix XG27UCS.) You can customize the Mobile Monitor with the same tools as the standard Monitor window, as described in the first section of this guide.
No matter how you choose to monitor your system, GPU Tweak III has everything you need to make the most of your gaming PC. Once you’re comfortable, check out our other GPU Tweak III guides to see everything this software can do.
Author
LATEST ARTICLES
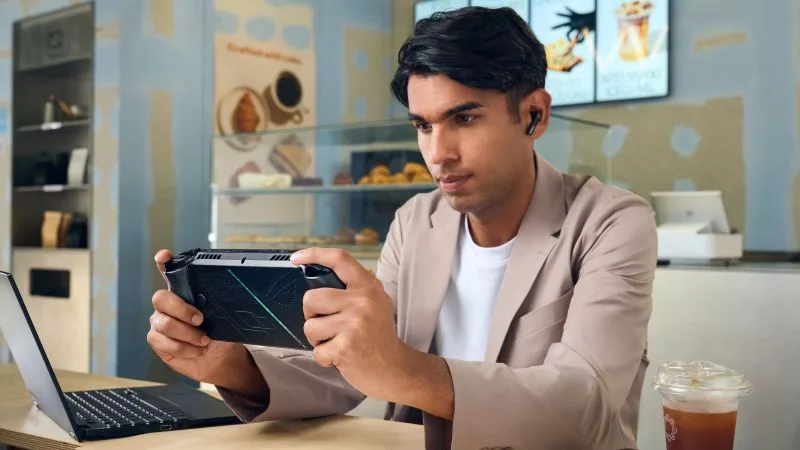
ROG Xbox Ally vs Gaming Laptop: which portable gaming device is right for you?
Both the ROG Xbox Ally and ROG gaming laptops have a lot to offer gamers, depending on what they're looking for.

Which ROG Xbox Ally to give the gamer in your life this holiday
The powerful, portable ROG Xbox Ally is the perfect gift for any gamer who wants to take their favorite games everywhere they go.

The best accessories to supercharge your ROG Xbox Ally
Here’s the must-have gear that’ll catapult your ROG Xbox Ally gaming to the next level.

How to boost gaming performance on the ROG Ally or ROG Xbox Ally
The ROG Ally is a true Full HD handheld ready to make your games look better than ever. Here's how to maximize its performance.

How to extend the battery life of your ROG Ally or ROG Xbox Ally
The ROG Ally’s compact, lightweight form factor allows you to play all your favorite modern games anywhere you go. Here are a few tips to extend your game time as long as possible.

15 tips & shortcuts to set up and optimize your ROG Ally or ROG Xbox Ally
So you’ve finally unboxed your brand new ROG Ally, and you're itching to get your game on. Here's what to do first.