How to Install Games to an SD Card on the ROG Ally
The ROG Ally comes with 512GB of precious storage for you to bring all your favorite games on the go. But if you have a vast collection and like to hop around from game to game, you can expand your storage even further with a microSD card. Here’s how.
This is part of our ultimate guide to the ROG Ally series of articles.
While you can upgrade the SSD on your ROG Ally, it’s also equipped with a UHS-II microSD card slot, which means you can instantly slot in a high-performance microSD card to house even more games. Technically any microSD card will work, but the fastest cards available today will have the fastest load times — though they're only available in smaller capacities at this time. So you’ll have to decide whether you want a UHS-I card with lots of space, a UHS-II V90 card with the fastest possible read and write speeds, or something in between like a UHS-II V60 card. You can find microSD cards at Best Buy and other e-tailers and brick-and-mortar electronics stores.
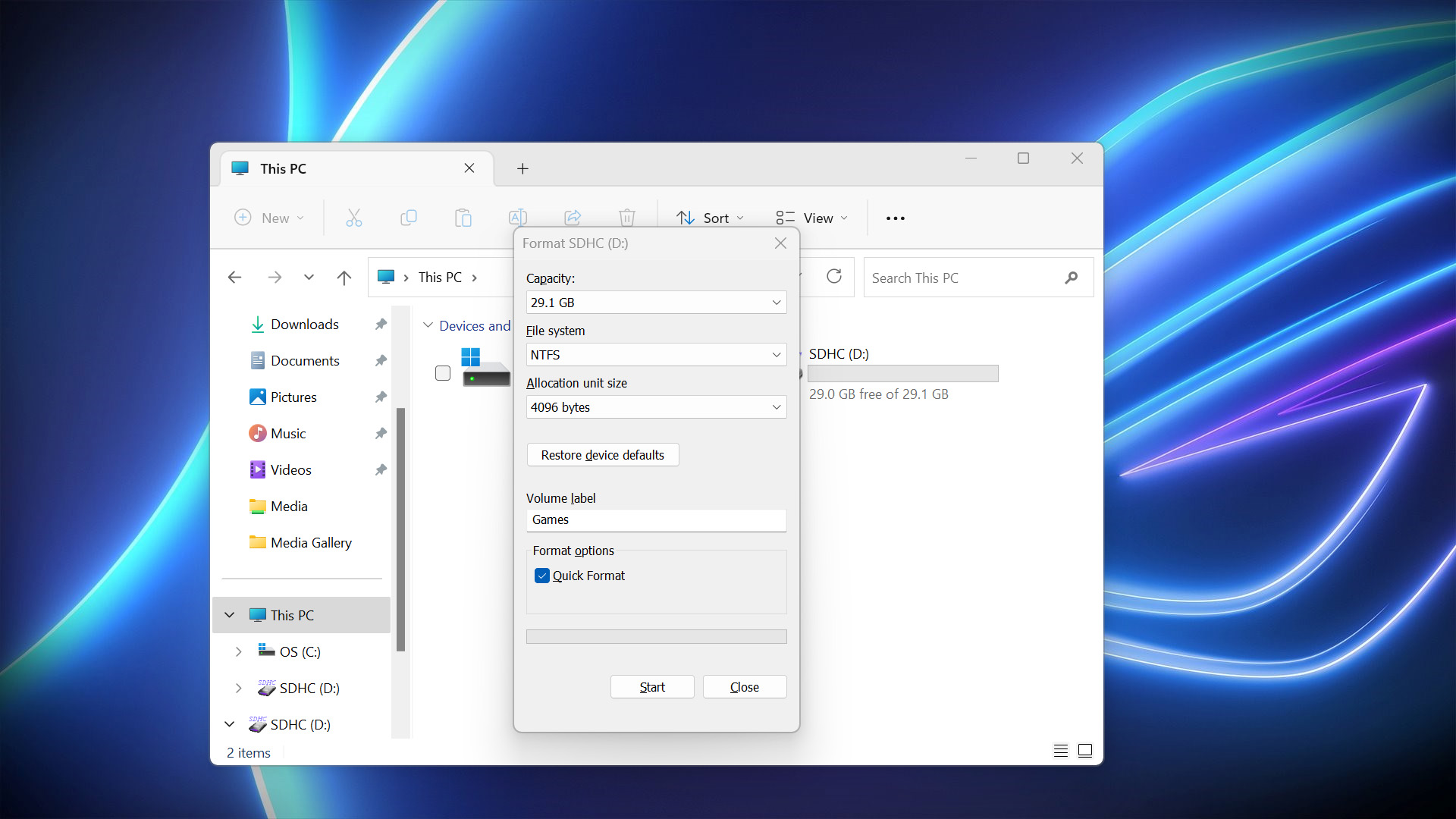
Once you’ve got your card in-hand, insert it into the microSD slot of the ROG Ally, and you should see the drive appear in Windows’ File Explorer. For this example, I’m just using a small 32GB microSD card on which I can install a few extra indie games.
Use the touch screen to press and hold on the new volume, and choose “Format” from the dropdown list that appears. Give the volume a name, format it as NTFS, and click Start. This will erase all the data on the card, so make sure there isn’t anything important on it!
Now you can install games to the SD card just like you would any other. Different launchers have their own way of separating libraries between two drives, but here are instructions for a few of the most popular.
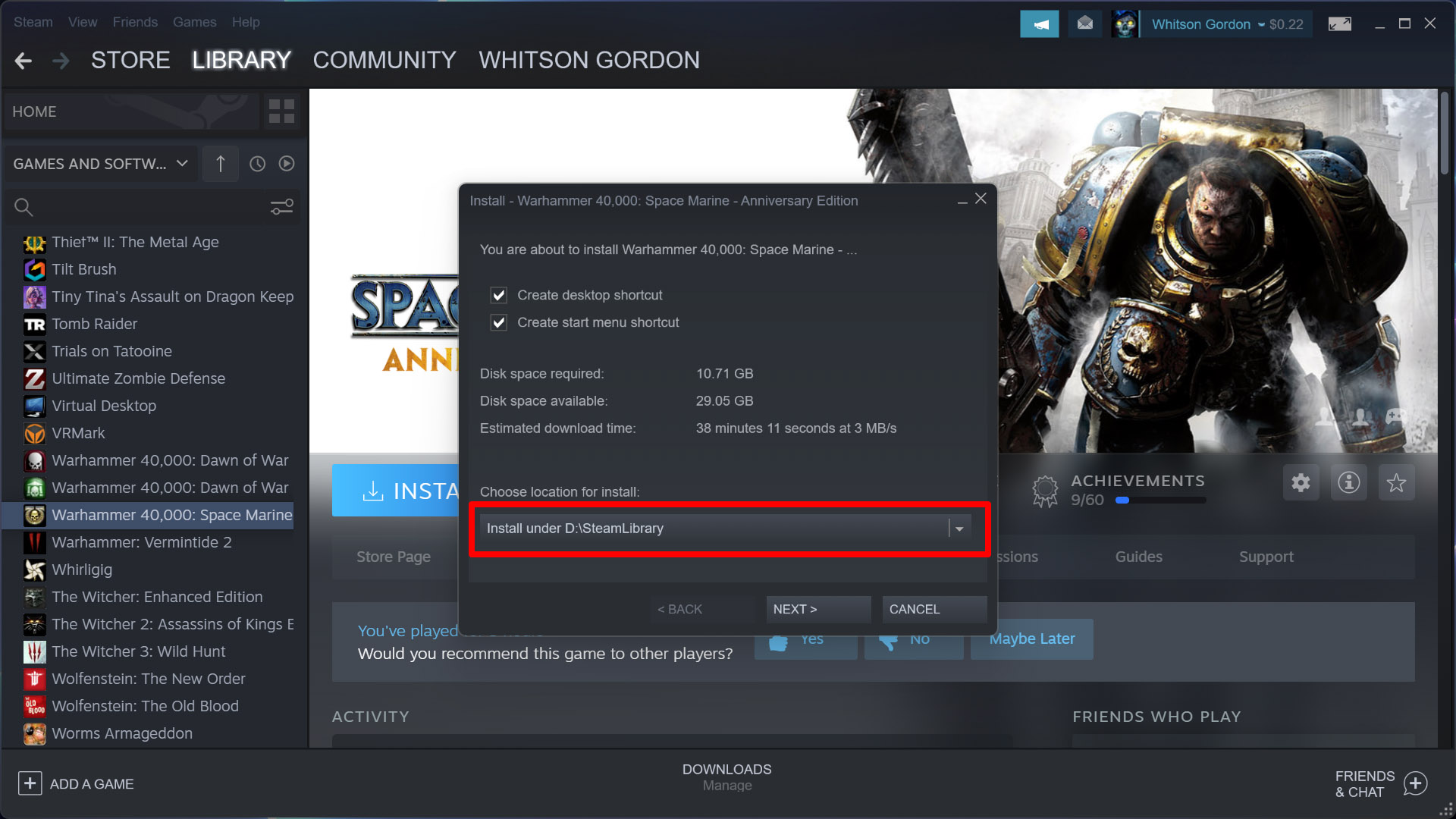
Steam: Head to Steam > Settings > Downloads > Steam Library Folders and click the plus sign along the top to add a new Steam Library Folder. Select your microSD volume from the dropdown list and click Add. Now, when you go to install a game, your new library will appear in the dropdown under “Choose Location for Install,” as shown above.
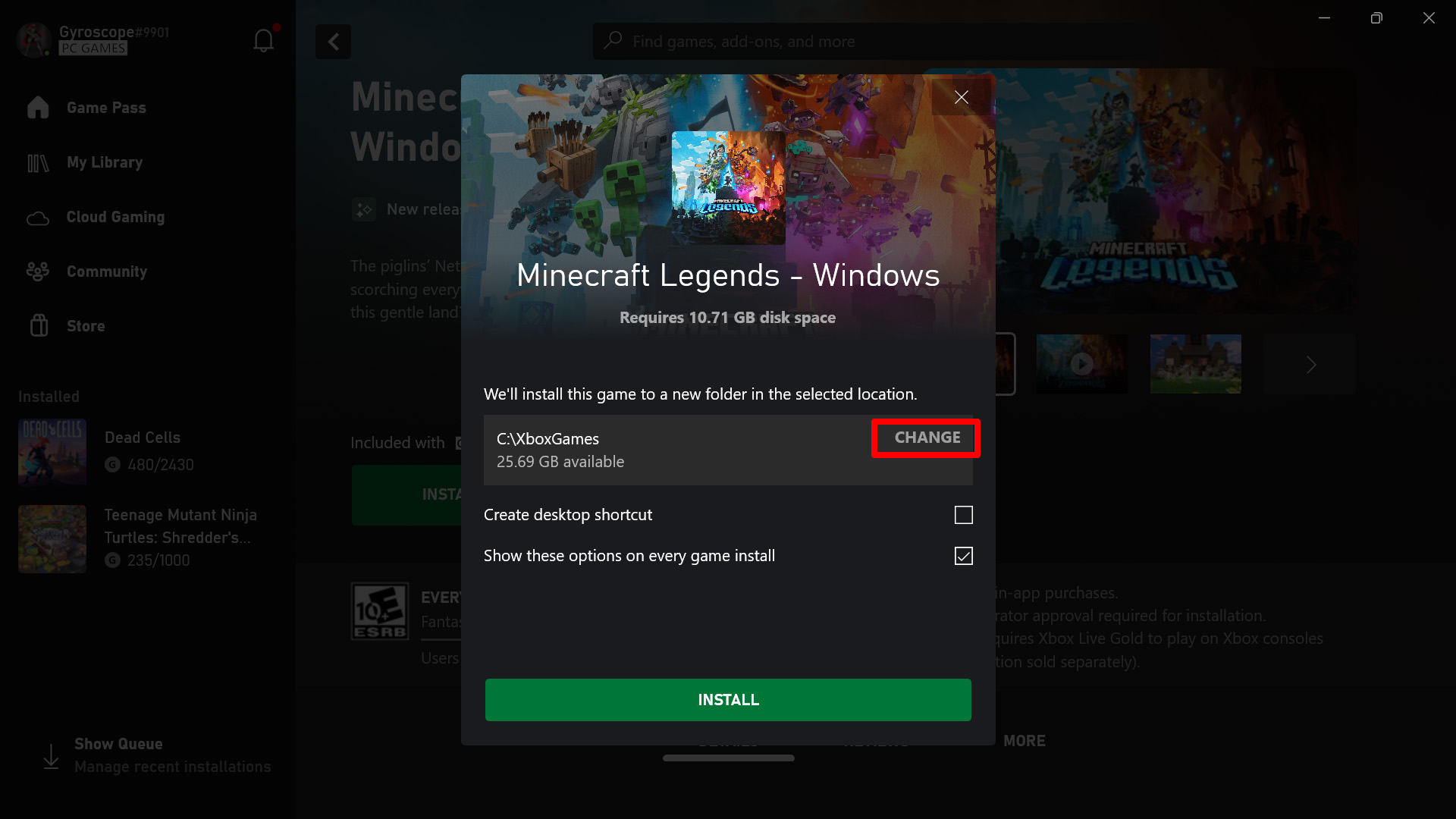
Xbox: When you begin the installation for a new Xbox game, you’ll be presented with a dialog that says “We’ll install this game to a new folder in the selected location.” Click the Change button under that dialog, select a folder on your SD card, and click Install.
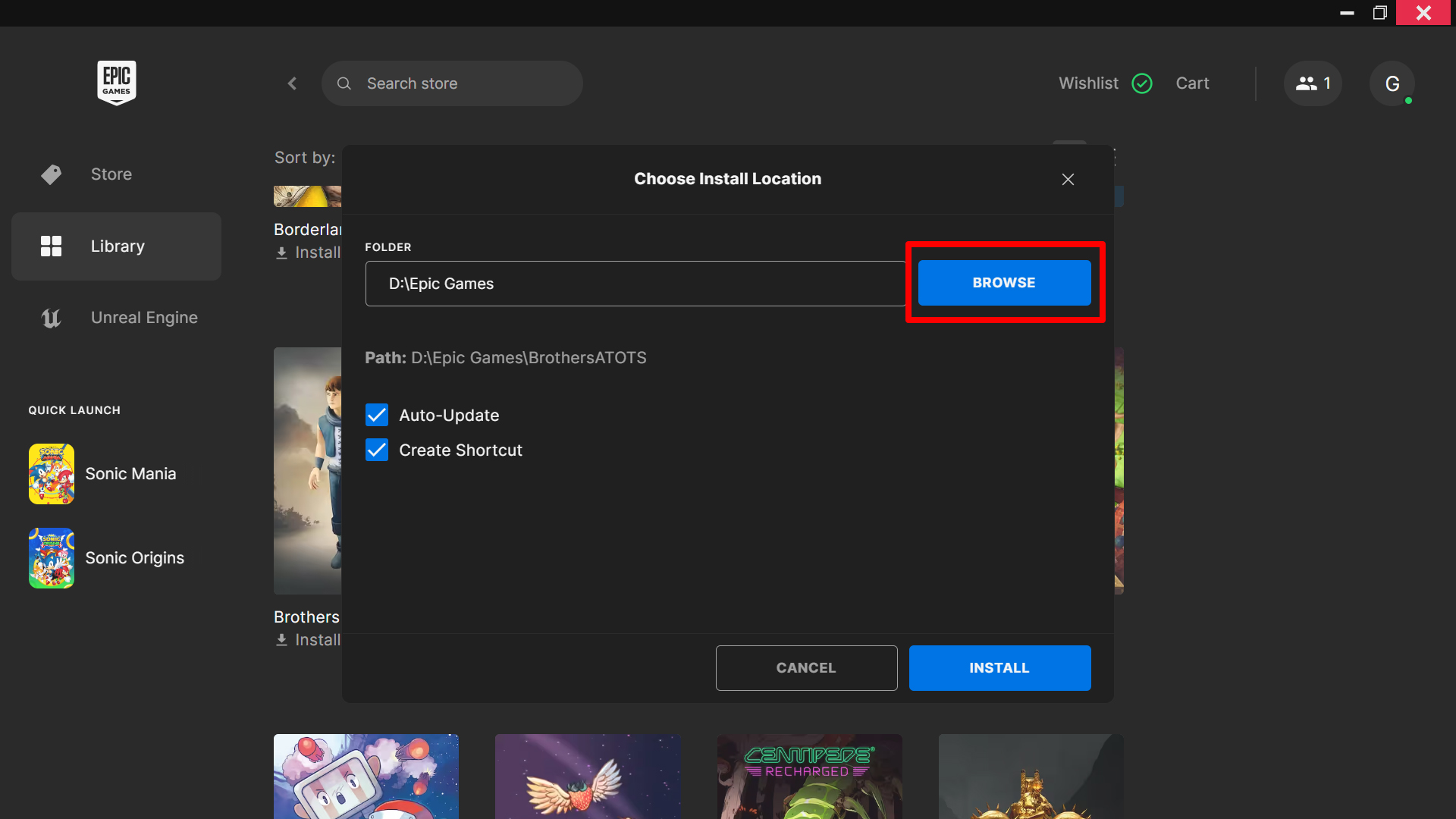
Epic Games: When you begin the installation for a new Epic game, you’ll be presented with an option to Choose an Install Location. Click Browse and navigate to a folder on your microSD card to install the game there instead of your C: drive.
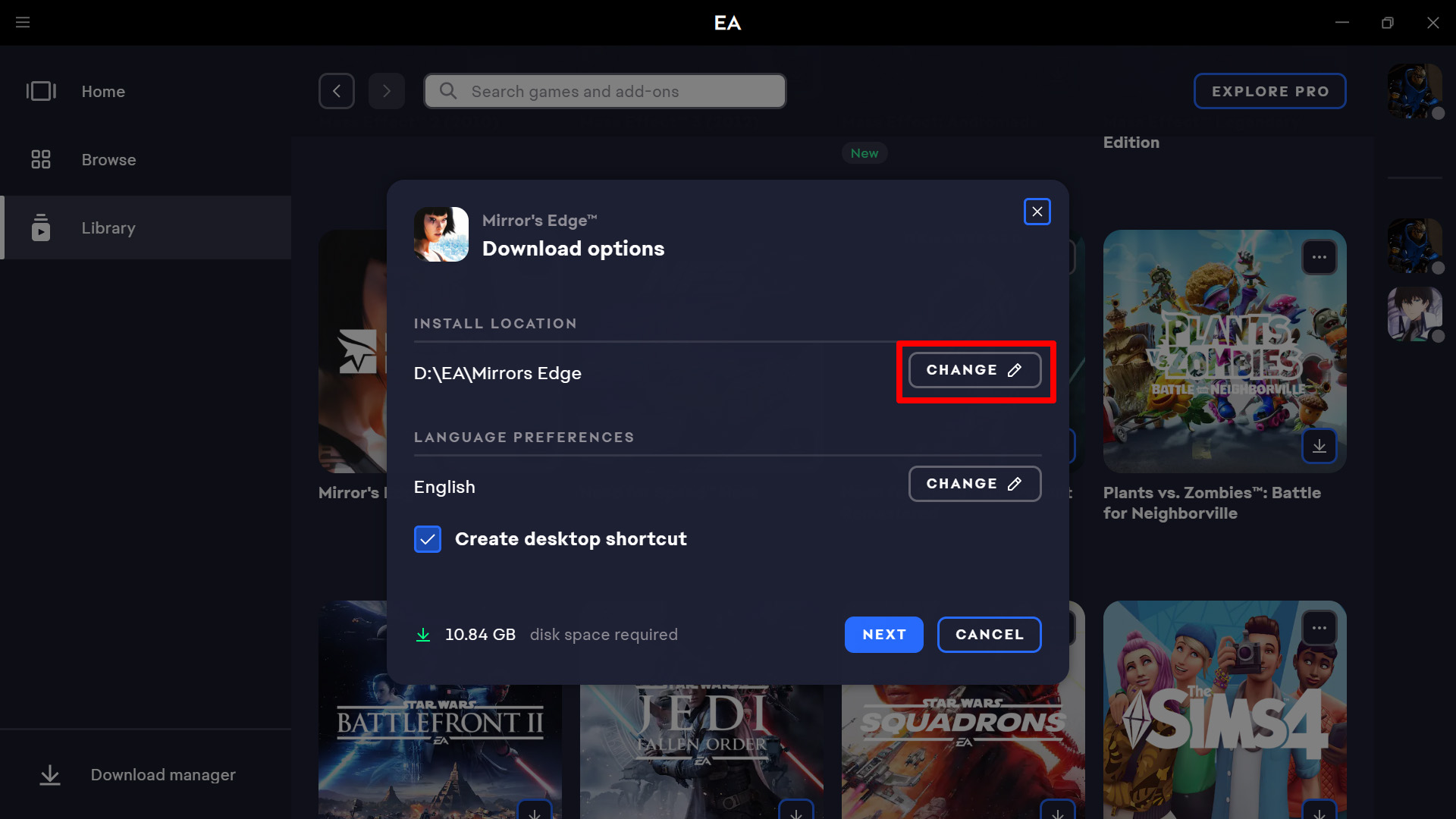
EA App: When you install a new game, you’ll see an option for “Install Location” in the wizard. Click the Change button to choose a folder on your microSD card for installation, then click Next to install.
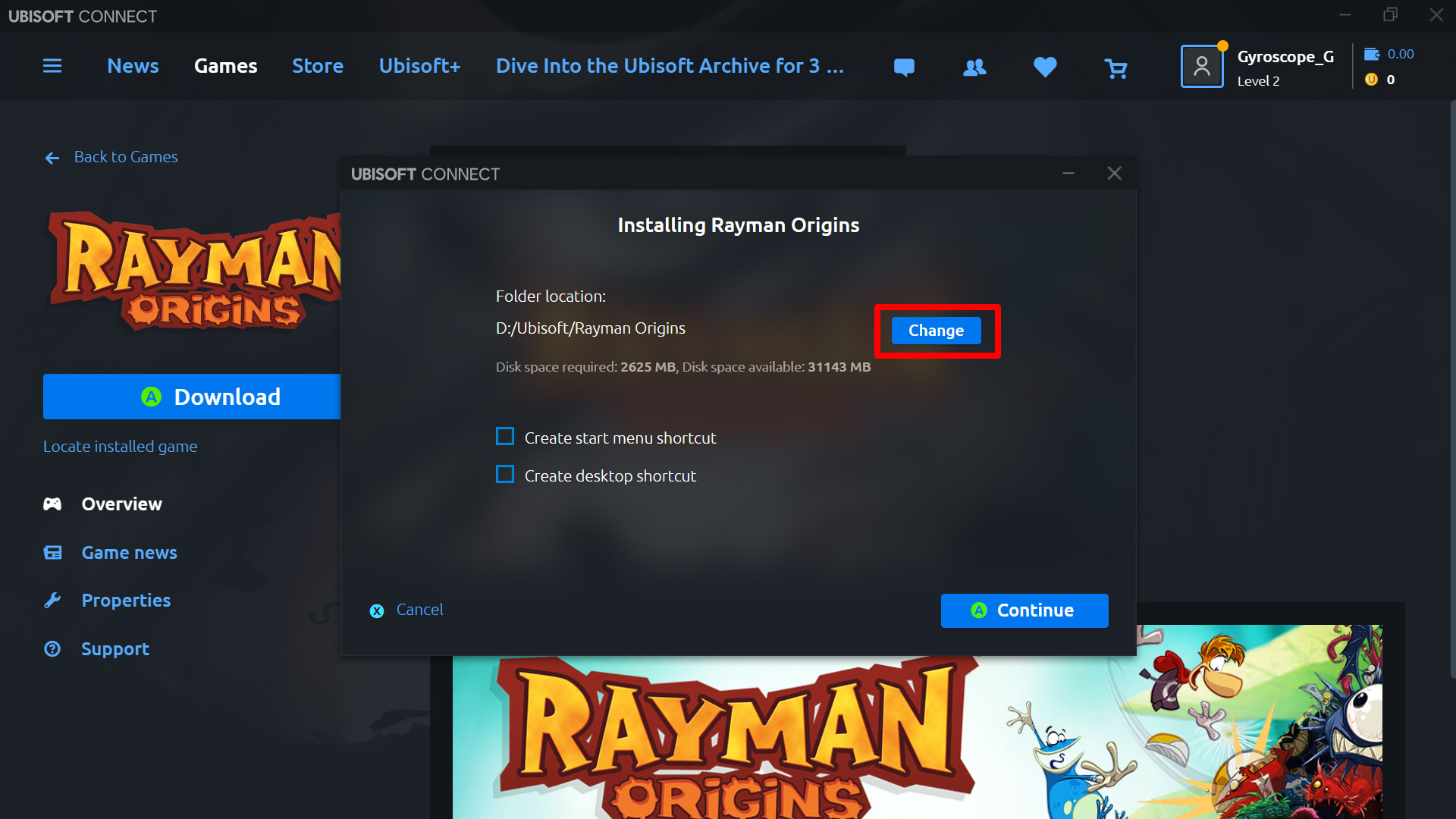
Ubisoft Connect: Install a new game as normal, and you’ll be asked for a “Folder Location” upon download. Click the Change button to choose a folder on your microSD card instead of your C: drive.
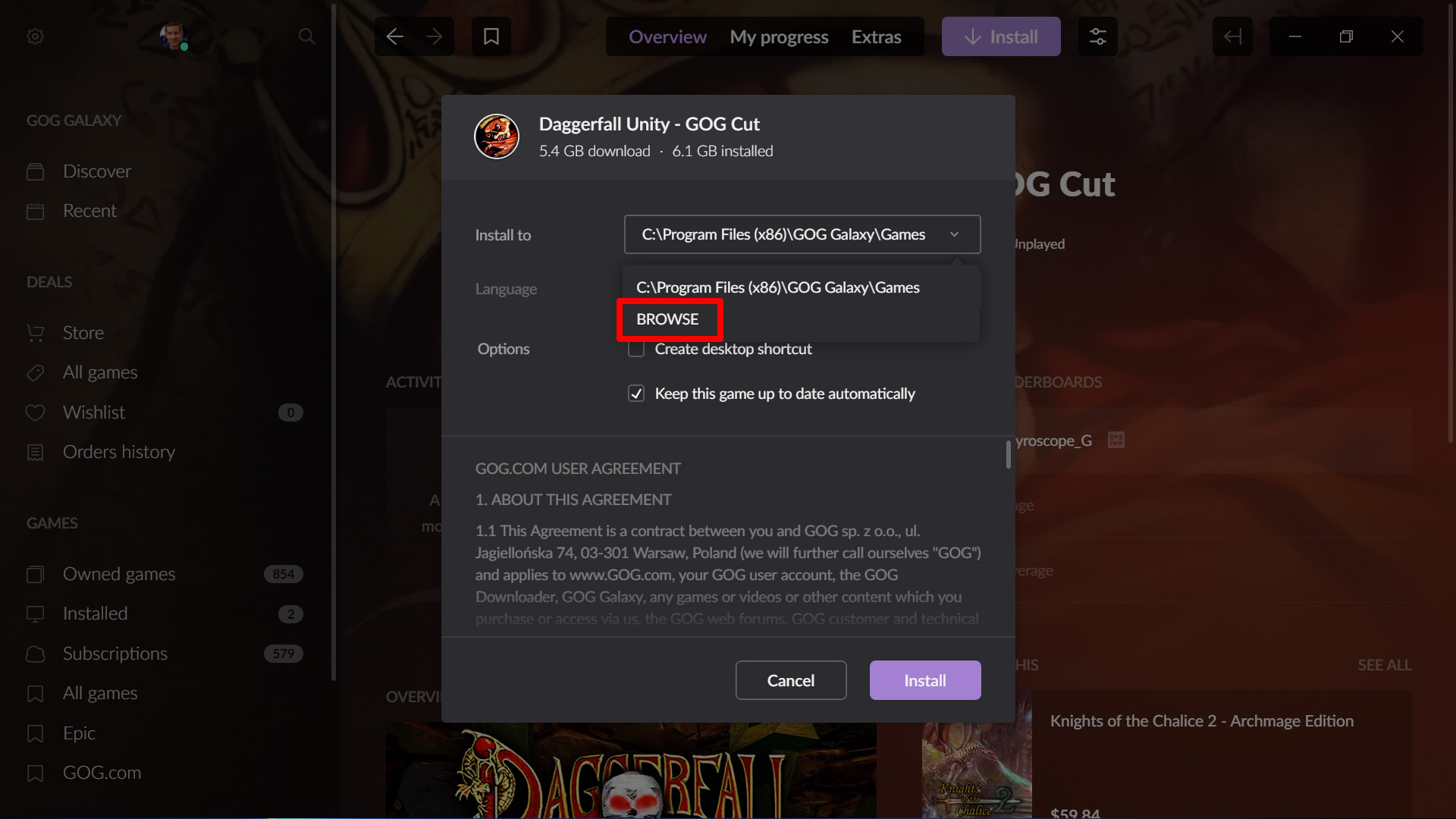
GOG Galaxy: When installing a new game from GOG, you’ll be given an “Install To” dropdown that will let you select a location other than the default. Just click Browse to select a folder on your SD card, then continue installing the game.
If you have a launcher that isn’t listed here, look up instructions on how to install games to a secondary drive, and it should be the same process for your microSD card. Enjoy that ever-expanding library! For more tips and tricks, check out our full guide to the ROG Ally. And if you haven’t picked up your ROG Ally yet, you can grab it from Best Buy at the links below.
| Model | Type | Where to Buy (US) | Where to Buy (CA) |
|---|---|---|---|
| ROG Ally X | Handheld | ASUS Best Buy |
ASUS Best Buy |
| ROG Ally (Ryzen Z1 Extreme) | Handheld | ASUS Best Buy |
ASUS Best Buy |
| ROG Ally (Ryzen Z1) | Handheld | ASUS Best Buy |
|
| XG Mobile (Radeon RX 6850M XT) | eGPU | ASUS Best Buy |
|
| XG Mobile (GeForce RTX 4090) | eGPU | ASUS EXcaliberPC |
ASUS Memory Express |
| ROG 65W Gaming Charger Dock | USB Hub | ASUS Best Buy |
ASUS |
| Official ROG Ally Travel Case | Case | ASUS Best Buy |
ASUS Best Buy |
Author
Popular Post

How to configure your PC's RGB lighting with Aura Sync

How to Cleanly Uninstall and Reinstall Armoury Crate

How to adjust your laptop's P-Cores and E-Cores for better performance and battery life
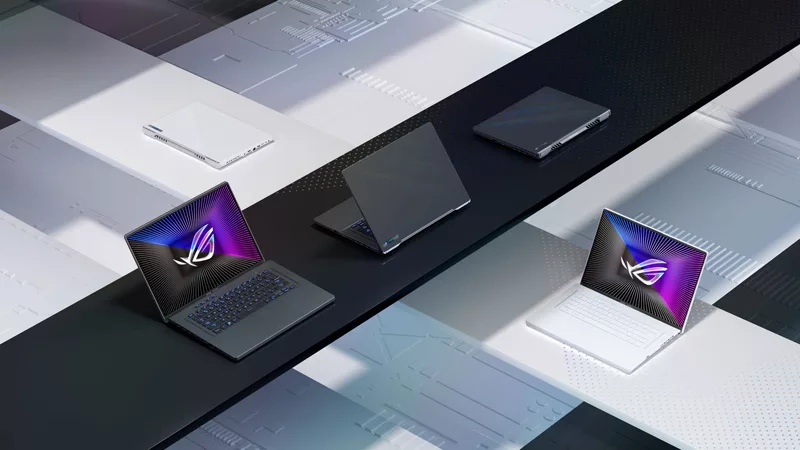
The complete list of 2023 GeForce GPU power specifications in ROG and TUF Gaming Laptops

The best AAA games for the ROG Ally and ROG Ally X
LATEST ARTICLES

How to choose a gaming laptop: The ultimate 2025 buying guide
Learn how to choose a gaming laptop with our complete guide, ensuring you find the perfect match for your gaming needs and preferences.

Best Laptop for Students and Gaming in 2025: ROG’s Picks for College
No matter which university or major you choose this fall, ROG has the right gaming machine for your campus life.

Can I overclock my GPU with Armoury Crate?
If you have an ROG machine — whether it’s a gaming desktop or a gaming laptop — you can control most of its functions from the bundled Armoury Crate software. On laptops, this includes tuning your GPU performance and overclocking your graphics chip. On desktops, you'll need GPU Tweak III as well.

Do I need Armoury Crate on my PC?
If you just bought an ROG desktop PC or gaming laptop, you may be wondering what the preinstalled Armoury Crate software does. Here are its banner features.

How to fix a device that's not showing up in Armoury Crate
If Armoury Crate isn’t automatically detecting your new device, don't worry — you probably just need to download a quick update.

Reintegrated: An ROG stylebook for today's competitive corporate world
Working in a corporate office doesn't necessarily mean that you have to settle for bland, underwhelming PC hardware.