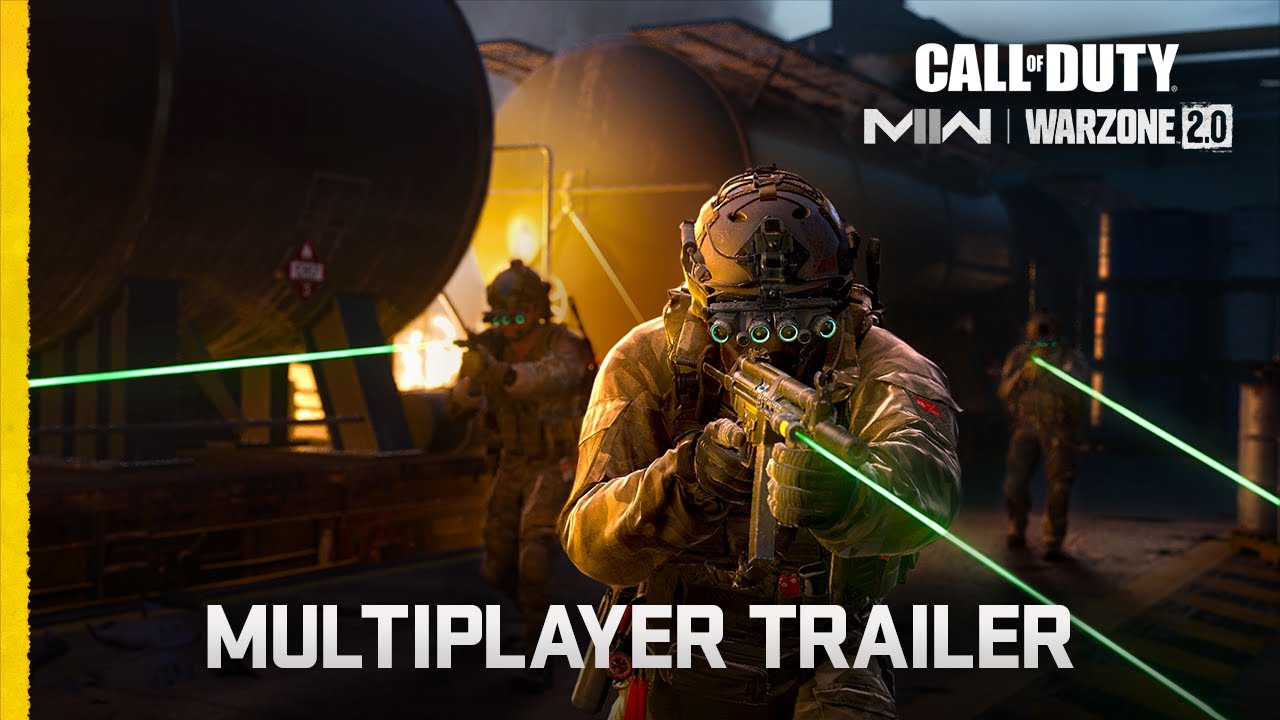Call of Duty Modern Warfare II on the ROG Ally: performance guide & best settings
Call of Duty is a gaming institution, so when we set out to optimize the best games for the ROG Ally, we knew we had to tackle the latest installment. Whether you’re playing the single-player campaign, joining the chaos of Modern Warfare II’s multiplayer, or sneaking around the map of the free-to-play Warzone 2.0, we’ve got the best settings to make the game look (and perform) beautifully.
This is part of our ultimate guide to the ROG Ally series of articles. For more great games, check out our recommendations here.
What framerate to expect in Modern Warfare II and Warzone 2.0 on the ROG Ally
Like the other Call of Duty games before it, Modern Warfare II is an excellent looking game, and it has a truckload of settings that allow you to tweak the graphics just how you like them. At 1080p with no scaling and minimum settings with the Ally in Turbo mode, we achieved an average of 60-70 FPS in our multiplayer matches (or even higher with FSR 2.1 turned on). This is ideal for competitive scenarios where framerate matters above all else. Turning the Ally down to Performance mode still achieved smooth framerates in the 40s and 50s, with a nice bump in battery life.
If you’re more of a casual Call of Duty player, and you like to stop and admire the scenery once in a while, we put together some optimized settings. This configuration boosts the game’s visuals where it counts, while still keeping performance smooth. At 1080p in Turbo mode with FSR 2.1 set to Quality, framerate hovers around 60 FPS with these settings, give or take a few frames, in multiplayer and in the built-in benchmark. We found FSR 2.1 looked great in our testing, but some folks may prefer one of the other scaling or sharpening options, so feel free to experiment.
Note that your performance may be slightly lower than the above numbers in other modes like Warzone and DMZ due to their larger maps and high player counts. Performance can also vary depending on drivers, software, your field of view settings, and other factors – you'll even get a boost when your Ally is plugged in.
Modern Warfare II and Warzone 2.0 optimized graphics settings for the ROG Ally
If you want to crank up some of the visuals in Modern Warfare II but don’t want to sacrifice too much in the way of performance, these optimized settings will make the game look beautiful while keeping your framerate smooth.
- Resolution: 1920x1080, the native resolution of the ROG Ally’s display.
- Field of View: 80. This setting, available in the View tab, can shrink or expand your character’s field of vision. This can give you a leg up on your opponents, but can also affect performance, since more objects have to be rendered on screen. Set this to fit your personal preference – we're just noting this here to show that we left it at the default settings for our performance testing, and that your framerate may vary if you adjust it up or down.
- Upscaling/Sharpening: FSR 2.1. These options render the game at a lower resolution, then intelligently scale it up to improve performance while retaining excellent fidelity. Modern Warfare II offers numerous upscaling options, and they each have their own advantages. We like FSR 2.1 for its intelligent anti-aliasing effects, while other people may prefer a simple CAS sharpening filter and/or Dynamic Resolution (which scales the resolution up and down as you play, available in the Display settings). You can try out different options to see what you like, but for the purposes of this guide, we’re using FSR 2.1 with Dynamic Resolution off.
- AMD FSR Preset: Quality. With Upscaling/Sharpening highlighted, press X to choose an FSR preset. We think the Quality preset provides a nice boost to performance while still looking great.
- Video Memory Scale: 90. We recommend turning this up to keep framerates smooth.
- Texture Resolution: Very Low. Higher settings will cause stutters with the Ally’s default configuration. However, if you increase the Ally’s VRAM reserve, you can raise texture quality to Low or Medium to make the game look much better.
- Texture Filter Anisotropic: High. Anisotropic filtering makes textures look sharper when viewed at an angle, and doesn’t have a huge performance impact, so crank it up to High.
- Nearby Level of Detail: High. This will add more detail to objects near the game camera (as you’d expect), and it doesn’t seem to affect performance too heavily so it’s nice to have.
- Distant Level of Detail: High. This is the same as the previous setting, only for objects that are farther away.
- Clutter Draw Distance: Long. Setting this to Long reduces “pop-in” of objects as you traverse the map, with little performance hit.
- Particle Quality: Low. This affects the resolution of particles, and while it’s a nice visual boost, its harder to notice on the Ally’s comapct screen, and setting it to Low keeps the framerate smooth in those moments.
- Particle Quality Level: Normal. This will make particles slightly more complex, which looks nice. You can turn it to Very Low if you want a small performance boost, though.
- Bullet Impacts: On. This is more personal preference since it doesn’t impact performance too heavily, so we’ve turned it on.
- Persistent Damage Layers: On. Similarly, we aren’t noticing a big performance change with persistent damage, so we’ve turned it on.
- Shader Quality: Low. Shader Quality affects the lighting around the map, but it’s hard to notice most of the time, and comes with a big performance hit. Keep this at Low.
- Tessellation: Off. With the Ally's default configuration, Tessellation should be off for the smoothest framerates. But if you increase the Ally’s VRAM reserve, you can set this to Near or All for more detailed surfaces.
- On-Demand Texture Streaming: Off. This downloads textures as you play, but some users have found that it can cause stuttering, so we’ve turned it off.
- Streaming Quality: Normal. This can reduce pop-in, so we recommend turning it up as it doesn’t heavily affect performance.
- Volumetric Quality: Low. Higher volumetric quality settings make fog and certain light beams look nicer, but can also hamper performance. We went with Low, but you can turn it up if you want nicer fog at the cost of a couple frames.
- Deferred Physics Quality: Off. This determines the quality of water physics, but it’s hard to notice in-game, so we recommend turning it off to save a few frames.
- Water Quality: Default. Our same recommendation for water applies here as well.
- Shadow Map Resolution: High. This determines the resolution of many shadows in the game, and raising it can make shadows look much better. There is a small performance hit, but we think High provides the best balance of visuals and framerate.
- Screen Space Shadows: High. Similarly, this affects details of other types of shadows (like those on your weapon), and doesn’t have a noticeable performance impact in our testing.
- Spot Shadow Quality: Medium. Finally, this determines the hardness of certain shadows that come from spotlights. Medium still provide great performance while looking good as well.
- Spot Cache: High. This uses VRAM to smooth out framerates, so you almost certainly want this set to High.
- Particle Lighting: Low. Like other particle settings, the visual difference here is hard to notice on a portable screen, so set it to Low for smoothest framerates.
- Ambient Occlusion: Static Objects [GTAO]. This affects certain shadows around objects that intersect, and setting it to GTAO, or Ground-Truth Ambient Occlusion, adds a noticeable boost of realism to the world that’s worth the small performance cost.
- GTAO Quality: Normal. With Ambient Occlusion highlighted, press X to choose a preset. This affects the quality of the ambient occlusion in the previous setting, and Normal provides the best performance while looking nearly indistinguishable from higher settings.
- Screen Space Reflections: Normal. This affects some subtle reflections in the world. Normal helps add realism without hurting performance the way that High does.
- Static Reflection Quality: High. This also affects the quality of certain reflections, and doesn’t hit your framerate hard, so set this to High.
- Weather Grid Volumes: Normal. This determines the quality of certain weather effects in the game.
- Depth of Field, World Motion Blur, Weapon Motion Blur, and Film Grain: Set to Taste. These are stylistic options that are mostly personal preference. Most users will prefer them off, especially in competitive scenarios, though you can experiment with them if you like.
There's a lot of room to play with these settings, of course, so don’t take our word for it. Use these as a starting point for your own experimentation and find the best settings for you, your preferences, and your playstyle.
Autor
Popular Post

Prepare for Tandem OLED splendor with these new ROG gaming monitors

Yes, OLED gaming monitors can work great in sunny rooms. Here’s what to look for

The 2025 ROG NUC: Your next-gen mini PC for tomorrow's AAA games

The ROG Matrix GeForce RTX 5090 celebrates 30 years of gaming innovation

Where to catch ROG at Gamescom 2025
Neueste Artikel

ROG Ally vs ROG Xbox Ally and ROG Xbox Ally X: All the improvements in the newest ROG gaming handhelds
With the ROG Xbox Ally, we took everything you loved about the original ROG Ally and made it better.

The ROG Xbox Ally is coming — here's everything you need to know
The cutting-edge ROG Xbox Ally packs next-gen power and portability so you can game on the go better than ever before.

Introducing the ROG Xbox Ally and Ally X: ROG and Xbox team up to deliver the best in handheld gaming
We are incredibly proud to announce the ROG Xbox Ally series of handhelds, which take the ROG Ally lineup to all new heights in performance, comfort, and user experience.

Call of Duty Black Ops 6 on the ROG Ally and ROG Ally X: performance guide & best settings
Our optimized graphics settings will help you balance fidelity and framerate in the latest Call of Duty games on the ROG Ally.

God of War: Ragnarok on the ROG Ally and ROG Ally X: performance guide & best settings
Our optimized graphics settings will help you balance fidelity and framerate in God of War: Ragnarok on the ROG Ally and ROG Ally X.

Black Myth Wukong on the ROG Ally and ROG Ally X: performance guide & best settings
Our optimized graphics settings will help you balance fidelity and framerate in Black Myth Wukong on the ROG Ally and ROG Ally X.