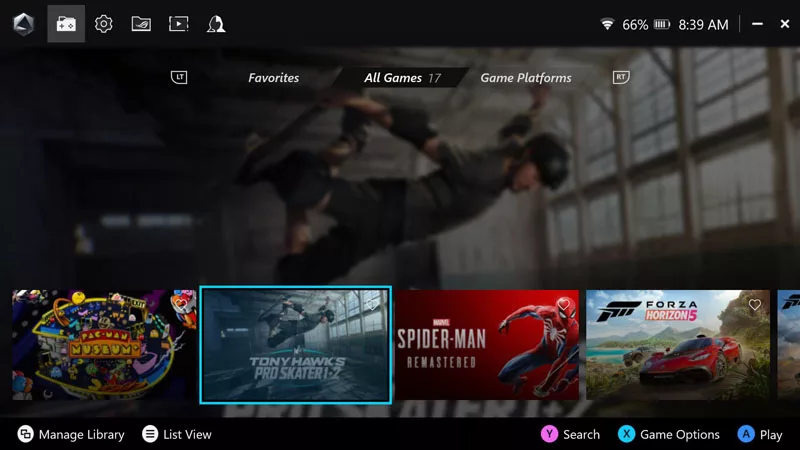How to set up the XG Mobile with your ROG Ally or laptop
The ROG Ally is the ultimate handheld gaming device, but it can do more than just handheld play. Maybe you want to hook it up to a TV and play some multiplayer games with friends, or connect it to a monitor, mouse and keyboard for some esports action. Or maybe you want to boost the graphics power of your ROG Flow laptop for high-end 4K gaming. Enter the XG Mobile: a suite of external GPUs that can take your gameplay to the next level.
This is part of our ultimate guide to the ROG Ally series of articles.
What is the ROG XG Mobile?

External GPUs allow you to bypass the chip in your device for something more powerful. This is particularly useful for ultra-compact devices, like our super-slim Flow line of laptops or our handheld ROG Ally. You can only fit so much graphics performance in a compact form factor, and while these devices are remarkably impressive in their own right, a more powerful GPU will allow you to game at higher resolutions and framerates.
We developed our XG Mobile to be better than other external GPUs, though. Instead of large, clunky devices that connect over Thunderbolt — which contains a certain amount of CPU overhead and doesn’t net you the full power of the GPU — we use a combination of USB Type-C and a direct PCIe connection to ensure you get the absolute most out of the XG Mobile’s graphics chip. In addition, the XG Mobile is ultra portable, about the same size as a hardcover novel. That means you can use it as a dock when you come home, or pack it in a bag and bring it with you with no fuss. The extra ports on the back ensure you can connect your monitor, mouse, keyboard, ethernet, and any other peripherals you need, turning your ultra-compact machine into a powerhouse to be reckoned with.
You can purchase the XG Mobile with a number of different GPUs built in, including an XG Mobile with the AMD Radeon 6850M XT and an XG Mobile with the NVIDIA GeForce RTX 4090 Laptop GPU. You can purchase both models at the links below.
| Model | Type | Where to Buy (US) | Where to Buy (CA) |
|---|---|---|---|
| XG Mobile (Radeon RX 6850M XT) | eGPU | ASUS Best Buy |
|
| XG Mobile (GeForce RTX 4090) | eGPU | ASUS EXcaliberPC |
ASUS Memory Express |
| ROG Ally (Ryzen Z1 Extreme) | Handheld | Best Buy | ASUS Best Buy |
| ROG Ally (Ryzen Z1) | Handheld | Best Buy | |
| ROG Flow X13 (2022) | Laptop | ASUS Newegg Amazon |
ASUS Memory Express |
| ROG Flow X16 (2023) | Laptop | ASUS Best Buy |
ASUS Canada Computers Memory Express |
| ROG Flow Z13 (2023) | Tablet | ASUS Newegg Amazon |
ASUS Newegg |
How to connect and activate the XG Mobile
To connect the XG Mobile to your Ally or Flow laptop, remove the cover on the XGM port and connector, then insert it into the port on your device. Slide the switch into the locked position, and plug the XG Mobile into the wall using the included power cable. Do not unplug the XG Mobile from the wall or your laptop while it’s in use!
After plugging in the XG Mobile, you may get a notification that you need to download some drivers or updates — follow this process before continuing. You will not need to do this every time you use the XG Mobile, only when certain updates are available or required. You may need to restart your device before continuing, as well.
Once that process is done, inserting the XG Mobile should invoke a pop-up notification on screen asking you to activate the external GPU. Click OK, and wait for the switchover to happen. You’ll get a notification when the device is successfully running in eGPU mode. You may need to quit certain applications before they switch over to the new GPU.
Disconnecting the device follows a similar process. Again, remember to quit any applications using the GPU, then click the XG Mobile tray icon in the Windows taskbar. You’ll see a pop-up asking you if you want to deactivate the XG Mobile. Click OK and wait for the process to finish. You should receive a notification saying the XG Mobile is now safe to remove — at which point you can unlock the switch on the connector and disconnect the XG Mobile from your Ally or laptop. For more tips and tricks, check out our full guide to making the most of your ROG Ally and our guide to the Flow family of laptops.