How to control your ROG Flow Z13 with the Command Center
The 2025 ROG Flow Z13 is a 2-in-1 tablet gaming PC that gives you a ton of tools to fine-tune your experience. But you need a way to manage those tools. That’s why we included the Command Center — a one-stop shop for total control over your Z13. So whether you’re in laptop mode, tablet mode, gaming, or doing productivity work, you’ll have the experience you want. Here’s how the Command Center button can help you optimize your Z13 usage.
Everything the Flow Z13’s Command Center can do

The Command Center button is located on the side of the Z13. Tap it, and it’ll open a highly customizable on-screen menu that can take two forms: a sidebar or pop-out floating panel that you can move anywhere on your screen. By default, Command Center opens in sidebar mode, but you can change that with the Floating ScreenXpert button (which we’ll discuss in a moment).
The Command Center features shortcuts to your favorite apps and tools. It’s particularly handy in tablet mode, when you’re dependent on efficiently tapping to get where you need to go on your device. It’s one more way we balance the convenience factor of the Z13’s tablet and laptop experiences.

From top to bottom, Command Center’s default functions are:
- Open Armoury Crate: this uppermost icon gives you quick access to the software that drives all the features behind the Z13, from Operating Modes and fan curves to display presets and more.
- Change Operating Mode: this icon, with the speedometer, lets you swap your system’s performance mode with a single tap. For maximum horsepower, select Turbo Mode. When you need your Z13 to run quietly, Silent Mode lowers power usage and runs the fans at low speed, even turning them off entirely for low-load tasks. And there are balanced modes between the extremes, too.
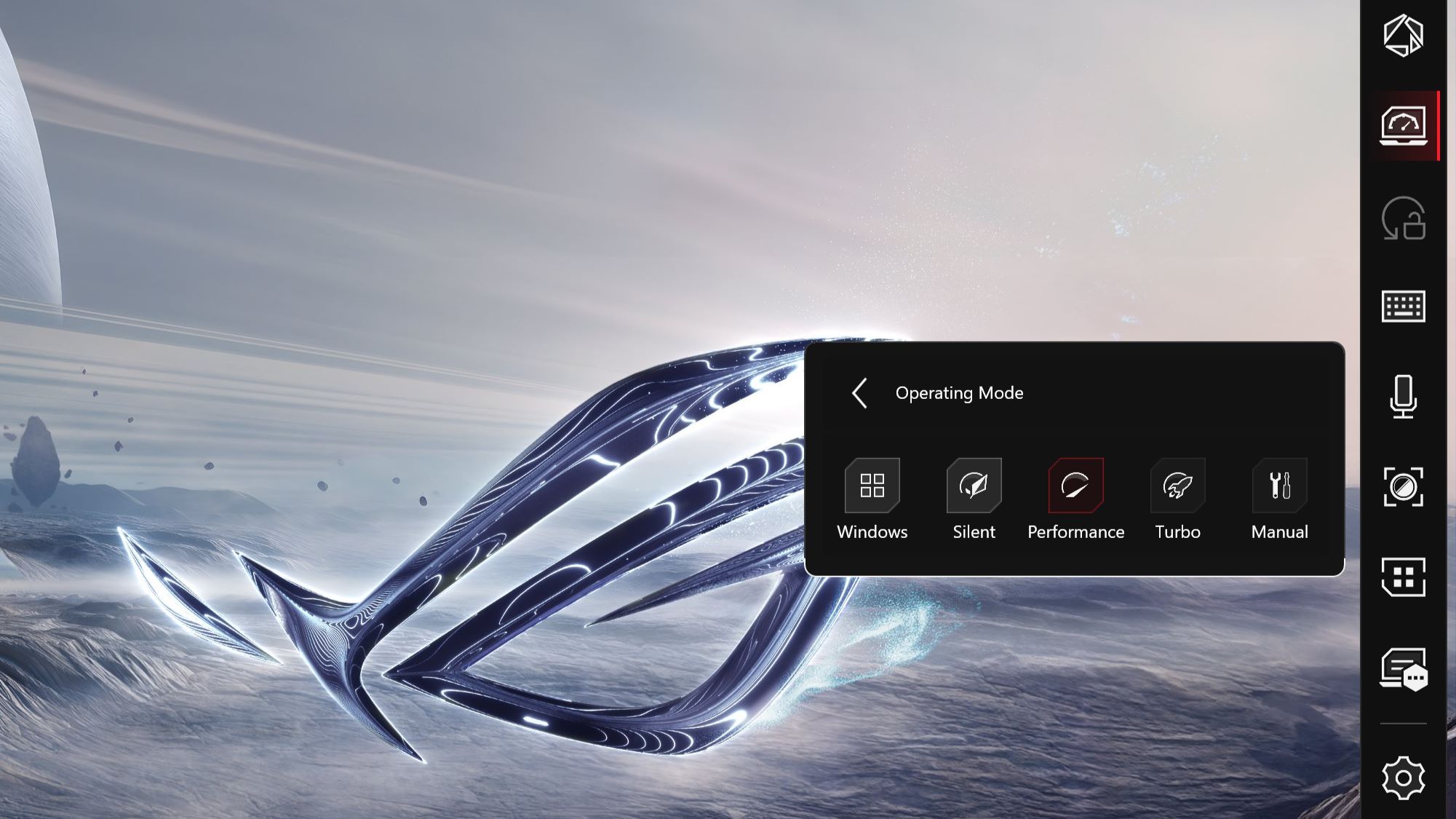
- Rotation Lock: this icon lets you lock your Z13’s screen so it doesn’t auto-rotate, which is especially useful if you’re moving the Z13 around in tablet mode.
- Touch Keyboard: this icon lets you summon an on-screen keyboard. This is handy when you’re in tablet mode and don’t have the physical keyboard ready to use.
- Toggle Microphone: tap this icon to toggle the Z13’s microphone on and off.
- Screen Record: tap this to record your screen — useful for snagging in-game footage, recording tutorials, and plenty of other situations.
- Task Group: the Task Group icon lets you organize apps into profiles so when you want to open groups of apps simultaneously, all you have to do is tap a profile box. To save a profile, open your desired apps, choose how you want them displayed on your screen, then save that layout via Task Group’s on-screen prompts. From then on, when you select that profile, all your chosen apps will simultaneously open exactly where you want them. This is useful if you regularly use certain combos of apps and want to speed up your routine.
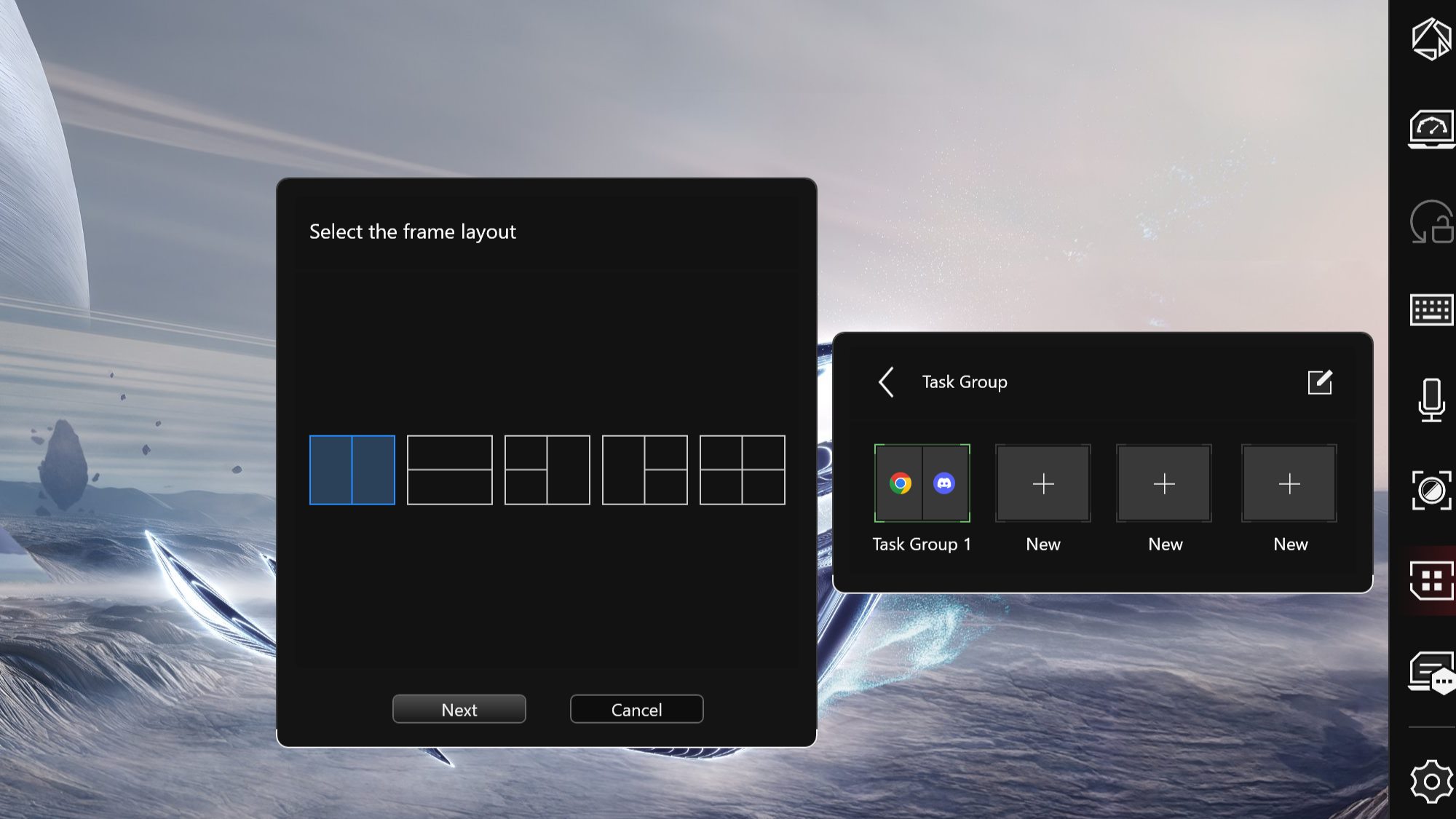
- Connected Device Battery Status: tapping this icon will show what devices are connected to the Z13, how much battery they have left, and whether they're charging.
- ScreenXpert: this gear icon lets you manage and customize your screen's window layout, cursor settings, Command Center settings, and more.
- Floating ScreenXpert: tapping this icon, the last one on the Command Center sidebar, will display all of Command Center’s aforementioned icons in an on-screen box. It will also show you all your Task Group profiles and connected devices without the need to tap their individual Command Center icons.
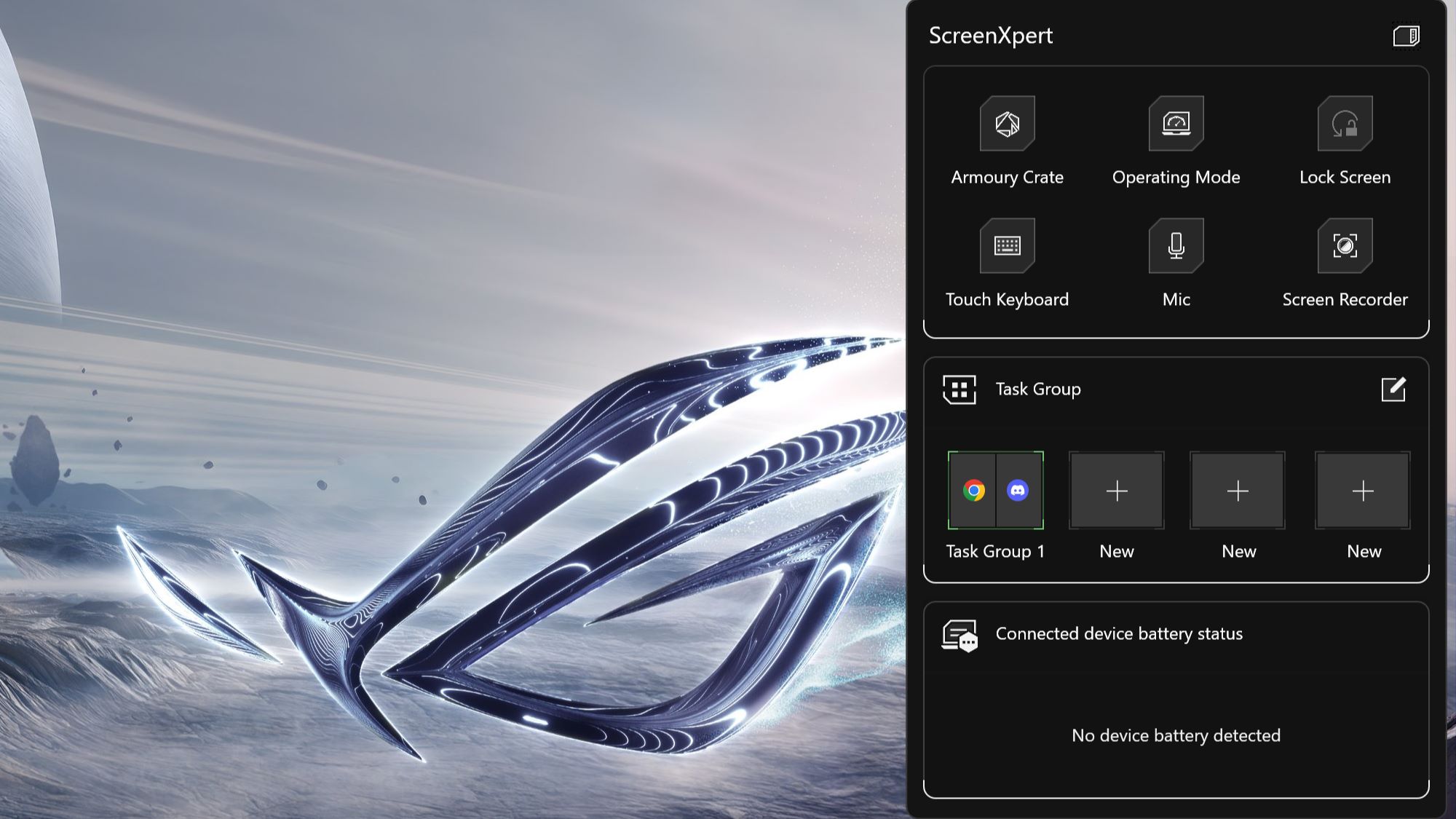
These are just the default options. Via the ScreenXpert gear icon in Command Center, you can customize Command Center to your liking so that it displays the shortcuts you want. For example, you can bind Windows 11 tools to the sidebar, such as the Snipping Tool, which provides an easy way to take screenshots. Or you can attach a Clipboard shortcut to Command Center. Whatever you want easy access to, you can pin.
And Command Center has one more handy utility: if you long-press the Command Center button instead of tapping it, you can summon Copilot, Microsoft’s AI assistant.
Tailor your ROG Flow Z13 experience
The ROG Flow Z13 has loads of customization options and useful utilities — Command Center is just the tip of the iceberg. To learn more about what the device can do, check out our articles on changing the Z13’s VRAM allocation and upgrading your Z13’s Virtual Assistant.
Auteur
Popular Post

Introducing the ROG Xbox Ally and Ally X: ROG and Xbox team up to deliver the best in handheld gaming
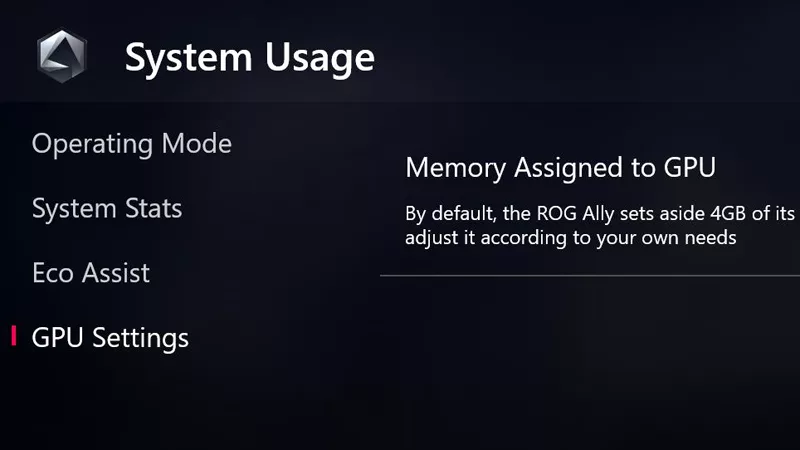
How to increase the ROG Ally's VRAM allocation

Forza Horizon 5 on the ROG Ally: performance guide & best settings

Elden Ring on the ROG Ally: performance guide & best settings for Shadow of the Erdtree
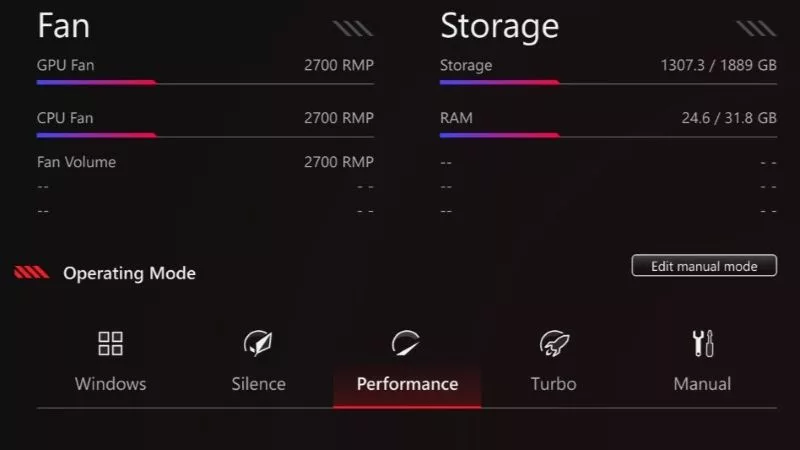
Armoury Crate operating modes explained: Silent vs Performance vs Turbo vs Windows
Derniers Articles
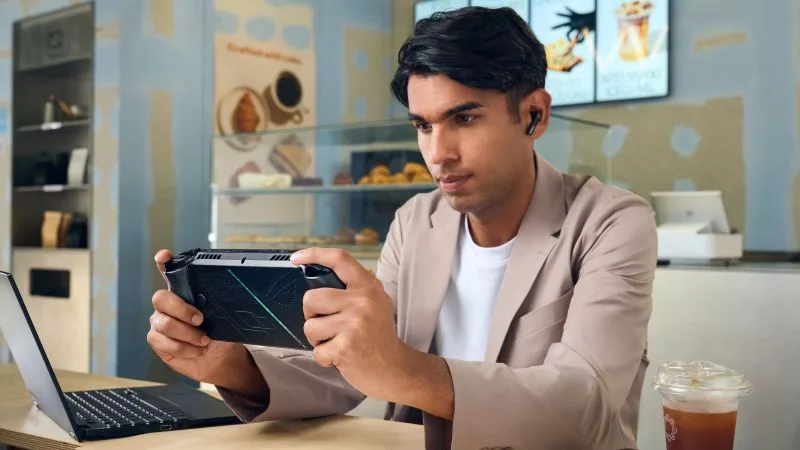
ROG Xbox Ally vs Gaming Laptop: which portable gaming device is right for you?
Both the ROG Xbox Ally and ROG gaming laptops have a lot to offer gamers, depending on what they're looking for.

Which ROG Xbox Ally to give the gamer in your life this holiday
The powerful, portable ROG Xbox Ally is the perfect gift for any gamer who wants to take their favorite games everywhere they go.

The best accessories to supercharge your ROG Xbox Ally
Here’s the must-have gear that’ll catapult your ROG Xbox Ally gaming to the next level.

15 tips & shortcuts to set up and optimize your ROG Ally or ROG Xbox Ally
So you’ve finally unboxed your brand new ROG Ally, and you're itching to get your game on. Here's what to do first.

How to boost gaming performance on the ROG Ally or ROG Xbox Ally
The ROG Ally is a true Full HD handheld ready to make your games look better than ever. Here's how to maximize its performance.

How to extend the battery life of your ROG Ally or ROG Xbox Ally
The ROG Ally’s compact, lightweight form factor allows you to play all your favorite modern games anywhere you go. Here are a few tips to extend your game time as long as possible.