How to get the most out of your HDR gaming monitor
High dynamic range (HDR) and wide color gamut (WCG) may be two of the most exciting developments for gaming monitors in many years. HDR gaming and video playback both represent the future of immersion and realism. Once you’ve seen a proper HDR game or video, you’ll never want to go back to standard dynamic range (SDR) content ever again if you have the choice.
At their best, HDR videos and games look more natural than SDR content. True HDR, by definition, allows creators to use a much wider range of dark to bright tones, as well as a much wider range of colors, to capture scenes and create the look of their movies and games. Since the product of that work can be closer to the full range of color and brightness the human eye can process, the best HDR video and games can be like looking at a window into another world.

The ROG Swift PG35VQ
Those who want to jump into HDR gaming today may find their pioneering enthusiasm tempered by uncertainty, though. They may be unsure of how to select the best HDR monitor to begin with. They might not know how to set up Windows 10 for proper HDR operation. On top of those issues, they might not know how to configure in-game settings to play right with an HDR display once they do have one.
Worry not. I’ve been spending plenty of HDR gaming time with our top-end ROG Swift PG35VQ of late, and I’ve charted a straightforward path to HDR bliss. Whether you’re just getting started down the road to HDR or whether you’ve got your display set up and just want to make sure you’re using it properly, this guide is for you.
Buy the best HDR monitor you can afford
It may sound obvious, but before you can enjoy HDR content, you need a monitor that’s capable of reproducing those games and videos at their best.
First and foremost, it’s not enough for a display to claim that it supports HDR input, as you may see in the spec sheets of some affordable SDR monitors. Those displays may do HDR content some justice by mapping it into SDR output parameters, but the best HDR displays go well beyond SDR specs in every way.
For a frame of reference, good SDR displays may offer a 300 candela-per-square-meter (cd/m²) maximum brightness, a 1000:1 static contrast ratio, 100% coverage of the sRGB color gamut, and a backlight with no local dimming zones. If a display claims HDR support and its spec sheet resembles the one I just described, it may be able to accept HDR input, but its output won’t look too much different from SDR.
True HDR content reproduction is a case where more is always better. For the best experience, you’ll want to look for a monitor with near-100% coverage of the wide Adobe RGB or DCI-P3 color gamuts, the highest static contrast ratio possible, a large number of local dimming backlight zones, and a stellar peak brightness level—600 nits or above. You’ll want to earmark plenty of cash for a display with those specs, but that investment is 100% worth it.
To help buyers figure out what a given HDR monitor is capable of, the display industry standards group VESA has developed a certification program, called DisplayHDR, with four main tiers: DisplayHDR 400, DisplayHDR 500, DisplayHDR 600, and DisplayHDR 1000. Each of these tiers imposes more and more stringent requirements for certification.

The ROG Swift PG35VQ shows off its DisplayHDR 1000 certification
A DisplayHDR seal of approval is a good starting point for determining whether a display is ready to get in the HDR game, but discerning buyers still need to tread carefully. DisplayHDR 500 is the first certification tier where wide color gamut and a local-dimming backlight are required, for example, while DisplayHDR 600 and DisplayHDR 1000 demand higher peak brightness and lower black levels yet.
ROG is committed to delivering the best HDR gaming experiences, so we’ve built more DisplayHDR 1000-certified displays than any other brand. The ROG Swift PG27UQ, ROG Swift PG35VQ, and the upcoming ROG Swift PG65UQ all pass VESA’s most stringent tests for HDR content reproduction. The future ROG Swift PG27UQX will raise the game again with a 576-zone full-array local dimming backlight with Mini LEDs. Our FreeSync 2-certified ROG Strix XG438Q also boasts a DisplayHDR 600 stamp of approval.
If you want breathtaking contrast, retina-searing brightness, and explosive color saturation, you will need to set aside a lot of money for an HDR monitor. There’s no way around it. Remember that displays can last through multiple PC builds, though, and it makes sense to spend more on a monitor that could be with you for 10 years or longer. Displays like the ROG Swift PG35VQ can make all content look better with their bags of tricks, too, not just HDR content. When was the last time you could say a PC upgrade made everything better?
Go dark
In the SDR days, setting up a gaming display was simple. You took it out of the box, you put it on your desk, and you plugged it in. If you were worried about color fidelity, you might have calibrated it and set the brightness to a comfortable level. For the most part, though, a new monitor was mostly fire and forget.
HDR monitors are different. To get the most out of your display, you need to be mindful of ambient light sources and light levels in your gaming space. The artists that created your HDR content carefully controlled the ambient light levels in their studios or grading suites, and you need to employ the same care when you play back their work if you can.
If that argument sounds a little too Hollywood highfalutin, recall that you may have just spent well over a grand on a new monitor. You don’t want to throw away a bit of its performance potential to poor viewing conditions.
Here’s the problem: the matte coatings used on computer monitors can still show reflections from ambient light sources in the form of bright, diffuse blobs. These reflections can demolish a display’s specified contrast ratio, especially if they’re large and cover the entire screen. Since HDR relies on extreme contrast for part of its magic, reflections simply can’t be ignored.
Having a high ambient light level in a room naturally causes your pupils to dilate, as well, lessening the optical impact of extreme highlights on an HDR display when they do pop up. If you love (or want to love) the slight urge to squint that bright HDR highlights induce, having any lights on will diminish that physiological response.

To minimize the problems that ambient light can cause for an enjoyable HDR experience, it’s worth making your space as dark as possible. The easiest way to do this is to game at night and turn out any lights in the room where you have your PC. Yes, this means turning off any overhead fixtures or floor lamps that could cause reflections on a display. Yes, this will turn your space into a bit of a cave. Trust me, it’s worth it.
You may also find it helpful to shut off—or at least dim—any RGB LED light sources or peripherals in your setup, since those diodes can pump surprising amounts of light into a space. Presuming you built your system with Aura Sync components, shutting off the lights is as simple as opening the Aura utility and toggling one software switch.
If you can’t or don’t want to game at night, you should consider purchasing a set of blackout curtains tailored to the windows in your game room. Presuming that respectable interior design isn’t a priority for your space, you can also reduce ambient light levels by hanging a few large sheets of thick paper over offending windows with good old tape.
Whatever approach you choose, taking a few minutes to control the light in your room will pay off with a better experience every time you sit down for another session with your favorite HDR title.
Team up with the right graphics cards
Graphics cards may be the most important part of any gaming PC, and we can debate performance differences between GeForces and Radeons until the cows come home. Whether you prefer AMD or NVIDIA graphics, though, the hardware requirements for HDR gaming are straightforward.
If you favor Nvidia graphics cards, you’ll want a GeForce GTX 1000-series card or newer with DisplayPort 1.4 outputs. That requirement not only ensures that your graphics card can output HDR signals—it also means that you’ll be ready for the tantalizing combo of HDR and variable-refresh-rate output that G-SYNC ULTIMATE offers.
Radeon gamers will want to make sure their system has a card from the Radeon RX 400, Radeon RX 500, Radeon RX Vega, or Radeon RX 5700 families. Some earlier Radeons might work with FreeSync 2 HDR displays only, but the aforementioned cards can handle content for FreeSync 2 and the common HDR10 and Dolby Vision HDR initiatives, as well.
Whatever graphics card you have in your PC, you should also ensure that your PC has the latest graphics driver update from NVIDIA or AMD. The HDR gaming landscape is constantly changing, and the latest graphics drivers will ensure that your PC is ready to play new titles at their best.
Get Windows 10 ready for action
As Microsoft’s most recent and most advanced operating system, Windows 10 is ready to work hand-in-hand with HDR content, but getting the most out of its display settings requires a little care and forethought about how you use your PC.
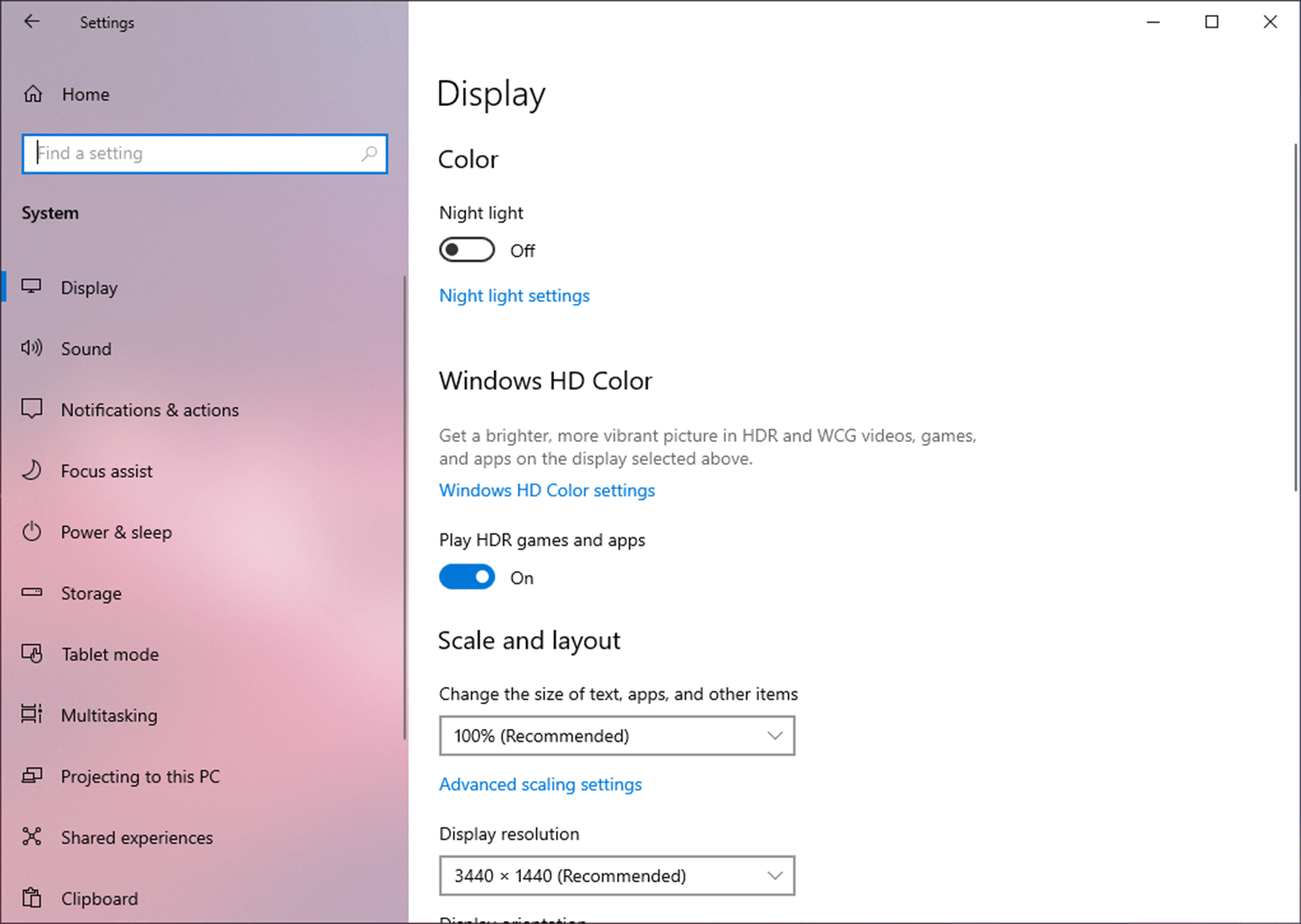
Head into the display options panel in Windows 10’s Settings app, and you’ll find a section for “Windows HD Color” with a toggle marked “Play HDR games and apps.” Your first inclination may be to just toggle this switch on, and for the most part, doing so will get you ready for HDR content without too much fuss.
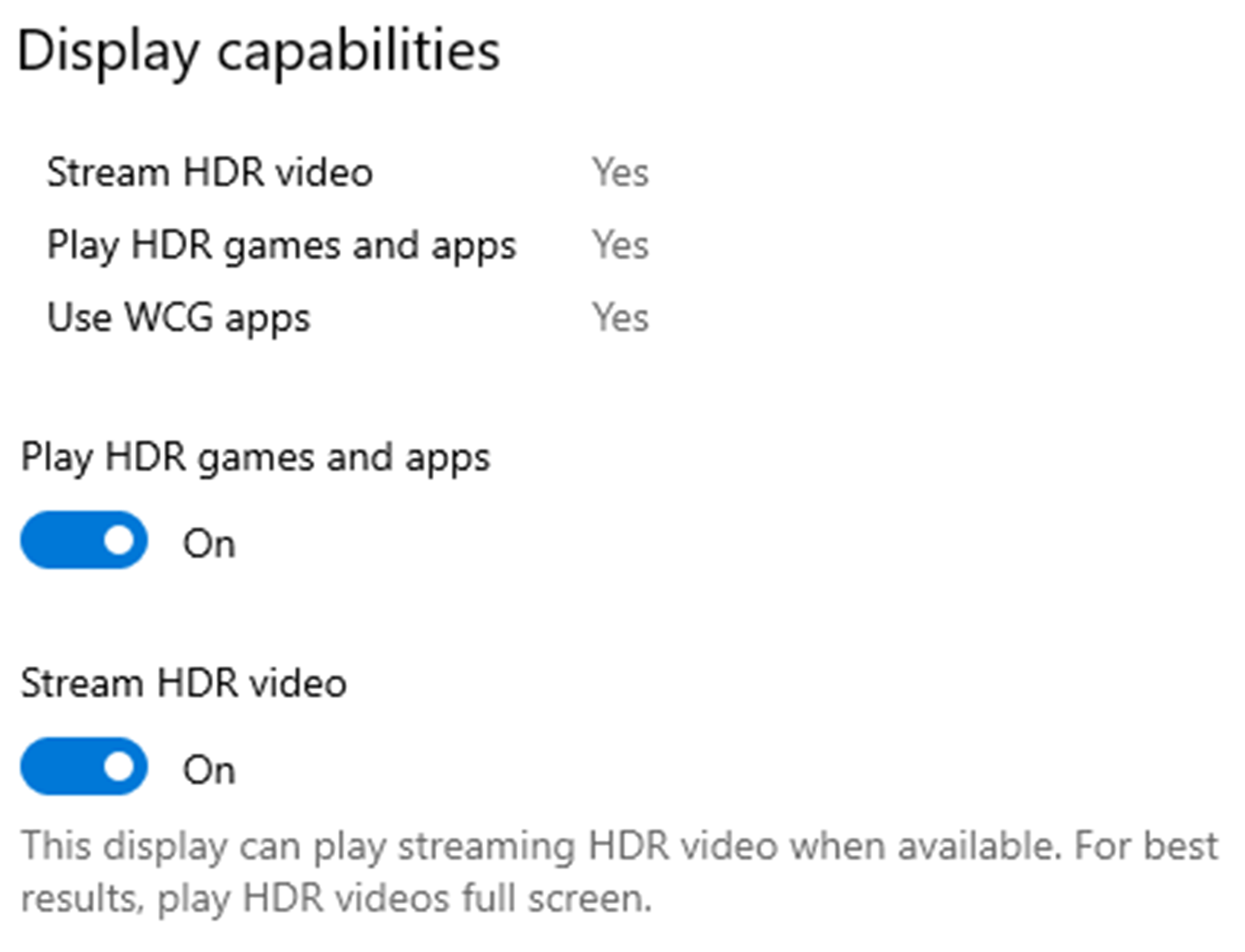
Dive into the more advanced Windows HD Color settings pane, and you can see your HDR display’s capabilities and tune the brightness of SDR content relative to HDR so that the transition between the two is less pronounced. Microsoft even includes a sample HDR video so that you can see whether your system is reproducing HDR content properly at a glance.
Despite the presence of a global toggle, however, life with an HDR display might not be as simple as keeping that output mode on or off in Windows 10. For just one example, games can switch on a display’s HDR mode without Windows’ help, and it’s worth thinking about how you use your PC and whether you need to keep one foot in the world of SDR rather than leaping into HDR full time.
In my experience, the only time I needed to leave Windows’ HDR toggle on all the time was when I wanted to watch HDR video on YouTube. Despite the presence of a separate switch for streaming HDR video in Windows’ preferences pane, I didn’t find that setting had any effect without the “main” HDR toggle on. YouTube wouldn’t pick up on the fact that I had an HDR display without both toggles enabled.
If you game in exclusive fullscreen mode and don’t watch a lot of HDR video on your PC, however, it’s possible to let games invoke HDR output only when it’s needed and leave the Windows 10 desktop HDR mode off. When you launch an HDR game in exclusive fullscreen mode, our monitors will automatically switch to the proper mode when they detect HDR output from the graphics card.
Letting games engage HDR output only when they need it has a couple of advantages for a mostly SDR world. First, it means that monitors with advanced full-array local dimming backlights won’t exhibit potential “haloing” effects on small areas of bright content like text. Some users may notice these effects and others may not, so it’s worth playing with Windows 10’s HDR settings to see whether you mind them.
If you edit photos or videos for viewers with SDR displays, or you use your display for any sort of professional work during the day, it’s likely that you want your display’s brightness and contrast levels to remain constant no matter what since that’s how most other people’s monitors will behave.
Unless you’re absolutely certain that your audience is equipped with HDR monitors of their own, it’s best to leave Windows 10’s desktop HDR mode off for those apps, since HDR mode enables the full arsenal of HDR tricks your display can employ even with SDR content on screen. Those tricks will certainly look good during HDR playback, but they can punch up SDR content in ways that may not be representative of how someone else’s SDR monitor will actually display that media.
Level up your HDR games
Once you’ve got your HDR hardware and Windows 10 set up the way you’d like, it’s time to actually get into the HDR game. Software developers haven’t agreed upon a standard method for configuring and calibrating the appearance of HDR content, however, so I fired up a few of my favorite titles with HDR support to offer some pointers on what to expect when you go to configure your own HDR games of choice. (The images below are photographs of the screen of the HDR display I used, since screenshots of HDR content can't be edited properly in SDR environments yet. Apologies for the jank.)
Forza Horizon 4
Because Forza Horizon 4 is one of Microsoft’s Universal Windows Platform apps, I had to follow a different path to turn on HDR compared to the other games I tested. For any HDR settings to appear in Forza Horizon 4 at all, the Windows 10 “Play HDR games and apps” toggle has to be turned on first.
If you need to keep one foot in the world of SDR content, as I do, that requirement could be annoying. Not many games are distributed exclusively as UWP apps, so depending on the titles you prefer to play, you may not run into this annoyance.
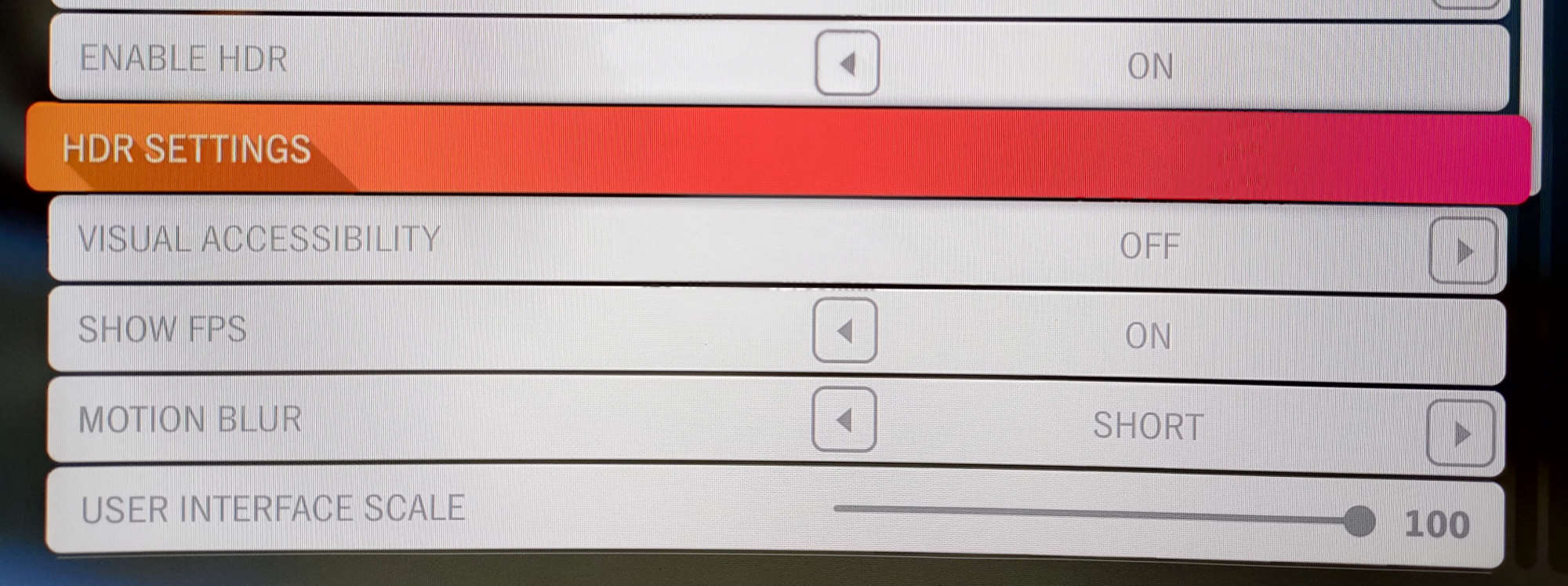
Once the Windows HDR toggle is enabled, Forza will display a menu option of its own to turn on HDR. After that switch is flipped, you’ll get a sub-menu to configure your HDR experience.
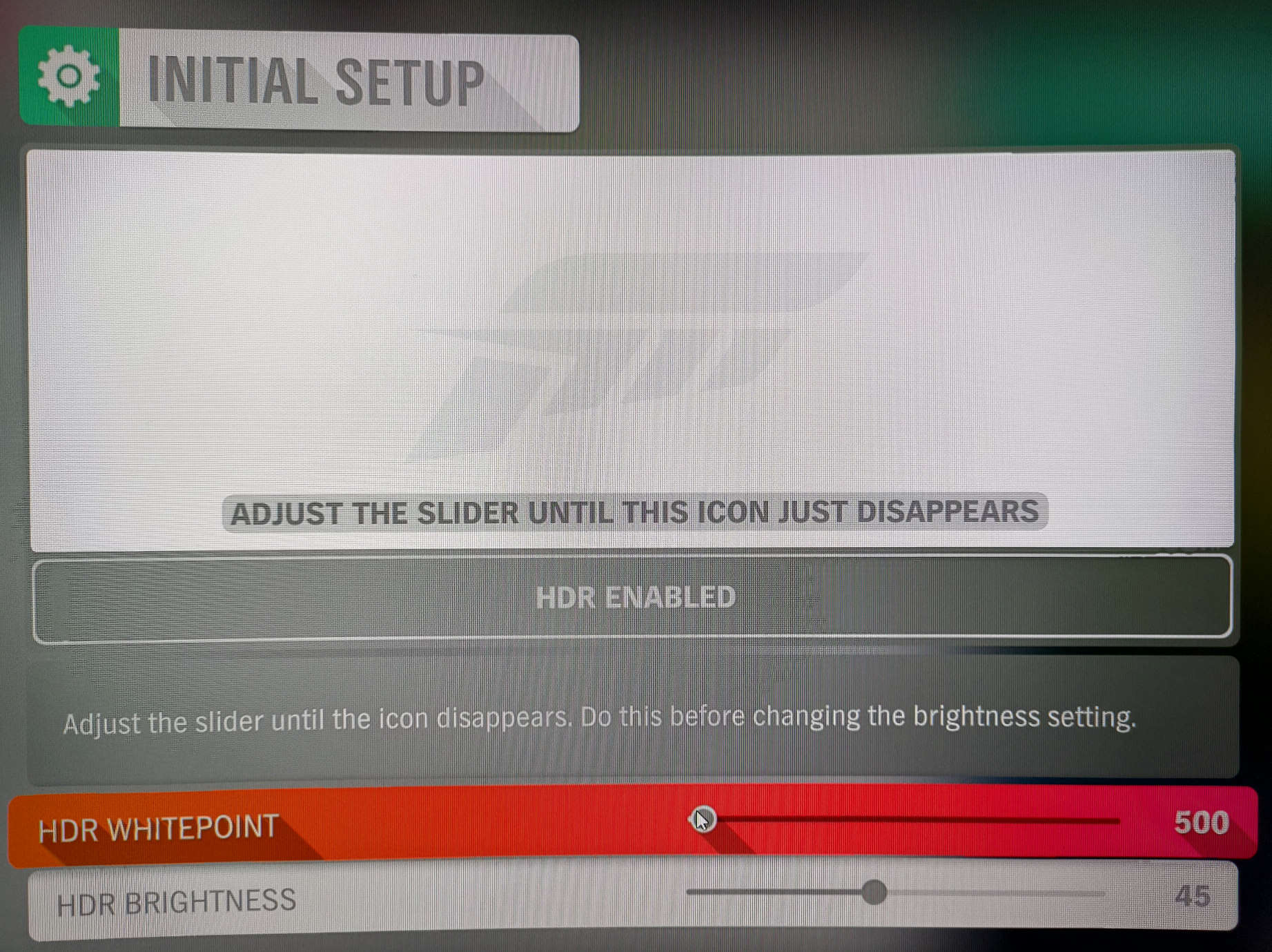
This configuration menu has two setup steps for HDR content. The “HDR Whitepoint” menu sets highlight levels using a Forza logo that will disappear into the background at a certain point on the accompanying slider.
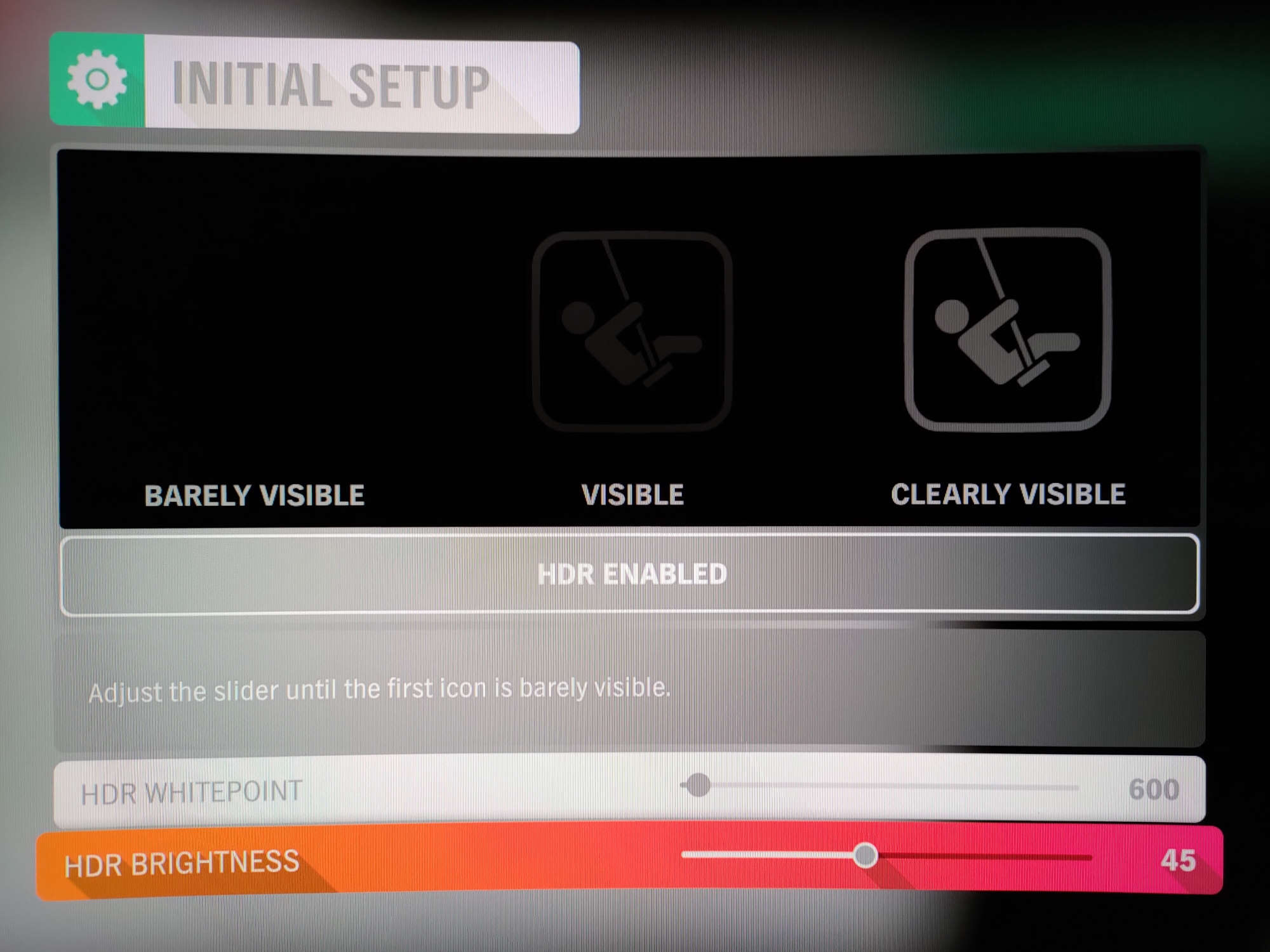
The second “HDR Brightness” setting establishes the proper placement of middle grays and shadow tones once the HDR whitepoint is set.
After setting the HDR Whitepoint slider to 600 nits, I was worried that figure would leave some of the PG35VQ’s HDR capabilities on the table. HDR Whitepoint seems to set a typical whitepoint rather than a cap for the brightest highlights in the game, though. I still got plenty of squint-inducing sun peeking through the clouds and glinting off my car’s paintwork, and I didn’t see large areas of the screen clipping to white—a telltale sign that your HDR settings aren’t tuned properly.
Indeed, setting the slider to 1000 nits (the PG35VQ’s rated peak brightness) caused large areas of bright highlights, like clouds, to lose detail and wash out to white in Forza Horizon 4. Respect the game’s instructions here.
Hitman 2
To experience Hitman 2’s world of assassination in HDR and wide color, start the game and use the pre-game launcher’s graphics options to turn on HDR.
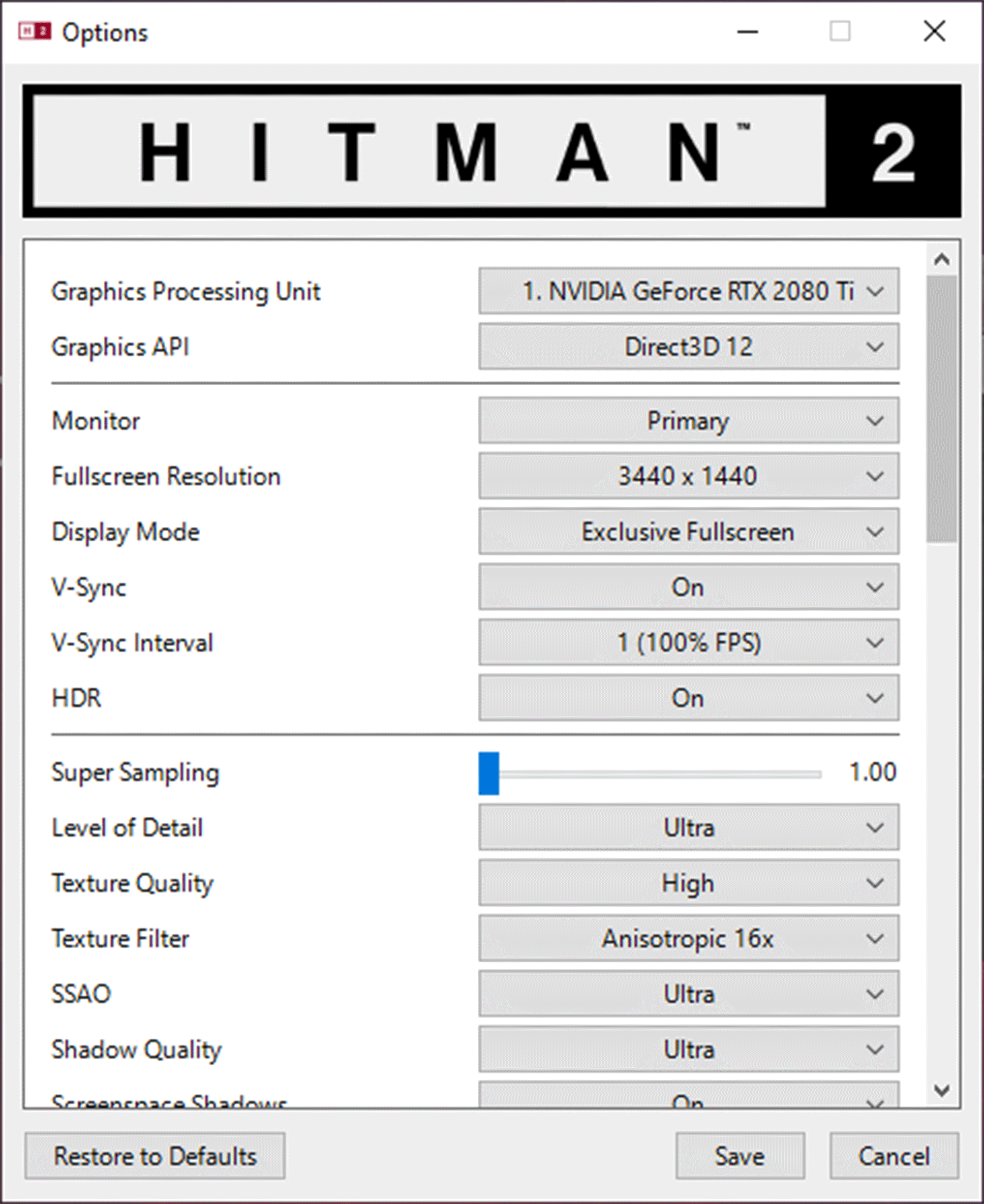

Once you toggle on HDR mode, you’ll want to head into the game’s options menu, choose “Graphics,” and then choose “HDR.”
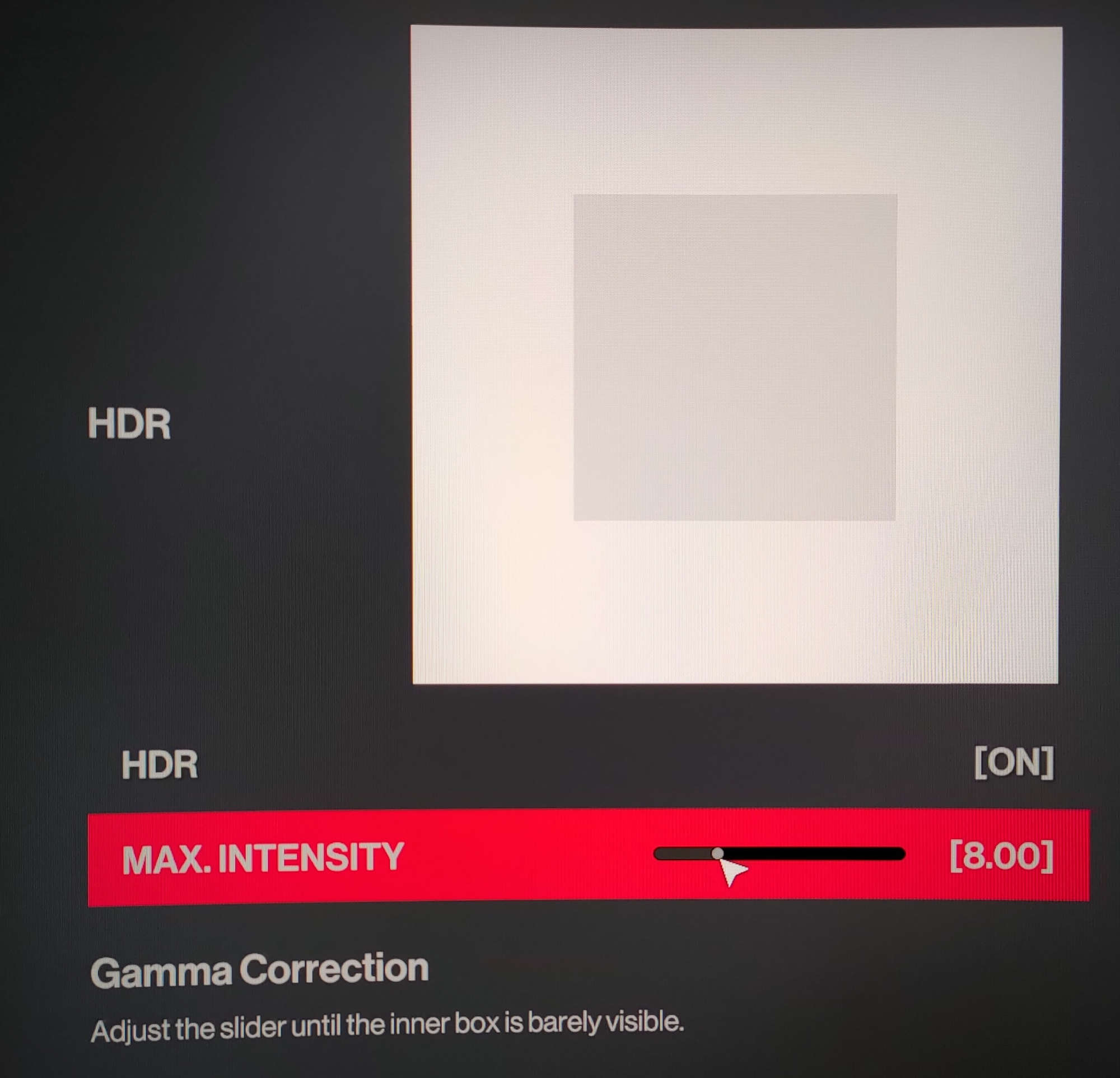
Hitman 2 will then present you with a gray square inside a white square and a slider to match the brightness of the two quadrilaterals. Just increase or decrease the value of the slider until the two squares match, and you’re good.
Assassin’s Creed Odyssey
Assassin’s Creed Odyssey gives gamers two HDR sliders to play with: one for what’s called a paper white or reference white, and the other for the peak brightness of highlights like the sun.
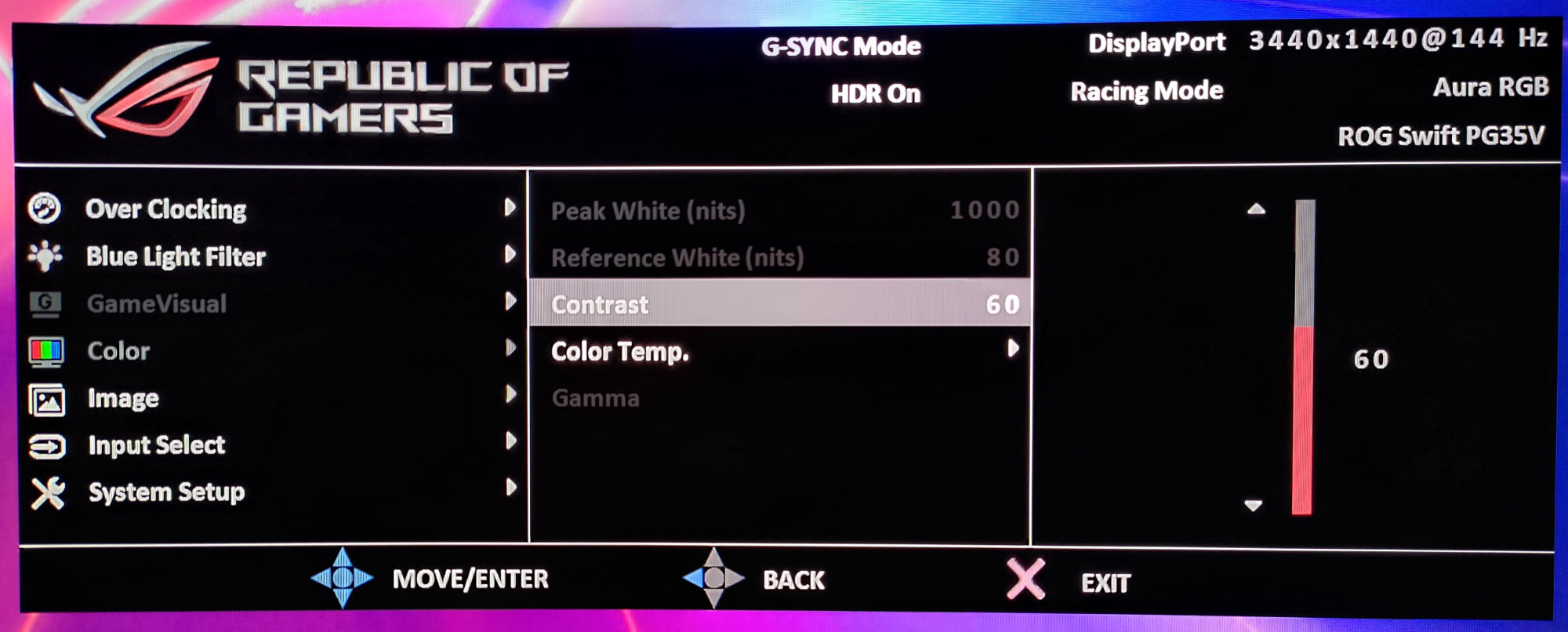
You may find yourself wondering how any game that asks for this information expects the end user to know it offhand, but worry not. We put this information right in the PG35VQ’s on-screen display so that you can quickly reference it for any game that asks for it. Just open the OSD by clicking the joystick, move down to the Color section, and you’ll see our recommended values for these specs.
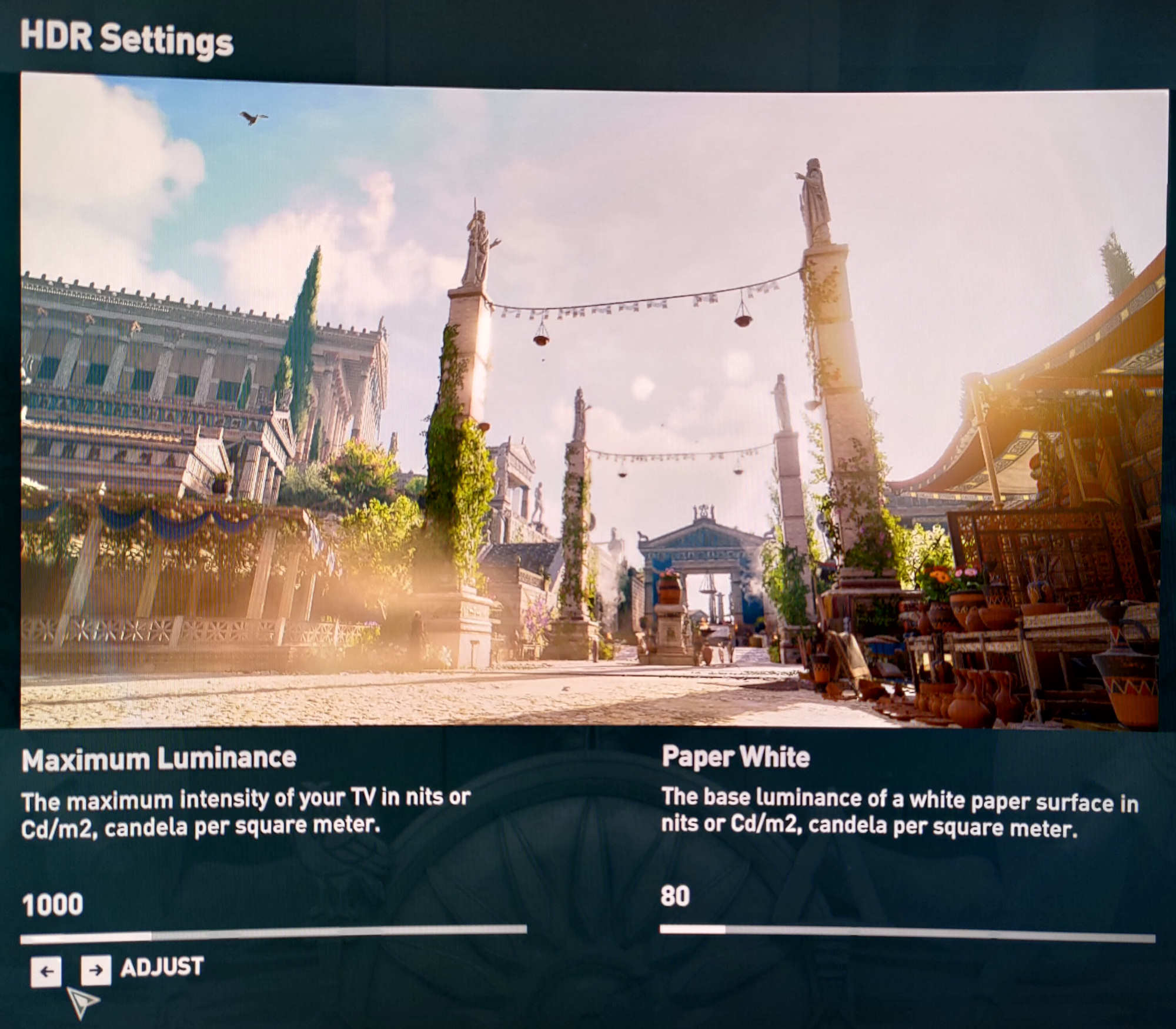
With our built-in recommendations in mind, I set Assassin’s Creed Odyssey to use a paper white point of 80 nits and a maximum brightness of 1000 nits. With those settings in place, the game looked great without any further tuning. Score one for easy setup.
Battlefield V
Battlefield V uses the common combo of a toggle to enable HDR and a separate “match the brightness of these two white squares” slider to set the proper brightness level for HDR highlights.
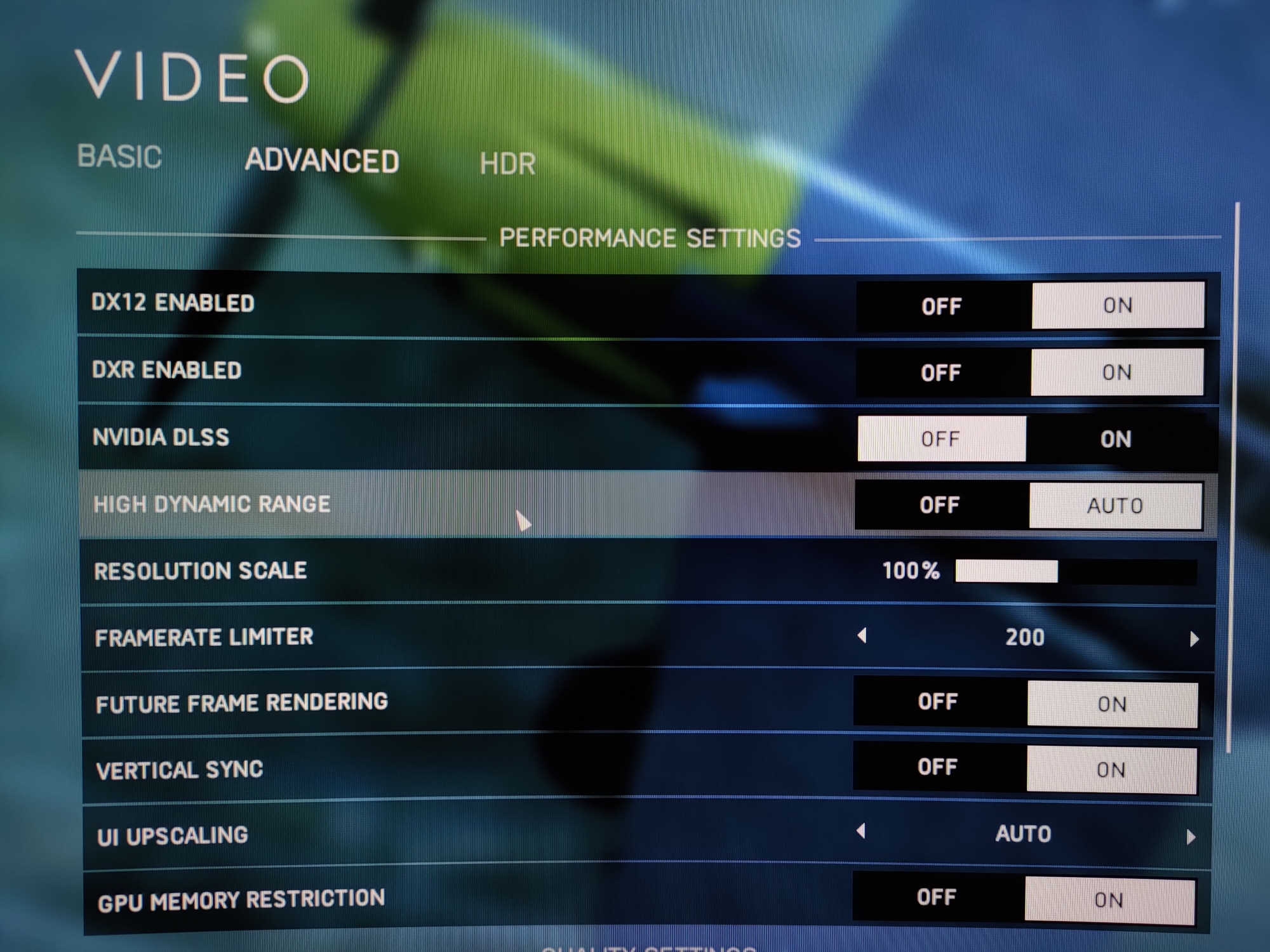
I figured that the number displayed on the slider corresponded to nits, but despite the PG35VQ’s 1000-nit max brightness or thereabouts, I was able to push Battlefield V’s slider all the way to a value of 1500 before I judged the brightness of the two squares to be even.
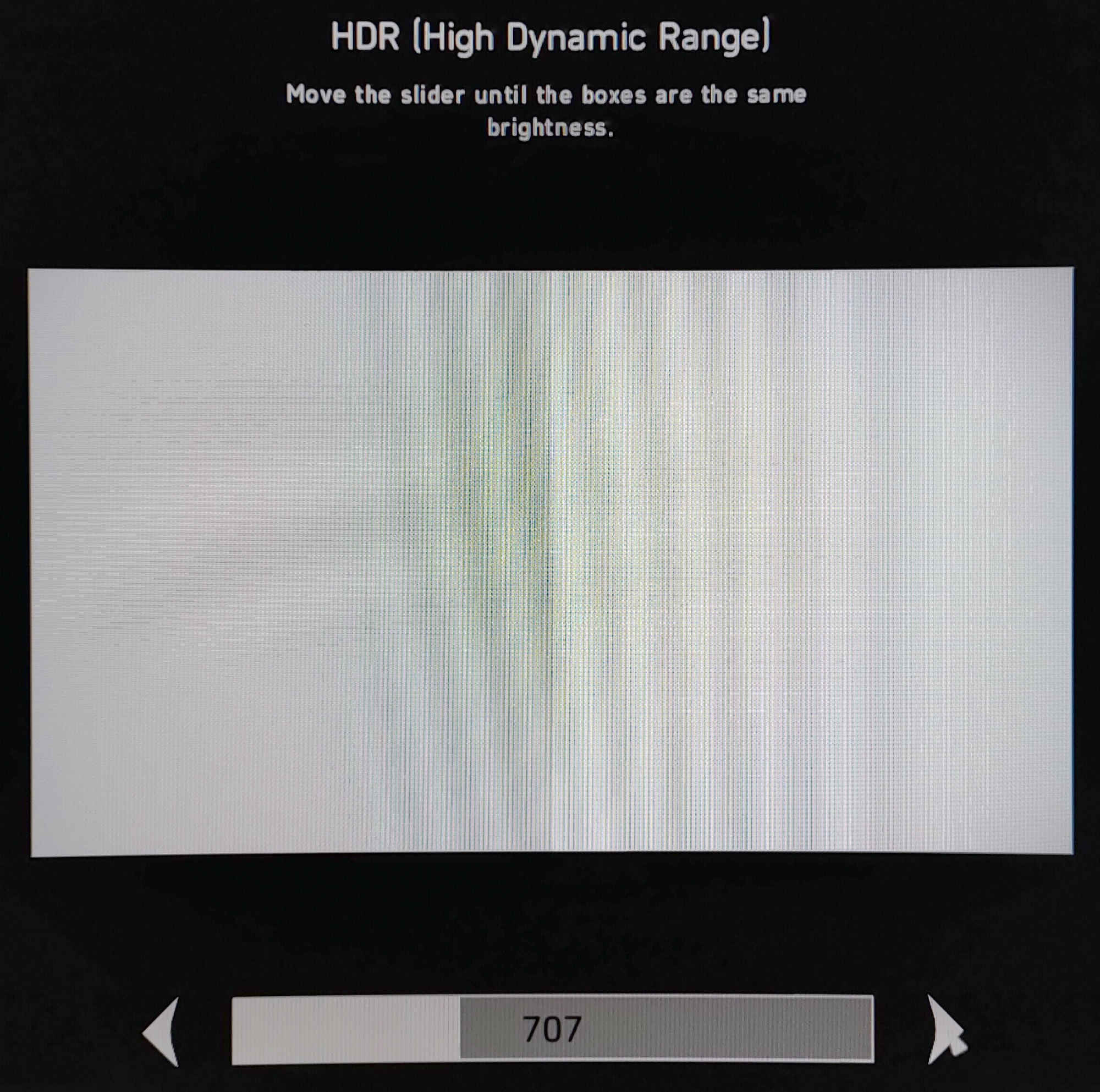
Despite the apparent mismatch between my monitor’s specs and the in-game settings, I didn’t observe any weird behavior or off-putting issues with the look of Battlefield V after setting it up this way for HDR, so it’s a fine example of why it can be important to trust your eyes and not necessarily worry about the numbers on display.
HDR gaming for the win
Getting the most out of your HDR monitor in games may involve more research and more steps than simply plugging in an SDR display, but the payoff is so, so worth it. Just be sure to get the best HDR gaming monitor you can afford, be aware of when to enable HDR in Windows itself versus in games alone, make plans to control the light levels in your gaming space, and double-check that your graphics card is ready for HDR gaming. Once those preparations are complete, be sure to take a few minutes to delve into the HDR settings of your favorite games to tune their appearance for your particular monitor. You'll be enjoying HDR and WCG content in no time.
Penulis
Popular Post

Helldivers 2 on the ROG Ally: performance guide & best settings

Brilliant visuals meet incredible performance on 2024 ROG Strix Laptops

Rekomendasi Game Santai Di ROG Ally Yang Wajib Dicoba

The complete list of GeForce GPU power specifications for 2024 ROG and TUF Gaming laptops

The best retro and retro revival games for the ROG Ally
Artikel Terbaru

ASUS and ROG extend display leadership for creators and gamers at CES 2020
ASUS and ROG continue to push the bounds of display technology to enhance gaming and creative experiences. See how we're doing it at CES 2020.

The 240Hz ROG Strix XG17AHP portable monitor lets you game on the go like a pro
The ROG Strix XG17AHP puts 240Hz gaming power in a lightweight package that's ready to travel with its new Tripod stand.

The ROG Swift PG43UQ delivers no-compromise 144Hz 4K gaming
The ROG Swift PG43UQ puts 4K HDR gaming on a massive new canvas.

The ROG Swift 360Hz is the world’s fastest esports gaming monitor
The ROG Swift 360Hz monitor delivers unparalleled refresh rates for professional gamers.

The ROG Swift PG32UQX delivers the best 4K HDR gaming experience yet
The ROG Swift PG32UQX brings an 1152-zone Mini LED backlight and 1400 nits of peak brightness to 4K HDR gaming.

How to get the most out of your HDR gaming monitor
Ready to jump into the world of HDR gaming? Get the most out of your HDR gaming monitor with a little help from ROG.