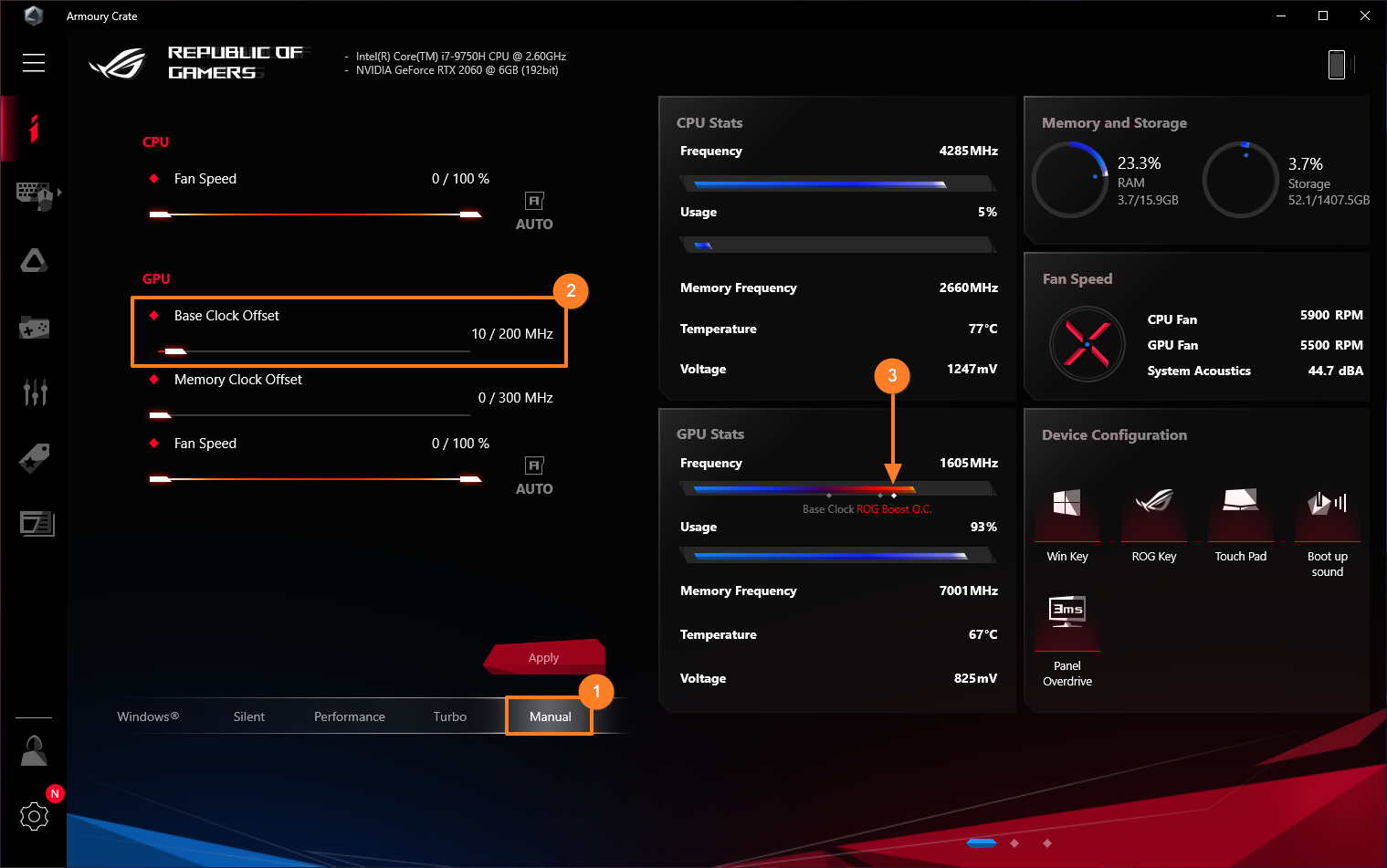[Gaming NB/DT] Pengenalan Aplikasi Armoury Crate
Pengenalan Armory Crate (Ver5.0)
Pengenalan Armory Crate (Ver4.0)
Pengenalan Versi Seluler Armory Crate (Android/ iOS)
Tampilan Matriks™ AniMe - Pendahuluan
Panduan Pengaturan Peredam Kebisingan AI Dua Arah
Armory Crate - Pengenalan GameVisual
Panduan instruksi ROG XG Mobile
Overclock GPU ROG BOOST (O.C.) Teknologi
Pengenalan Armory Crate (Ver5.0)
Indeks
Armory Crate Install & Uninstall
*Artikel ini berlaku untuk Armory Crate versi 5.0 ke atas.
1. Pengenalan Armory Crate
Armory Crate merupakan aplikasi integrasi yang dikembangkan untuk laptop dan desktop gaming seri ROG dan seri TUF dengan mengintegrasikan fungsi NB ROG Gaming Center dan DT AEGIS III. Gamer dapat menggunakan platform Armory Crate untuk meluncurkan penyesuaian kinerja sistem di beranda mereka dan mengatur aplikasi terkait dan mendapatkan informasi sistem. Pencahayaan dan AURA Sync yang terintegrasi oleh Armory Crate juga dapat digunakan untuk mengatur berbagai efek pencahayaan pada laptop & desktop, dan perangkat eksternal yang didukung.
2. Model yang Didukung
Mendukung seri ROG dan seri TUF dari laptop dan desktop gaming, silakan merujuk ke Perangkat yang Kompatibel dengan Armory Crate untuk lebih jelasnya.
*Aplikasi Armory Crate diperlukan V5.4 atau versi di atasnya, dan informasi lebih lanjut di Situs Web Armory Crate.
3. Instal & Unistall Aplikasi
Cara mendapatkan dan menginstal program aplikasi, silakan merujuk ke situs web resmi ASUS
Cara menghapus program aplikasi, silakan merujuk ke situs web resmi ASUS
4. Armory Crate Home
4-1 Bagaimana Memulai Armory Crate
Silakan klik [Search Bar]① lalu ketik [ARMOURY CRATE]②, lalu klik [Open]③ untuk masuk ke halaman Beranda Armory Crate.

4-2 Armoury Crate Home
Menu Utama(A): Untuk menampilkan fitur utama Armory Crate dan page switch.
Mode Operasi(B): Untuk memberikan gamer penyesuaian kinerja sistem yang cepat, dan setiap mode dengan kinerja CPU &GPU yang berbeda 、 Pendinginan 、 Pengurangan Kebisingan dan pengaturan default Hemat Energi, misalnya Windows®、Diam, Performa, Turbo, Manual dan mode Tablet/Vertikal.
* Silakan merujuk ke Kategori Mode Operasi untuk lebih jelasnya.
Blok Tampilan Info Sistem(C): Ini termasuk statistik CPU &GUP, memori dan penyimpanan, kecepatan kipas, akustik sistem, konfigurasi sistem*、Mode GPU、Peluncur Game、Konfigurasi Aplikasi、Profil Skenario、Kamera Bersama dan Profil Saya. Ini memberi gamer tampilan cepat dengan info relatif sistem, dan kemudian mengklik ikon di Konfigurasi Sistem dapat menghidupkan / mematikan atau mengalihkan fungsi ikon.

*Konfigurasi Sistem
MUX Switch: MUX Switch dan MSHybrid Mode terintegrasi dengan GPU Mode setelah Armoury Crate V5.2.12 diperbarui, silakan buka Armory Crate [Home] atau [GPU Mode] di [GPU Power Saving] fungsi untuk menerapkan Ultimate.
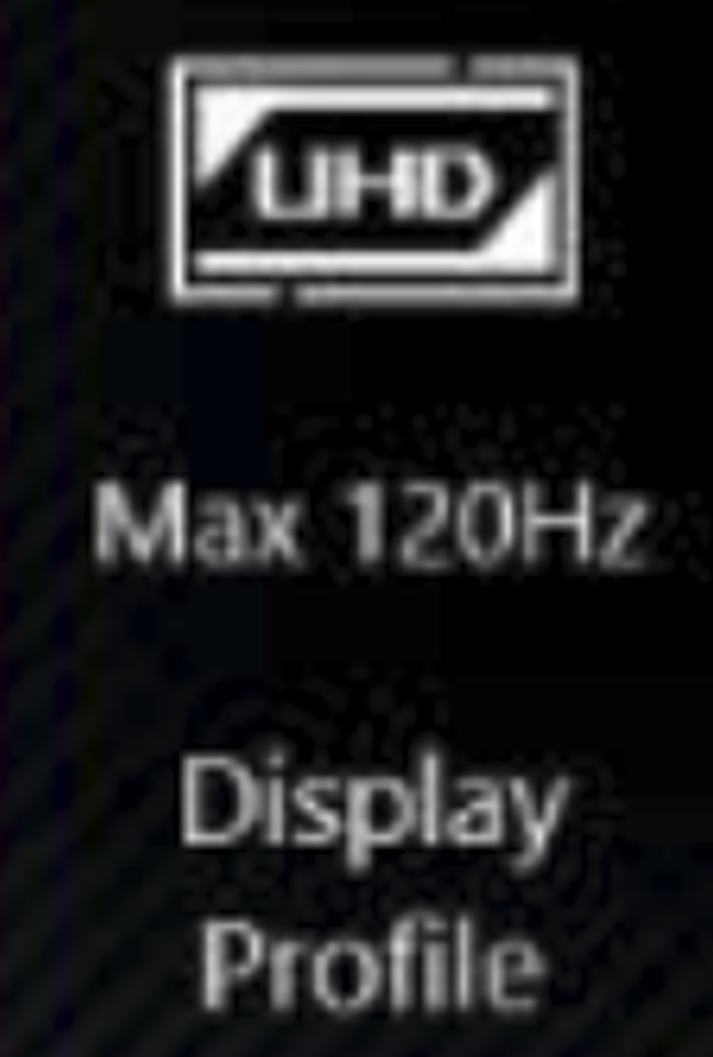 Profil Tampilan: Gamer akan dapat mengklik ikon [Profil Tampilan] untuk mengganti Panel Spesifikasi Ganda, silakan lihat Q&A [Profil Tampilan] untuk detail lebih lanjut.
Profil Tampilan: Gamer akan dapat mengklik ikon [Profil Tampilan] untuk mengganti Panel Spesifikasi Ganda, silakan lihat Q&A [Profil Tampilan] untuk detail lebih lanjut.
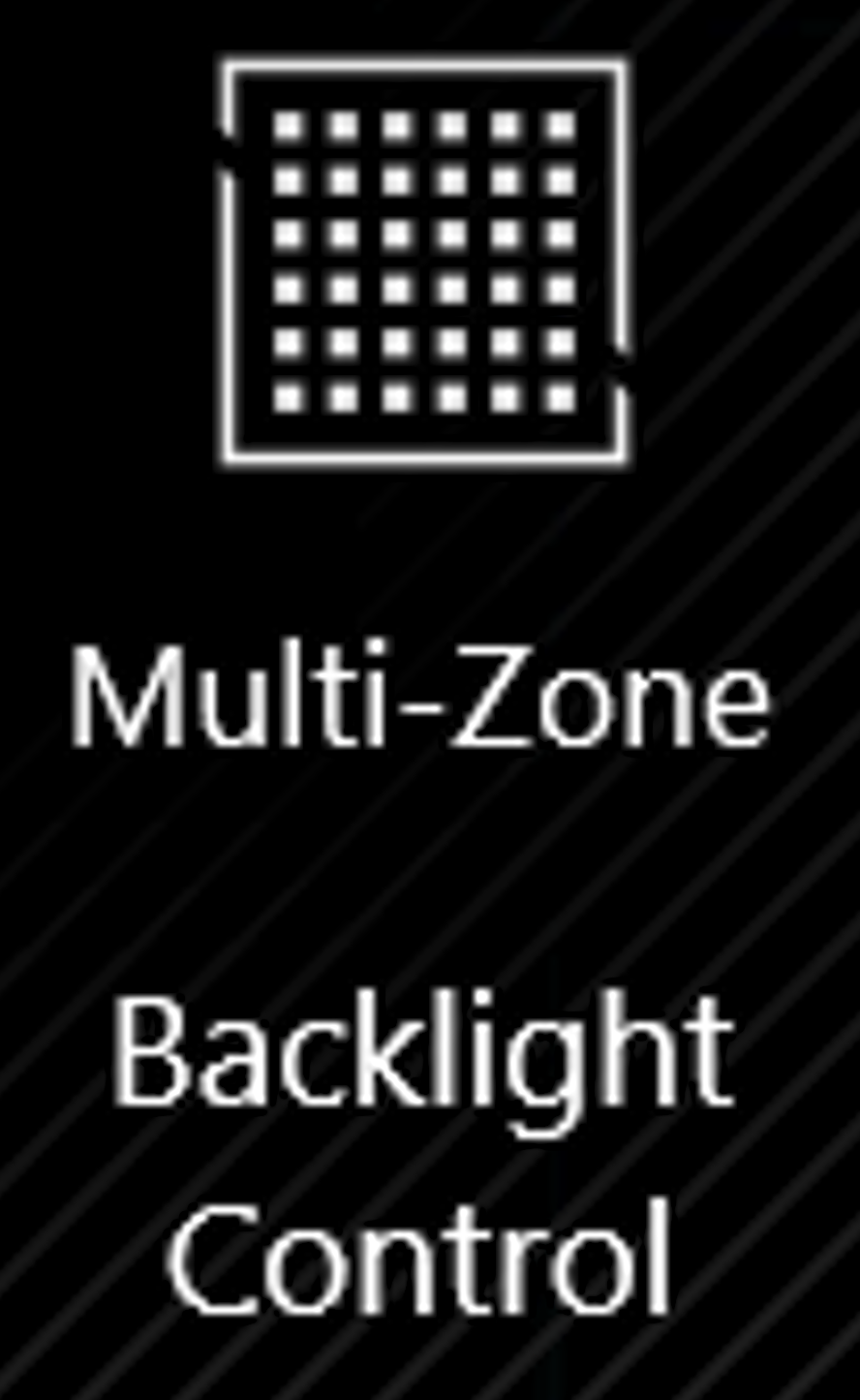 Kontrol Lampu Latar: Fungsi ini (Multi-Zona) dapat secara otomatis menyesuaikan cahaya latar area tertentu untuk mendapatkan kontras dan kualitas gambar yang lebih baik, silakan merujuk Q&A [Kontrol Lampu Latarl] Untuk lebih jelasnya.
Kontrol Lampu Latar: Fungsi ini (Multi-Zona) dapat secara otomatis menyesuaikan cahaya latar area tertentu untuk mendapatkan kontras dan kualitas gambar yang lebih baik, silakan merujuk Q&A [Kontrol Lampu Latarl] Untuk lebih jelasnya.
 Mode Overclocking CPU: Klik opsi ini untuk beralih di antara mode overclocking. Dalam mode BIOS, Anda dapat melakukan overclock CPU dari pengaturan BIOS mesin Anda. Dalam mode Perangkat Lunak, Anda dapat melakukan overclock CPU dari Mode Manual Armory Crate (Harus dalam Mode Pengisian). Anda hanya dapat menggunakan salah satu metode ini dalam satu waktu, fitur, fitur hanya dapat mendukung model seri G733CW/CX.
Mode Overclocking CPU: Klik opsi ini untuk beralih di antara mode overclocking. Dalam mode BIOS, Anda dapat melakukan overclock CPU dari pengaturan BIOS mesin Anda. Dalam mode Perangkat Lunak, Anda dapat melakukan overclock CPU dari Mode Manual Armory Crate (Harus dalam Mode Pengisian). Anda hanya dapat menggunakan salah satu metode ini dalam satu waktu, fitur, fitur hanya dapat mendukung model seri G733CW/CX.
5. Device(D)
System(a) - Memory(b): Gamer dapat memilih Aplikasi dan melepaskan memori yang ditempati saat bermain game.
Refresh①: Untuk memilih "Refresh", itu akan mencantumkan Aplikasi yang saat ini menempati memori.
Aplikasi②: Untuk menampilkan daftar Aplikasi yang dengan memori yang saat ini ditempati.
Free Up③: Untuk memilih "Free Up", memori yang ditempati oleh aplikasi yang dipilih akan dilepaskan.

Hemat Daya GPU(c)
Gamer dapat mengganti Mode GPU atau menutup aplikasi yang menggunakan GPU saat ini untuk menghemat daya.
GPU Mode①: Melalui peralihan mode GPU, gamer dapat memilih kinerja yang baik atau masa pakai baterai yang lama sesuai kebutuhan pribadi.
Stop All②: Untuk memilih "Stop All", semua aplikasi yang menggunakan GPU saat ini akan dihentikan.
Refresh③: Untuk memilih "Refresh", itu akan mencantumkan Aplikasi yang saat ini berjalan di GPU.
* Beralih Mode GPU dapat menyebabkan perlindungan enkripsi BitLocker, Jika memerlukan pemulihan BitLocker, silakan merujuk ke [Pemecahan Masalah - Cara memperbaikinya menunjukkan layar pemulihan BitLocker setelah dihidupkan] dan [Enkripsi perangkat & enkripsi BitLocker Standar] untuk bantuan lebih lanjut.

Pencahayaan(d)
Untuk mengatur efek pencahayaan perangkat.
Efek Dasar①: Untuk mengatur efek pencahayaan perangkat, efek pencahayaan akan bervariasi tergantung pada perangkat.
Efek lanjutan②: Menggunakan AURA Creator untuk menciptakan efek pencahayaan yang unik, silakan lihat Pengenalan AURA Creator untuk detail selengkapnya.
Pengaturan③: Untuk memilih "Pengaturan" untuk masuk ke halaman Pengaturan Umum*, dan gamer dapat mengaktifkan/menonaktifkan efek pencahayaan perangkat.

*Pengaturan Umum: Gamer dapat mengaktifkan atau menonaktifkan efek pencahayaan AURA untuk Keyboard & Laptop Light Zone di bawah status (Boot Up / Shut Down / Awake / Sleep), efek pencahayaan yang tersedia akan bervariasi tergantung pada perangkat.
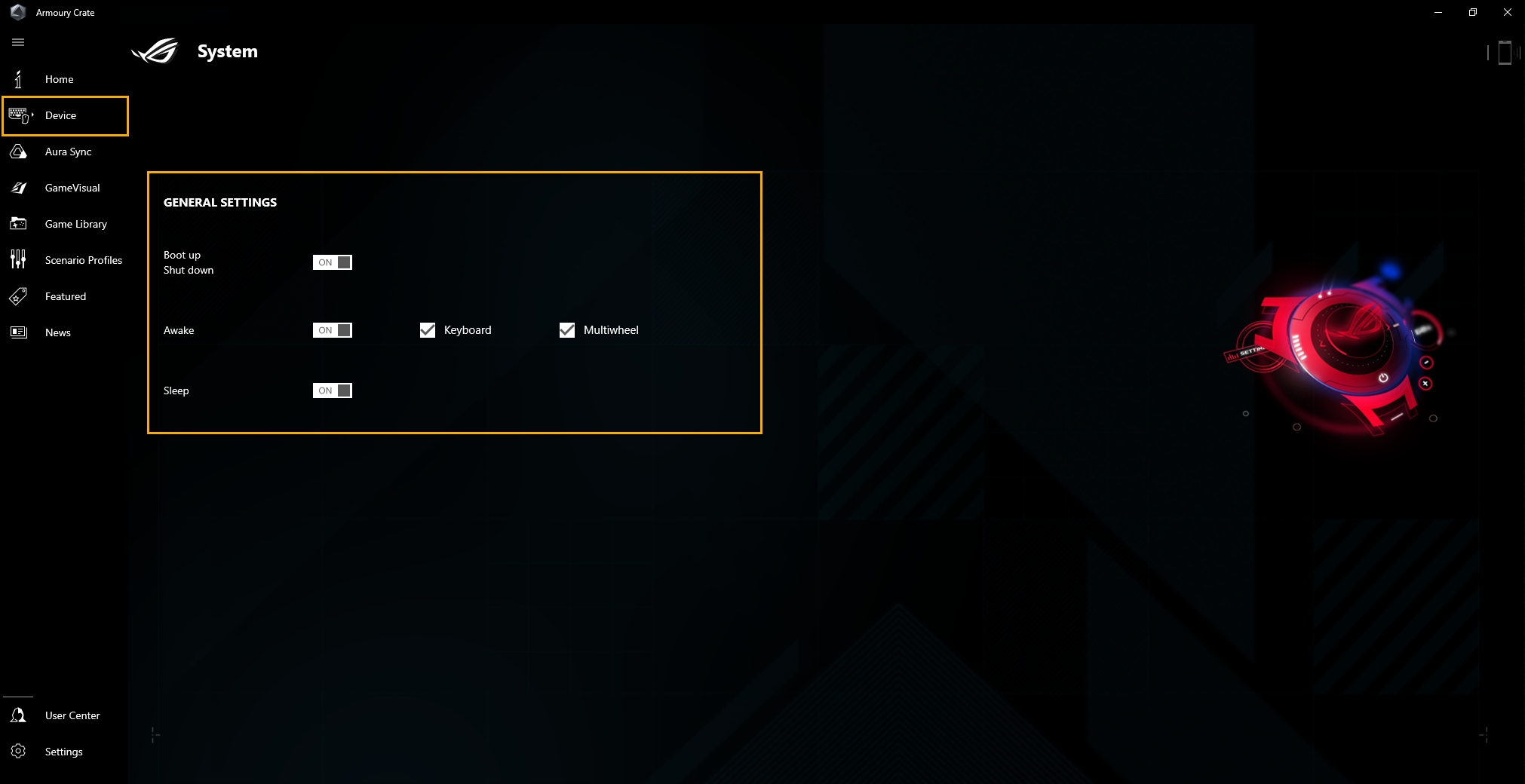
Audio(e)
Mode Speaker①:
AI Noise Cancelation, melalui database pembelajaran mendalam yang sangat besar, utilitas ini memanfaatkan untuk melestarikan suara Anda sambil menyaring semua suara kecuali suara manusia dari speaker laptop. Pemberitahuan: Mengaktifkan AI noise cancelling dapat menyebabkan konsumsi baterai yang lebih tinggi dan perubahan kualitas musik; Oleh karena itu, disarankan untuk digunakan dalam panggilan konferensi.
Mode Mikrofon②:
Panggilan Konferensi Presenter Tunggal: AI noise membatalkan kebisingan sekitar dan suara-suara lain, memungkinkan hanya suara orang di depan PC yang terdengar jelas.
Panggilan Konferensi Multi-Presenter: AI noise membatalkan kebisingan sekitar sambil mengidentifikasi beberapa suara dari berbagai arah dan jarak, memungkinkan pendengar untuk mendengar semua suara dengan lebih jelas dan memakan tingkat volume yang sama.
Mode CARDIOID: Menangkap suara dari satu arah, sambil meminimalkan suara di belakang. Ideal untuk streaming dan bermain game.
Mode STEREO: Rekam lanskap suara yang lebih luas menggunakan saluran kiri dan kanan. Baik untuk musik live dan pengalaman imersif lainnya.
Mode OMNI: Ambil suara dari segala arah secara merata.
*Antarmuka operasi ini akan berlaku untuk laptop dan desktop gaming seri baru 2023. Untuk antarmuka operasi [Audio] sebelumnya, silakan merujuk ke Panduan Pengaturan Peredam Kebisingan AI Dua Arah.

Pemantau Sumber Daya(f)
Untuk melihat dan memantau informasi sistem untuk sumber daya relatif Disk CPU, GPU, Memori, disk.
Rekam①: Gamer dapat merekam informasi sumber daya CPU, GPU, Memori dan Disk.
Impor②: Gamer dapat mengimpor catatan sumber daya sebelumnya, dan memeriksa detail sumber daya tersebut.
Setting③: Gamer dapat menyesuaikan tampilan timer, efek gradien, dan item sumber daya.
*Untuk detail lebih lanjut, silakan lihat Menggunakan fungsi "Rekam" dan "Impor" di Resource Monitor

Multiwheel(g)*
Multiwheel menyediakan fungsi yang lebih canggih daripada roda Volume sebelumnya, dan gamer dapat mengoptimalkan proses operasi dengan fungsi yang dapat disesuaikan. Tekan lama untuk memicu bilah pengaturan, lalu gulir dan klik Multiwheel untuk memilih fungsi yang Anda butuhkan. Setelah itu, gulir Multiwheel untuk penyesuaian fungsi. Selain itu, gamer juga bisa melakukan pengaturan lebih melalui aplikasi Armory Crate.
Menu fungsi①: Gamer dapat mengklik atau membatalkan klik item untuk menambah atau mengurangi fungsi Multiwheel untuk ditampilkan, item Volume adalah default.
Penyesuaian Urutan②: Melalui menyeret item fungsi, gamer dapat menyesuaikan urutan fungsi untuk ditampilkan.
*Hanya tersedia pada laptop yang dilengkapi dengan Multiwheel (GX703 Series), dan silakan merujuk ke Situs Web Resmi ROG untuk detail selengkapnya.

Perangkat - Hotkey yang Dapat Disesuaikan(h)* (Fitur Baru)
Pengaturan Hotkey yang dapat disesuaikan. Tergantung pada model, jumlah hotkey dan pengaturan hotkey akan berbeda. Pemain dapat mengatur Tombol Fungsi, mengaktifkan aplikasi dan kombinasi tombol untuk setiap hotkey sendiri.

*Fitur tersebut hanya dapat mendukung model seri ROG baru 2022.
Perangkat- Aura Wallpaper(i) (Fitur Baru)
Aura Wallpaper adalah aplikasi ekstensi dari platform Armory Crate, dan mengubah seluruh desktop menjadi perangkat RGB. Aura Wallpaper memungkinkan pengguna untuk mengatur wallpaper eksklusif dan memilih pencahayaan RGB pada wallpaper, dan itu juga dapat menyinkronkan wallpaper dengan perangkat lain yang kompatibel dengan Aura Sync. Melalui sinkronisasi Wallpaper, laptop dan perangkat periferal, efek pencahayaan dikombinasikan sempurna untuk menciptakan gaya permainan pribadi.
*Silakan merujuk ke Aura Wallpaper Pendahuluan untuk detail operasi.
Perangkat- Keystone(j)
Keystone dapat dengan mudah mempersonalisasi laptop dan desktop gaming Anda. Keystone pluggable menarik slot eksklusif di sisi kanan keyboard dengan gaya magnet. Saat keystone merapat, Ini dapat menerapkan efek pencahayaan、efek suara dan mengaktifkan kapasitas penyimpanan Shadow Drive.
*Fungsi ini hanya dapat mendukung beberapa model, silakan merujuk ke Pengenalan Keystone untuk detail operasi.
Perangkat- AniMe Matrix(k)
Pembuat konten dapat dengan bebas mengekspresikan kreativitas Anda melalui pengaturan AniMe Matrix™ dengan pola khusus, animasi GIF atau animasi visual efek suara yang berubah dengan irama musik, dan juga dapat menampilkan status tingkat baterai sistem.
*Fungsi ini hanya dapat mendukung beberapa model, silakan merujuk ke Pengenalan AniMe Matrix™ untuk detail operasi.

Pengaturan Grafis AMD(l)*
Radeon™ Chill①: Untuk mengontrol dan menyesuaikan FPS untuk menghemat daya.
AMD Radeon™ Anti-Lag②: Untuk mengurangi input lag, berikan waktu klik-ke-respons yang lebih cepat.
AMD Radeon™ Boost③: Untuk mengontrol dan menyesuaikan resolusi untuk meningkatkan kinerja.
AMD Radeon™ Image Sharpening④: Untuk menyesuaikan penajaman sehingga menghasilkan visual yang terlihat tajam dan detail.
*Fitur ini hanya dapat mendukung perangkat yang dilengkapi CPU AMD dan GPU diskrit AMD.

Asisten Siaga Modern(m) (Fitur Baru)
Ini membantu sistem Anda memasuki mode hibernasi untuk menghemat daya baterai. Untuk menghindari pengurasan baterai yang berlebihan, kami akan menempatkan sistem ke mode hibernasi jika mesin Anda melebihi pengaturan daya melebihi jangka waktu yang ditentukan. Anda dapat mengaktifkan/menonaktifkan Asisten Siaga Modern di sini.
*Fitur tersebut hanya dapat mendukung model seri laptop gaming terbaru 2023.

6. Aura SYNC(E)
Aura SYNC dapat mendukung perangkat yang kompatibel untuk menyinkronkan efek Aura, dan meluncurkan aplikasi individual Aura Creator untuk menciptakan efek pencahayaan unik antara perangkat yang disinkronkan dalam efek lanjutan.
SYNC Devices(a)
SYNC Device select①: Untuk memilih Perangkat yang kompatibel dengan Aura SYNC untuk menyinkronkan.
Mode Performa Aura②: Untuk mengoptimalkan kehalusan efek pencahayaan.

Efek Aura(b): Untuk mengatur perangkat untuk efek pencahayaan dasar Aura SYNC.
Efek dasar①: Untuk mengatur perangkat yang kompatibel untuk menyinkronkan efek pencahayaan, jenis efek pencahayaan akan bervariasi tergantung pada perangkat.
Efek lanjutan②: Menggunakan Aura Creator untuk menciptakan efek pencahayaan unik antara perangkat yang disinkronkan dalam efek lanjutan, silakan merujuk ke Pengenalan Aura Creator untuk detail selengkapnya.
Efek Pencahayaan Dalam Game③: Aura bekerja sama dengan penyedia game untuk memberikan pengalaman pencahayaan unik kepada para gamer ROG, yang dapat dicapai gamer melalui perangkat yang mendukung Aura Sync, silakan lihat situs web ASUS Aura untuk detail selengkapnya.

7. GameVisual(F)
GameVisual(a)
GameVisual adalah alat manajemen warna layar yang menyediakan berbagai skenario warna layar untuk menghadirkan pengalaman visual pribadi terbaik bagi pemain.
*Fitur ini hanya dapat mendukung produk laptop gaming, silakan merujuk ke Pengenalan Visual Game untuk detail operasi.

Kalibrasi Warna(b)
Melalui GameVisual Color Calibration dan color calibrator (X-Rite i1 Display Pro), dapat memberikan gamer kalibrasi dasar dengan tingkat akurasi warna yang tinggi pada layar laptop gaming ROG.
*Fitur ini hanya dapat mendukung beberapa produk laptop gaming, dan harus bekerja dengan kalibrator warna X-Rite i1Display Pro, silakan lihat Pengenalan Visual Game untuk detail selengkapnya.

8. Perpustakaan Game(G)
Untuk memindai game dan aplikasi oleh gamer Untuk memprogram, menyortir, atau profil Skenario berlaku.
Menambahkan atau memindai game①: Gamer dapat memilih pemindaian otomatis atau penambahan manual untuk membuat game atau aplikasi ke perpustakaan game.
Games sort and category②: To filter and sort the games and applications in library.
Apply③: Gamers can select the games and applications to apply scenario profile or add tag. While clicking “Play”, gamers can launch game directly.

9. Profil Skenario(H)
Sesuai dengan kebutuhan pribadi, gamer dapat mengatur konfigurasi sistem dan menyimpannya sebagai profil, untuk menautkan game dan aplikasi yang dipilih.
Buat Profil①: Untuk membuat dan menghapus profil skenario pribadi.
Konfigurasi Sistem②: Sesuai dengan kebutuhan pribadi, gamer dapat mengatur konfigurasi sistem, misalnya konfigurasi sistem, konfigurasi Perangkat Terhubung, dan konfigurasi Aplikasi.
Nama Profil③: Untuk mengubah nama profil atau pilih "Lihat Opsi" untuk menautkan game atau aplikasi.

10. Fitur(I)
Penawaran Game①: Temukan, jelajahi, dan ambil game hebat di online dengan Game Deals.
Platform Konten②: Melalui platform konten, gamer dapat mengunduh produk seri Gaming yang lebih eksklusif wallpaper Aura, wallpaper statis, dan pencahayaan AniMe Matrix™.
Direkomendasikan③: Untuk menampilkan aplikasi terkait yang direkomendasikan atau didukung untuk perangkat ROG Anda.
Pembebasan④: Masuk ke akun anggota ASUS, gamer dapat meninjau konten atau catatan aktivitas penukaran yang memenuhi syarat.
*Untuk cara mendaftar akun anggota ASUS, silakan lihat Tautan

11. Berita(J)
Untuk menampilkan artikel, acara, dan informasi produk yang direkomendasikan ROG global dan lokal.

12. Pusat Pengguna(K)
Masuk ke akun anggota ASUS, halaman akan menampilkan Profil Saya、Produk Saya、Acara Terdaftar、Pemberitahuan dan Bergabunglah dengan Elite.
*Untuk cara mendaftar akun anggota ASUS, silakan merujuk ke Tautan.

13. Pengaturan(L)
Umum①: Gamer dapat memilih halaman arahan Armory Crate, dan menyesuaikan tema.
Pusat Pembaruan②*: Untuk memilih "Check for Update", utilitas akan menampilkan driver atau firmware yang perlu diperbarui akan terdaftar untuk dipilih gamer.
Sekitar③: Untuk menampilkan Versi Armory Crate、Versi Layanan、Diagnostik Aplikasi、Kebijakan Privasi dan FAQ.
*Sebelum memproses pembaruan, pastikan laptop Anda dicolokkan dengan pengisi daya.

14. Q&A
Q1: Kategori mode operasi dan Pendahuluan
A1:
Mode Windows®: Menurut sistem operasi Windows, rencana daya untuk mengatur.
Mode Senyap: Keheningan sistem adalah yang pertama. Kipas akan tetap pada kecepatan rendah untuk pengurangan kebisingan, tetapi kinerjanya akan terbatas.
Mode Performa: Performanya adalah keseimbangan antara senyap dan Turbo.
Mode Turbo: Sistem Turbo adalah yang pertama, dan tetap dalam kinerja tinggi (Hanya tersedia dalam mode pengisian daya).
Mode Manual *: Untuk memberikan penyesuaian manual untuk Fan Curve dan CPU/Overclock GPU.
Mode Tablet/Vertikal**: Saat mode Tablet/Vertikal terdeteksi, kinerja akan dioptimalkan hanya untuk mode Tablet/Vertikal.
*Mendukung sebagian besar seri ROG, hanya dapat diluncurkan dalam Mode AC (Mode Pengisian Daya). (Hanya model tertentu)
**Hanya mendukung laptop gaming seri ROG FLOW.
Q2: Apa Mode Operasi yang didukung untuk laptop Gaming (NB) dan desktop (DT)?
A2:
| Windows® | Silent | Performance | Turbo | Manual |
ROG Series NB | P | P | P | P | P |
ROG Series DT | P |
| P | P |
|
TUF Series NB | P | P | P | P | *P |
TUF Series DT | P |
| P | P |
|
*Fitur ini hanya dapat mendukung model seri baru 2022 dan setelahnya.
Q3: Apa Mode Operasi yang didukung untuk laptop Gaming (NB) dalam mode daya yang berbeda?
A3:
| Power Mode | Windows® | Silent | Performance | Turbo | Manual | Table/Vertical |
ROG Series NB | Charging Mode | P | P | P | P | P | |
Battery Mode | P | P | P |
| *P | ||
TUF Series NB | Charging Mode | P | P | P | P | *P | |
Battery Mode | P | P | P |
| *P | ||
ROG Flow Series NB
| Charging Mode | P | P | P | P | P | P |
Battery Mode | P | P | P | *P | P |
*Fitur ini hanya dapat mendukung model seri baru 2022 dan setelahnya.
Q4: Pengenalan fungsi mode manual dalam Mode Operasi
A4:
※Kurva Kipas : Gamer dapat menyesuaikan kecepatan kipas secara manual sesuai dengan kebutuhan sendiri.
a. Sumbu X adalah Suhu dan sumbu Y adalah persentase kecepatan kipas, dan ada 3 opsi default untuk gamer.
b. Di setiap opsi default Fan Curve, disediakan 8 poin bagi gamer untuk menyesuaikan dalam kisaran suhu, dan kecepatan kipas setiap titik harus lebih besar dari titik sebelumnya.
c. Gamer dapat mengklik "Terapkan" untuk menjaga pengaturan setelah penyesuaian kapan saja, dan klik "Undo" untuk mendukung penerapan sebelumnya.
d. Gamer dapat membuat mode manual mereka sendiri dan menyimpannya untuk peralihan cepat.

※CPU/GPU Overclock: Gamer dapat secara manual menyesuaikan frekuensi clock inti untuk CPU / GPU untuk mencapai peningkatan kinerja.
a. CPU
Pada mesin platform Intel, PL2 menunjukkan target daya tertinggi yang mampu dilakukan CPU Anda. Namun, ia hanya mampu meningkatkan setinggi ini selama 2 menit, setelah itu akan turun ke nilai PL1-nya, yang dapat dipertahankan tanpa batas.
Pada mesin platform AMD, FPPT menunjukkan batas daya maksimum, yang dapat dipertahankan CPU selama 10 detik. Ini dapat mempertahankan daya hingga nilai SPPT hingga 2 menit, dan SPL tanpa batas.
b. GPU
Base Clock Offset memungkinkan Anda meningkatkan clock inti GPU untuk performa yang lebih tinggi. Memory Clock Offset meningkatkan kecepatan clock VRAM. Perhatikan bahwa nilai yang lebih tinggi dapat menurunkan stabilitas.
Pada GPU NVIDIA, Dynamic Boost memungkinkan sistem untuk secara dinamis mengalihkan daya dari CPU ke GPU untuk performa gaming yang lebih tinggi. Semakin tinggi nilai ini, semakin banyak watt sistem dapat beralih dari CPU ke GPU.
Target Termal menunjukkan suhu target GPU saat berada di bawah beban tinggi. Jika suhu melebihi target ini, GPU akan menurunkan kecepatan clock-nya untuk mempertahankan suhu target.
Penghemat Daya GPU: Pengaturan ini, juga dikenal sebagai Mode Bisikan NVIDIA, menurunkan penggunaan daya untuk meningkatkan pendinginan, masa pakai baterai, dan akustik kipas. Pengaturan Default memungkinkan laptop untuk menggunakan daya penuhnya, sementara Advanced menurunkan penggunaan daya untuk mencapai target kinerja 60 frame per detik, dan Extreme bertujuan untuk 40 frame per detik.
*Jika model tidak mendukung overclocking, hanya ada Fan Curve yang menyediakan.

Q5: Apa itu Diagnostik Aplikasi? (Fitur Baru)
A5: Di Armory Crate "Pengaturan"① dan centang "Tentang"② halaman, Jika mengklik Diagnostik Aplikasi "Log Catatan"③, Pernyataan Kebijakan Privasi akan muncul. Setelah pernyataan pengguna setuju, Armory Crate akan mulai mengumpulkan log masalah dan pengguna dapat mengklik "Hasilkan data log"③ untuk menghasilkan file log dengan terenkripsi (file log ASUS). Setelah log disimpan, pengguna dapat memberikannya ke pusat perbaikan atau dukungan teknis untuk diagnostik masalah Armory Crate lebih lanjut.

Q6: Apa fungsi opsi Profil Tampilan?
A6: Untuk perangkat dengan Panel Spesifikasi Ganda, ikon [Display Profile] akan muncul di bawah System Configuration in Armory Crate. Gamer akan dapat mengklik ikon [Display Profile] untuk beralih antara mode 4K / 120Hz dan 1080p / 240Hz.
*Saat Anda mengubah Profil Tampilan, diperlukan mulai ulang sistem.

Q7: Mengapa jendela peringatan muncul saat menerapkan Fan Curve dan overclock CPU/GPU?
A7: Jendela peringatan adalah untuk mengingatkan gamer yang mungkin memiliki risiko merusak perangkat keras Anda, sementara parameter disesuaikan, dan bagaimana melakukan Prosedur Pemulihan.
[Prosedur Pemulihan] Setelah menghadap Auto Shutdown atau Blue Screen of Death, silakan tekan tombol daya selama 15 detik dan kemudian tunggu sebentar. Setelah itu, coba reboot komputer Anda lagi.

Q8: Mengapa saya tidak dapat menjalankan GPU Power Saving untuk menghentikan proses?
A8: Setelah proses tidak dapat dihentikan pada saat itu, silakan coba konfirmasi di bawah ini:
1. Proses ini menggunakan tampilan eksternal dan tidak dapat dihentikan.
2. Proses ini tidak dapat dihentikan saat komputer Anda menggunakan catu daya AC.
Q9: Bagaimana cara menghubungkan aplikasi Armory Crate dengan menggunakan perangkat seluler?
A9: Menggunakan perangkat seluler Anda untuk terhubung ke Armory Crate dan mengubah pengaturan komputer Anda, silakan merujuk ke Tautan untuk detailnya.
Q10: Mengapa saya tidak dapat meningkatkan aplikasi Armory Crate saya sebelumnya ke versi 3.0 atau lebih tinggi?
A10: Silakan coba restart komputer Anda dan luncurkan Armory Crate lagi. Jika masih tidak dapat ditingkatkan, silakan merujuk ke Tautan untuk mengunduh aplikasi Armory Crate dan menginstalnya secara manual.
Q11: Apa itu "GPU Power saver" dalam Mode Manual?
A11: "GPU Power saver" adalah teknologi NVIDIA tentang Whisper Mode. Ada 3 level berbeda yang bisa disediakan gamer untuk mengurangi kebisingan kipas dari laptop, dan juga mengurangi jumlah panas yang dihasilkan oleh GPU. Ini berarti bahwa kipas laptop dapat berjalan pada kecepatan yang lebih rendah dan menghasilkan lebih sedikit kebisingan.
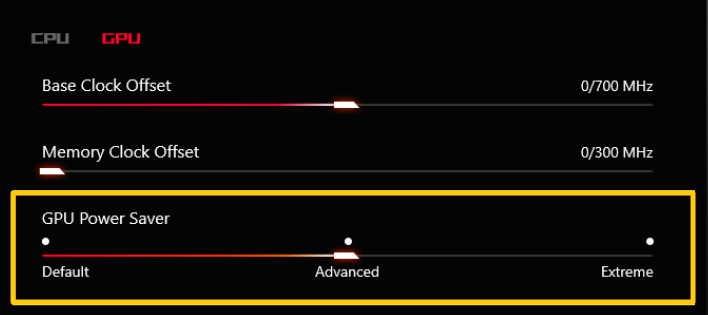
Q12: Bagaimana cara memperbaikinya menunjukkan layar pemulihan BitLocker setelah dihidupkan?
A12: Jika Anda mengalami bahwa komputer menunjukkan layar pemulihan BitLocker setelah dihidupkan, itu berarti bahwa HDD / SDD telah dienkripsi, dan Anda perlu memberikan kunci pemulihan untuk mengatasi masalah ini. Silakan merujuk ke [Cara memperbaikinya menunjukkan layar pemulihan BitLocker setelah dihidupkan].
Q13: Bagaimana saya harus menerapkan Mode GPU?
A13:
Ultimate*: Bermain game dan tugas intensif lainnya akan mengalami kinerja terbaik dan latensi tombol-ke-piksel terendah. Mode ini sangat ideal ketika laptop Anda dicolokkan, karena menggunakan daya yang jauh lebih besar, yang menyebabkan berkurangnya masa pakai baterai.
Standard: [Windows Default] Juga dikenal sebagai MSHybrid. Secara otomatis beralih ke GPU terpisah untuk aplikasi yang menuntut, dan grafis terintegrasi untuk tugas lain. Ini menghasilkan kinerja yang baik saat bermain game, dan masa pakai baterai yang lama selama tugas non-intensif.
Eco Mode**: GPU diskrit sepenuhnya dinonaktifkan untuk penghematan energi maksimum, suhu yang lebih rendah, dan lebih sedikit kebisingan. Gamer masih dapat bermain game menggunakan grafis terintegrasi, tetapi kinerjanya akan jauh lebih rendah.
Optimized: [Direkomendasikan] Secara otomatis beralih ke GPU terpisah untuk aplikasi yang menuntut, dan grafis terintegrasi untuk tugas lain saat menggunakan daya AC. Ini menghasilkan kinerja yang baik saat bermain game, dan masa pakai baterai yang lama selama tugas non-intensif. Saat menggunakan daya baterai, GPU terpisah dinonaktifkan secara otomatis untuk masa pakai baterai maksimum.
*Fitur ini hanya dapat mendukung model seri baru 2022. Di bawah [Ultimate Mode], pengaturan harus beralih ke [Standard] terlebih dahulu, kemudian [Eco Mode] dan [Optimized] tersedia untuk diterapkan.
**Di bawah [Mode Eco], informasi grafis diskrit tidak akan muncul di item Adaptor Tampilan Windows®.
Q14: Bagaimana cara menggunakan fungsi "Rekam" dan "Impor" di Resource Monitor?
A14:
※"Rekam" Monitor Sumber Daya
Pada Pemantau Sumber Daya①,mengklik "Rekam"② untuk memulai fungsi rekam, dan layar Save As akan muncul.

Di layar Simpan Sebagai, Anda dapat memberi nama file③ dan klik "Simpan"④ untuk menunjuk file (*. RML) untuk menyimpan.

Selama perekaman, sekali klik "Stop"⑤, Perekaman akan segera berhenti.

※Pemantau Sumber Daya "Mengimpor"
Pada Pemantau Sumber Daya①,Mengklik "Mengimpor"② untuk mengimpor file sebelumnya, dan layar Buka akan muncul.

Pada layar Buka, Anda dapat memilih file③ (*.RML File) yang anda inginkan, dan klik "Buka"④.

Saat menonton rekaman sebelumnya, Anda dapat mengontrol layar melalui "Play/Pause"⑤、"Timeline"⑥ dan "Stop"⑦ tombol.

Q15: Bagaimana cara mengedit dan menerapkan fungsi "Makro"?
A15:
※Edit "Macro"
Pada Perangkat Armory Crate ①, Pilih "Macro"② untuk meluncurkan halaman pengaturan tindakan Makro.

*Fungsi makro memerlukan perangkat periferal yang mendukung ASUS ROG.
Di halaman pengaturan tindakan Makro, gamer dapat memodifikasi tindakan Makro, dan mengedit serangkaian tindakan penekanan tombol dan klik mouse menjadi satu langkah.
Macro Files③: Untuk membuat dan mengganti nama file Makro.
Record④: Merekam tindakan penekanan tombol dan klik mouse Anda yang sebenarnya.
Insert⑤: Untuk menyisipkan tindakan penekanan tombol dan klik mouse.
Save⑥: Setelah tindakan Makro diedit sepenuhnya, Anda dapat mengklik "Simpan" untuk menyimpan konten.

※Terapkan "Macro"
*Fungsi Makro hanya dapat mendukung dengan perangkat periferal ASUS ROG, dan di bawahnya menggunakan mouse ROG STRIX IMPACT untuk demonstrasi.
Pada Perangkat Armory Crate ①, Pilih ROG STRIX IMPACT② untuk meluncurkan halaman pengaturan.

Untuk memilih "Tombol"③,dan pilih tombol fungsi mouse④ Anda ingin mendaftar, misalnya memilih "Klik gulir"

Setelah tombol fungsi mouse dipilih, Anda dapat memilih Makro⑤ dan juga menetapkan fungsi⑥ yang Anda simpan di Makro sebelumnya.

Q16: Cara mengaktifkan NVIDIA® MAX-Q Dynamic Boost*?
A16:
1. Gamer harus mengaktifkan fungsi MAX-Q Dynamic Boost* di Panel Kontrol NVIDIA®, silakan merujuk ke situs web resmi NVIDIA® tentang Cara mengaktifkan atau menonaktifkan Dynamic Boost di Panel Kontrol NVIDIA.
2. Dalam pengaturan aplikasi Armory Crate, mode Operasi harus berada di bawah mode Turbo atau Manual.
*Fitur tersebut hanya dapat mendukung model yang dilengkapi NVIDIA® MAX-Q Dynamic Boost.
Q17: Mengapa ikon [Panel OverDrive] saya berubah menjadi abu-abu??
A17: 
*Pastikan Anda menghubungkan laptop ke catu daya DC.
*Silakan kunjungi situs web Dukungan ASUS untuk mengunduh dan memperbarui driver [Layanan Refreshrate] terbaru.
[Cara mencari dan mengunduh driver, utilitas, BIOS, dan manual pengguna]
Q18: Bagaimana cara menyelesaikan game dengan masalah DRM melalui pengaturan Armory Crate?
A18: 
Jika Game terpengaruh oleh masalah DRM, coba aktifkan item "Kompatibilitas DRM Lama". Setelah "Kompatibilitas DRM Lama" diaktifkan, pengaturan akan memblokir penggunaan E-core CPU untuk meningkatkan kompatibilitas game.
PERINGATAN: Mengaktifkan fitur ini dapat mengurangi kinerja dan/atau masa pakai baterai.
Q19: Mengapa kualitas rekaman saya tidak normal dengan kelemahan suara perangkat dan intermittensi suara manusia?
A19: Setelah skenario rekam adalah suara perangkat sendiri dengan suara manusia atau pengumpulan suara sekitar, juga volume perangkat sendiri lebih besar dari atau sama dengan volume eksternal, gamer mungkin merasa bahwa kualitas suara tidak seperti yang diharapkan. Coba matikan [Mode Mikrofon], jika Anda memiliki kebutuhan perekaman khusus yang disebutkan di atas.
Di halaman "Audio" dari "Sistem" di aplikasi Armory Crate,
[Mode Mikrofon] adalah teknologi directional dari mikrofon internal, dan mode default adalah "Omnidirectional Mode". Teknologi "Omnidirectional Mode" memiliki pembatalan gema yang sangat tinggi dan dapat memberikan efek isolasi suara yang sangat baik. Sangat cocok untuk situasi seperti siaran langsung, komunikasi game, dan panggilan konferensi, memberi Anda kualitas audio yang jernih.
Q20: Apa itu CPU AUX Fan dan System Fan?
A20: CPU AUX Fan adalah kipas bantu CPU yang bekerja sama dengan kipas CPU. Ini adalah kipas khusus untuk laptop UMA (Unified Memory Architecture). Juga, System Fan adalah kipas ketiga yang dapat mendukung kipas CPU & GPU dan bekerja dengan mereka bersama-sama untuk solusi termal yang lebih baik di dalam laptop.
Q21: Apa itu Kontrol Lampu Latar* [Multi-zona] dan [Satu Zona] dalam Konfigurasi Sistem?
A21:
[Multi-Zona]
Ratusan zona mini-LED beroperasi secara independen, meredupkan area gelap scree untuk warna hitam yang lebih pekat dan area terang untuk warna yang cerah dan kuat. Mode ini sangat ideal untuk bermain game dan menonton film. Saat menyalakan HDR akan secara otomatis mengaktifkan lampu latar Multi-Zona.
[Satu Zona]
Semua zona lampu latar mini-LED beroperasi sebagai satu, seperti panel laptop tradisional. Ini menawarkan pengalaman akurat warna yang konsisten, yang penting untuk pembuatan konten. Catatan: HDR tidak tersedia dalam mode lampu latar zona tunggal.
*Hanya tersedia di laptop yang dilengkapi dengan layar Mini-LED.
Q22: Bagaimana cara mengubah pengaturan Mode Overclocking CPU ke Mode BIOS?
A22: Saat ikon Mode Overclocking CPU berubah menjadi abu-abu (di bawah Mode Perangkat Lunak), gamer perlu mengubah pengaturan ke Mode BIOS dalam konfigurasi BIOS.
Silakan masukkan konfigurasi BIOS. Dalam konfigurasi BIOS, pilih [Ai Tweaker] di dalam opsi [Advance]

Dalam [Ai Tweaker] setup, Silakan pilih [BIOS] pada opsi [Control by BIOS/ Armoury Crate]. Setelah itu, tekan tombol [F10] untuk menyimpan konfigurasi dan keluar, dan kemudian akan dilakukan setelah sistem restart.

Q23: Saat layar eksternal terhubung ke HDMI atau Display Port di laptop, apakah itu akan memengaruhi kinerja pemrosesan GPU?
A23: Tidak, kinerja pemrosesan grafis akan memproses dan menyajikan hasil akhir sesuai dengan pengaturan [Mode GPU] dalam sistem.
Q24: Bagaimana cara menonaktifkan pembaruan otomatis Armory Crate &; Aura Creator?
A24: Untuk menghentikan aplikasi Armory Crate UWP dan Aura Creator UWP diperbarui secara otomatis, ikuti langkah-langkah di bawah ini.
*Catatan: Saat pembaruan otomatis dinonaktifkan, pengaturan ini berlaku untuk semua aplikasi yang diinstal dari Microsoft Store (tidak eksklusif untuk Armory Crate dan Aura Creator).
1.Buka Microsoft Store.

2.Klik ikon "Masuk" di sebelah kanan bilah judul, lalu klik "Pengaturan aplikasi".

3.Nonaktifkan "Pembaruan aplikasi" untuk mematikan pembaruan otomatis.
*Catatan: Saat pembaruan otomatis dinonaktifkan, pengaturan ini berlaku untuk semua aplikasi yang diinstal dari Microsoft Store (tidak eksklusif untuk Armory Crate dan Aura Creator).

Q25: Bagaimana cara mengatur Mode Operasi Armory Crate untuk mengaktifkan Mode Whisper di NVIDIA® Geforce Experience?
A25: Silakan siapkan Armory Crate Mode Operasi ke [Senyap]、[Performa] dalam Mode Baterai atau [Manual] dengan [Penghemat Daya GPU] ke Mahir atau Ekstrim. Setelah itu, luncurkan aplikasi NVIDIA® Geforce Experience untuk memilih status Mode Bisikan di bawah [Umum].
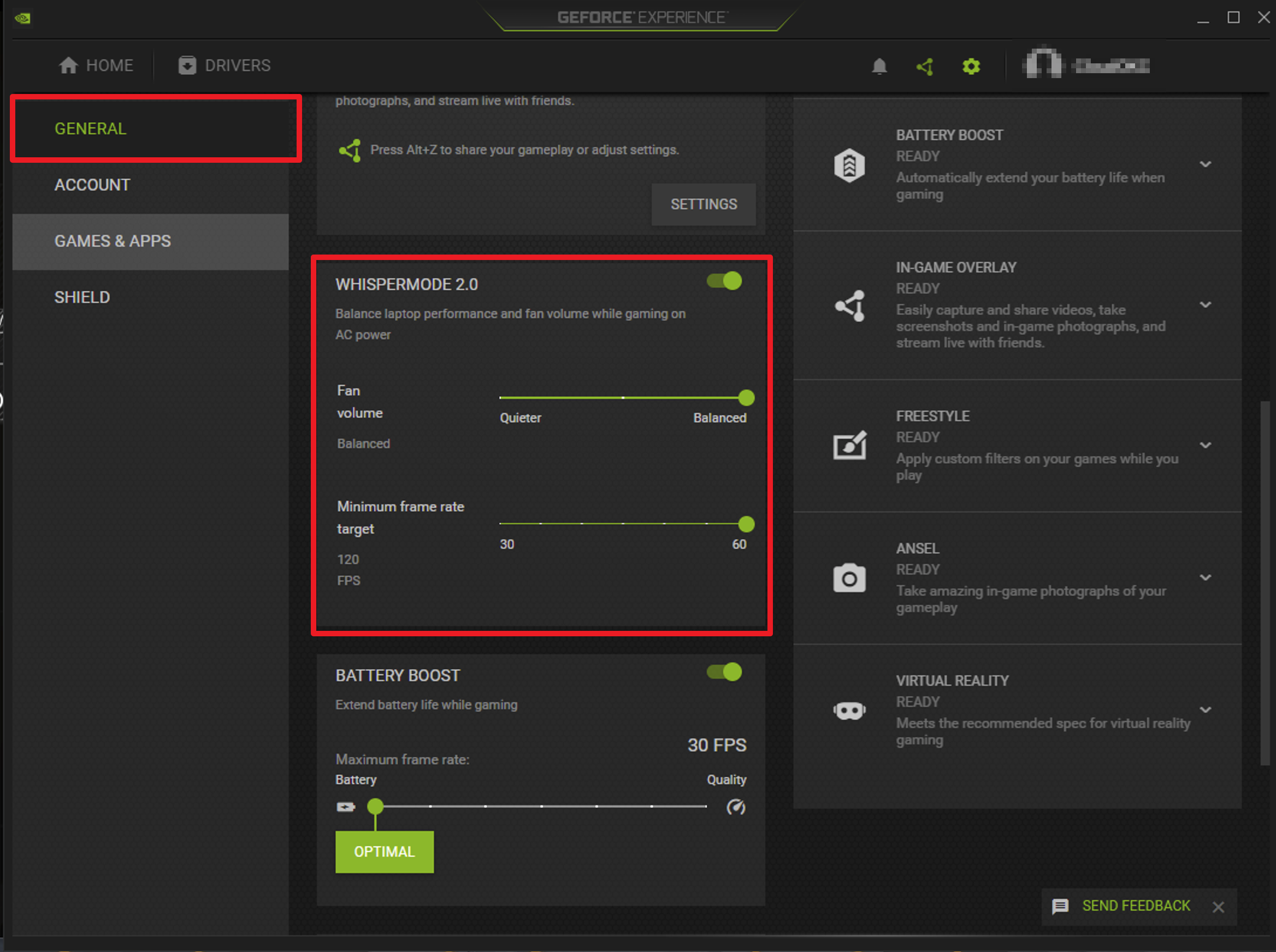
Pengenalan Armory Crate (Ver4.0)
Indeks
Armory Crate Instal & uninstall
1. Pengenalan Armory Crate
Armory Crate merupakan aplikasi integrasi yang dikembangkan untuk laptop dan desktop gaming seri ROG dan seri TUF dengan mengintegrasikan fungsi NB ROG Gaming Center dan DT AEGIS III. Gamer dapat menggunakan platform Armory Crate untuk meluncurkan penyesuaian kinerja sistem di beranda mereka dan mengatur aplikasi terkait dan mendapatkan informasi sistem. Pencahayaan dan AURA Sync yang terintegrasi oleh Armory Crate juga dapat digunakan untuk mengatur berbagai efek pencahayaan pada laptop & desktop, dan perangkat eksternal yang didukung.
2. Model yang Didukung
Mendukung seri ROG dan seri TUF dari laptop dan desktop gaming, silakan lihat Perangkat yang Kompatibel dengan Armoury Crate untuk detail selengkapnya.
*Artikel ini hanya berlaku untuk versi Armoury Crate Ver4.xx.
3. Install& Uninstall Aplikasi
Bagaimana caranya Mendapatkan dan instal program aplikasi, silakan merujuk ke Situs web resmi ASUS
Cara menghapus program aplikasi, silakan merujuk ke Situs web resmi ASUS
4. Armoury Crate Home
4-1 Bagaimana Memulai Armory Crate
Silakan ketik dan cari [ARMOURY CRATE]① pada kotak Pencarian Windows , lalu klik [Buka]②,halaman Beranda akan muncul.
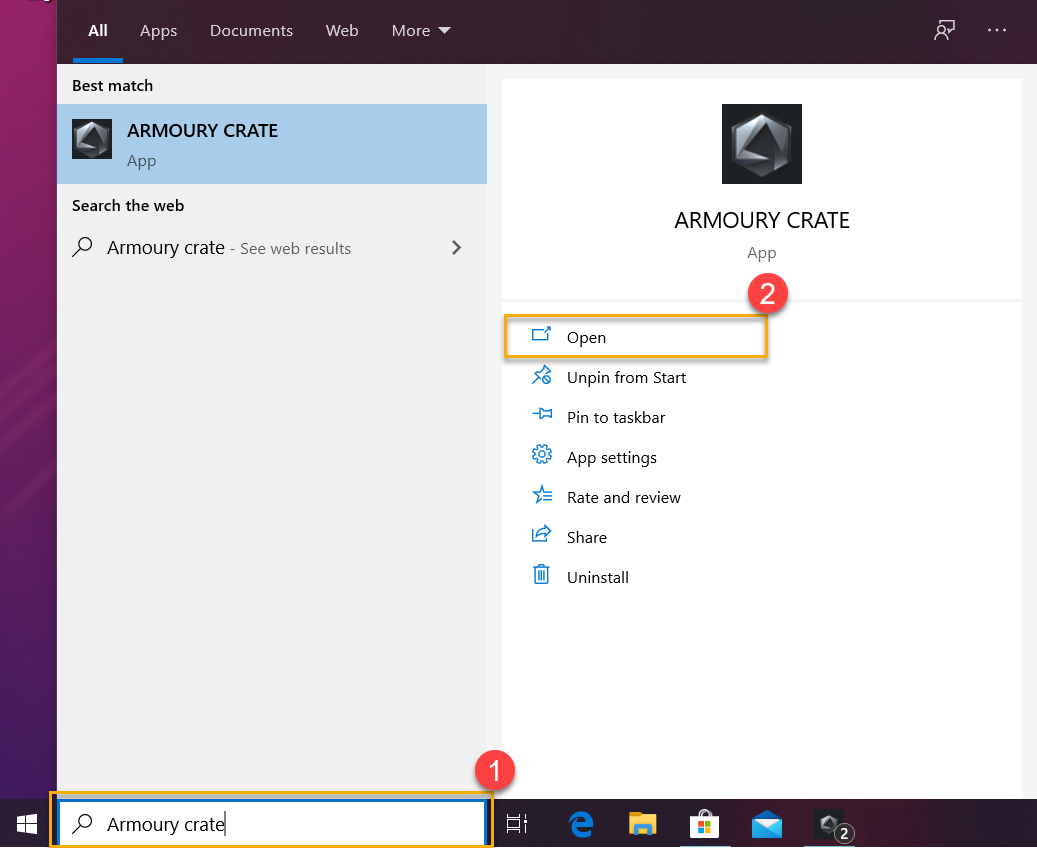
4-2 Armoury Crate Home
Menu Utama(A): Untuk menampilkan fitur utama Armory Crate dan page switch.
Mode HyperFan (B): Untuk memberikan gamer penyesuaian kinerja sistem yang cepat, dan setiap mode dengan kinerja CPU &GPU yang berbeda 、 Pendinginan 、 Pengurangan Kebisingan dan pengaturan default Hemat Energi, misalnya Windows® , Senyap , Kinerja, Turbo, Manual dan mode Tablet / Vertikal.
* Silakan merujuk pada Kategori Mode HyperFan untuk detail selengkapnya.
Blok Tampilan Info Sistem(C): Untuk memberi gamer tampilan cepat untuk info relatif sistem, misalnya CPU &GUP Stats , Memory and Storage, Fan Speed, System Acoustics, Device Configuration, Game Launcher, App Configuration 、 Scenario Profiles dan My Profile.
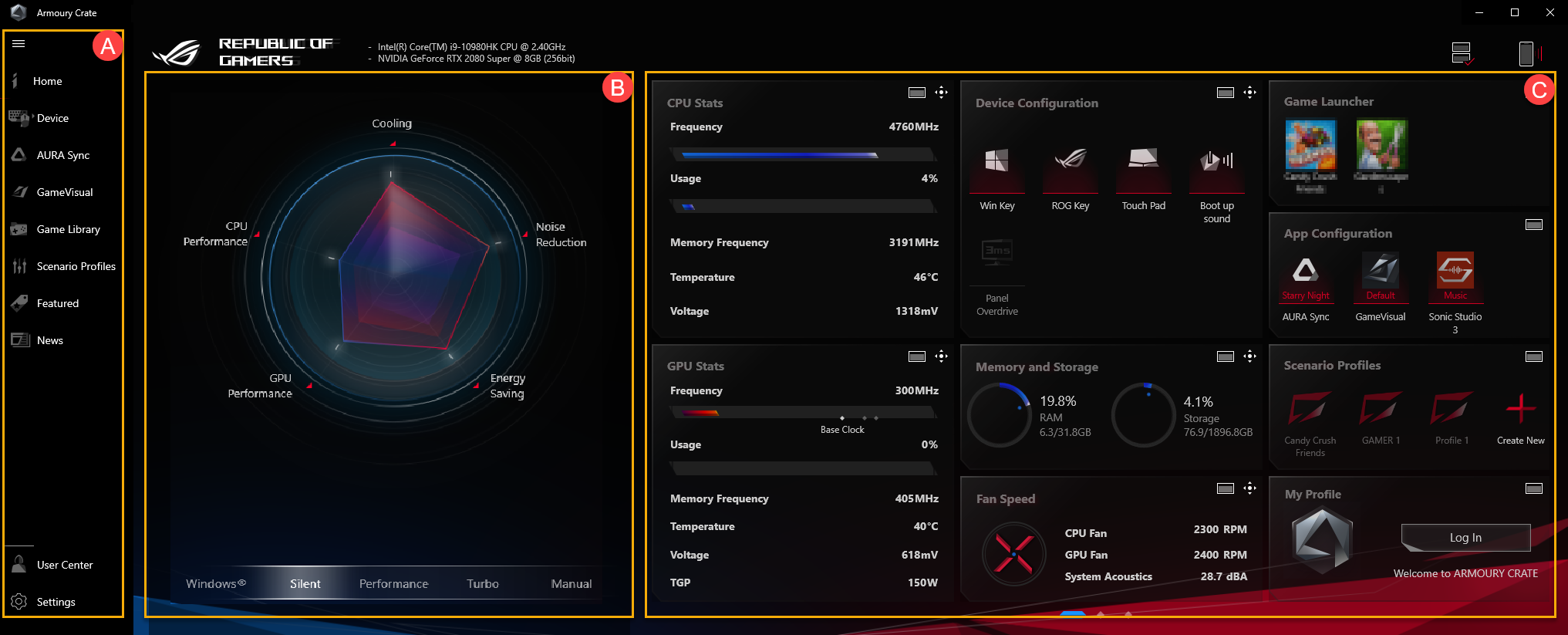
5. Perangkat(D)
*System(a) - Memory(b): Gamer dapat memilih Aplikasi dan melepaskan memori yang ditempati saat bermain game.
Refresh①: Untuk memilih "Refresh", itu akan mencantumkan Aplikasi yang saat ini menempati memori.
Aplikasi②: Untuk menampilkan daftar Aplikasi yang dengan memori yang saat ini ditempati.
Free Up③: Untuk memilih "Free Up", memori yang ditempati oleh aplikasi yang dipilih akan dilepaskan.
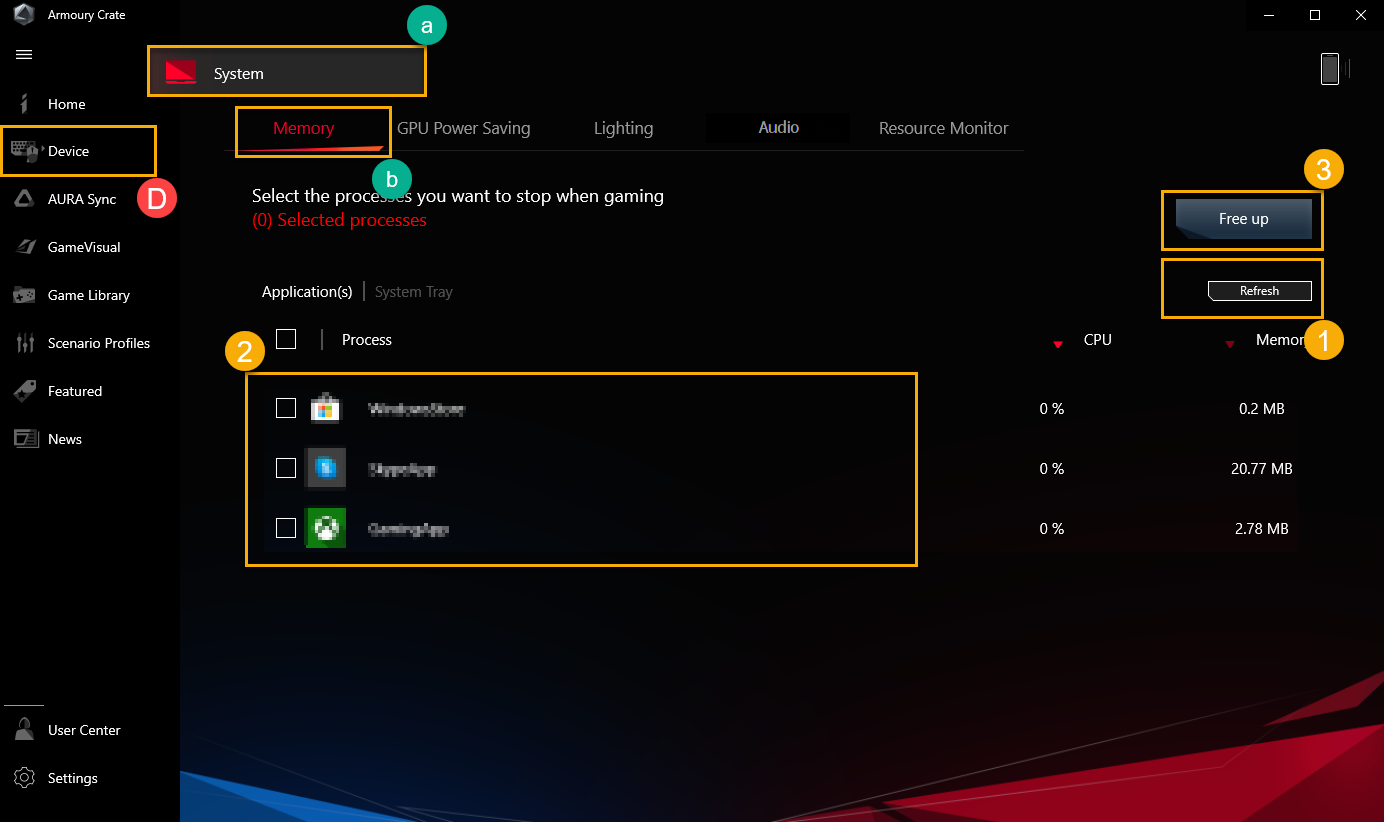
Hemat Daya GPU(c)
Gamer dapat menghentikan aplikasi yang menggunakan GPU saat ini untuk menghemat daya.
IGPU Mode①: Fitur ini mampu memperpanjang masa pakai baterai Anda. Sistem akan menonaktifkan aplikasi GPU diskrit, dan hanya menggunakan GPU internal. Mode ini tidak disarankan untuk bermain game atau membutuhkan penggunaan GPU yang intensif.
Stop All②: Untuk memilih "Stop All", semua aplikasi yang menggunakan GPU saat ini akan dihentikan.
Refresh③: Untuk memilih "Refresh", itu akan mencantumkan Aplikasi yang saat ini berjalan di GPU.
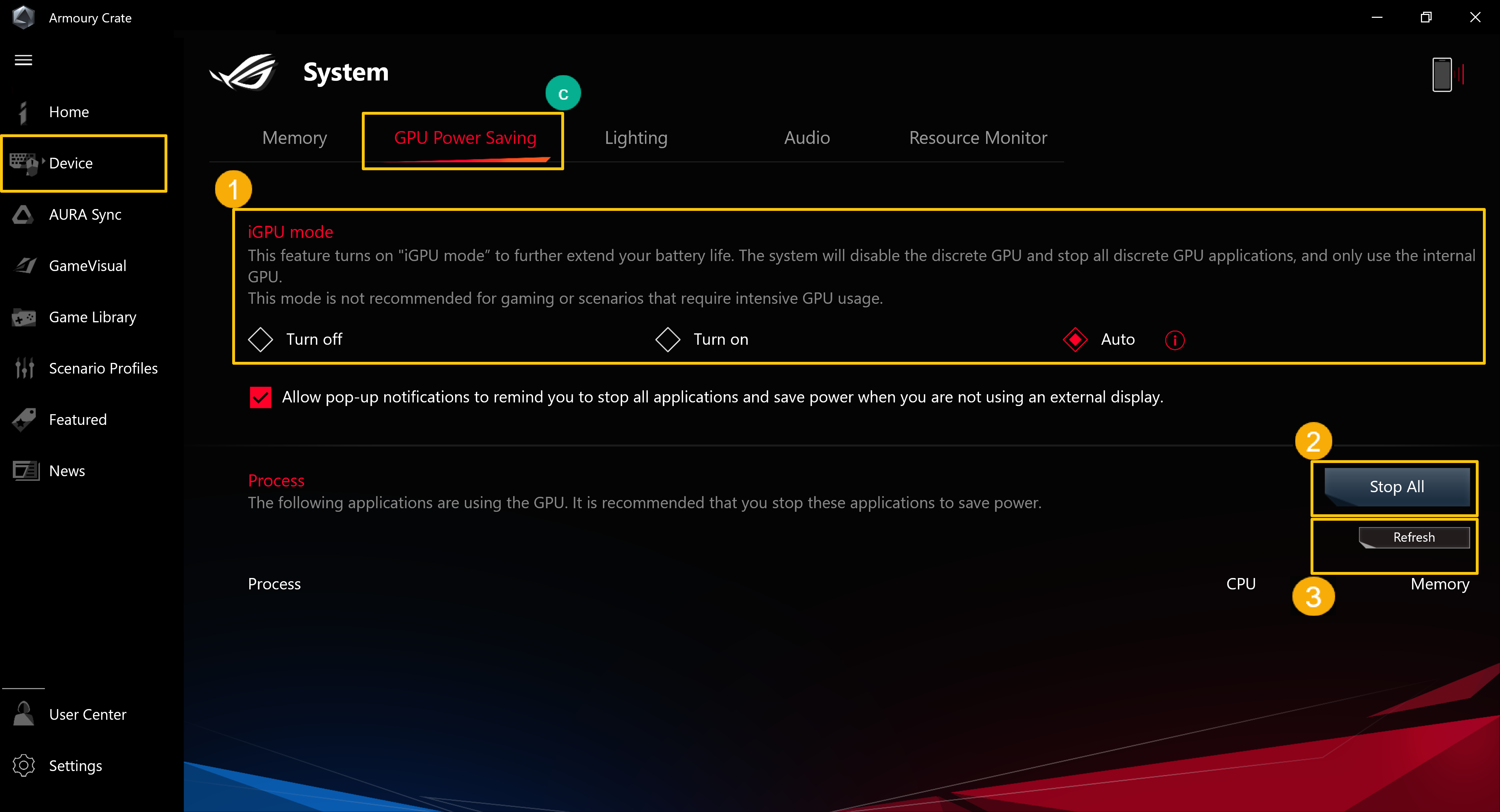
Pencahayaan(d)
Untuk mengatur efek pencahayaan perangkat.
Efek Dasar①: Untuk mengatur efek pencahayaan perangkat, efek pencahayaan akan bervariasi tergantung pada perangkat.
Efek lanjutan②: Menggunakan AURA Creator untuk menciptakan efek pencahayaan yang unik, silakan lihat Pengenalan AURA Creator untuk detail selengkapnya.
Pengaturan③: Untuk memilih "Pengaturan" untuk masuk ke halaman Pengaturan Umum*, Dan gamer dapat mengaktifkan / menonaktifkan efek pencahayaan perangkat.
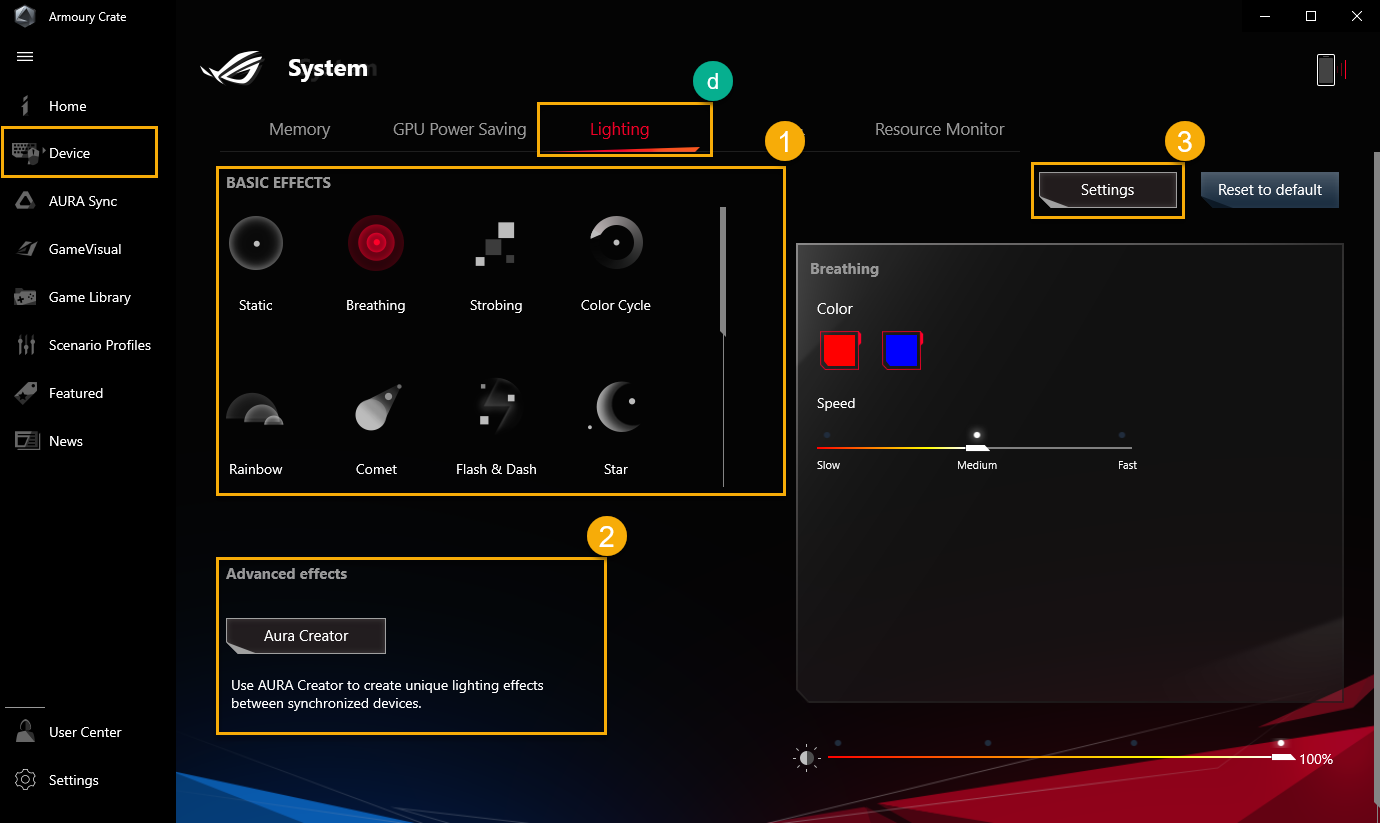
*Pengaturan Umum: Gamer dapat mengaktifkan atau menonaktifkan efek pencahayaan AURA untuk Keyboard &; Laptop Light Zone di bawah status (Boot Up / Shut Down / Awake / Sleep), efek pencahayaan yang tersedia akan bervariasi tergantung pada perangkat.
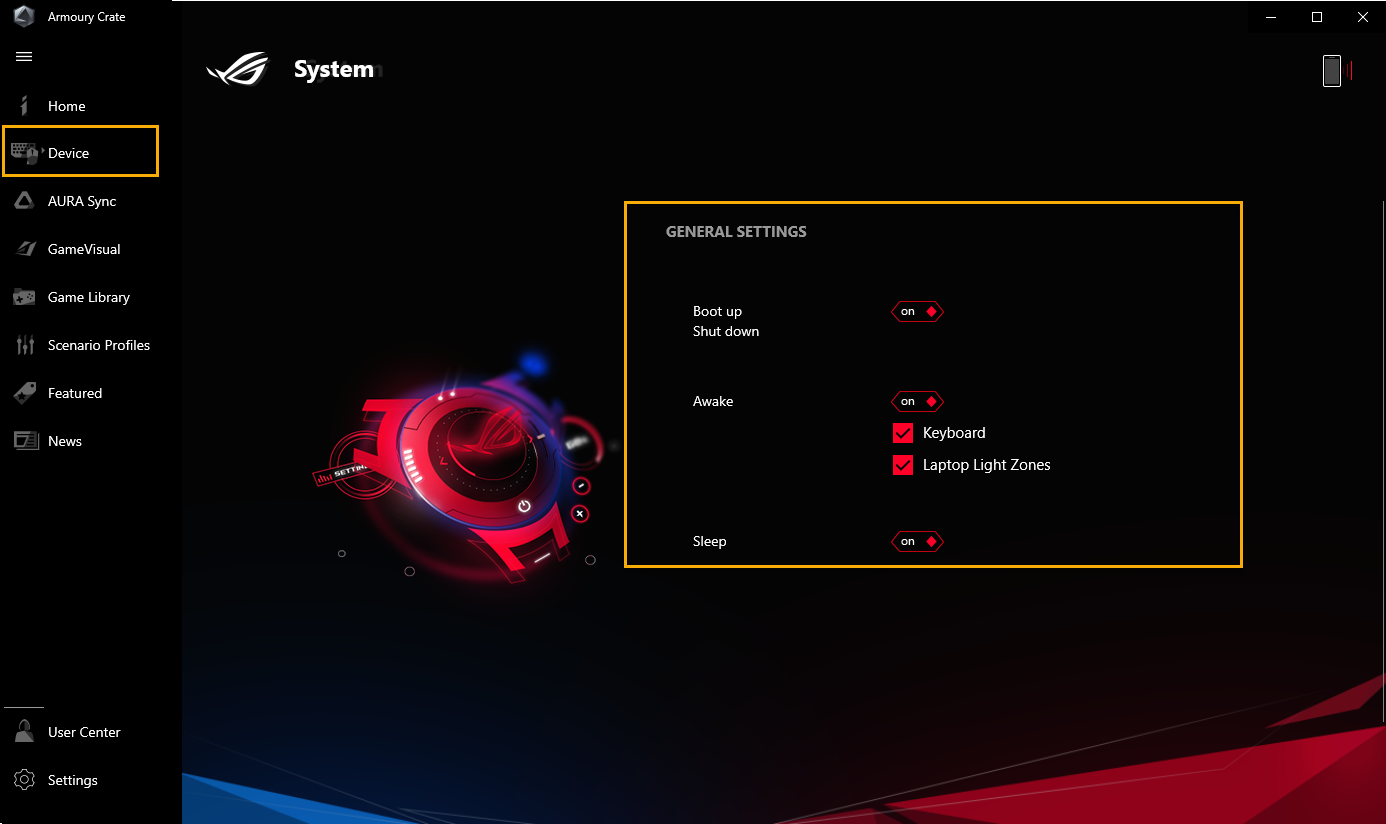
Audio(e)
Peredam Kebisingan AI Dua Arah①:
Ini secara eksklusif ditampilkan pada laptop dan desktop gaming ASUS. Melalui basis data pembelajaran mendalam yang besar, utilitas ini memanfaatkan untuk mempertahankan suara Anda sambil menghilangkan suara keyboard yang mengganggu, klik mouse, dan bentuk kebisingan lingkungan lainnya. Ini hanya menempati sedikit beban pada CPU, dan memastikan dampak paling kecil pada kinerja game.
*Fungsi ini hanya dapat mendukung beberapa model, silakan merujuk pada Peredam Kebisingan AI Dua Arah untuk detail operasi.
**Dalam pengaturan Audio, gamer tidak bisa nyalakan kedua fungsi Peredam Kebisingan AI Dua Arah dan Mode Mikrofon secara bersamaan.
Mode Mikrofon②:
Mode CARDIOID: Merekam sumber suara langsung di depan mikrofon, dan menghasilkan suara yang kaya. Ini sempurna untuk streaming game atau pemain vokal.
Mode STEREO: Mode stereo menggunakan saluran kiri dan kanan untuk menangkap kesan suara yang lebih luas dan lebih realistis. Misalnya: ASMR, gitar atau paduan suara.
Mode OMNI: Mode OMNI mengambil suara secara merata dari mana saja di sekitar mikrofon. Pengaturan ini sangat cocok untuk panggilan konferensi dan acara grup lainnya.
*Hanya tersedia pada laptop yang dilengkapi dengan 3D-MIC Array (GA503、GU603 dan GX703 Series), dan silakan lihat Situs Web Resmi ROG untuk detail selengkapnya.
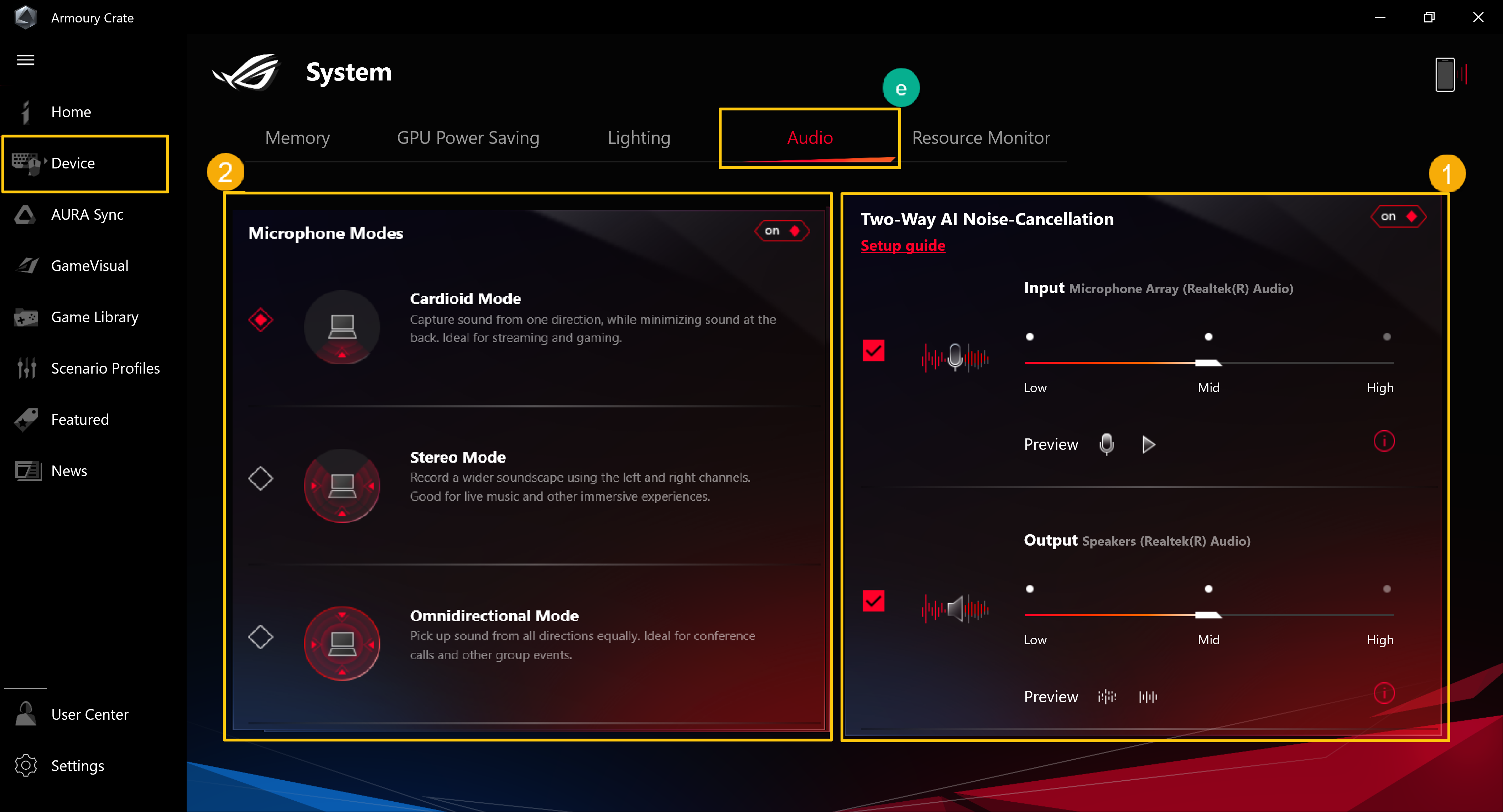
Pemantau Sumber Daya(f)
Untuk melihat dan memantau informasi sistem untuk sumber daya relatif Disk CUP, GPU, Memori, disk.
Record①: Gamer dapat merekam informasi sumber daya CPU, GPU, Memori dan Disk.
Mengimpor②: Gamer dapat mengimpor catatan sumber daya sebelumnya, dan memeriksa detail sumber daya tersebut.
Pengaturan③: Gamer dapat menyesuaikan tampilan timer, efek gradien, dan item sumber daya.
*Untuk detail lebih lanjut, silakan lihat Menggunakan fungsi "Rekam" dan "Impor" di Resource Monitor
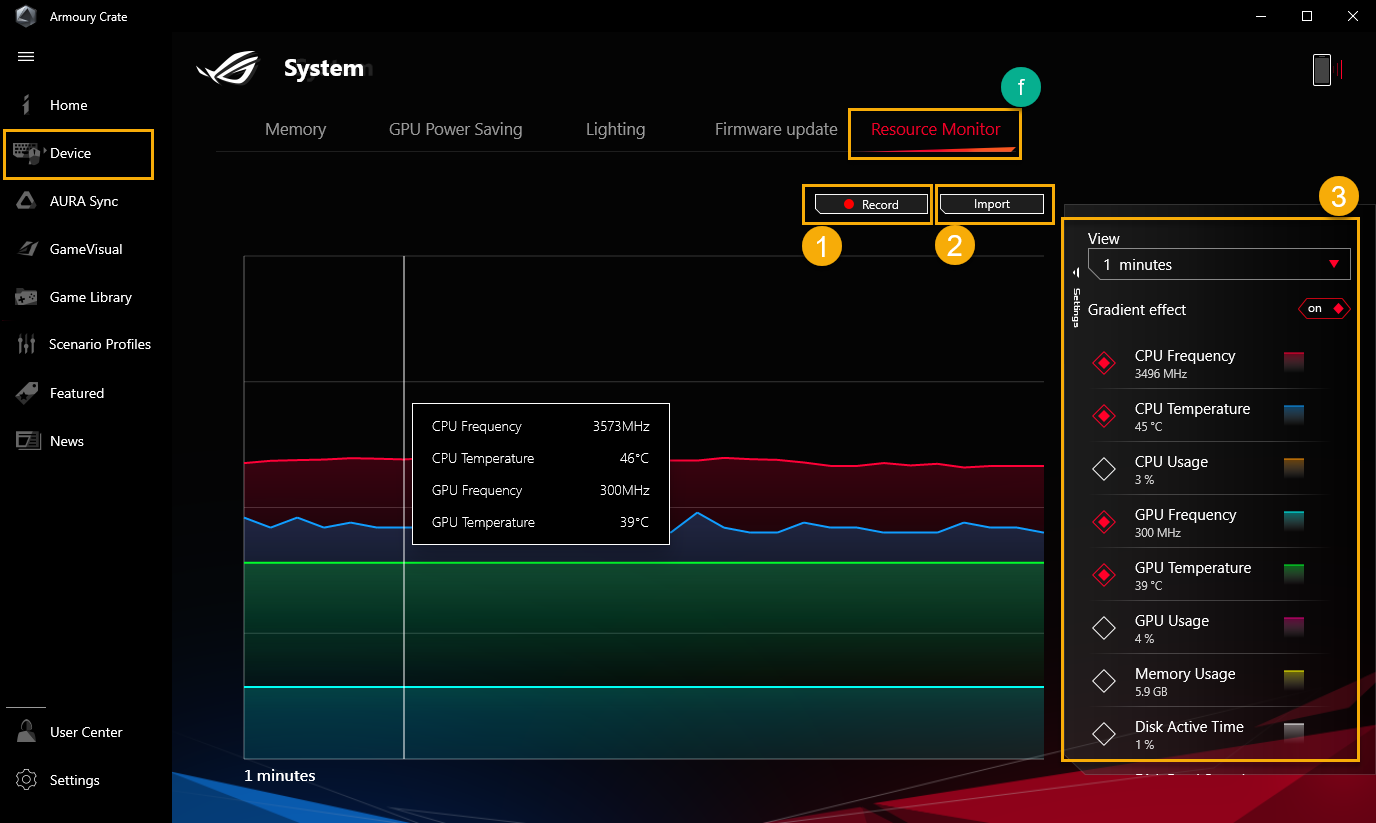
*Perangkat- Keystone(g)
Keystone dapat dengan mudah mempersonalisasi laptop dan desktop gaming Anda. Keystone pluggable menarik slot eksklusif di sisi kanan keyboard dengan gaya magnet. Saat keystone merapat, Ini dapat menerapkan efek pencahayaan、efek suara dan mengaktifkan kapasitas penyimpanan Shadow Drive.
*Fungsi ini hanya dapat mendukung beberapa model, silakan merujuk ke Pengenalan Keystone untuk detail operasi.
*Perangkat- AniMe Matrix(h)
Pengguna dapat dengan bebas mengekspresikan kreativitas Anda melalui pengaturan AniMe Matrix™ dengan pola khusus, animasi GIF atau animasi visual efek suara yang berubah mengikuti irama musik, dan juga dapat menampilkan status tingkat baterai sistem.
*Fungsi ini hanya dapat mendukung beberapa model, silakan merujuk ke Pengenalan AniMe Matrix™ untuk detail operasi.
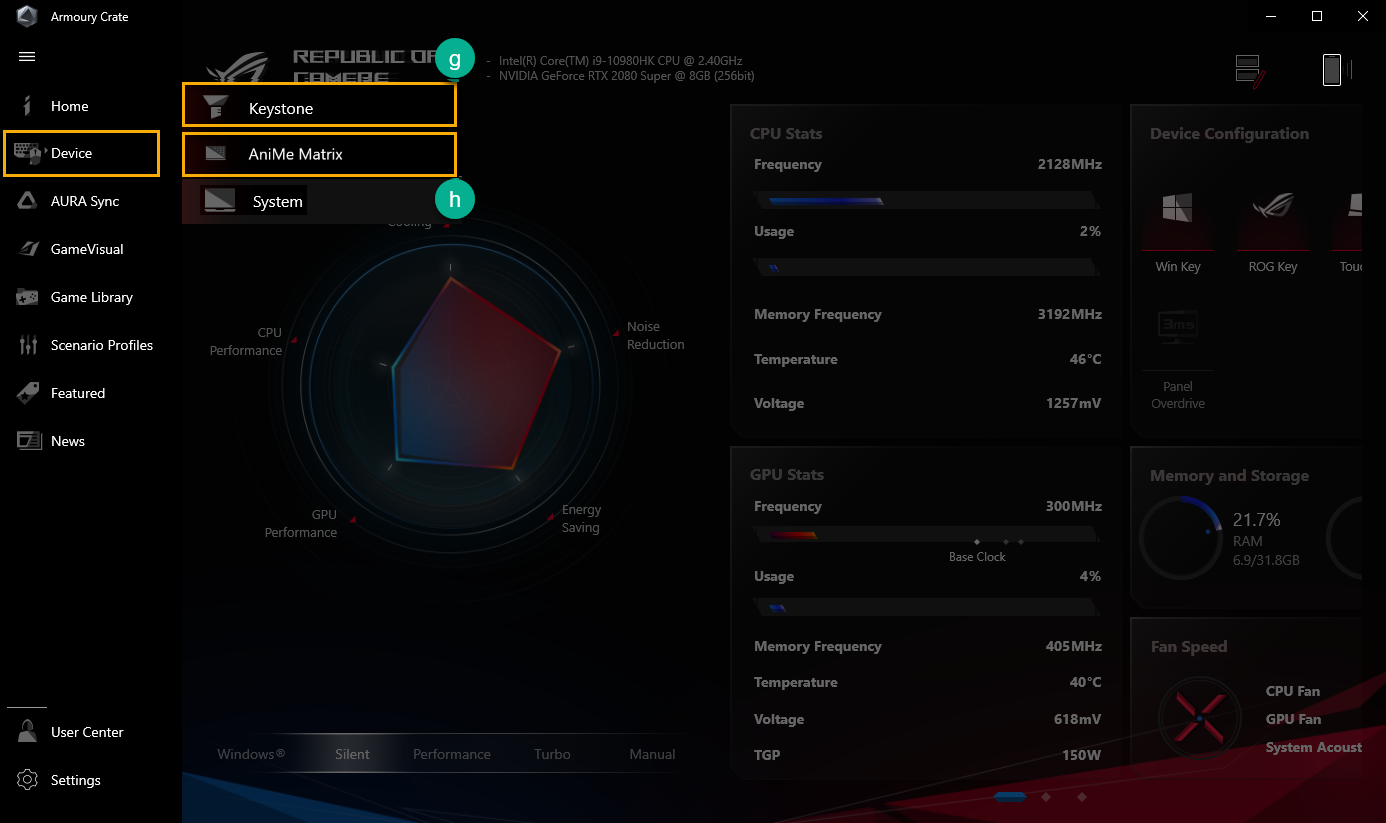
Multiwheel(I)*
Multiwheel menyediakan fungsi yang lebih canggih daripada roda Volume sebelumnya, dan gamer dapat mengoptimalkan proses operasi dengan fungsi yang dapat disesuaikan. Tekan lama untuk memicu bilah pengaturan, lalu gulir dan klik Multiwheel untuk memilih fungsi yang Anda butuhkan. Setelah itu, gulir Multiwheel untuk penyesuaian fungsi. Selain itu, gamer juga bisa melakukan pengaturan lebih melalui aplikasi Armory Crate.
Menu fungsi①: Gamer dapat mengklik atau membatalkan klik item untuk menambah atau mengurangi fungsi Multiwheel untuk ditampilkan, item Volume adalah default.
Penyesuaian urutan②: Melalui menyeret item fungsi, gamer dapat menyesuaikan urutan fungsi untuk ditampilkan.
*Hanya tersedia pada laptop yang dilengkapi dengan Multiwheel (GX703 Series), dan silakan merujuk ke Situs Web Resmi ROG untuk detail selengkapnya.
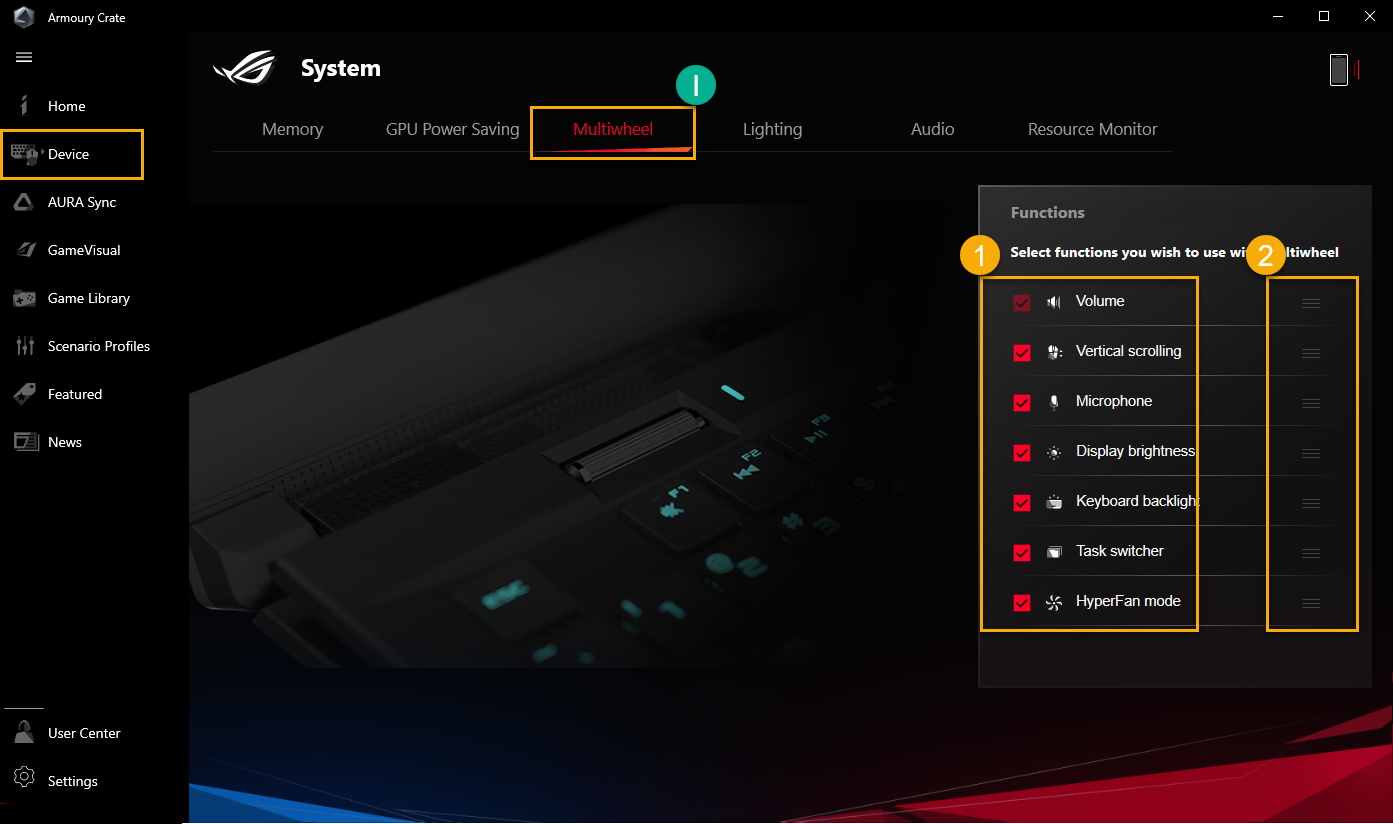
6. AURA SYNC(E)
AURA SYNC dapat mendukung perangkat yang kompatibel untuk menyinkronkan efek AURA, dan meluncurkan aplikasi individual AURA Creator untuk menciptakan efek pencahayaan unik antara perangkat yang disinkronkan dalam efek lanjutan.
Sinkronkan Perangkat(a): Untuk memilih Perangkat yang kompatibel dengan AURA SYNC
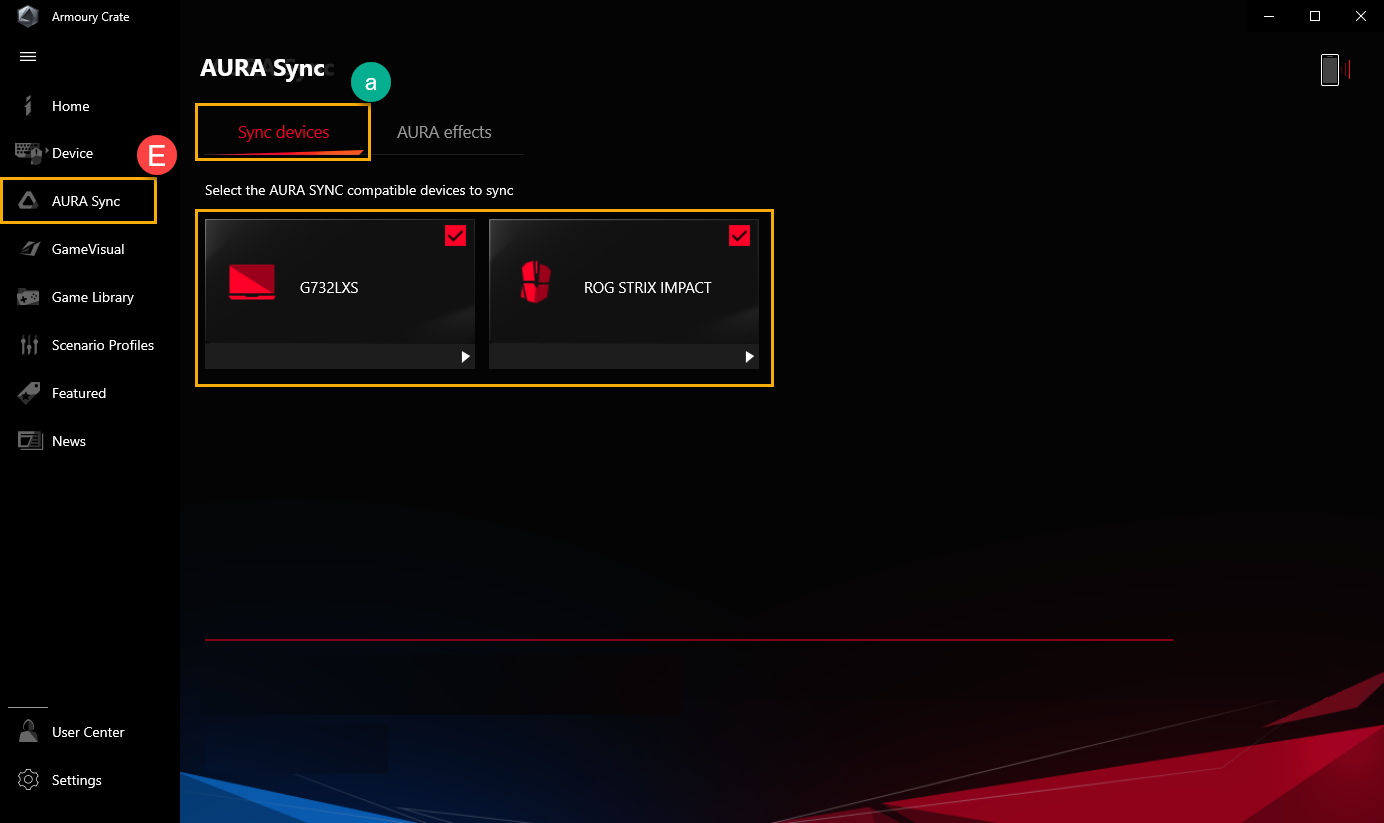
Efek AURA(b): Untuk mengatur perangkat untuk efek pencahayaan dasar AURA SYNC.
Efek dasar①: Untuk mengatur perangkat yang kompatibel untuk menyinkronkan efek pencahayaan, jenis efek pencahayaan akan bervariasi tergantung pada perangkat.
Efek Pencahayaan Dalam Game②: AURA bekerja sama dengan penyedia game untuk memberikan pengalaman pencahayaan unik kepada gamer ROG, yang dapat dicapai gamer melalui perangkat yang mendukung Aura Sync, silakan lihat situs web ASUS AURA untuk detail selengkapnya.
Efek lanjutan③: Menggunakan AURA Creator untuk menciptakan efek pencahayaan unik antara perangkat yang disinkronkan dalam efek lanjutan, silakan merujuk ke Pengenalan AURA Creator untuk detail selengkapnya.
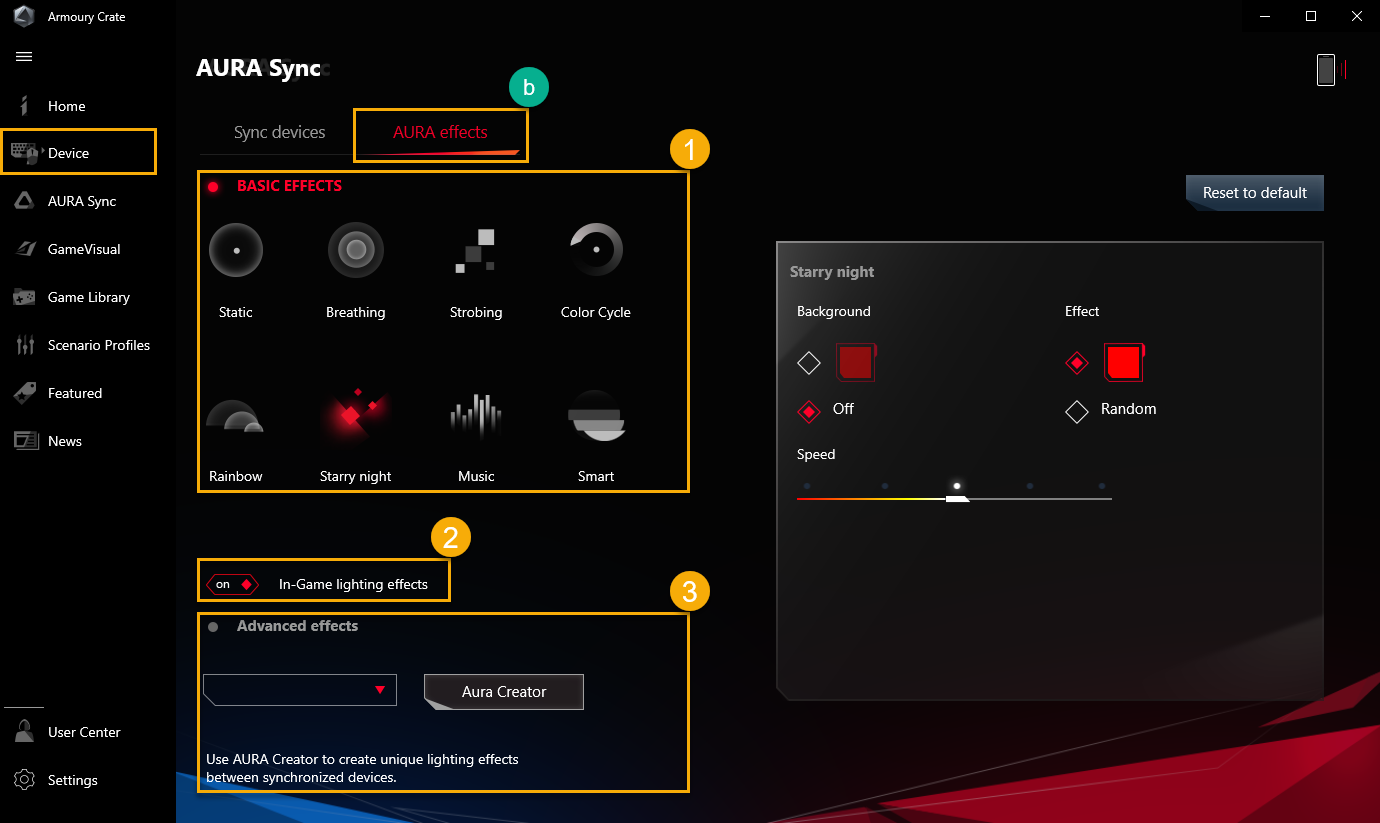
7. GameVisual(F)
GameVisual adalah alat manajemen warna layar yang menyediakan berbagai skenario warna layar untuk menghadirkan pengalaman visual pribadi terbaik bagi pemain, misalnya Default、Racing、Scenery、RTS/RPG、FPS、Cinema、Eyecare dan mode Vivid.
*Fitur ini hanya dapat mendukung produk laptop gaming, silakan merujuk ke Pengenalan Visual Game untuk detail operasi.
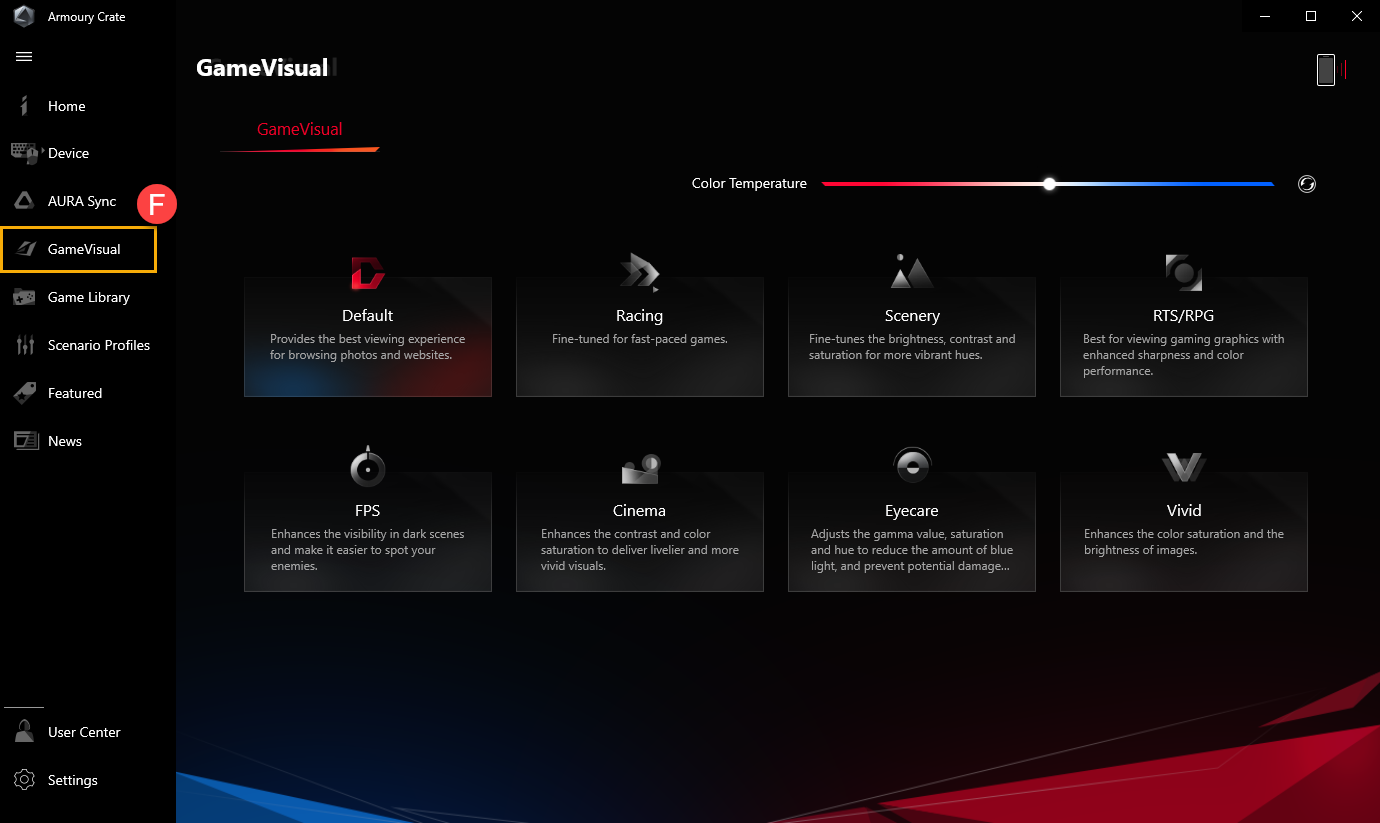
Kalibrasi Warna
Melalui GameVisual Color Calibration dan color calibrator (X-Rite i1 Display Pro), dapat memberikan gamer kalibrasi dasar dengan tingkat akurasi warna yang tinggi pada layar laptop gaming ROG.
*Fitur ini hanya dapat mendukung beberapa produk laptop gaming, dan harus bekerja dengan kalibrator warna X-Rite i1Display Pro, silakan lihat Pengenalan Visual Game untuk detail selengkapnya.
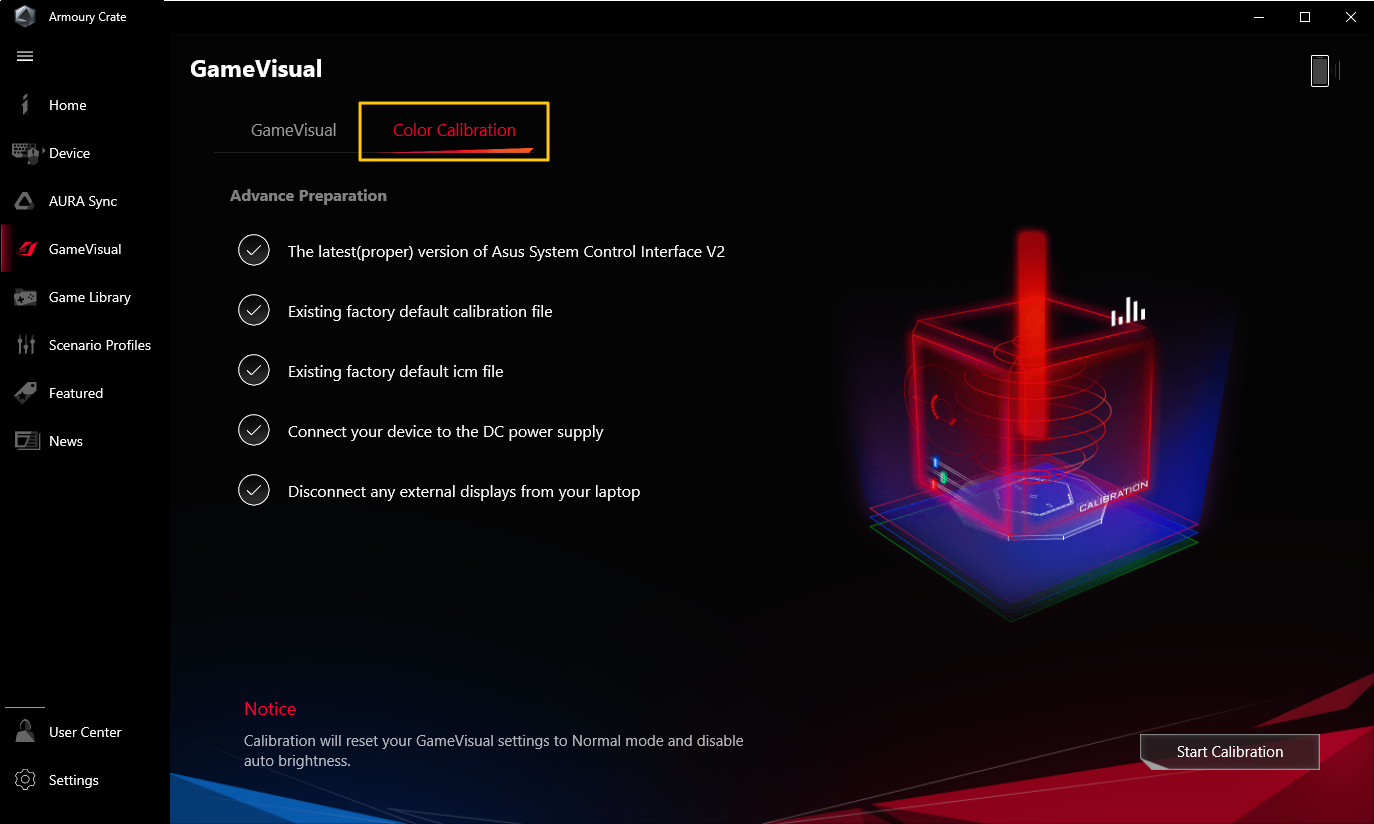
8. Perpustakaan Game(G)
Untuk memindai game dan aplikasi oleh gamer Untuk memprogram, menyortir, atau profil Skenario berlaku.
Menambahkan atau memindai game①: Gamer dapat memilih pemindaian otomatis atau penambahan manual untuk membuat game atau aplikasi ke perpustakaan game.
Urutan dan kategori game②: Untuk memfilter dan mengurutkan game dan aplikasi di perpustakaan.
Berlaku③: Gamer dapat memilih game dan aplikasi untuk menerapkan profil skenario atau menambahkan tag. Sambil mengklik "Play", gamer dapat meluncurkan game secara langsung.
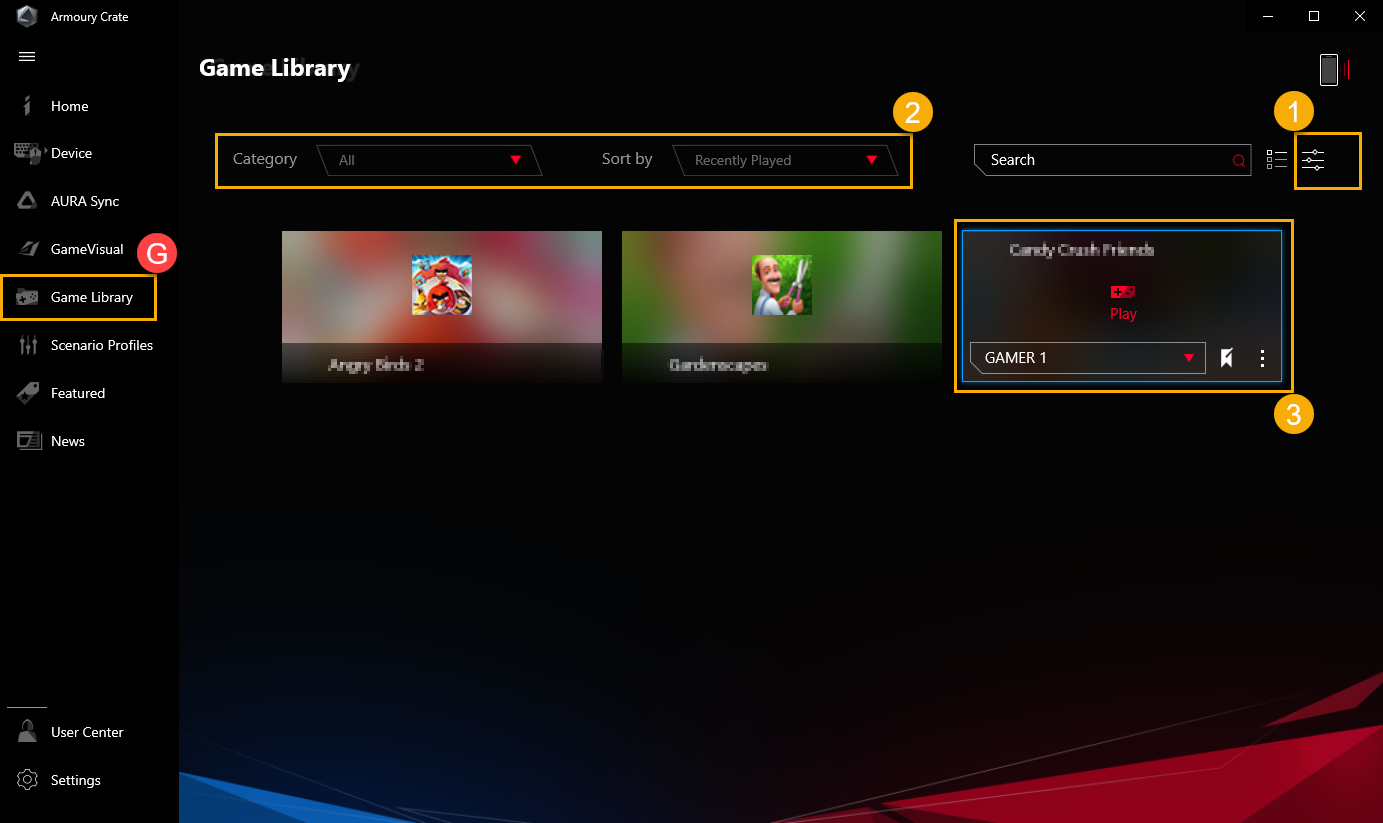
9. Profil Skenario(H)
Sesuai dengan kebutuhan pribadi, gamer dapat mengatur konfigurasi sistem dan menyimpannya sebagai profil, untuk menautkan game dan aplikasi yang dipilih.
Buat Profil①: Untuk membuat dan menghapus profil skenario pribadi.
Konfigurasi Sistem②: Sesuai dengan kebutuhan pribadi, gamer dapat mengatur konfigurasi sistem, misalnya konfigurasi sistem, konfigurasi Perangkat Terhubung, dan konfigurasi Aplikasi.
Nama Profil③: Untuk mengubah nama profil atau pilih "Lihat Opsi" untuk menautkan game atau aplikasi.
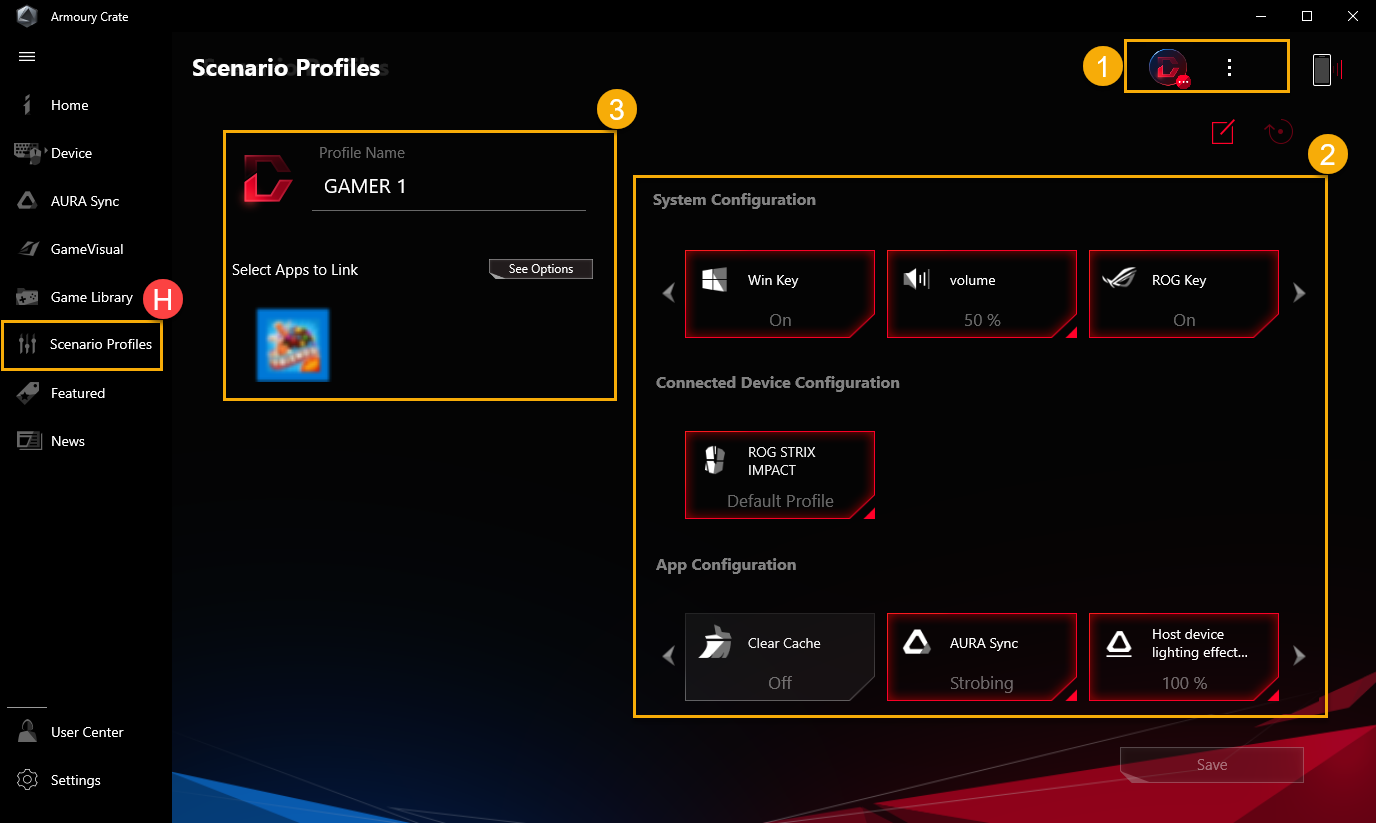
10. Fitur(I)
Penawaran Game①: Temukan, jelajahi, dan ambil game hebat di online dengan Game Deals.
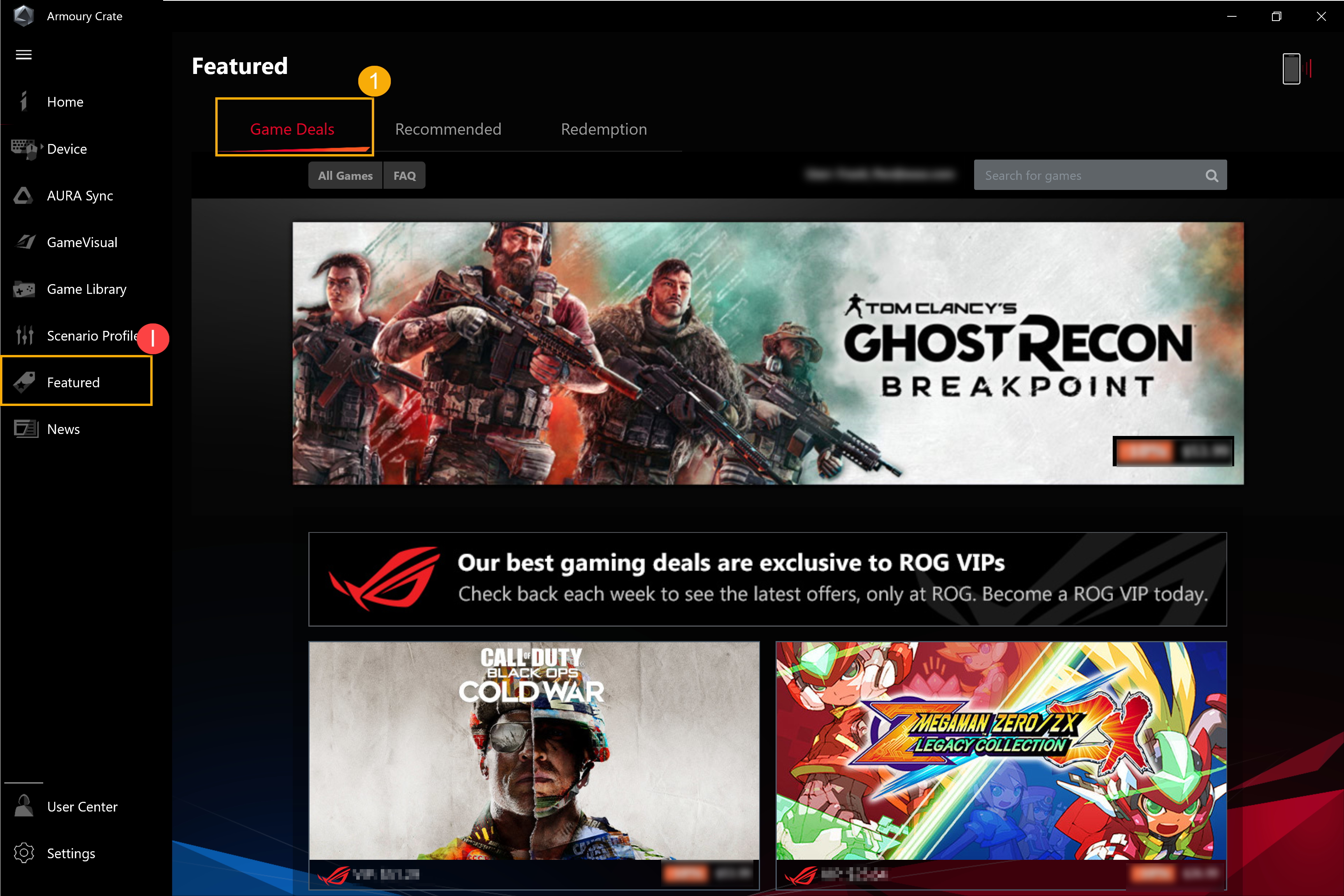
Direkomendasikan②: Untuk menampilkan aplikasi terkait yang direkomendasikan atau didukung untuk perangkat ROG Anda.
Pembebasan③: Masuk ke akun anggota ASUS, gamer dapat meninjau konten atau catatan aktivitas penukaran yang memenuhi syarat.
*Untuk cara mendaftar akun anggota ASUS, silakan merujuk ke Tautan.
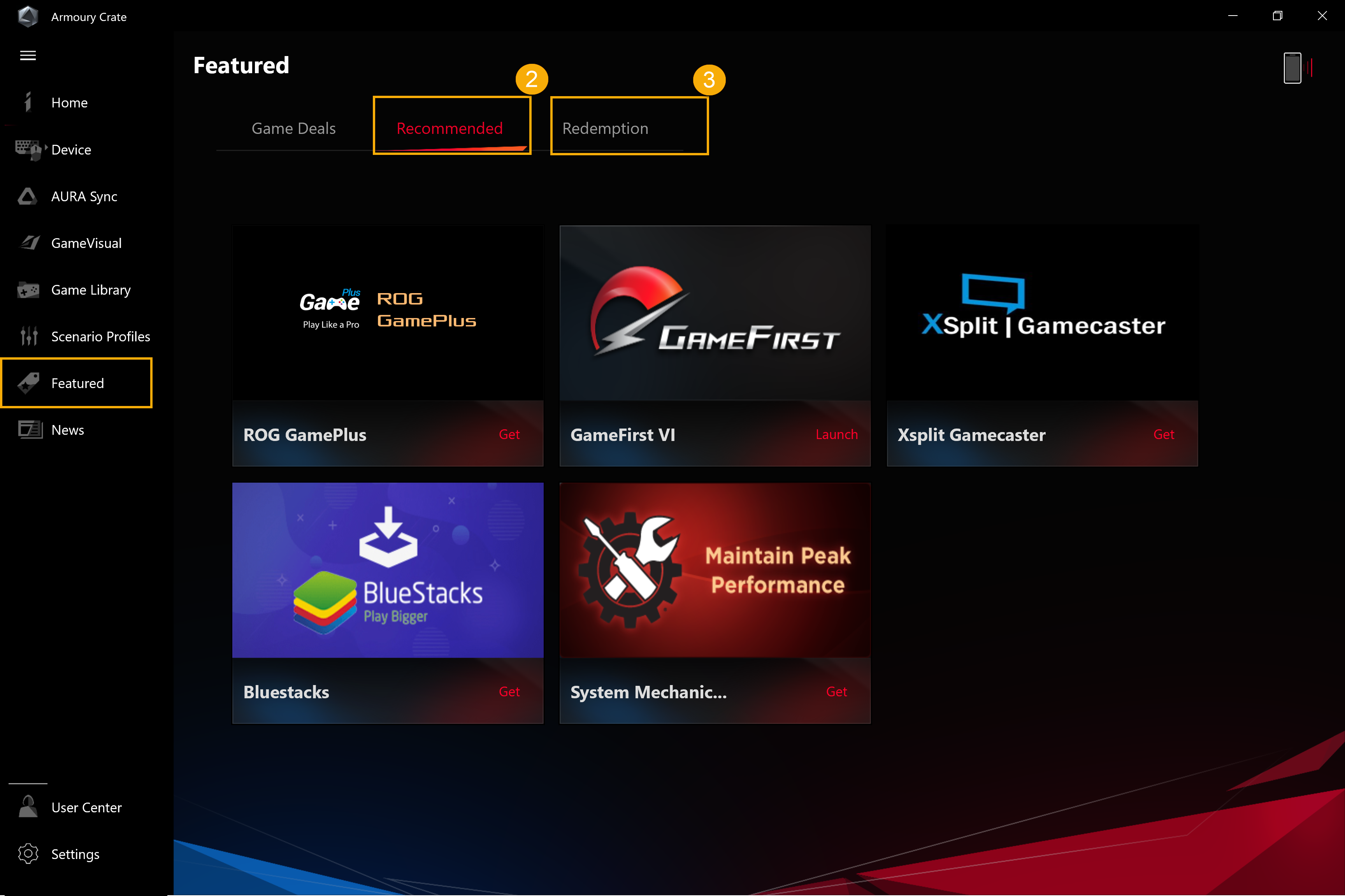
11. Berita(J)
Untuk menampilkan artikel, acara, dan informasi produk yang direkomendasikan ROG global dan lokal.
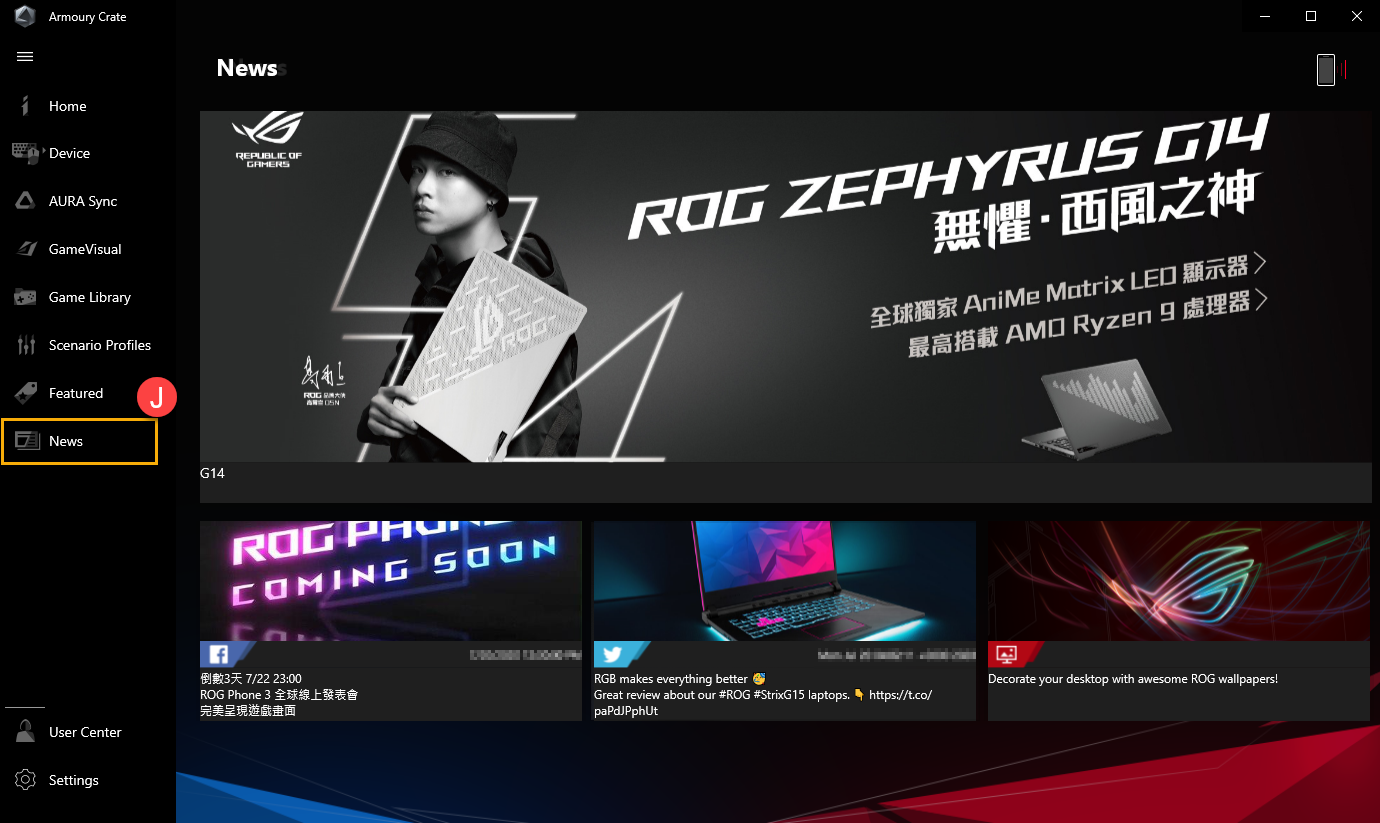
12. Pusat Pengguna(K)
Masuk ke akun anggota ASUS, halaman akan menampilkan Profil Saya,Produk Saya,Acara Terdaftar,Pemberitahuan dan Bergabunglah dengan Elite.
*Untuk cara mendaftar akun anggota ASUS, silakan merujuk ke Tautan.
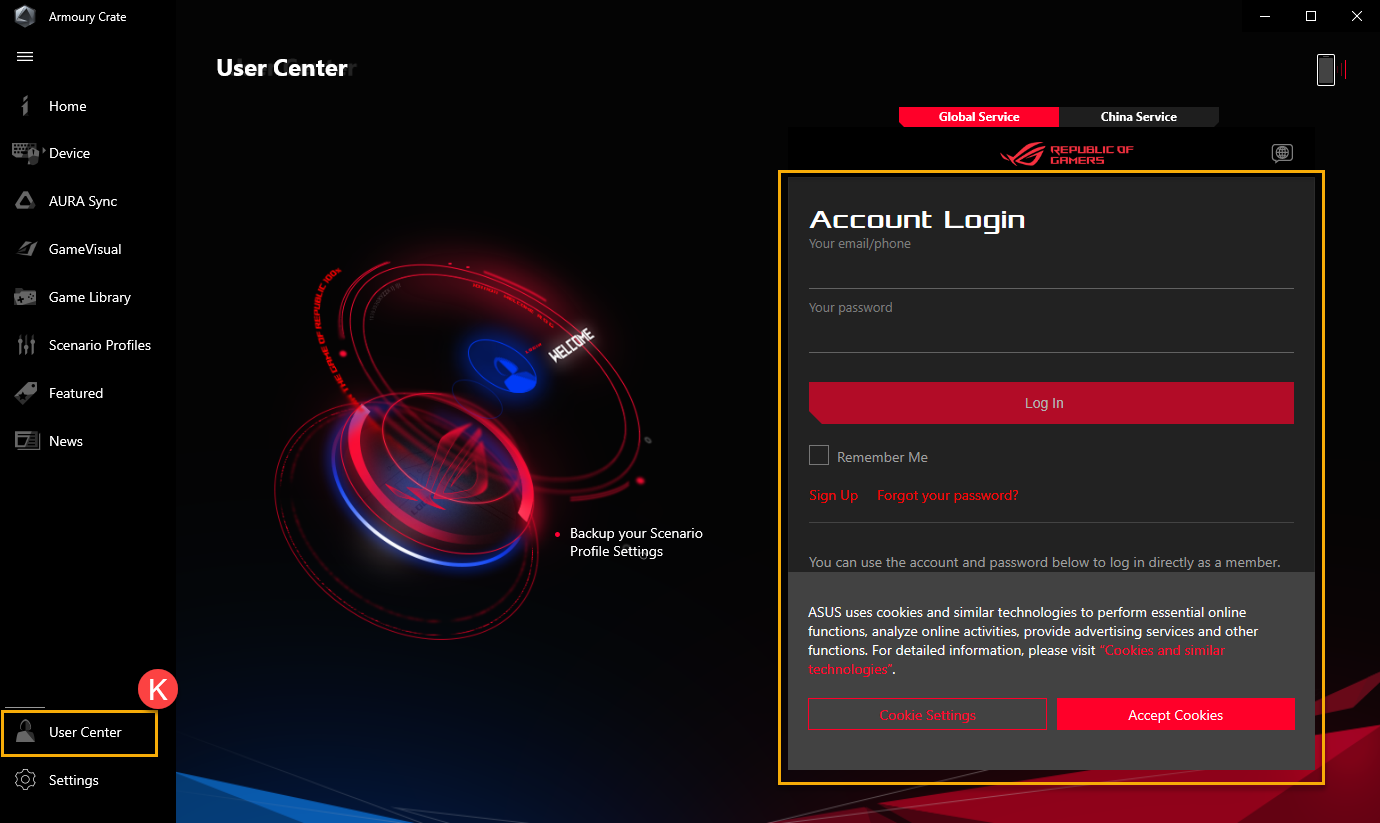
13. Pengaturan(L)
Umum①: Gamer dapat memilih halaman arahan Armory Crate, dan menyesuaikan tema.
Pusat Pembaruan②*: Untuk memilih "Check for Update", utilitas akan menampilkan driver atau firmware yang perlu diperbarui akan terdaftar untuk dipilih gamer.
Sekitar③: Untuk menampilkan Versi Armory Crate、Versi Layanan、Diagnostik Aplikasi、Kebijakan Privasi dan FAQ.
*Sebelum memproses pembaruan, pastikan laptop Anda dicolokkan dengan pengisi daya
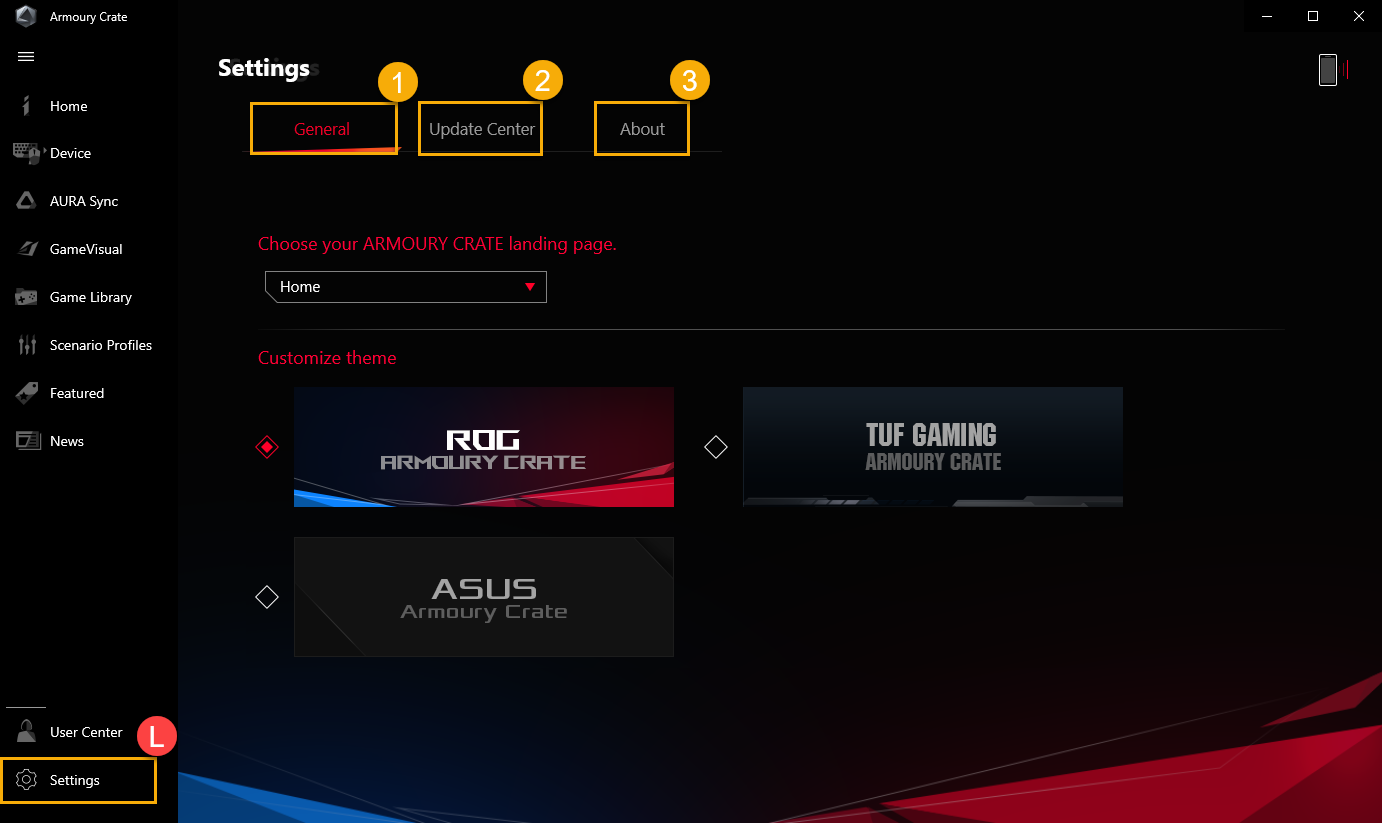
Pengenalan Versi Seluler Armory Crate (Android/ iOS)
Apa itu Mobile Armory Crate?
Gamer dapat menggunakan Armory Crate versi mobile untuk memantau status perangkat PC dan menyesuaikan beberapa bagian pengaturan PC Armory Crate yang relevan.
Prasyarat Sistem
Mobile Armory Crate mendukung versi Android (5.0 atau lebih tinggi), dan iOS (10.3 atau lebih tinggi).
*Note: The PC Armoury Crate required version V3.0.4 or above.
Luncurkan Koneksi Perangkat
1. Luncurkan PC Armory Crate
Silakan ketik dan cari [Armory Crate]① di Kotak Pencarian Windows, lalu klik [Buka]②.
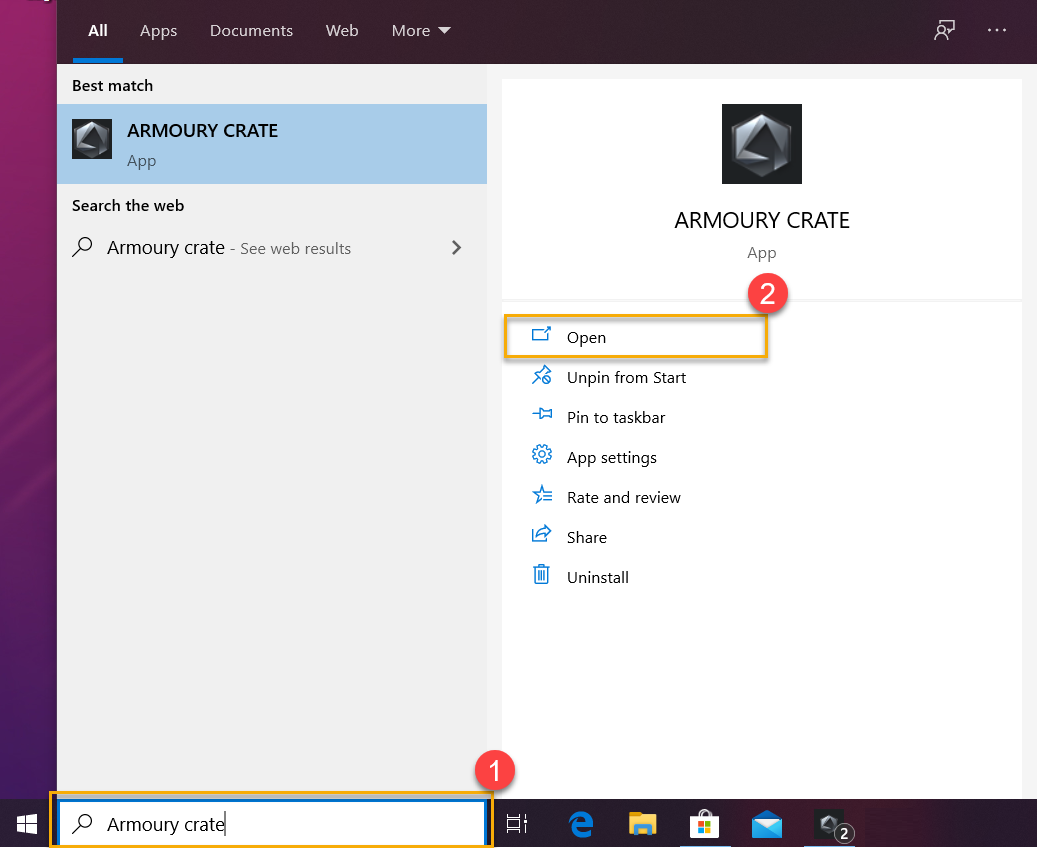
Di Armory Crate [Home]③,mengklik [Mobile Connection]④ di kanan atas untuk memulai langkah-langkah koneksi perangkat seluler.
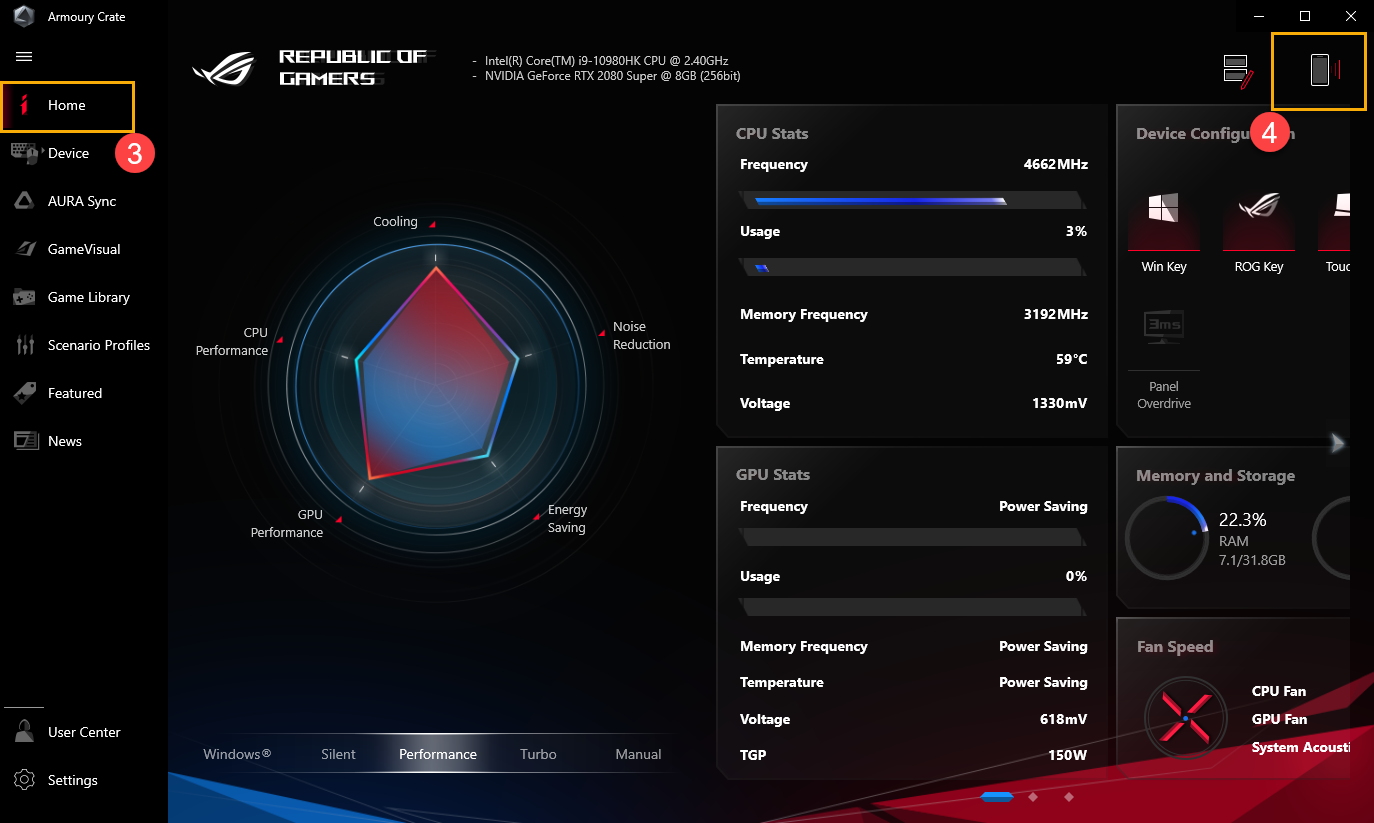
Mengklik [Google Play] atau [App Store]⑤ untuk mengunduh aplikasi Armory Crate seluler. Setelah APP diunduh, klik [Hubungkan Perangkat]⑥, dan mulai memindai [QR Code]⑦ dengan APP seluler Armory Crate untuk terhubung.
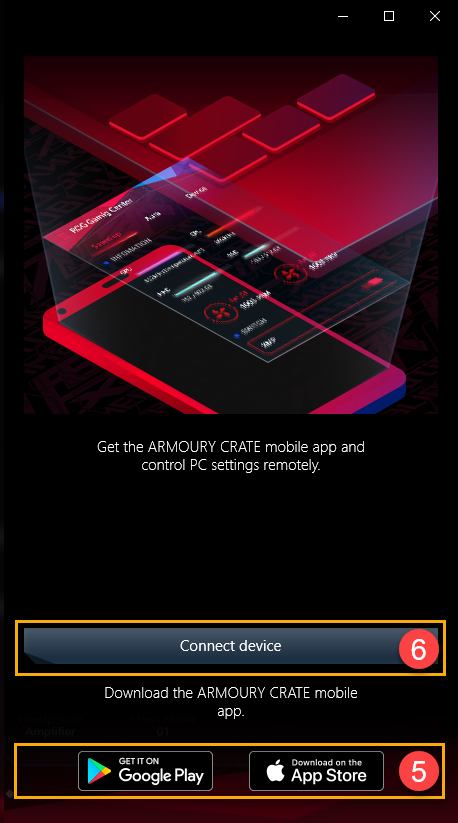
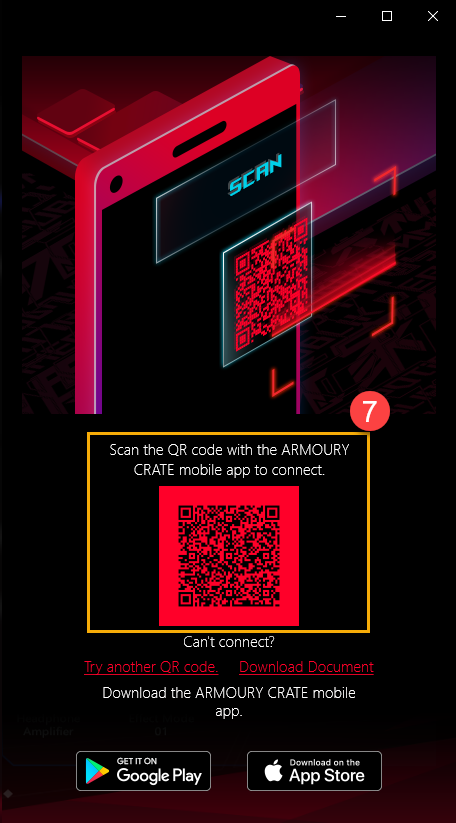
*Harap perhatikan bahwa sistem Android mengunduh APP melalui Google Play, tetapi sistem iOS mengunduh APP melalui App Store.
2. Luncurkan Armoury Crate mobile 
Silakan luncurkan Aplikasi Armory Crate seluler di perangkat Anda, klik [Hubungkan melalui QR Code]①, dan harus mengaktifkan koneksi Wi-Fi dan Bluetooth. Setelah itu, klik [Hubungkan Perangkat]② dan pindai PC QR Code③ dengan APP seluler Armory Crate untuk terhubung.
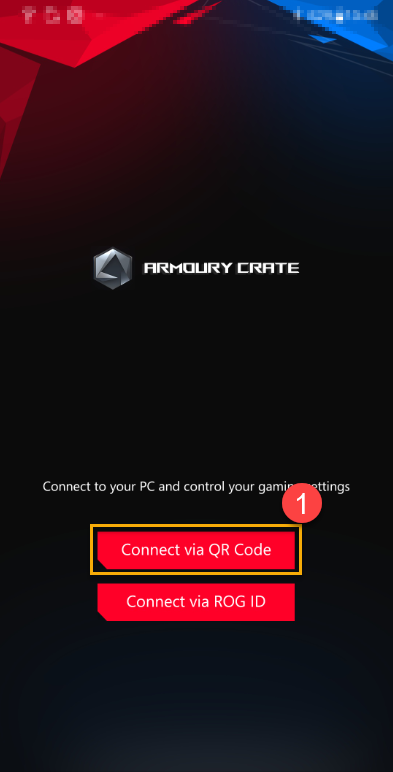
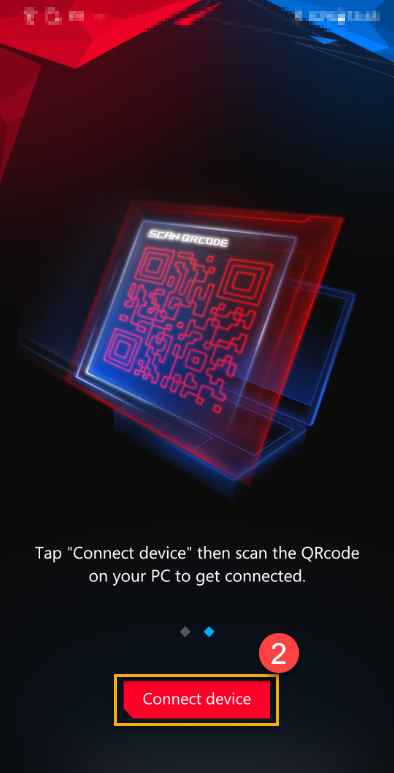
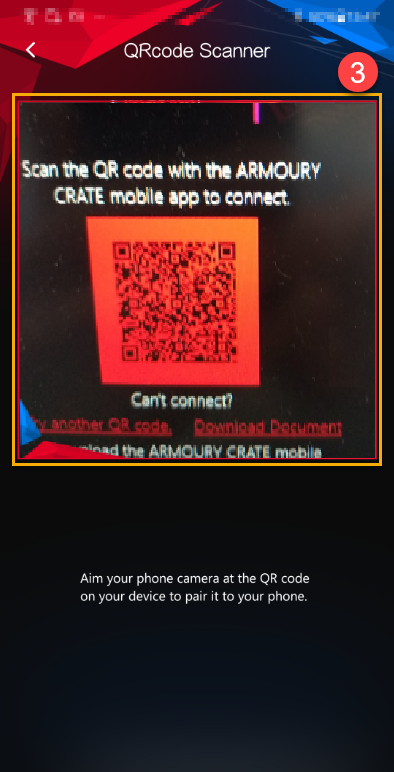
3. Pengenalan Mobile Armoury Crate
3-1 Mode HyperFan①: Gamers can adjust device performance while playing game, for example Windows、Silent、Performance or Turbo mode. Clicking the icon  ② di kiri atas untuk memeriksa status koneksi perangkat dan [Putuskan sambungan]③ pilihan.
② di kiri atas untuk memeriksa status koneksi perangkat dan [Putuskan sambungan]③ pilihan.
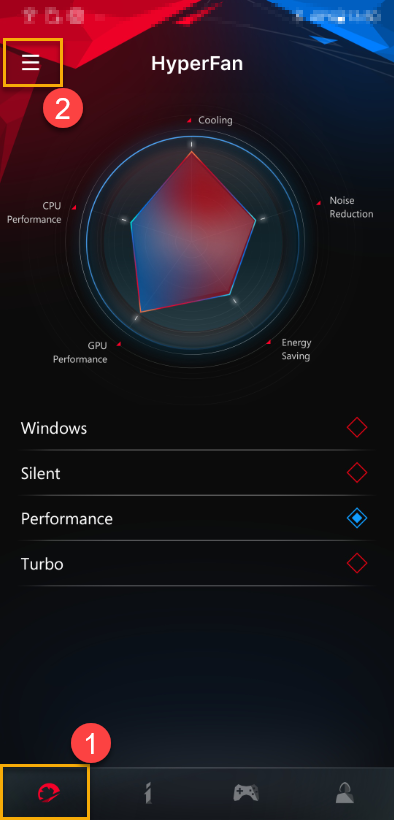
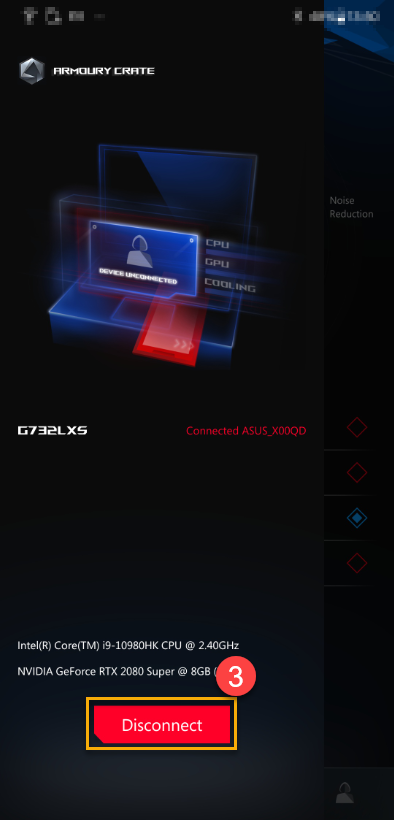
3-2 Info Sistem①: Halaman ini menampilkan informasi sistem tentang CPU②、GPU③ dan More④. Mengklik ikon 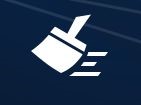 ⑤ di kanan atas untuk mengosongkan memori.
⑤ di kanan atas untuk mengosongkan memori.
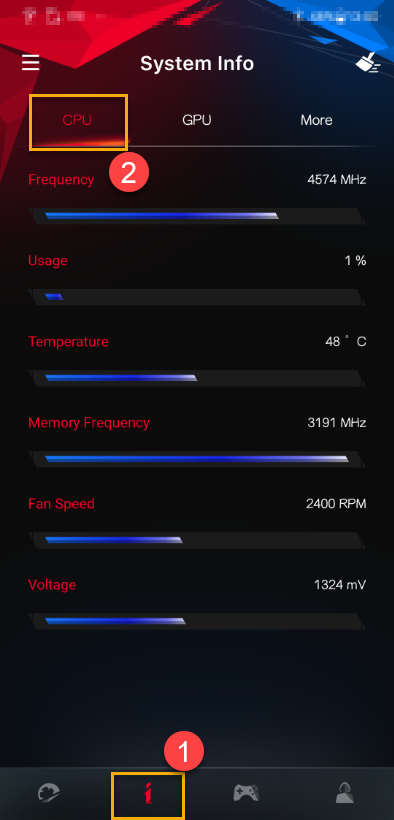
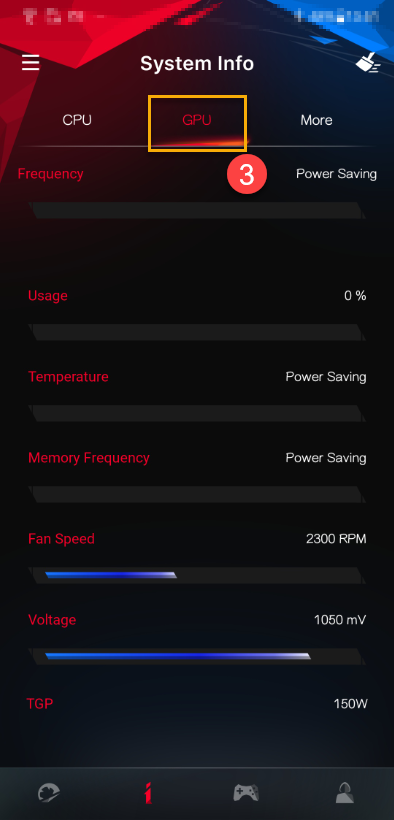
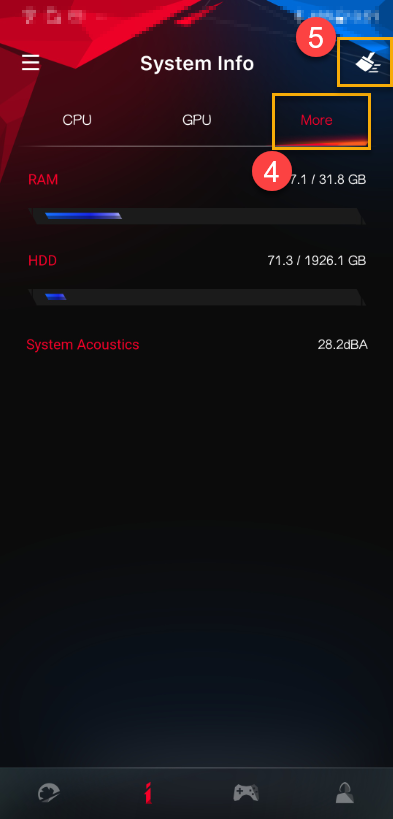
3-3 Utilitas①
Konfigurasi perangkat②: Gamer dapat mengaktifkan atau menonaktifkan ROG Key,Win key,Touch Pad dan Panel Overdrive Settings.
Konfigurasi aplikasi③: Gamer dapat langsung mengubah konfigurasi aplikasi terkait.
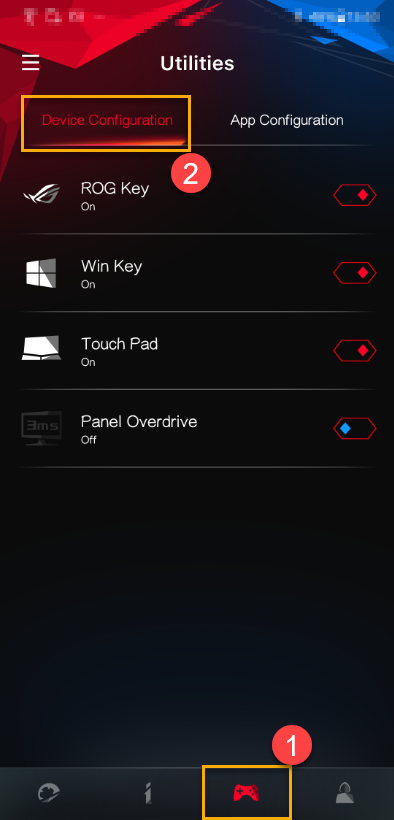
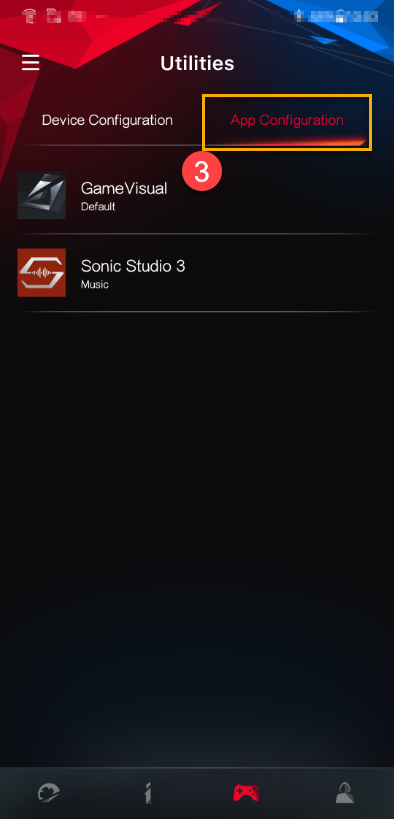
3-4 Pusat Pengguna①: Setelah login ke akun member ASUS, halaman akan menampilkan Email dan waktu login terakhir.
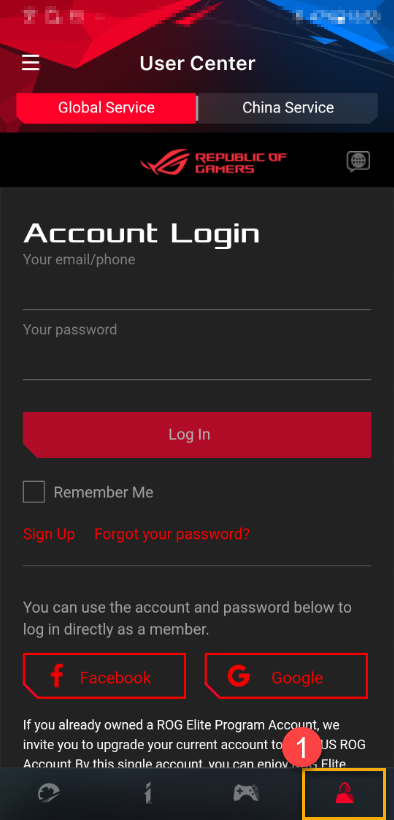
*Untuk cara mendaftar akun anggota ASUS, silakan merujuk ke Tautan.
4. Pemecahan Masalah Koneksi
Silakan merujuk ke Panduan Pemecahan Masalah Koneksi ARMOURY CRATE (Mobile)
Q&A
Q1: Di mana saya dapat mengunduh aplikasi seluler ARMOURY CRATE?
A1: Anda dapat mencari ARMOURY CRATE di Google Play atau App Store, atau Anda dapat memindai kode QR PC ARMOURY CRATE Anda untuk mengunduh.
Q2: Mengapa saya harus mengunduh ARMOURY CRATE seluler?
A2: Anda dapat menyesuaikan Mode HyperFan, Konfigurasi Aplikasi atau Perangkat, dan memantau Informasi Sistem selama bermain game.
Q3: Saya tidak dapat menghubungkan perangkat saya dengan memindai kode QR PC Armory Crate.
A3: Pastikan kedua PC &; perangkat seluler Anda terhubung ke domain Wifi yang sama atau perangkat Bluetooth Anda diaktifkan dan terhubung.
Armory Crate - SOP Instalasi
Model yang Didukung
Mendukung seri ROG dan seri TUF dari laptop dan desktop gaming, silakan lihat Daftar Model yang Didukung untuk lebih jelasnya.
Instalasi Armory Crate
Instalasi
Langkah 1 : Unduh Driver &; Utilitas dari Situs Dukungan Resmi ASUS. Untuk detail lebih lanjut, silakan lihat Tautan.
Pilih Nama Model -> OS ->Software dan Utilitas : Armory Crate & AURA Creator Installer
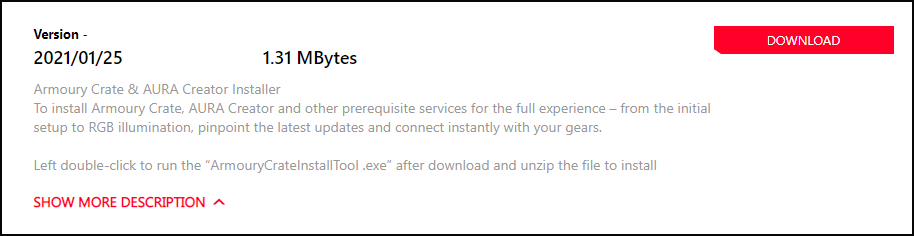
Langkah 2: Unzip ArmouryCrateInstaller.ZIP file yang diunduh, dan klik ArmouryCrateInstaller.EXE untuk menjalankan instalasi.
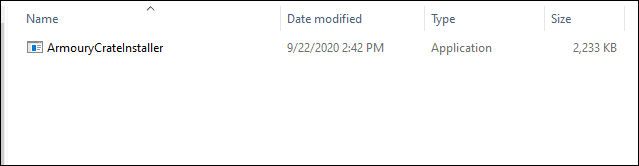
Langkah 3: Pilih [Install Armory Crate], dan klik Start.
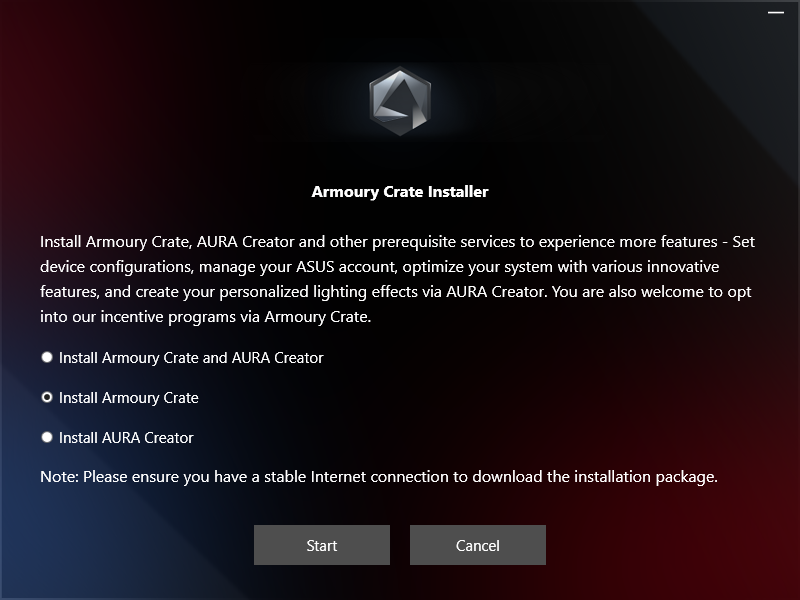
Langkah 4: Setelah itu, utilitas akan menginstal secara otomatis. Setelah instalasi selesai, restart komputer Anda.
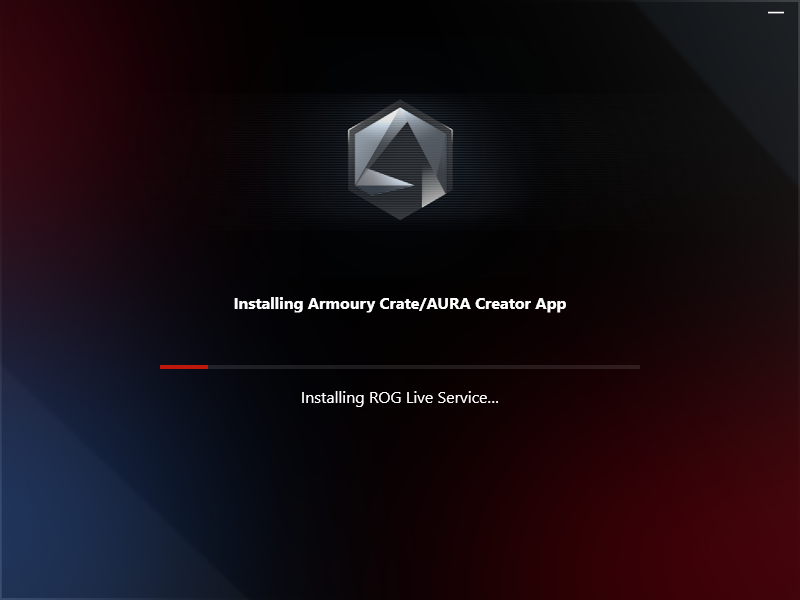
Langkah 5: Silakan memperbarui Sistem Opreasi Windows untuk driver relatif, dan juga instal MyASUS UWP danASUS System Control Interface V2/3 untuk memastikan semua fungsi berfungsi dengan baik.
Penghapusan instalasi Armoury Crate
Penghapusan instalasi
Silakan unduh [Armory Crate Uninstall Tool] di Situs web Dukungan Produk dan ikuti instruksi untuk menghapus instalasi Armory Crate, atau lihat Armoury Crate FAQ.
*Silakan merujuk ke Situs web resmi Armory Crate untuk informasi lebih lanjut.
Pengenalan - AniMe Matrix™ Display
Isi:
4. AniMe Matrix™ - Pengaturan Sistem Aplikasi
5. AniMe Matrix™ - Mode Animasi
6. AniMe Matrix™ - Mode Sistem
7. Matriks™ AniMe - Mode Audio
8. Q & A
1. AniMe Matrix™ Display
Menampilkan layar AniMe Matrix™ pertama dari jenisnya yang menawarkan personalisasi mendalam dengan cara yang benar-benar unik.
Layar inovatif terdiri dari ribuan mini-LED individu yang dapat digunakan untuk menampilkan gambar yang disesuaikan, animasi, dan mengekspresikan kreativitas Anda, visualisasi audio yang sesuai dengan pemutaran musik. Pemberitahuan status membuat Anda tetap terhubung pada pesan baru, masa pakai baterai, dan lainnya.
| Animation Mode | System Mode | Audio Mode |
 |  |  |
2. Model yang Didukung: ROG Zephyrus G14 (GA401 dan GA402 seri dengan dukungan AniMe Matrix™ Display) dan ROG Zephyrus M16 (2023 GU604V dengan dukungan AniMe Matrix™ Display)
※ Catatan: Tidak semua GA401、GA402 dan seri produk GU604V yang sudah didukung dengan AniMe Matrix™ Display. Anda dapat memeriksa label pada kotak hadiah. Jika ditampilkan sebagai [Eclipse Grey dengan AniMe Matrix] atau [Moonlight White dengan Anime Matrix], itu berarti Laptop anda didukung dengan AniMe Matrix Display.

3. Persyaratan Sistem
Aplikasi AniMe Matrix™ Display telah diintegrasikan ke dalam aplikasi Armory Crate. Pengaturan khusus AniMe Matrix™ Display perlu disesuaikan melalui Armory Crate.
Versi yang didukung: Aplikasi Armory Crate V2.6.14 atau lebih tinggi

(Jika AniMe Matrix Display tidak didukung di laptop Anda, pengaturan AniMe Matrix™™ Display tidak akan muncul meskipun Anda telah memperbarui Armory Crate hingga V2.6.14 atau lebih tinggi.)
Silakan lihat pengenalan Armory Crate. Pelajari lebih lanjut di Cara menginstal dan memperbarui Armory Crate.
4. AniMe Matrix™ - Pengaturan Sistem Aplikasi
4-1. Cara menjalankan AniMe Matrix ?
4-1-1. Ketik dan cari [ARMOURY CRATE] pada kotak pencarian Windows(1), Kemudian klik [Open](2).

4-1-2. Metode 1: Pilih [Perangkat](3), lalu pilih [AniMe Matrix](4) untuk masuk ke halaman utama aplikasi AniMe Matrix Display.

4-1-3. Metode 2: Klik [Link cepat dari AniMe Matrix](5) dari halaman utama Armory Crate, yang akan membawa Anda ke halaman utama aplikasi AniMe Matrix Display.

4-2. AniMe Matrix™ - Pengenalan Pengaturan Preferensi
※ Catatan: Daya akan turun dengan cepat jika pencahayaan selalu menyala.
4-2-1. Pilih [Pengaturan Preferensi]  (1) (1) pada halaman Utama AniMe Matrix, dan Anda akan masuk ke halaman Preference Settings.
(1) (1) pada halaman Utama AniMe Matrix, dan Anda akan masuk ke halaman Preference Settings.

4-2-2. Setelah Anda masuk ke halaman Pengaturan Preferensi, Anda akan dapat memulai pengaturan skenario.
Untuk detail ikon (2) (3) (4), lihat deskripsi terperinci dari 4-2-3 hingga 4-2-5 item.

4-2-3. [AniMe Matrix Lighting](2): Saat sakelar diatur ke [on], AniMe Matrix Lighting akan menyala.

4-2-4. [Power and Sleep Settings](3): Anda dapat menyesuaikan status pencahayaan AniMe Matrix tergantung pada tiga fungsi sistem berikut:

● [Sleep mode](3-1): [Centang] saklar ini, AniMe Matrix Lighting akan menampilkan pengaturan pencahayaan yang disesuaikan setelah sistem masuk ke mode Sleep.
Jika saklar ini tidak dicentang, AniMe Matrix Lighting akan menampilkan efek pencahayaan default (shooting star) setelah sistem masuk ke mode Sleep (saat komputer terhubung ke adaptor AC).
● [Lid tertutup](3-2): [Centang] saklar ini, AniMe Matrix Lighting akan menampilkan pengaturan pencahayaan yang disesuaikan setelah Tutupnya ditutup.
Jika saklar ini tidak dicentang, AniMe Matrix Lighting akan menampilkan efek pencahayaan default (shooting star) setelah Lid ditutup (saat komputer terhubung ke adaptor AC).
● [Matikan saat adaptor dicabut](3-3):
Saat sakelar ini disetel ke [off], AniMe Matrix Lighting akan tetap aktif setelah perangkat dicabut (coumputer menggunakan daya baterai). (Jika sakelar [Mode Tidur] atau [Lid tertutup] tidak dicentang, Pencahayaan Matriks AniMe akan tidak aktif Setelah adaptor dicabut.)
Saat sakelar ini disetel ke [on], AniMe Matrix Lighting akan tidak aktif Setelah adaptor dicabut (komputer menggunakan daya baterai). (Bahkan [Mode Tidur] atau [Lid tertutup] switch set LED untuk tetap diaktifkan, AniMe Matrix Lighting akan tidak aktif Setelah adaptor dicabut.)
4-2-5. [Animasi Hemat Daya](4): Saat sakelar ini diatur ke [on], Ini akan mematikan pengaturan pencahayaan yang disesuaikan dan mengubah ke animasi hemat daya untuk meminimalkan konsumsi baterai. Sakelar ini akan berputar secara otomatis [off] setelah Anda menyesuaikan pengaturan pencahayaan kustom. .

5. AniMe Matrix™ - Mode Animasi
5-1. Pilih [Mode Animasi]  (1) pada halaman utama AniMe Matrix, Anda akan masuk ke halaman Animation Mode. Bagi (2) ke (5) ikon, silakan lihat deskripsi terperinci dari item 5-2 hingga 5-5.
(1) pada halaman utama AniMe Matrix, Anda akan masuk ke halaman Animation Mode. Bagi (2) ke (5) ikon, silakan lihat deskripsi terperinci dari item 5-2 hingga 5-5.

5-2. Canvas &; Preview & Edit Toolbar(2) - pengenalan User Interface

5-2-1. [Sisipkan Gambar]  : Anda dapat menyisipkan gambar yang disesuaikan. (Ini hanya mendukung satu gambar pada satu waktu. Format gambar yang didukung: JPEG, PNG, BMP, GIF.)
: Anda dapat menyisipkan gambar yang disesuaikan. (Ini hanya mendukung satu gambar pada satu waktu. Format gambar yang didukung: JPEG, PNG, BMP, GIF.)
5-2-2. [Scale up / down]  : Penskalaan gambar hanya mendukung penskalaan proporsional. Jika Anda menskalakan gambar di luar tepi kanvas, LED hanya akan menampilkan bagian gambar di dalam tepi kanvas.
: Penskalaan gambar hanya mendukung penskalaan proporsional. Jika Anda menskalakan gambar di luar tepi kanvas, LED hanya akan menampilkan bagian gambar di dalam tepi kanvas.
5-2-3. [Rotasi]  : Ganti sudut gambar. (Ini hanya mendukung rotasi 45 derajat.)
: Ganti sudut gambar. (Ini hanya mendukung rotasi 45 derajat.)
5-2-4. [Siklus]  :
:
Saat sakelar ini disetel ke [on], itu akan mengubah unit runtime GIF dari slot saat ini sebagai waktu siklus. (Gunakan + - tombol untuk menyesuaikan.)

Saat sakelar ini diatur ke [off], itu akan mengubah unit runtime GIF dari slot saat ini sebagai waktu detik. (Gunakan + - tombol untuk menyesuaikan.)

5-2-5. [Kecepatan]  : Ubah kecepatan runtime GIF dari slot saat ini. (Gunakan bilah geser untuk menyesuaikan.)
: Ubah kecepatan runtime GIF dari slot saat ini. (Gunakan bilah geser untuk menyesuaikan.)
5-2-6. [Tampilkan AniMe Matrix overlay]  : Enable / Disable AniMe Matrix overlay dan beri tahu Anda di mana LED sebenarnya di kanvas. (Area yang disorot abu-abu berada di luar area LED yang sebenarnya.)
: Enable / Disable AniMe Matrix overlay dan beri tahu Anda di mana LED sebenarnya di kanvas. (Area yang disorot abu-abu berada di luar area LED yang sebenarnya.)


5-2-7. [Kanvas]:

Klik ikon [Sisipkan Gambar] di sudut kiri atas atau letakkan konten dari [Perpustakaan Konten] ke kanvas.

Untuk gambar yang disesuaikan, Anda dapat mengklik mouse dan tekan dan tahan gambar untuk mengubah posisinya. (Untuk Konten Default, Anda tidak dapat mengubah posisi.)

5-2-8. Toolbar Pratinjau:
● [Langsung ke slot pertama]  : Memindahkan fokus ke slot pertama.
: Memindahkan fokus ke slot pertama.
● [Pratinjau putar]  : Putar animasi yang telah Anda atur.
: Putar animasi yang telah Anda atur.
● [Langsung ke slot terakhir]  : Pindahkan fokus ke slot terakhir.
: Pindahkan fokus ke slot terakhir.
5-2-9. Toolbar Animasi:
● [Tambahkan Slot Kosong]  : Tambahkan slot kosong.
: Tambahkan slot kosong.
● [Menghapus slot yang dipilih]  : Hapus slot fokus saat ini.
: Hapus slot fokus saat ini.
● [Simpan ke Perpustakaan Konten]  : Simpan konten yang disesuaikan ke Perpustakaan Tersimpan. (Untuk Perpustakaan Tersimpan, silakan lihat deskripsi terperinci di item 5-4-2.)
: Simpan konten yang disesuaikan ke Perpustakaan Tersimpan. (Untuk Perpustakaan Tersimpan, silakan lihat deskripsi terperinci di item 5-4-2.)
5-3. Pengaturan Animasi(3) - Pengenalan Antarmuka Pengguna

5-3-1. [Penundaan]: Ubah waktu tunda di antara setiap slot (Semua waktu tunda ditetapkan di antara setiap slot.). Waktu tunda default adalah 0 detik.
5-3-2. [Contrast]: Mengubah kontras pada kanvas. Gunakan bilah geser atau masukkan nilai yang akan disesuaikan, dan nilai kontras default adalah 0. (Kontras dapat disesuaikan sebagai nilai positif atau negatif.)
5-3-3. [Kecerahan]: Mengubah kecerahan pada kanvas. Gunakan bilah geser atau masukkan nilai yang akan disesuaikan, dan nilai kecerahan default adalah 0. (Kecerahan dapat disesuaikan sebagai nilai positif atau negatif.)
5-4. Content Library(4) - pengenalan Antarmuka Pengguna

5-4-1. [Default]: Konten animasi default yang disediakan ASUS. (Pilih dan letakkan konten dari pustaka untuk mengaktifkan animasi di kanvas.)
5-4-2. [Disimpan]: Konten disimpan sendiri. (Pilih dan letakkan konten dari pustaka untuk mengaktifkan animasi di kanvas.)
[Hapus]  : Hapus file yang dipilih secara permanen dari Perpustakaan Tersimpan.
: Hapus file yang dipilih secara permanen dari Perpustakaan Tersimpan.
5-5. Efek Teks(5) - Pengenalan Antarmuka Pengguna

5-5-1. [Efek Teks]: Saat Anda mengatur sakelar ini ke [on], sakelar ini akan mengaktifkan efek teks.
5-5-2. [Sembunyikan efek lain]: Dengan sakelar ini [Dipilih], efek lain tidak akan terlihat dan hanya menampilkan efek teks pada LED.
5-5-3. [Baris]: Pilih berapa banyak baris teks yang ingin Anda tampilkan di LED. Jumlah default adalah 2 baris. (Anda dapat memilih antara 2, 3, 5, dan 6 baris.)
5-5-4. [Teks Input]: Masukkan teks yang ingin Anda tampilkan di LED.
5-5-5. [Font]: Pilih jenis font yang ingin Anda tampilkan di LED.
5-5-6. [Ukuran Font]: Pilih ukuran font yang ingin Anda tampilkan di LED. Ukuran font default adalah 8. (Ada ukuran baris tetap untuk setiap baris, teks akan dipotong jika ukuran font lebih tinggi dari ukuran baris.)
5-5-7. [Kecepatan]: Mengatur kecepatan menggulir teks. Anda dapat menggunakan bilah geser atau memasukkan nilai yang akan disesuaikan, dan nilai kecepatan default adalah 5.
※ Setelah semua pengaturan selesai, silakan klik tombol [Apply Effect](6) sehingga efek pencahayaan khusus Anda akan muncul pada LED dengan benar.

6. AniMe Matrix™ - Mode Sistem
6-1. Pilih [Mode Sistem] (1) di halaman utama AniMe Matrix, dan Anda akan masuk ke halaman System Mode.
(1) di halaman utama AniMe Matrix, dan Anda akan masuk ke halaman System Mode.

6-2. Pengaturan Pemberitahuan(2) - Pengenalan Antarmuka Pengguna

6-2-1. [Mail]: [Pilih] Dengan sakelar ini, dan pilih pemberitahuan email untuk ditampilkan pada LED.
6-2-2. [Jam]: [Pilih] sakelar ini, ini akan menampilkan waktu sistem pada LED.
6-2-3. [Level Baterai]: [Pilih] sakelar ini, sakelar ini akan menampilkan level baterai pada LED.
6-2-4. [Waktu Transisi Pesan]: Mengatur durasi periode tampilan untuk setiap notifikasi aplikasi. (Ini hanya dapat menampilkan satu pemberitahuan aplikasi pada satu waktu.)
6-2-5. [Tanggal]: [Pilih] sakelar ini, sakelar ini akan menampilkan tanggal sistem pada LED.
※ Setelah semua pengaturan selesai, silakan klik tombol [Apply Effect](3) sehingga efek pencahayaan khusus Anda akan dilakukan pada LED dengan benar.

Anda dapat memilih aplikasi apa saja untuk memutar file audio, dan memastikan ada output suara. Setelah itu, pilih [Device] dengan output suara, maka akan melihat pratinjau efek Audio Mode pada kanvas.
7-1. Pilih [Mode Audio]  (1) pada halaman utama AniMe Matrix, maka Anda akan masuk ke halaman Audio Mode. Untuk ikon (2) dan (3), silakan lihat deskripsi terperinci pada item 7-2 dan 7-3.
(1) pada halaman utama AniMe Matrix, maka Anda akan masuk ke halaman Audio Mode. Untuk ikon (2) dan (3), silakan lihat deskripsi terperinci pada item 7-2 dan 7-3.
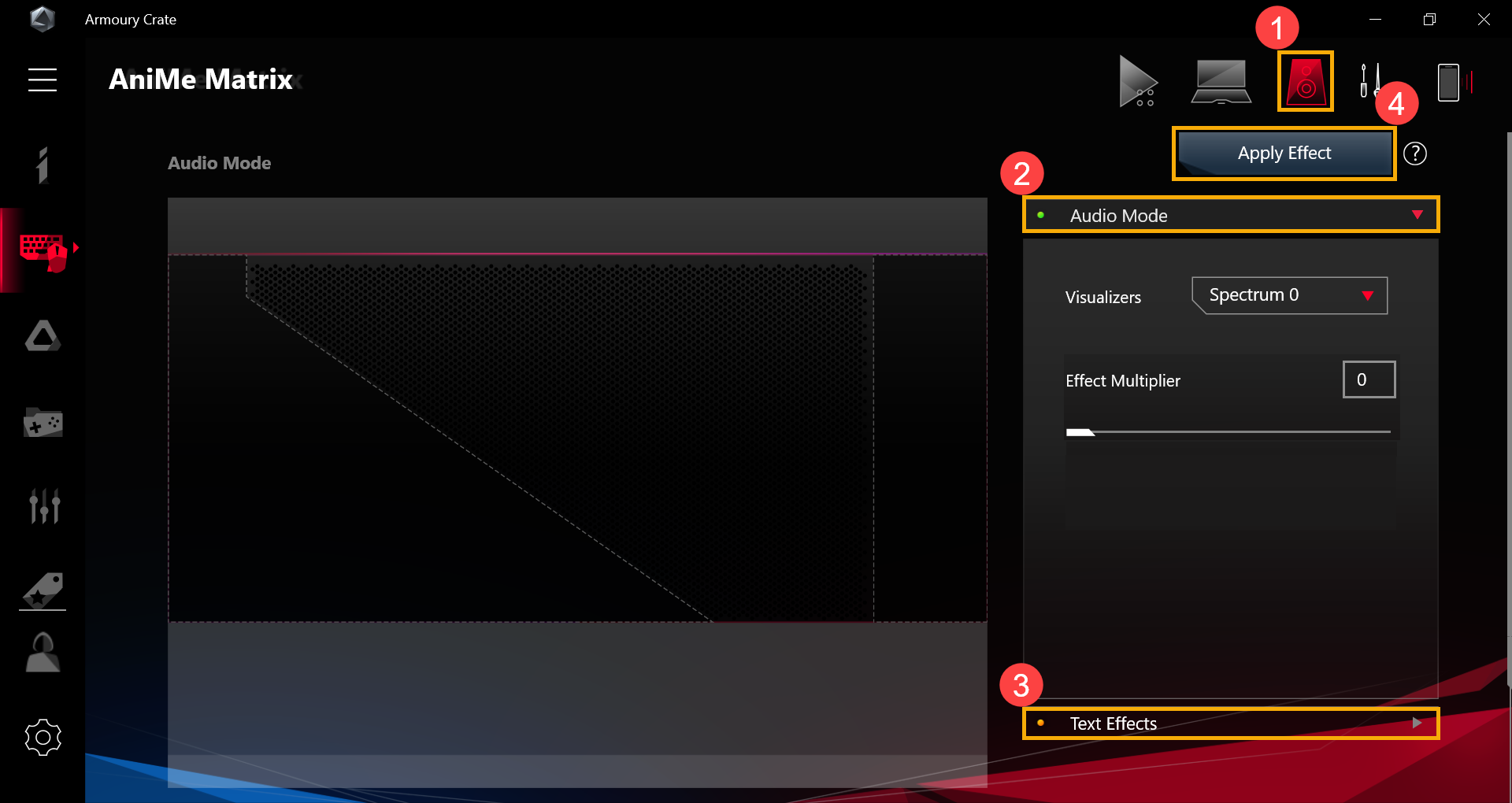
7-2. Mode Audio(2) - Pengenalan Antarmuka Pengguna
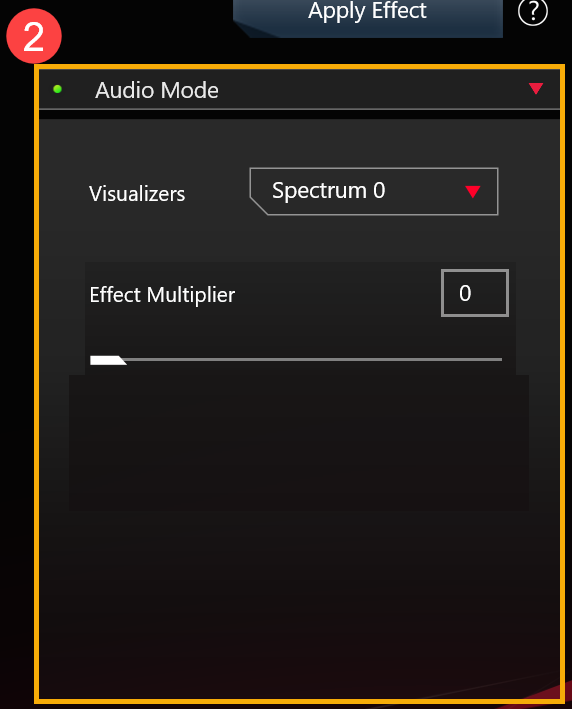
7-2-1. [Visualizers]: Ada 6 spektrum bagi Anda untuk memilih efek audio.
7-2-2. [Pengganda Efek]: Mengatur kelipatan efek animasi LED. Gunakan bilah geser atau masukkan nilai yang akan disesuaikan, nilai pengganda efek default adalah 0.
7-3. Efek Teks(3) - Pengenalan Antarmuka Pengguna

7-3-1. [Efek Teks]: Saat sakelar ini disetel ke [on], sakelar akan mengaktifkan efek teks.
7-3-2. [Sembunyikan efek lain]: Dengan sakelar ini [Dipilih] , efek lain tidak akan terlihat dan hanya menampilkan efek teks pada LED.
7-3-3. [Baris]: Pilih berapa banyak baris teks yang ingin Anda tampilkan di LED. Jumlah default adalah 2 baris. (Anda dapat memilih antara 2, 3, 5, dan 6 baris.)
7-3-4. [Teks Input]: Masukkan teks yang ingin Anda tampilkan di LED.
7-3-5. [Font]: Pilih jenis font yang ingin Anda tampilkan di LED.
7-3-6. [Ukuran Font]: Pilih ukuran font yang ingin Anda tampilkan di LED. Nilai ukuran font default adalah 8. (Ada ukuran baris tetap untuk setiap baris. Teks akan dipotong jika ukuran font lebih besar dari ukuran baris.)
7-3-7. [Kecepatan]: Mengatur kecepatan menggulir teks. Gunakan bilah geser atau masukkan nilai yang akan disesuaikan, dan nilai kecepatan default adalah 5.
※ Setelah semua pengaturan selesai, silakan klik tombol [Apply Effect](4) sehingga efek pencahayaan khusus Anda akan muncul pada LED dengan benar.

8. Tanya Jawab
Pertanyaan 1: Mengapa pencahayaan tidak berfungsi setelah beralih ke mode Tidur meskipun saya telah mengatur pencahayaan agar tetap aktif dalam mode Tidur?
Jawaban 1: Dalam skenario berikut, efek pencahayaan tidak didukung dalam mode tidur.
Skenario 1: Efek pencahayaan tidak didukung saat sistem memasuki mode Tidur dengan menekan tombol daya.
Skenario 2: Efek pencahayaan tidak didukung saat menyambungkan perangkat ke adaptor AC setelah sistem memasuki mode Tidur. (Bahkan ketika sakelar [Matikan LED saat perangkat dicabut] telah diatur ke [on].)
Pertanyaan 2: Bagaimana cara mendapatkan informasi lebih lanjut tentang langkah-langkah operasi di AniMe Matrix?
Jawaban 2: Saat beroperasi, Anda dapat mengklik  "Tips Cepat" untuk informasi lebih lanjut tentang langkah-langkah operasi.
"Tips Cepat" untuk informasi lebih lanjut tentang langkah-langkah operasi.
Pertanyaan 3: Mengapa AniMe Matrix Lighting akan tetap aktif atau tidak seperti pengaturan khusus yang saya atur setelah sistem beralih ke mode Sleep/Hibernate atau saat layarnya ditutup?
Jawaban 3: Anda dapat merujuk ke 4-2-4. [Pengaturan Daya dan Tidur] untuk pengaturan pencahayaan yang lebih detail dalam status sistem.
Menghubungkan ke adaptor AC: AniMe Matrix Lighting akan menampilkan pengaturan pencahayaan khusus Anda atau efek pencahayaan default (shooting star) setelah sistem beralih ke mode Tidur/Hibernasi
atau mode layar tertutup.
Menggunakan daya baterai: AniMe Matrix Lighting akan menampilkan pengaturan pencahayaan khusus Anda atau tidak tetap aktif (jika sakelar tidak dicentang) setelah sistem beralih ke mode Tidur / Hibernasi
atau mode layer tertutup.
Keystone - Pendahuluan
Isi
Keystone, adalah kunci fisik aktual yang dirancang bagi para gamer untuk menyiapkan perlengkapan mereka untuk pengalaman yang imersif. Keystone terhubung ke slot eksklusif di sisi kanan keyboard dengan gaya magnet. Saat Keystone dipasang di dok, Keystone dapat menerapkan efek pencahayaan, efek suara, dan mengaktifkan kapasitas penyimpanan Shadow Drive.

Model yang saat ini dilengkapi dengan Keystone:
Seri G531/G731 (ROG Strix SCAR III& ROG Strix Hero III), G35DX (ROG Strix GA35) ROG Gaming Laptops& Desktop,
Seri G532/G732 (ROG Strix SCAR 15/17), G35CZ (ROG Strix GT35) ROG Gaming Laptops& Desktop,
Seri G533/G733 (ROG Strix SCAR 15/17) ROG Gaming Laptops.
* Untuk detail lebih lanjut tentang model yang didukung, silakan merujuk ke Situs Web Resmi ASUS.
* Karena perbedaan dalam fungsi dukungan model, silakan lihat tabel ini untuk detail selengkapnya.
Utilitas Keystone telah diintegrasikan ke dalam aplikasi Armory Crate. Pengguna perlu mengkonfigurasi pengaturan Keystone melalui aplikasi Armory Crate. Mendukung OS Windows 10, dan versi aplikasi Armory Crate harus lebih tinggi dari V3.0.4 di atas.
*Silakan merujuk ke Link untuk detail lebih lanjut tentang Pengenalan Armory Crate.
4. Instal &; Copot Aplikasi
Untuk mendapatkan dan menginstal program aplikasi, silakan merujuk ke situs web resmi ASUS
Untuk menghapus program aplikasi, silakan merujuk ke situs web resmi ASUS
5-1 Cara memulai Keystone
Silakan ketik dan cari [Armory Crate](1) di Kotak Pencarian Windows, lalu klik [Open](2).

Di Armory Crate klik [Perangkat](3), dan pilih [Keystone](4) ke halaman pengaturan.

5-2 Pengaturan Keystone
*Status Keystone
Area tersebut menunjukkan status Keystone saat ini (1), misalnya Docked/No detected, atau Bind/no bind account.
Akun Bind*: Harap pasang Keystone terlebih dahulu, lalu klik [Bind Account](a). Setelah itu, jendela login akan muncul.
*Fungsi ini tidak mendukung seri G531 dan G731 (SCAR III & Hero III), G35DX (ROG Strix GA35)
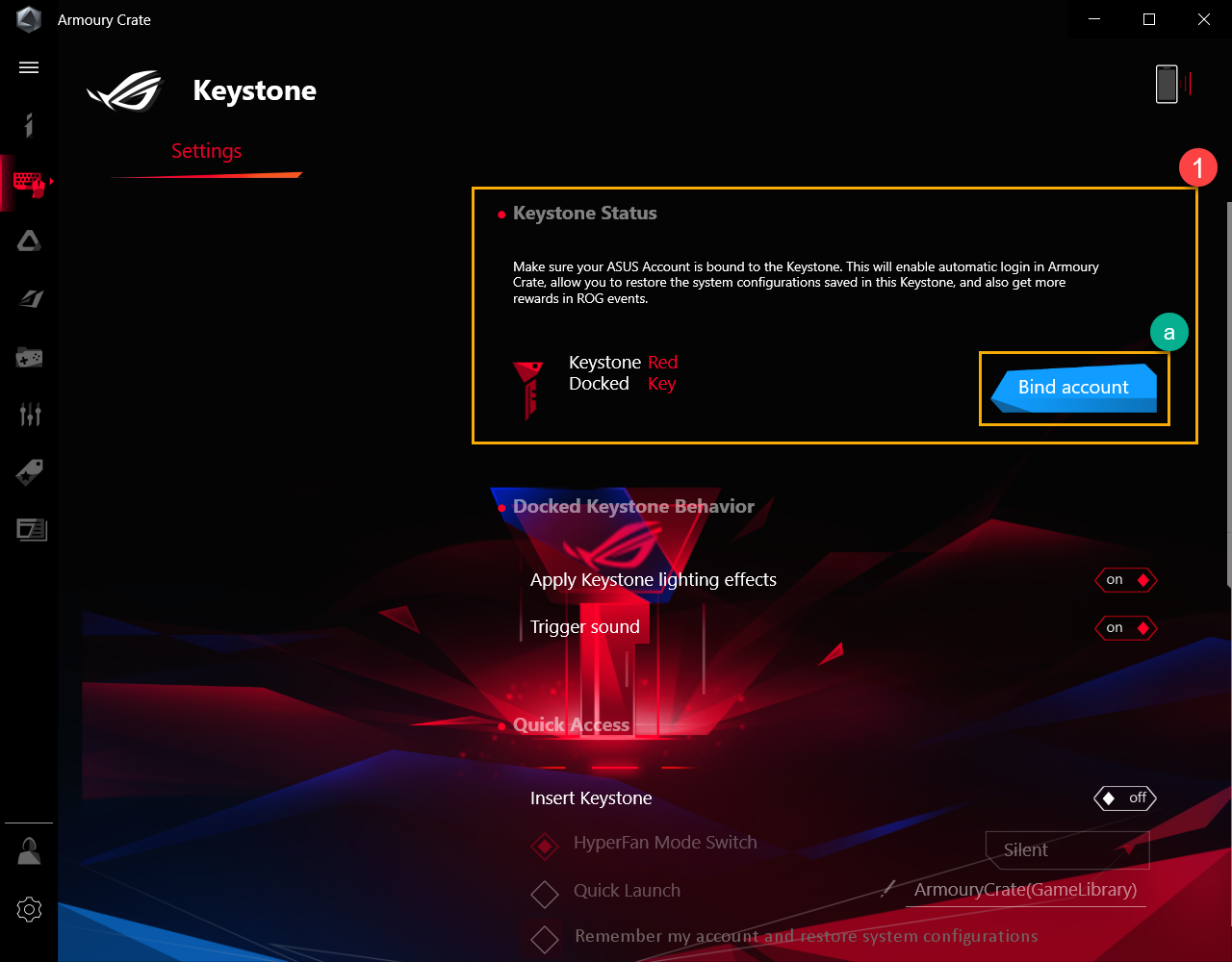
Klik [Go to Login](b), jendela login Armory Crate akan muncul.
*Jika sudah masuk ke Armory Crate sebelumnya, klik [Okay](c) dan kemudian "Bind your account window" akan muncul.

Di jendela login, masukkan Akun ASUS dan Kata Sandi (d) Anda, setelah itu klik [Log In] (e), dan kemudian Bind jendela akun Anda akan muncul.
Di jendela Login, masukkan ASUS Account and Password(d), klik [Log In] (e), maka jendela Bind your account akan muncul.
*Untuk cara mendaftar akun anggota ASUS, silakan merujuk ke Tautan ini

Di jendela "Bind your account", Anda dapat mengonfirmasi ID Akun dan Keystone SN(f). Klik [Bind account](g) untuk menyelesaikan.
*Jika Anda perlu login dengan ID Akun lain, klik [Switch user](h).

PENTING: Untuk mengaktifkan fitur ini, PC Anda harus terhubung ke Internet dan Keystone juga harus dipasang.
*Docked Keystone Behavior②
Menerapkan efek pencahayaan Keystone: Saat memasang Keystone di dok, efek cahaya prasetel sistem akan dinyalakan.
Suara pemicu: Saat memasang Keystone, efek suara akan dinyalakan.
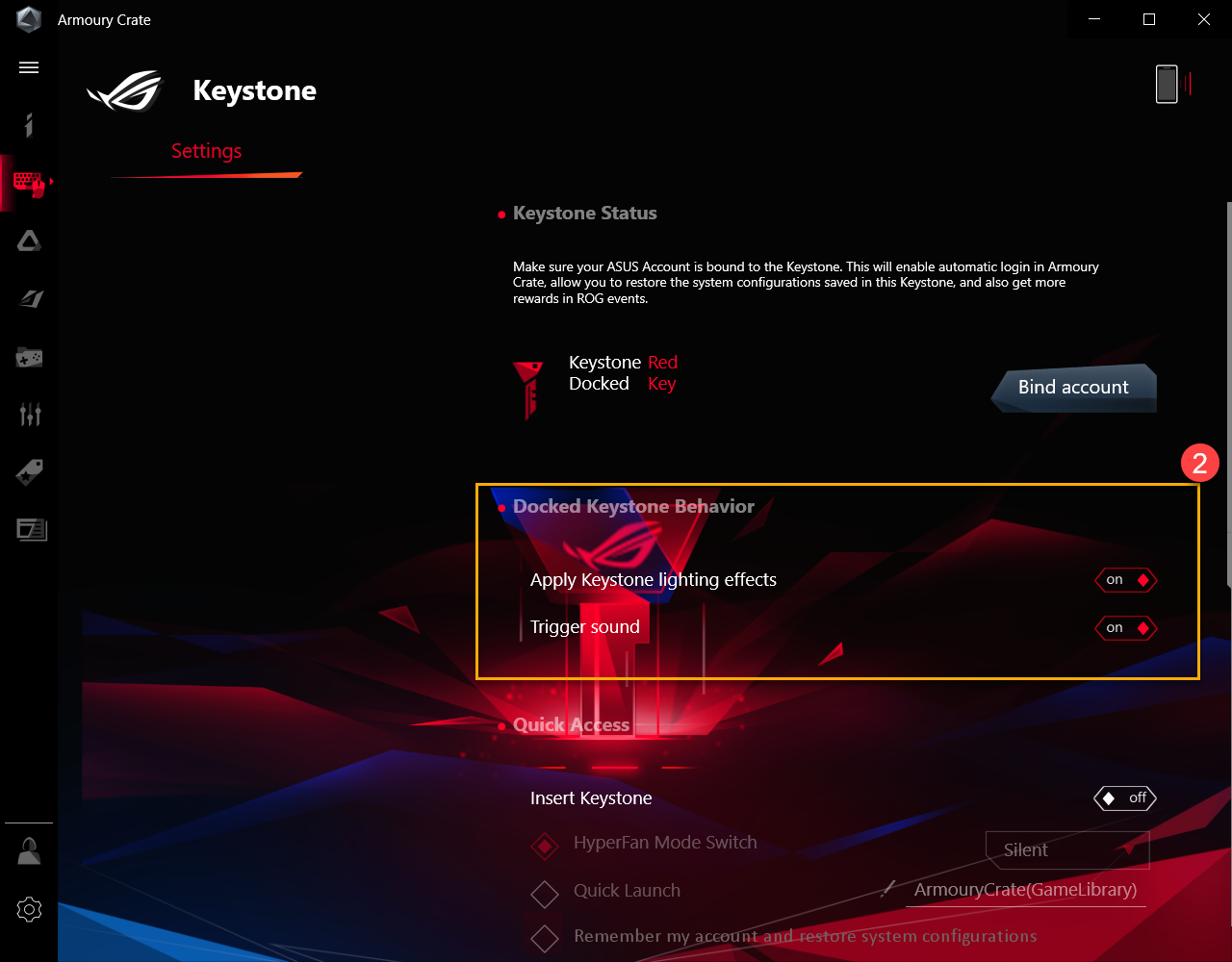
*Quick Access③
Insert Keystone
HyperFan Mode Switch: Pengaturan kipas yang disesuaikan untuk kinerja laptop: Senyap / Kinerja / Turbo / Windows®, saat Keystone dimasukkan.
Luncur Cepat: Memungkinkan peluncuran cepat program aplikasi, saat Keystone dimasukkan.
Ingat akun saya dan pulihkan konfigurasi sistem*: Untuk mengatur apakah masuk ke Akun saya terikat ke Keystone dan memulihkan konfigurasi sistem setelah memasukkan Keystone.
*Fungsi ini hanya dapat diaktifkan setelah Keystone mengikat akun
Remove Keystone
Stealth (Menyembunyikan semua jendela dan membisukan audio): Semua jendela akan diminimalkan dan audio akan dimatikan, sementara Keystone dihapus.
Kunci akun Windows: Akun Windows akan terkunci secara otomatis, sementara Keystone dihapus.
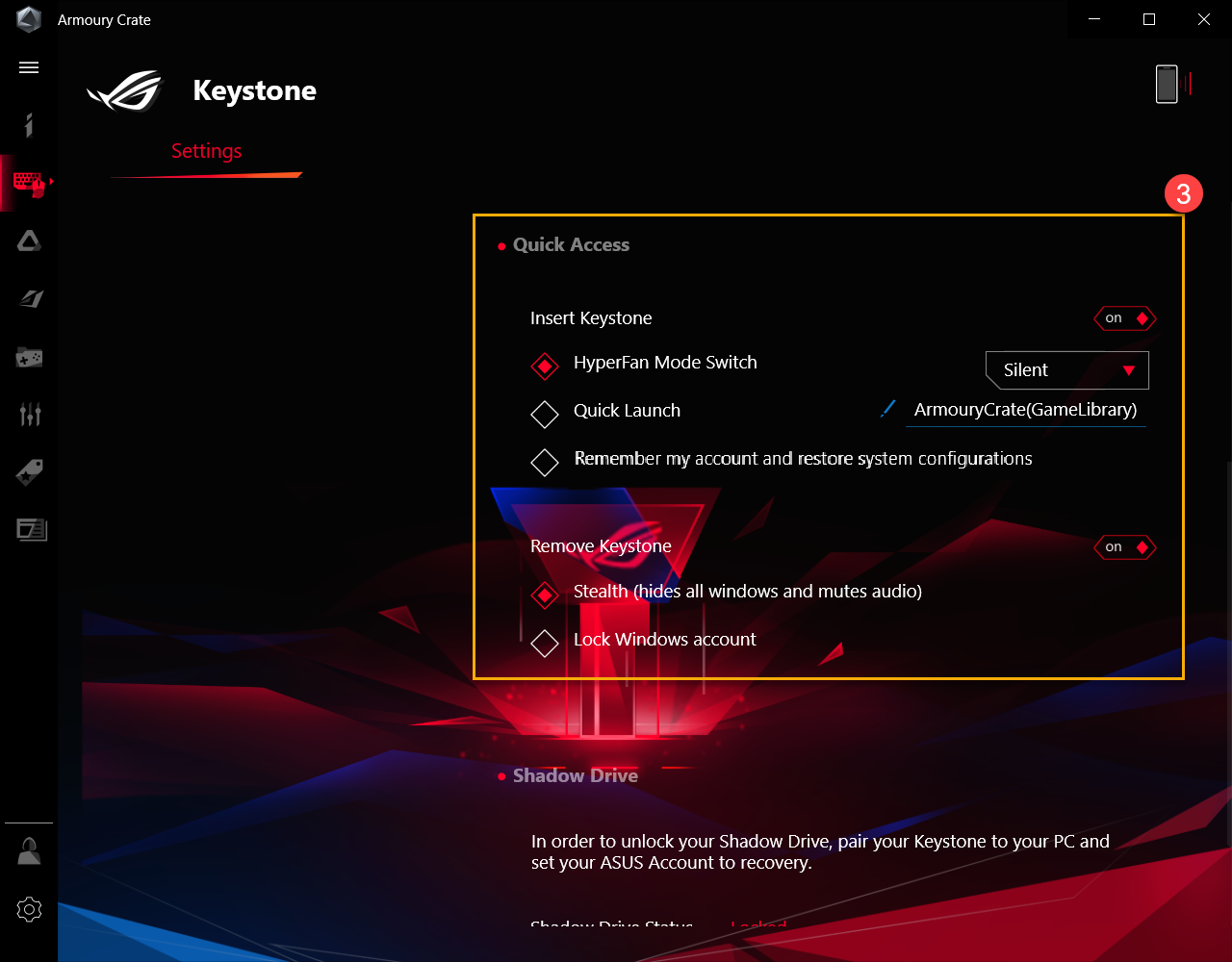
Shadow Drive menyediakan partisi penyimpanan tersembunyi. Ketika keystone merapat ke slot, partisi penyimpanan tersembunyi mengungkapkan dirinya sendiri dan data di dalam penyimpanan menjadi dapat diakses.
*Saat perlu dieksekusi [Setel ulang PC dan simpan file pribadi saya] atau [Setel ulang PC dan hapus semua file, aplikasi, dan pengaturan pribadi saya], gamer harus mencadangkan file di Shadow Drive terlebih dahulu, lalu mengatur ulang Shadow Drive setelahnya.
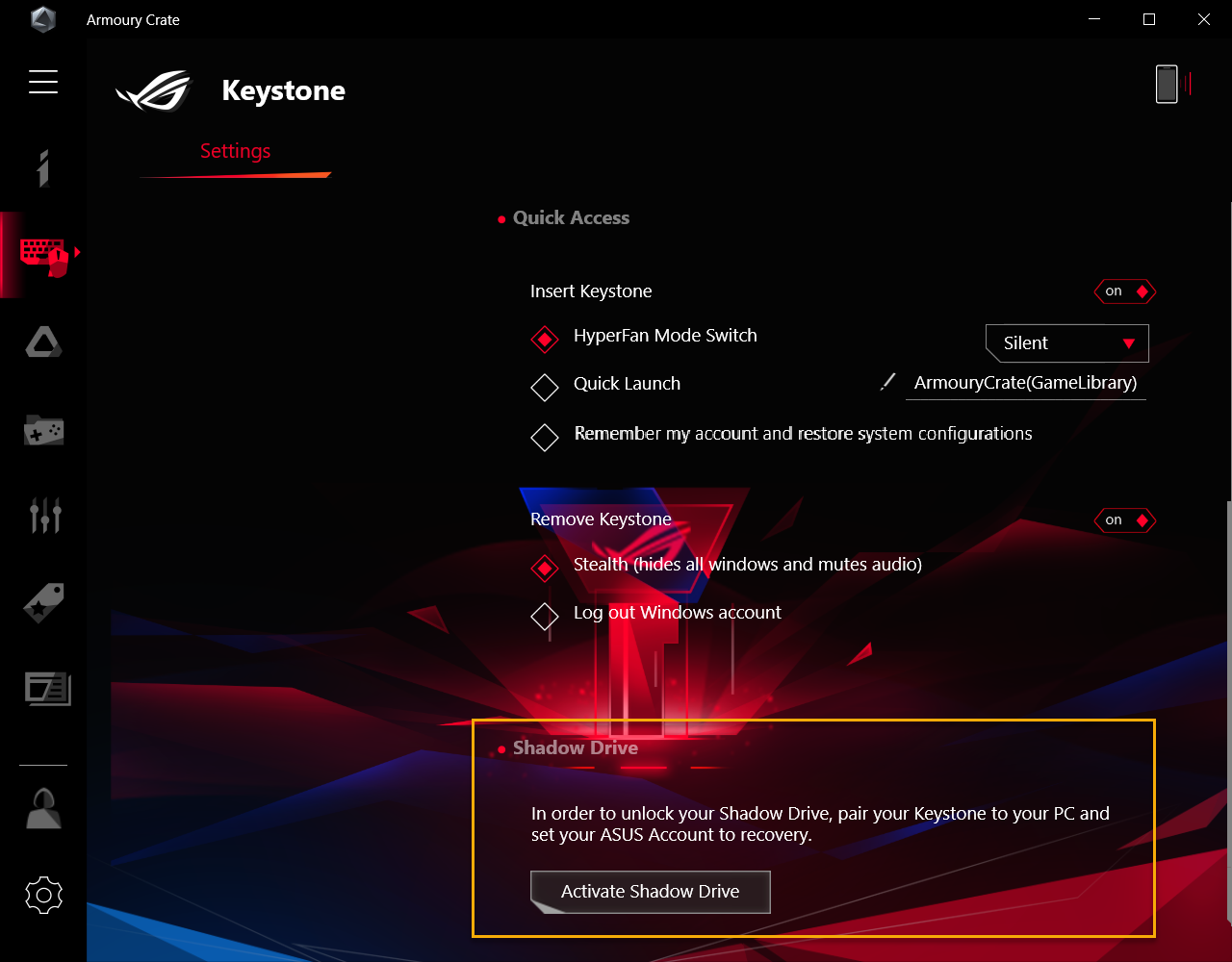
6-1 Mengaktifkan Shadow Drive
Klik [Mengaktifkan Shadow Driver]①, lalu jendela Activate Shadow Drive akan muncul.

Di jendela Activate Shadow Drive, masukkan ASUS Account and Password Anda, setelah itu klik [Activate]②.
Untuk cara mendaftar akun anggota ASUS, silakan merujuk ke Tautan ini
PENTING: PC Anda harus terhubung ke Internet untuk mengaktifkan fitur ini.

PENTING: PC Anda harus terhubung Internet untuk mengaktifkan fitur ini.
Kapasitas penyimpanan Shadow Drive [Shadow Drive(Z:)]③ sekarang akan diaktifkan.

6-2 Shadow Drive Status①
Untuk menampilkan status penyimpanan Shadow Drive saat ini, pilih [Unlock].

Lock Shadow Drive
Klik [Lock]② untuk mengunci dan menyembunyikan kapasitas penyimpanan Shadow Drive.

Unlock Shadow Drive
Klik [Unlock Shadow Drive]③ , dan kemudian jendela Buka Kunci Shadow Drive akan muncul.
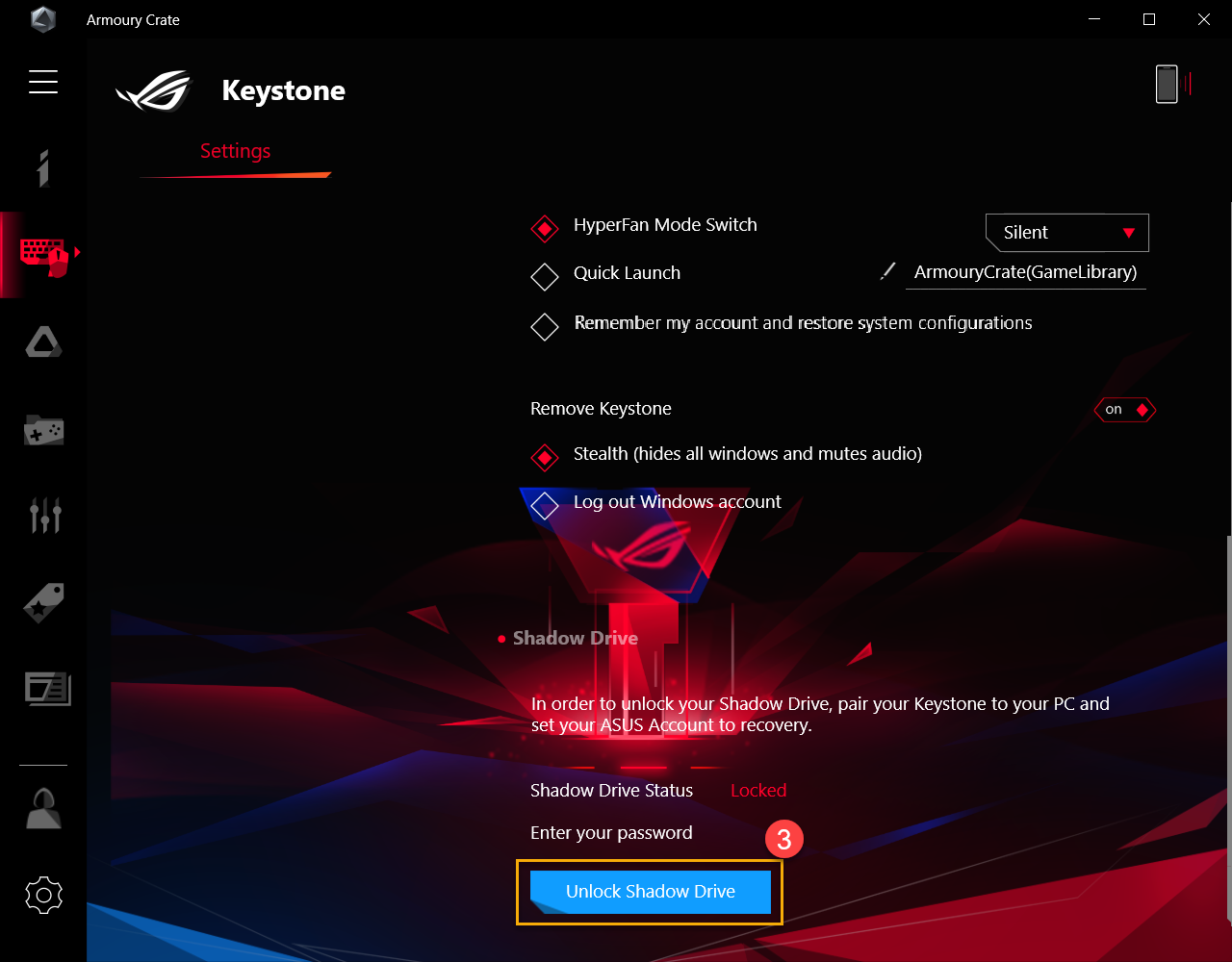
Pada jendela Buka Kunci Shadow Drive, masukkan kata sandi Akun ASUS Anda④, Setelah itu, klik [OK] untuk membuka kunci kapasitas penyimpanan Shadow Drive.

PENTING: PC Anda harus terhubung ke Internet untuk mengaktifkan fitur ini.
6-3 Pengaturan Enkripsi Shadow Drive
Mengatur kata sandi enkripsi Shadow Drive untuk meningkatkan keamanan data. (Hanya untuk lingkungan Windows 10 Pro)

Encryption Setup On
Ubah Pengaturan Enkripsi ke [On] ① dan jendela Pengaturan Enkripsi Shadow Drive akan muncul.

Di jendela Pengaturan Enkripsi Shadow Drive, harap atur kata sandi Anda sendiri② (diperlukan Minimal 8 karakter), lalu klik [Okay].
*Pastikan untuk mengingat kata sandi Anda - data Anda tidak dapat dipulihkan jika kata sandi Anda hilang.

Encryption Setup - Off
Ubah Pengaturan Enkripsi ke [Off] ③ dan fungsi enkripsi akan dimatikan.

6-4 Authorize Unlock Key - Authorize
Mengotorisasi Keystone yang dipasangkan untuk membuka kunci Shadow Drive di PC ini.
Klik [Authorize]①, Jendela login akan muncul.

Di jendela login, masukkan ASUS Account Password Anda②, setelah itu klik [OK] untuk jendela Authorize Unlock Key

PENTING: PC Anda harus terhubung ke Internet untuk mengaktifkan fitur ini.
Di jendela Authorize Unlock Key, pilih Keystone yang dipasangkan③ untuk mengotorisasi membuka kunci kapasitas penyimpanan Shadow Drive, lalu klik [Okay]④.

6-5 Authorize Unlock Key - Reset Shadow Drive
Untuk mengatur ulang pengaturan otorisasi Keystone dan mematikan Shadow Drive.
PENTING: Mengatur ulang Shadow Drive dapat menghapus semua dokumen dan file-nya
Mengklik [Reset Shadow Drive]①, dan kemudian jendela Reset Shadow Drive akan muncul.

Di jendela Reset Shadow Drive, masukkan Kata Sandi Akun ASUS Anda②, lalu klik [Reset] untuk menyelesaikan.

PENTING: PC Anda harus terhubung ke Internet untuk mengaktifkan fitur ini.
7. Q&A
Q1: Bagaimana cara membuka kunci Shadow Drive dengan Enkripsi diaktifkan?
A1: Jika Shadow Drive mengaktifkan enkripsi, Disk Lokal (Z:) akan dikunci dengan ikon di bawah ini. Silakan klik Disk Lokal (Z:) ikon①, dan kemudian BitLocker(Z:). Jendela buka kunci akan muncul.

Masukkan kata sandi Anda② yang telah diatur di Pengaturan Enkripsi, lalu klik [Unlock]③.

Jika lupa kata sandi enkripsi, Anda dapat memilih [More options]④, dan klik [Enter recovery key]⑤.


Masukkan kunci pemulihan 48 digit⑥, lalu klik [Unlock]⑦ untuk membuka kunci drive ini.

Q2: Bagaimana cara mendapatkan Kunci Pemulihan?
A2: Pada bagian Setting Shadow Drive①, situs unduhan② untuk Kunci Pemulihan akan muncul, sedangkan Pengaturan Enkripsi③ posisi on. Klik situs unduhan untuk menyimpan file teks Kunci Pemulihan (Nama preset file nya adalah "ShadowDrivePasswordBackup.TXT").

Q3: Mengapa (C :) ruang disk drive tidak pulih setelah saya menghapus file di Shadow Drive?
Q3: Karena Shadow Drive menggunakan desain Windows Dynamic Disk, itu adalah fenomena normal secara desain.
*Anda dapat menggunakan "Reset Shadow Drive" untuk memulihkan ruang disk drive, tetapi semua dokumen di Shadow Drive akan dihapus, setelah Shadow Drive diatur ulang.
*Atau, Anda dapat memilih "Free up C drive space"① untuk mengembalikan ruang drive.
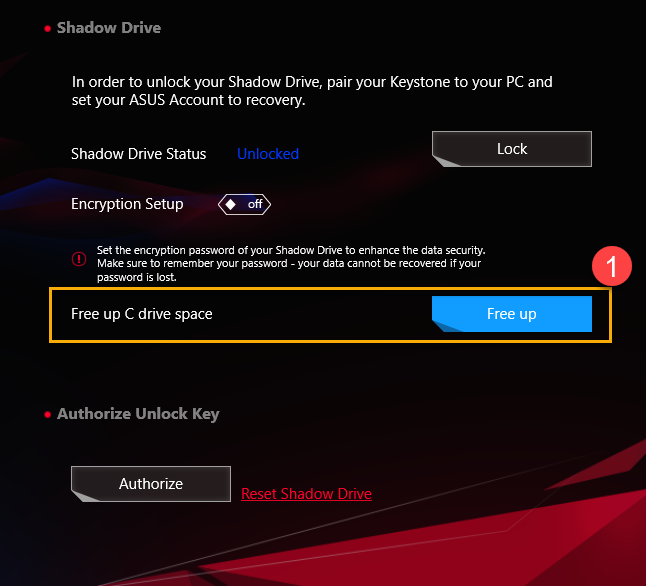
Tabel dukungan fungsi keystone
A4:
G531/G731& G35DX | G532/G732& G35CZ | G533/G733 | |
| Keystone Bind Account | V | V | |
| Docked Keystone Behavior | V | V | V |
| Quick Access | V | V | V |
| Shadow Drive | V | V | V |
| Recover Key | V | V | V |
Q5: Mengapa tidak ada suara atau efek pencahayaan setelah memasukkan Keystone?
A5: Coba konfirmasi pengaturan utilitas Keystone, misalnya "Docked Keystone Behavior" atau "Insert Keystone" di Akses Cepat, baik aktif maupun nonaktif. Jika masih tidak ada reaksi, coba upgrade Armory Crate ke versi terbaru, atau instal ulang ASUS NFC Driver. Jika Anda masih memiliki masalah, silakan hubungi pusat perbaikan ASUS setempat untuk layanan perbaikan.
Panduan Pengaturan Peredam Kebisingan AI Dua Arah
Pengenalan Peredam Kebisingan AI Dua Arah
• Perangkat lunak Two-Way AI Noise Cancelation secara eksklusif ditampilkan pada notebook & desktop gaming ASUS. Melalui basis data pembelajaran mendalam yang besar, utilitas ini memanfaatkan untuk mempertahankan suara Anda sambil menghilangkan suara keyboard yang mengganggu, klik mouse, dan bentuk kebisingan lingkungan lainnya. Ini hanya menempati sedikit beban pada CPU, dan memastikan dampak paling kecil pada kinerja game.
•Perangkat lunak ini menawarkan solusi Input / Output. Pengguna dapat mengaktifkan fungsi peredam bising Output saat rekan satu tim berada di lingkungan bising yang meningkatkan pengalaman bermain game.
• Pengguna dapat mengatur Input / Output di aplikasi yang berbeda secara terpisah. Misalnya, memutar musik, mengadakan pertandingan MOBA, dan berkomunikasi dengan teman dengan peredam bising Ai melalui aplikasi panggilan suara secara bersamaan.
Persyaratan sistem
• Utilitas Peredam Kebisingan AI Dua Arah telah diintegrasikan ke dalam Aplikasi Armory Crate. Pengguna perlu mengkonfigurasi pengaturan melalui aplikasi Armory Crate. Mendukung OS Windows 10 atau OS yang lebih baru, dan versi aplikasi Armory Crate harus lebih tinggi dari V3.0 di atas.
Model yang didukung
• Fitur ini akan berlaku untuk model laptop & desktop gaming seri ROG dan TUF yang dirilis setelah Januari 2021.
Untuk detail lebih lanjut, silakan lihat Situs Web Resmi ASUS.
Utility Install and Uninstall
• Silakan merujuk ke Tautan untuk cara install and uninstall utility.
Peredam Kebisingan AI Dua Arah: Panduan Penyiapan
Langkah 1. Buka dan Masuk kedalam Armoury Crate.

Langkah 2. Klik “Device” dan pilih "System".

LANGKAH 3. Klik “Audio”, dan nyalakan Peredam Kebisingan AI Dua Arah.

Langkah 4. Pemberitahuan Realtek Enhance Voice akan muncul. Silakan klik [OK], lalu masuk ke halaman pengaturan Realtek Audio Console.

*Jika pemberitahuan Realtek tidak muncul, itu berarti perangkat ditutup atau tidak perlu ditutup, dan kemudian silakan lanjutkan ke Langkah 6 untuk melanjutkan.
Step 5. Silakan pilih [All Off] untuk menonaktifkan “Realtek Enhance Voice Recognition", jika Anda ingin menggunakan Two-Way AI Noise Cancelation, sementara layar Realtek Audio Console muncul.

Langkah 6. Aktifkan Peredam Kebisingan AI Dua Arah dan centang kotak untuk mengaktifkan / menonaktifkan opsi Input & Output. Sistem dapat mendeteksi perangkat apa yang Anda gunakan secara otomatis.

Langkah 7. Sesuaikan tingkat AI Noise-Cancelling, tergantung pada lingkungan tempat Anda berada.
* Untuk Jenis Kebisingan yang disarankan, silakan lihat tabel di bawah ini.
Tingkat | Skenario Pengguna | Jenis Kebisingan |
Rendah | Sedikit terganggu oleh kebisingan latar belakang selama panggilan | misalnya mengetik Keyboard, mengklik Mouse, suara Kipas, Suara berbicara di kantor dll. |
Sedang | Gangguan yang disebabkan oleh kebisingan latar belakang selama panggilan. Pengguna perlu mengulangi untuk percakapan yang jelas | misalnya Suara anak-anak bermain, Chit-chatting, Kebisingan latar belakang di kafe |
Tinggi | Tidak dapat mendengar suara Anda selama panggilan. Kebisingan telah mengganggu panggilan secara serius. | misalnya pekerjaan konstruksi, renovasi rumah, menyedot debu lantai, dll. |
Langkah 8. Lanjutkan penyiapan untuk aplikasi komunikasi atau Live streaming. Untuk detail selengkapnya, lihat konfigurasi Aplikasi umum di bawah ini.
a. Microsoft Teams
Langkah a1. Klik “Settings”.

Langkah a2. Klik “Devices”.
Langkah a3. Pilih “AI Noise-Cancelling Input (ASUS Utility)” di daftar Mikrofon dan“AI Noise-Cancelling Output (ASUS Utility)” di daftar Pembicara.

b. Discord
Langkah b1. Klik “Settings”.

Langkah b2. Klik “Voice & Video”.
Langkah b3. Pilih “AI Noise-Cancelling Input (ASUS Utility)” dalam daftar PERANGKAT INPUT dan “AI Noise-Cancelling Output (ASUS Utility)" di daftar PERANGKAT OUTPUT.

Langkah b4. Untuk kualitas terbaik, pastikan Anda menonaktifkan Semua noise cancelling/menghilangkan effects pada Discord.

c. Zoom
Langkah c1. Klik ikon “Settings”.

Langkah c2. Klik “Audio” tab.
Langkah c3. Pilih “AI Noise-Cancelling Input (ASUS Utility)” di daftar Mikrofon dan “AI Noise-Cancelling Output (ASUS Utility)” di daftar Speaker.
d. Skype
Langkah d1. Klik "Settings".

Langkah d2. Klik “Audio & Video”.
Langkah d3. Pilih “AI Noise-Cancelling Input (ASUS Utility)" di daftar Mikrofon dan “AI Noise-Cancelling Output (ASUS Utility)” di daftar Speaker

.Langkah 9. Setelah aplikasi komunikasi atau streaming telah diatur sepenuhnya, Anda dapat mulai melihat pratinjau efek AI Noise Cancelation.

Armoury Crate - Pengenalan GameVisual
Indeks
1. Pengenalan GameVisual
GameVisual adalah alat manajemen warna layar yang menyediakan berbagai skenario warna layar untuk menghadirkan pengalaman visual pribadi terbaik bagi pemain.
2. Model yang Didukung
Mendukung laptop Gaming seri ROG dan TUF, serta dilengkapi dengan ASUS System Control Interface V2 atau versi di atasnya.
*Fitur ini hanya dapat mendukung tampilan internal Laptop.
3. Prasyarat Sistem
Utilitas GameVisual telah diintegrasikan ke dalam Aplikasi Armory Crate. Pengguna perlu mengkonfigurasi pengaturan GameVisual melalui aplikasi Armory Crate.
Versi yang Didukung: Versi aplikasi Armory Crate harus lebih tinggi dari V2.7.13 di atas, dan dilengkapi dengan ASUS System Control Interface V2 atau versi di atasnya.
*Silakan merujuk ke Tautan untuk detail lebih lanjut tentang Pengenalan Armory Crate.
4. Instal & Uninstall Aplikasi
Cara mendapatkan dan menginstal Armory Crate, silakan merujuk ke Situs web resmi ASUS
Cara Uninstall Armory Crate, silakan merujuk ke Situs web resmi ASUS
5. Pengaturan GameVisual
5-1 Bagaimana memulai GameVisual
Silakan ketik dan cari [ARMOURY CRATE]① di Kotak Pencarian Windows, lalu klik [Open]②.

Di beranda Armory Crate, pilih [GameVisual]③ dan Anda akan masuk ke halaman pengaturan GameVisual.

5-2 Halaman Pengaturan GameVisual
①Color Gamut: Gamer dapat mengikuti preferensi mereka sendiri untuk memilih Color Gamut untuk diterapkan.
②OSD switch: Saat dihidupkan, OSD akan menampilkan mode GameVisual saat ini setelah setiap sistem reboot.
③GameVisual*: Untuk menyediakan berbagai skenario warna layar untuk gamer dapat mengikuti preferensi mereka sendiri untuk memilih tepat waktu.

*Skenario warna layar GameVisual
Default: Memberikan pengalaman menonton terbaik untuk menelusuri foto, grafik, dan Internet.
Racing: Disesuaikan untuk aplikasi game yang bergerak cepat.
Scenery: Dengan mengutak-atik rentang kecerahan, gradasi kontras dan saturasi warna tuning untuk daratan yang lebih hijau dan laut yang lebih biru. Mode pemandangan adalah pilihan terbaik untuk melihat-lihat foto pemandangan.
RTS/RPG: Ini meningkatkan ketajaman dan kinerja warna untuk adegan game terbaik. Ini adalah pilihan terbaik untuk Strategi Real-Time dan Role-Playing Game.
FPS (First Person Shooter): Tingkatkan visibilitas Anda bahkan dalam adegan gelap sehingga Anda bisa mendapatkan keuntungan dari musuh Anda. Ini adalah pilihan terbaik untuk bermain game First Person Shooter.
Cinema: Tingkatkan kontras dan saturasi warna gambar. Ini juga memberikan visual yang lebih hidup. Ini adalah pilihan terbaik untuk menonton video.
Eyecare: Ubah Saturasi dan Hue Gamma untuk mengurangi jumlah cahaya biru untuk menghindari potensi cedera retina.
Vivid: Gain the color saturation and brightness when Vivid mode is activated.
6 Kalibrasi Warna
Melalui GameVisual Color Calibration dan color calibrator (X-Rite i1Display Pro), dapat memberikan gamer kalibrasi dasar dengan tingkat akurasi warna yang tinggi pada layar laptop gaming ROG.
Fungsi Kalibrasi Warna hanya dapat mendukung X-Rite i1Display Pro. Silakan merujuk ke situs web X-Rite untuk informasi lebih lanjut tentang i1Display Pro Overview & Video, Dukungan and Panduan Pengguna.
6-1 Luncurkan Kalibrasi Warna
Pada Beranda Armory Crate , Pilih [GameVisual]① kemudian [Color Calibration]② Masuk ke halaman operasi.

6-2 Persiapan Awal
Di beranda Kalibrasi Warna, sistem akan secara otomatis memeriksa semua item Persiapan Lanjutan sebelum memulai kalibrasi. Ketika kondisi terpenuhi, tanda centang putih  ditampilkan, dan tanda seru berwarna merah
ditampilkan, dan tanda seru berwarna merah  akan muncul untuk item yang tidak memenuhi persyaratan. Jika ada tanda seru merah di Persiapan Awal, silakan merujuk ke Q&A 4.
akan muncul untuk item yang tidak memenuhi persyaratan. Jika ada tanda seru merah di Persiapan Awal, silakan merujuk ke Q&A 4.

6-3 Mulai Kalibrasi Warna
Harap konfirmasi semua Persiapan Awal① dengan tanda centang putih  , dan kemudian Anda diizinkan untuk mengklik [Start Calibration]②.
, dan kemudian Anda diizinkan untuk mengklik [Start Calibration]②.

Hubungkan kalibrator (X-Rite i1Display Pro)③ ke port USB laptop Anda, lalu klik [Next]④.

Ikuti instruksi untuk menyalakan lensa pengukur kalibrator warna (X-Rite i1Display Pro) dan letakkan erat-erat di lingkaran merah⑤ pada layar, dan klik [Next]⑥ untuk memulai kalibrasi warna.

Selama kalibrasi warna, layar akan terus berubah warna dan berkedip. Setelah selesai, hasil kalibrasi warna akan ditampilkan dalam Laporan Kalibrasi Warna.

6-4 Laporan Kalibrasi Warna

①Laporan Kalibrasi Warna: Melalui laporan kalibrasi warna, gamer dapat meninjau hasil kalibrasi.
②Show Pattern: Mengklik [Show Pattern], gamer dapat melihat melalui gambar untuk melihat perbedaan antara koreksi Sebelum dan Sesudah pada tampilan.

③Export Report: Mengklik [Export Report] untuk mengekspor dan menyimpan file hasil kalibrasi.
④Apply: Mengklik [Apply] untuk menerapkan hasil kalibrasi saat ini.
⑤Close: Kembali ke beranda Kalibrasi Warna.
7. Q&A
Q1: Apa itu Suhu Warna?
A1: Suhu warna adalah fenomena yang menggambarkan perubahan suhu cahaya, dan warna cahaya juga akan berubah. Ini juga dapat secara sederhana dipahami sebagai "perubahan suhu warna cahaya". Pengguna dapat mengubah suhu warna melalui bilah pengaturan di halaman di bawah ini.
* Kecuali mode Eyecare, Anda dapat menyempurnakan Suhu Warna layar untuk setiap mode warna layar.

Q2: Bisakah saya menginstal GameVisual satu per satu?
A2: Setelah perangkat Anda terinstall ASUS system control interface V2 , utilitas GameVisual akan diintegrasikan ke dalam aplikasi Armory Crate, dan Anda dapat menginstal dan mengatur GameVisual melalui aplikasi Armory Crate saja.
Q3: Bagaimana cara menggunakan pintasan Keyboard untuk beralih mode GameVisual?
A3: Gamer dapat menggunakan  untuk beralih mode GameVisual.
untuk beralih mode GameVisual.
Q4: Apa yang harus saya lakukan ketika Persiapan Awal muncul tanda seru merah  ?
?
A4:
*Gunakan Versi terbaru dari ASUS System Control Interface V2: Harap gunakan versi ASUS System Control Interface V2 terbaru, dan lihat [Cara memeriksa dan memperbarui versi MyASUS dan ASUS System Control Interface].
*File kalibrasi default pabrik yang ada: jika masih menggunakan default pabrik dan Jika ada tanda seru merah muncul, silakan hubungi ASUS service center untuk mendapatkan bantuan.
*File ICM default pabrik yang ada: jika masih menggunakan default pabrik dan Jika ada tanda seru merah muncul, silakan hubungi ASUS service center untuk mendapatkan bantuan.
*Sambungkan perangkat Anda ke catu daya DC: Silakan periksa apakah perangkat Anda terhubung dengan catu daya DC, atau lihat [Pertanyaan yang sering diajukan].
*Lepaskan semua tampilan eksternal dari laptop Anda: Pastikan laptop anda tidak terhubung dengan external display
Panduan instruksi ROG XG Mobile
Isi
Instalasi & Uninstall Perangkat Keras
Informasi dan Pengaturan Halaman Beranda
Pengenalan ROG XG Mobile
ROG XG Mobile menciptakan kembali grafis eksternal dengan menggabungkan kinerja dan keserbagunaan dengan portabilitas sejati. Hub I/O multi-fungsi dan ASUS eksklusif ROG XG Mobile interface yang menggunakan koneksi PCIe® 3.0 x8 ke CPU untuk membawa bandwidth yang lebih tinggi. Dengan adaptor 280-330W terintegrasi yang memberi daya pada ROG XG Mobile dan laptop secara bersamaan. Dikombinasikan dengan desain berdiri XG Mobile yang hemat ruang, sistem pendingin yang dioptimalkan aliran udara ini memungkinkan lebih banyak daya dalam faktor bentuk super kecil. XG Mobile memberikan pengalaman kelas desktop ke mana pun Anda pergi.


Model yang Didukung
ROG XG Mobile (GC31/GC32) mendukung laptop gaming seri ROG Flow X13 dan ROG Flow Z13.
*Untuk lebih jelasnya, silakan lihat Situs Web Resmi ASUS ROG.
Persyaratan Sistem
Pengaturan ROG XG Mobile telah diintegrasikan ke dalam Aplikasi Armory Crate. Pengguna perlu mengkonfigurasi pengaturan ROG XG Mobile melalui aplikasi Armory Crate, dan versi aplikasi Armory Crate harus lebih tinggi dari V3.4.x di atas.
*Aplikasi Armory Crate akan secara otomatis memperbarui dirinya ke versi terbaru setelah pengguna diinstal.
Install& Uninstall Aplikasi
Untuk mendapatkan program aplikasi dan menginstal, silakan merujuk ke situs web resmi ASUS.
Untuk menghapus program aplikasi, silakan merujuk ke situs web resmi ASUS.
Install& Uninstall Perangkat keras
※Langkah Instalasi
1. Colokkan konektor ROG XG Mobile.
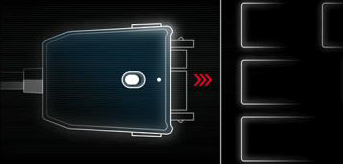
2. Tekan sakelar kunci pada konektor untuk menguncinya.

3. Klik OK untuk meluncurkan koneksi.
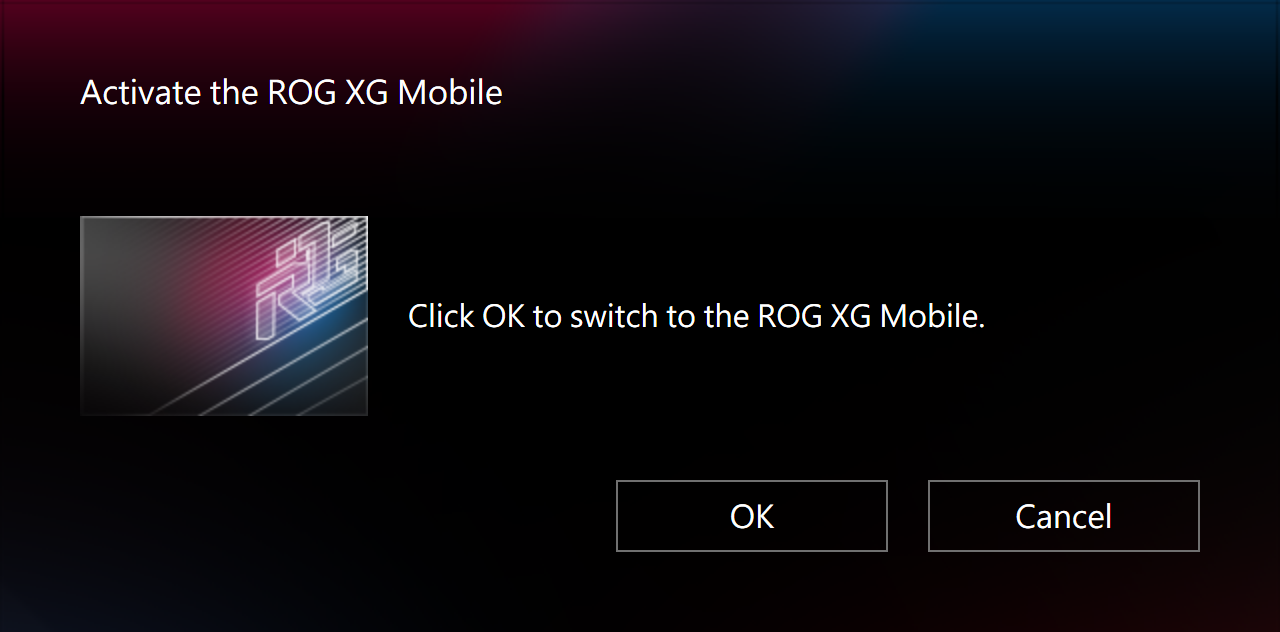
4. Setelah proses aktivasi selesai, indikator status konektor akan berubah menjadi Merah, lalu koneksi selesai.
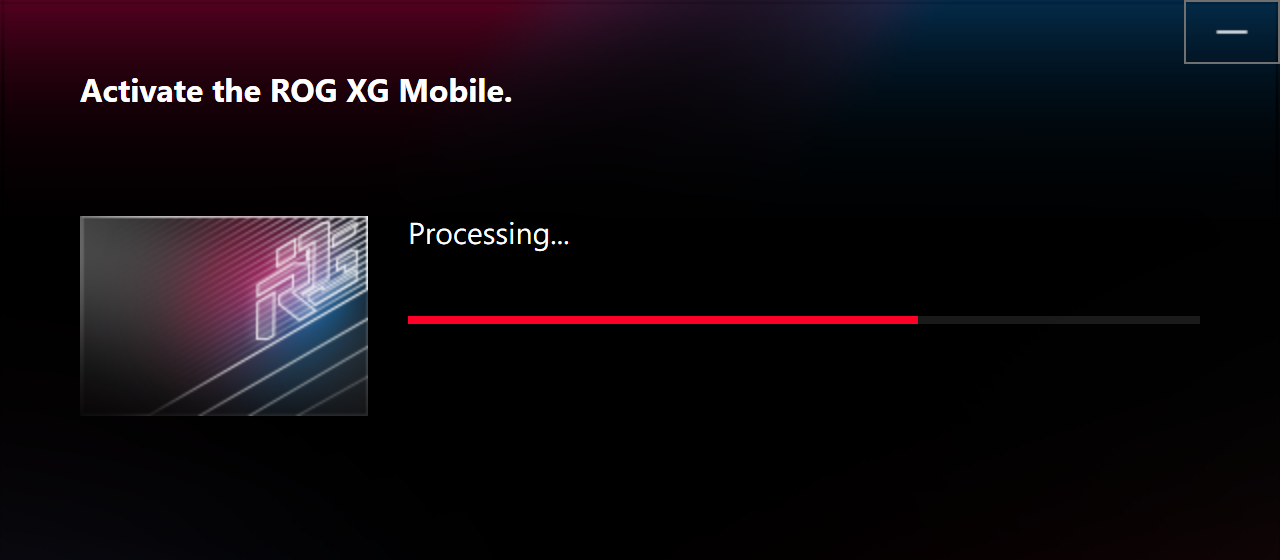
※Langkah Uninstallasi
1. Klik ikon ROG XG Mobile  pada taskbar yang berada dikanan bawah desktop Windows®.
pada taskbar yang berada dikanan bawah desktop Windows®.
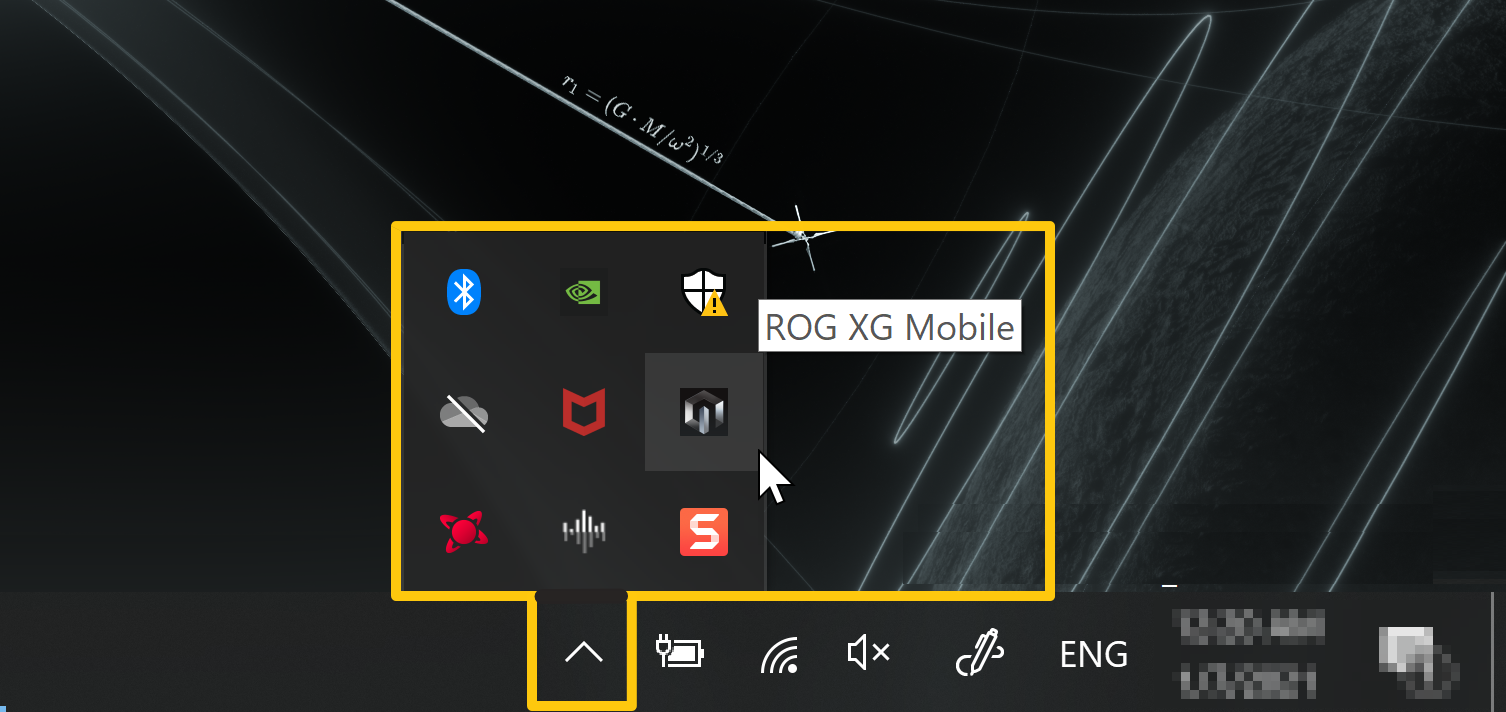
2. Klik OK untuk memutuskan sambungan.
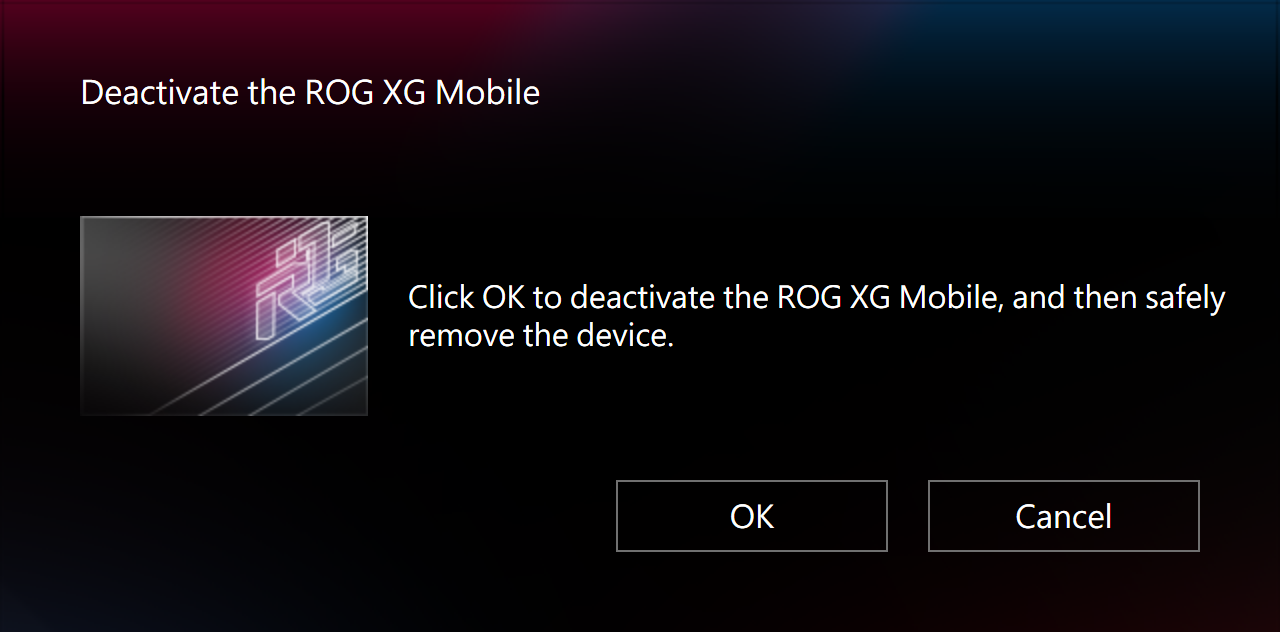
3. Tunggu hingga penonaktifan selesai.
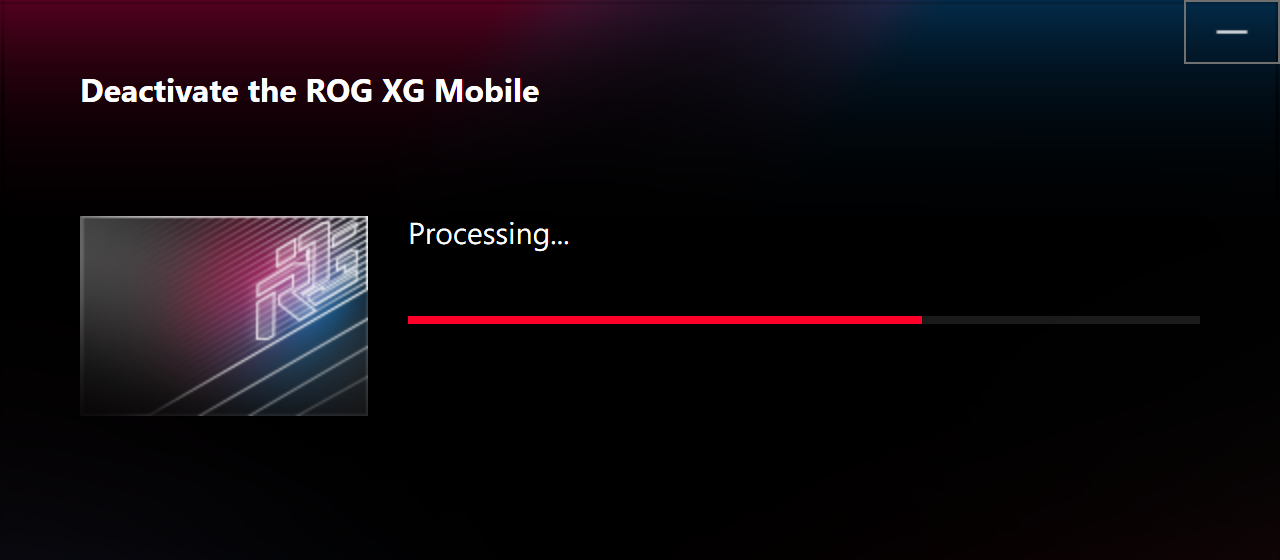
4. Saat indikator status konektor berubah menjadi Putih, Anda dapat menekan sakelar kunci untuk membuka kunci, lalu melepas konektor.

*Jika melepas konektor ROG XG Mobile dengan tidak benar, dapat menyebabkan kehilangan data yang belum disimpan.
Informasi dan Pengaturan Halaman Beranda
Saat menginstal dan meluncurkan ROG XG Mobile, gamer harus mengatur dan mengonfirmasi informasi berikut melalui aplikasi Armory Crate.
*Silakan merujuk ke Pengenalan Armory Crate untuk lebih jelasnya.
①Operating Mode: Pilih Mode “Manual”(A) dan “ROG XG Mobile”(B), gamer dapat menyesuaikan frekuensi Base Clock dan Memory Clock sesuai dengan kebutuhan sendiri. FanCurve (C) Dapat membantu gamer untuk mengatur kecepatan kipas secara manual.
②Fan Speed: Gamer dapat memeriksa kipas dan akustik ROG XG Mobile.
③System Configuration: Gamer dapat mengaktifkan / menonaktifkan lampu LED XG Mobile melalui tombol “XG Mobile LED”.
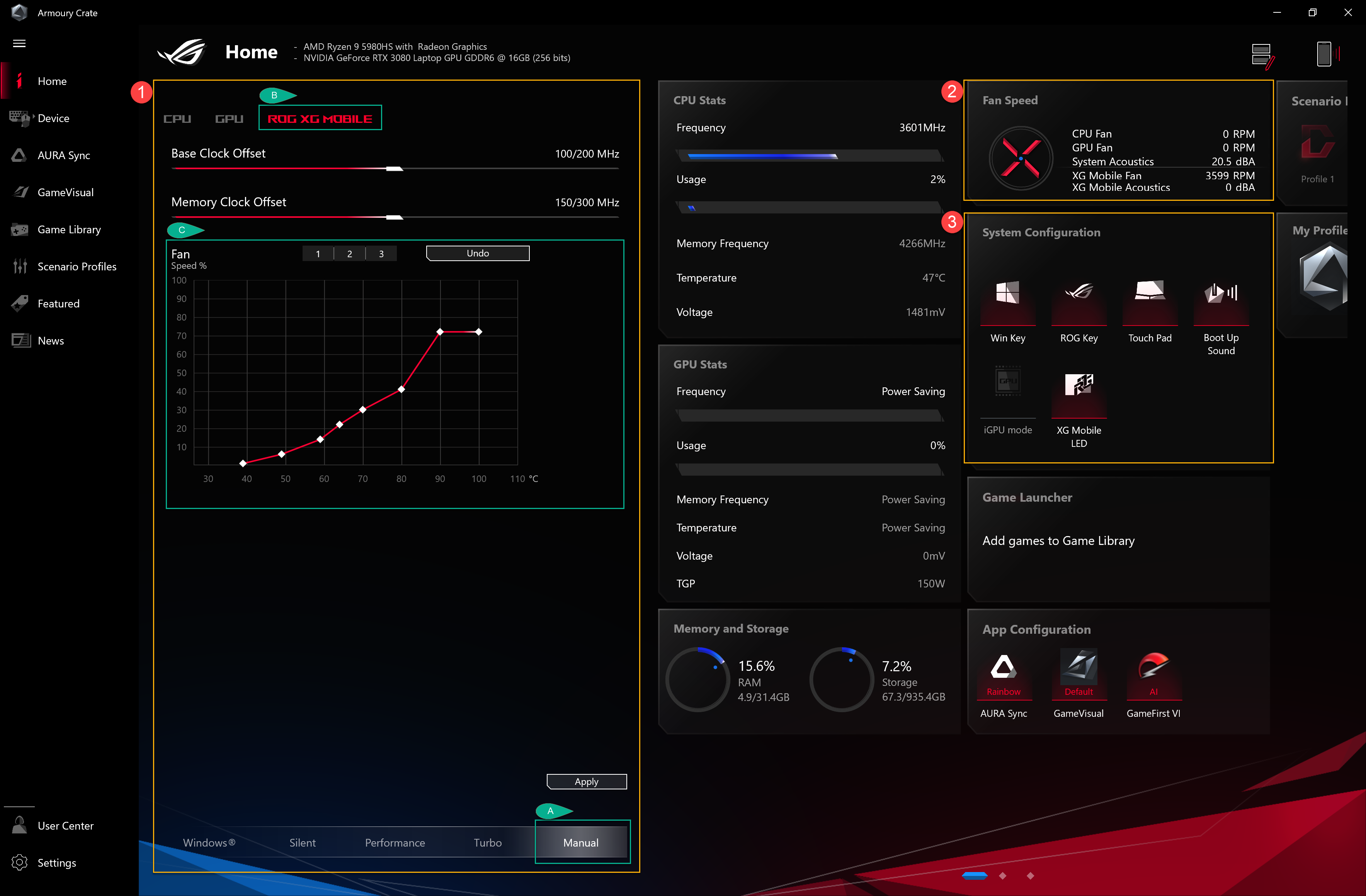
Q&A
Q1: Kategori dan pengenalan mode operasi
A1: Windows® Mode: Menurut sistem operasi Windows, rencana daya untuk mengatur.
Silent Mode: Keheningan sistem adalah yang pertama. Kipas akan tetap pada kecepatan rendah untuk pengurangan kebisingan, tetapi kinerjanya akan terbatas.
Performance Mode: Pengaturan kipas akan menyeimbangkan antara Senyap dan Turbo.
Turbo Mode*: Sistem Turbo adalah yang pertama, dan kipas akan berjalan dalam kinerja tinggi.
Manual Mode*: Menyediakan penyesuaian manual untuk Fan Curve dan overclock CPU/GPU.
Tablet/Vertical Mode**: Saat mode Tablet/Vertikal terdeteksi, kinerja hanya akan dioptimalkan untuk mode Tablet/Vertikal.
*Hanya Berjalan pada AC Mode (Mode Pengisian) saja. (Hanya model tertentu)
**Hanya mendukung laptop gaming seri ROG FLOW.
Q2: Bagaimana cara mengonfirmasi status ROG XG Mobile dengan lampu indikator?
A2:
ROG XG Mobile White light (Pengisian Daya/ Tanpa koneksi NB): dapat melepas konektor.

ROG XG Mobile Red light (Pengisian/NB terhubung): Tidak dapat melepas konektor.

ROG XG Mobile Tanpa Cahaya (Tanpa Daya)

Q3: Mengapa laptop saya menampilkan pesan "XG Mobile tidak terdeteksi"?
A3: Jika konektor ROG XG Mobile tidak terputus dengan benar dalam mode sleep atau saat dimatikan, ikuti petunjuk untuk menghubungkan konektor ROG XG Mobile lagi. Kemudian klik tombol "Y" untuk mem-boot laptop dengan aman, untuk menghindari kehilangan data yang belum disimpan.
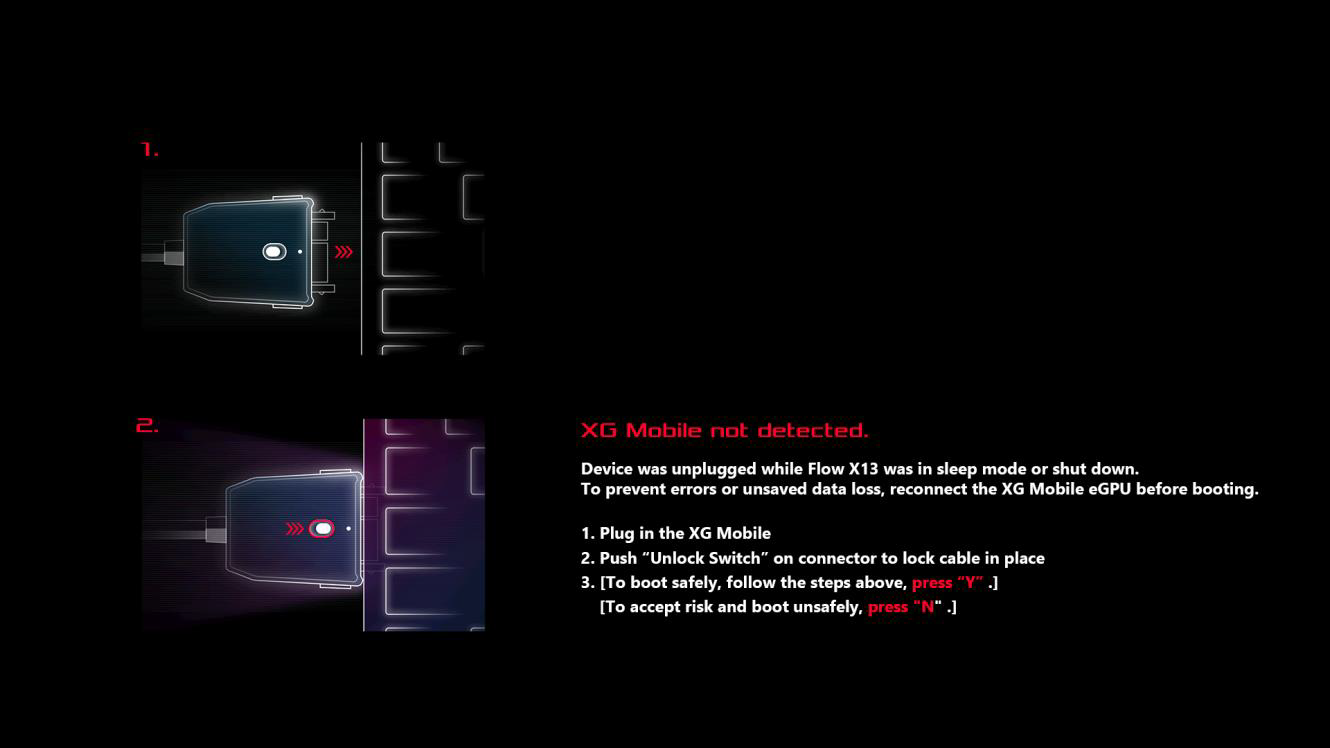
Q4: Mengapa saya tidak dapat mengganti Mode MSHybrid setelah ROG XG Mobile terhubung?
A4: Mode MShybrid adalah untuk pengaturan Unit Pemrosesan Grafis Terintegrasi dan ROG XG Mobile adalah Unit Pemrosesan Grafis Eksternal. Jadi ketika ROG XG Mobile diluncurkan, gamer tidak dapat mengatur mode MShybrid di GPU Power Saving.
Q5: Apa antarmuka eksklusif ASUS untuk ROG XG Mobile?
A5: Antarmuka ROG XG Mobile eksklusif ASUS. Koneksi PCIe® 3.0 x8 langsung ke CPU mendedikasikan bandwidth 63Gb/dtk hanya untuk prosesor grafis, mengalahkan Thunderbolt™ sebesar 57,5%*. Tautan USB 3.2 Gen 2 terpisah menambahkan 10 Gb/dtk untuk hub I/O dan mencegah lalu lintas periferal menghambat performa grafis. Kabel 41cm memberi Anda fleksibilitas untuk memosisikan eGPU dengan bebas.

*Angka mengacu pada bandwidth teoritis puncak PCIe 3.0 x8 melalui (63 Gb/dtk) Thunderbolt 4 standar (40 Gb/dtk). Kinerja dunia nyata dapat bervariasi.
ROG BOOST GPU Overclock (O.C.) Technology
ROG Boost GPU Overclock (O.C.) technology adalah teknologi overclocking GPU eksklusif yang dibuat untuk model dengan GPU Nvidia. Melalui Armoury Crate Turbo Mode dan Manual Mode, sistem ini mampu meningkatkan frekuensi GPU, memberikan peningkatan instan pada kinerja grafis.
Models Supported: GX502 dan seri notebook ROG lainnya (termasuk seri notebook G, GX, GU, GA, GZ). Untuk model yang lebih didukung, silakan kunjungi Produk Notebook Seri Gaming dari situs web resmi ASUS.
Catatan: Pastikan adaptor daya yang disertakan dimasukkan, untuk menjalankan Mode Turbo Armory Crate dan Mode Manual.
1) Pada Armoury Crate Mode Turbo , ROG Boost
, ROG Boost membawa peningkatan kinerja instan kepada pengguna. GPU clock hingga frekuensi yang lebih tinggi dan memberikan kinerja yang sangat mulus bahkan untuk judul yang paling menuntut grafis.
membawa peningkatan kinerja instan kepada pengguna. GPU clock hingga frekuensi yang lebih tinggi dan memberikan kinerja yang sangat mulus bahkan untuk judul yang paling menuntut grafis.
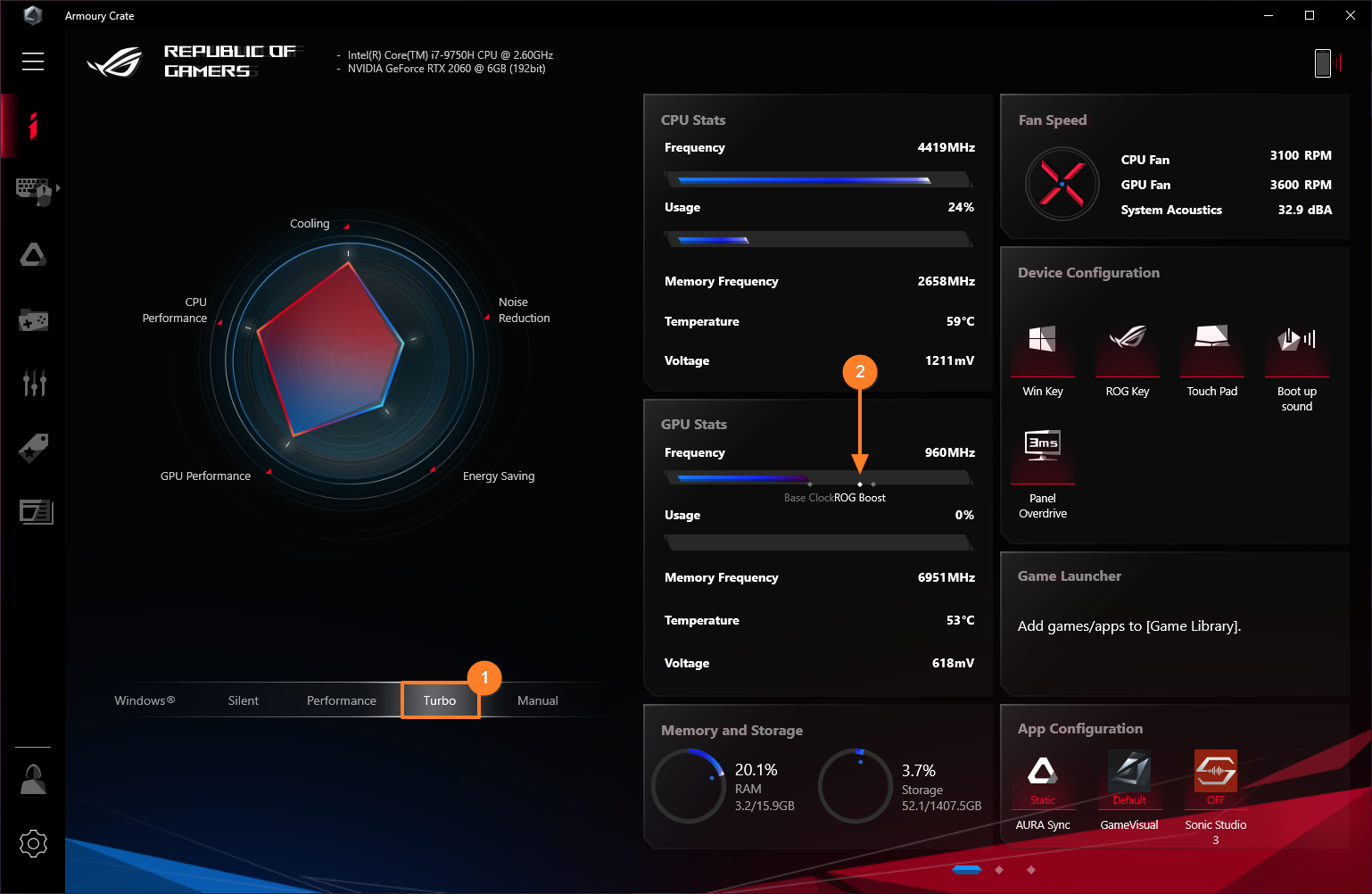
2) Pada Armoury Crate Mode Manual , dengan menyesuaikan GPU Base Clock Offset
, dengan menyesuaikan GPU Base Clock Offset , Selain itu, kemampuan overclocking memungkinkan pengguna untuk secara bebas mengutak-atik clock offset (ROG Boost O.C
, Selain itu, kemampuan overclocking memungkinkan pengguna untuk secara bebas mengutak-atik clock offset (ROG Boost O.C ) untuk pengalaman unik.
) untuk pengalaman unik.