How (and why) to enable virtual surround on your ROG headset or gaming laptop

PC gamers are always hunting for ways to improve the visuals of their games. But a top-tier audio experience is just as important, whether you’re looking to get a leg up on your enemies in competitive games or trying to enjoy the most immersive story-driven experience possible. High-quality spatial audio gives you sound that envelops you from all sides, making your movies and games feel more immersive than ever. Here's how to make the most of it, whether you’re listening on a headset or on your laptop’s speakers.
What is virtual surround sound?
You're probably familiar with the concept of “surround sound,” which places multiple speakers around your room for sound that comes at you from all sides. Surround sound has been common in movie theaters for decades, and has slowly become more popular in living rooms and home theaters thanks to DVDs and streaming services. And while you may not realize it, surround sound has been available in video games going all the way back to the 16-bit console era.
But you don’t always have a setup with five or more speakers surrounding your head. When you play games on a headset, for example, you only have two drivers: one for your left ear and one for your right. Virtual surround allows your computer to manipulate those two channels to make the audio sound like it’s coming from more than just two sources. Using a head-related transfer function or other algorithm, the software can use our knowledge of the human ear to “trick” your brain into thinking a sound is originating in a certain space, leading to more directional sounding audio – like footsteps coming from behind you, or rain falling from above.
Different solutions use different algorithms, and you may find that one solution sounds better to your ears and preferences than another. ROG offers its own virtual surround solution in our USB-powered gaming headsets, as well as a license for Dolby Atmos on all ROG laptops. Here’s how to make use of both.
How to turn on virtual surround on your ROG gaming headset
Virtual surround is available on a number of ROG headsets, like the Delta S Wireless and Fusion II 500. To enable the feature, install the Armoury Crate software (if you don’t have it already), click the Settings cog, and make sure the app and its components are up to date. Then, click Devices in the sidebar and choose your headset from the list.
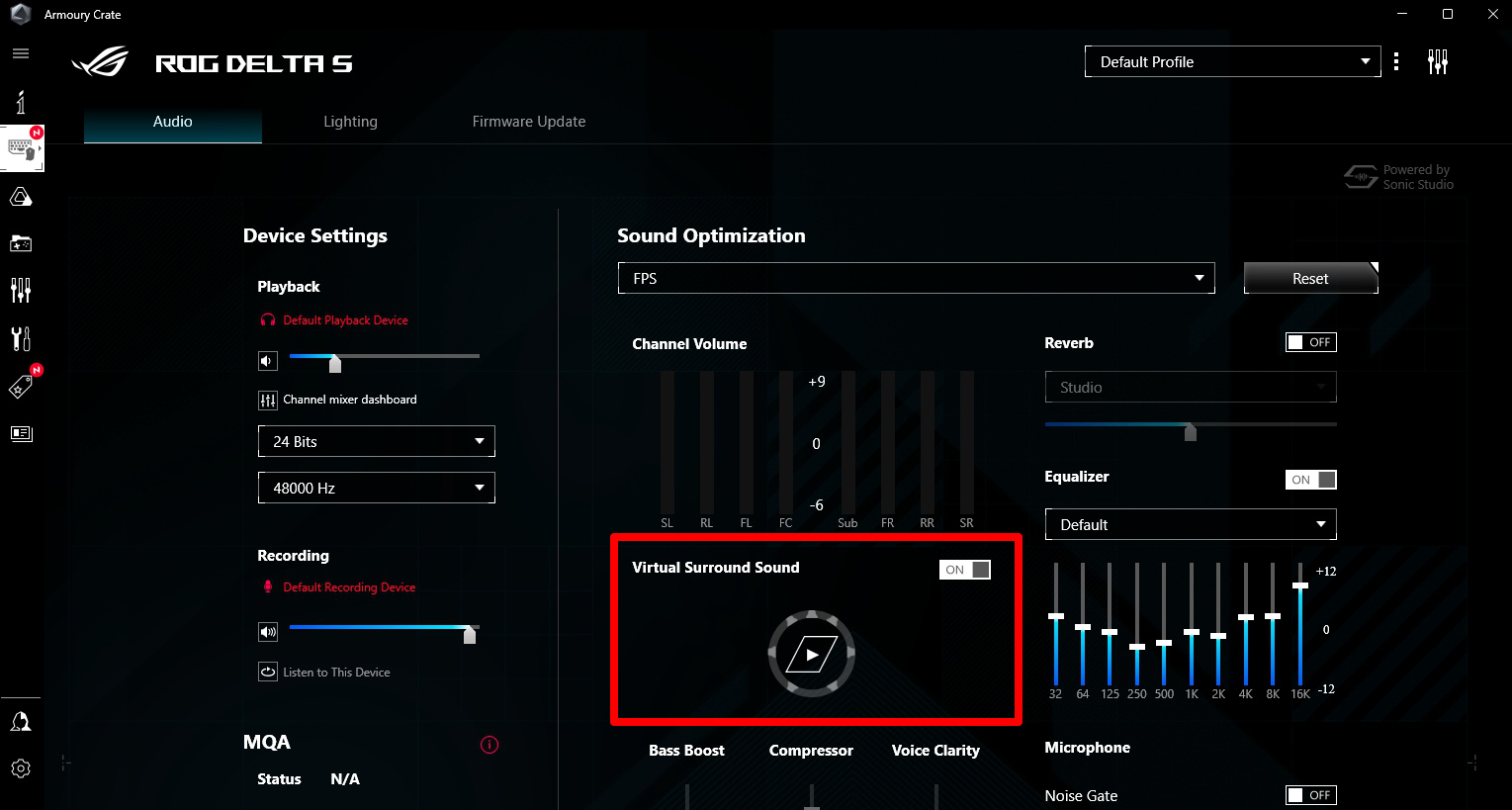
You should see a Virtual Surround Sound option available from the resulting page. Flip this switch On to enable virtual surround. You can also adjust other audio options here, like an equalizer, bass boost, compression, and voice clarity, or disable them if you prefer. Test out these different options in your favorite game to dial in the ideal settings for your ears.
With virtual surround enabled, you should find that game audio has a much more immersive soundstage, giving you an advantage over your enemies and sucking you even further into the game’s world.
How to turn on Dolby Atmos on your gaming headset
If you don’t have an ROG headset with built-in virtual surround – or you want to try out a second solution – Dolby has their own virtual surround offering as well, called Dolby Atmos. Dolby Atmos uses Windows’ “Spatial Sound” feature, so it's tightly integrated with Windows 10 and Windows 11. By default, Spatial Sound only supports Microsoft’s own Windows Sonic for Headphones algorithm, though you can also install other solutions, like Dolby’s, from the Microsoft Store.
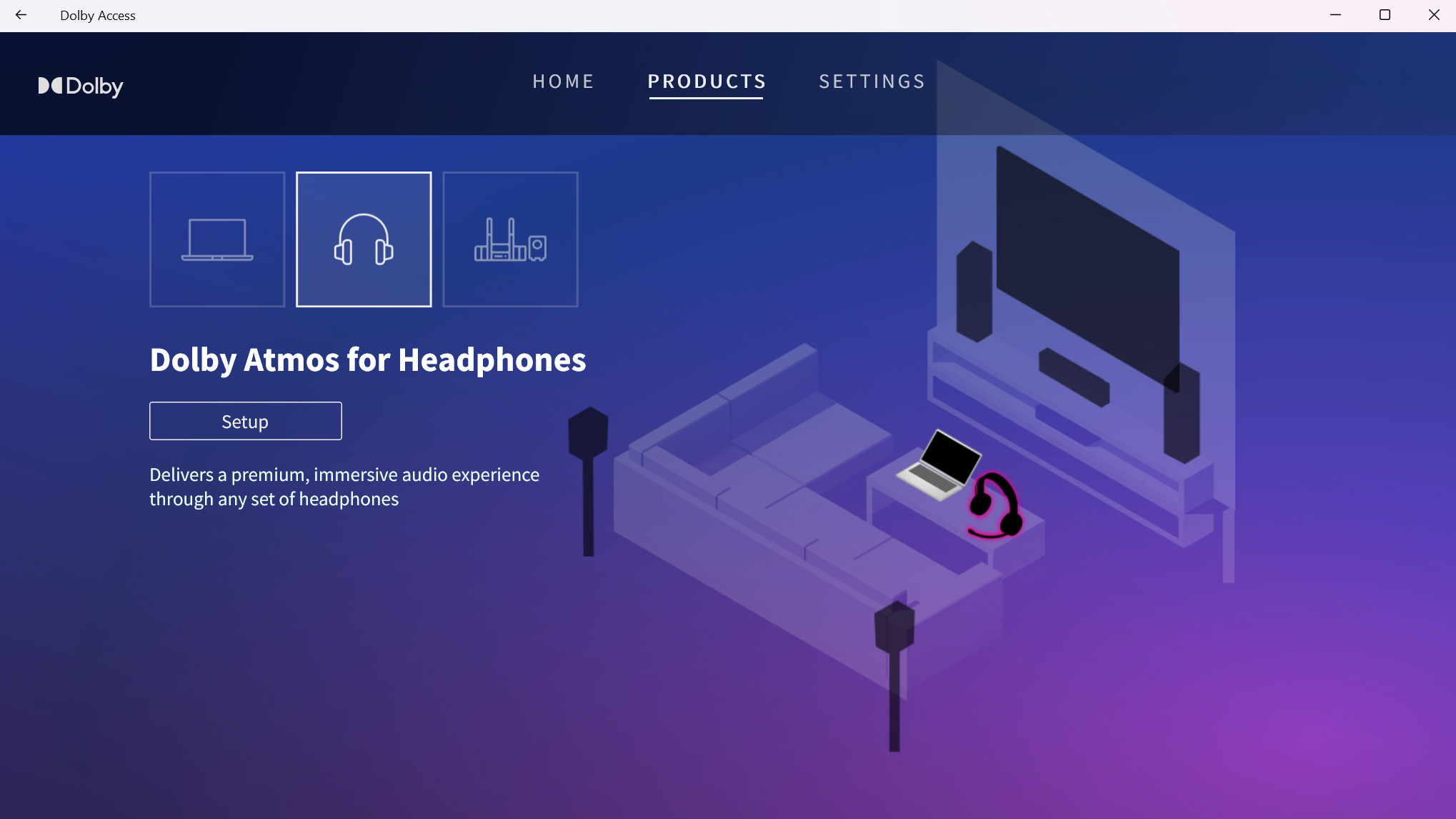
To use Dolby Atmos for headphones, you’ll need the Dolby Access app installed, and a $15 license for the Dolby Atmos for Headphones feature. However, ROG laptops come with this license already included, so you don’t have to pay anything extra: just open the app, head to the Products tab, and choose Dolby Atmos for Headphones. Click the Setup button to enable the feature, and you’re good to go. You can adjust some other settings, like an equalizer, from the Settings tab as well.
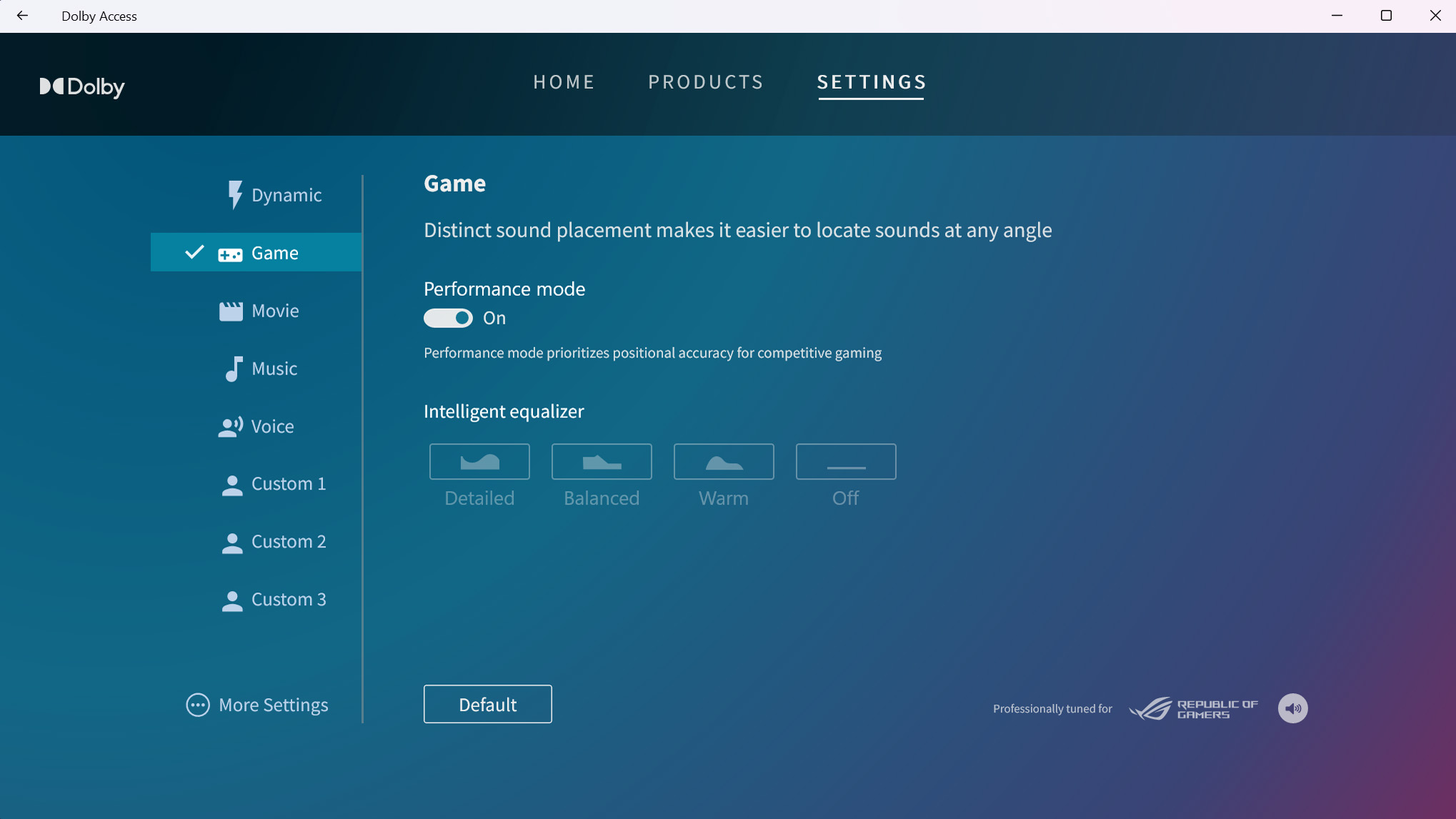
There's no need to keep the app open while you game – just dive in and start playing. You can turn Dolby Atmos on and off from Windows’ sound settings, by selecting your output device and choosing Dolby Atmos from the Spatial Sound dropdown. Dolby Atmos works with any game, though it works especially well with games that have been designed with Windows’ Spatial Sound in mind.
How to use Dolby Atmos on your ROG laptop speakers
If you aren’t using headphones, ROG laptops are also able to use Dolby Atmos with their own built-in speakers, creating a more atmospheric soundstage right in front of you. This feature is built into the Dolby Access app that comes with your laptop, so just open the app, head to the Products tab, and click the Setup button under Dolby Atmos for Built-In Speakers.
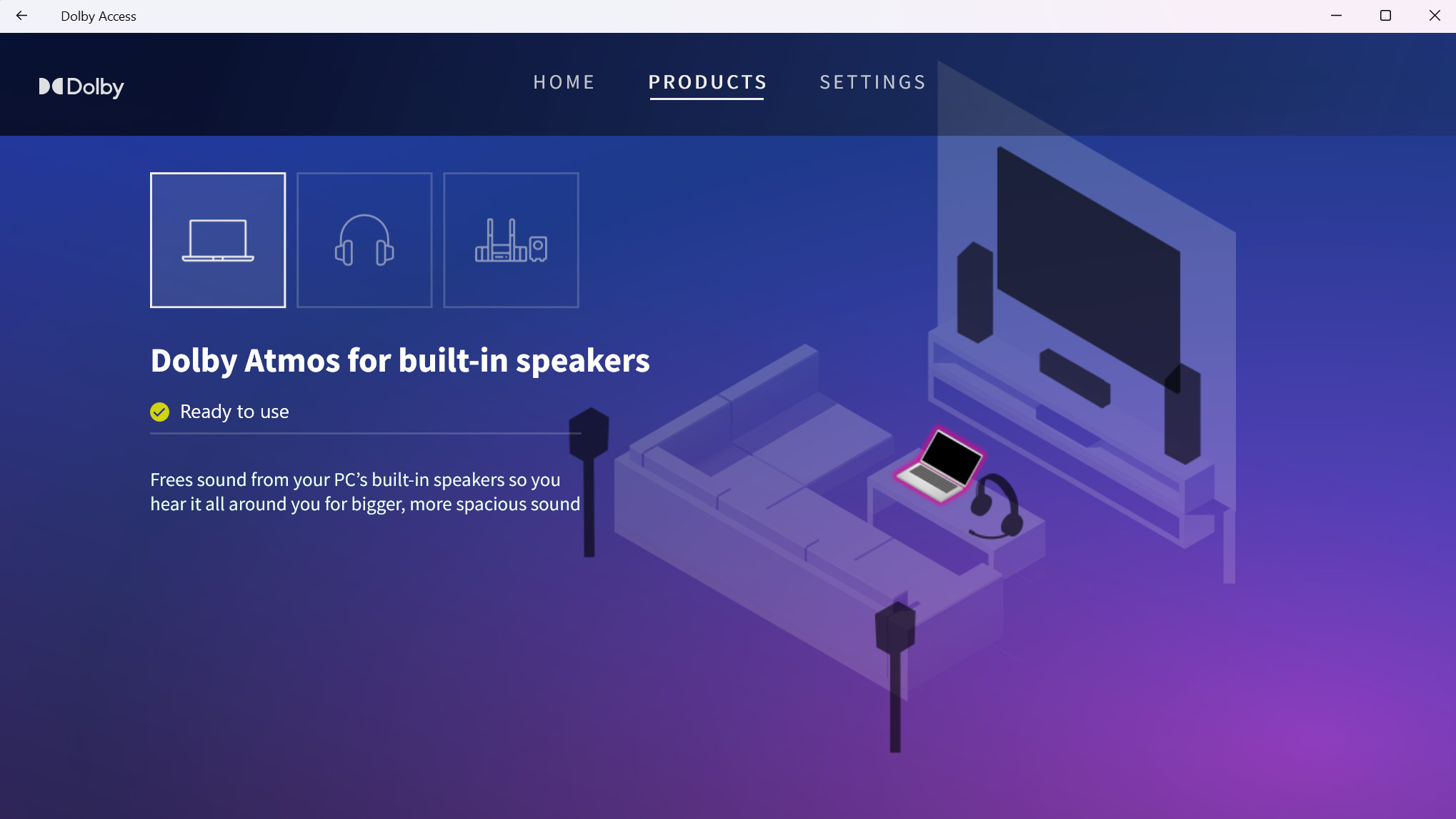
Once again, you can turn this on and off from Windows’ sound settings at any time, and you can see a list of games designed for Spatial Sound at Dolby’s website.
Author
Popular Post

Take your ROG allegiance to the next level with an OMNI action figure

Maximize Performance on Your ROG or TUF with Armoury Crate

Upgrade RAM on ROG Laptop: Get Gaming Performance Boost | ROG India

How to adjust your laptop's P-Cores and E-Cores for better performance and battery life

Introducing the ROG Xbox Ally and Ally X: ROG and Xbox team up to deliver the best in handheld gaming
LATEST ARTICLES

How to boost gaming performance on the ROG Ally or ROG Xbox Ally
The ROG Ally is a true Full HD handheld ready to make your games look better than ever. Here's how to maximize its performance.

How to extend the battery life of your ROG Ally or ROG Xbox Ally
The ROG Ally’s compact, lightweight form factor allows you to play all your favorite modern games anywhere you go. Here are a few tips to extend your game time as long as possible.

15 tips & shortcuts to set up and optimize your ROG Ally or ROG Xbox Ally
So you’ve finally unboxed your brand new ROG Ally, and you're itching to get your game on. Here's what to do first.
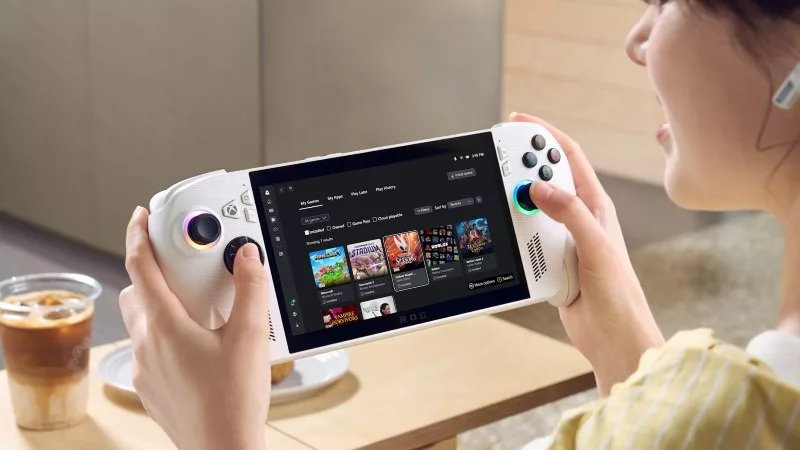
How to play games offline with the ROG Ally and ROG Xbox Ally
The ROG Ally is designed to play all your games, wherever you go — even if you don’t have an internet connection.

How to Get to the Windows Desktop on the ROG Xbox Ally and ROG Xbox Ally X
The ROG Xbox Ally and ROG Xbox Ally X bring together the best of PC gaming and Xbox, including a full Windows desktop, if you need it.

How to play games from Xbox, Steam, Epic, and other stores on the ROG Xbox Ally
The ROG Xbox Ally and ROG Xbox Ally X give you the ultimate in PC gaming flexibility on the go, including support for leading PC storefronts.
