Diagnose Your Gaming Laptop with MyAsus App | ROG India
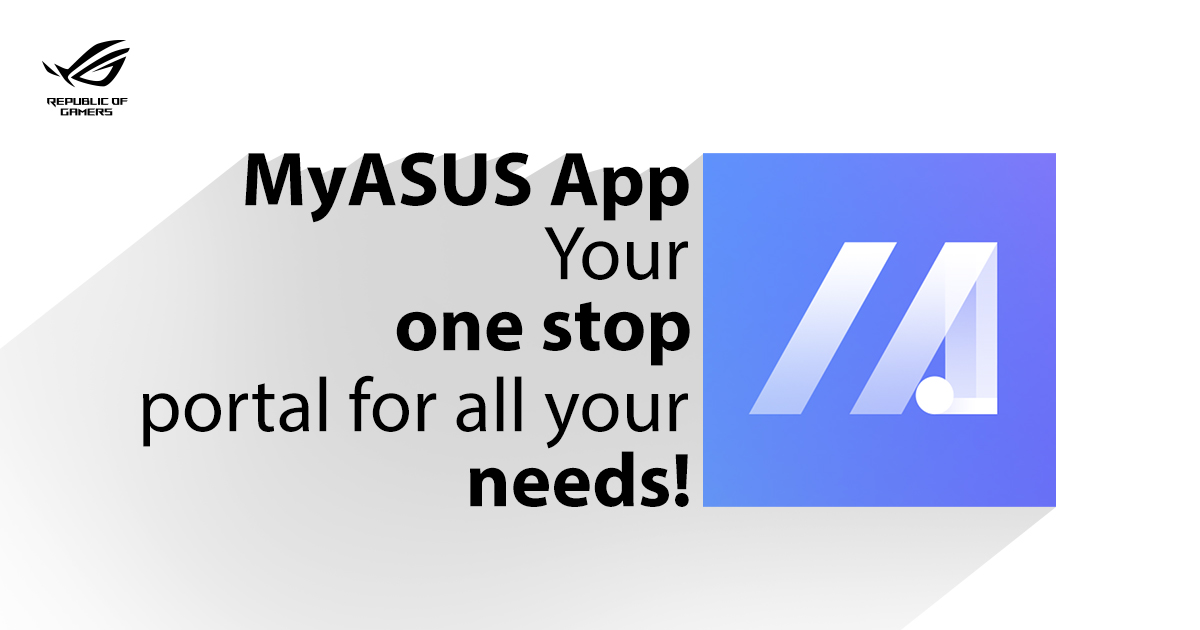
How to use the MyAsus App to Diagnose Your Gaming Laptop?
Gaming laptops are incredible gadgets that offer powerful features in a portable form. However, they may sometimes experience issues or slowdowns. That's where the MyAsus App comes in. It is a handy utility app designed specifically for ASUS laptops that can help you diagnose and resolve problems with ease.
The MyAsus App stands out for its user-friendly interface and robust feature set, which ensures laptops run at peak performance. It's a one-stop solution for keeping your laptop running smoothly and resolving any issues that may arise. This blog post will cover the MyAsus App in detail, explaining everything from downloading and installing it to using its various features and optimizing your gaming laptop.
Downloading the MyAsus App
While the MyASUS app comes preinstalled by default on all ASUS laptops, we will detail how it can be downloaded manually as well. The following is how you can download MyASUS app :
- First, you have to visit the official ASUS website and click on the "Support" section.
- Find the "MyAsus App" and download the latest version compatible with your laptop.
How Does MyASUS Diagnose Work?
The MyASUS app has a System Diagnosis tool. It lists seven common scenarios people face with their PCs. Each scenario has a short description. You can identify your issue and select the checkup you need. You can run various tests within each scenario instead of contacting support right away, which can help pinpoint any issues. The tests verify the problems and provide solutions. This saves time by fixing issues yourself without waiting for support. There is also a recommended one-click overall Hardware diagnostic option to check all of your laptops critical hardware components. The following is a detailed description of these scenarios.
How to Run a System Diagnostic Check-up?
Use these steps to run a system check-up.
Step 1: Choose a Diagnosis Method
There are three methods to conduct system diagnostics:
- One-Click Diagnosis: You can select this option to run a full system test if you're unsure which component to test. We recommend running this before jumping to other methods.
- Customized Diagnosis: This will allow you to choose specific items to check, such as the Adapter, Memory, Wi-Fi, Bluetooth, Hard Disk Drive, Solid State Disk, Battery, Fan, or System Check.
- Diagnosis by Scenario: This allows you to check for a specific kind of problem, which can be described in a scenario. These scenarios range from the Blue Screen Error to the System not responding.
After selecting your desired diagnosis method, click “Checkup” to start the test. Some tests may take several minutes to complete, so patience is required.
Step 2: Troubleshoot and Resolve Errors
Once the test is completed, click on the “Result” tab to view the results. If any errors occur after the test, the following information will be shown on the screen:
- Problem items
- Suggestions for troubleshooting
If there's a hardware error, you can issue a repair ticket on this page or run the test again to double-check the error.
Note: Some circumstances may require a Windows Update, which could lead to BitLocker recovery if BitLocker is enabled. It's highly recommended to save the BitLocker recovery key or disable BitLocker before executing a Windows Update.
Step 3: View Previous Test Results
In the System Diagnostics tab, you can click on the highlighted time and date beside the “Last checked” option to view the results of the last test.
Step 4: Access Diagnostic History and Additional Options
If you want to see tests that were performed even earlier, you can do so in the Diagnostic History section; you can:
- View previous diagnosis history
- Reset your PC
- Create a recovery drive
- Contact ASUS Customer Services
Click “How to restore your PC” to learn more about the restore process introduction, or click “Get Started” to run the restore process directly.
By creating a recovery drive, you will have a bootable USB or external drive that you can use to recover your system swiftly. It functions similarly to an operating system safety net for your laptop.
When you use the “Contact ASUS Customer Services” option, it will already send all the diagnostic data along with your model's details. This makes it easy for customers since they don't have to dig up all the tech details.
Additional MyAsus features
You can get access to many features and tools not just to diagnose and optimize your gaming laptop but do more with the MyASUS app. The following is a quick overview of what the app has to offer:
- System Diagnostics: It runs detailed system checks to identify and resolve hardware and software issues.
- System Optimization: The app optimizes your laptop's performance by tweaking settings, managing processes, and more.
- System Backup and Recovery: It creates system backups and restore points for easy recovery in case of issues.
- Driver Updates: This app keeps your laptop's drivers up-to-date for optimal performance and compatibility.
- ASUS Exclusive Features: You can get access to ASUS-exclusive features like ASUS TUF Gaming, Armoury Crate, and more.
- User Guides and Manuals: This addition provides user guides, manuals, and other helpful resources for your ASUS gaming laptop.
Now, let's understand some of the key features more deeply and how to use them effectively.
System Optimization
The MyAsus App also offers a range of optimization tools to help you get the most out of your gaming laptop. These tools can help free up system resources, manage running processes, and finetune settings for optimal performance.
The following are some of the best optimization features:
- Process Manager: You can view and manage running processes. This eliminates unnecessary processes and frees up system resources.
- Performance Tuning: You can adjust settings like power plans, graphics performance, and more to optimize your laptop for gaming or other demanding tasks.
- Startup Manager: This allows you to control which programs and services start automatically when your laptop boots up, reducing startup times and freeing up resources.
Driver Updates
The laptop driver’s update ensures the best performance, stability, and compatibility with new hardware and software. The MyAsus App makes it easy to check for and install the latest driver updates for your ASUS gaming laptop.
The following is how to update your drivers using the MyAsus App:
- Open the app and look for the "System Update" section.
- Once found, click "Scan for Updates" to check for any available driver updates.
- The app will scan your system and display a list of any outdated or missing drivers.
- Then, you can review the list and select the drivers you want to update.
- Click "Download and Install" to begin the update process.
ASUS Exclusive Features
One of the standout aspects of the MyAsus App is its support for ASUS-exclusive features and utilities. You can experience vivid graphics and smooth video playback with ASUS Splendid and ASUS Tru2Life Video technology. Additionally, you can optimize battery usage and cooling fan operation based on your preferences. Moreover, you can get a range of popular apps specially recommended for ASUS PCs.
MyASUS App and ASUS Switch
The MyASUS App provides a convenient way for ASUS device users to manage their systems, optimize performance, and access various services.
- One of the features within the MyASUS App is ASUS Switch, which facilitates data transfer between devices, including files, applications, and system settings.
- ASUS Switch allows you to transfer data from an original laptop (ASUS or other brands) to your ASUS laptop using the same local network.
Transfer via External Hard Disk or Dropbox:
Alternatively, you can use ASUS Switch to transfer data via an external hard disk or Dropbox.
- Simply select "Transfer via External hard disk or Dropbox" in the MyASUS App.
- This method allows you to back up or restore data conveniently.
Summary
The MyAsus App is designed specifically for ASUS gaming laptops. You can ensure your gaming laptop is running at peak performance and quickly resolve any issues or problems that may arise by using its various features, such as optimization tools, driver updates, and backup and recovery options. While the app is generally user-friendly, it's always a good idea to refer to the user guides and manuals within the app or consult ASUS customer support if you encounter any difficulties or have specific questions. Remember, regular backups and restore points can be invaluable in case of issues. This will allow you to quickly restore your laptop to a previous working state without losing important data. You can enjoy a seamless and optimized gaming experience on your ASUS gaming laptop with the MyAsus App, which enables you to focus on what really matters, i.e., gaming!
Frequently Asked Questions
1. What is the MyASUS app?
The MyASUS app is software designed specifically for ASUS gaming laptops that helps users diagnose and resolve issues and optimize system performance.
2. How do I download and install the MyASUS app?
You can download the latest version of the MyASUS app from the official ASUS website. Search for your laptop model and locate the "Utilities" or "Software" section.
3. Can the MyASUS app perform a complete system diagnostic?
Yes, the MyASUS app offers a "One-Click Diagnosis" option that runs a comprehensive test to check various hardware components, including the adapter, memory, Wi-Fi, Bluetooth, HDD, SSD, battery, fan, and overall system.
4. Can the MyASUS app help with battery and cooling fan optimization?
Yes, the app provides options to optimize battery usage and cooling fan operation based on your preferences, ensuring efficient power management and thermal control for your gaming laptop.
5. How do I contact ASUS customer support through the MyASUS app?
The MyASUS app has a dedicated section for contacting ASUS customer support via phone, email, or online chat. This allows you to seek assistance or track real-time repair status if your device needs to be sent for repair.
LATEST ARTICLES

2025 ROG Strix gaming laptops elevate performance and upgradeability to new heights
Our new ROG Strix laptops feature cutting-edge silicon from NVIDIA, Intel, and AMD, ultra-efficient thermal solutions, and dazzling Nebula Displays with Mini LED and ACR technology.

Meet the 2025 ROG Flow Z13: Elevating Gaming Tablets to New Heights
The world’s most powerful gaming tablet is back and better than ever with a brand-new processor, revamped cooling, loads of ports, and much more.

What's the best ROG laptop for gaming performance?
Hunting for the best ROG laptop? This guide will highlight the top choices, ensuring you pick the best ROG laptop that suits your gaming style.

Gaming laptop vs desktop: Which kind of gaming PC is right for you?
Understand the key differences between gaming laptop vs desktop, such as portability and performance, and decide which is better for your gaming needs.

Gaming laptop vs regular laptop: Which one is the best for you?
Find out the difference between gaming laptops and regular laptops, including performance, features, and form factors, to help you make the right choice.
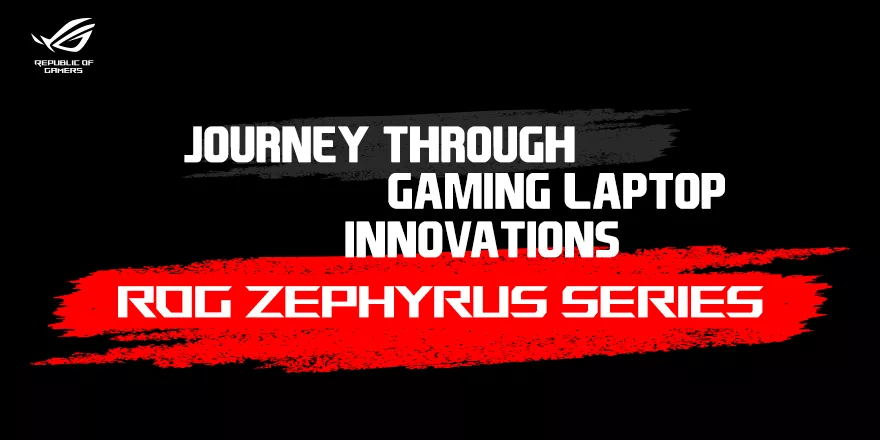
Evolution of ROG Zephyrus: Innovations in Gaming Laptops | ROG India
Explore the evolution of ROG Zephyrus gaming laptops, from AMD Ryzen processors to NVIDIA RTX graphics and sleek designs. Discover the latest models and their most advanced features



