How to use ASUS OLED Care to protect your ROG OLED monitor

Your ROG OLED gaming monitor is built from the ground up to ensure a great gaming experience for the long term. To minimize the possibility of burn-in, we equip these premium displays with cutting-edge cooling solutions that include custom heatsinks and internal layouts meticulously designed for heat dissipation, and some models even use a graphene film to keep the panel cool and comfortable. But that’s just the start. Through ASUS OLED Care, we equip you to protect your investment with easy-to-use software features. The latest ROG OLED gaming monitors go even further with OLED Care Pro, which adds features including a Neo Proximity Sensor, customizable dimming controls, and more.
Automatically reduce the risk of burn-in when you step away from the screen
With the all-new ROG Swift OLED PG27UCDM, we’re boosting the protections we offer against burn-in even farther. Its advanced neo proximity sensor transitions the display to a black image whenever you step away, reducing your risk of burn-in every time you’re called away from the game. This sensor’s wavelength detection method guarantees accurate measurements of your distance from the display, without interference from random lights or colors, and for convenience the detection distance can be customized to suit your personal preferences.
ASUS OLED Care defends your monitor against burn-in
ASUS OLED Care is a full set of optimizations that protect your OLED panel against burn-in. Some functions act behind the scenes, but you can tweak and adjust others through an easy-to-access software menu. You’ll find that several are enabled by default. We give you the option to turn them off, but we urge you to leave them enabled as disabling them may affect your warranty coverage.
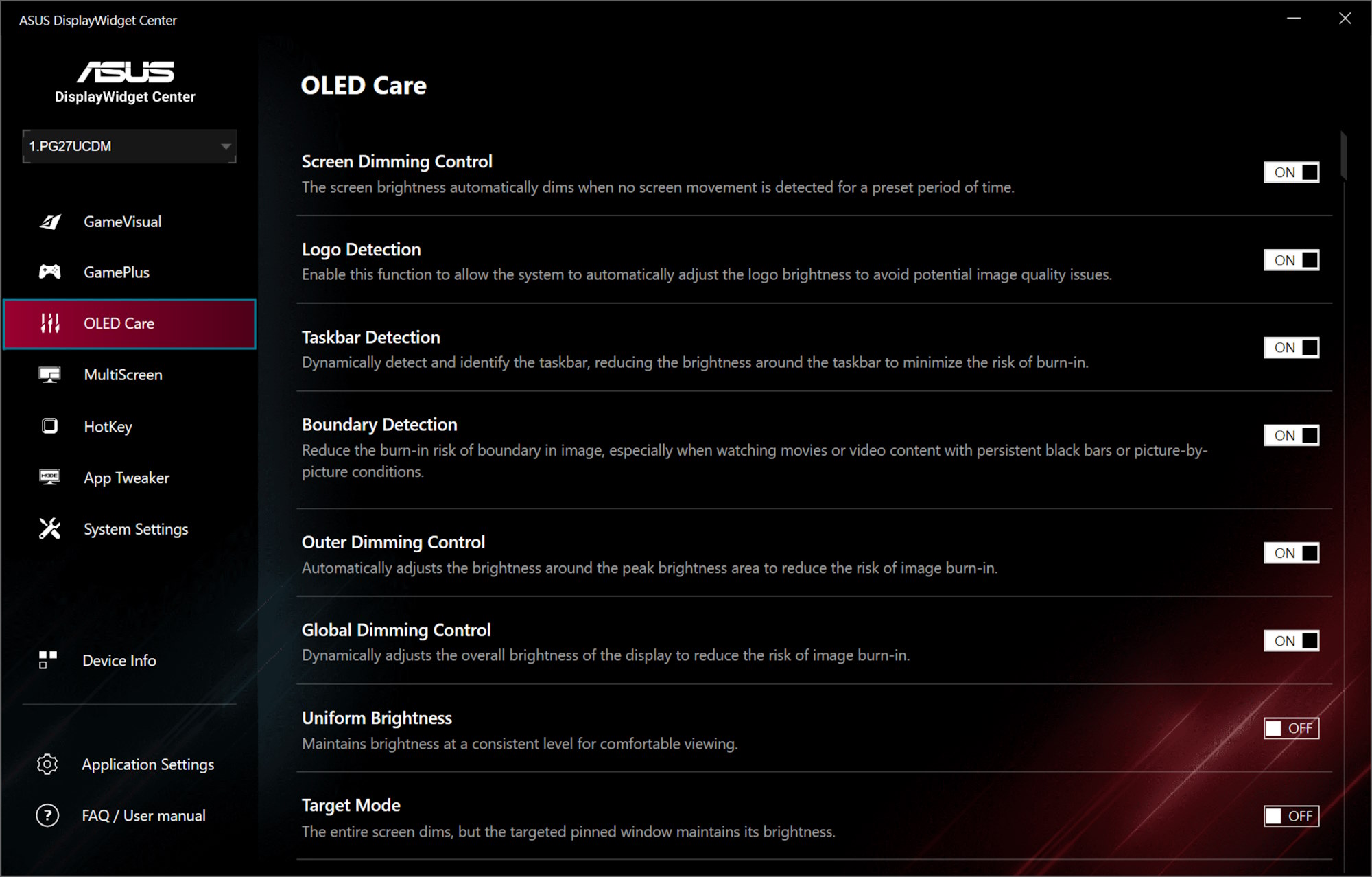
Here’s what you’ll find in the ASUS OLED Care menu:
- Screen Dimming Control. With Screen Saver enabled, your ROG OLED monitor will automatically decrease screen brightness when no screen movement is detected for a preset period of time. When it detects movement, like when you move your mouse, the display’s brightness will return to normal.
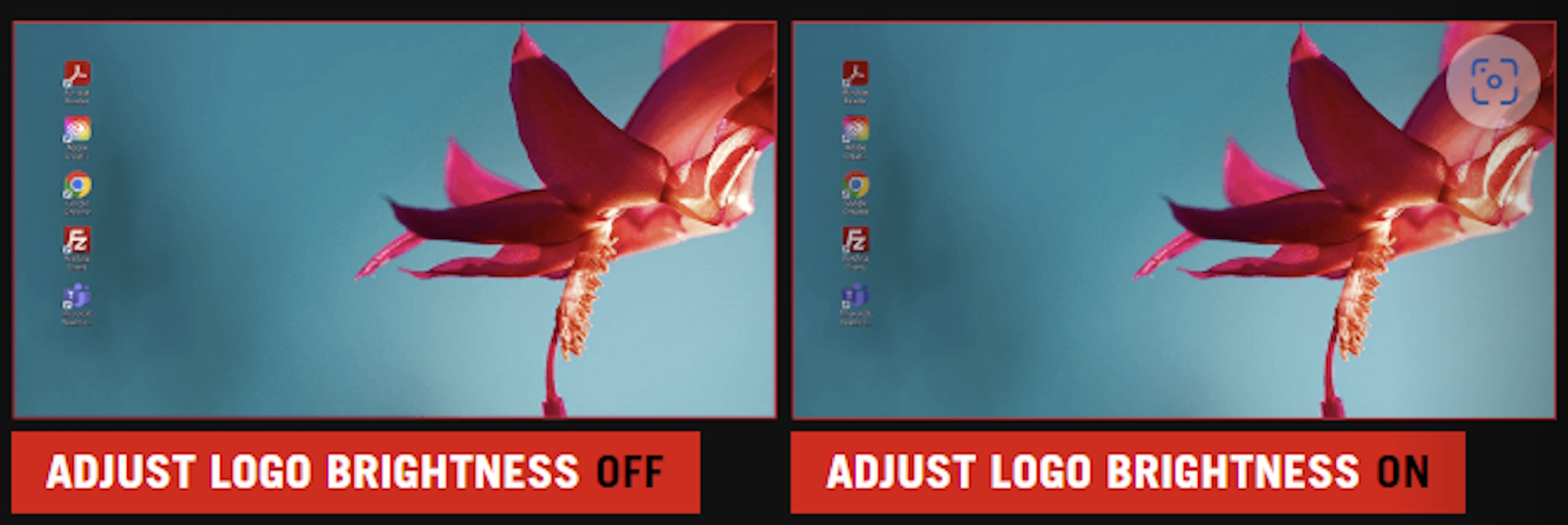
- Adjust Logo Brightness. Keep this setting enabled to minimize the possibility of static onscreen logos leading to burn-in. With this feature toggled on, the monitor will automatically detect static logos and reduce their brightness to avoid potential image quality issues.
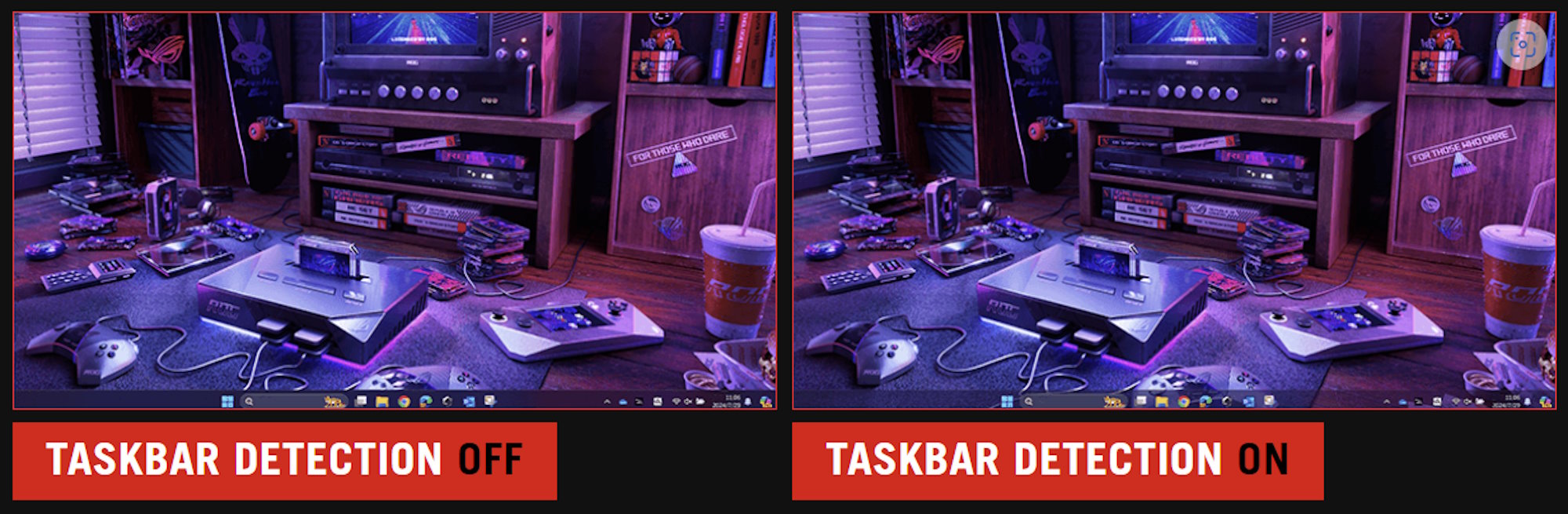
- Taskbar detection. This setting dynamically detects the taskbar and reduces brightness around it to avoid burn-in.
- Boundary detection. With Boundary Detection enabled, your ROG OLED monitor will detect the boundaries of black bars, reduce the brightness, and slightly shift pixels near the borders.
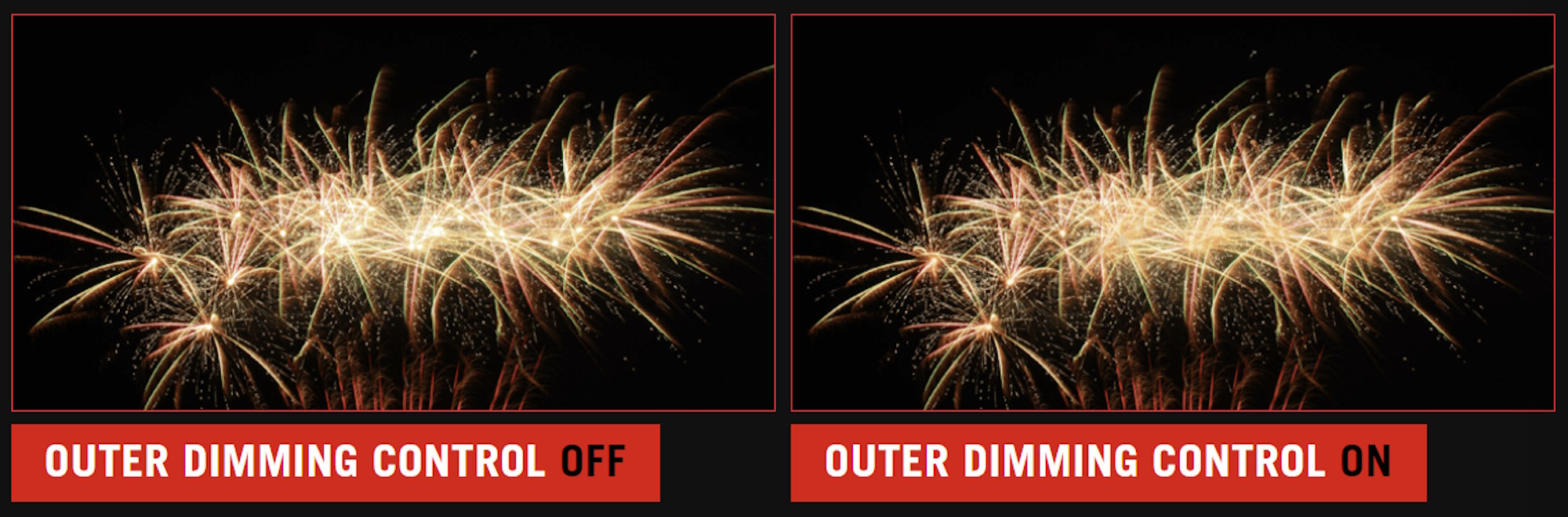
-
Outer Dimming Control. This feature automatically identifies and adjusts the brightest areas of the screen to reduce the risk of burn-in.
-
Global Dimming Control. This feature dynamically adjusts the overall brightness of the display to reduce the risk of burn-in.
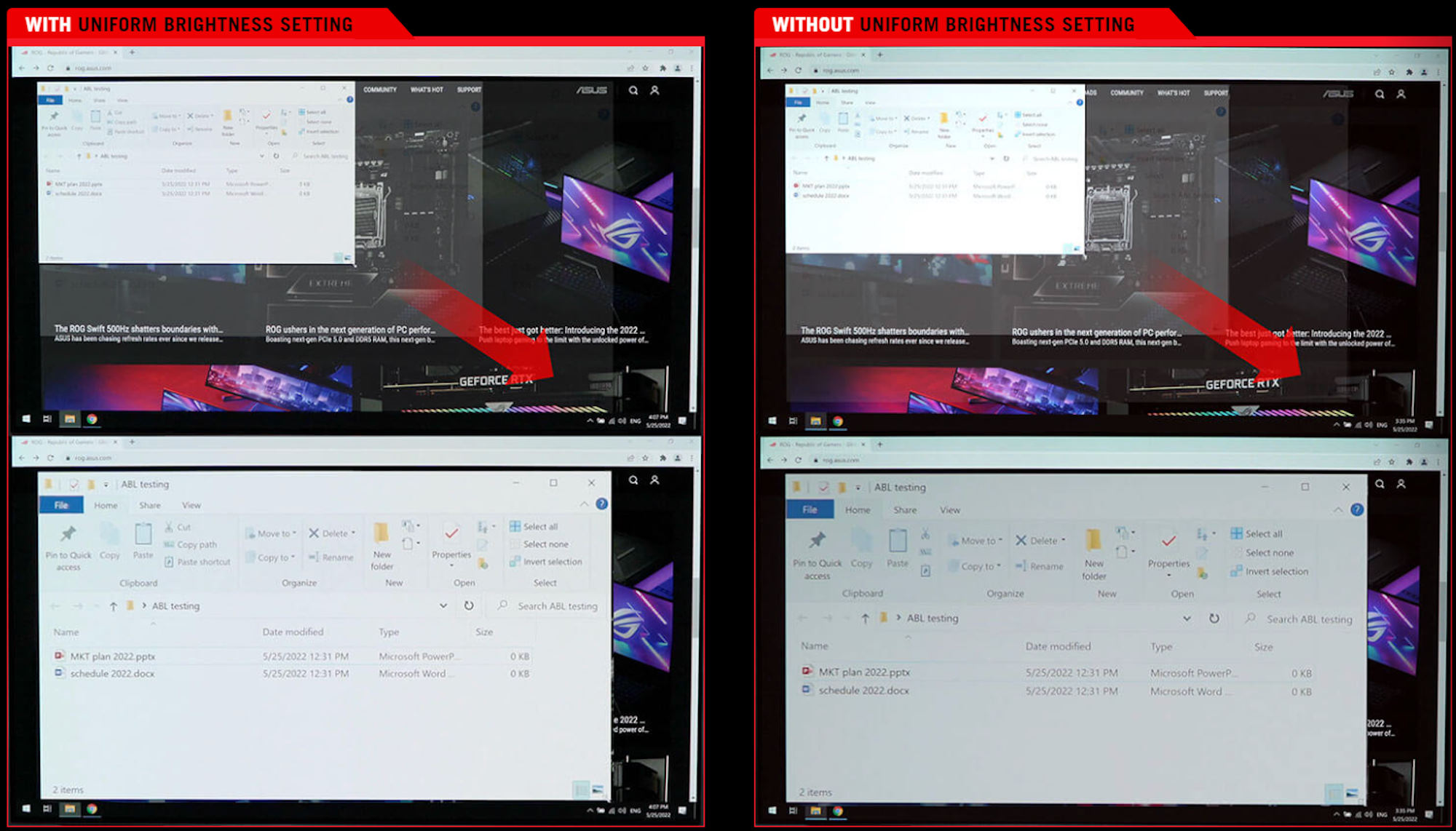
- Uniform brightness. This setting reduces peak brightness to keep levels consistent for a better viewing experience. It’s especially valuable for everyday use in Windows, as it keeps white windows at a consistent level of brightness even as you resize them.
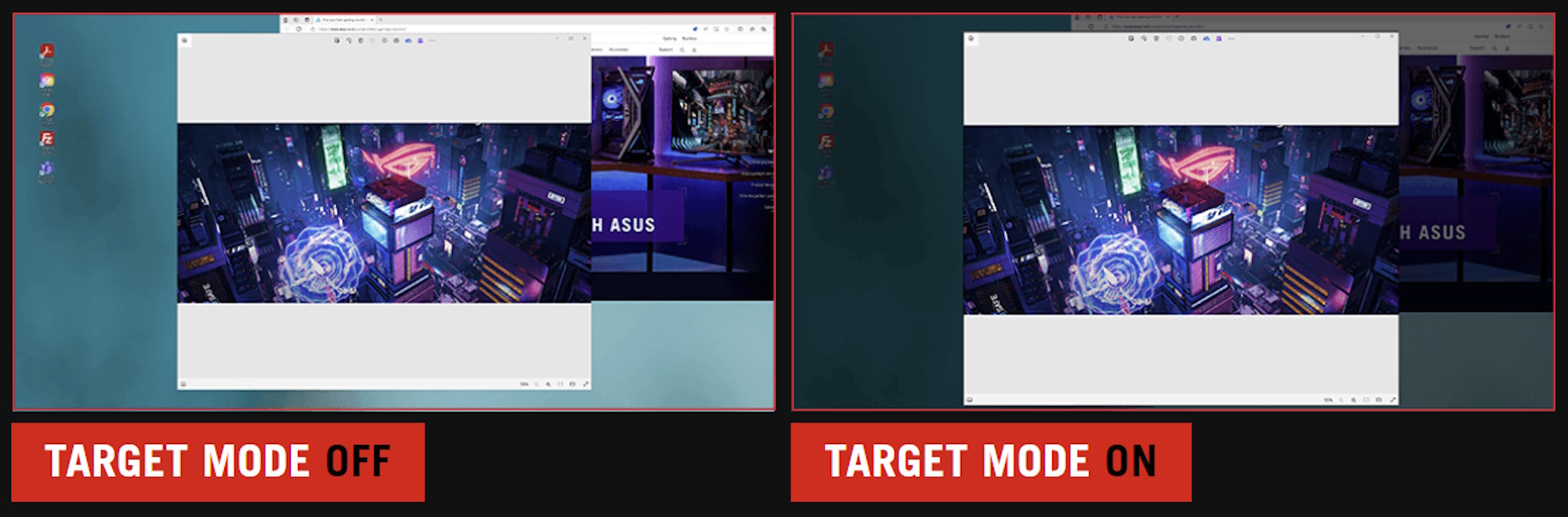
- Target mode. With this mode enabled, the entire display dims except for the uppermost active window, which will maintain its brightness.
DisplayWidget Center keeps you in command
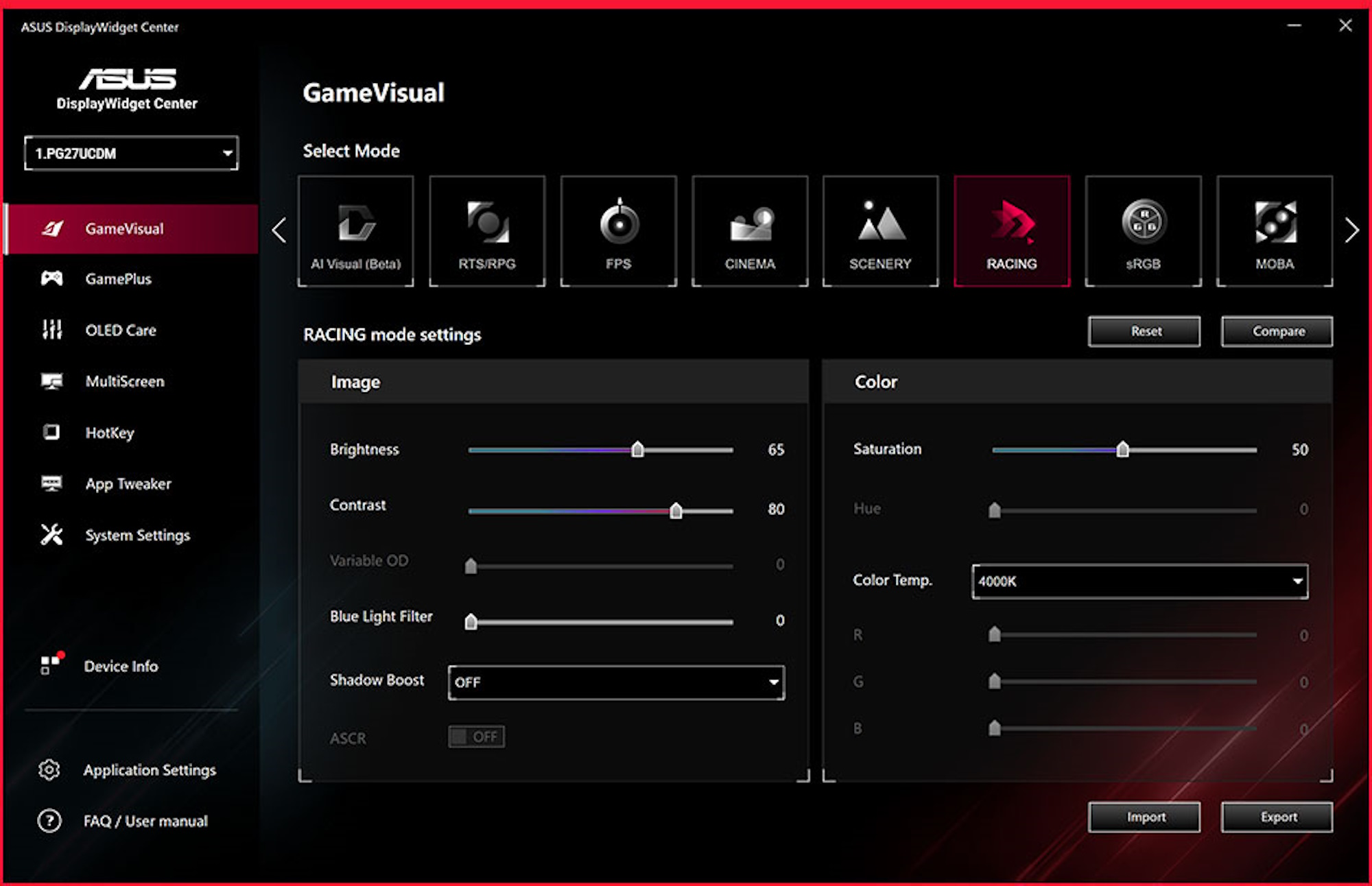
To access ASUS OLED Care features, you have two choices. The tried-and-true on-screen display (OSD) menu is always an option. But you can also access all your monitor’s settings, including ASUS OLED Care, through the free-to-download ASUS DisplayWidget Center app. This Windows app lets you tweak monitor settings without even lifting your hands from your mouse and keyboard.
Gear up with an ROG OLED monitor
With a custom cooling solution, easy OLED Care software features, and comprehensive warranty coverage, ROG OLED monitors give you the peace of mind that your display is ready to go the distance.
If you haven’t yet purchased an ROG OLED monitor of your own, click here for an introduction to our full family of options. Whether you’re looking for an extra-large model for your gaming den, an immersive ultrawide, or a decked-out option in a comfortable size for your gaming desk, you’ll find an ROG OLED gaming monitor that’s perfect for you.
Autore
Popular Post

How to maximize your ROG laptop's performance with the MUX Switch

The best motherboards for a Ryzen 9 7950X3D CPU from ROG and TUF Gaming
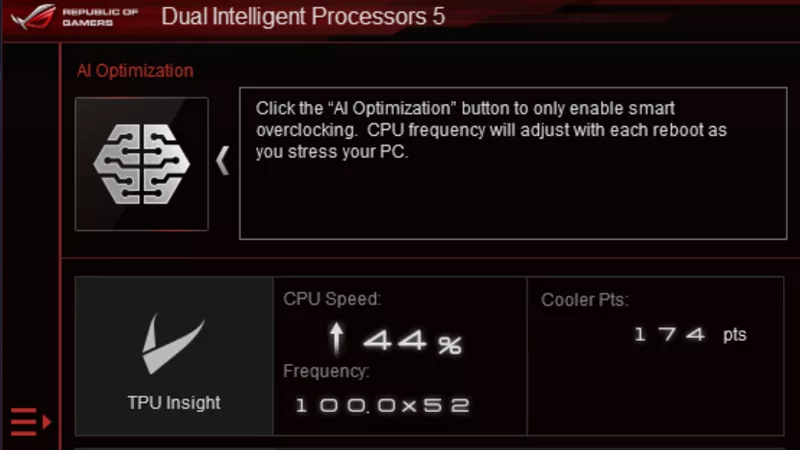
Come overclockare il sistema utilizzando AI Overclocking

How to increase FPS on the ROG Ally with FSR 3 and AFMF

How to easily replace the switches in your ROG gaming mouse
Ultimi Articoli

Armoury Crate 6 is here to optimize your PC gaming experience
Our Armoury Crate app is better than ever with a fresh redesign. Thanks to your feedback, version 6 is the most user-friendly, optimized iteration yet and is ready to enhance your gaming PC experience.

Air vs Liquid Cooling for the RTX 5090: Are AIO GPUs better?
The latest NVIDIA GeForce RTX 5090 is an incredible GPU, no doubt. But is a liquid-cooled RTX 5090 worth stepping up to over an air-cooled RTX 5090?

How to use ASUS OLED Care to protect your ROG OLED monitor
ASUS OLED Care minimizes the possibility of burn-in with your ROG OLED gaming monitor. Here's how to use its features.
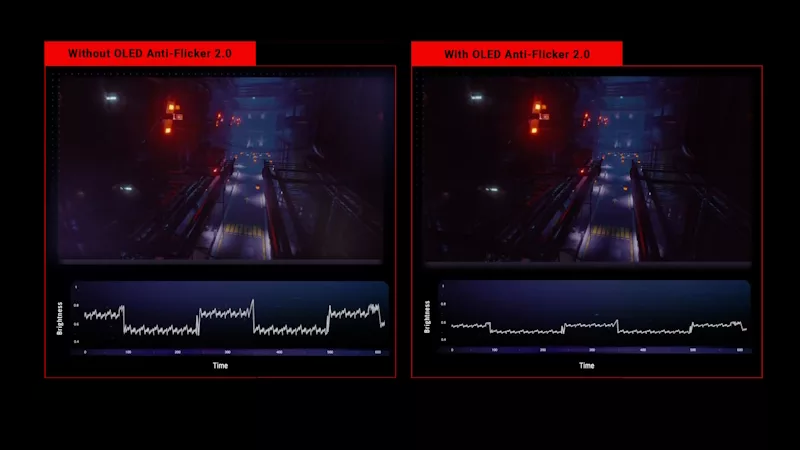
OLED flicker: What it is, what you can do about it, and how ROG leads the fight against it
Here's how the latest ROG OLED gaming monitors minimize distracting OLED flicker.
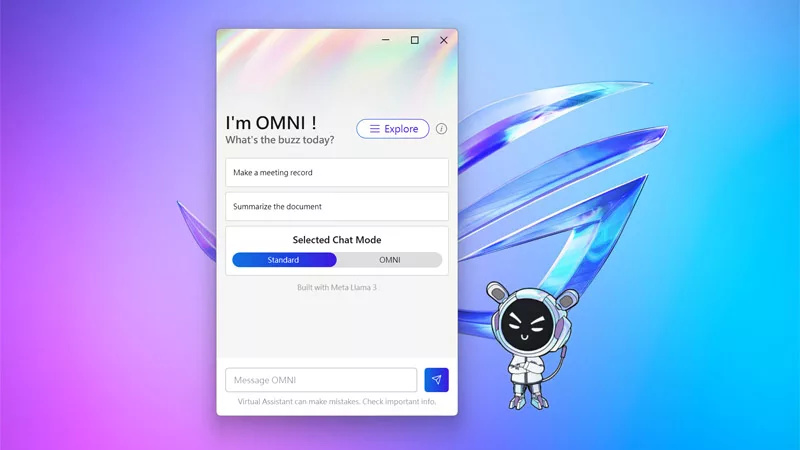
The ROG Virtual Assistant gets an AI upgrade with new features
OMNI is getting a big upgrade. Our ROG Virtual Assistant now packs AI-powered features designed to boost your productivity and user experience.

How fast should my internet be for gaming? How to reduce lag and optimize online multiplayer
Find the optimal internet speed for gaming and get tips to reduce lag, lower ping, and enhance your online gaming experience with wired and wireless setups.
