Baldur’s Gate 3 on the ROG Ally: performance guide & best settings
13 years after the last entry in the series, Baldur’s Gate 3 brought classic Dungeons & Dragons-based RPG gameplay back where it belonged, making waves as one of 2023’s best games. With well over 100 hours of content, it’s a great game to bring with you on your ROG Ally, and we've got the ideal settings to make it look (and run) its best.
This is part of our ultimate guide to the ROG Ally series of articles. For more great games, check out our recommendations here.
What framerate to expect in Baldur’s Gate 3 on the ROG Ally
While you can play Baldur’s Gate 3 on its lowest settings and call it a day, there are a few settings you can turn up for a noticeable boost in graphics quality — without harming performance all that much. At 1080p with FSR set to Quality and the Z1 Extreme in its 25W Turbo mode, we found the early game to hang around 45 FPS on the low end and just under 60 FPS during combat. The later stages of the story use a lot more CPU thanks to the game’s namesake city and its bustling inhabitants, but we found it rarely dipped below 30 FPS with our settings, making for a perfectly playable adventure in Faerûn, especially considering that BG3 is a turn based game.
Note that performance will vary depending on the scene, and your results can also vary depending on drivers, software, game patches, and other factors – like whether your Ally is plugged in.
Baldur’s Gate 3 optimized graphics settings for the ROG Ally
Here are the settings we recommend for the best balance of performance and graphical fidelity on the ROG Ally:
- Resolution: 1920x1080, the native resolution of the ROG Ally’s display.
- Graphics API: DX 11. Different PCs may work better with one graphics API over another, but in the case of the ROG Ally, DirectX 11 is the better choice.
- AMD FSR 2.2: Quality. AMD's FidelidyFX Super Resolution, or FSR, renders the graphics at a lower resolution before upscaling the image to the native resolution of your display. This improves performance while maintaining better image quality than if you were to run the game at a lower resolution. We recommend using FSR 2.2 in Quality mode.
- Model Quality: Low. This setting adjusts the geometric complexity of objects, particularly those in the distance. Turning this up will induce a noticeable hit to performance, though, so we recommend Low unless texture pop-in really bothers you more than the other performance-heavy settings on this list.
- Shadow Quality: Medium. As in many games, Shadow Quality determines the sharpness and stability of shadows, which has a high performance cost but also a high visual impact. We recommend Medium, since it gives you the best bang for your buck — it only costs a few percent in performance but improves visuals noticeably. You can turn it higher, but be prepared to give up a lot more frames for the privilege.
- Cloud Quality: High. There aren’t many areas in the game where you’ll really see the clouds, and on those rare occasions this setting doesn’t seem to have a huge performance impact, though the clouds do look nicer at higher settings. You can’t go too wrong with High.
- Texture Quality: Ultra. Texture quality determines the detail of textures, like those on clothing, walls, and other objects. It has a large impact to visual quality, and is mostly limited by VRAM — though it isn’t nearly as VRAM-hungry as many games. With the Ally's default settings, Medium is probably ideal, but with our Ally’s VRAM allocation set to 6GB, we found Ultra to perform great and look excellent.
- Texture Filtering: Anisotropic X4. Like texture quality, texture filtering has a large impact on visuals, so I recommend setting it to at least X4 for a noticeable improvement.
- Instance Distance: Low. This determines the draw distance of certain objects, like grass, and it can impact performance particularly when CPU-bound, so we recommend leaving it on Low.
- Fog Quality: Low. This setting determines the resolution and quality of volumetric effects. While there is a tad bit of extra definition at higher settings, it’s hard to notice, especially on a compact screen, and Low provides the best performance.
- Detail Distance: High. This affects the view distance of small objects, but doesn't impact performance very much, so you should be able to safely use High.
- Animation Level of Detail: Low. This can affect CPU usage, which is the main bottleneck in busy parts of the game (like Act 3). As such, we recommend setting it to Low.
- Ambient Occlusion: On. Ambient Occlusion adds small shadows in areas where two objects meet. This setting is crucial for giving the world visual depth, so even with its small hit to GPU performance, I highly recommend keeping it turned on.
- Depth of Field: Circular. Depth of Field blurs the background of the image when focused on something nearby, like a character’s face during conversations. You can turn it off for best performance, but it is a nice effect, so we left it on for our tests.
- Depth of Field Quality: Quarter. Quarter looks almost as good as Quarter + Denoise, especially on the Ally’s compact screen, and offers better performance.
- God Rays: On. This adds illumination to fog or other particles when light shines through an opening, and doesn’t seem to affect performance heavily. So we recommend leaving it on.
- Bloom: On. This is another post-processing effect that we thinks look nice, though you can set it to your own taste.
- Subsurface Scattering: Off. This has a very small effect on lighting for things like characters’ faces. Given how subtle it is, we’ve opted to leave it off for the performance gain.
- Slow HDD Mode: Off. This setting improves performance on older spinning hard drives, but since the Ally has an ultra-fast PCIe SSD, we can leave this off.
- Dynamic Crowds: Off. Turning this off is necessary for getting decent framerates in Act 3, and thankfully it doesn’t hamper immersion too much.
Of course, much of this is personal preference, and you may be willing to give up more performance for visuals (or vice versa). So use these settings as a starting point for your own configuration, and enjoy your trek through the Forgotten Realms.
| Model | Type | Where to Buy (US) | Where to Buy (CA) |
|---|---|---|---|
| ROG Ally (Ryzen Z1 Extreme) | Handheld | ASUS Best Buy |
ASUS Best Buy |
| ROG Ally (Ryzen Z1) | Handheld | ASUS Best Buy |
|
| XG Mobile (Radeon RX 6850M XT) | eGPU | ASUS Best Buy |
|
| XG Mobile (GeForce RTX 4090) | eGPU | ASUS EXcaliberPC |
ASUS Memory Express |
| ROG 65W Gaming Charger Dock | USB Hub | ASUS Best Buy |
ASUS |
| Official ROG Ally Travel Case | Case | ASUS Best Buy |
ASUS Best Buy |
Author
Popular Post

The ROG Falchion RX Low Profile is a slim, compact keyboard for on-the-go use

Gorgeous inside and out: Meet the 2024 Zephyrus G14 and Zephyrus G16

Clearer, brighter, and faster OLED tech debuts in the latest ROG OLED monitors

15 tips & shortcuts to set up and optimize your ROG Ally

Transcend limits with all the gaming gear ROG announced at CES 2024
LATEST ARTICLES

Baldur’s Gate 3 on the ROG Ally: performance guide & best settings
Our optimized graphics settings will help you balance fidelity and framerate in Baldur’s Gate 3 on the ROG Ally.

Spider-Man Remastered on the ROG Ally performance guide & best settings
Our optimized graphics settings will help you balance fidelity and framerate in Marvel’s Spider-Man Remastered on the ROG Ally.

ROG Ally Z1 vs Z1 Extreme Performance & Features Compared
We’re happy to announce that the Ryzen Z1 variant of the ROG Ally is now available for purchase — and both models of ROG Ally are chock full of new improvements and features.

Diablo IV on the ROG Ally: performance guide & best settings
Our optimized graphics settings will help you balance fidelity and framerate in Diablo IV on the ROG Ally.
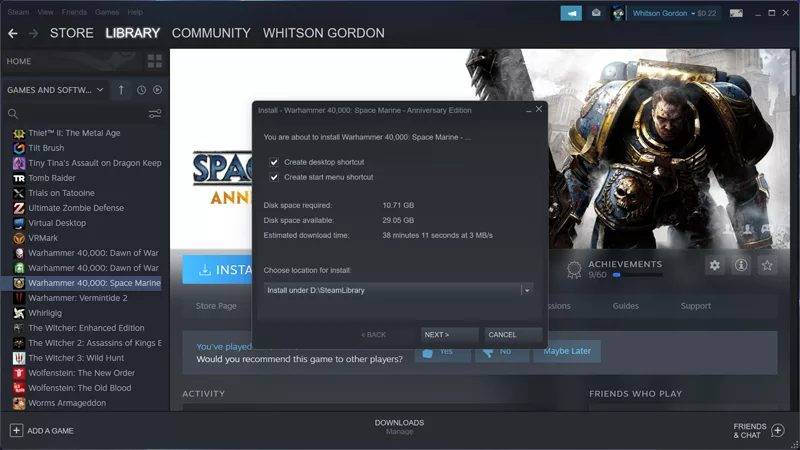
How to Install Games to an SD Card on the ROG Ally
If you have a vast collection and like to hop around from game to game, you can expand the ROG Ally's storage with a microSD card. Here’s how.
