Spider-Man Remastered on the ROG Ally performance guide & best settings
 Image source: Gamesplanet
Image source: Gamesplanet
Marvel’s Spider-Man: Remastered is one of the best single-player story games of the past decade, and now you can take it anywhere with you on the ROG Ally. If you want the best balance of graphical beauty and stable framerates, here are our recommendations for the best settings.
This is part of our ultimate guide to the ROG Ally series of articles. For more great games, check out our recommendations here.
What framerate to expect in Spider-Man Remastered on the ROG Ally
The hustle and bustle of Manhattan is rather demanding, even on higher-end PC hardware. Thanks to the Ryzen Z1 Extreme and Armoury Crate’s Turbo Mode, though, the ROG Ally is able to run this title with good performance, averaging just under 60 frames per second in most cutscenes and missions, and fluctuating around the 40s while you’re swinging through the city. Performance is also served by AMD’s FSR, which serves the double purpose of raising framerates while reducing aliasing in the image, producing a result that I find looks better than native 1080p. And since the Ally is equipped with FreeSync Premium display, motion looks smooth the whole time, offering a very enjoyable trip through Marvel’s New York.
Spider-Man Remastered optimized graphics settings for the ROG Ally
You could just pick from one of the game's built in graphics presets, but for the best possible image quality and gameplay, we did some tweaking to find the best looking settings that keep the game at a smooth framerate. You can leave the framerate uncapped for best possible performance, or turn on the Ally’s FPS Limiter to your desired framerate for a more consistent experience. Here’s what we recommend.
- Resolution: 1920x1080, the native resolution of the ROG Ally display.
- AMD FSR 2.2: On, Quality. This renders the game at a lower resolution to ensure a solid framerate, then uses temporal upscaling to bring the resolution back to 1080p. It isn’t absolutely crucial for a good experience in Spider-Man, but this is one of those games where FSR looks and performs better than native thanks to the way it reduces jagged edges and shimmering.
- Texture Quality: High. This setting is mostly VRAM-dependent, so we can set it to High without much performance penalty as long as you increase the Ally’s VRAM allocation.
- Texture Filtering: 8x Anisotropic. This determines the quality of textures seen at a distance. For this screen size and resolution, 8x provides good performance and looks almost the same as 16x.
- Shadow Quality: Low. The difference between Low and High is quite subtle in Spider-Man Remastered, so this is a good way to save on a bit of performance without losing much visual quality.
- Ambient Occlusion: SSAO. This setting affects the little shadows that give the 3D world depth, and is a must-have for a realistic looking New York City. SSAO is the best looking option here.
- Screen Space Reflections: On. In a game with so many mirror-like windows, you definitely want this turned on for nice-looking reflections.
- Ray-Traced Reflections: Off. Screen Space Reflections should be good enough on the Ally’s handheld screen, while offering better performance than ray tracing.
- Level of Detail: Very Low. This adds more detail to faraway objects in the city, but you’re unlikely to notice in most cases on a screen like the Ally’s. Get some performance back by turning this down.
- Traffic Density: Very Low. The number of cars on the road can hammer the CPU pretty hard, so Very Low offers a welcome boost in performance while still looking great.
- Crowd Density: Very Low. Crowd Density is similar to Traffic Density, so the lowest setting offers the best performance.
- Hair Quality: Low. On the Ally’s screen, you likely won’t notice a huge difference between the different hair settings, and setting it to Low offers a major performance boost in many cutscenes.
- Weather Particle Quality: Medium. This offers a good balance between performance and nice-looking weather effects, like clouds.
- Depth of Field: Low. Turning this down gives a big performance advantage and likely isn’t too noticeable in cutscenes.
- Camera Effects: Set to Taste. Effects like Bloom, Lens Flair, and Motion Blur are mostly stylistic options that some people will like, and others won’t. Feel free to experiment with these to suit your visual and performance preferences.
As with any optimized settings, feel free to adjust these to your taste. We’ve done lots of testing to find what we consider the best balance of graphical quality and performance, but your preferences may vary. Customizability is one of the best parts of Windows gaming, so use our settings as a starting point and get to tweaking!
Author
Popular Post

The ROG Falchion RX Low Profile is a slim, compact keyboard for on-the-go use

Gorgeous inside and out: Meet the 2024 Zephyrus G14 and Zephyrus G16

Clearer, brighter, and faster OLED tech debuts in the latest ROG OLED monitors

15 tips & shortcuts to set up and optimize your ROG Ally

Transcend limits with all the gaming gear ROG announced at CES 2024
LATEST ARTICLES

Baldur’s Gate 3 on the ROG Ally: performance guide & best settings
Our optimized graphics settings will help you balance fidelity and framerate in Baldur’s Gate 3 on the ROG Ally.

Spider-Man Remastered on the ROG Ally performance guide & best settings
Our optimized graphics settings will help you balance fidelity and framerate in Marvel’s Spider-Man Remastered on the ROG Ally.

ROG Ally Z1 vs Z1 Extreme Performance & Features Compared
We’re happy to announce that the Ryzen Z1 variant of the ROG Ally is now available for purchase — and both models of ROG Ally are chock full of new improvements and features.

Diablo IV on the ROG Ally: performance guide & best settings
Our optimized graphics settings will help you balance fidelity and framerate in Diablo IV on the ROG Ally.
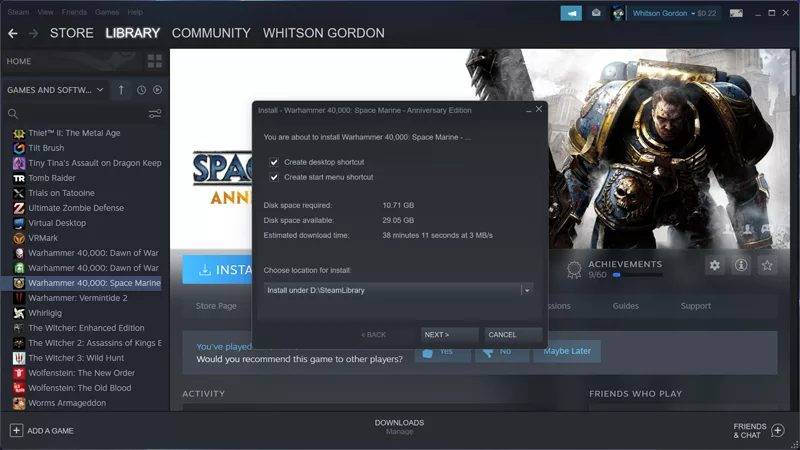
How to Install Games to an SD Card on the ROG Ally
If you have a vast collection and like to hop around from game to game, you can expand the ROG Ally's storage with a microSD card. Here’s how.