Can I overclock my GPU with Armoury Crate?
For those new to overclocking, the idea is simple: your GPU’s clock speed measures how fast your graphics cores operate. If you can push those numbers higher, you can eke out a few extra frames in your games. That's the cool thing about PC gaming — many components give you freedom to tinker and push their performance farther than it comes out of the box.
Armoury Crate vs GPU Tweak III
If you have an ROG machine — whether it’s a gaming desktop or a gaming laptop — you can control most of its functions from the bundled Armoury Crate software. On laptops, this includes tuning your GPU performance and overclocking your graphics chip. On desktops, running your graphics card beyond its original specifications requires a separate piece of software we call GPU Tweak III. It’s primarily designed for desktop systems, meaning laptop owners should stick with Armoury Crate. Here’s everything you need to know about these two programs’ tuning abilities.
Armoury Crate gives you control over your laptop GPU
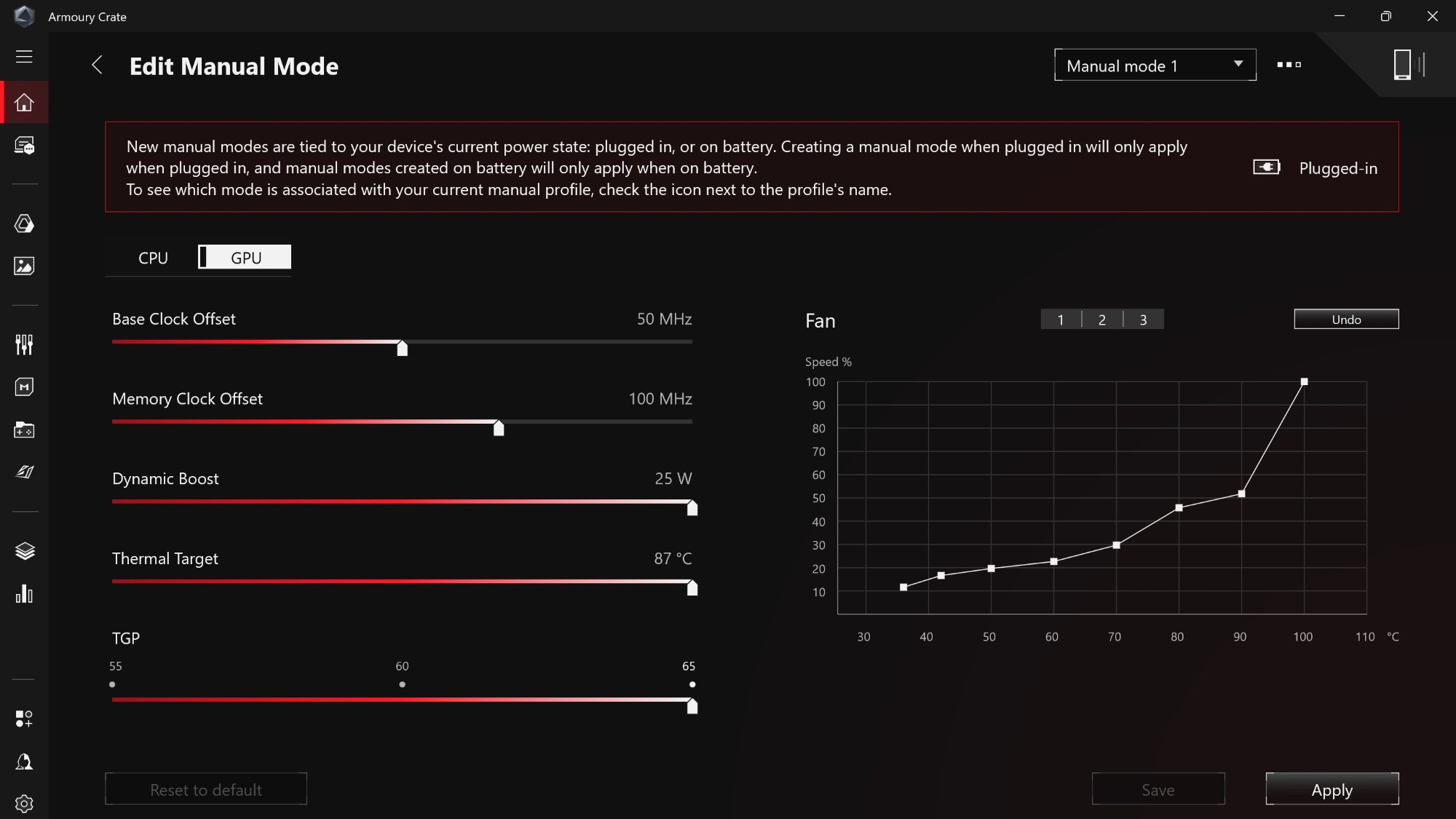
If you have a gaming laptop and want to get the GPU pumping on all cylinders, Armoury Crate makes it easy. Its built-in operating modes — Silent, Performance, and Turbo — don’t just affect the fan curves. They also affect the power allocated to the CPU and GPU. So if you want top-tier performance out of your laptop graphics, you’ll want to run the machine in Turbo mode — or Manual mode, which in some cases allows you to push the laptop even further.
From the Armoury Crate homepage, check the Operating Mode section near the bottom and press Edit Manual Mode. Crank that TGP setting to the max and you’ll be pushing your laptop to its maximum performance level. You may also want to set your GPU Mode to Ultimate to eliminate any overhead from the integrated graphics on the CPU. You can find this GPU Mode setting by going to Armoury Crate’s sidebar, clicking the Devices tab, selecting your laptop, then opening the GPU Performance menu and clicking Ultimate.
On certain supported machines, you can even raise your laptop GPU's base clock offset and memory clock offset in Manual mode, giving you a taste of true overclocking. We’ve already tuned our laptop GPUs to a higher frequency than their default factory settings with our ROG Boost OC, but if you want to go even further on your own, now you know how.
That said, since laptops have a more limited thermal envelope than their desktop counterparts, there’s less headroom for manual overclocking — in other words, we’ve already done most of the work for you. But you can tinker via Manual mode if you want to squeeze every last drop of power out of your machine. Crank those sliders up, ensure your fan curves are keeping the chip cool, and you’re ready to enjoy eye-watering performance. Just make sure you stress test that GPU with your favorite benchmarking program to ensure your overclock is stable, if you choose to go that route.
To learn more about what Armoury Crate can do for your gaming rig, check out our Armoury Crate V6 primer.
GPU Tweak III: for desktop overclockers who dare
If you’re gaming on a desktop PC, you have even more control over how your system performs. Some of this functionality still resides in Armoury Crate — for example, on Intel and AMD 600 series motherboards and newer, you’ll find our FanXpert tools, which let you control fan speeds for your PC with a few clicks.
But other tuning features lie elsewhere. If you want to overclock your CPU, that’ll happen in the BIOS of your motherboard (you’ll want to look up a guide for your specific chip, since each CPU will have different options.) And to overclock your GPU, you’ll need dedicated GPU overclocking software. That’s where GPU Tweak III comes in — a powerful tool that gives you multiple ways to push performance, from dead-simple to more complex and customizable.
The easiest overclocking option GPU Tweak III provides is its one-click OC Mode. When you boot up the app, just hit the OC Mode tab on the homepage and voilà: you’re now using our recommended overclocking preset. It’s that simple.
Here’s another easy trick: drag that Power Target slider all the way to the right. You can also drag the GPU Voltage slider and GPU Temp Target sliders all the way to the right as well — these are still completely safe levels and won’t introduce any instability to your experience, but they will allow your card to boost itself past its stock performance levels.
If you have an NVIDIA GPU and want to get more personalized overclocking results for your specific card, hit the OC scanner button in the top-right corner of the homepage. The scanner will overclock your GPU according to your specific card and handle stability testing. This can net you extra performance without all the work of manual overclocking. The scanner will take a little time to do its thing, so activate it when you have a few minutes to spare.
GPU Tweak III also gives you controls for manual overclocking, which will score you the absolute best performance possible with your hardware. This is because you can push past the automated options’ built-in safety margins and algorithmic calculations. But with this degree of freedom, you can cause system instability, so proceed carefully. Check out our video guide to the process above for the step-by-step.
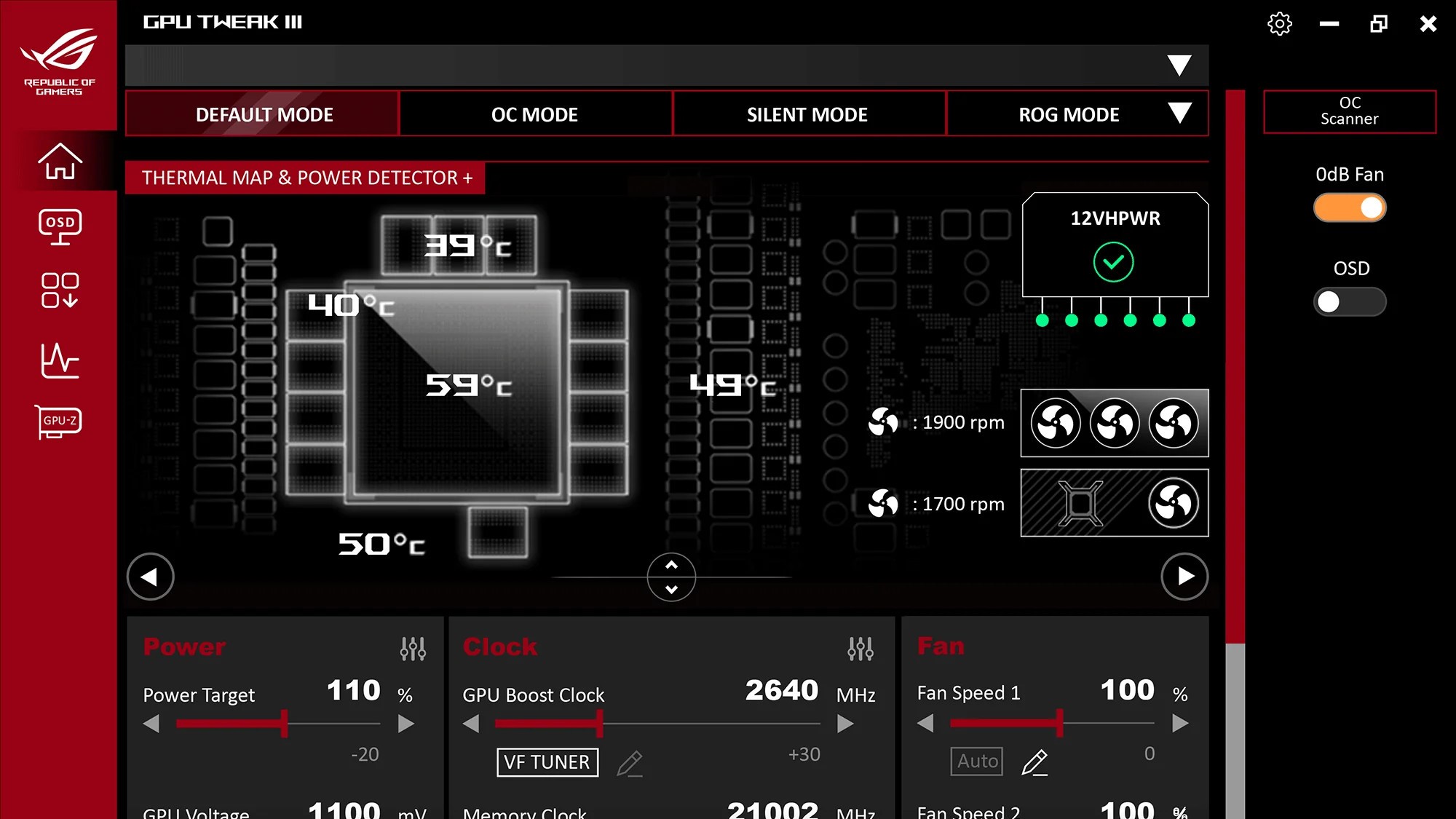
GPU Tweak III also has other safety features built in, like Power Detector+. This feature is for our most power-hungry graphics cards; it helps verify they’re receiving stable power delivery. You’ll get the benefits of Power Detector+ if you’re using an ROG Astral GeForce RTX 5090, ROG Astral GeForce RTX 5090 LC, or ROG Astral GeForce RTX 5080, plus last-gen's ROG Matrix GeForce RTX 4090 Platinum.
As mentioned earlier, we don’t recommend using GPU Tweak III to overclock your laptop GPU. The software was designed for compatibility with desktop graphics cards only, and is not officially supported on any of our laptops. For best performance on a laptop, use Armoury Crate’s GPU tuning and overclocking options instead.
If you want to learn more about GPU Tweak III and its features, check out all of our GPU Tweak guides here.
Armoury Crate and GPU Tweak III: the best of both worlds
Both the Armoury Crate and GPU Tweak III apps serve distinct functions, making them ideal for different efforts. If you’re on an ROG laptop, you can stick with just Armoury Crate, and it’ll act as your one-stop shop for everything from performance tuning to lighting effects. But if you’re a desktop PC player who wants to go the distance, Armoury Crate and GPU Tweak III have their own distinct functions. Armoury Crate will give you ultra-convenient system controls for RGB lighting, fan speeds, and peripheral features, while GPU Tweak III offers performance tweaking for your graphics card. Together, these apps give you the tools you need to make the absolute most of your machine.
Author
Popular Post

How GPU Tweak's Power Detector+ alerts you to abnormal current on your ROG Astral graphics card

SETTINGS GUIDE: HOW TO SET UP YOUR GAMING MONITOR

How to undervolt your graphics card with GPU Tweak III for lower temperatures

The best HDR settings for ROG Nebula HDR Displays

Do I need Armoury Crate on my PC?
LATEST ARTICLES

How to upgrade the SSD and reinstall Windows on your ROG Ally, ROG Xbox Ally, or ROG Xbox Ally X
Our ROG Ally handhelds let you bring plenty of games with you, anywhere you go. But if you need more space, you can upgrade the SSD yourself with a screwdriver.

How to Get to the Windows Desktop on the ROG Xbox Ally and ROG Xbox Ally X
The ROG Xbox Ally and ROG Xbox Ally X bring together the best of PC gaming and Xbox, including a full Windows desktop, if you need it.

How to play games from Xbox, Steam, Epic, and other stores on the ROG Xbox Ally
The ROG Xbox Ally and ROG Xbox Ally X give you the ultimate in PC gaming flexibility on the go, including support for leading PC storefronts.
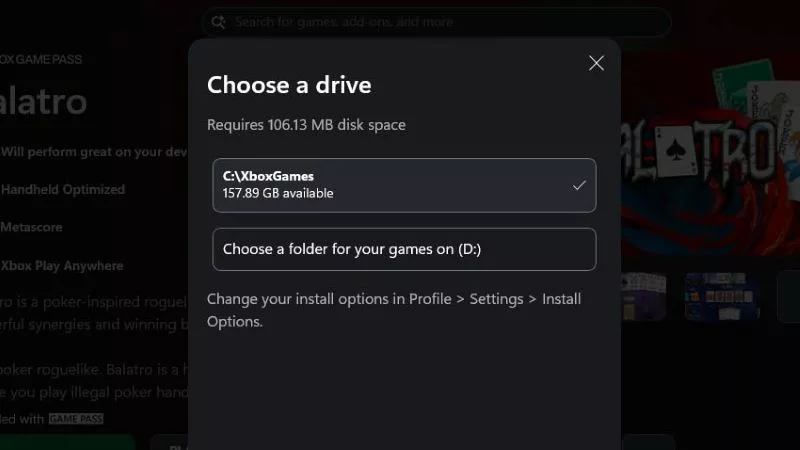
How to Install Games to an SD Card on your ROG Ally or ROG Xbox Ally
If you have a vast collection and like to hop around from game to game, you can expand the ROG Ally's storage with a microSD card. Here’s how.

How to read PSU noise and efficiency ratings when shopping for an ROG power supply unit
When you need an energy-efficient PSU that keeps noise low, ROG's vast lineup of power supply units has you covered.

Armoury Crate vs MyASUS vs GPU Tweak III: What's the difference between ASUS software?
ASUS offers a suite of software tools, each tailored for a specific purpose, including Armoury Crate, MyASUS, GPU Tweak III, and others. Here’s a quick primer on what each of these apps does and how to make the most of them.
