How to check the clock speed of the NVIDIA GPU in your ROG laptop or PC
If you’re like many gamers out there, you love to peek under the hood to see how your PC is running. One piece of data you might notice as you scan your hardware is the GPU clock speed of your GPU. Your GPU’s clock speed is a measure of how fast the cores of the GPU operate—the higher, the better. A GPU’s clock speed is not a static, unchanging value, though. In the olden days, GPUs ran at a fixed wattage and clock speed, but today’s GPUs have a dynamic clock speed that adjusts in real-time to factors like load, available power, and component temperatures to give you the best performance the chip can muster at any given moment. That’s why many people look at a GPU’s TGP rather than its clock speed for a quick indicator of its performance, especially when they’re shopping for a gaming laptop. If you’re interested in monitoring the clock speed of the GPU in your ROG laptop or graphics card, there are many free-to-use utilities that can take you under the hood and show you how your hardware is performing.
How to see the default base and boost clocks of your GPU
NVIDIA defines a base clock speed for every GPU they make. This is the guaranteed minimum clock speed that you’ll see when you load a game or GPU-accelerated application. In a well-designed system, you’ll typically see such much higher GPU clocks thanks to what NVIDIA calls GPU Boost. When there’s extra power available, the GPU increases its own clock speed, monitoring a wide range of data and making real-time adjustments to maximize performance. This means that you’re unlikely to see your GPU running at the exact boost clock that’s listed—it can be higher or lower depending on the circumstances, and its exact value changes almost constantly.
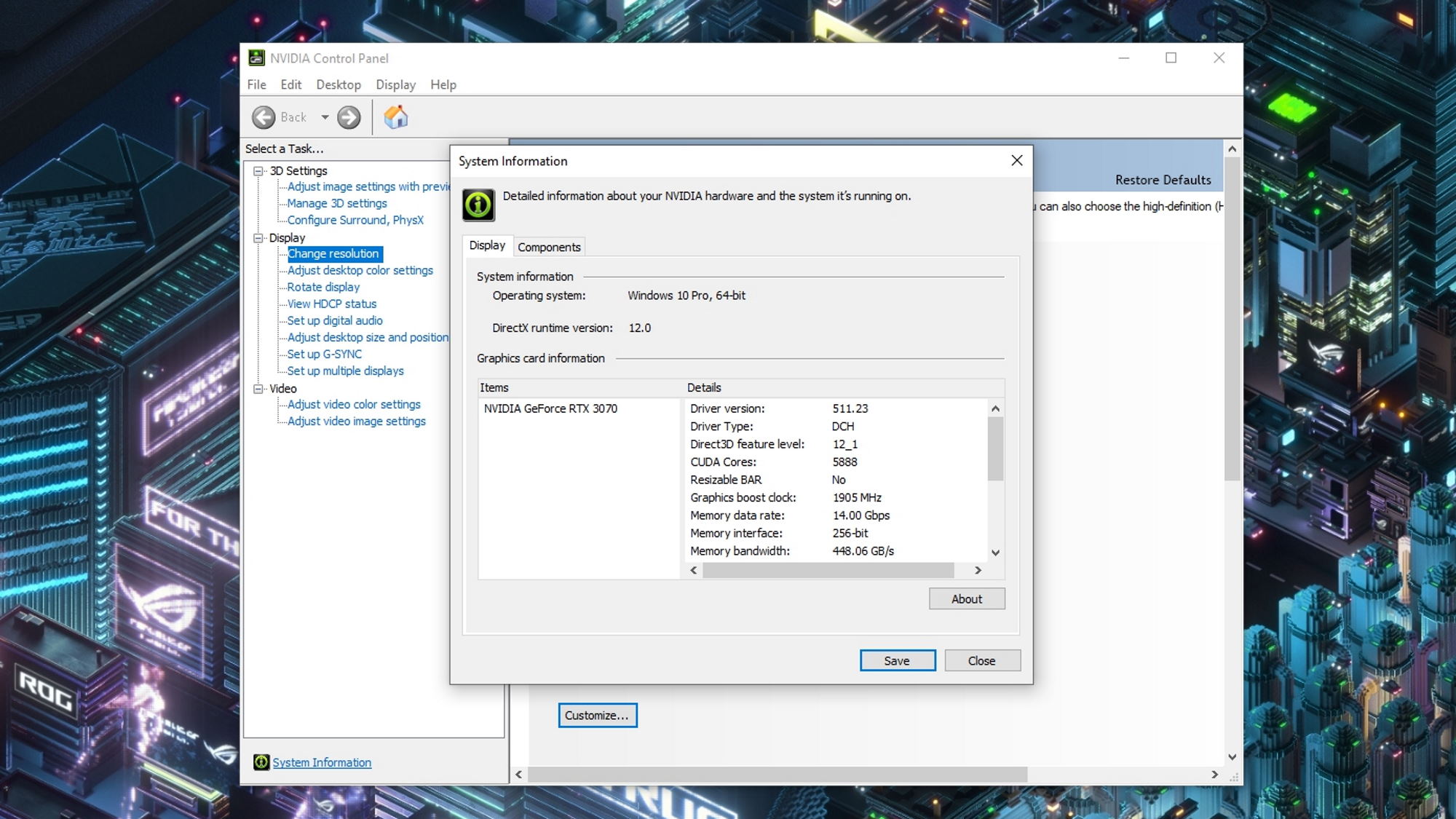
Still, the base and boost clocks can be helpful reference points for comparing two GPUs. If you’d like to look up the boost clock for your GPU, NVIDIA makes it easy. Open the NVIDIA Control Panel and select “System Information” from the menu bar. There, you’ll find the information you’re looking for. This isn’t the active clock speed of your graphics card at that moment—just the default that NVIDIA defines for that particular chip. To see what clock speed your GPU actually runs at, you’ll need to dig a bit deeper.
How to see your actual clock speed in action
NVIDIA’s Control Panel is a fantastic resource, but it isn’t intended to be a monitoring tool—just a reference for the general capabilities of your GPU. Furthermore, your ROG hardware is likely tuned for even higher performance than NVIDIA’s baseline specifications with a guaranteed factory overclock, so the Control Panel won’t show what your gear is actually capable of.

For our gaming laptops, when you see an “ROG Boost OC” clock speed on our product packaging or on our website, that means we’ve applied a factory overclock to offer you additional performance above what you get from the default GPU Boost. All it takes to access this overclock on your gaming laptop is to activate Turbo Mode through Armoury Crate. Factory-overclocked ROG desktop graphics cards offer an increased clock speed at all times.
So how do you get a measurement of GPU clock speed that takes into consideration all these factors? There are many third-party utilities readily available to help you get a closer look.
- GPU-Z is a lightweight system utility loved by enthusiasts all over the world. It’s easy to download and run, and it’ll show you the clock speed information that you’re looking for. The sensors tab is a great spot to watch how the GPU clock speed dynamically adjusts over time to maximize your gaming performance, and you can save a log file to check your clock speed history from a recent gaming session.
- AIDA64 Extreme is a powerful suite of diagnostic, benchmarking, and hardware monitoring tools for home users. In addition to giving you a detailed look at your hardware configuration, it will log sensors so that you can track performance over time—for instance, while you’re testing your hardware’s mettle in a gaming marathon.
- HWiNFO is an all-in-one solution for analyzing and monitoring your hardware. Its support for a wide range of platforms and extensive reporting tools have made it a mainstay for many users, though its sheer volume of information may be a bit overwhelming for beginners. If you find there’s too much information, you can always collapse certain categories, or customize what HWiNFO reports in its settings.
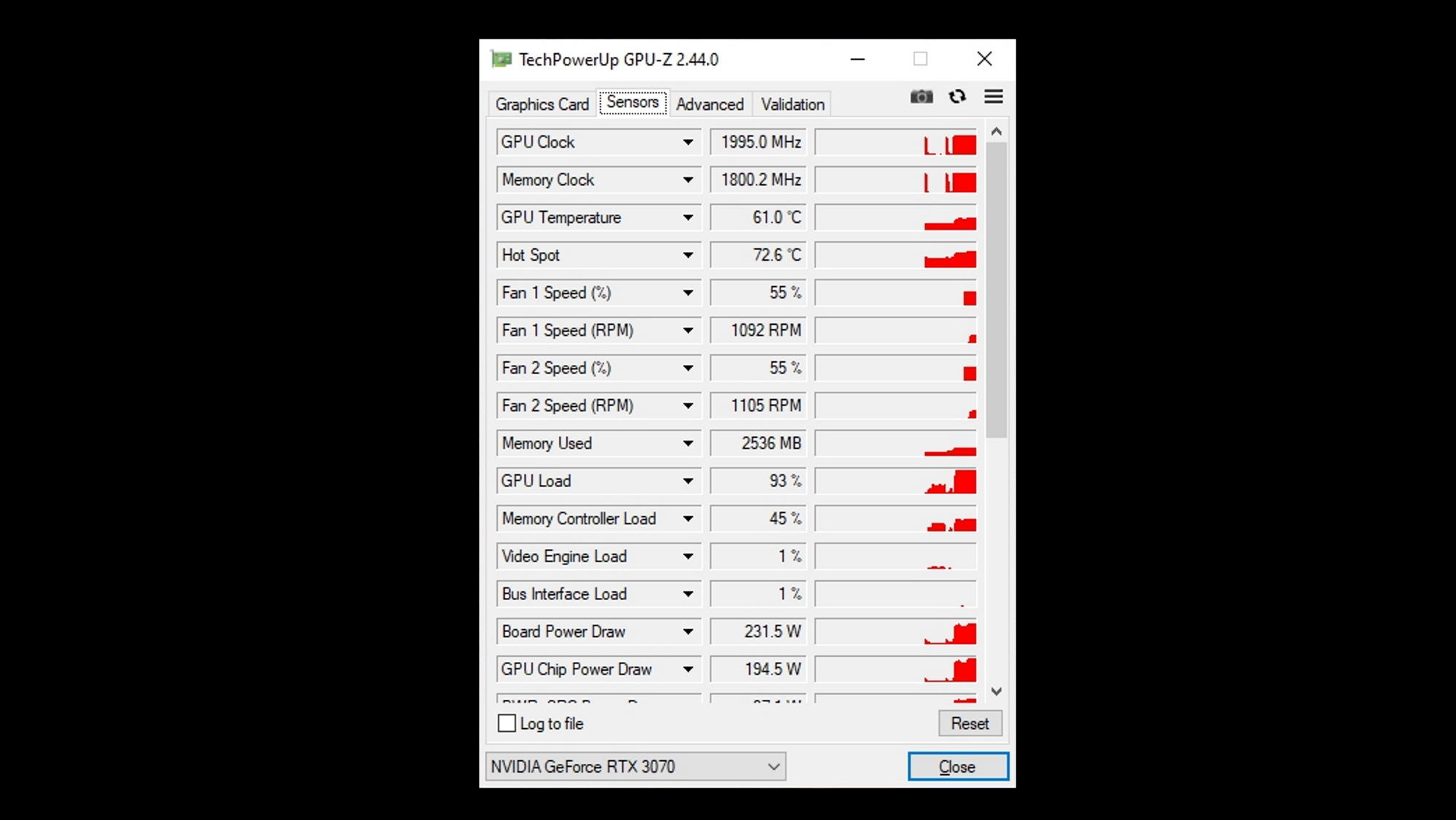
Whatever utility you use to check your GPU clock speed, we encourage you to log the sensors or keep an eye on the clock speed in real time while you game for a few minutes. Since GPU Boost is dynamic, adjusting the clock speed to take advantage of available power or thermal headroom to give you higher performance, you’ll see some variation over time. But you’ll also see that your ROG hardware is built from the ground up to maximize your gaming performance above the baseline specifications.
Author
Popular Posts

How to adjust your laptop's P-Cores and E-Cores for better performance and battery life

How to Cleanly Uninstall and Reinstall Armoury Crate

How to configure your PC's RGB lighting with Aura Sync

How to upgrade the SSD and reinstall Windows on your ROG Ally or Ally X

ASUS GPU Tweak III: The ultimate tool for advanced GPU tuning
LATEST ARTICLES

Rizz up your rig with the golden ROG Astral GeForce RTX 5080 Dhahab CORE OC Edition
ROG Astral graphics cards are built to take style and performance to new frontiers. The ROG Astral GeForce RTX 5080 Dhahab CORE OC Edition is no exception.

ROG and DOOM: The Dark Ages collide in the ROG Astral GeForce RTX 5080 OC DOOM Edition graphics card
Bold gaming performance meets the iconic style of the DOOM Slayer in the form of one unconquerable graphics card.

ROG Astral vs Strix vs TUF vs Prime: which ASUS graphics card is right for you?
When you go to buy a new graphics card, you might have an idea of which GPU you want, but picking a model is tougher. ASUS and ROG offer a number of variants to provide options that fit your build (and budget) best.

Introducing the ROG Astral GeForce RTX 5090 and 5080: a new frontier of gaming graphics
The NVIDIA GeForce RTX 50 series of GPUs has landed, and to usher in this new generation of graphics performance, we’re launching a new line of graphics cards.

Air vs Liquid Cooling for the RTX 5090: Are AIO GPUs better?
The latest NVIDIA GeForce RTX 5090 is an incredible GPU, no doubt. But is a liquid-cooled RTX 5090 worth stepping up to over an air-cooled RTX 5090?

New GeForce RTX™ 40 SUPER series graphics cards boost performance from ROG and TUF Gaming
Discover the new RTX™ 40 SUPER Series from ROG & TUF Gaming, featuring top-tier performance, sleek designs, and the best power supplies.