MEmu Play and ROG bring PC power to Android gaming
In the last few years, there’s been an undeniable Android gaming revolution. Games like Call of Duty: Mobile, Fortnite, and PUBG Mobile have captivated users around the globe with gameplay and graphics unprecedented in the Android market. On the hardware side, we've laid the foundation for a first-class gaming experience on Android with the ROG Phone and the ROG Phone II. Thanks in part to our work, the Android platform has become a home for serious gamers in its own right. Owners of ROG laptops don’t need to set them aside to play these exciting Android games, though. If you're already into these titles and want a leg up on the competition when you're not on the go, you can use an Android emulator to play these games using the power, precise input devices, and large, vivid screen of your ROG laptop.
To make it easy for you to get started in the world of Android emulation, we teamed up with MEmu. Available as a quick, free download through our Armoury Crate utility, the MEmu Play emulator lets you use your powerful ROG hardware to play your favorite Android titles.
Why use an Android emulator on a PC?
Given the ubiquity of Android devices, it’s fair to ask why folks would use an Android emulator rather than an Android device. After all, many people already have an Android smartphone at hand, and owners of modern Chromebooks can use them to access Play Store apps, as well.
As it turns out, there are a variety of reasons to use an Android emulator. For one, developers can take advantage of emulators during app development for quick and convenient testing. Some people like to use their PC for communications apps so that they can keep their attention focused on one device. Other times, people want to access files on their PC using an Android app, and an emulator can make that happen.
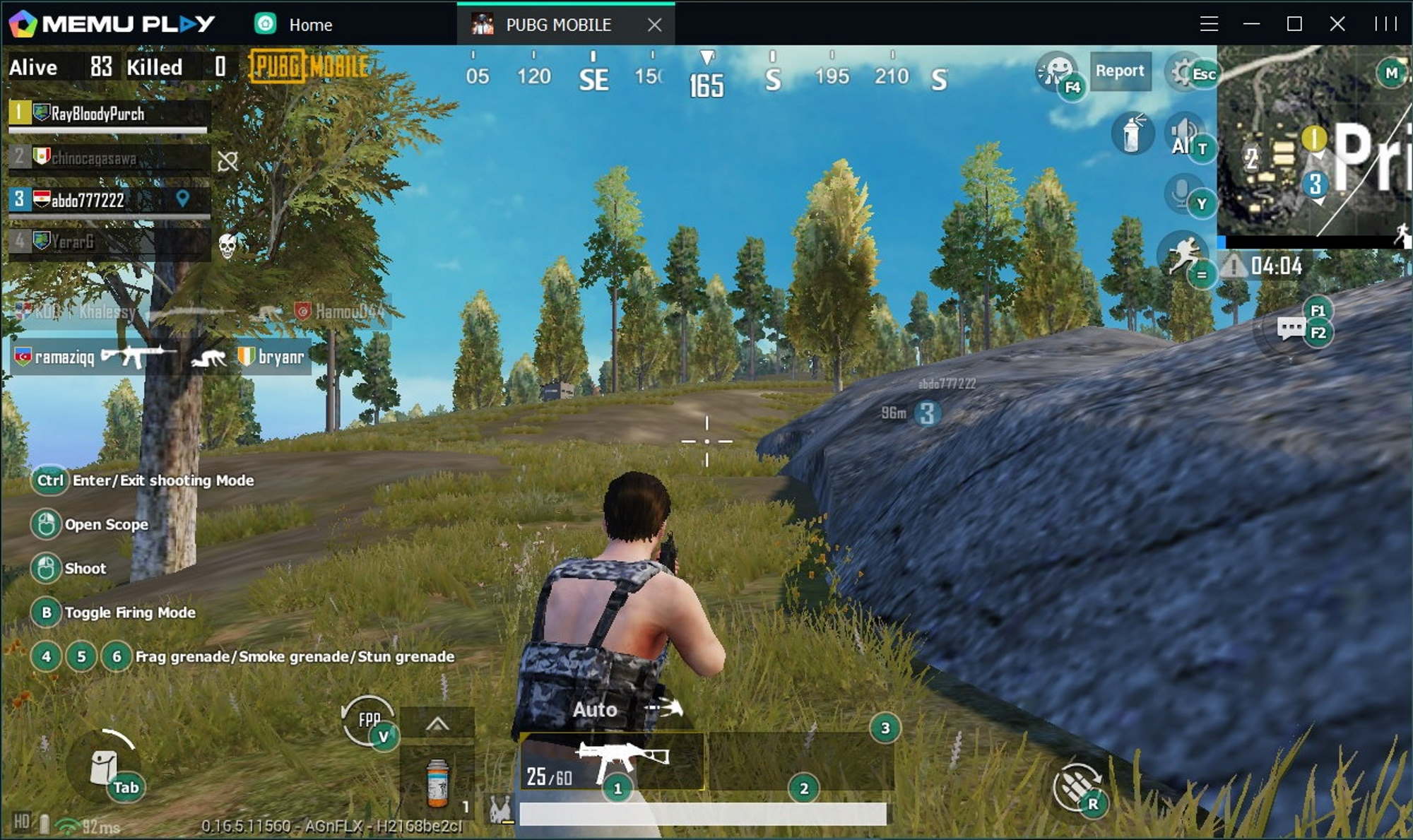
MEmu Play strutting its stuff with PUBG Mobile
The most popular use of Android emulators, though, is for gaming. After getting hooked on an Android title, gamers quite naturally start looking for the hardware that gives them the best experience. Running an Android emulator on a powerful laptop or desktop lets them experience these titles on spacious screens using their familiar keyboards and mice or gamepads, and without fear of running down their smartphone’s battery. And since their PCs are likely to have much more storage space than their smartphones, they can load just about as many apps as they like.
Android emulators also play a role in the growing field of game streaming. Typically, people streaming a title like Fortnite will just load up the PC version of the game for their livestreams rather than its mobile version, but when they want to stream a mobile exclusive to Twitch, YouTube, or Mixer, they have to get more creative. There are a variety of ways to get this job done, but an emulator like MEmu allows streamers to load up their favorite Android games on the same device as their game-streaming software.
Introducing MEmu Play
To make it easy for you to access Android games with your ROG laptop, we give you access to MEmu Play through our Armoury Crate app. You’ll find a link to it in the “Featured” tab of Armoury Crate in our list of recommended apps.
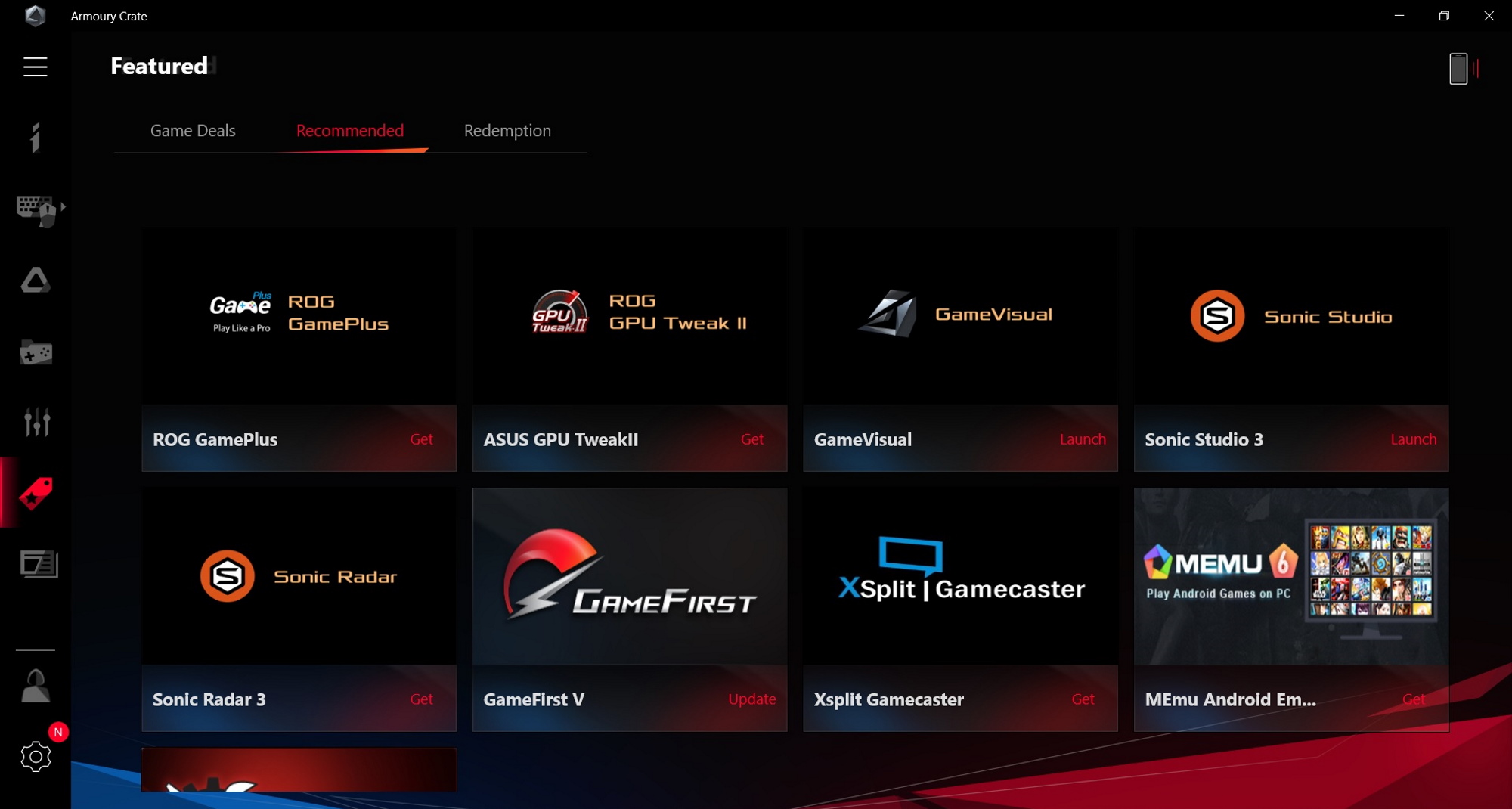
MEmu Play is one of the hottest Android emulators on the market, and it’s focused first and foremost on gaming. For most popular titles, it provides a preset control configuration that lets you jump into games without the tedious work of binding each ability first. Of course, users can customize the input options to their heart’s content, as well.
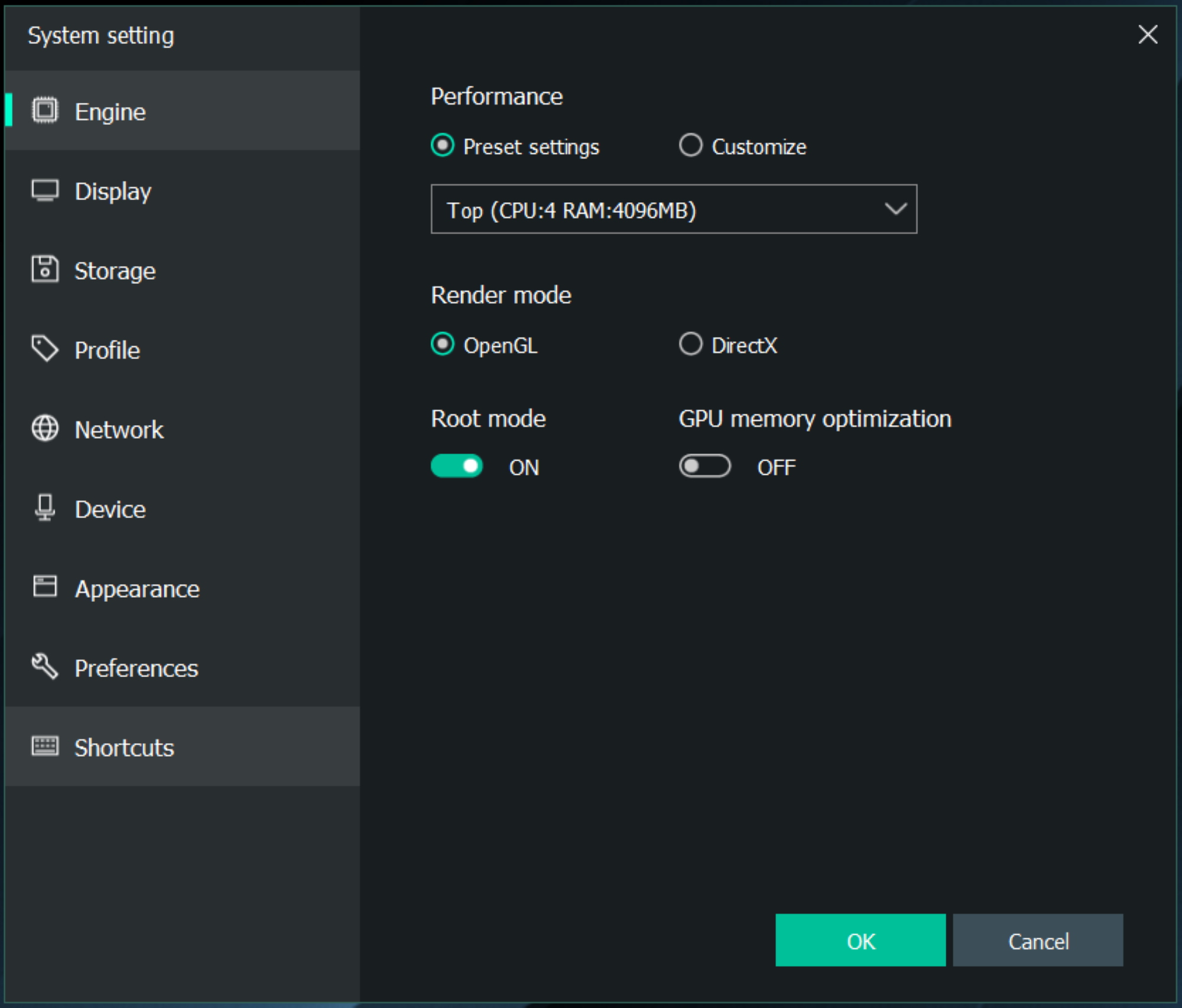
One of the most compelling reasons to run Android games on an emulator is to take advantage of the superior hardware in your gaming laptop. MEmu allows you to allocate the RAM and CPU cores that your games need to perform at their full potential, and it’s optimized to work with both AMD and NVIDIA graphics cards. By specifying a smartphone device model in the Profile menu, you can easily unlock graphics settings that games tend to reserve for users with high-end devices.
There are two options for installing games in MEmu. First, you can follow the same process you would on a smartphone: log in to your Google account to access the Play Store, search for the games you want to play, and install them with a tap of a button. Alternatively, you can use MEmu’s Game Center to download the APK files for the games directly. A simple tool in MEmu’s tray lets you install the games in the emulator using these files.
Advanced users will find a host of features and customization options designed to give them a competitive edge in their favorite games. You can specify OpenGL or DirectX rendering mode, depending on which provides the best experience in your current game. There’s even support for multi-instancing, a feature that allows you to run multiple MEmu windows simultaneously on the same device, each running their own game. With multi-instancing, you can level multiple accounts in the same game all at the same time.
Gearing up for battle
After researching MEmu’s capabilities, I couldn’t resist taking it out for a test drive. Like many others, I’ve given the mobile versions of Fortnite and PlayerUnknown’s Battlegrounds a try, but as a diehard PC veteran, I’m never truly comfortable playing an FPS game without a keyboard and mouse. I was keen to see if my ROG laptop would help me play these games up to my full potential.

I started by installing MEmu on an ROG Zephyrus M GU502, a potent laptop with understated good looks. Its Intel Core i7-9750H processor and NVIDIA GeForce RTX 2060 GPU are definitely overkill for Android games, but overkill was exactly what I had in mind when I loaded up Call of Duty: Mobile. Released in the fall of 2019, this game brought Activision’s popular franchise to the smartphone arena. It was downloaded over 148 million times in its first month, shattering records on its way to the largest launch in history for a mobile game.
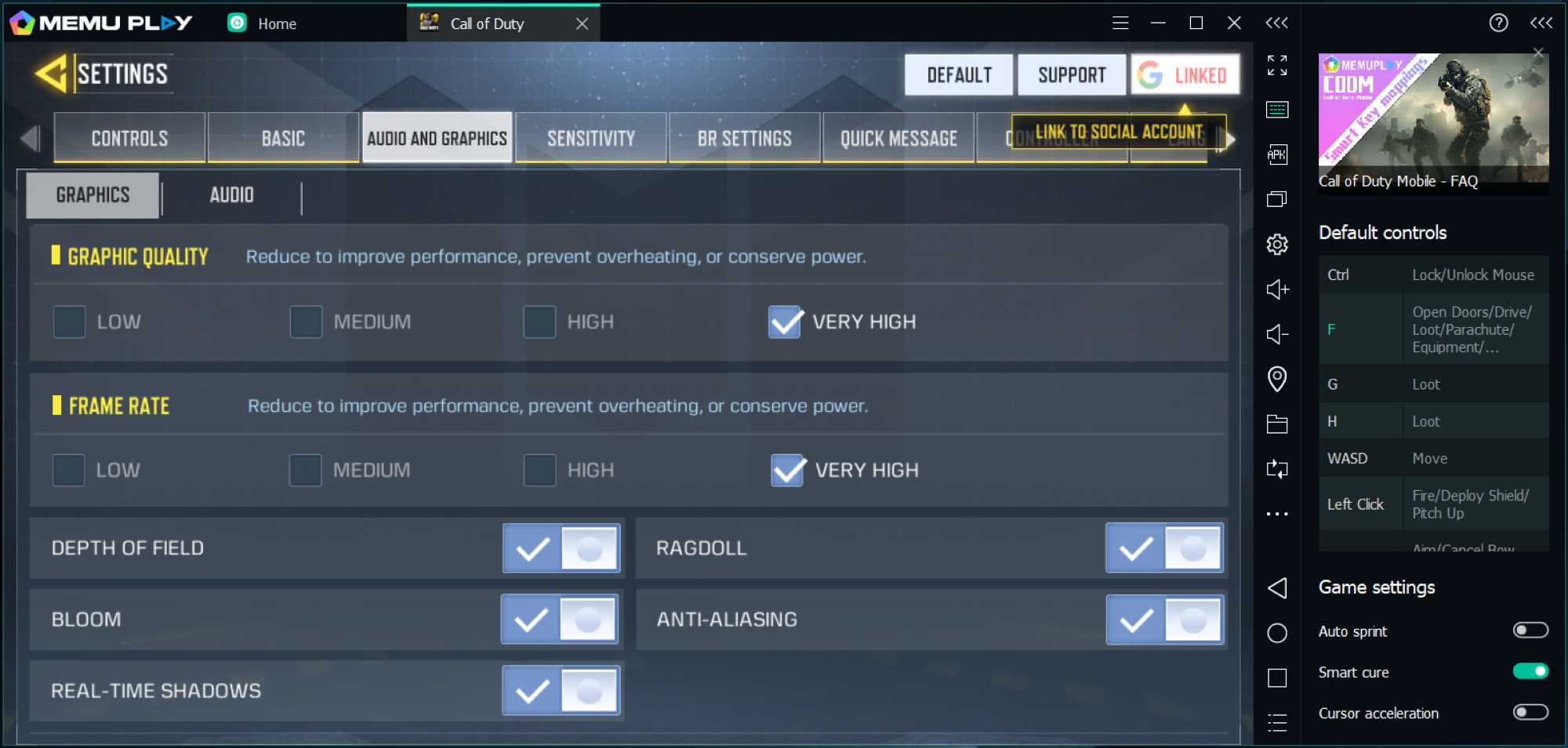
The game intelligently limits the graphics options it offers to users based on their hardware, and cautions users that the highest settings might drain their smartphone battery or overheat their device. None of that is a concern on the GU502, of course. To unlock the highest-quality graphics settings, including very high frame rates and anti-aliasing, I switched to OpenGL rendering and allocated 4 CPU cores and 4GB of RAM to MEmu.
After loading Call of Duty, MEmu displays a window showing the default controls for the game. By clicking the keyboard icon in MEmu’s tray on the right side of the window, you can customize the layout or click a link to MEmu’s FAQ page for the game, which provides guidance for advanced features and optimization.
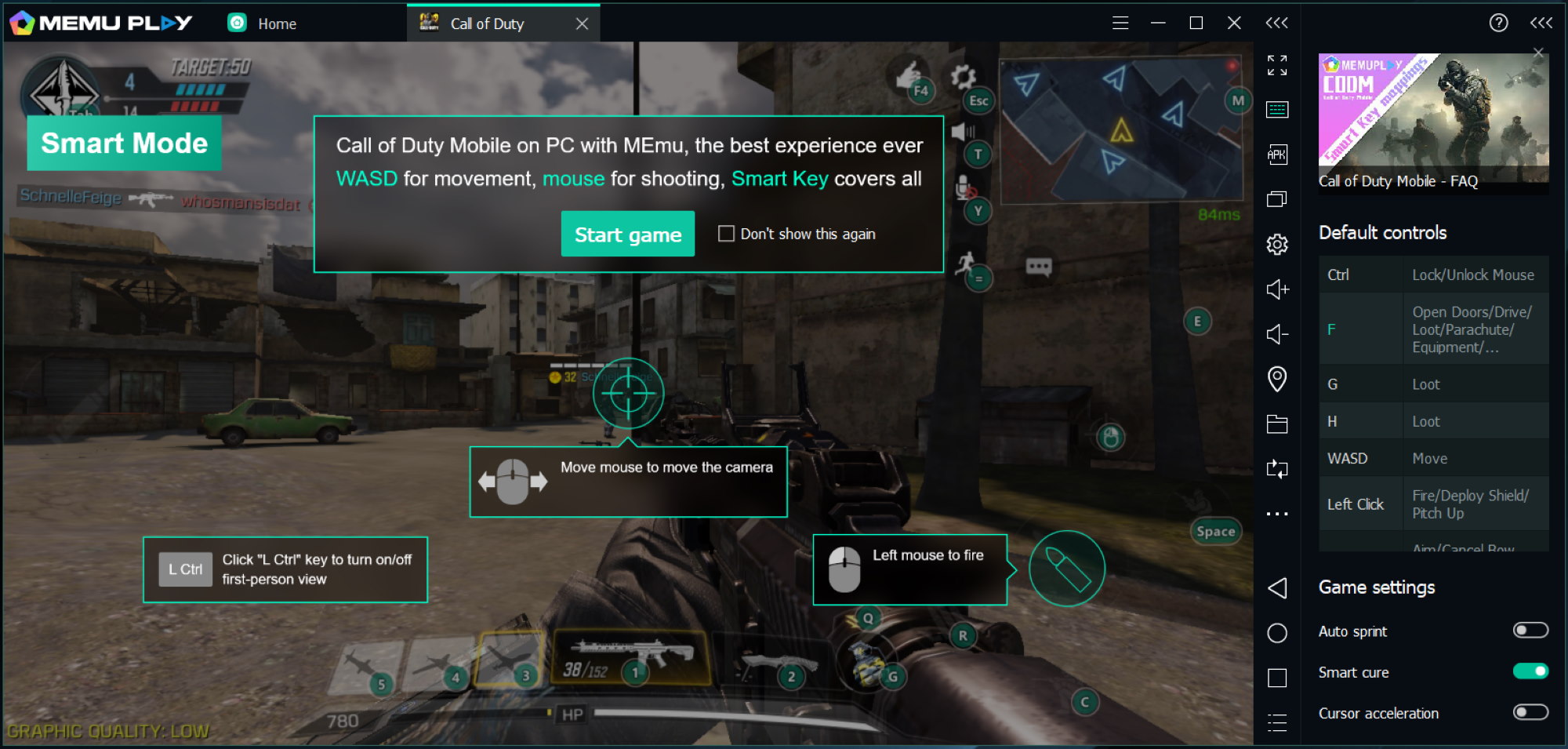
In whose mighty company I shall not now feel ashamed
But enough setup—what was it like to play Call of Duty: Mobile on an ROG laptop through MEmu? Honestly, it was a blast. There’s no denying that the Zephyrus M GU502 elevated my gameplay by leaps and bounds over what I could accomplish playing this game on my smartphone. The high frame rates enabled by the laptop’s premier gaming hardware let me respond more quickly to the action. The GU502’s spacious 15.6” display allowed me to spot far-off enemies more easily than I could on a smartphone screen, and I could activate abilities much more accurately with keyboard and mouse than I could without the emulator.
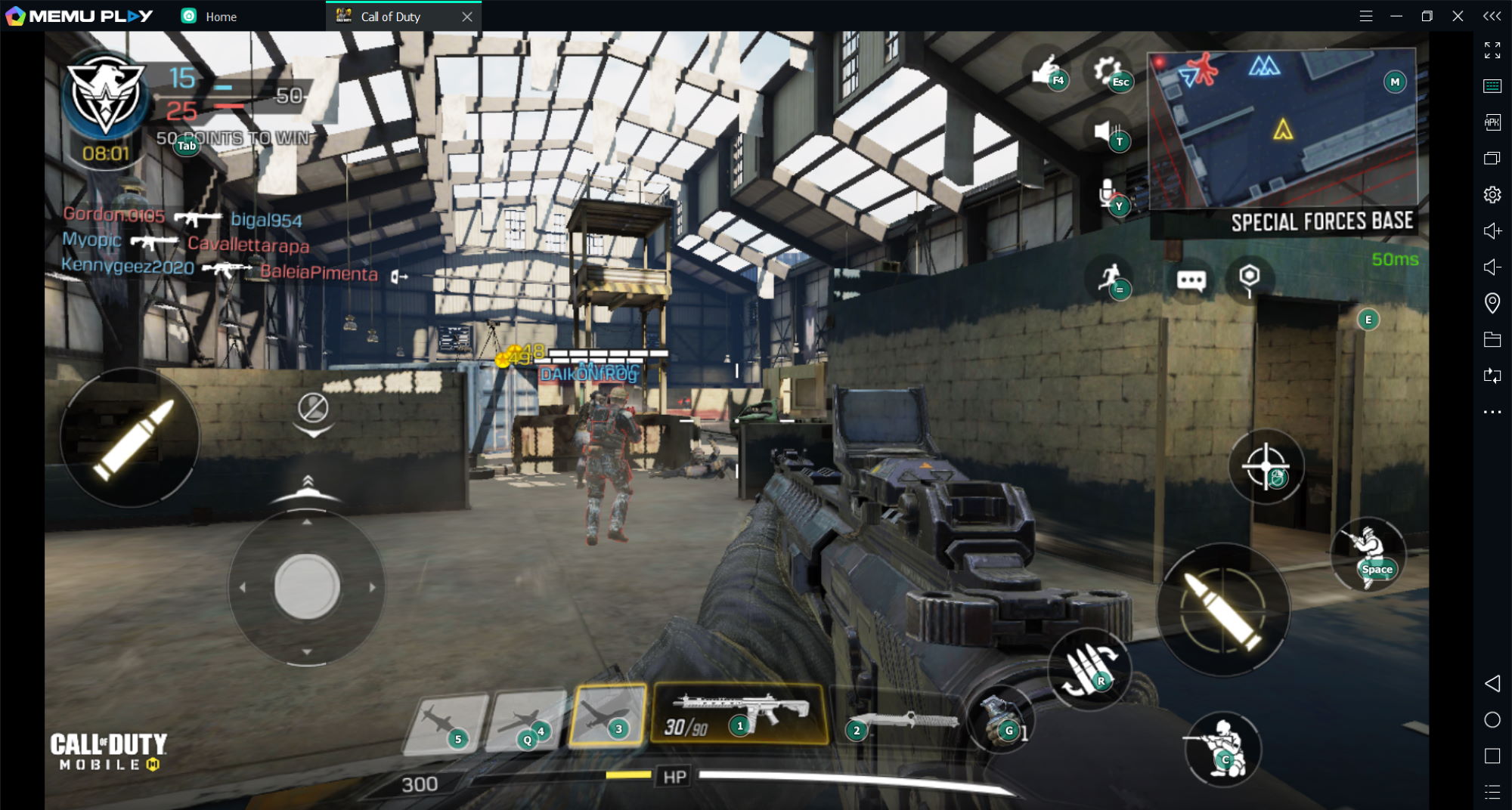
Activision deserves credit for the intuitive control scheme it designed for playing Call of Duty: Mobile on a multi-touch smartphone screen, but nothing beats the quick precision of a gaming mouse in a first-person shooter. When using my smartphone to play, I was literally and metaphorically all thumbs, but with my mouse and keyboard I was squeezing off precise shots like a veteran. After just a few rounds of practice, I found myself rampaging through matches, racking up headshots and knife kills like I haven’t in years.
In response to the competitive advantage that PC gamers can bring to mobile games using emulators, some game developers implement systems designed to detect emulation and respond appropriately. In PUBG Mobile and Call of Duty: Mobile, for example, players using emulators are only queued up against other players using emulators. That’s a respectable choice, considering that competitive games are only satisfying in the long run when they provide a level playing field, and even with that restriction both games were able to place me into matches without delay.
Managing the Multi-MEmu madness
For a final test of MEmu’s capabilities, I took its Multi-MEmu feature for a whirl. The emulator allows you to open additional MEmu windows and run them all simultaneously. How many windows can you open at any given time? There’s no limiting mechanism on MEmu’s end—the only practical limits are the processing cores, pool of RAM, and storage space you have available.
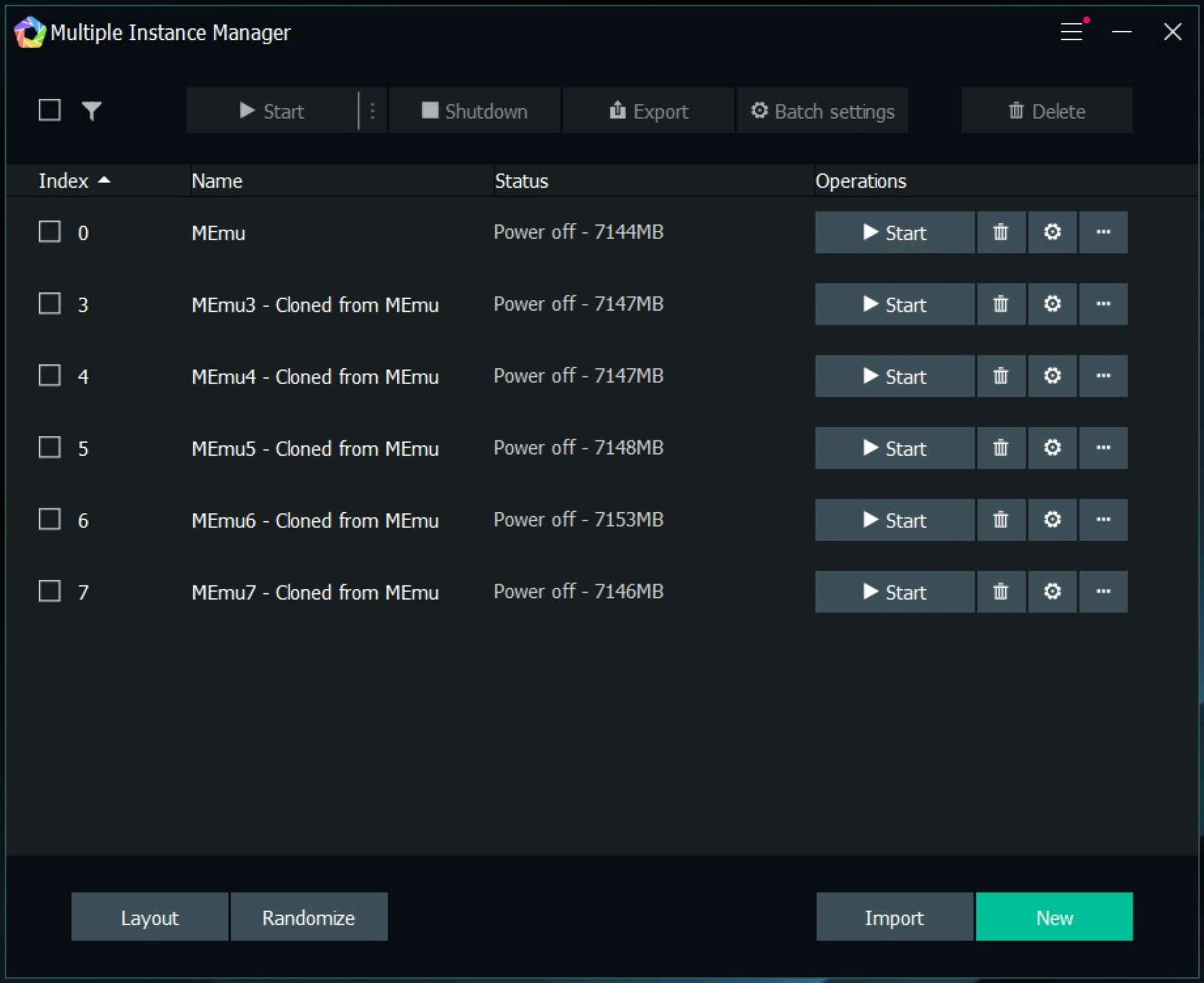
Lacking the multitasking awareness (or the extra hands, for that matter) necessary to play multiple copies of Call of Duty simultaneously, I turned to the collection of idle tap games on Android. Titles like Almost a Hero, Idle Miner Tycoon, and Clickpocalypse II have dead-simple game mechanics, but that means they provide a relaxing and addictive feedback loop that attracts a surprisingly large audience. I loaded up Bee Factory, a tap game covered in a thick, gooey layer of bee puns. The game runs in portrait mode, so I calculated that I could fit about three MEmu windows on the Zephyrus M GU502’s 1920x1080 display without overlapping.
To streamline the process of setting up an array of MEmu windows, the company includes a launcher called the Multiple Instance Manager. Load it up before launching an emulator, and you’ll be able to establish device settings and clone your main emulator (presumably where you’ve already installed the games you’re interested in). The cloning features make sure you don’t have to repeat any login or install steps on your way to multiple emulator madness. I allocated 2 CPU cores and 2GB of RAM to each emulator. As this laptop is equipped with the 6-core, 12-thread Intel Core i7-9750H and 16GB of RAM, Windows still had ample resources left to play with.
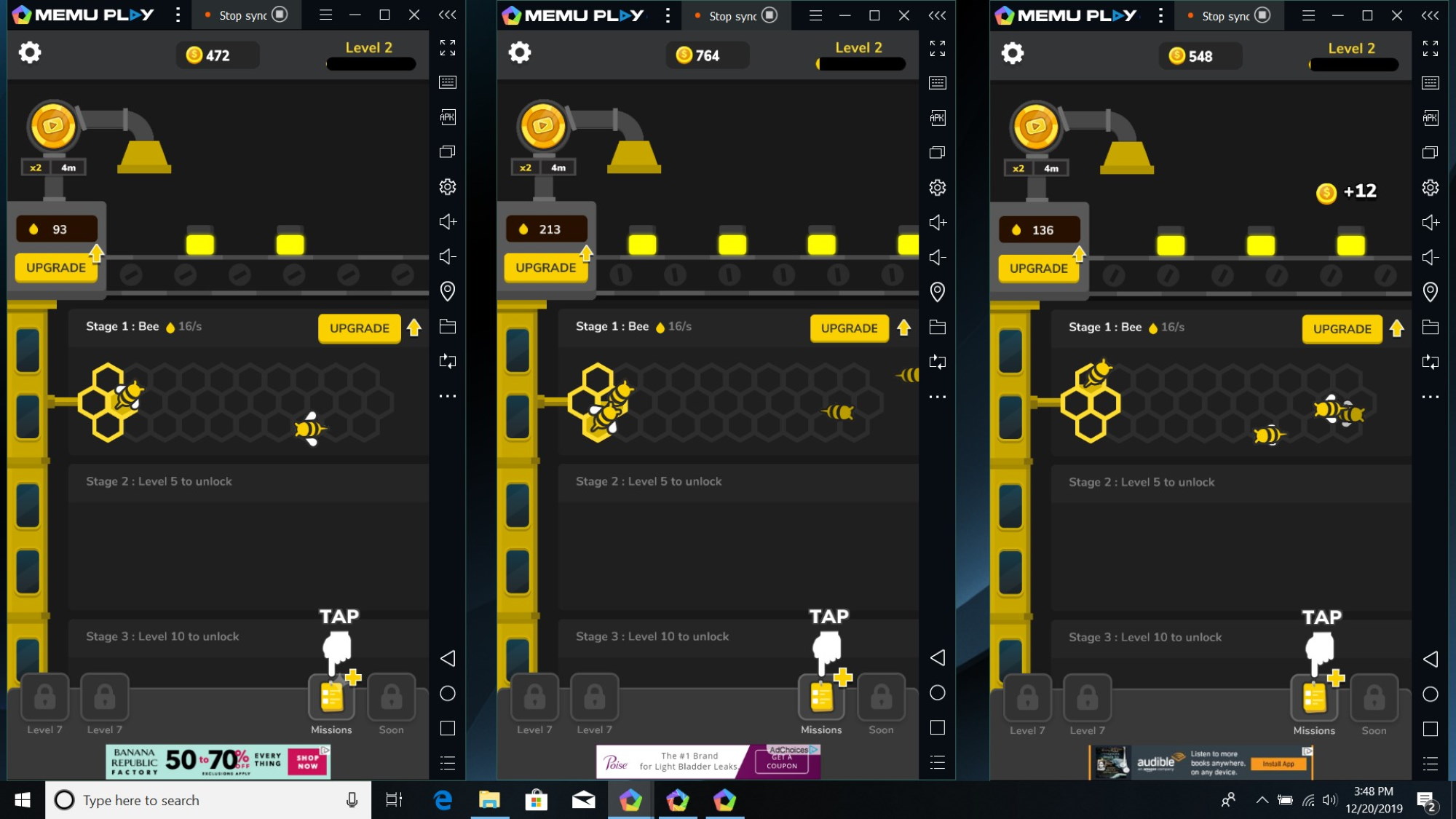
After loading and launching the game in three windows, I tapped the “synchronize” button in the MEmu tray along the right side of one of the windows. This synchronizes the inputs for all the specified windows, making it so that whatever inputs I enter in one window are repeated in all of the others. Then it was clicking time. I found it weirdly exhilarating and oddly hilarious to manipulate three windows of the same game simultaneously, like I was the maestro of a furiously-tapping orchestra.
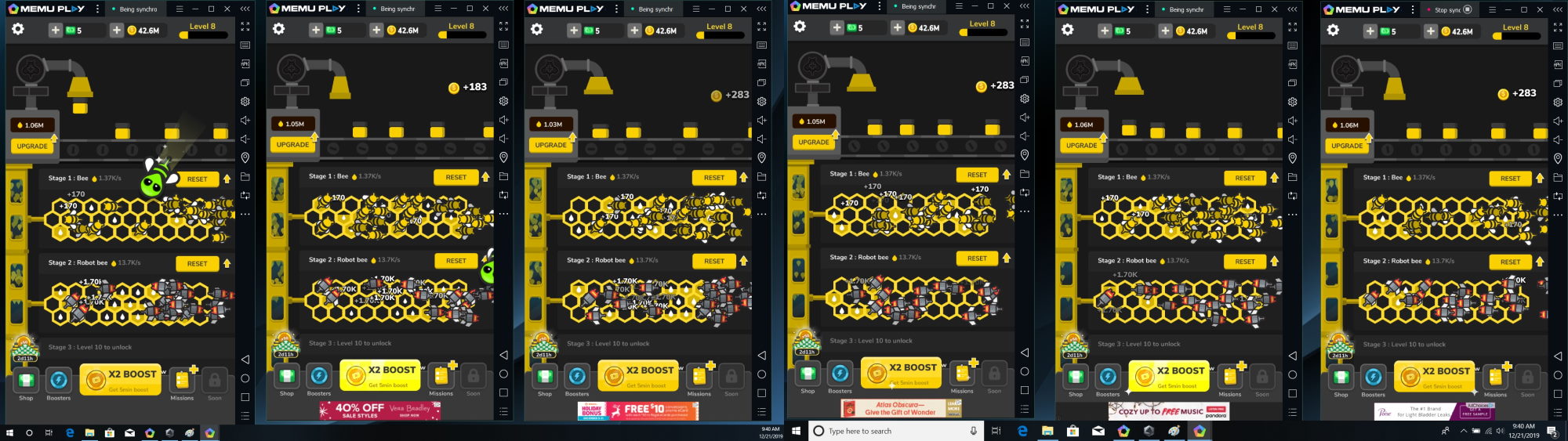
After a few minutes of frantic honey-gathering, I started to wonder if I’d gone too far in my quest for multiple-emulator-window Android gaming—or not far enough. Unable to resist the siren buzz of ever more Bee Factory windows, I connected a monitor to the Zephyrus M GU502, and made three more instances through MEmu’s Multiple Instance Manager. This swarm of emulator windows pushed the laptop to its limits, but it delivered the performance I needed to run six instances of Bee Factory across two monitors. The honey must flow!
ROG and MEmu deliver hassle-free Android gaming
From fast-paced shooters like Call of Duty: Mobile to strategy titles like Clash of Clans, the games on the Google Play Store offer something for everyone. In the last few years, the Android gaming market has become a destination in its own right for gamers of all stripes. Whether you’re looking for a rich role-playing adventure, a brain-twisting puzzle, or a squad-based competitive shooter, the Android platform has a game or twenty to keep you entertained.
While all of these games will run on an Android smartphone or tablet, your ROG laptop is ready and waiting to provide you with the best Android gaming experience. After all, your gaming laptop has a large, bright screen, comfortable and precise input devices, and powerful hardware. WIth MEmu Play, the ROG hardware that already gives you a competitive edge in PC games can elevate your gameplay on the Android platform, too.
المؤلف
Popular Post

ROG Z690 MOTHERBOARD GUIDE: UPGRADE TO NEXT-GEN WITH ROG MAXIMUS AND ROG STRIX

THE ROG SWIFT 360HZ PG259QNR HELPS PROS RAISE THEIR GAME AT THE INTERNATIONAL 10

HOW TO REPLACE THE SWITCHES IN YOUR ROG GLADIUS III GAMING MOUSE

Z490 motherboard guide: ROG Maximus XII and ROG Strix boards unleash the power of Intel 10th Gen Core CPUs

Going hands-on with the ROG Strix GA35's killer combo of Ryzen 9 3950X and GeForce RTX 2080 Ti power
أحدث المقالات

THE ROG SWIFT 360HZ PG259QNR HELPS PROS RAISE THEIR GAME AT THE INTERNATIONAL 10

MEmu Play and ROG bring PC power to Android gaming
Ever wanted a leg up in Android games? MEmu Play and ROG bring the power and precision of the PC to your favorite mobile titles.

The NoisyButters journey: past every obstacle, there’s a positive outcome
You might fall victim to NoisyButters' sniping in Call of Duty, but her positive attitude will make it impossible to walk away mad.

After Borderlands, Britanni Johnson takes on esports and Twitch
Britanni Johnson is most famous for playing Borderlands' Guardian Angel, but she's making a name for herself in esports and on Twitch, too.

Rush Gaming's globe-trotting journey to make it big
Japanese pros Rush Gaming want to catch the wave of esports interest and ride it to global renown, but winning is just the first step.

MMA pioneer Rampage Jackson finds his group in the world of streaming
Rampage Jackson made his name in the MMA ring, but you might be surprised to learn that he loves to blow off steam on Twitch, too.